Как создать и настроить домашнюю сеть WiFi
Как создать домашнюю сеть Wi-Fi быстро и с минимальными затратами
Сейчас модули WiFi есть практически на каждом современном гаджете — плашеты, смартфоны, игровые приставки, фотоаппараты, принтеры, телевизоры. В чем-то стремление подключить всё что можно к беспроводной сети уже стало доходить до абсурда — выпускаются холодильники, стиральные машины, кондиционеры… да что там — есть даже унитазы со встроенной точкой доступа.
Тем не менее, даже во время такого бурного распространения технологии есть ещё люди которые «не в теме». Именно для них я сейчас и поведаю — что такое «Вай-Фай», как сделать домашнюю беспроводную сеть и подключить к ней устройства.
Сначала немного теории:
Технология Wi-Fi была создана более чем 20 лет тому назад, в далеком 1991 году, компанией NCR Corporation AT&T в Голландии. Первоначальная цель ставилась — упростить работу систем кассового обслуживания. Называлать она тогда WaveLAN, сокращенно — WLAN. Это уже позже её обозвали Wi-Fi вслед за модной тогда аббревиатурой «Hi-Fi». Максимальная скорость передачи могла достигать большой по тем временам скорости — 2 мегабита в секунду. По тем временам это был неслабый прорыв.
Называлать она тогда WaveLAN, сокращенно — WLAN. Это уже позже её обозвали Wi-Fi вслед за модной тогда аббревиатурой «Hi-Fi». Максимальная скорость передачи могла достигать большой по тем временам скорости — 2 мегабита в секунду. По тем временам это был неслабый прорыв.
Зачем нужна беспроводная сеть?!
Да хотя бы затем, чтобы не носиться с флешкой от компьютера к ноутбуку чтобы перекинуть документы, музыку или фильм. К тому же не надо путаться в итак более чем многочисленных проводах от всякой техники. Тем более, что современные электронные устройства не имеют обычного медного LAN Ethernet-интерфейса и оснащаются именно беспроводным адаптером. Сейчас совсем не обязательно опутывать квартиру или дом кучей проводом. Досточно лишь правильно построить домашнюю сеть Вай-Фай и пользоваться всеми её преимуществами.
Создание домашней сети WiFi с нуля.
Давайте рассмотрим типичный случай. Имеем обычную двухкомнатную квартиру, в которую заведен кабель от какого-нибудь провайдера: Дом.ру, Ростелеком, Билайн, МТС — не суть важно. Кабель включен в компьютер или ноутбук с которого и осуществляется доступ в Интернет. Всё было хорошо, пока в доме не появился планшет, SMART-TV телевизор или ещё один ноутбук. Вам хочется подключить это устройство к Интернету, но не хотите кидать провода. Особенно, если пользуетесь смартфоном или планшетом — так там кабель и втыкать-то некуда — порта Ethernet там попросту нет. У Вас есть три пути:
1. Покупка беспроводной точки доступа (AP).
2. Установка WiFi-роутера.
3. Использование имеющегося адаптера Wi-Fi.
Первый способ уже устарел морально. Объясню почему: покупать точку доступа сейчас бессмысленно, на мой взгляд, так как по цене она находится на одном уровне с домашними маршрутизаторами «эконом-класса» типа D-Link DIR-300 или ASUS RT-N12. И это при том, что точка доступа на класс ниже как по функционалу, так и по аппаратной начинке. Единственный случай, когда её покупка может быть оправдана — это наличие у Вас дома модема или машрутизатора без радио-модуля. Но это уже скорее исключение, чем правило.
И это при том, что точка доступа на класс ниже как по функционалу, так и по аппаратной начинке. Единственный случай, когда её покупка может быть оправдана — это наличие у Вас дома модема или машрутизатора без радио-модуля. Но это уже скорее исключение, чем правило.
На самом деле, создание домашней беспроводной сети и подключение устройств к Интернету через WiFi-роутер — это самый правильный способ, позволяющий без особых затрат и мучений сделать дома свой хот-спот. А уж если Вы возьмёте модель подороже, типа Zyxel Keenetic II, то тут Вам будет доступен и принт-сервер, и файловый сервер, и DLNA для медиаустройств, и даже торрент-клиент для закачек различного контента.
Ну и самый последний способ, он же самый бюджетный — запуск точки доступа Вай-Фай на ноутбуке или планшете. И всё это благодаря такой встроенной функции операционных систем Windows 7, Windows 8, Android и iOS, позволяющих использовать их беспроводной адаптер в качестве точки доступа. Им можно воспользоваться в том случае, если вдруг пришел друг с планшетом и ему надо выйти в Инет. А вот в качестве постоянного — он не подойдет, так как очень неудобен и частенько весьма глючный. К нему стоит прибегать только в крайнем случае, подробнее можно почитать тут.
А вот в качестве постоянного — он не подойдет, так как очень неудобен и частенько весьма глючный. К нему стоит прибегать только в крайнем случае, подробнее можно почитать тут.
Базовая настройка домашней сети WiFi на роутере
Для наглядного примера давайте возьмём один из самых ходовых вай-фай роутеров в России — D-Link DIR-300 версии D1 с последней версией прошивки. Если у Вас другая марка или модель устройства — не переживайте: алгоритм ничем кардинально не отличается. Единственные различия могут заключаться в расположении элементов в веб-интерфейсе.
Итак, все нужные нам параметры собраны в разделе,который может называться «Wi-Fi», «Wireless» или «Беспроводная сеть». Заходим в подраздел «Основные настройки»:
Следим чтобы стояла галочка «Включить беспроводное соединение». Затем в поле «SSID» надо прописать имя нашей Вай-Фай сетки. В качестве него можно использовать любое слово на латинице или цифры.
Параметр «Страна» (он же «Country» или «Region») отвечает за количество используемых радиоканалов. Вам надо выбрать значение «Россия» или «Russian Federation». Если в списке таких нет — выбирайте значение «Европа» (Europe).
Вам надо выбрать значение «Россия» или «Russian Federation». Если в списке таких нет — выбирайте значение «Европа» (Europe).
Параметр «Канал» отвечает за используемый Вашей домашней сетью Wi-Fi радиоканал. Оптимальнее всего его оставить в значении «Авто».
В списке «Беспроводной режим» надо поставить смешанный тип — 802.11 B/G/N mixed или 802.11 B/G mixed.
Нажимаем кнопку «Применить».
Переходим в подраздел «Настройки безопасности»:
Здесь надо выбрать самый безопасный на текущий момент стандарт безопасности — WPA2-PSK. Если у Вас есть старые устройства, не поддерживающие его — ставьте смешанный режим «WPA-PSK/WPA2-PSK-mixed».
В поле «Ключ шифрования PSK» надо ввести пароль на Ваш Wi-Fi и применить настройки.
На этом базовое конфигурирование закончено, можно подключаться.
Как подключиться?
— Компьютеры, ноутбуки и нетбуки:
Здесь в качестве примера мы рассмотрим Windows 8 и 8.1. На предыдущей «Семерке» и ожидаемой уже Windows 10 всё практически то же самое. Первым делом надо кликнуть на значок сети в системном лотке рядом с часами.
Первым делом надо кликнуть на значок сети в системном лотке рядом с часами.
Откроется список сетевых подключений:
Выбираем наш домашний Вай-Фай и кликаем на него, ставим галочку «Подключаться автоматически» и нажимаем как кнопку «Подключиться»:
В ответ система выдаст запрос авторизации:
Вводим ключ сети и переходим далее. Система спросит насколько Вы доверяете подключаемой сети:
После этого пойдет проверка и подключение:
И, если всё нормально, статус изменится на «Подключено»:
После этого можно запускать браузер и работать в Интернете.
— Планшеты и смартфоны:
Как подцепиться к Вай-Фай с мобильного устройства я рассмотрю на примере планшета Samsung на операционной системе Android 4.4 KitKat. Для других версий или устройств от Apple процесс подключения почти полностью идентичен.
Перво-наперво, надо зайти в Настройки. В меню находим раздел Wi-Fi и сдвигаем ползунок со зачение 0 на I.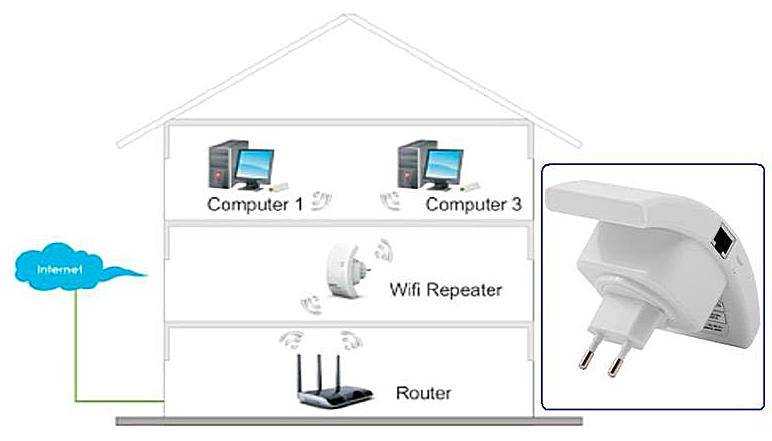 После этого смотрим на список доступных сетей:
После этого смотрим на список доступных сетей:
Там должна появиться ваша сетка. Кликаем на неё. На экране появится запрос авторизации:
Вводим ключ безопасности и нажимаем на кнопку Подключиться. Результатом должен быть статус «Подключено» и значок в виде антенки рядом с часами:
Как Вы могли заметить, в создании домашних WiFi сетей никаких особых сложностей нет — нужно только внимание, терпение и всё у Вас получится. Удачи!
Запись опубликована автором XasaH в рубрике WiFi с метками wifi android, windows 8 wifi, домашняя wifi сеть, сеть вай-фай.Помогло? Посоветуйте друзьям!
© NastroiSam.RU Все права защищены. Запрещено использование материалов сайта без согласия авторов.
| 16.76 МБ / 0.001 сек |
создаем точку доступа на Android
Смартфоны, где для работы используется операционная система Android, Windows Phone или iOS, обладают одной полезной функцией.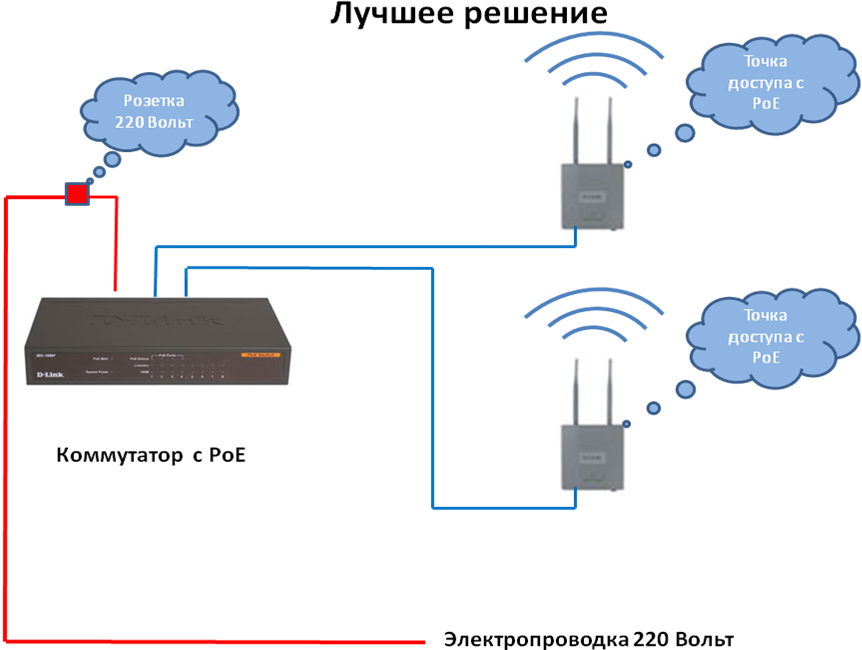 С их помощью можно подключить к интернету другие устройства. Другими словами, телефон становится своего рода роутером, к сети которого можно спокойно подключиться. О том, как сделать Вай-Фай сеть на телефоне, пойдет речь ниже.
С их помощью можно подключить к интернету другие устройства. Другими словами, телефон становится своего рода роутером, к сети которого можно спокойно подключиться. О том, как сделать Вай-Фай сеть на телефоне, пойдет речь ниже.
Содержание
- На что обратить внимание?
- Раздача системными средствами Android
- Раздача с помощью Bluetooth в Android
- Сторонние приложения для раздачи Wi-Fi
- Проблемы с включением и отсутствием интернета
- Wi-Fi через iOS и Windows Phone
- Задать вопрос автору статьи
На что обратить внимание?
Перед тем, как сделать точку доступа Wi-Fi на Android смартфоне, следует помнить о нескольких вещах:
- Расход аккумулятора существенно увеличивается и при постоянной работе следует держать телефон на зарядке.
- Скорость передачи данных снижается одновременно с увеличением количества подключенных устройств.
- Скорость раздачи Wi-Fi с телефона никак не сможет сравниться с той, которую обеспечивает стационарный маршрутизатор.

Создать точку доступа могут только те модели телефонов, где поддерживаются стандарты GSM/3G и непосредственно Wi-Fi. То есть, на устаревших аппаратах это сделать не получится.
Раздача системными средствами Android
Инструкции в формате видео смотрите тут:
Чтобы раздать Wi-Fi на Android устройствах, следуйте предложенной инструкции:
- Открыть «Настройки телефона» и перейти в раздел «Сеть» (или «Беспроводные сети»).
- Открыть пункт «Модем и точка доступа» (на некоторых мобильных устройствах «Режим модема»).
- Выбрать «Точка доступа».
- Перейти на «Настройка точки доступа».

- Выполнить настройки – указать название будущей сети латиницей (чтобы символы правильно отображались на всех устройствах).
- Перейти в «Безопасность» и поставить галочку на WPA2/PSK. Это позволяет установить пароль для защиты от входа сторонних пользователей. Пароль должен состоять из восьми символов (цифры или латинские буквы).
- Будет выполнен переход к настройкам APN. После этого нужно активировать функцию раздачи интернета.
Если перейти в «Режим модема», можно отследить какие устройства пользуются соединением. Вдобавок, в операционной системе можно ограничить скорость передачи данных. Делается это так:
- Нужно открыть «Использование полосы пропускания».
- Активировать строку для ее регулирования.
После этих действий, к смартфону могут подключиться другие мобильные устройства или ПК. Настройка параметров осуществляется один раз – они сохраняются в системе и в дальнейшем нужно только включать режим «Точка доступа».
Раздача с помощью Bluetooth в Android
Передачу данных также возможно осуществлять с помощью модуля Bluetooth. Такое соединение отличается очень низкой скоростью и малым радиусом приема сигнала. Однако, и такой способ может пригодиться, поэтому на него также стоит обратить внимание:
- Открыть «Настройки» и перейти в «Точка доступа».
- Включить переключатель напротив «Bluetooth-модем».
- Активировать видимость телефона для беспроводных устройств.
Такое соединение отличается низким расходом батареи, по сравнению с WLAN-HotSpot.
Сторонние приложения для раздачи Wi-Fi
При желании, можно установить программное обеспечение от сторонних разработчиков. Это может пригодиться, если стандартными средствами Android не получается раздавать интернет. Сделать точкой доступа Wi-Fi телефон помогут решения Osmino, MyPublicWiFi или mHotspot.
Конечно, в магазине приложений больше предложений, однако, это наиболее популярные и проверенные временем. Работа с ними осуществляется по одному принципу – сначала указываются настройки будущей сети, а затем можно нажать кнопку для старта раздачи.
Работа с ними осуществляется по одному принципу – сначала указываются настройки будущей сети, а затем можно нажать кнопку для старта раздачи.
Такие приложения могут функционировать в фоновом режиме, поэтому они не будут мешать работать со смартфоном.
Проблемы с включением и отсутствием интернета
Не всегда сделать смартфон Андроид точкой доступа Wi-Fi получается с первого раза. APN может быть создана и другие устройства к ней подключатся, однако, входить на сайты не получится. Причины этого следующие:
- антивирусное ПО блокирует соединение;
- загруженная программа или вирус мешают подключиться;
- имеет место сбой в работе системы.
Если проблема заключается в антивирусе на раздаваемом телефоне, нужно запустить его и в настройках отключить опцию Firewall. Соединение должно работать нормально. Если нет, нужно попробовать запустить APN, предварительно удалив антивирусник.
Любое приложение в Android может влиять на работу всей ОС. Стоит проверить телефон. Возможно, некоторые файлы являются вредоносными и их следует заблокировать или удалить.
Стоит проверить телефон. Возможно, некоторые файлы являются вредоносными и их следует заблокировать или удалить.
Крайний способ решения проблемы – полный сброс до заводских настроек. Нужно открыть «Настройки», перейти в «Общие» и выбрать «Сброс и резервное копирование» (или «Восстановление заводских настроек»).
Там находится кнопка, позволяющая вернуть телефон в исходное состояние. Перед этим стоит сохранить все свои файлы в бекап, поскольку в процессе они будут удалены. Сделать это можно в том же меню.
Возможно, передачу трафика по Wi-Fi блокирует оператор мобильной связи. Если настройка APN сделана правильно и возможные ошибки устранены, позвоните оператору, запросив проверку их настроек и возможной блокировки.
Wi-Fi через iOS и Windows Phone
Как включить режим модема на смартфонах с iOS 8 и старше, узнаете в следующем видео:
youtube.com/embed/N_S9HnSHojQ?feature=oembed» frameborder=»0″ allow=»accelerometer; autoplay; clipboard-write; encrypted-media; gyroscope; picture-in-picture» allowfullscreen=»»/>В случае с iPhone или iPad, принцип действия похожий:
- Открыть «Параметры» и перейти в «Сотовая связь».
- Активировать опцию «Режим модема».
- Указать имя создаваемой сети и код доступа к ней.
- Активировать режим.
- Другие устройства при подключении будут распознавать сеть Wi-Fi под названием iPhone (iPad).
В смартфонах под управлением Windows Phone эта функция включается проще:
- В настройках следует открыть категорию «Общий интернет».
- Активировать «Общий доступ».
В этом случае сеть становится открытой для всех устройств. При этом поддерживается и возможность установить параметры соединения.
Что касается смартфонов Nokia, которые работают не на Android, в их случае поможет приложение JoikuSPot. После его установки достаточно запустить его и разрешить подключение к сети для сторонних устройств. В предложенном далее списке нужно выбрать «Точка доступа» и подождать некоторое время. Этим приложением можно пользоваться бесплатно, хотя за дополнительную стоимость будут активны расширенные функции.
После его установки достаточно запустить его и разрешить подключение к сети для сторонних устройств. В предложенном далее списке нужно выбрать «Точка доступа» и подождать некоторое время. Этим приложением можно пользоваться бесплатно, хотя за дополнительную стоимость будут активны расширенные функции.
Сегодня технологии позволяют сделать точкой доступа любой смартфон. Причем это возможно, как через системные инструменты, так и с помощью сторонних приложений. Пользуйтесь на здоровье!
Как подключиться к Wi-Fi, где бы вы ни находились
статьи > Устройства и планы для мобильных точек доступа
Большинство новых владельцев телефонов быстро понимают, что Wi-Fi предпочтительнее, когда речь идет о сохранении ваших данных, но знаете ли вы, что вы можете получить доступ к Интернету через Wi-Fi практически в любом месте? На самом деле, возможно, мы приближаемся к будущему, в котором универсальный Wi-Fi соединит всех пользователей мобильных устройств со всего мира.
А пока, как можно получить доступ к Wi-Fi на ходу? В этом руководстве содержится информация о различных способах и инструментах, которые вы можете использовать для доступа к Интернету, независимо от того, куда вы отправитесь в путешествие.
Превратите свой смартфон в точку доступа Wi-Fi.
Большинство смартфонов можно превратить в точку доступа в Интернет, к которой могут подключаться другие ваши устройства, такие как планшеты или другие телефоны. Они называются точками доступа Wi-Fi, и они могут быть незаменимы, когда вам нужен доступ в Интернет с других устройств.
Процесс настройки личной точки доступа зависит от типа вашего телефона:
На устройствах iOS перейдите в «Настройки» и включите «Персональная точка доступа». Как только вы это сделаете, вам будет предоставлен пароль Wi-Fi. Другие устройства смогут подключаться к вашему телефону через Wi-Fi и Bluetooth под именем телефона, и им потребуется этот пароль для доступа к точке доступа.
На устройствах Android процесс может немного отличаться в зависимости от модели вашего телефона. Перейдите в «Настройки», затем найдите меню для сетей или подключений. Например, на устройствах Samsung вам нужно перейти в «Подключения», а затем в «Мобильная точка доступа и модем».
 В Google Pixel вы должны перейти в «Сеть и Интернет», а затем в «Точка доступа и модем». После включения точки доступа вам будет предоставлен пароль Wi-Fi. Другие устройства смогут подключиться к точке доступа, выбрав имя вашего устройства и введя этот пароль.
В Google Pixel вы должны перейти в «Сеть и Интернет», а затем в «Точка доступа и модем». После включения точки доступа вам будет предоставлен пароль Wi-Fi. Другие устройства смогут подключиться к точке доступа, выбрав имя вашего устройства и введя этот пароль.
Чтобы предотвратить несанкционированный доступ к вашей точке доступа, вам необходимо следовать нескольким рекомендациям по обеспечению безопасности:
Обязательно смените SSID и пароль точки доступа! Приведенные выше инструкции позволяют вам запустить точку доступа с настройками вашего телефона по умолчанию, но они не идеальны с точки зрения безопасности. Хакеры могут использовать инструменты для автоматического обнаружения и попытки входа в сети с общими SSID. Вы можете настроить имя и пароль точки доступа, чтобы предотвратить это.
Найдите минутку, чтобы включить шифрование WPA2 в настройках, если оно не включено по умолчанию. Это будет «зашифровывать» любые данные, отправленные или полученные с устройств в сети, защищая эту информацию от потенциальных мошенников.

Имейте в виду, что ваша способность настроить и эффективно использовать точку доступа Wi-Fi будет зависеть от вашего тарифного плана, особенно в отношении лимита трафика. Некоторые операторы могут ежемесячно взимать дополнительную плату за возможность создавать мобильные точки доступа. Кроме того, если у вас есть всего несколько гигабайт данных каждый месяц, вы обнаружите, что создание точки доступа Wi-Fi для использования несколькими устройствами может довольно быстро истощить ваш объем данных. С другой стороны, если у вас безлимитный план, вы сможете более свободно транслировать и скачивать видео, музыку и игры на различных устройствах.
Последнее ограничение точек доступа Wi-Fi, которое следует учитывать, заключается в том, что они могут увеличить расход заряда батареи вашего телефона. По этой причине разумно иметь под рукой аккумулятор или зарядное устройство для длительного использования точки доступа. Если есть область, где вы будете регулярно использовать эту функцию, рассмотрите возможность подключения беспроводного зарядного устройства в этом месте для удобства.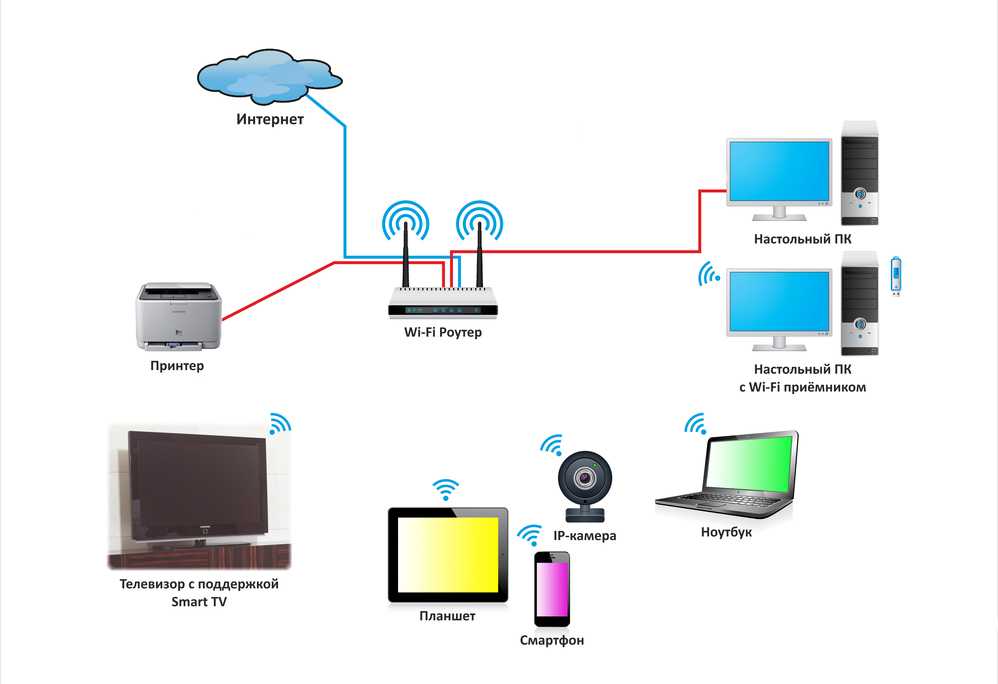
Купить портативный маршрутизатор.
Если ваш телефон не поддерживает точку доступа или ваш тарифный план недостаточен для ваших нужд, в качестве альтернативы можно приобрести портативный маршрутизатор. Как правило, они позволяют до 10 устройств получить доступ к Интернету. Как и ваш смартфон, для подключения к ним требуется вставить SIM-карту. Хотя за использование портативного маршрутизатора взимается авансовый платеж и дополнительная плата за доступ в Интернет, существует множество поставщиков услуг, у которых вы можете арендовать их — и часто по разумной цене.
Эти маршрутизаторы обычно питаются от USB, и большинство моделей поставляются с удлинительным кабелем для их подключения. Просто помните, что использование Netflix во время путешествий может серьезно разрядить аккумулятор, поэтому не забудьте взять с собой в путешествие адаптер! Плюсом является то, что многие модели позволяют подключать устройства к маршрутизатору, что может быть эффективным способом зарядки мобильных устройств в пути.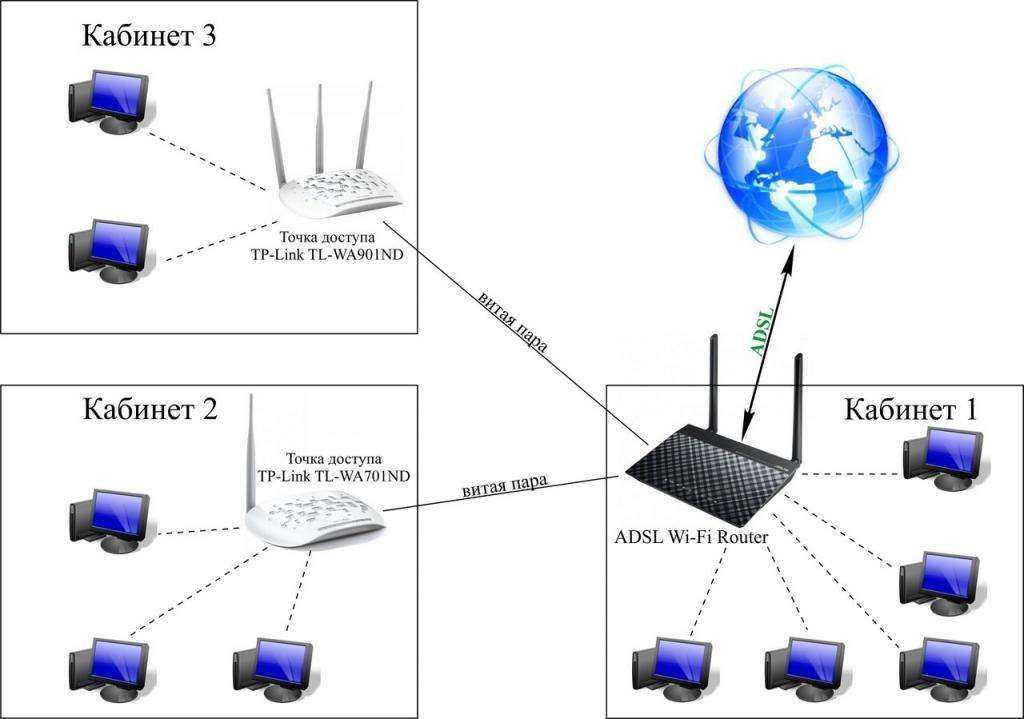
Использование портативного маршрутизатора Wi-Fi дает множество преимуществ. Они значительно более безопасны, чем общедоступный Wi-Fi. Кроме того, они очень удобны в путешествии. Если у вас нет подключенного автомобиля со встроенным доступом в Интернет, вам может понадобиться портативный маршрутизатор. Хотя они могут повлечь за собой некоторые дополнительные расходы, они являются отличным способом получить надежный доступ в Интернет, не нарушая ваш тарифный план сотовой связи.
Спутниковый интернет.
Одним из способов получения Wi-Fi в любом месте является спутниковый Интернет. Подобно спутниковому кабелю на вашем телевизоре, это включает отправку сигнала через модем на спутниковую антенну, а затем на орбитальный спутник. Затем сигнал возвращается на вашу тарелку, модем и подключенное устройство.
Спутниковые интернет-маршрутизаторы, как правило, не так надежны и быстры, как стандартные Wi-Fi-маршрутизаторы или широкополосные сети, но они могут предоставить вам доступ в Интернет в районах, где нет покрытия Wi-Fi. Учитывая то, как работает спутниковый интернет, время от времени могут возникать помехи в вашем соединении, что может привести к неожиданной задержке или сбоям. Тем не менее, они являются эффективным способом выхода в интернет во время путешествий, не нанося ущерба вашим сотовым данным.
Учитывая то, как работает спутниковый интернет, время от времени могут возникать помехи в вашем соединении, что может привести к неожиданной задержке или сбоям. Тем не менее, они являются эффективным способом выхода в интернет во время путешествий, не нанося ущерба вашим сотовым данным.
Посетите места, где есть бесплатный Wi-Fi.
Бесплатный Wi-Fi может быть доступен во многих общественных местах и компаниях в вашем районе. Многие предприятия (например, отели и авиакомпании), которые предлагают купоны, специальные акции и программы лояльности, могут предоставлять потребителям бесплатный Wi-Fi при определенных обстоятельствах.
Это дает посетителям дополнительное удобство и позволяет большему количеству покупателей воспользоваться преимуществами интернет-функций в магазине. Библиотеки, книжные магазины, общественные площади, франшизы McDonald’s и Starbucks — довольно высоки шансы, что вы столкнетесь с некоторыми бесплатными источниками доступа в Интернет в своей повседневной жизни.
Это может быть благом для людей с ограниченными тарифными планами. Однако имейте в виду, что ваш доступ к общедоступным сетям может иметь некоторые ограничения. Некоторые веб-сайты могут быть заблокированы, а скорость соединения может быть недостаточной для интенсивной потоковой передачи или загрузки.
Существуют также некоторые проблемы с безопасностью при использовании общедоступного Wi-Fi. Недобросовестные лица могут перехватывать данные, передаваемые на устройства, подключенные к общедоступным сетям, и с них, что потенциально позволяет им собрать достаточно информации для совершения мошенничества. Если вы не используете виртуальную частную сеть, не рекомендуется получать доступ к конфиденциальной информации в общедоступной сети.
Если у вас есть опасения по поводу того, что мобильные платежи передают информацию о вашей кредитной карте через общедоступную сеть, не бойтесь; большинство мобильных платежных платформ используют технологию NFC, поэтому ваша информация не передается ни в какие общедоступные сети.
Использовать базу данных точек доступа.
Многие приложения могут помочь вам найти точки доступа к бесплатному Wi-Fi в вашем районе. В некоторых приложениях есть дополнительные функции, которые могут помочь вам их найти. Например, в приложении Facebook есть возможность находить ближайшие точки доступа Wi-Fi. Некоторые веб-сайты и приложения разработаны с единственной целью — предоставить базу данных бесплатных точек доступа Wi-Fi. Пара примеров — NetSpot и WiFi Map.
Опять же, обязательно используйте передовые методы кибербезопасности при доступе к бесплатным сетям Wi-Fi. Будьте осторожны при передаче личной или финансовой информации в любой сети, которую вы найдете в одном из этих приложений.
Связанные страницы
Verizon +play
Добавляйте, управляйте и отменяйте все свои подписки в одном месте. Плюс получайте скидки.
Подпишитесь на +play
Verizon Deals
Ознакомьтесь с последними предложениями Verizon на смартфоны, аксессуары и многое другое.
Изучите предложения
Комбинируйте и сочетайте новые безлимитные планы Verizon
Выберите один из наших безлимитных планов 5G — все в одной и той же простой в управлении учетной записи.
Подробнее
Отредактировано редакционной группой Verizon. Этот контент предоставляется только в информационных целях. Вся информация, содержащаяся здесь, может быть изменена без предварительного уведомления. Verizon не несет ответственности за любые прямые или косвенные убытки, возникшие в результате или связанные с использованием или доверием к вышеуказанному контенту.
Устройствоне может подключиться к Wi-Fi? Вот что делать
- Ресурсный центр
- Интернет
«Почему я не могу подключиться к Wi-Fi?!» Мы все это сказали. Вот как можно устранить распространенные проблемы с сетевым подключением в домашних условиях.
Есть много проблем, которые могут быть причиной того, что ваш интернет не работает. Во многих случаях исправить проблему так же просто, как снова подключить модем или маршрутизатор или перезапустить сетевой драйвер вашего ноутбука. Используйте это руководство, чтобы узнать, как самостоятельно устранить потенциальные проблемы с Интернетом.
Во многих случаях исправить проблему так же просто, как снова подключить модем или маршрутизатор или перезапустить сетевой драйвер вашего ноутбука. Используйте это руководство, чтобы узнать, как самостоятельно устранить потенциальные проблемы с Интернетом.
Нет подключения к интернету? Сначала проверьте эти проблемы с сетью Wi-Fi
Чтобы узнать, не является ли ваша сеть Wi-Fi причиной проблем с Интернетом, проверьте следующие потенциальные проблемы с сетью:
- Проверьте, не отключен ли ваш маршрутизатор от сети и не отключено ли питание — ваше решение может заключаться в перезагрузке маршрутизатора или его повторном включении.
- Проверьте, не пытаются ли ваши устройства подключиться к другой сети. Хотя ваше устройство обычно подключается прямо к домашней сети Wi-Fi, возможно, оно пытается подключиться к другой сети. Возможно, вам придется вручную подключить его к домашней сети и забыть о другом.
- Если вы недавно изменили пароль Wi-Fi, убедитесь, что на вашем устройстве сохранен правильный пароль.

- Проверьте, работают ли другие веб-сайты или интернет-браузеры. Иногда некоторые веб-сайты или серверы выходят из строя.
- Проверьте, помогает ли подключение устройства ближе к маршрутизатору. Если вы обычно имеете сильный сигнал в комнатах далеко от маршрутизатора, но внезапно не можете подключиться, переместите свое устройство ближе к маршрутизатору. Если он может поймать сигнал в более близкой комнате, вам может понадобиться удлинитель Wi-Fi.
Как решить проблемы с сетью Wi-Fi
1. Перезагрузите модем
Так же, как ваш ИТ-специалист обычно просит вас начать с перезагрузки компьютера, ваш интернет-провайдер (ISP) скажет вам отключить модем, а затем снова подключите его. Если это не сработает, отключите маршрутизатор, подождите минуту, а затем снова подключите его. Иногда перезапуск модема или маршрутизатора приводит к сбросу сети, и проблема волшебным образом исчезает.
Совет для профессионалов:
Когда мой Wi-Fi недавно отключился, сброс только отдельного модема или маршрутизатора не помог — мне пришлось сбросить всю систему, так что это отличный первый шаг, чтобы попробовать, когда вы потеряете подключение к Интернету .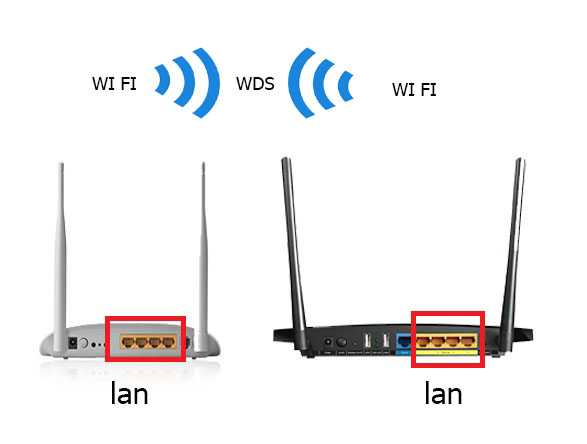
2. Проверьте конфигурацию сети
Затем проверьте конфигурацию беспроводной сети. Иногда каналы Wi-Fi переполняются, что вызывает проблемы с подключением.
- Войдите в веб-интерфейс маршрутизатора, чтобы узнать, какой канал использует ваш маршрутизатор.
- Сброс или изменение канала. Это делается в панели управления вашего роутера с использованием его IP-адреса.
3. Сбросьте настройки сети
Сбросьте настройки сети с помощью ноутбука:
Windows:
- Перейдите в «Настройки».
- Затем «Сеть и Интернет».
- Затем «Статус»
- Нажмите «Сброс сети».
Mac OS
- Проверьте настройки TCP/IP на панели сети «Системные настройки».
- Нажмите кнопку «Продлить аренду DHCP».
- Выберите Wi-Fi, и вы увидите «Предпочитаемые сети».
- Нажмите «ОК» и перейдите к сохраненным сетевым паролям с помощью «Утилита доступа к связке ключей».

- Удалите сохраненные сетевые пароли и перезагрузите компьютер.
4. Проверьте SSID вашего сетевого адаптера
Убедитесь, что SSID вашего беспроводного сетевого адаптера доступен и каков его статус. Если на вашем сетевом адаптере указано «Не подключено», нажмите «Подключиться». Если вы не можете подключиться к своей сети, вам может потребоваться отладка настроек беспроводной сети (сложная техническая проблема устранения неполадок). Или в вашем статусе может быть указано «Получение сетевого адреса» или «Аутентификация». В этом случае вам может потребоваться нажать «Диагностика», чтобы устранить проблему с IP-адресом.
Проблемы с подключением устройства
Во многих случаях причиной проблем с подключением является ваш ноутбук или телефон. Если вы раньше могли подключить свое устройство к домашней сети Wi-Fi, но вдруг не можете, скорее всего, это проблема устройства.
Проблемы с подключением варьируются от проблем с программным обеспечением до сбоев сетевого адаптера, поэтому рекомендуется начать устранение неполадок со своими интеллектуальными устройствами.
Как устранить различные проблемы с устройством
1. Перезагрузите устройство
Как скажет вам ваш обычный ИТ-специалист, ваш первый шаг — перезагрузить устройство. Это стандартное решение для устранения неполадок, которое может помочь вам снова подключиться к Wi-Fi.
2. Проверьте сетевой адаптер
Следующим шагом будет проверка сетевого адаптера. Иногда проблемы с подключением возникают из-за того, что сетевой адаптер вашего компьютера не включен.
Windows :
- Проверьте сетевой адаптер, выбрав его на панели управления сетевыми подключениями.
- Убедитесь, что опция беспроводного подключения включена.
Mac OS
- Найдите карту Wi-Fi (AirPort) в правом верхнем углу экрана (рядом со значками звука и батареи в меню).
- Нажмите на опцию «Включить Wi-Fi».
- Если значок вашего меню ничего не показывает в строке меню, Apple рекомендует выбрать «Системные настройки» в главном меню Apple, выбрать значок «Сеть», а затем нажать «Wi-Fi».

- Оттуда установите флажок «Показывать статус Wi-Fi в строке меню».
- Чтобы проверить, включен ли ваш беспроводной адаптер на других устройствах Apple, проверьте настройки и убедитесь, что устройство не находится в режиме полета и включено подключение к сети Wi-Fi.
- На устройствах Android проверьте настройки, чтобы убедиться, что режим полета устройства отключен, а Wi-Fi включен.
3. Обновите драйверы адаптера
Возможно, драйвер вашего сетевого адаптера устарел.
- Зайдите в диспетчер устройств.
- Выберите «Сетевые адаптеры».
- Выберите «Обновить драйвер».
- Следуйте инструкциям и после перезагрузки компьютера попробуйте подключиться к Wi-Fi.
4. Отремонтируйте или замените аппаратное обеспечение
Если эти советы не работают, изучите возможные проблемы с аппаратным или программным обеспечением. Аппаратные проблемы встречаются редко, но сетевой адаптер старого компьютера или планшета может внезапно перестать работать в случае перегрева. Чтобы устранить проблемы с оборудованием, вы можете отнести свое устройство в ремонтную мастерскую и посмотреть, смогут ли они помочь в замене какого-либо оборудования. В зависимости от возраста вашего компьютера или других устройств вам может потребоваться приобрести более новую версию.
Чтобы устранить проблемы с оборудованием, вы можете отнести свое устройство в ремонтную мастерскую и посмотреть, смогут ли они помочь в замене какого-либо оборудования. В зависимости от возраста вашего компьютера или других устройств вам может потребоваться приобрести более новую версию.
5. Удаление вирусов
Проблемы с программным обеспечением могут возникнуть, если у вас есть компьютерный вирус, который может отключить или заблокировать вашу возможность подключения к Wi-Fi. Вы захотите просканировать свой компьютер или устройство на наличие вирусов и удалить их, если они будут обнаружены. Затем перезагрузите компьютер и попробуйте снова подключиться.
Проблемы с интернет-провайдером
Вы можете быть полностью заблокированы от Wi-Fi из-за любой из следующих проблем, которые может решить только ваш интернет-провайдер:
- Вы не оплатили свой счет
- Вы незаконно передавали/хранили определенные типы информации
- Проблема с сетью, связанная с погодой или стихийным бедствием.
 Вы можете использовать такие платформы, как Downdetector, чтобы проверить это, которые отслеживают сбои для основных интернет-провайдеров.
Вы можете использовать такие платформы, как Downdetector, чтобы проверить это, которые отслеживают сбои для основных интернет-провайдеров. - Ограничение скорости Интернета.
Как решить проблемы с вашим провайдером
- Некоторые проблемы, связанные с провайдером, находятся вне вашего контроля. Например, вам, возможно, придется переждать проблемы с погодой, из-за которых отключились кабели.
- Если просроченные платежи привели к отключению, поговорите со своим провайдером об оплате восстановления вашего интернет-сервиса.
- Если незаконная передача контента привела к отсутствию обслуживания, заплатите соответствующие штрафы и поговорите со своим провайдером о том, как восстановить обслуживание.
- Если вы заметили, что ваш провайдер несправедливо ограничивает ваш доступ в Интернет, сообщите об этом своему провайдеру. Позвоните им, напишите им по электронной почте и посетите розничный магазин с данными теста скорости. Имейте в виду, что некоторые интернет-планы имеют положения и условия, которые разрешают регулирование интернет-трафика, поэтому вы, возможно, не сможете решить проблемы с медленным подключением из-за регулирования.

Подключайтесь и максимизируйте скорость
Как только ваш Wi-Fi снова заработает, вы можете использовать различные стратегии, такие как перемещение маршрутизатора или изменение его настроек, чтобы сделать ваш Интернет быстрее. Некоторые из тех же стратегий, которые могут повторно подключить ваш ноутбук к вашей сети, также могут ускорить ваш просмотр, например, дать вашему жесткому диску хорошую очистку и обновить определенные программы или программное обеспечение.
Подводя итог
Если у вас проблемы с сетью Wi-Fi:
- Перезагрузите модем и маршрутизатор.
- Сбросьте настройки сети Wi-Fi.
- Проверьте конфигурацию сети и сетевой адаптер.
Если у вас возникли проблемы с подключением устройства:
- Перезагрузите устройства.
- Проверьте сетевой адаптер.
- Ремонт или замена оборудования и проверка на наличие вирусов.
Если у вас проблемы с интернет-провайдером:
- Проверьте, нет ли перебоев с интернетом в вашем регионе.

- Позвоните своему провайдеру.
Автор:
Камрин СмитМладший писатель
Камрин Смит является младшим автором Allconnect.com. Она специализируется на написании статей об индустрии широкополосного доступа и помощи потребителям в принятии сложных решений о покупке интернет-услуг…. Подробнее
Под редакцией:
Робин ЛейтонРедактор, Broadband Content
Читать биографию
Избранное
Как определить ограничение интернет-трафика вашим интернет-провайдером Джошуа Кокс5 min read9 —0003
Избранное
Почему у меня такой медленный интернет в течение дня? Taylor Gadsden — 4 минуты чтения
Избранное
Почему ночью у меня такой медленный интернет? Taylor Gadsden — 2 мин чтения
Последние
Пятница, 17 марта 2023 г.





 В Google Pixel вы должны перейти в «Сеть и Интернет», а затем в «Точка доступа и модем». После включения точки доступа вам будет предоставлен пароль Wi-Fi. Другие устройства смогут подключиться к точке доступа, выбрав имя вашего устройства и введя этот пароль.
В Google Pixel вы должны перейти в «Сеть и Интернет», а затем в «Точка доступа и модем». После включения точки доступа вам будет предоставлен пароль Wi-Fi. Другие устройства смогут подключиться к точке доступа, выбрав имя вашего устройства и введя этот пароль.



 Вы можете использовать такие платформы, как Downdetector, чтобы проверить это, которые отслеживают сбои для основных интернет-провайдеров.
Вы можете использовать такие платформы, как Downdetector, чтобы проверить это, которые отслеживают сбои для основных интернет-провайдеров.

