Диалоговое окно «Настройка печати» | Microsoft Docs
- Статья
- Чтение занимает 2 мин
Оцените свои впечатления
Да Нет
Хотите оставить дополнительный отзыв?
Отзывы будут отправляться в корпорацию Майкрософт. Нажав кнопку «Отправить», вы разрешаете использовать свой отзыв для улучшения продуктов и служб Майкрософт. Политика конфиденциальности.
Нажав кнопку «Отправить», вы разрешаете использовать свой отзыв для улучшения продуктов и служб Майкрософт. Политика конфиденциальности.
Отправить
Спасибо!
В этой статье
Параметры диалоговых полей печати
Используйте диалоговое окно Print для печати форм и кода на принтере, указанном в панели управления.
| Вариант | Описание |
|---|---|
| Printer | Определяет принтер для печати. |
| Range | Определяет диапазон печати. — — Текущий модуль. Печатает формы и/или код для выбранного в настоящее время модуля. — Текущий Project: Печатает формы и/или код для всего проекта.  |
| Что печатать | Определяет, что печатать. Можно выбрать любое количество параметров в зависимости от выбранного диапазона. — Образ формы. Печатает образы форм. — Код. Печатает код для выбранного диапазона. |
| Качество печати | Определяет качество печати: высокое, среднее, низкое или черновое. |
| Печать в файл | Если выбрать этот вариант, печать отправляется в файл, указанный в диалоговом окне Печать в файл. Это окно открывается после нажатия на кнопку ОК в окне Печать. |
| OK | Печатает выборку. |
| Отмена | Закрывает диалоговое окно без печати. |
| Setup | Открывает стандартное диалоговое окно Настройка печати. |
Параметры диалогового окна установки печати
Отображается при выборе установки из диалогового окна Print.
Используйте диалоговое окно Print Setup для выбора принтера, ориентации страницы и размера бумаги.
| Вариант | Описание |
|---|---|
| Printer | Позволяет указать принтер. Если принтер не выбран, Visual Basic на принтер по Windows по умолчанию. — Имя. Отображает список доступных принтеров. — Состояние. Отображает состояние принтера и его готовность к печати. — Где: отображает расположение принтера. Если принтер находится в сети, отображается путь к серверу. — Комментарий. Отображает физическое расположение принтера и дополнительные сведения. — Свойства. Открывает диалоговое окно Свойства, определенное принтеру, где можно выбрать дополнительные параметры, такие как бумага и способ печати графики. |
| Paper | Позволяет выбрать размер и источник бумаги (среди вариантов, доступных для принтера).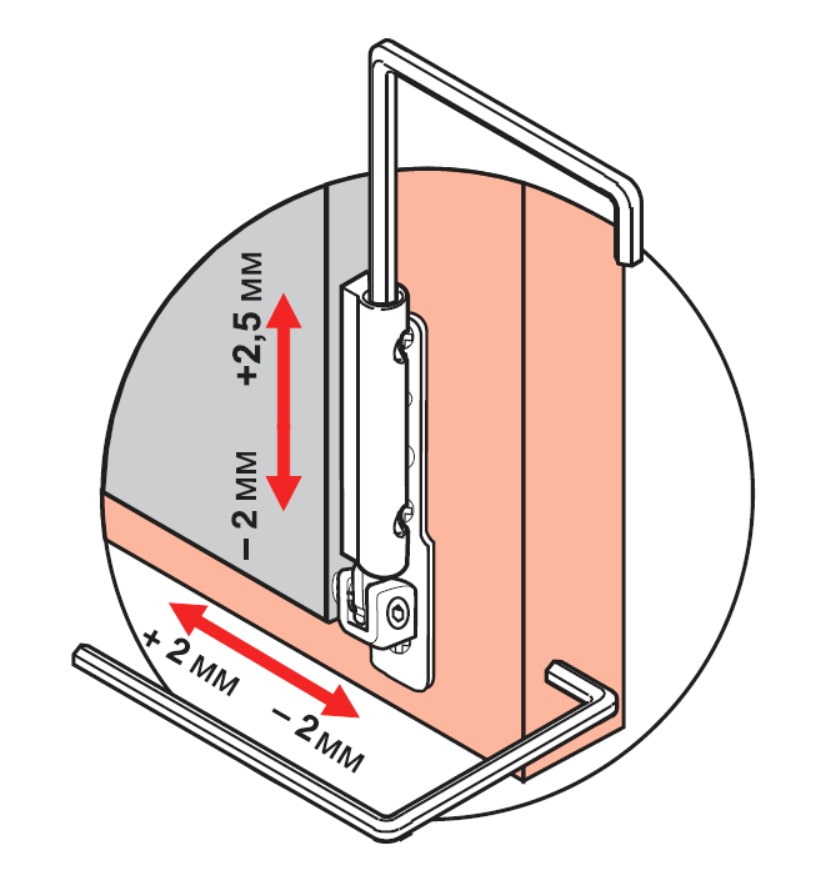 Доступные размеры и источники зависят от выбранного принтера, и они изменяются при изменении принтеров. Доступные размеры и источники зависят от выбранного принтера, и они изменяются при изменении принтеров.— Размер: отображает список доступных размеров бумаги. — Источник. Отображает доступный источник бумаги для принтера, который вы выбрали. |
| Orientation | Позволяет установить ориентацию бумаги (книжную или альбомную). |
См. также
Поддержка и обратная связь
Есть вопросы или отзывы, касающиеся Office VBA или этой статьи? Руководство по другим способам получения поддержки и отправки отзывов см. в статье Поддержка Office VBA и обратная связь.
Типы окон [Начальный экран] и способы их настройки
Первая страница > Необходимые функции > Настройка окна [Начальный экран] > Типы окон [Начальный экран] и способы их настройки
В окне [Начальный экран] отображаются значки всех функций. Менять режимы можно нажатием значков. Подробнее об элементах окна [Начальный экран] см. руководство «Начало работы».
Подробнее об элементах окна [Начальный экран] см. руководство «Начало работы».
В зависимости от настроек аутентификации, существует два типа окон [Начальный экран]:
Окно [Начальный экран] по умолчанию
Это окно отображается, если функция аутентификации неактивна или если эта функция активна, и вы вошли в систему как администратор. Окно [Начальный экран] по умолчанию используется также в качестве начального экрана в пользовательском окне [Начальный экран]. При настройке окна [Начальный экран] по умолчанию начальный экран пользовательского окна, [Начальный экран] также изменяется.
Пользовательское окно [Начальный экран]
Это окно индивидуально для каждого пользователя. Чтобы работать с пользовательским окном [Начальный экран], активируйте функцию аутентификации. Возможности пользовательского окна [Начальный экран] могут быть ограничены. Подробные сведения см. в руководстве по безопасности.
Вы можете настроить окно [Начальный экран], чтобы упростить доступ к нему. Окно [Начальный экран] по умолчанию и пользовательское окно [Начальный экран] можно настраивать по отдельности. При настройке окна [Начальный экран] по умолчанию используйте клавишу [Программа], меню Инстр.польз. или программу Web Image Monitor. Для настройки пользовательского окна [Начальный экран] используйте клавишу [Программа] или программу Web Image Monitor. Можно настроить следующее содержимое:
Окно [Начальный экран] по умолчанию и пользовательское окно [Начальный экран] можно настраивать по отдельности. При настройке окна [Начальный экран] по умолчанию используйте клавишу [Программа], меню Инстр.польз. или программу Web Image Monitor. Для настройки пользовательского окна [Начальный экран] используйте клавишу [Программа] или программу Web Image Monitor. Можно настроить следующее содержимое:
В зависимости от настроек аппарата изменение параметров пользовательского окна [Начальный экран] может быть недоступным. Подробные сведения см. в руководстве по безопасности.
При настройке пользовательского окна [Начальный экран] содержимое стандартного окна [Начальный экран] не меняется.
При настройке стандартного окна [Начальный экран] после настройки пользовательского окна [Начальный экран] зарегистрированные параметры пользовательского окна [Начальный экран] не изменяются.
Окно «Настройки» | Справка Firefox
В этой статье описываются панели Firefox НастройкиНастройкиНастройки
и типы настроек, которые они содержат.
На Панели меню в верхней части экрана щёлкните и выберите . Нажмите на кнопку меню и выберите .Нажмите на кнопку меню и выберите .
Доступны следующие панели:
Эта панель содержит следующие типы настроек:
Основные
Запуск и Вкладки: Здесь вы можете сделать Firefox браузером по умолчанию, настроить Firefox на восстановление вашей предыдущей сессии при запуске и выбрать способ открытия вкладок.
Язык и Внешний вид
Шрифты и Цвета, Масштаб и Язык: Здесь вы можете изменить шрифты и цвета, используемые веб-сайтами, изменить размер содержимого веб-страниц, выбрать язык для отображения меню, уведомлений, сообщений и других компонентов интерфейса Firefox, выбрать предпочитаемый язык для веб-страниц и выбрать, будет ли Firefox использовать проверку орфографии.
Файлы и Приложения
Загрузки, Приложения и Управление Цифровыми Правами (DRM) Контента: Здесь вы можете изменить папку загрузки, которую Firefox будет использовать для сохранения файлов, изменить используемое приложение или предпринятое действие для различных типов файлов и выбрать, следует ли Просматривать DRM-содержимое в Firefox.
Обновление Firefox
Здесь вы можете проверить вашу историю обновлений или изменить настройки обновлений для Firefox.
Производительность
Здесь вы можете изменить настройки производительности в Firefox.
Просмотр
Здесь вы можете выбрать настройки для прокрутки, используя курсор (режим просмотра Caret) или поиска текста на веб-страницах.
Параметры сети
Здесь вы можете изменить параметры соединения Firefox и установить прокси для подключения к Интернету.
Эта панель содержит настройкинастройки следующих типов:
Новые окна и вкладки
Эти настройки позволяют вам выбрать, что будет отображаться, когда вы открываете свою домашнюю страницу, новое окно Firefox или новую вкладку. Вы можете настроить выбрать в качестве своей домашней страницы домашнюю страницу Firefox по умолчанию, пустую страницу или конкретную ссылку; вы можете настроить новую вкладку на открытие домашней страницы Firefox по умолчанию или пустой страницы.
Вы можете настроить выбрать в качестве своей домашней страницы домашнюю страницу Firefox по умолчанию, пустую страницу или конкретную ссылку; вы можете настроить новую вкладку на открытие домашней страницы Firefox по умолчанию или пустой страницы.
Домашний экран Firefox
Эти настройки позволяют вам скрывать или отображать содержимое домашней страницы Firefox по умолчанию или страницы Новой вкладки, включая Поиск в Интернете, Топ сайтовярлыки для наиболее посещаемых сайтов, Рекомендуемые Pocket, Заметки от Mozilla и Избранноенедавние действия. Для получения дополнительной информации об этих функциях прочитайте статью Настройка страницы Новая Вкладка.
Эта панель содержит настройки связанные с поисковой системой Firefox, используемой по умолчанию, и другие параметры поиска. Для получения дополнительной информации прочитайте статью Изменение настроек поиска по умолчанию в Firefox.
Эта панель содержит параметрыпараметры для следующих типов настроек:
Приватность Браузера
Улучшенная защита от отслеживания, Куки и данные сайтов, Логины и пароли, Журнал и Панель адреса: Здесь вы можете контролировать параметры Firefox Улучшенной защиты от отслеживания и функций Не отслеживать, управления куками веб-сайтов, хранилища данных веб-сайтов и содержимым, сохранённым в кэше, где вы можете настроить, как заполнять формы и управлять паролями, управлять своим просмотром, загрузками, поиском и предыдущей историей, а также настроить, как работает адресная строка.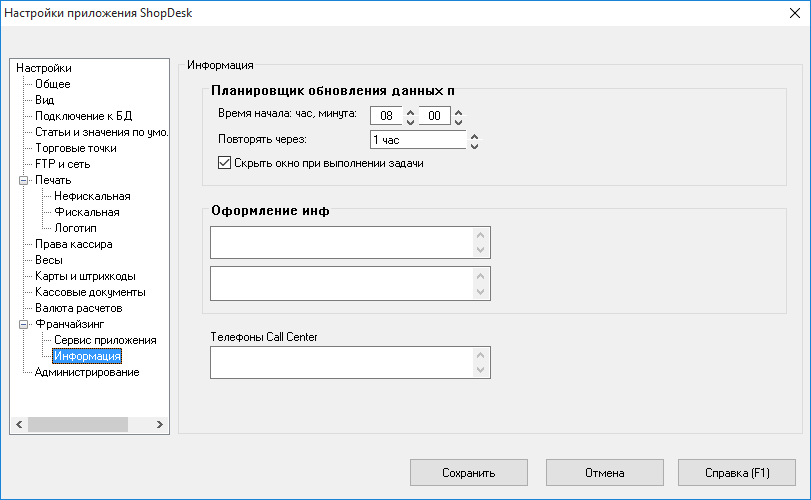
Разрешения
Здесь вы можете решить, могут ли веб-сайты отправлять вам Веб-Push уведомления, показывать вам всплывающие окна, и должен ли Firefox предупреждать вас, когда веб-сайты пытаются установить дополнения.
Сбор и использование данных Firefox
Здесь вы можете решить, должен ли Firefox отправлять технические и интерактивные данные в Mozilla, устанавливать и запускать исследования или отправлять сообщения о падениях в Mozilla.
Защита
Поддельное содержимое и защита от вредоносных программ и Сертификаты, Сертификаты и Режим «Только HTTPS»: Здесь вы можете просмотреть и управлять сертификатами веб-сайтов и устройств безопасности, а также блокировать опасный контент или загрузки, блокировать опасный контент или загрузки, а также включить или отключить Режим Только HTTPS в Firefox.
Эта панель позволяет вам настраивать или управлять учётной записью Firefox, которая необходима для доступа к некоторым сервисам Mozilla, включая Синхронизацию. Для получения дополнительной информации прочитайте статьи Как мне настроить Синхронизацию на своем компьютере? и Как мне выбрать, какие виды информации будут синхронизироваться Firefox?.
Для получения дополнительной информации прочитайте статьи Как мне настроить Синхронизацию на своем компьютере? и Как мне выбрать, какие виды информации будут синхронизироваться Firefox?.
Всплывающие окна и их настройки
Рассмотрим настройку всплывающих окон через модули:
Настройка всплывающего окна в модуле «Рекламный Popup»
Перейдите в пункт меню «Модули» в панели администрирования, далее «Магазин модулей». Найдите модуль «Рекламный Popup» и нажмите кнопку «Установить» (рис. 1).
Рисунок 1.
После установки модуля вы окажетесь на странице его настроек (рис. 2). На ней же необходимо включить активность модуля.
Рисунок 2.
Рассмотрим настройки модуля подробнее.
Показывать окно на главной — если галочка стоит, то всплывающее окно будет отображаться на главной странице сайта.
Показывать окно в карточке товара — если галочка стоит, то всплывающее окно будет отображаться в карточке товара.
Показывать окно на остальных страницах — настройка отвечает за показ всплывающего окна на других страницах сайта (новости, производители, статические страницы и т.д.).
Блокировать фон при открытом окне — если галочка стоит, то при открытии всплывающего окна на странице сайта задний фон (то, что вокруг всплывающего окна) будет заблокирован. При этом нажать можно будет только на крестик во всплывающем окне, либо на ссылки/картинки во всплывающем окне.
Отображать в мобильной версии — данная настройка отвечает за показ всплывающего окна в мобильной версии.
Пауза перед показом окна — настройка позволяет выставить необходимую вам паузу перед показом всплывающего окна (с того момента, как клиент зашел на ту или иную страницу сайта). Значения могут быть следующие:
- Без задержки — всплывающее окно будет показано сразу же, как только клиент зайдёт на страницу;
- 30 секунд / 1 минута / 5 минут / 10 минут — всплывающее окно отобразиться через указанное время после того, как клиент зайдёт на страницу.

Частота показа (мин) — периодичность, с которой окно будет показываться клиенту. Значения могут быть следующие:
- Один раз – для конкретного клиента всплывающее окно покажется только один раз — при его первом заходе на сайт;
- 10 минут / 30 минут / 24 часа / 1 месяц – промежуток времени, через который всплывающее окно будет показываться одному и тому же клиенту;
- Каждый раз – всплывающее окно будет всплывать при переходе на любую страницу;
- Никогда – всплывающее окно не будет показываться вообще.
Заголовок окна — текст, заданный в этом блоке, будет отображаться в качестве заголовка всплывающего окна.
Верстка всплывающего окна — блок, в котором можно разместить текст приветствия, баннеры, ссылки и любую другую информацию, которую вы хотите показать клиентам.
В клиентской части это выглядит следующим образом: «Заголовок окна» (рис. 3, цифра 1), «Верстка всплывающего окна» (рис. 3, цифра 2).
3, цифра 2).
Рисунок 3.
Перейдя по ссылкам, можно узнать как разместить изображение или ссылку на скачивание файла/документа во всплывающем окне.
Настройка всплывающего окна в модуле «Подписка на новости»
Рекомендуем
Модуль «Всплывающее окно «Подписка на новости»» предназначен для сбора email-адресов клиентов. Полученный в результате список email-адресов вы можете загрузить в любой сервис email-рассылок и уведомлять подписчиков о новых акциях, распродажах, скидках и поступлении товаров.
Перейдите в пункт меню «Модули» в панели администрирования, далее «Магазин модулей». Найдите модуль «Подписка на новости» и нажмите кнопку «Установить» (рис. 4).
Рисунок 4.
После установки модуля вы окажетесь на странице его настроек. На ней же необходимо включить активность модуля(рис. 5).
Рисунок 5.
Рассмотрим настройки модуля подробнее.
Уведомлять администратора о подписке — настройка позволяет отправлять уведомления о подписках на почту администратору или менеджеру.
Перейдя по ссылкам, можно узнать как настроить почту или уведомления.
Показывать окно на главной — если галочка стоит, то всплывающее окно будет отображаться на главной странице сайта.
Показывать окно в карточке товара — если галочка стоит, то всплывающее окно будет отображаться в карточке товара.
Показывать окно на остальных страницах — настройка отвечает за показ всплывающего окна на других страницах сайта (новости, производители, статические страницы и т.д.).
Задержка показа окна на странице — настройка позволяет выставить необходимую вам паузу перед показом всплывающего окна (с того момента, как клиент зашел на ту или иную страницу сайта). Значения могут быть следующие:
- Без задержки — всплывающее окно будет показано сразу же, как только клиент зайдёт на страницу;
- 30 секунд / 1 минута / 5 минут / 10 минут — всплывающее окно отобразиться через указанное время после того, как клиент зайдёт на страницу.

Частота показа (мин) — периодичность, с которой окно будет показываться клиенту. Значения могут быть следующие:
- Один раз – для конкретного клиента всплывающее окно покажется только один раз — при его первом заходе на сайт;
- Раз в месяц / Раз в неделю / … / Каждые 30 минут — промежуток времени, через который всплывающее окно будет показываться одному и тому же клиенту;
- Каждый раз — всплывающее окно будет всплывать при переходе на любую страницу.
Также, в настройках модуля есть четыре блока, которые отвечают за отображение информации во всплывающем окне:
- Заголовок окна (рис. 6, цифра 1)
- Текстовый блок сверху (рис. 6, цифра 2)
- Текстовый блок снизу (рис. 6, цифра 3)
- Финальный текст (рис. 7)
Рисунок 6.
Рисунок 7.
Все готово.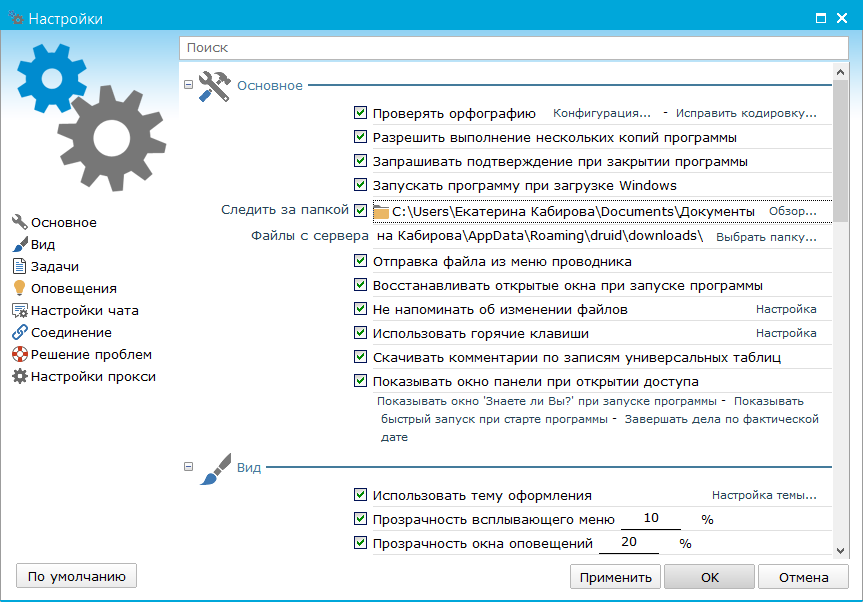 Мы рассмотрели как настроить всплывающие окна в интернет-магазине.
Мы рассмотрели как настроить всплывающие окна в интернет-магазине.
Тэги: dcgksdf.ott jryj, подписка на новости, всплывающее окно, рекламный поп- ап,Рекламный Popup, модуль, окно, всплывающий, настройка всплывающих окон
Окно настройки программы
Окно настройки программы Пожалуйста, включите JavaScript в браузере!Окно настройки программы
Открытие окна настройки программы
Выполните одно из следующих действий:
- В строке меню нажмите на значок программы и выберите в контекстном меню значка программы пункт Настройки.
- В строке меню выберите Kaspersky Endpoint Security > Настройки.
- Если программа Kaspersky Endpoint Security запущена, нажмите на значок программы в панели Dock и выберите Настройки.
Для быстрого доступа к параметрам программы вы можете использовать следующие закладки, расположенные в верхней части окна настройки программы:
- Базовая.
 На этой закладке вы можете включить или выключить защиту компьютера и настроить параметры защиты от файловых угроз, защиты от веб-угроз, а также защиты от сетевых угроз.
На этой закладке вы можете включить или выключить защиту компьютера и настроить параметры защиты от файловых угроз, защиты от веб-угроз, а также защиты от сетевых угроз. - Проверка. На этой закладке вы можете настроить параметры задач проверки и запуск проверки по расписанию.
- Угрозы. На этой закладке вы можете выбрать категории обнаруживаемых объектов, сформировать Доверенную зону и настроить параметры резервного хранилища.
- Дополнительно. На этой закладке вы можете присоединиться к участию в Kaspersky Security Network или отказаться от участия.
- Обновление. На этой закладке вы можете настроить параметры обновления программы или вернуться к использованию предыдущей версии баз.
- Интерфейс. На этой закладке вы можете настроить параметры значка Kaspersky Endpoint Security, уведомлений, отчетов, а также включить или выключить запись отладочной информации в файл трассировки.
Вы можете запретить пользователям, не имеющим прав администратора компьютера, изменять параметры работы Kaspersky Endpoint Security с помощью кнопки . Кнопка расположена в нижней части окна настройки программы. Чтобы изменять параметры работы Kaspersky Endpoint Security, вам нужно ввести учетные данные администратора компьютера.
Кнопка расположена в нижней части окна настройки программы. Чтобы изменять параметры работы Kaspersky Endpoint Security, вам нужно ввести учетные данные администратора компьютера.
По кнопке вы можете открыть справку Kaspersky Endpoint Security, в которой описаны все параметры текущего окна программы. Также вы можете открыть справку для текущего окна программы, выбрав в меню Справка пункт Открыть справку для этого окна.
В началоУправление окнами приложений на Mac
Когда на Mac открыто приложение или Finder, на рабочем столе отображается соответствующее окно. В каждый момент времени активно только одно приложение; название активного приложения (выделенное жирным шрифтом) и различные меню приложения отображаются в строке меню.
В некоторых приложениях, например в Safari и Почте, можно открывать несколько окон или несколько типов окон одновременно. На macOS есть несколько способов управлять открытыми окнами приложений, а также закрывать одно окно или все окна.
Перемещение, выравнивание и объединение окон приложений
На Mac можно сделать следующее.
Перемещение окна вручную. Перетяните окно за строку заголовка туда, куда нужно. Некоторые окна невозможно переместить.
Перемещение окна на одну из сторон экрана. Удерживая нажатой клавишу Option, наведите указатель на зеленую кнопку в левом верхнем углу окна, затем в появившемся меню выберите «Поместить окно в левую часть экрана» или «Поместить окно в правую часть экрана». Окно занимает выбранную сторону экрана; строка меню и Dock остаются по‑прежнему видны.
Чтобы вернуть предыдущие местоположение и размер окна, при нажатой клавише Option наведите указатель на зеленую кнопку, затем выберите «Вернуть».
Выравнивание окон. Перетяните одно окно к другому. Когда окна будут совсем рядом, они выровняются без наложения. Вы можете расположить сразу несколько окон друг рядом с другом.
Чтобы сделать прилегающие окна одного размера, потяните за край окна, размер которого нужно изменить.
 Когда его край приблизится к краю соседнего окна, края выровняются и перестанут двигаться.
Когда его край приблизится к краю соседнего окна, края выровняются и перестанут двигаться.Объединение окон приложения в одном окне со вкладками. В приложении выберите пункт меню «Окно» > «Объединить все окна». Если для приложения доступно несколько видов окон (например, для приложения «Почта» доступны окно просмотра и окно нового письма), можно объединять только окна активного типа.
Чтобы снова сделать вкладку отдельным окном, выберите эту вкладку, затем выберите меню «Окно» > «Переместить вкладку в новое окно» или просто перетяните вкладку за пределы окна. См. раздел Использование вкладок в окнах.
Разворачивание и сворачивание окон приложений
На Mac можно выполнять следующие действия с окнами.
Разворачивание окна. Удерживая нажатой клавишу Option, нажмите зеленую кнопку в левом верхнем углу окна приложения. Чтобы вернуться к предыдущему размеру окна, еще раз нажмите эту кнопку при нажатой клавише Option.

Можно также дважды нажать строку заголовка приложения, чтобы развернуть окно (если в разделе настроек «Строка меню и Dock» для этого действия задано увеличение масштаба).
Сворачивание окна. Нажмите желтую кнопку сворачивания в левом верхнем углу окна или нажмите сочетание клавиш Command-M.
В разделе настроек «Строка меню и Dock» можно задать сворачивание окна двойным нажатием его заголовка.
Размеры большинства окон можно изменять вручную. Перетяните или дважды нажмите верхний, нижний или боковой край окна, чтобы расширить окно в соответствующую сторону.
Быстрое переключение между окнами приложений
На Mac можно сделать следующее.
Переключение на предыдущее приложение. Нажмите сочетание клавиш Command-Tab.
прокрутка всех открытых приложений: Удерживая клавишу Command, нажмите клавишу Tab, затем выберите нужное приложение, нажимая клавиши со стрелками влево и вправо.
 Отпустите клавишу Command.
Отпустите клавишу Command.Если, пролистывая перечень приложений, Вы передумаете переходить к другому приложению, нажмите Esc (Escape) или точку и отпустите клавишу Command.
Закрытие одного окна или всех окон приложения
На Mac можно сделать следующее.
Закрытие одного окна. В окне нажмите красную кнопку «Закрыть» в левом верхнем углу окна или нажмите сочетание клавиш Command-W.
Закрытие всех открытых окон приложения. Нажмите сочетание клавиш Option-Command-W.
Закрытие одного или всех окон приложения не приводит к завершению этого приложения. Небольшая точка под значком приложения в Dock показывает, что приложение продолжает работать. Чтобы завершить приложение, нажмите Command-Q. См. раздел Завершение приложений.
Можно скрыть активное приложение, нажав Command-H.
Используя Mission Control, можно быстро расположить открытые окна и пространства в один слой, чтобы легко найти нужное окно.
11 советов по настройке внешнего вида Windows
Для большинства из нас переключение обоев рабочего стола — такая же авантюра, как и в случае с настройкой внешнего вида Windows. Но на самом деле существует множество способов трансформировать операционную систему для идеальной настройки ее внешнего вида — либо через собственные настройки Windows, либо с помощью сторонней утилиты. Это некоторые из наших любимых изменений и настроек для настройки Windows.
1.Установите динамические обои
Фон вашего рабочего стола больше не обязательно должен быть статичным. Бесплатный WinDynamicDesktop предназначен для того, чтобы предоставить операционной системе Microsoft такую же поддержку динамических обоев, что и в macOS, — он даже переносит изображения, связанные с Mojave и Big Sur, для вашего использования (вы можете найти больше динамических обоев здесь). Как и на Mac, идея заключается в том, что цвета ваших обоев меняются с течением дня (и ночи), а WinDynamicDesktop позволяет вам использовать время восхода и захода солнца в определенном месте или пользовательское время, которое предварительно установлено вами.
2. Получайте новое изображение рабочего стола каждый день
Даже если вы никогда не собираетесь отказываться от поиска Google, справедливо будет сказать, что Microsoft делает очень достойную работу с фонами для фотографий, которые она находит для своих Поисковая система Bing, охватывающая широкий спектр естественных снимков пейзажей и дикой природы. Вы можете получить эти же великолепные изображения с помощью бесплатного приложения Bing Wallpaper, предоставляемого Microsoft, которое также дает вам возможность менять обои с новым изображением каждый день.Вам больше не нужно жаловаться на то, что ваша операционная система снова выглядит скучной и знакомой.
Снимок экрана: Windows 10
3. Подберите тему Windows к своим обоям
Еще один трюк с обоями: если вы действительно не можете выбрать цветовой акцент для использования в Windows, вы можете его автоматически изменится на любое изображение рабочего стола, которое вы используете в данный момент.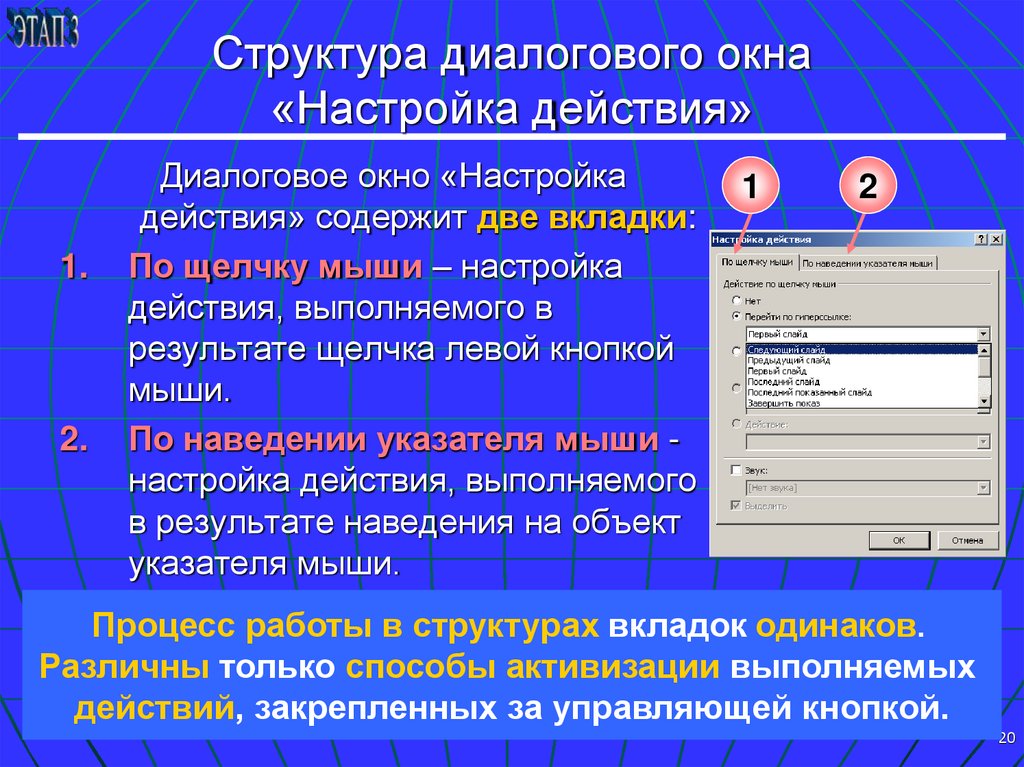 В настройках щелкните Personalization , затем Colors , затем установите флажок Автоматически выбирать акцентный цвет из моего фона .Windows на самом деле довольно умна при определении доминирующего цвета на ваших обоях, и есть несколько параметров ниже на том же экране, чтобы установить, насколько широко используется акцентный цвет.
В настройках щелкните Personalization , затем Colors , затем установите флажок Автоматически выбирать акцентный цвет из моего фона .Windows на самом деле довольно умна при определении доминирующего цвета на ваших обоях, и есть несколько параметров ниже на том же экране, чтобы установить, насколько широко используется акцентный цвет.
4. Используйте разные настройки для разных мониторов
Хотя Windows действительно предлагает некоторые базовые параметры для настройки нескольких мониторов разными способами, вам действительно нужна бесплатная версия DisplayFusion, чтобы получить максимальную отдачу от установки с более чем одним отображать. Вы можете установить отдельные обои, заставки и панели задач для каждого из ваших мониторов, отключить мониторы, когда они не используются активно, упростить управление окнами на нескольких дисплеях и сохранить положение различных открытых окон, чтобы вы всегда знали, где все.
Снимок экрана: Winaero Tweaker
5. Настройка значков и меню
Бесплатные пакеты Winaero Tweaker включают в себя целый ряд параметров настройки и настроек для Windows, но нам особенно нравится способ настройки размеров по умолчанию а также интервал между значками и меню по умолчанию в операционной системе — то, что Microsoft вряд ли разрешит прямой доступ в ближайшее время. Также в этом упакованном программном обеспечении вы найдете параметры для изменения скорости анимации, настройки внешнего вида строк заголовков окон, отключения шрифтов по умолчанию, используемых Windows, и многое другое.
6. Редактировать скрытые настройки
Если вы хотите серьезно отнестись к настройкам Windows, мы рекомендуем установить бесплатный Ultimate Windows Tweaker. Программное обеспечение способно управлять всеми видами внутренних настроек и настроек, но нас особенно интересует экран Customization . Здесь есть множество вариантов, с которыми можно поиграть, от размеров значков на панели задач и кнопок области уведомлений до папок, к которым вы получаете доступ в проводнике, и способа отображения предупреждений на экране в Windows.
Здесь есть множество вариантов, с которыми можно поиграть, от размеров значков на панели задач и кнопок области уведомлений до папок, к которым вы получаете доступ в проводнике, и способа отображения предупреждений на экране в Windows.
7. Переместить или скрыть панель задач
Панель задач не так фиксирована, как вы могли подумать — щелкните правой кнопкой мыши пустую ее часть и выберите Параметры панели задач , после чего вы сможете использовать расположение панели задач на экране. раскрывающийся список, чтобы переместить ее в верхнюю, левую или правую часть экрана. Если вы хотите получить немного больше места на экране, когда вы не переключаетесь между программами, включите Автоматически скрывать панель задач в режиме рабочего стола и Автоматически скрывать панель задач в режиме планшета тумблеры.Вы также можете изменить размер кнопок панели задач на этом экране.
Снимок экрана: Windows 10
8.
 Изменение размера меню «Пуск»
Изменение размера меню «Пуск» Возможно, вам никогда не приходило в голову, что вы можете изменить внешний вид и размер меню «Пуск», которое открывается каждый день, но на самом деле это очень просто: в открытом меню «Пуск» просто щелкните и перетащите его края, чтобы изменить его размер. Вы также можете щелкнуть правой кнопкой мыши каждую плитку с правой стороны и выбрать Открепить от начала , чтобы получить более чистый и компактный список приложений.Чтобы получить доступ к дополнительным параметрам меню «Пуск», включая полноэкранный режим, откройте панель «Параметры», затем выберите Personalization и Start .
9. Поместите свои собственные изображения на экран блокировки
Не пренебрегайте экраном блокировки, когда дело доходит до настройки Windows, потому что есть вероятность, что вы увидите его много, если не за компьютером. часы. На экране настроек в Windows выберите Personalization , затем Lock screen , затем выберите Slideshow в разделе Background.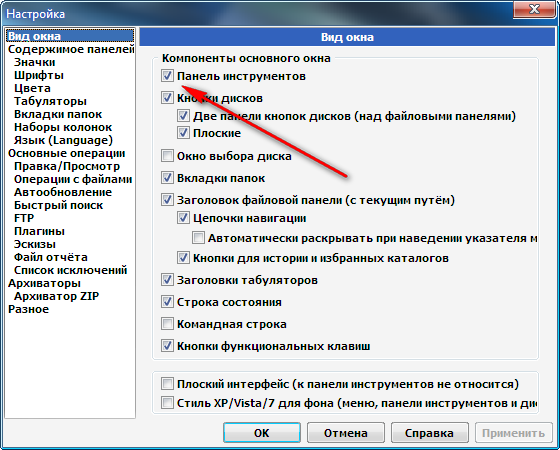 Это позволяет вам выбрать папку с вашими собственными изображениями (отпуск, дети, домашние животные), которые будут отображаться на экране блокировки. Параметры, расположенные ниже по экрану, позволяют указать, какие приложения могут отображать быструю информацию о состоянии на экране блокировки.
Это позволяет вам выбрать папку с вашими собственными изображениями (отпуск, дети, домашние животные), которые будут отображаться на экране блокировки. Параметры, расположенные ниже по экрану, позволяют указать, какие приложения могут отображать быструю информацию о состоянии на экране блокировки.
10. Скин для рабочего стола
Rainmeter — это бесплатный инструмент для создания скинов для Windows, который немного похож на альтернативные программы запуска, которые вы можете получить для Android: он может изменить практически все аспекты интерфейса, от панели задач до обои на рабочий стол.Имеется поддержка виджетов рабочего стола, плавающих панелей инструментов и альтернативных часов — на самом деле автор каждой оболочки сам решает, как она работает, и есть из чего выбрать. На самом деле использовать Rainmeter, к счастью, очень просто, со встроенными учебными пособиями, которые покажут вам путь.
11.
 Управление макетом
Управление макетом Собственный набор бесплатных PowerToys от Microsoft добавляет некоторые дополнительные уловки в Windows, в том числе утилиту FancyZones, которую мы хотим здесь выделить: она существенно усиливает существующую функцию привязки окон в операционной системе , позволяя настраивать собственные «зоны», в которые автоматически распределяются окна.Например, у вас может быть четыре вертикальных столбца или три горизонтальных ряда, или две меньшие зоны над одной большей. Детали зависят от вас, и есть несколько предустановленных шаблонов, с которыми можно начать.
10 лучших средств настройки пользовательского интерфейса Windows 10 в 2021 году
В этой статье мы обсудим лучшее настольное программное обеспечение для настройки и настройки ПК с Windows 10 для улучшения пользовательского интерфейса, панели задач и других персонализированных функций.
Если вы используете свой ПК с Windows в течение длительного времени, есть вероятность, что вы захотите изменить стиль своей работы. Но персонализировать — это не так просто, поскольку вам нужно поиграть с реестром Windows 10, а также с различными дополнительными доработками, которые просто не так просто сделать. Более того, вам нужно посетить панель настроек и управления, чтобы увидеть все благоприятные изменения, будь то изменение внешнего вида или повышение производительности.
Но персонализировать — это не так просто, поскольку вам нужно поиграть с реестром Windows 10, а также с различными дополнительными доработками, которые просто не так просто сделать. Более того, вам нужно посетить панель настроек и управления, чтобы увидеть все благоприятные изменения, будь то изменение внешнего вида или повышение производительности.
Когда мы говорим о повышении производительности ПК, вы можете положительно положиться на Advanced System Optimizer, который очищает вашу систему, повышает скорость игры, а также защищает ее от ненужных вредоносных программ.
В конце концов, программное обеспечение для настройки Windows 10 не используется до тех пор, пока ваш компьютер не работает эффективно.
Что ж, в случае изменения внешнего вида вы можете положиться на программное обеспечение для настройки Windows 10, которое довольно легко решает ваш запрос только в одном месте.
1. Winaero Tweaker
Вероятно, лучший инструмент для настройки пользовательского интерфейса Windows 10, Winaero способен изменять многие настройки по умолчанию на , персонализировать свой собственный . Кроме того, он каждый раз пополняется новыми функциями.От настроек реестра до некоторых скрытых настроек Windows — практически все возможно.
Кроме того, он каждый раз пополняется новыми функциями.От настроек реестра до некоторых скрытых настроек Windows — практически все возможно.
Лучшее из Winaero Tweaker Инструмент настройки Windows 10:
- Множество параметров настройки Windows 10 включают остановку перезапуска Windows после обновлений, цветовую строку заголовка, изменение стиля значка, настройку параметров обновления и т. Д.
- Каждый из вариантов имеет подробное объяснение функций, так что вы можете соответственно проверить свои плюсы и минусы.
Получите Winaero Tweaker здесь!
2.НастройщикGod
Назовите это одним из лучших программ для настройки Windows 10, так как CustomizerGod позволит вам настроить что угодно в Windows по своему усмотрению. Он позволяет вам изменять значки самым простым способом, но подождите, это еще не все. Вы также можете настроить панели инструментов и панели задач по своему вкусу.
Лучшее из CustomizerGod Инструмент настройки Windows 10:
- Заявлен как один из самых безопасных и простых инструментов в отрасли для настройки рабочего стола Windows 10.

- Он может восстанавливать и повторно создавать резервные копии, настраивать сторонние файлы и даже изменять кнопку «Пуск».
Получите CustomizerGod здесь!
3. Настройка панели задач 7+
Сконфигурируйте различные характеристики по вашему выбору с помощью Taskbar Tweaker, который в основном вращается вокруг панели задач. Интересно, что он очень информативен для новых пользователей, которые могут узнать, что нужно сделать, прямо из интерфейса. С помощью этого программного обеспечения для настройки Windows 10 вы можете легко сделать панель задач в целом очень интерактивной.
Лучшее из 7+ Taskbar Tweaker Инструмент настройки Windows 10:
- Добавьте дополнительные функции, дважды щелкнув пустую панель задач.
- Настройте параметры панели задач, включая групповое управление элементами, действие кнопок мыши и т. Д.
Получите 7+ Tweaker панели задач здесь!
4. NTLite
Пока вы ищете лучшие инструменты настройки пользовательского интерфейса Windows 10, NTLite косвенно вам поможет. Как? Здесь вы можете персонализировать Windows во время установки, создав автоматическую установку Windows, добавив новые драйверы, интегрировав пакеты обновления и т. Д.
Как? Здесь вы можете персонализировать Windows во время установки, создав автоматическую установку Windows, добавив новые драйверы, интегрировав пакеты обновления и т. Д.
Лучшее из NTLite Инструмент настройки Windows 10:
- Вы можете интегрировать различные новые темы, обои, заставки в Windows 10 ISO или DVD с NTLite.
- Режим Live Edit, загрузка обновлений, языковая интеграция, редактирование реестра и т. Д. Вполне возможны.
Получите NTLite здесь!
5. Rainmeter
Нет лучшего инструмента для настройки рабочего стола Windows 10, кроме Rainmeter, учитывая наличие множества «скинов».Эти скины варьируются от простых до сложных, таких как гаджеты рабочего стола, инструменты настройки, макеты, базовые настройки и многое другое, о чем когда-либо думали.
Лучшее из Rainmeter Инструмент настройки Windows 10:
- Он утверждает, что использует очень небольшую часть вашего оборудования даже после множества встроенных инструментов.
 Следовательно, это можно назвать лучшим инструментом настройки пользовательского интерфейса Windows 10, который также работает очень быстро.
Следовательно, это можно назвать лучшим инструментом настройки пользовательского интерфейса Windows 10, который также работает очень быстро. - Предоставляет дополнительную информацию о мощности аккумулятора, онлайн-системе данных и т. Д.
Получите Rainmeter здесь!
6. Ultimate Windows Tweaker
Как и его название, этот инструмент настройки Windows 10 представляет собой платформу, которая обслуживает такие параметры, как настройка рабочего стола Windows 10, поддерживает безопасность, добавляет функции и ярлыки и многое другое. Его интерфейс не требует пояснений, поэтому пользователям не нужно отдельное руководство для его работы, и они могут легко настроить его.
Лучшее из Ultimate Windows Tweaker Инструмент настройки Windows 10:
- Его лучшие инструменты настройки включают гибернацию в меню питания, контроллер анимации Windows, удаление или добавление изменений на панели задач и т. Д.
- Более 200 настроек, но простой и минималистичный интерфейс — это еще один плюс.
Получите Ultimate Windows Tweaker здесь!
7. Start10
Зачем идти куда-нибудь еще, если одно программное обеспечение для настройки Windows может удовлетворить все ваши потребности, связанные с меню «Пуск»? Да, Start10 может настроить ваше меню «Пуск», изменив внешний вид, например добавив индивидуальную фотографию, цвета, значки и многое другое.
Лучшее из Start10 Инструмент настройки Windows 10:
- Управляйте меню «Пуск» самостоятельно и даже решайте, какие элементы будут отображаться, их размер и расположение.
Начните10 здесь!
8. Блок питания TweakNow
После пробного периода это программное обеспечение для настройки Windows просит вас заплатить всего лишь доллары, которые полностью окупаются. Помимо настройки Windows, пользователь может очистить дисковое пространство, позаботиться о конфиденциальности, удалить реестр, оптимизировать оперативную память и т. Д.
Лучшее из TweakNow PowerPack Инструмент настройки Windows 10:
- In-built Suite предлагает полную картину оборудования вашего компьютера, такого как материнская плата, процессор, видеокарта, память и т. Д.
- Дополнительные 100 скрытых настроек Windows, которые удивят вас.
Загрузите TweakNow Power Pack здесь!
9. Аэро Гласс
Как насчет эффекта стекла на раме Windows, которая придает сияющий и прозрачный вид с современным штрихом, подчеркивающим его. Это, безусловно, называют лучшим инструментом настройки пользовательского интерфейса Windows 10 для прекрасного опыта при работе на ПК.
Источник изображения: skinpack.comЛучшее из Aero Glass Инструмент настройки Windows 10:
- Вы можете размыть содержимое за границами или даже добавить к нему свечение, границы.
- Он предлагает экспериментальную поддержку пользователям, которые хотят поиграть со своими мысленными границами Windows, но при этом оставляют меньше места для инструмента настройки Windows 10.
Загрузить Aero Glass!
10. Оконные жалюзи
Что ж, с WinodowBlinds вы можете быть уверены в получении определенных пользовательских скинов для вашего ПК. С помощью этих скинов вы можете изменить общий вид Windows, кнопок, шрифта, приложений и многих других аспектов. Некоторые из этих скинов можно использовать бесплатно, а некоторые могут потребовать дополнительной оплаты.
Лучшее из WindowBlinds Инструмент настройки Windows 10:
- Выберите свой собственный скин для кнопок, заголовков, текстур фона и кнопок.
Загрузите WindowBlinds здесь!
Завершение
Теперь, кто не хотел бы настраивать свой рабочий стол с помощью любого из вышеуказанных 10 программ настройки Windows 10, где они могут управлять каждым укромным уголком, будь то кнопка запуска, панель задач или рамки. Да, все возможно, все, что вам нужно сделать, это выбрать правильное программное обеспечение в соответствии с тем, что вы хотите делать со своим компьютером, и ваша работа будет сделана! Настройте рабочий стол для Windows 10 бесплатно прямо сейчас!
Настроить | Документы Microsoft
- Статья .
- 2 минуты на чтение
Оцените свой опыт
да Нет
Любой дополнительный отзыв?
Отзыв будет отправлен в Microsoft: при нажатии кнопки «Отправить» ваш отзыв будет использован для улучшения продуктов и услуг Microsoft.Политика конфиденциальности.
Представлять на рассмотрение
Спасибо.
В этой статье
Назначение
Настройки ОС Windows — это способы, с помощью которых партнеры могут изменять пользовательский интерфейс устройства Windows, параметры подключения и взаимодействие с пользователем, чтобы лучше отражать бренд партнеров и соответствовать сети и рынку, на котором поставляется устройство.Параметры настройки включают добавление приложений, изменение значков и макетов начального экрана, настройку сетевых параметров с помощью управления устройствами, изменение значений по умолчанию в Settings , а также добавление фирменных изображений и звуков в ОС.
См. Следующие разделы для получения дополнительной информации о том, что вы можете сделать для настройки своих устройств.
| Тема | Описание |
|---|---|
| Настройки для рабочего стола | В этот раздел включены темы, описывающие основные возможности настройки рабочего стола, а также Справочник по автоматической установке Windows и Технический справочник по диспетчеру Windows System Image Manager. |
| Настройки для рабочего стола предприятия | Узнайте о настройках, доступных вам, если вы предоставляете контролируемые и специализированные возможности на устройстве Windows под управлением Windows 10 Корпоративная. |
| Настройка параметров мощности | Узнайте о параметрах питания, которые можно настроить с помощью платформы подготовки Windows. Каждый раздел о параметрах питания включает идентификатор GUID, допустимые значения, значение и общие сценарии использования параметра. |
| Предустановленные и эксклюзивные приложения | Если вы OEM-производитель Windows или партнер-оператор мобильной связи, узнайте, как создавать партнерские приложения, которые можно упаковать и настроить для установки в процессе начальной установки устройства. Пока пользователь выполняет процесс начальной настройки, предустановленные приложения устанавливаются в фоновом режиме. OEM-производители также могут работать с разработчиками программного обеспечения, чтобы целевые OEM-устройства, на которых должны отображаться приложения, на основе ключей реестра. |
| История изменений для настройки | Просмотрите временную шкалу тем настройки, которые были созданы, обновлены или удалены. |
Аудитория
Этот раздел партнерской документации предназначен для производителей оригинального оборудования (OEM), производителей оригинального оборудования (ODM), независимых поставщиков оборудования (IHV), сборщиков систем, операторов мобильной связи и ИТ-администраторов.
Если вы приобрели устройство с Windows 10 и хотите узнать больше об использовании его функций, посетите сайт поддержки Microsoft Windows в Интернете по адресу https://support.microsoft.com/en-us/products/windows?os=windows- 10.
7 способов персонализировать вашу Windows 10
Если вы хотите иметь более темную цветовую схему, запускать несколько приложений одновременно или отображать несколько рабочих столов, Windows 10 дает вам множество возможностей для персонализации вашего ПК. И хотя некоторые параметры настройки менее очевидны, чем другие, стоит приложить усилия, чтобы ваша Windows 10 выглядела и функционировала так, как вы хотите. Вот несколько вещей, которые вы можете сделать, чтобы персонализировать свой компьютер.
Измените темы
Самый очевидный способ персонализировать Windows 10 — это изменить фон и изображения экрана блокировки.Сделайте это, щелкнув правой кнопкой мыши в любом месте рабочего стола и выбрав настройки Personalization . Здесь вы можете выбирать и предварительно просматривать различные фоны и темы, которые вы можете использовать. Вы даже можете добавлять новые темы, используя изображения из своей галереи или нажав опцию Получить дополнительные темы в Интернете .
Использовать темный режим
Хотите, чтобы ваша Windows 10 выглядела более остро? Замените эти белые фоны темным режимом. Щелкните значок Windows на панели задач и выберите значок шестеренки для Параметры .Выберите Персонализация и перейдите к Цвета . Прокрутите вниз, пока не увидите «Выберите режим приложения по умолчанию». Нажатие на Dark переводит экраны в темный режим. При нажатии на Light восстанавливаются настройки белого фона по умолчанию.
Виртуальные рабочие столы
Если у вас возникли проблемы с отделением рабочих файлов от личных, попробуйте создать виртуальный рабочий стол. Нажмите клавишу Windows + TAB, чтобы показать все открытые окна. В правом нижнем углу экрана вы увидите возможность добавить новый рабочий стол.Просто щелкните по нему, чтобы создать новый виртуальный рабочий стол. Перетащите окна, которые вы хотите переместить, на этот новый рабочий стол, и сразу же наслаждайтесь поиском своих личных интересов на одном рабочем столе, одновременно занимаясь бизнесом на другом.
Для быстрого переключения между рабочими столами используйте сочетание клавиш CTRL + клавиша Windows + стрелка влево / вправо.
Привязка приложений
Привязка приложений— это не совсем новая функция, но с Windows 10 теперь вы можете привязать любое приложение к месту. Эта функция предназначена для людей, которые любят многозадачность.Закрепите окно любого приложения, перетащив его в любой из четырех углов экрана. На мониторе можно одновременно открывать не более четырех отдельных окон, если вы хотите работать в Интернете, заполняя таблицы и выполняя другие задачи.
Реорганизуйте меню «Пуск»
Чтобы добавить немного больше «себя» в свой ПК с Windows, вы можете настроить расположение приложений в меню «Пуск». Во-первых, вы можете изменить размер меню «Пуск», просто перетащив верхнюю или правую часть меню для изменения размера.
Вы также можете изменить размер живых плиток, щелкнув их правой кнопкой мыши и выбрав параметр «Изменить размер». Вы также можете изменить расположение плиток приложений, перетащив их в любое место в меню «Пуск». Если вы не собираетесь использовать конкретное приложение, просто щелкните плитку правой кнопкой мыши и выберите «Открепить от начала». С другой стороны, вы можете закрепить приложения в меню «Пуск», щелкнув приложение правой кнопкой мыши и выбрав Прикрепить к началу . Для еще более быстрого доступа к приложениям просто закрепите программы на панели задач.
Изменить цветовые темы
Простое черное меню «Пуск» больше не работает за вас? Просто щелкните правой кнопкой мыши на рабочем столе, выберите Personalize > Color и выберите любой акцентный цвет, который вам нравится. Установите флажки в разделе «Как акцентировать цвет на следующих поверхностях», если вы хотите, чтобы этот цвет применялся к меню «Пуск», панели задач, центру действий и строкам заголовка.
Отключить уведомления
Мы не знаем, где вы стоите на уведомлениях приложений, но если вы их абсолютно ненавидите и не хотите больше никогда их не получать, просто нажмите Пуск > Настройки > Система > Уведомления и действия и выключите любые уведомления приложений, которые вам не нужны.До свидания, надоедливые напоминания.
Включите и настройте Windows 10, как вам нравится, используя некоторые или все эти параметры, и, надеюсь, вы получите настройки, которые подходят именно вам. Если вы хотите узнать о других способах персонализации своего рабочего стола или вам нужна информация о чем-либо, связанном с Windows 10, позвоните нам, и мы будем рады помочь.
Мощный набор улучшений рабочего стола Windows
Start11
™Настройте меню «Пуск» и панель задач в Windows 10/11.
Показать характеристики
- Сделайте это личным:
- Выберите один из нескольких макетов меню «Пуск»
- Поместите панель задач вверху или внизу
- Изменение цвета, прозрачности и углов меню «Пуск»
- Шаг сетки значка управления
- Регулировка размытия, цвета и прозрачности панели задач
- Сделать продуктивным:
- Восстановить контекстное меню панели задач
- Добавить страницы в макеты меню «Пуск»
- Расширенные возможности поиска с более подробными результатами
- Добавьте Stardock «Fences» в меню «Пуск»
- Создание собственных ярлыков ссылок
Заборы
® 4 BetaАвтоматически упорядочивайте ярлыки, значки и запущенные задачи на рабочем столе.
Показать характеристики
- Доступно сегодня с Fences 4 Beta:
- Оптимизирован и совместим с Windows 10 и 11
- Обновленный стиль ограждений, соответствующий Windows 11
- Обновленная панель конфигурации, свежая и знакомая
- Интеграция контекстного меню с Windows 11
- Что готовится к заборам 4:
- Поддержка виртуального рабочего стола для Windows 10 и Windows 11
- Блокировка макета рабочего стола в режиме киоска
- Снимки для упрощения развертывания парка
- Дополнительные функции для упорядочивания рабочих столов
DeskScapes
™ 11 БетаПерсонализируйте фон рабочего стола с помощью анимации, изображений и видео.
Показать характеристики
- Создавайте собственные анимированные фоны с изображениями и видео
- Изучите десятки различных вариантов настройки, включая инструменты рисования, кисти, логотипы, эффекты частиц и многое другое, используя мощный инструмент дизайна
- Настройте свой фон с помощью более 60 спецэффектов
- Легко делитесь своими творениями благодаря бесшовной интеграции с облаком
- Просматривайте тысячи созданных пользователями фонов прямо из приложения
- Добавьте фоны по своему выбору в список воспроизведения и просматривайте их на рабочем столе так часто, как вам нравится
- Отображение системных ресурсов или добавление часов прямо на фон рабочего стола
Плитка
™ 2Создание нескольких рабочих столов связанных программ, файлов и ссылок.
Показать характеристики
- НОВИНКА! Поддержка светлого / темного режима и интеграция с Stardock’s Curtains
- НОВИНКА! Полная интеграция с Groupy — смотрите свои группы на страницах Tiles
- НОВИНКА! Показывать только свернутые или развернутые окна
- НОВИНКА! Поддержка монитора с высоким разрешением
- Быстрое переключение между активными и неактивными задачами
- Создавайте собственные страницы в соответствии с вашим компьютерным стилем
- Быстрый переход от одного приложения к другому
- Быстрый просмотр и управление запущенными приложениями
Шторы
™Простое создание и добавление дополнительных режимов стиля в Windows 10.
Показать характеристики
- Добавить новые «режимы» в Windows
- Поддержка монитора с высоким разрешением
- Применение новых стилей по линиям темного и светлого режимов
- Улучшение внешнего вида пользовательского интерфейса Windows
- Создавайте собственные стили и делитесь ими
- Изменение кнопки «Пуск», кнопок строки заголовка и строки заголовка
- Отрегулируйте градиент, непрозрачность тени и сотни других мелких элементов
- Совместимость с Windows 10
CursorFX
™ 4Настройте курсор Windows и создайте свой собственный.
Показать характеристики
- НОВИНКА! Поддержка Windows 10
- НОВИНКА! Поддержка высокого разрешения
- НОВИНКА! Повышенная скорость рисования курсора
- Несколько новых пакетов курсоров
- Создание собственных курсоров
- Анимированные курсоры и спецэффекты
- Звуковые эффекты для щелчков мыши
- Тысячи курсоров доступны для загрузки с WinCustomize.com
SoundPackager
™ 10Настройте свой слух, установив звуковые пакеты на свой компьютер.
Показать характеристики
- Примените звуковые пакеты премиум-класса к своему ПК
- Создание и редактирование любого звукового пакета
- Облачный доступ к тысячам разных звуков
- Предварительный просмотр звуков с помощью редактора пакетов
- Поддержка Windows 7, 8, 10
Groupy
™Разместите несколько приложений на сгруппированных вкладках на рабочем столе Windows.
Показать характеристики
- Перетаскивайте приложения вместе, чтобы сгруппировать их под общим интерфейсом с вкладками
- Объединяйте несколько приложений и документов вместе для удобного доступа
- Сгруппируйте связанные вкладки вместе для оптимального рабочего процесса
- Управляйте вкладками быстро и естественно с помощью интерфейса, подобного браузеру
- Быстро и легко добавлять новые вкладки в существующие группы
- Закладки наведения указателя мыши для предварительного просмотра содержимого окна
- Копирование файлов между вкладками проводника путем наведения курсора на целевую вкладку
Start10
® / Start8 ®Верните знакомое меню «Пуск» в Windows 8/10 и упростите навигацию по компьютеру.
Показать характеристики
- Выберите один из двух стилей меню для восстановления знакомых интерфейсов
- Поиск в меню с фильтрами
- Добавьте «Заборы» Stardock в меню
- Сохранить метафору папки «Все программы»
- Применение текстур к фону Start10 и панели задач
Заборы
®Автоматически упорядочивайте ярлыки, значки и запущенные задачи на рабочем столе.
Показать характеристики
- Дважды щелкните рабочий стол, чтобы скрыть / показать значки
- Настройка размера и затенения областей для организации рабочего стола
- Перемещение по структуре папок прямо из-за ограждения
- Закатайте ограждения к строке заголовка для более чистых рабочих столов
- Проведите между несколькими страницами заборов
Кратность
® KMУправляйте двумя ПК с помощью одной клавиатуры и мыши.
Показать характеристики
- Простое переключение между 2 ПК с помощью одной мыши и клавиатуры
- Копирование и вставка файлов, папок, текста и изображений между ПК
- Горячие клавиши для быстрого доступа к другим ПК
- Слушайте аудио с нескольких ПК через один ПК
SpaceMonger
™Быстро освободите место для хранения на ПК и в общих сетях.
Показать характеристики
- Сканирование, отображение и управление вашим ПК и сетевым хранилищем
- Копируйте, перемещайте и удаляйте файлы, чтобы освободить место для хранения
- Быстрое обнаружение больших файлов и папок с помощью визуальных элементов Treemap
- Находите файлы по размеру, типу и пользовательским критериям с помощью гибкого поиска
- Выполнение действий по очистке динамически создаваемых списков файлов
WindowBlinds
™Настройте внешний вид панели задач, оконных рам и т. Д.
Показать характеристики
- Применение пользовательских тем оформления к рабочему столу
- Добавить фон, текстуры и цвета к скинам
- Выберите свой скин шрифтов
- Создавайте собственные скины с помощью SkinStudio ™
IconPackager
™Измените все значки Windows одновременно с помощью пользовательских пакетов значков.
Показать характеристики
- Заменить значки Windows по умолчанию на пакеты значков
- Изменение значков отдельных типов файлов
- Перекрасить пакеты значков
- Поддержка Windows 7, 8, 10
тем, скинов, значков и обоев для Windows 10 и все необходимое для настройки вашего компьютера!
CursorFX — это утилита, которая позволяет значительно увеличить гибкость курсоров. вы используете для взаимодействия с Windows.Пользователи CursorFX могут создавать и использовать курсоры, которые выглядеть и чувствовать себя намного лучше, чем все, что вы когда-либо видели! Лучше всего это действительно легко создавать свои собственные суперзаряженные курсоры!
| Издатель: | Корпорация Stardock |
|---|---|
| Разработчик: | Корпорация Stardock |
| Жанр: | Рабочий стол объекта |
Настройте Windows с помощью дополнительных стилей помимо светлого и темного режима
| Издатель: | Корпорация Stardock |
|---|---|
| Разработчик: | Корпорация Stardock |
| Жанр: | Рабочий стол объекта |
Stardock DeskScapes расширяет возможности Windows 10, добавляя возможность запускать впечатляющие анимированные обои (Мечты) на вашем рабочем столе.Выберите свою мечту из нашей обширной библиотеки, чтобы персонализировать свой компьютер.
| Издатель: | Корпорация Stardock |
|---|---|
| Разработчик: | Корпорация Stardock |
| Жанр: | Рабочий стол объекта |
IconPackager — это программа, которая позволяет пользователям изменять почти все свои Windows. иконки сразу, применяя «пакеты» иконок.Пакет иконок содержит значки для замены большинства обычных значков на вашем ПК с Windows.
| Издатель: | Корпорация Stardock |
|---|---|
| Разработчик: | Корпорация Stardock |
| Жанр: | Рабочий стол объекта |
Иконки для приложений и папок.
Rainmeter позволяет отображать настраиваемые скины на рабочем столе, от счетчиков использования оборудования до полнофункциональных аудиовизуализаторов. Вы ограничены только вашим воображением и творчеством.
Rainmeter — это программное обеспечение с открытым исходным кодом, которое распространяется бесплатно в соответствии с условиями лицензии GNU GPL v2.
Покажите свою любимую конфигурацию рабочего стола, загрузив снимок экрана со своего рабочего стола!
SoundPackager позволяет настраивать ваш слух на Object Desktop! Теперь пользователи могут выбирать из «звуковых пакетов» для улучшения своего рабочего стола Windows. опыт.Поддерживается более 30 различных системных звуков; новый уникальный дизайн Stardock звуковые пакеты включены в пакет.
| Издатель: | Корпорация Stardock |
|---|---|
| Разработчик: | Корпорация Stardock |
| Жанр: | Рабочий стол объекта |
Microsoft Windows® 8 поставляется без меню «Пуск».Stardock услышал крики из Windows 8 пользователей. Мы вернули меню «Пуск» в Windows 8. Мы точно воссоздали наиболее часто используемый рабочий стол. Функция, от которой зависят миллиарды пользователей каждый день, наполнена дополнительным функционалом.
| Издатель: | Корпорация Stardock |
|---|---|
| Разработчик: | Корпорация Stardock |
| Жанр: | Рабочий стол объекта |
Лучшая коллекция обоев рабочего стола в Интернете!
| Издатель: | Корпорация Stardock |
|---|---|
| Разработчик: | Корпорация Stardock |
| Жанр: | Рабочий стол объекта |
WindowBlinds изменяет внешний вид рабочего стола Windows, применяя визуальные стили для всей среды Windows.Когда применяется визуальный стиль, они изменить почти все элементы графического интерфейса Windows, такие как строки заголовка, кнопки, панель «Пуск», меню и многое другое.
| Издатель: | Корпорация Stardock |
|---|---|
| Разработчик: | Корпорация Stardock |
| Жанр: | Рабочий стол объекта |
Winstep Extreme — это мощный набор приложений, в которых невероятное удобство использования и производительность сочетаются с захватывающей дух красотой.Добавьте свои собственные меню, доки, доки с вкладками, панель задач и виджеты с помощью этой замены пользовательского интерфейса Windows!
Просмотрите список всех различных галерей, доступных в WinCustomize, которые вы затем можно просматривать индивидуально.
Изучите все доступные галереи на WinCustomize.
Эта опция доступна только подписчикам WinCustomize.Если вы подписчик это позволит вам выбрать, какие категории вы хотели бы видеть в этом меню из списка всех галерей, доступных на сайте. Эта информация будет храниться на ваш счет для всех ваших будущих посещений.
скрытых трюков внутри Windows 10
Windows 10 — самая популярная операционная система для настольных ПК в мире, и, хотя Windows 11 наступает ей на пятки, большинство из нас в обозримом будущем по-прежнему будут использовать текущую ОС Microsoft.И даже если вы используете его каждый день, всегда есть чему поучиться.
Может быть, вы не считаете себя опытным пользователем или, возможно, вы сделали скачок с macOS на Windows. Независимо от вашего уровня комфорта, эти советы помогут вам максимально эффективно использовать Windows 10. Некоторые из этих приемов возникли в более старом поколении Windows, а другие являются новыми для этой итерации.
Если вы являетесь поклонником этого старомодного (т. Е. Не плиточного) меню «Пуск», вы все еще можете (в некотором роде) его иметь.Щелкните правой кнопкой мыши значок Windows в нижнем левом углу, чтобы вызвать текстовое меню перехода с рядом знакомых пунктов назначения, включая «Приложения и функции», «Поиск» и «Выполнить». Все эти параметры доступны через стандартный интерфейс меню, но здесь вы можете получить к ним более быстрый доступ.
Показать кнопку рабочего стола
Вам не нужно сворачивать все открытые окна, чтобы просто посмотреть на рабочий стол. В правом нижнем углу панели задач есть секретная кнопка. Не видите? Посмотрите полностью вниз и вправо, за пределы даты и времени.Там вы найдете небольшой кусочек невидимой кнопки. Щелкните ее, чтобы свернуть сразу все открытые окна; щелкните его еще раз, чтобы вернуть все обратно.
Также есть возможность сворачивать окна при наведении курсора на эту кнопку, а не при нажатии. Выберите свои предпочтения в «Настройки»> «Персонализация»> «Панель задач », затем переведите переключатель в положение «». Используйте функцию просмотра для предварительного просмотра рабочего стола .
Расширенный поиск Windows
Если поиск на ПК в Windows занимает слишком много времени, сузьте его до пункта «Настройки »> «Поиск»> «Поиск в Windows ».Установите для поиска Classic , при котором поиск применяется только к вашим библиотекам и рабочему столу. Опция Enhanced индексирует весь ваш компьютер, что может занять больше времени и потребляет больше энергии. Вы можете еще больше сузить область поиска, пометив определенные папки как исключенные.
Аксессуары Windows, рекомендуемые PCMag
Избавьтесь от беспорядка
Пользователи Windows 7 должны знать об этой маленькой хитрости. Если у вас есть дисплей, заполненный окнами, уберите беспорядок, взяв верхнюю часть понравившегося окна и «встряхнув» его на экране, чтобы свернуть все остальные окна.Неожиданно раскаяние шейкера? Снова встряхните, и окна вернутся.
Включить слайд для выключения
Те, у кого есть планшеты с Windows 10 или компьютеры с сенсорным экраном, имеют классную функцию выключения, но эта возможность скрыта в любом ПК, на котором установлена операционная система. Есть несколько разных способов запустить эту функцию как исполняемый файл, но создание ярлыка на рабочем столе, вероятно, имеет здесь наибольший смысл.
Щелкните правой кнопкой мыши на рабочем столе и выберите Создать> Ярлык .В появившемся всплывающем окне введите SlideToShutDown в качестве местоположения файла. Переименуйте файл и нажмите Finish , чтобы создать интерактивный значок на рабочем столе. Теперь щелкните файл правой кнопкой мыши и выберите Properties . Введите ключ в поле Сочетание клавиш и нажмите Применить .
Затем вы можете дважды щелкнуть ярлык или ввести комбинацию клавиш, чтобы отобразить раскрывающуюся тень. С помощью мыши перетащите шторы в нижнюю часть экрана, чтобы выключить компьютер.Учтите, что это выключение, а не сон.
Включить режим Бога
Может быть, это слишком нишевая для большинства пользователей, но если вы опытный пользователь или ИТ-специалист, которому нужен доступ ко всем панелям управления Windows из одной папки, God Mode для вас. Щелкните правой кнопкой мыши на рабочем столе и выберите New> Folder . Переименуйте новую папку с помощью этого фрагмента кода:
GodMode. {ED7BA470-8E54-465E-825C-99712043E01C} Чтобы войти в режим Бога или ярлык Windows Master Control Panel, как его официально называют, просто дважды -щелкните папку и офигеть.
Перетащите, чтобы закрепить Windows
Все мы многозадачны, и Windows 10 упрощает это, позволяя закреплять окна в разных частях экрана. Возьмите любое окно и перетащите его к левой или правой границе экрана, и оно «поместится» на этой половине экрана. Вы также можете переместить окно в любой из четырех углов экрана, чтобы привязать его к этому углу. Вы можете запросить аналогичное поведение для выбранного окна, объединив клавишу Windows и любую из стрелок направления. Например, переместите окно в левую часть экрана с помощью ярлыка Win + стрелка влево .Затем используйте Win + стрелку вверх или вниз , и окно переместится в угол.
Быстрый переход между виртуальными рабочими столами
Быстро переключайтесь между виртуальными рабочими столами, чтобы разделить, скажем, ваши рабочие приложения, личные приложения и социальные сети по разным рабочим столам. Просто щелкните значок Task View на панели задач (тот, который выглядит как маленькие прямоугольники), чтобы увидеть все открытые окна и рабочие столы.
Затем вы можете перетащить любой из них туда, где написано Новый рабочий стол , который создает новый виртуальный рабочий стол.После того, как вы выберете из представления задач, вы можете переключаться между виртуальными рабочими столами, нажимая клавишу Windows + Ctrl + стрелки вправо / влево .
Настройка командной строки
Если вам нравится копаться во внутренностях Windows с помощью командной строки, вы будете рады узнать, что вы можете настроить сам инструмент. Откройте командную строку, щелкните правой кнопкой мыши верхнюю панель окна и выберите Properties , чтобы персонализировать ваш опыт.
Окно «Свойства» позволяет изменять элементы управления, шрифт, макет, цвета и курсор в командной строке.Вы также можете сделать окно прозрачным, открыв вкладку «Цвета» и переместив ползунок «Непрозрачность». Это позволяет вам писать код, одновременно наблюдая за рабочим столом.
Отключение уведомлений с помощью Focus Assist
Focus Assist дает вам больший контроль над уведомлениями, которые появляются на вашем ПК. Перейдите в Настройки > Система> Focus Assist и отключите самые раздражающие уведомления, чтобы вы могли спокойно работать. Вы даже можете настроить Focus Assist на включение в определенное время, пропускать только определенные уведомления или работать в определенных условиях.Обратитесь к нашему руководству по Focus Assist, чтобы узнать больше о настройке уведомлений.
Совместное использование рядом
В открытом документе или фотографии вы можете поделиться файлом напрямую с находящимися поблизости устройствами так же, как Apple AirDrop. Щелкните значок «Поделиться» на панели инструментов для документа или фотографии, чтобы открыть панель, а затем нажмите « Включить совместный доступ к соседям» , чтобы отправлять файлы на другой компьютер с помощью «Совместного использования с устройства». Управляйте этой функцией, зайдя в «Настройки »> «Система»> «Общие впечатления» , чтобы включить или выключить «Общий доступ к соседям».Вы также можете настроить его таким образом, чтобы делиться им с кем угодно или только с вашими устройствами.
Остановить набор, начать диктовать
Microsoft любит распознавание речи, когда дело касается Windows и Office. В любое время вы можете использовать комбинацию горячих клавиш Win + H , чтобы открыть окно, которое записывает ваш голос через микрофон вашего ПК и диктует речь в вашем текущем текстовом поле. Вам по-прежнему придется вводить знаки препинания вручную, но сэкономьте время на вводе, диктуя электронные письма, сообщения и многое другое.
Темный режим и светлый режим
Windows 10 дает вам значительный контроль над цветовыми темами. Откройте «Настройки »> «Персонализация»> «Цвета », и вы можете установить для операционной системы темный или светлый режим. Эти темы изменяют цвет меню «Пуск», панели задач, центра действий, проводника, меню настроек и любых других совместимых программ.
Существует также настраиваемая опция, позволяющая установить одну тему для меню Windows, а другую — для приложений.Хотите немного больше цвета? На выбор доступны образцы цветовых тем, которые помогут вашим меню и панелям задач по-настоящему выделяться.
Облачный буфер обмена
Все мы используем буфер обмена Windows для вырезания и вставки, но знаете ли вы, что можно сохранять сразу несколько элементов и вставлять их на разные устройства? Используйте команду Win + V для просмотра последних вырезок, сохраненных в буфере обмена. Перейдите в «Настройки »> «Система»> «Буфер обмена », чтобы управлять этой функцией и войти в свою учетную запись Microsoft для использования на нескольких устройствах.
Рекомендовано нашими редакторами
В течение многих лет Snipping Tool был единственным программным обеспечением для захвата экрана, встроенным в Windows, но приложение Snip & Sketch навсегда изменило скриншоты в Windows 10. Используйте сочетание клавиш Shift + Win + S для выбора между прямоугольным, произвольным, оконным или полноэкранным фрагментом. Затем вы обнаружите, что у этого инструмента есть встроенный редактор изображений, отдельный от Microsoft Paint.
Тестовые файлы и приложения в песочнице
ПользователиWindows 10 Pro имеют дополнительный актив для защиты от опасных приложений и файлов.Если вы включите Windows Sandbox в Панели управления, он создаст виртуальный экземпляр Windows внутри Windows. Затем вы можете безопасно открыть все, в чем не уверены, прежде чем вводить это в свою фактическую установку Windows. Как только вы закроете Sandbox, все внутри него уйдет, не повредив вашему компьютеру.
Игровая панель Xbox
Используя команду Win + G , вы можете открыть игровую панель Xbox, которая позволяет записывать и транслировать игровые сеансы, управлять звуком, отслеживать использование ЦП, связывать сторонние учетные записи, просматривать список друзей Xbox и сделать гораздо больше.
Вы также можете перейти в «Настройки »> «Игры » и настроить собственные сочетания клавиш для включения и выключения микрофона, захвата экрана, таймера записи и т. Д. Во время игры. Также есть настройки для записи игрового процесса, включения игрового режима для повышения производительности и мониторинга вашей сети.
Нажать на паузу при обновлении
Мы все знаем, что обновления важны. Они предоставляют вашей ОС новейшие функции, исправления безопасности и многое другое. Но иногда вам просто хочется, чтобы Windows оставила вас в покое без этих непрекращающихся всплывающих окон.Перейдите в «Настройки »> «Обновления и безопасность»> «Центр обновления Windows », и вы можете приостановить предстоящие обновления функций. У пользователей Home и Pro будут разные варианты, но вот краткое изложение.
Облако сброса
Требуется перезагрузка ПК с Windows 10? Облачная функция сброса Microsoft должна помочь пользователям при сбое Windows и отсутствии диска восстановления или USB-накопителя для сброса операционной системы. Этот удаленный вариант переустанавливает ту же версию Windows, которая была запущена ранее, но при этом все равно потребуется удалить все ваши приложения и личные файлы.Найдите эту опцию в разделе «Настройки »> «Обновление и безопасность»> «Восстановление ».
Разблокировать Kaimoji и символы
Нажмите Windows Key-Period (.) , чтобы открыть расширенное нижнее правое меню с эмодзи, символами «Kaimoji», созданными из символов Unicode, и широким спектром различных символов.
Снять замеры
Windows имеет несколько встроенных приложений, которые могут показаться бесполезными, но предлагают полезные скрытые функции. Например, приложение «Калькулятор» также может рассчитать разницу между двумя датами и преобразовать практически любую единицу измерения, включая время, энергию, температуру, массу и даже валюту.
Приложение Alarms & Clock может рассчитать разницу во времени между двумя точками даже в будущем. Откройте приложение, щелкните вкладку Clock и щелкните значок плюса (+) внизу, чтобы добавить местоположения. Щелкните значок Сравнить , чтобы открыть шкалу времени. По мере прокрутки временной шкалы время меняется на точках карты, что позволяет легче отслеживать разницу во времени.
Просмотр расширений файлов
По умолчанию Windows скрывает расширения файлов в проводнике, требуя от вас покопаться в свойствах файла, чтобы убедиться, что это расширение.jpg или .png файл. Но вы можете настроить его так, чтобы Windows автоматически показывала вам расширение файла. Откройте проводник, щелкните View> Options и откройте вкладку View . Прокрутите вниз до параметра Скрыть расширение для известных типов файлов и снимите флажок. Нажмите Применить , и теперь типы файлов будут перечислены в конце всех имен файлов в проводнике.
Нравится то, что вы читаете?
Подпишитесь на информационный бюллетень Tips & Tricks , чтобы получать советы экспертов по максимально эффективному использованию ваших технологий.



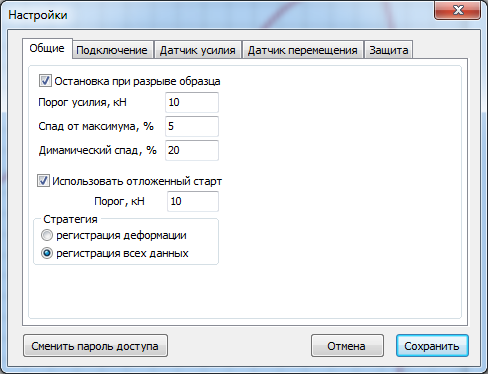
 В этом разделе показана настройка простого всплывающего окна для слоя Вулканы.
В этом разделе показана настройка простого всплывающего окна для слоя Вулканы.



 Это может быть набор пространственных данных, например шейп-файл или геоданные класса объекта, — в этом случае атрибуты принадлежат связанной с набором данных таблице, — или текстовый файл, или лист Excel. В любом случае, атрибуты и их значения хранятся в виде таблицы, строки которой представляют географические объекты, а столбцы содержат информацию об этих объектах. Пути к изображениям хранятся в виде текстовых строк, как в поле VolcanoPicture приведенного примера. Сами изображения должны храниться в доступном месте. Это может быть принадлежащий пользователю или общедоступный сервер, например сайт фотохостинга.
Это может быть набор пространственных данных, например шейп-файл или геоданные класса объекта, — в этом случае атрибуты принадлежат связанной с набором данных таблице, — или текстовый файл, или лист Excel. В любом случае, атрибуты и их значения хранятся в виде таблицы, строки которой представляют географические объекты, а столбцы содержат информацию об этих объектах. Пути к изображениям хранятся в виде текстовых строк, как в поле VolcanoPicture приведенного примера. Сами изображения должны храниться в доступном месте. Это может быть принадлежащий пользователю или общедоступный сервер, например сайт фотохостинга. Пролистайте список полей и выберите поле »Изображение {VolcanoPicture}».
Пролистайте список полей и выберите поле »Изображение {VolcanoPicture}».


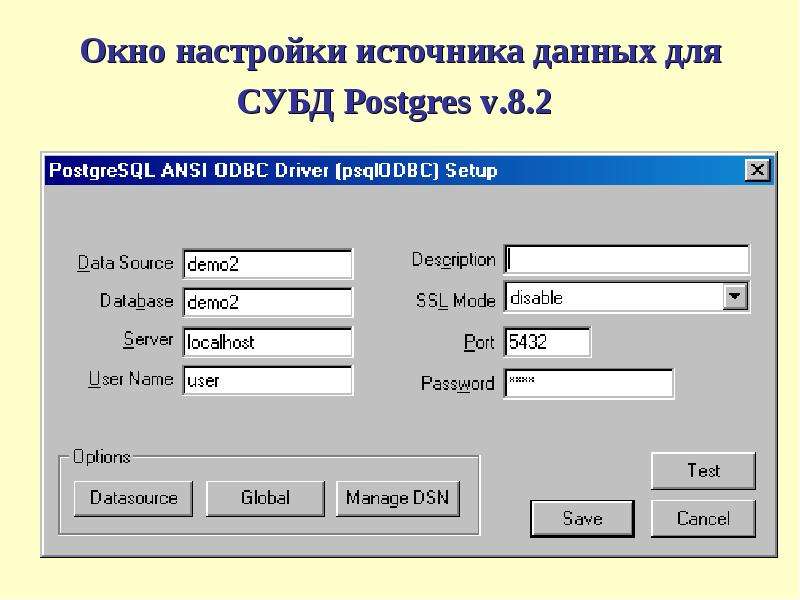
 На этой закладке вы можете включить или выключить защиту компьютера и настроить параметры защиты от файловых угроз, защиты от веб-угроз, а также защиты от сетевых угроз.
На этой закладке вы можете включить или выключить защиту компьютера и настроить параметры защиты от файловых угроз, защиты от веб-угроз, а также защиты от сетевых угроз. Когда его край приблизится к краю соседнего окна, края выровняются и перестанут двигаться.
Когда его край приблизится к краю соседнего окна, края выровняются и перестанут двигаться.
 Отпустите клавишу Command.
Отпустите клавишу Command.
 Следовательно, это можно назвать лучшим инструментом настройки пользовательского интерфейса Windows 10, который также работает очень быстро.
Следовательно, это можно назвать лучшим инструментом настройки пользовательского интерфейса Windows 10, который также работает очень быстро.