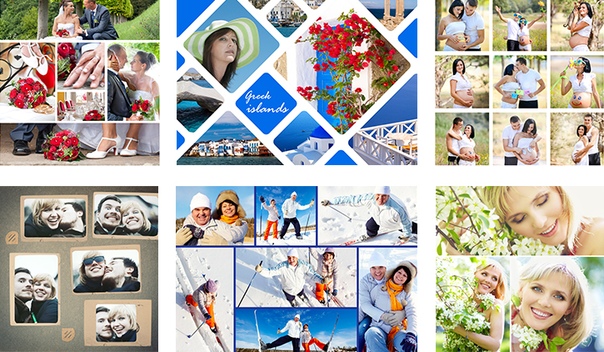Коллаж: пошаговый план, как сделать из фотографий | Урок | Фото, видео, оптика
Коллаж из фотографий, фотоманипуляция или фотомонтаж — это необязательно про волшебные миры, магию и летающих в небе драконов. Даже в самых обыкновенных фотосъёмках, будь это фуд-фото или групповой портрет, может понадобится замена и добавление новых элементов в кадр.
Нужно заменить некрасивое небо, которое сияет белым пятном позади модели? На групповой фотографии все получились красиво, но один человек моргнул? Хочется добавить больше капель соуса или летящих листьев салата для фуд-фото с левитацией? Снимая творческий портрет, вы фотографируете модель с аквариумом в руках, но приходится выбирать одно из двух: либо эстетичная рыбка в воде, либо человек?
Чтобы вам не приходилось выбирать или отказываться от своих невероятных идей приводим подробный пошаговый алгоритм, как сделать коллаж из фотографий.
Коллаж — это способ передать своим творчеством то, что невозможно сфотографировать в реальной жизни / Коллаж: Елизавета Чечевица, Фотосклад. Эксперт
Эксперт
Как сделать коллаж из фотографий
Создание коллажа можно разложить на последовательный алгоритм. Проходя пункт за пунктом, каждый автор придёт к результату. При этом неважно, сколько элементов будет в будущем фотоарте: два, где есть только изображение модели и заменённое небо, или несколько десятков, когда вы создаёте свой собственный фэнтезийный мир. Чем больше элементов, тем больше повторений цикла придётся сделать.
Важно: только начиная делать коллажи из фото, не беритесь за сложные идеи с множеством исходников. Начните с простого — переставьте модель на другой фон (да, это тоже коллажирование), замените глаза там, где человек моргнул. Когда почувствуете уверенность в таких простых операциях, начните усложнять ваши работы. Получить потрясающий результат невозможно без практики, ошибок и промежуточных работ, итог которых вам не понравится.
Этап первый — идея фотоколлажа
У вас должен быть план и видение того, к какому результату вы хотите прийти. Если в планах создать масштабный фотоарт, то попытайтесь максимально расписать идею. Опишите её хотя бы словами, а лучше — нарисуйте схематичный эскиз на бумаге или прямо в графическом редакторе.
Если в планах создать масштабный фотоарт, то попытайтесь максимально расписать идею. Опишите её хотя бы словами, а лучше — нарисуйте схематичный эскиз на бумаге или прямо в графическом редакторе.
Для этого необязательно быть Репиным — набросок в стиле «палка, палка, огуречик» вполне подойдёт. Это решит две задачи: вы будете понимать, какие исходники, в каком ракурсе и освещении вам нужны для создания коллажа, а также появится понимание будущей композиции.
Лайфхак для новичка: если чувствуете проблемы с композицией, нехватку идей, то просто попытайтесь повторить уже существующие работы! Это может быть картина, сцена из игры, мультфильма или кино, а также фотоколлаж другого автора.
Если же задача простая — например, заменить лицо моргнувшего человека, то, естественно, никакой эскиз не нужен. Отталкивайтесь от такой мысли: чем сложнее идея, тем более важен набросок.
Этап второй — подбор материала для фотоколлажа
После эскиза следующий этап — подготовить исходники, которые вы будете совмещать, чтобы создать фотоколлаж.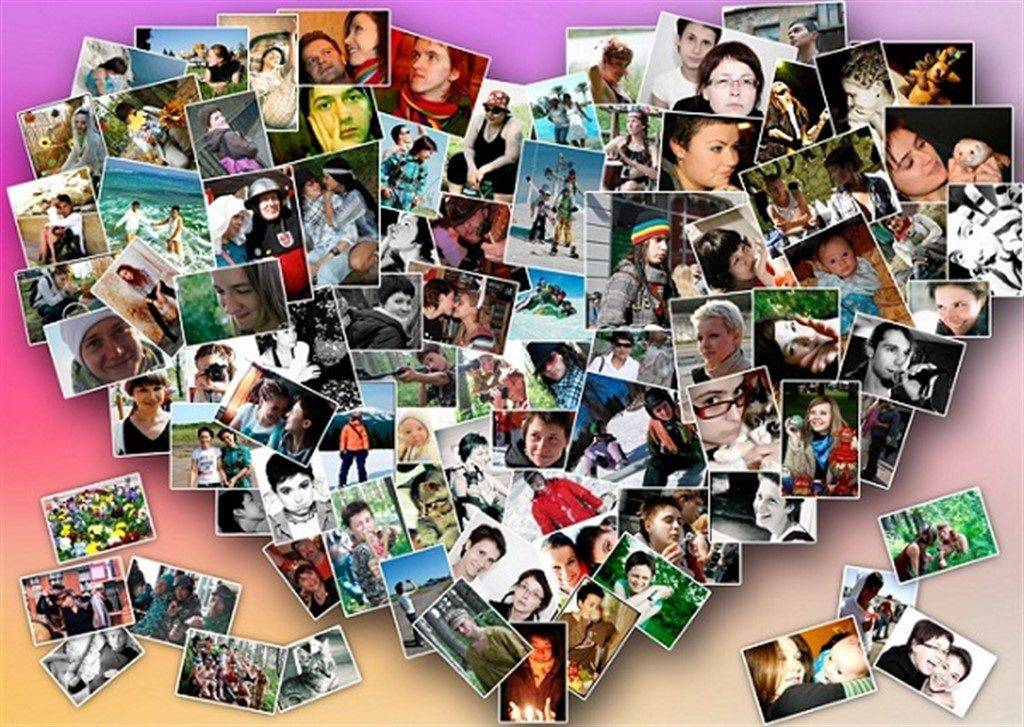
Здесь возможны два варианта:
- сфотографировать все элементы для коллажа самостоятельно. В таком случае придётся проводить отдельную съёмку (или съёмки) для разных элементов будущего арта. Нужно понимать, какие элементы вы будете коллажировать, чтобы сразу учесть это на фотосессии. Третий вариант (тот самый случай с закрытыми глазами у модели) — из общего массива исходника вы выбираете подходящий для коллажирования.
Даже на простой портретной съёмке может понадобиться коллажирование. Например, чтобы на групповом снимке совместить наиболее удачные позы всех моделей на одной фотографии / Коллаж: Елизавета Чечевица, Фотосклад.Эксперт
- найти исходники в интернете. Этот путь подходит в том случае, если фотографию для коллажа не сделать самостоятельно или вы не готовились заранее к созданию фотоманипуляции. Например, вы хотите создать коллаж на космическую тему, а для этого вам нужны снимки космических кораблей, звёзд и планет.

Где искать исходники для фотоколлажа:
- раздел «Картинки» в поисковых системах;
- фотостоки;
- сайты с фото типа Pinterest.
Чтобы исходники подходили друг к другу и коллаж было проще склеить, старайтесь, чтобы они соответствовали друг другу по критериям:
а) Качество. Желательно, чтобы все исходники были максимально большого размера и не размытые. Если уменьшить и размыть можно на постобработке, то качественно растянуть и поднять резкость на фото в расфокусе практически невозможно.
б) Происхождение. Чтобы фотоколлаж выглядел правдоподобно, выбирайте для него либо фотографии, либо качественные 3d-модели. Не получится поставить позади живого человека векторное небо и ждать, что все поверят, что так и было.
в) Направление и тип света. Руководствуйтесь простым принципом: если на модель падает свет сбоку, то фото с небом, где солнце будет позади, явно не сойдутся. Значит, вам нужен другой исходник, где солнца не будет видно.
Слева все исходники, которые понадобились для коллажа. Несмотря на то, что на исходнике на спину рыцаря падает свет, это можно исправить, затемнив её. Направление света не самый важный критерий, но перерисовывать его в разы дольше, чем найти подходящее изображение / Коллаж: Елизавета Чечевица, Фотосклад.Эксперт
Несмотря на то, что на исходнике на спину рыцаря падает свет, это можно исправить, затемнив её. Направление света не самый важный критерий, но перерисовывать его в разы дольше, чем найти подходящее изображение / Коллаж: Елизавета Чечевица, Фотосклад.Эксперт
Точно также и с типом света: он может быть жёстким (солнечный свет) и мягким (облачность). Если на фотографии девушка лежит на пляже в купальнике и на неё светит яркое солнце, не выбирайте исходник неба с грозовыми тучами, молниями и дождём.
г) Ракурс. Это наиболее сложный для понимания момент, который требует практики. Анализируйте исходник: если вы сфотографировали модель, стоя напротив неё, то не ставьте на фон лес, снятый с квадрокоптера. Ищите исходник, где лес сфотографирован с той же высоты.
Этап третий — размещение исходников для фотоманипуляции
Когда вы нашли нужные изображения для создания коллажа, пришло время их расставить! Для этого приготовьтесь сделать два действия:
- Вырежьте все исходники.
 Если вам нужно небо, сотрите нижнюю часть кадра. Если вы хотите вложить в руки модели меч/яблоко/подсвечник, то придётся удалить фон, на котором сфотографированы эти предметы.
Если вам нужно небо, сотрите нижнюю часть кадра. Если вы хотите вложить в руки модели меч/яблоко/подсвечник, то придётся удалить фон, на котором сфотографированы эти предметы.
Читайте также:
Как вырезать объект в Photoshop: 5 способов
2. Разместите исходники там, где они должны быть по вашему эскизу, и уменьшите или растяните их до необходимого размера.
Многие новички считают, что на этом этапе коллажирование заканчивается. На самом же деле те действия, которые превращают скоп картинок в общее изображение, ещё впереди.
Этап четвёртый — согласование исходников
Чтобы коллаж из фотографий «сошёлся», нужно сделать так, чтобы казалось, будто все предметы и объекты правда изначально было вместе в одной сцене. Для этого каждый из исходников нужно подогнать к общему знаменателю:
– Яркость. Все элементы коллажа должны быть одинаково тёмными или светлыми. Некоторые исходники придётся затемнять, другие — осветлять.
Если не подгонять объекты по яркости друг к другу по яркости, потеряется реалистичность. Для меча использовали два слоя — Кривые / Curves и Цветовой тон/Насыщенность / Hue/Saturation. Наверху справа настройки слоя Цветовой тон/Насыщенность / Hue/Saturation / Иллюстрация: Елизавета Чечевица, Фотосклад.Эксперт
Для меча использовали два слоя — Кривые / Curves и Цветовой тон/Насыщенность / Hue/Saturation. Наверху справа настройки слоя Цветовой тон/Насыщенность / Hue/Saturation / Иллюстрация: Елизавета Чечевица, Фотосклад.Эксперт
Для этого сгодятся корректирующие слои Кривые / Curves, Экспозиция / Exposure, Цветовой тон/Насыщенность / Hue/Saturation, а также метод Dodge&Burn.
Читайте также:
Гайд по кривым: как обработать фотографию самым мощным инструментом Photoshop
Всё про ретушь методом Dodge and burn
– Контраст. Это сила перепада между светлым и тёмным. Уменьшить или увеличить её также можно с помощью Кривых / Curves , Экспозиции / Exposure, а также методом Dodge&Burn.
Слева контраст на спине не убрали и крепление для меча заметно выбивается. Контраст понижен с помощью Кривых / Иллюстрация: Елизавета Чечевица, Фотосклад.Эксперт
– Насыщенность. То, насколько цвет сочный или — наоборот — серый. Для этого воспользуйтесь корректирующим слоем Цветовой тон/Насыщенность / Hue/Saturation.
Для этого воспользуйтесь корректирующим слоем Цветовой тон/Насыщенность / Hue/Saturation.
Одним слоем поправили не только насыщенность флага, но и яркость, затемнив его / Иллюстрация: Елизавета Чечевица, Фотосклад.Эксперт
– Баланс Белого. То, насколько фотография краснит, синит, желтит или зеленит. Подогнать Баланс белого у разных исходников можно с помощью Кривых / Curves или Цветовой баланс / Color Balance.
Изначально перья ворона слишком краснили. Исправить это пришлось с помощью слоя Цветовой баланс / Color Balance / Иллюстрация: Елизавета Чечевица, Фотосклад.Эксперт
Читайте также:
Баланс белого: что это такое, как настроить на камере и поправить на постобработке
– Прорисовка светотени. На этом этапе нужно подогнать между собой исходники по освещенности. Например, если позади модели вы добавили свет фонаря, то прорисовать на ней контровой свет по контуру фигуры, а лицо — наоборот — затемнить.
Слева слои с прорисованной светотенью, а справа — итоговый коллаж с результатом прорисовки / Коллаж: Елизавета Чечевица, Фотосклад.Эксперт
Чтобы прорисовать свет и добавить тени воспользуйтесь методом Dodge&Burn. Кистью в режиме наложения Экран / Screen для прорисовки света, лучей, создания светящихся объектов. Кистью в режиме наложения Умножение / Multiply для прорисовки теней и затемнения объектов.
Читайте также:
Как пользоваться методом Dodge&Burn
Как прорисовать свет
Как добавить тень
Большое преимущество будет у тех, кто заканчивал художественную школу. Если же такой базы за плечами нет, то изучайте по фильмам, фотографиям и реальной жизни, как в разном освещении выглядят разные объекты. Можно даже просто найти похожую сцену, вбив запрос в поисковой системе, и попытаться повторить.
В самом финале, чтобы дополнительно объединить все элементы фотоколлажа, сверху можно затемнить или осветлить уже готовый арт, наложить общую цветную тонировку, поднять резкость.
Что нужно знать, чтобы создать коллаж — чеклист для самопроверки
Фотоколлаж — сложное многоэтапное действие. Чтобы сделать его качественно, правдоподобно и красиво, фотографу, ретушеру или артеру нужна база знаний. Изучив все эти темы, сделать коллаж будет проще. Приводим список тем, которые можно наверстать, чтобы прокачаться.
– Слои в Photoshop.
Читайте также:
Гайд по слоям
– Маски в Photoshop.
– Как работает инструмент Кисть / Brush в Photoshop.
Читайте также:
Всё про кисть для новичков
– Корректирующие слои в Photoshop. Особенно Кривые / Cruves и Цветовой тон/Насыщенность / Hue/Saturation.
Читайте также:
Как перекрашивать с помощью Цветовой тон/Насыщенность / Hue/Saturation
– Как вырезать объект в Photoshop. Подойдут любые из способов — маски, инструменты выделения, перо, быстрые команды Выделить объект / Select Subject или Удалить фон / Remove background.
Читайте также:
Как удалить фон
– Техника ретуши Dodge&Burn.
– Режимы наложения для рисования света, теней и перекраски объектов.
– Инструменты Свободное трансформирование / Free Transorm и Деформация / Warp.
Фотоколлаж – Создать Фотоколлаж Онлайн
Фотоколлаж – Создать Фотоколлаж Онлайн | Fotor ФоторедакторОгромное разнообразие макетов коллажей для фото
Создание великолепных и выразительных фотоколлажей онлайн – отличный способ рассказать вашу историю или продвинуть ваш онлайн бизнес. С онлайн фоторедактором коллажей от Fotor вам дается возможность выбора из огромного количества шаблонов коллажей для фото. Артистичные шаблоны для фотоколлажей помогут вам превратить ваши коллажи из фото в искусство всего несколькими кликами. Стильные шаблоны для фотоколлажей дают вам шанс добавить ваши семейные фотографии в модные и красивые формы и добавляют еще больше теплоты. Не колебайтесь и попробуйте фоторедактор коллажей от Fotor. У нас вы найдете шаблон фотоколлажа, который отвечает вашим требованием и случаю.
У нас вы найдете шаблон фотоколлажа, который отвечает вашим требованием и случаю.
Сделать коллаж
Индивидуальные шаблоны фотоколлажей
Fotor приветствует всех, т.к. это фоторедактор «всё в одном». Он дает вам возможность добавить индивидуальности в ваши стили фотоколлажей. Вы можете регулировать ширину границы и округлость углов, менять фон и его цвет, когда вы применяете Классический шаблон Фотоколлажа. После этого вы можете импортировать ваше изображение и добавить текст к вашему коллажу из фото. В конце вы можете изменить размеры вашего фотоколлажа и разместить его на различных платформах. Заходите и испытайте это сами!
Сделать коллаж
Опции применения фотоколлажей
Одна фотография стоит тысячи слов, но сколько слов вы можете поместить в одно изображение? Попробуйте фоторедактор коллажей от Fotor и создавайте потрясающие фотоколлажи онлайн прямо сейчас, сделайте ваше изображение поразительным. Коллажи из фото очень популярны на Pinterest для онлайн предприятий. Это отличный способ показать ваш продукт с помощью еще большего количества детализированных фотографий в одном изображении и дать людям возможность увидеть продукт во всей его красе а потом перейти напрямую в онлайн магазин и купить его. Фотоколлажи также популярны в Facebook и Instagram. Делитесь своей жизнью каждый день с помощью нескольких фотографий в одном изображении и самовыражайтесь уникальным образом, быстро приобретая больше подписчиков. Хотите попробовать онлайн фоторедактор коллажей от Fotor прямо сейчас?
Коллажи из фото очень популярны на Pinterest для онлайн предприятий. Это отличный способ показать ваш продукт с помощью еще большего количества детализированных фотографий в одном изображении и дать людям возможность увидеть продукт во всей его красе а потом перейти напрямую в онлайн магазин и купить его. Фотоколлажи также популярны в Facebook и Instagram. Делитесь своей жизнью каждый день с помощью нескольких фотографий в одном изображении и самовыражайтесь уникальным образом, быстро приобретая больше подписчиков. Хотите попробовать онлайн фоторедактор коллажей от Fotor прямо сейчас?
Сделать коллаж
Классический Фотоколлаж
Вы можете выбрать вашу фотосетку в зависимости от размеров фотографии и даже добавить больше ячеек – просто воспользуйтесь функцией перетаскивания! Чтобы сделать ваш коллаж из фото именно таким, каким хотите вы, вы даже можете изменять границы, эффекты, а также добавлять стикеры!
Сделать коллаж
Артистичный Фотоколлаж
С большим количеством фоновых картинок, текста и тем, артистичный фотоколлаж от Fotor – идеальный выбор для социальных сетей! В наличии даже три пропорции на выбор!
Сделать коллаж
Стильный Фотоколлаж
Теперь ваш коллаж из фото может создаваться клевым и стильным образом! Наши замечательный шаблоны стильных фотоколлажей предоставляют вам возможность выбора из различных форм, чтобы раскрыть ваш творческий потенциал. Начните творить прямо сейчас!
Начните творить прямо сейчас!
Сделать коллаж
Сшивание Фотографий
С помощью наших Инструментов для Сшивания Фотографий вы можете не только сшить несколько фотографий вместе, как вертикально так и горизонтально, но также изменять толщину и цвет границ. Сшивание фото никогда не было настолько простым!
Сделать коллаж
Как Легко Создать Фотоколлаж?
- Откройте выбранное вами изображение в фоторедакторе коллажей от Fotor.
- Перетащите ваше фото в ячейки фотоколлажа.
- Вы также можете изменить фон, границы и добавить эффекты, стикеры и текст вашего коллажа из фото.
- Сохраните вашу работу, выбрав формат и желаемое качество. Сделать коллаж
Сделать коллаж
Часто Задаваемые Вопросы
Как создать фотоколлаж из двух картинок?
Это очень просто благодаря артистичному коллажу для фото от Fotor и сшиванию фотографий.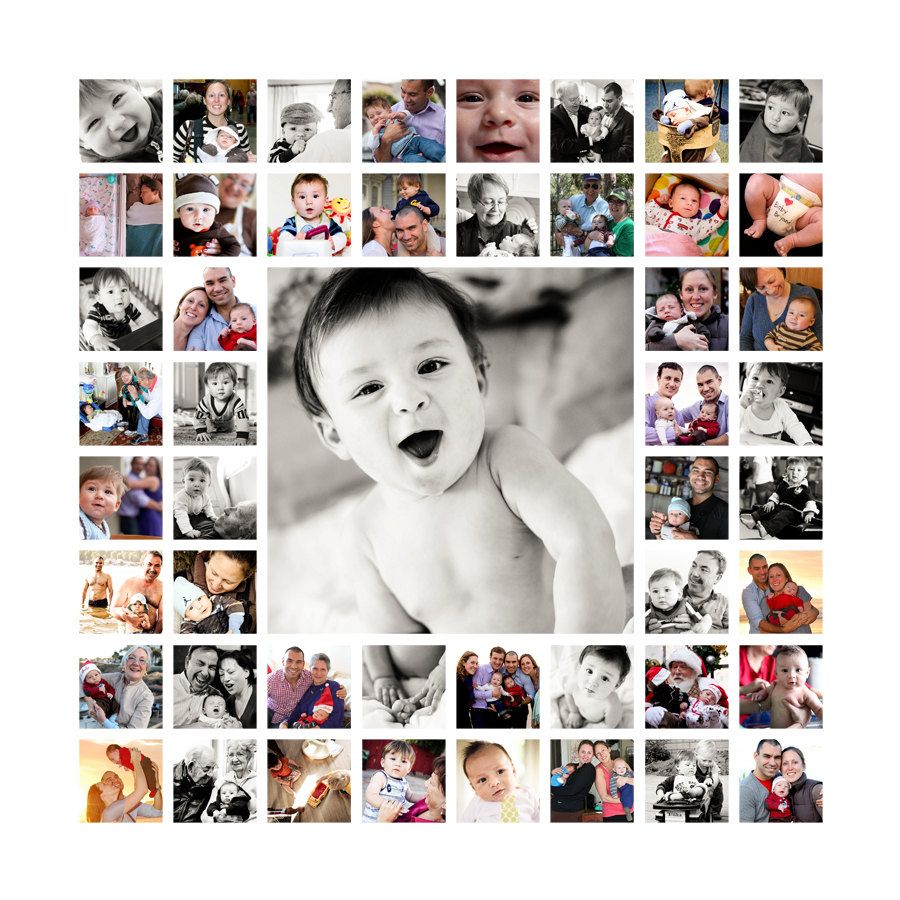 Откройте Fotor и нажмите «создать Коллаж», затем кнопку «Артистичный Коллаж» или «Сшивание Фото» на левой панели. Затем, выберите две ячейки фотоколлажа, загрузите два ваших изображения и вставьте их.
Откройте Fotor и нажмите «создать Коллаж», затем кнопку «Артистичный Коллаж» или «Сшивание Фото» на левой панели. Затем, выберите две ячейки фотоколлажа, загрузите два ваших изображения и вставьте их.
Фотоколлажи каких типов есть в Fotor?
Профессиональная команда дизайнеров Fotor создала огромное количество разнообразных типов фотоколлажей, основываясь на предпочтениях людей, включая прелестные шаблоны фотоколлажей для семейных фотографий, артистическх коллажей для текстурированных фотографий и множество шаблонов классических фотоколлажей для общих изображений. Вы получите отличный тип коллажа для фото в фоторедакторе коллажей от Fotor. Попробуйте сейчас!
Как я могу создать фотоколлаж?
1. Откройте Fotor.
2. Кликните «Создать Коллаж» и выберите шаблон фотоколлажа.
3. Загрузите ваши изображения и добавьте их в ячейки коллажа для фото.
4. Изменяйте цвет, текстуру, текст и стикеры.
5. Примените изменения.
Fotor не просто Предоставляет Лучший Опыт Работы в Фотоколлажами
Изменение размера изображений
С помощью онлайн-инструмента для изменения размера изображений Fotor вы сможете настроить размер своих фото в Интернете всего за несколько простых шагов, сохранив при этом качество. Вам нужно лишь настроить величину изображения в пикселях или процентах и получить нужный размер.
Вам нужно лишь настроить величину изображения в пикселях или процентах и получить нужный размер.
Кадрирование
Кадрировать изображения ещё никогда не было так просто. Бесплатный инструмент для кадрирования изображений онлайн от Fotor позволяет с лёгкостью обрезать и изменять любое изображение до нужного вам размера. Навыки работы в Photoshop не потребуются.
Фотоэффекты
Фотоэффекты Fotor с лёгкостью удовлетворятлюбые ваши потребности в редактировании, каким бы стилем вы ни вдохновлялись! Все наши удивительные эксклюзивные фотофильтры были разработаны командой талантливых дизайнеров Fotor. Сделайте своифотографиипотрясающими с помощью наших онлайн-фотоэффектов всего одним щелчком мыши.
Фотомонтаж
Инструмент для фотомонтажа Fotor способен превратить серию фотографий в нечто по-настоящему трогательное и креативное. Наш редактор предлагает огромный набор функций и эффектов для создания поистине потрясающих работ. С разнообразными шаблонами и стикерами вы сможете легко и просто добавлять и монтировать изображения.
Фоторамки
Рамки Fotor были разработаныдляобработки в любом стиле истанут идеальным штрихом к вашим фотографиям. Теперь вы сможете добавлять к своим фотографиям рамки прямо в режиме онлайн с помощью Fotor! Мы предлагаем множество цифровых фоторамок всевозможных стилей, которыепомогут придать вашим фото индивидуальности.
Художественный коллаж
Онлайн-редактор Fotor содержитогромное количествоготовых шаблонов, фоновых изображений, надписей и тем для художественных фотоколлажей. Онстанет идеальным решением, когда вам потребуется создавать свои собственные художественные коллажи из фотографий онлайн и делиться ими в социальных сетях! Пришло время украшать фотоколлажи в своём собственном стиле!
Сделать коллаж
Лучший Онлайн Фоторедактор Коллажей
Всемирно известный фоторедактор коллажей от Fotor предоставляет вам различные шаблоны фотоколлажей на выбор в различных стилях и позволяет вам создавать ваши собственные фотосетки онлайн бесплатно и создавать ваши собственные уникальные темы и стили! Создайте ваши фотоколлажи с помощью Fotor сейчас!
Сделать коллаж
Откройте для себя больше функций Fotor
Как сделать фотоколлаж на iPhone
Существует несколько способов легко сделать фотоколлаж на вашем iPhone. Итак, взгляните.
Если вы хотите создать страницу в альбоме для вырезок из недавней поездки или просто собрать снимки повседневных моментов с вашими близкими, вы можете легко извлечь фотографии из фотоальбома вашего iPhone и сделать коллаж прямо на вашем устройстве.
Итак, если вам интересно, читайте дальше, мы рассмотрим два простых способа сделать коллаж на вашем iPhone!
Как сделать коллаж на iPhone с помощью Canva
Canva — одна из самых популярных и бесплатных программ для графического дизайна. Простой интерфейс делает его доступным для всех.
Canva предлагает тысячи шаблонов фотоколлажей на ваш выбор. Но в этой статье мы расскажем вам, как сделать коллаж на вашем iPhone с нуля. Таким образом, вы можете полностью контролировать конечный результат.
Сначала вам нужно загрузить Canva из App Store. Запустите его и следуйте инструкциям на экране, чтобы создать учетную запись. Затем выполните следующие действия, чтобы сделать фотоколлаж на iPhone:
Затем выполните следующие действия, чтобы сделать фотоколлаж на iPhone:
- На вкладке Home найдите Collage в строке поиска. Нажмите на Фотоколлаж .
- Выбрать Создать пустой .
3 изображения
- Теперь выберите вкладку Элементы . Прокрутите вниз до категории Сетки и нажмите Просмотреть все .
- Выберите предпочитаемую сетку.
- После загрузки коснитесь Интервал в нижнем меню до настроить границы сетки.
3 изображения
- Нажмите на одну часть сетки, затем нажмите Заменить в нижнем меню, чтобы начать добавлять фотографии из фотопленки вашего iPhone. Повторите этот шаг для других частей коллажа.
- Чтобы изменить положение фотографии в коллаже, дважды нажмите и перетащите ее.

- Когда все будет готово, коснитесь значка Поделиться (стрелка, выходящая из рамки). Вы можете сохранить его в приложении Photos на iPhone или поделиться им в социальных сетях.
3 изображения
Загрузка: Canva (доступны бесплатные покупки в приложении)
Выше приведены основные шаги по созданию коллажа на вашем iPhone с помощью Canva, но есть и другие способы получить максимальную отдачу от приложение Канва. Для своего фотоколлажа вы можете применять фильтры, редактировать каждую фотографию и добавлять другие элементы, такие как текст, наклейки, графику и многое другое. Большинство этих функций также бесплатны!
Как сделать коллаж с помощью ярлыка iPhone
Shortcuts — это бесплатное встроенное приложение на вашем iPhone, предлагающее различные удобные ярлыки для автоматизации ваших повседневных задач. Если вам интересно, как сделать фотоколлаж на вашем iPhone без стороннего приложения, есть ярлык под названием Photo Grid, который поможет вам выполнить эту работу.
Сначала загрузите ярлыки из App Store, если вы не можете найти их на своем iPhone. Затем запустите приложение и выполните следующие действия:
- В приложении Shortcuts перейдите в Галерею таб.
- Найдите Photo Grid и нажмите на него.
- Нажмите Добавить ярлык .
3 изображения
- Вернитесь на вкладку Ярлыки и коснитесь недавно добавленного ярлыка Photo Grid .
- Выберите фотографии, из которых вы хотите сделать коллаж на iPhone, затем нажмите Добавить .
- Подождите несколько минут. Когда это будет завершено, ваш iPhone покажет вам предварительный просмотр коллажа.
- Если вас устраивает коллаж, нажмите на Изображение , чтобы выбрать предпочтительное место для сохранения фотографии.
3 изображения
Скачать: Ярлыки (бесплатно)
Наконец, нажмите Готово , чтобы закрыть окно. Теперь перейдите к выбранному файлу назначения, чтобы получить доступ к вашему коллажу.
Теперь перейдите к выбранному файлу назначения, чтобы получить доступ к вашему коллажу.
Если вы готовы принять вызов, вы можете продолжить попытки создать свой собственный ярлык для объединения двух фотографий на вашем iPhone!
Соедините фотографии и сделайте коллаж на своем iPhone
Фотоколлаж — это отличный способ объединить несколько фотографий в одном изображении. При создании коллажа на iPhone Canva предлагает самые широкие возможности настройки.
Однако, если вы просто хотите быстро объединить фотографии, просто используйте ярлык на iPhone, и вы получите готовый коллаж за считанные секунды.
Подписывайтесь на нашу новостную рассылку
- iPhone
- Фотоколлаж
- Советы по редактированию изображений
- Пакетное редактирование изображений
- Советы для iPhone
- iOS
Об авторе
Дениз пишет об устройствах Apple на MakeUseOf. Ее первым гаджетом стал iPhone 6. С тех пор она является активным пользователем iPhone уже более 7 лет. Она получила двойную специальность в области маркетинга и менеджмента и в настоящее время работает над диссертацией на степень магистра английских исследований.
Ее первым гаджетом стал iPhone 6. С тех пор она является активным пользователем iPhone уже более 7 лет. Она получила двойную специальность в области маркетинга и менеджмента и в настоящее время работает над диссертацией на степень магистра английских исследований.
Как сделать коллаж в Photoshop (шаг за шагом)
К настоящему времени большинство из нас знакомы с множеством приложений для создания коллажей в Интернете и на наших смартфонах.Но задумывались ли вы когда-нибудь, как сделать коллаж в Photoshop? Это проще, чем вы думаете, и мы покажем вам, как это сделать.
Передовые технологии
Digital Dreamworlds
Узнайте, как создавать потрясающие цифровые коллажи с помощью Digital Dreamworlds и раскройте свой творческий потенциал!
Магазин Предложения
Проверить цену наКупить у
НедоступноСоздание фотоколлажа в Photoshop: Шаг 1. Выберите фотографии
После того, как вы закончите выбирать тему своего проекта, вам нужно выбрать изображения, которые вы будете в него включать — дважды щелкните значок Photoshop на рабочем столе, чтобы сначала откройте фотошоп.
Часто бывает достаточно пяти-семи фотографий. Но вы всегда можете добавить больше, если хотите.
Ваша цель состоит в том, чтобы рассказать историю с помощью ваших фотографий, которую вы не смогли бы показать с помощью всего лишь одного изображения. Слишком мало фотографий не передаст достаточного чувства. Между тем, слишком большое количество изображений сделает все запутанным.
Тщательный выбор фотографий — ключ к созданию гармоничных визуальных эффектов. Включите широкие, средние и крупные изображения. Эта комбинация предоставляет зрителю различные точки зрения на ваш предмет.
Но помните, что это не жесткое правило. Вы всегда можете сломать его, пока поддерживаете свою тему.
Чтобы проиллюстрировать детали этого проекта, я выбрал серию фотографий с рынка Муангмай в Таиланде.
У меня в папке было 24 фотографии, и я сузил свой выбор до 13. После этого я отбрасывал еще больше, пока не дошел до последних шести. Моя коллекция включает в себя широкие, средние и крупные фотографии, а также некоторые вертикальные и горизонтальные изображения.
При выборе фотографий ищите изображения с похожими цветами и формами. Эти общие элементы помогут сделать ваш фотоколлаж для Photoshop более цельным.
На этом этапе вам не нужно выбирать окончательные изображения. Наличие восьми, десяти или более даст вам некоторую гибкость, когда вы начнете свой макет.
В то же время не выбирайте слишком много, так как это может замедлить ваш прогресс.
Шаг 2. Измените размер фотографий
Теперь вам нужно изменить размер фотографий. Использование их в полном разрешении не обязательно и может замедлить работу вашего компьютера.
Подумайте, как вы будете демонстрировать готовый фотоколлаж. Если вы собираетесь распечатать его, чтобы повесить на стену или поместить в альбом, ваши фотографии должны быть большими.
Если вы собираетесь поделиться своим коллажем только в социальных сетях, вы можете уменьшить размер файлов. Для печати установите разрешение 300 PPI. Для использования только на мониторе установите разрешение 72 PPI.
Определите размеры фотоколлажа и рассчитайте размер изображений. Затем увеличьте их на 30%. Если вы сделаете их больше, чем вам нужно, это даст вам некоторую гибкость, чтобы изменить их размер позже, если вам нужно.
Размер моих фотографий был 700 пикселей по длинной стороне, что составляет 247 мм при 72 PPI.
Шаг 3. Создайте новый файл в Photoshop
Откройте панель «Новый документ» в Photoshop и выберите предустановку или создайте собственный документ. Вам не нужно быть точным, так как вы всегда можете обрезать его или добавить размер холста позже.
Крайне важно создать новый документ с правильным разрешением. Он должен иметь те же размеры, которые вы использовали при изменении размера фотографий на шаге 2.
Для своего документа я выбрал горизонтальный размер A4 с плотностью пикселей 72 PPI. Это будет удобно для использования на веб-сайте.
Шаг 4. Добавление фотографий в новый файл
Существует множество способов добавления фотографий в документ. Я считаю, что лучший способ — открыть папку, в которой они находятся, и перетащить их на холст документа.
Я считаю, что лучший способ — открыть папку, в которой они находятся, и перетащить их на холст документа.
Это автоматически превращает их в смарт-объекты Photoshop.
Изменение размера смарт-объекта не является разрушительным. Вы также можете наклонять, вращать, деформировать или применять любое преобразование без потери качества. Просто помните, что вам нужно растеризовать смарт-объекты, прежде чем вы сможете выполнять какое-либо редактирование пикселей.
Если вы хотите что-то клонировать, осветлить, затемнить или закрасить кистью, вам нужно щелкнуть правой кнопкой мыши по слою и выбрать «Растеризовать слой».
Перед изменением размера и импортом лучше завершить редактирование фотографий.
Чтобы облегчить просмотр размещаемых фотографий, скройте те, которые еще не размещены.
Включайте каждый новый слой по мере добавления его в макет.
Шаг 5. Разместите фотографии на холсте коллажа
Выберите инструмент перемещения, затем щелкните и перетащите фотографии в нужное положение. Возможно, вам придется поэкспериментировать с этим, чтобы заставить его выглядеть так, как вы хотите. Вы можете изменить порядок перекрывающихся фотографий, чтобы они располагались так, как вам нужно.
Возможно, вам придется поэкспериментировать с этим, чтобы заставить его выглядеть так, как вы хотите. Вы можете изменить порядок перекрывающихся фотографий, чтобы они располагались так, как вам нужно.
Если у вас есть один файл под другим, и вы хотите видеть его поверх, щелкните его слой на панели «Слои». Затем вы можете перетащить слой вверх. Поместите его выше в порядке, чем фотография, которая перекрывала его.
Упорядочивание и размещение фотографий может занять много времени. Чтобы поэкспериментировать с различными макетами, создайте новую группу со своими изображениями на панели «Слои».
Для этого щелкните значок «Создать новую группу» в нижней части «Панели слоев». Назовите свою группу. Затем выберите все слои с вашими фотографиями и перетащите их в созданную вами папку.
Теперь вы можете дублировать папку, которая скопирует все слои — щелкните правой кнопкой мыши значок группы и выберите «Дублировать группу». Сверните одну из групп и скройте ее из поля зрения, а затем снова начните перемещать фотографии.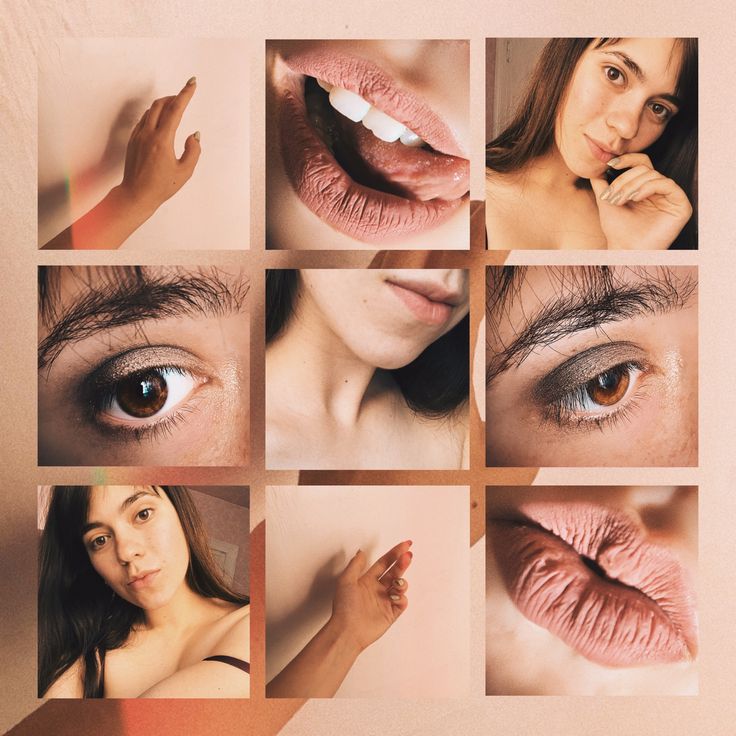
Вы можете дублировать группу столько раз, сколько захотите. Их свертывание и скрытие из поля зрения упрощает управление новой группой.
Настраивайте положение и размеры каждого изображения, пока не будете довольны новым изображением.
© Кевин Ландвер-ЙоханШаг 6. Добавьте рамки к своим фотографиям
Вы можете попробовать добавить рамки к своим фотографиям. Это сделает ваш коллаж похожим на напечатанные фотографии в старом стиле.
Выберите одну из своих фотографий, на значке fx в нижней части «Панели слоев» выберите «Обводка». В открывшемся окне «Стиль слоя» настройте размер, положение, непрозрачность и цвет.
Для этой версии моего фотоколлажа я сделал границы белыми и шириной 25 пикселей с непрозрачностью 100%. Затем я разместил их на внешней стороне края фотографии.
Вы можете добавить рамку к каждой фотографии отдельно, если хотите сделать их уникальными для каждой фотографии.
Если вы хотите, чтобы все границы были одинаковыми, щелкните правой кнопкой мыши слой, на который вы добавили обводку, и выберите «Копировать стиль слоя».
Теперь выберите все остальные фотослои, щелкните правой кнопкой мыши и выберите «Вставить стиль слоя». Вы можете добавить обводку, созданную на первом слое, к каждой из ваших фотографий.
Шаг 7. Настройте цвет фонового слоя
На этом этапе вы можете быть довольны тем, как выглядит ваш монтаж. Но вы можете немного поэкспериментировать и настроить свой фотоколлаж.
Нажмите на слой фонового изображения и попробуйте изменить цвет или добавить градиент. Фон должен поддерживать, а не подавлять ваши фотографии.
Выберите цвет, который будет выделяться в фотоколлаже, и сделайте его новым фоновым цветом.
Вы также можете оставить фон белым или добавить белую рамку вокруг изображений.
Заключение
Использование Photoshop для создания фотоколлажа поначалу может показаться сложным. Но как только вы узнаете подробности процесса, вы увидите, что шаги довольно просты и понятны.
Что отличает Photoshop от любого другого приложения для создания коллажей, так это то, что его можно бесконечно настраивать.



 Если вам нужно небо, сотрите нижнюю часть кадра. Если вы хотите вложить в руки модели меч/яблоко/подсвечник, то придётся удалить фон, на котором сфотографированы эти предметы.
Если вам нужно небо, сотрите нижнюю часть кадра. Если вы хотите вложить в руки модели меч/яблоко/подсвечник, то придётся удалить фон, на котором сфотографированы эти предметы.