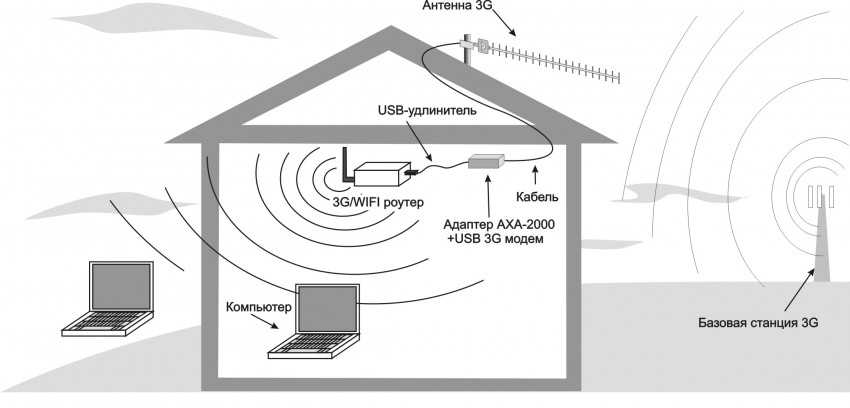Подключение к сети Wi-Fi в Windows
Windows 11 Windows 10 Еще…Меньше
Независимо от того, находитесь ли вы дома, на работе или вне и около, скорее всего, вы найдете Wi-Fi сети, к которым вы можете подключиться для доступа к Интернету.
-
Выберите значок «Сеть», «Звук» или «Батарея » ( ) в правой части панели задач, чтобы открыть быстрые параметры.
Если вы не подключены, появится значок Отключен .
-
В Wi-Fi быстрый параметр выберите Управление подключениями Wi-Fi .
-
Введите сетевой пароль и нажмите кнопку Далее.
Выберите сеть Wi-Fi, к которой необходимо подключиться, а затем нажмите Подключить.
Устранение проблем с подключением Wi-Fi в Windows
Подключение к сети Wi-Fi
Независимо от того, находитесь ли вы дома, на работе или вне и около, скорее всего, вы найдете Wi-Fi сети, к которым вы можете подключиться для доступа к Интернету.
-
Щелкните значок Сеть на панели задач. Отображаемый значок зависит от текущего состояния подключения.
Если вы не видите какой-либо из показанных на рисунке ниже значков сети (или аналогичный им), нажмите стрелку вверх , чтобы проверить, не скрыт ли он в этой области.
-
Выберите сеть Wi-Fi, к которой необходимо подключиться, а затем нажмите Подключить.
-
Введите сетевой пароль и нажмите Далее.
-
Выберите Да или
Устранение проблем с подключением Wi-Fi в Windows
Подключение к сети Wi-Fi
Безопаснее использовать беспроводные подключения — Служба поддержки Майкрософт
В этой статье мы покажем, как лучше защитить способы подключения к Интернету.
Крик в заполненном людьми помещении
Большинство современных устройств подключаются к своей локальной сети по беспроводной технологии, обычно называемой Wi-Fi. Wi-Fi использует радиосигналы для подключения устройства, и эти радиосигналы можно защитить или открыть.
Открытая сеть Wi-Fi — это сеть, к которой вы можете подключиться и начать ее использовать без первоначального ввода пароля или применения другого способа проверки подлинности. Она часто встречается в небольших организациях, таких как кафе и магазины, или других общественных местах, которые предлагают Wi-Fi своим клиентам, но хотят избежать трудностей с применением и предоставлением пароля Wi-Fi. Некоторые домашние сети также являются открытыми, особенно старые сети.
Проблема с открытыми сетями заключается в том, что они, как правило, не шифруются, что означает, что трафик в этих сетях может транслироваться по воздуху в том, что мы называем «обычным текстом».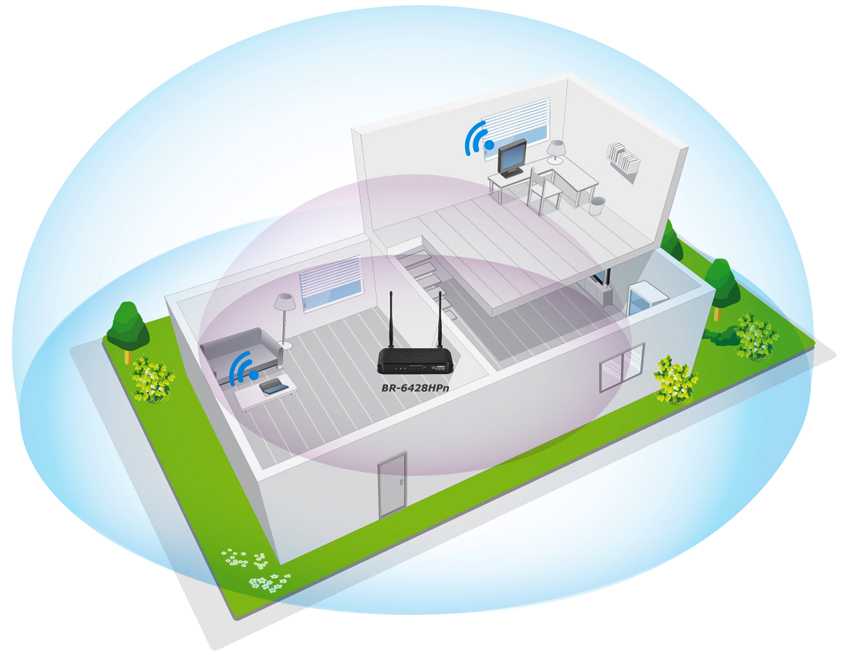 Любой пользователь, который видит эту сеть и может подключиться к ней, потенциально может прослушивать этот трафик. Это особенно опасно, если вы используете эту сеть для выполнения банковских операций или других конфиденциальных действий.
Любой пользователь, который видит эту сеть и может подключиться к ней, потенциально может прослушивать этот трафик. Это особенно опасно, если вы используете эту сеть для выполнения банковских операций или других конфиденциальных действий.
Решение заключается в защите ваших сетей с помощью шифрования, например WPA, и выполнении конфиденциальных или личных задач в сетях других людей только в том случае, если они также защищены.
Защита сети
Защита сети дома или в организации не должна быть сложной. Ниже описаны некоторые действия, которые можно выполнить сразу.
Примечание: Эти первые несколько действий требуют от вас входа в консоль администрирования вашего маршрутизатора Wi-Fi. Обычно вы делаете это в веб-браузере вашего устройства во время подключения к маршрутизатору, хотя некоторые современные Wi-Fi маршрутизаторы используют приложение для смартфона. Если вы не знаете, как получить доступ к параметрам администратора для вашей сети, мы рекомендуем вам ознакомиться с сайтом поддержки производителя вашего маршрутизатора.
Первый шаг — защита консоли
Если вы еще не сделали этого, убедитесь, что вы по-прежнему не используете пароль по умолчанию для маршрутизатора. Это имя пользователя и пароль, которые вы только что использовали для входа. Особенно для потребительских устройств, которые могут поставляться со стандартными именами пользователей и паролями (например, «Администратор» и «Пароль»), они хорошо известны или легко обнаруживаются и должны быть изменены как можно скорее.
Совет: Это относится к любому устройству, присоединению к сети. При наличии возможности всегда изменяйте стандартное имя пользователя и пароль, предпочтительно до подключения к Интернету.
Если ваша сеть управляется с помощью консоли веб-браузера, убедитесь, что возможность управления сетью извне отключена. В большинстве маршрутизаторов это просто флажок в разделе «Администрирование» или «Управление» консоли.
Второй шаг — проверка встроенного ПО
Беспроводные маршрутизаторы Wi-Fi, как почти все оборудование, имеют встроенное программное обеспечение, управляющее его работой. Поскольку это программное обеспечение, написанное на оборудование, и его трудно изменить, мы называем его «встроенное ПО». Иногда производитель устройства может выпускать обновленную версию встроенного ПО для вашего устройства. Эти обновления могут содержать новые функции или исправления для системы безопасности.
Устройство может автоматически проверить наличие нового встроенного ПО, но на многих устройствах потребуется проверить его вручную. Это можно сделать в консоли администрирования вашего устройства или вам может потребоваться перейти на веб-сайт производителя и проверить там наличие нового встроенного ПО для скачивания.
Находясь в консоли или приложении администрирования, проверьте актуальность встроенного ПО. Старайтесь периодически проверять его; возможно, каждый месяц или так.
Третий шаг — шифрование
Следующий и наиболее очевидный шаг — включение беспроводного шифрования. В консоли администрирования маршрутизатора вы, вероятно, увидите страницу или вкладку с именем «Wi-Fi» или «Безопасность». Если вы не можете найти параметры шифрования для маршрутизатора, обратитесь на веб-сайт производителя, но их обычно легко найти.
В идеале в вашей сети Wi-Fi будет использоваться шифрование WPA2 (как минимум). Если в настоящее время используется более ранняя версия WPA, измените ее на WPA2 или более новую. Маршрутизатор запросит пароль для использования с подключением, и вам, конечно же, желательно выбрать хороший пароль. Вернитесь к нашей предыдущей статье за советами. Хорошей идеей является периодическое изменение пароля вашей беспроводной сети, особенно если вы подозреваете, что к вашей сети присоединилось нежелательное устройство.
Совет: Стали доступны беспроводные маршрутизаторы и устройства, поддерживающие WPA3. Если вы покупаете новое устройство, найдите устройство с поддержкой WPA3.
Что в имени?
На экране, где вы включаете шифрование, также обычно можно изменить идентификатор SSID беспроводной сети. SSID — это имя, которое вы видите при попытке подключиться к сети с устройства, например игровой консоли или смартфона. Он должен быть уникальным, чтобы избежать путаницы с другими сетями в области, и выбранное имя должно быть понятным, но не то, что легко сопоставить с вами или вашим адресом. «Место Игоря» или «ул. Библиотечная 123» — не очень хорошие варианты. «Синие небеса!» звучит неплохо.
Четвертый шаг — будьте гостеприимны, но не СЛИШКОМ
Если маршрутизатор поддерживает гостевые Wi-Fi следует включить эту функцию и когда гостям нужно подключиться к Wi-Fi заставить их подключиться к гостевой Сети Wi-Fi.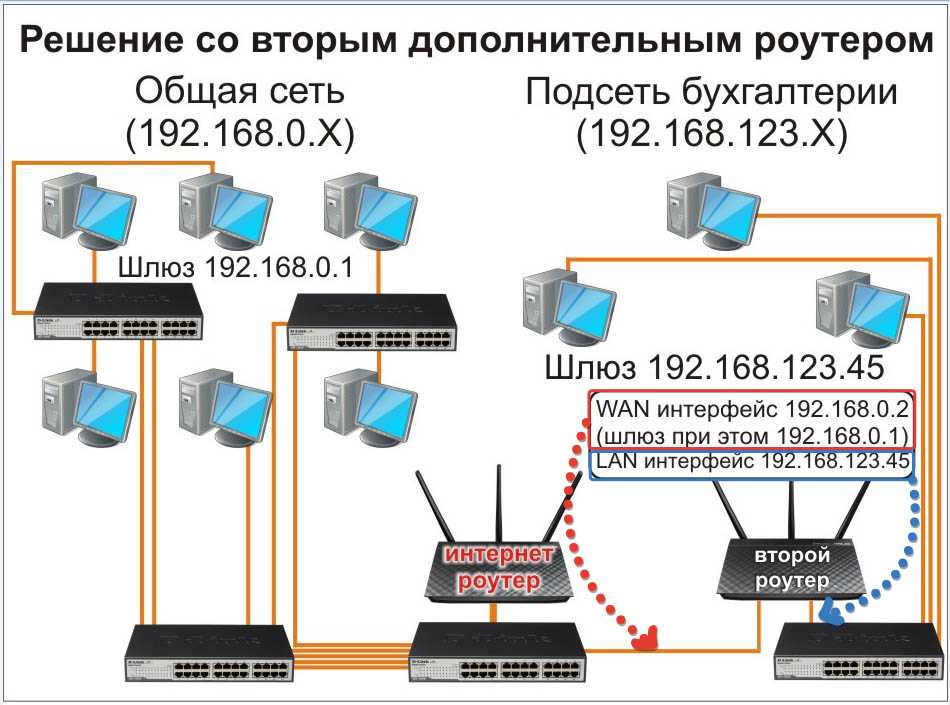
Большинство современных маршрутизаторов поддерживают гостевую сеть Wi-Fi. Особая хитрость при этом состоит в том, что гостевая сеть Wi-Fi — это отдельная беспроводная сеть. Это означает, что устройства, подключенные к гостевой сети Wi-Fi, не могут видеть устройства в основной сети Wi-Fi, такие как ваш ноутбук или смартфон. Большинство гостевых Wi-Fi сетей даже изолируют устройства, подключенные к ней друг от друга, хотя некоторые из них позволяют указать устройства, к которым вы хотите предоставить общий доступ; как устройство потоковой передачи.
Гостевая сеть Wi-Fi предназначена не только для гостей. Вам следует размещать в ней любые несущественные смарт-устройства. Ваш телевизор, ваш термостат, iPad вашего ребенка… все, что нужно только для подключения к Интернету, должно идти по гостевой Wi-Fi. Таким образом, если какое-либо из этих устройств скомпрометировано, злоумышленник не сможет использовать его для доступа к каким-либо конфиденциальным устройствам, таким как ноутбук или смартфон, или прослушивать их сетевой трафик.
Совет: Ваш маршрутизатор может иметь возможность уведомления о том, что новое устройство присоединилось к сети. Рекомендуется включить эту функцию. Если вы получите уведомление о том, что новое устройство присоединилось к вашей сети, и вы не выполняли этого действия, это может быть сигналом о необходимости осмотреться и выяснить, какое устройство только что присоединилось. Если оно не авторизовано, вероятно, вы сможете перейти в консоль администрирования своей сети Wi-Fi и удалить его. После этого следует изменить пароль Wi-Fi.
Выполнение этих простых действий поможет сделать ваш Wi-Fi гораздо более безопасным. Теперь давайте рассмотрим, как вы можете безопаснее использовать устройства, подключенные к Wi-Fi, такие как ноутбук или смартфон.
Безопасное использование Wi-Fi
Даже если у вас нет собственной сети для обеспечения безопасности, вы можете улучшить защиту благодаря способу использования сетей Wi-Fi.
Если вам требуется подключиться к общедоступной сети Wi-Fi, выбирайте зашифрованную сеть. Да, это требует немного больше работы для подключения, потому что обычно вам придется найти и ввести пароль, но важно иметь этот уровень безопасности, особенно в общедоступном месте.
Как правило, вы можете определить зашифрованные сети по сообщению «защищенная» или аналогичному, а также по значку, указывающему, что она защищена.
Открытые сети обычно говорят «Открыть» и могут иметь значок, указывающий, что они небезопасны.
Если вы подключаетесь к общедоступной сети Wi-Fi, не устанавливайте флажок «Подключаться автоматически» или «Запомнить эту сеть». Хотя это действительно удобно, вам не нужно, чтобы устройство автоматически подключалось к общедоступным сетям Wi-Fi. Почему? Это связано с принципом работы функции «Запомнить эту сеть».
А где здесь сеть Wi-Fi аэропорта Чикаго?
Когда вы указываете устройству запоминать Wi-Fi сети, оно будет постоянно следить за этой сетью.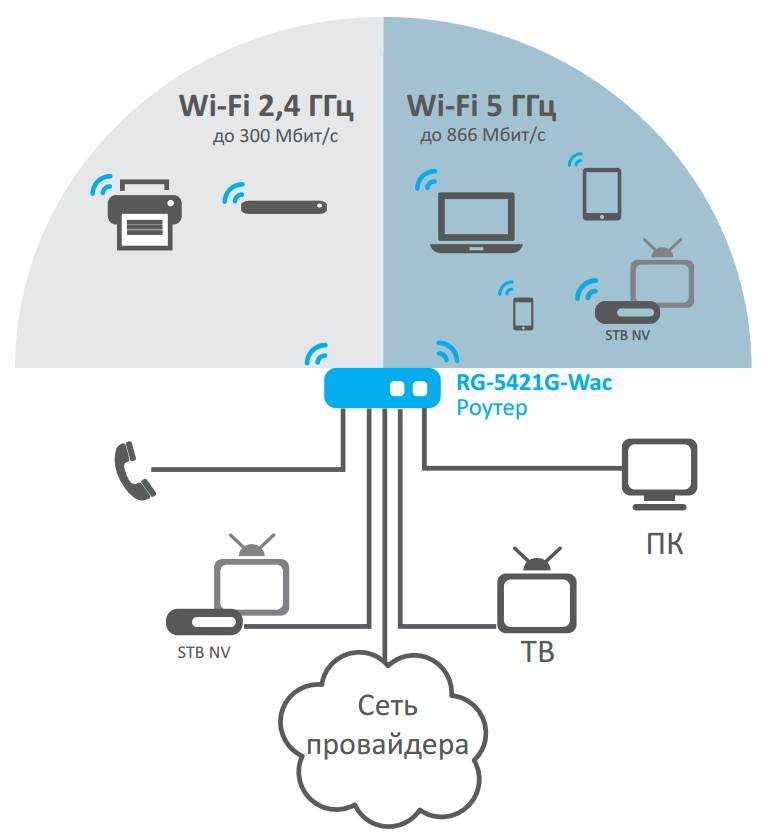 Если вы прогуливаетесь по улице и ваше устройство включено, оно постоянно ищет одну из сохраненных сетей. При появлении сохраненной сети устройство попытается подключиться к ней автоматически.
Если вы прогуливаетесь по улице и ваше устройство включено, оно постоянно ищет одну из сохраненных сетей. При появлении сохраненной сети устройство попытается подключиться к ней автоматически.
Ваше устройство видит сети Wi-Fi по SSID, что по сути является именем сети Wi-Fi. Однако большинство маршрутизаторов Wi-Fi можно настроить на трансляцию любого имени. Вы можете настроить SSID своего маршрутизатора Wi-Fi как «Дом Игоря», «Contoso Electronics» или… «Free_ORD_Wi-Fi», что является SSID настоящей сети Wi-Fi аэропорта Чикаго.
Если вы прошли через аэропорт, подключены к бесплатному Wi-Fi аэропорта и разрешили устройству «запомнить» эту сеть, когда ваше устройство видит маршрутизатор, любой маршрутизатор, имеющий тот же SSID, который будет пытаться подключиться. После подключения оно начнет отправлять и получать трафик через этот маршрутизатор. Оно может входить в социальные сети (передавая ваше имя пользователя и пароль), а ваша почтовое, банковское, да просто любое приложение, открытое на устройстве, могут начать общение в этой сети. Несмотря на то, что эта сеть не может быть законной сетью.
Несмотря на то, что эта сеть не может быть законной сетью.
Почти во всех аэропортах есть сеть Wi-Fi. Как и в крупных сетевых отелях, кафе, торговых центрах, супермаркетах… И все эти SSID являются общеизвестными. Киберпреступники тоже знают эти идентификаторы SSID, и они могут развернуть Wi-Fi маршрутизаторы с поддельными SSID, чтобы захватывать ничего не подозревающих прохожих.
Никогда не разрешайте устройству автоматически подключаться к какой-либо сети Wi-Fi, которой вы не управляете.
Забудьте эти сети
Это нормально для завтрашнего дня, а что насчет вчерашнего? Если у вас есть устройство в течение некоторого времени, может быть длинный список сетей, к которым вы подключались в прошлом, которые уже помнятся. Списком можно управлять на любых устройствах. Если вы выполняете поиск устройства в Интернете и как «забыть» или управлять беспроводными сетями, вы должны найти инструкции.
Просмотрите этот список и удалите все беспроводные сети, которые вы не контролируете. Да, мы знаем, что это означает, что вам придется каждый раз входить в кафе Wi-Fi, но в этом случае риск может перевесить удобство.
Совет: Другой способ повысить безопасность — отключать сеть Wi-Fi на своем устройстве, когда вы его не используете. Бонус: Вы будете использовать меньше батареи, не имея Wi-Fi на, когда вы просто идете или едете вокруг.
Использование VPN
Если необходимо использовать общедоступную сеть Wi-Fi, следует рассмотреть возможность использования виртуальной частной сети (VPN). Виртуальная частная сеть создает зашифрованный «туннель» между вашим устройством и сервером. Сервером может управлять ваша организация или сторонняя служба, на которую вы подписаны. Весь трафик внутри этого туннеля шифруется, поэтому если вы используете общедоступную Wi-Fi сети, злоумышленник может увидеть, что VPN-туннель установлен, но содержимое, протекающее внутри этого туннеля, будет скрыто от него.
Совет: VPN может повысить безопасность любого сетевого подключения, даже зашифрованного, поэтому это хорошая привычка, даже в сетях, которые вы считаете безопасными.
Служба VPN, которую вы используете, сообщит вам, что необходимо сделать на устройстве, чтобы подключиться к ним.
Использование оператора мобильной связи
Другой вариант, если нет безопасных сетей, будет использовать данные от вашего оператора мобильной связи, как вы делаете, когда вы не используете Wi-Fi. Некоторые ноутбуки теперь включают встроенное радио LTE, которое может подключаться к вашему мобильному оператору для передачи данных через 4G или 5G. Или вы можете использовать свой смартфон в качестве личной Wi-Fi хот-спот.
Если у вас есть такая возможность, она обеспечивает дополнительную безопасность по сравнению с открытой сетью Wi-Fi, хотя этот вариант может быть медленнее. Также следует учитывать взимание платы за данные и ограничение объема данных (при их наличии).
Также следует учитывать взимание платы за данные и ограничение объема данных (при их наличии).
См. также
Ключи к королевству — это защита устройств и учетных записей
Подключение к VPN в Windows 10
Как настроить сеть Wi-Fi
Урок 9. Как настроить сеть Wi-Fi
/en/basic-computer-skills/what-is-a-pdf-file/content/
Как для настройки сети Wi-Fi
Интернет — это действительно мощный инструмент. Это дает нам доступ ко всем видам информации в любой момент — например, к электронной почте, поиску Google и Википедии. Так что есть что-то нелогичное в том, что вы можете пользоваться Интернетом только тогда, когда вы сидите за настольным компьютером. Что, если бы вы могли пользоваться Интернетом из любой точки вашего дома или офиса?
Если у вас дома уже есть высокоскоростной (широкополосный) доступ в Интернет, создать собственную домашнюю беспроводную сеть довольно просто. Широко известная как Wi-Fi , беспроводная сеть позволяет подключать ноутбуки, смартфоны и другие мобильные устройства к домашнему интернет-сервису без кабеля Ethernet.
Широко известная как Wi-Fi , беспроводная сеть позволяет подключать ноутбуки, смартфоны и другие мобильные устройства к домашнему интернет-сервису без кабеля Ethernet.
Купите беспроводной маршрутизатор
Для создания собственной сети Wi-Fi вам понадобится беспроводной маршрутизатор . Это устройство, которое будет транслировать сигнал Wi-Fi с вашего интернет-модема по всему дому. Ваш интернет-провайдер (ISP) может предложить вам беспроводной маршрутизатор за небольшую ежемесячную плату. Если вы никогда раньше не настраивали сеть Wi-Fi, это может оказаться самым простым вариантом.
Если вы хотите купить собственный маршрутизатор, мы рекомендуем потратить немного больше времени на изучение различных вариантов. CNET предлагает подробное руководство о том, как купить маршрутизатор.
Некоторые интернет-модемы уже могут иметь встроенный беспроводной маршрутизатор, поэтому вам не нужно будет приобретать отдельный маршрутизатор.
Подключите кабели
После того, как вы приобрели беспроводной маршрутизатор, вам необходимо подключить его к существующему интернет-модему.
Подсоедините кабель Ethernet от модема к беспроводному маршрутизатору (обычно для этой цели в комплект поставки беспроводного маршрутизатора входит короткий кабель Ethernet).
Подключите кабель питания беспроводного маршрутизатора.
Подождите не менее 30–60 секунд и убедитесь, что индикаторы на маршрутизаторе работают правильно.
Настройка маршрутизатора
Далее вам потребуется использовать компьютер для настройки параметров маршрутизатора по умолчанию. Это включает в себя установку уникальное имя и пароль для вашей беспроводной сети.
В веб-браузере введите IP-адрес маршрутизатора по умолчанию в адресную строку, затем нажмите Введите . Инструкции вашего маршрутизатора должны включать эту информацию, но некоторые из наиболее распространенных адресов включают 192.
 168.0.1 , 192.168.1.1 и 192.168.2.1 .
168.0.1 , 192.168.1.1 и 192.168.2.1 .Появится страница входа маршрутизатора. Опять же, точные данные для входа должны быть включены в инструкции вашего маршрутизатора, но большинство маршрутизаторов используют стандартную комбинацию имени пользователя и пароля, например 9.0011 админ и пароль .
Появится страница настроек вашего роутера. Найдите и выберите параметр Network Name , затем введите уникальное сетевое имя.
Найдите и выберите параметр Сетевой пароль , а затем выберите параметр Шифрование. Существует несколько типов шифрования , которые вы можете использовать, но мы рекомендуем WPA2 , который обычно считается наиболее безопасным.
Введите желаемый пароль. Обязательно используйте надежный пароль, чтобы гарантировать, что никто другой не сможет получить доступ к вашей сети.

Найдите и нажмите кнопку Сохранить , чтобы сохранить настройки.
Подключиться!
Вот оно! Теперь вы готовы подключиться к сети Wi-Fi и убедиться, что она работает. Процесс подключения к сети Wi-Fi будет немного различаться в зависимости от того, какой тип компьютера или устройства вы используете, но для любой системы потребуются эти основные шаги.
Найдите сетевые настройки вашего компьютера и выполните поиск ближайших сетей Wi-Fi.
Выберите свою сеть и введите свой пароль.
Если соединение установлено успешно, откройте веб-браузер и попробуйте перейти на веб-страницу, например www.google.com. Если страница загружается, это означает, что ваше соединение Wi-Fi работает правильно.
Поздравляем!
Вы только что настроили домашнюю беспроводную сеть. Путь!
ПродолжатьНазад: Что такое файл PDF?
Далее:Как обновить программное обеспечение
/en/basic-computer-skills/how-to-update-your-software/content/
Пять способов получить бесплатный WiFi в любом месте
Несмотря на то, что общее количество общедоступных точек доступа Wi-Fi, по прогнозам, вырастет в семь раз с 2015 по 2023 год, с 64,2 миллиона в 2015 году до 432,5 миллиона к 2023 году, бесплатные точки доступа Wi-Fi не всегда легко найти.
В этой статье мы описываем пять способов получить бесплатный WiFi в любом месте и с минимальными усилиями, чтобы помочь вам подключиться к Интернету независимо от того, куда вас забросит жизнь.
Перейти к…
Что такое точка доступа WiFi?
В чем разница между WiFi и точкой доступа
Как получить бесплатный WiFi в любом месте
- Поделитесь интернет-соединением вашего смартфона
- Используйте приложение базы данных Hotspot
- Купить портативный маршрутизатор
- Посетите популярные точки доступа Wi-Fi
- Ищите скрытые сети Wi-Fi
Как настроить бесплатную общедоступную точку доступа Wi-Fi?
Как настроить и использовать частную точку доступа?
Предлагает ли мой интернет-провайдер бесплатные общедоступные точки доступа Wi-Fi?
Подводя итог
Что такое точка доступа Wi-Fi?
Точка доступа WiFi — это термин, используемый для описания физического места, где вы можете получить доступ к Интернету через WiFi.
Существует два основных типа точек доступа WiFi:
- Общедоступные точки доступа WiFi: Как следует из названия, общедоступные точки доступа Wi-Fi расположены в общественных местах, таких как торговые центры, аэропорты и кафе. Общественные точки доступа Wi-Fi обычно создаются для предоставления бесплатного доступа к Wi-Fi в качестве способа привлечения клиентов или предоставляют Wi-Fi в качестве дополнительной услуги, как это делают авиакомпании с Wi-Fi в полете.
- Частные точки доступа Wi-Fi: В наши дни трудно найти компанию или домохозяйство, у которых нет частной точки доступа Wi-Fi, настроенной для беспроводного подключения к Интернету таких устройств, как смартфоны, планшеты и умная бытовая техника. Частные точки доступа Wi-Fi по определению доступны только тем, кому разрешено подключаться к сети, как правило, после ввода правильного пароля.
При подключении к любой точке доступа Wi-Fi, особенно к тем, которые расположены в общественных местах, важно помнить, что злоумышленникам довольно легко удаленно перехватить ваш беспроводной трафик, чтобы украсть у вас конфиденциальную информацию.
Вот почему вам следует подключаться только к точкам доступа Wi-Fi, которые используют новейшие стандарты беспроводной безопасности, такие как WPA3 (Wi-Fi Protected Access 3), для защиты беспроводного трафика от отслеживания. Бесплатный Wi-Fi просто не стоит того, чтобы ваш пароль был украден.
В чем разница между Wi-Fi и точкой доступа
Термины WiFi и точка доступа иногда используются взаимозаменяемо, но на самом деле они относятся к двум разным (хотя и тесно связанным) вещам. Вот как определяется каждый из этих двух терминов:
- Wi-Fi: средство, позволяющее компьютерам, смартфонам или другим устройствам подключаться к Интернету или связываться друг с другом по беспроводной сети в пределах определенной области.
- Точка доступа: общественное место, где предоставляется беспроводной сигнал для доступа в Интернет. Вы можете найти такие места с помощью приложений для поиска WiFi.
Другими словами, WiFi — это технология, позволяющая создавать беспроводные сети, а точки доступа — это места, где эти сети доступны.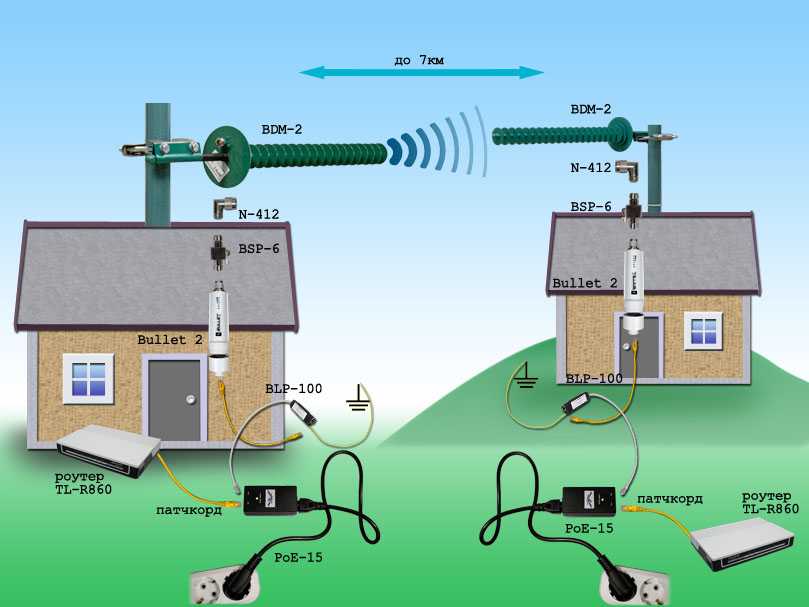
1. Поделитесь интернет-подключением вашего смартфона
Если у вас есть смартфон и мобильный тарифный план, вы должны иметь возможность создать мобильную точку доступа Wi-Fi, чтобы поделиться своим подключением 3G или 4G с другими вашими устройствами.
Android
- Откройте приложение «Настройки».
- Нажмите кнопку «Дополнительно» в нижней части раздела «Беспроводные сети».
- Выберите модем и переносную точку доступа.
Фото с сайта www.gottabemobile.com
- Нажмите Настройка точки доступа Wi-Fi.
- Укажите сетевое имя и пароль и нажмите Сохранить.
Фото с сайта www.gottabemobile.com
- Включите опцию «Переносная точка доступа Wi-Fi».
iOS
- Откройте приложение «Настройки».
- Коснитесь Сотовая связь.
- Нажмите Личная точка доступа.
- Коснитесь ползунка, чтобы включить его.

Фото с сайта www.9to5mac.com
- Вы можете использовать параметр «Пароль Wi-Fi», чтобы изменить пароль точки доступа.
Фото с сайта www.9to5mac.com
Всегда защищайте свою мобильную точку доступа надежным паролем, чтобы другие люди не могли использовать ваш тарифный план для подключения к Интернету. Вы должны выбрать пароль длиной не менее 12 символов, состоящий из цифр, букв и специальных символов, который сложно подобрать.
Для обеспечения безопасности ваших учетных записей и сетей важно избегать использования распространенных паролей, таких как «12345QWERTY». Кроме того, сообщая свой пароль от WiFi, лучше сообщать его только тем лицам, которым вы доверяете, или менять его сразу же после этого.
Имейте в виду, что батарея вашего смартфона разряжается быстрее, если активна мобильная точка доступа. Насколько быстрее, зависит от многих факторов, в том числе от количества устройств, подключенных к точке доступа, и типа мобильного соединения.
2. Используйте приложение базы данных точек доступа
Существует такой огромный спрос на бесплатные общедоступные точки доступа, что существуют целые приложения, предназначенные для помощи пользователям в их поиске. Приложения базы данных горячих точек содержат огромный список точек доступа Wi-Fi по всему миру, а некоторые даже имеют пароли для точек доступа, которые недоступны для общественности без оплаты.
Вот 5 наших любимых приложений базы данных точек доступа:
#1
WiFi Map
#2
Instabridge
4 9 Warden
5 WiFi 012
#4
Боинго Wi -Finder
#5
WiFi Finder — Карта WiFi
выбор #1
Карта WiFi
Совместимость с: Android, iOS, Web
- 4.7
- 4,7 из 5
WiFi Map — это лучшее приложение для базы данных точек доступа, доступное в настоящее время. Вы можете использовать приложение в Интернете, но также есть собственное приложение для Android и iOS. С помощью карты WiFi вы можете получить доступ к миллионам бесплатных точек доступа Wi-Fi в более чем 200 округах, каждая точка доступа имеет рейтинг сообщества и другую полезную информацию.
Вы можете использовать приложение в Интернете, но также есть собственное приложение для Android и iOS. С помощью карты WiFi вы можете получить доступ к миллионам бесплатных точек доступа Wi-Fi в более чем 200 округах, каждая точка доступа имеет рейтинг сообщества и другую полезную информацию.
Карта WiFi
Когда вам больше всего нужна точка доступа WiFi? Когда нет доступа к интернету! Разработчики WiFi Map знают об этом, поэтому приложение позволяет пользователям загружать карты с бесплатными точками доступа Wi-Fi для использования в автономном режиме. В редких случаях, когда точки доступа недоступны, вы можете использовать WiFi Map для покупки пакета данных eSIM простым нажатием.
Плюсы и минусы
Полированный пользовательский интерфейс
Огромная база данных горячих точек
Работает даже в автономном режиме
Пакеты данных eSIM в приложении
Дополнительные полезные функции, такие как VPN
Информация о точках доступа в некоторых местах устарела
выбор #2
Instabridge
Совместимость с: Android и iOS
- 4.
 6
6 - 4,6 из 5
Разработанный шведской компанией Instabridge предоставляет вам доступ к одному из крупнейших в мире бесплатных сообществ по обмену Wi-Fi. Вы можете загрузить это приложение базы данных горячих точек на свой смартфон Android или iOS, чтобы мгновенно разблокировать многие сети Wi-Fi рядом с вами.
Instabridge
База данных Instabridge постоянно обновляется и включает только работающие точки доступа Wi-Fi, а приложение может автоматически не допускать вас к тем, которые не работают должным образом. В качестве бонуса Instabridge включает в себя службу VPN, которую вы можете использовать для защиты своих данных при использовании бесплатного Wi-Fi.
Плюсы и минусы
Большая база данных точек доступа
Оффлайн карты хостов
Часто обновляемые
Отличный пользовательский интерфейс
Отображает всплывающую рекламу на главном экране
выбор #3
WiFi Warden
Совместимость с: Android
- 4.
 2
2 - 4,2 из 5
WiFi Warden может предоставить вам ключи ко многим беспроводным сетям вокруг вас. Приложение не было бы таким полезным, если бы не его удивительное сообщество, члены которого без колебаний делятся источниками лучшего сигнала WiFi с другими.
WiFi Warden
Помимо того, что это приложение поможет вам получить исправление WiFi, это приложение для точек доступа может проверять скорость вашего интернет-соединения, анализировать близлежащие сети WiFi, находить открытые сетевые порты и многое другое. WiFi Warden лучше всего работает с правами суперпользователя, но и без них он просто великолепен.
Плюсы и минусы
Полезные функции анализа WiFi
Обмен паролями через сообщество
Встроенный вычислитель PIN-кода WPS
Отображает сохраненные пароли (только root)
только Android
Choice #4
Boingo Wi-Finder
Совместимость с: Android и iOS
- 4
- 4 из 5
Boingo Wi-Finder восемь лет подряд признавался Global Traveler лучшим сервисом Wi-Fi. Имея доступ к более чем 1 миллиону точек доступа по всему миру, включая аэропорты, отели, рестораны и кафе, приложение может выходить в Интернет практически в любом месте.
Имея доступ к более чем 1 миллиону точек доступа по всему миру, включая аэропорты, отели, рестораны и кафе, приложение может выходить в Интернет практически в любом месте.
Boingo Wi-Finder
Приложение отображает точки доступа в виде списка, а также на карте, что упрощает навигацию в нужное место одним щелчком мыши. Это работает везде, куда бы вы ни пошли. Единственным недостатком является то, что для доступа к точкам доступа Boingo требуется учетная запись Boingo.
Плюсы и минусы
Дополнительные параметры поиска точки доступа
Поддерживает ОС Wear
Активно разрабатывается
Требуется учетная запись Boingo
Choice #5
WiFi Finder — WiFi Map
Совместимость с: Android и iOS
- 3,9
- 3,9 из 5
WiFi Finder позволяет быстро находить быстрые и бесплатные точки доступа Wi-Fi, где бы вы ни находились. В отличие от других приложений общедоступных точек доступа Wi-Fi, которые заполнены устаревшими или частными сетями Wi-Fi, WiFi Finder загружается только проверенными и современными общедоступными точками доступа Wi-Fi, которые были протестированы на скорость для проверки их функциональности.
В отличие от других приложений общедоступных точек доступа Wi-Fi, которые заполнены устаревшими или частными сетями Wi-Fi, WiFi Finder загружается только проверенными и современными общедоступными точками доступа Wi-Fi, которые были протестированы на скорость для проверки их функциональности.
WiFi Finder — Карта WiFi
Нам нравится возможность фильтровать точки доступа WiFi по типу места, например, отель, кафе, ресторан или бар, и нам также нравится, что приложение работает в автономном режиме так же хорошо, как и в Интернете.
Плюсы и минусы
Актуальная база данных точек доступа
Параметры фильтрации горячих точек
Работает в автономном режиме
Не так много точек доступа, как другие подобные приложения
3. Купите портативный маршрутизатор
Портативные маршрутизаторы, также известные как маршрутизаторы для путешествий, не слишком отличаются от маршрутизаторов, которые есть у вас дома.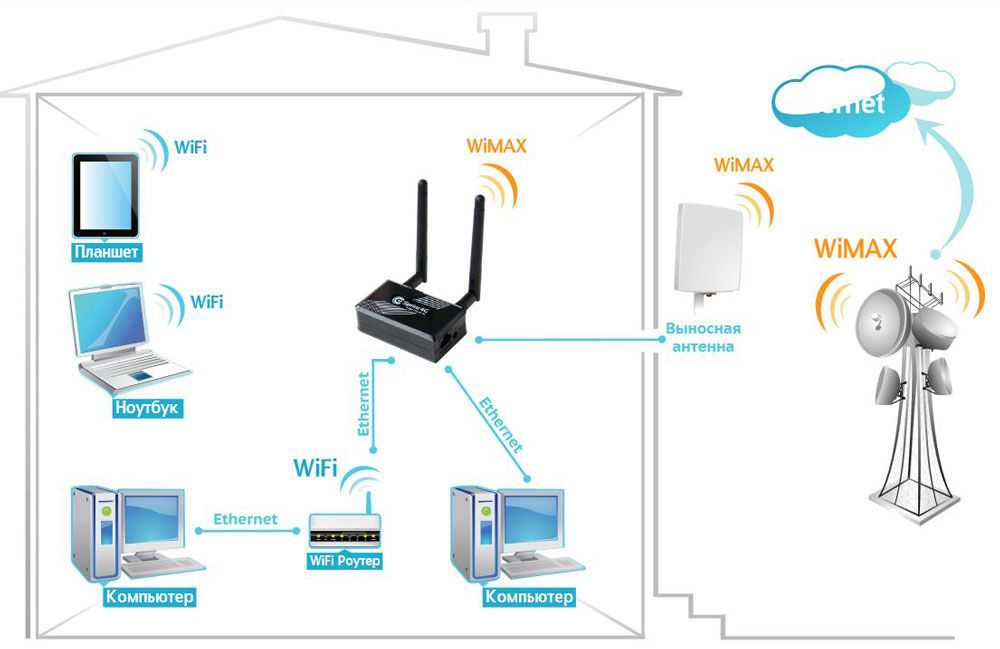 Вместо того, чтобы подключаться к Интернету через кабель, у них есть слот для SIM-карты, что позволяет подключаться к сетям 3G и 4G практически в любой точке мира. После подключения портативный маршрутизатор может создать сеть Wi-Fi, чтобы вы могли подключить все свои электронные устройства к Интернету.
Вместо того, чтобы подключаться к Интернету через кабель, у них есть слот для SIM-карты, что позволяет подключаться к сетям 3G и 4G практически в любой точке мира. После подключения портативный маршрутизатор может создать сеть Wi-Fi, чтобы вы могли подключить все свои электронные устройства к Интернету.
Портативные маршрутизаторы относительно недороги и часто работают целый день без подзарядки. При выборе портативного маршрутизатора обратите внимание на то, сколько одновременных подключений он поддерживает и насколько быстр.
Портативные маршрутизаторы
Более дешевые портативные маршрутизаторы обычно поддерживают только три одновременных соединения, тогда как портативные маршрутизаторы премиум-класса часто могут поддерживать более 10 одновременных высокоскоростных соединений. Конечно, бесплатная точка доступа Wi-Fi, созданная с помощью портативного маршрутизатора, технически не будет бесплатной, поскольку за маршрутизатор и SIM-карту придется заплатить, но ее удобство компенсирует первоначальные вложения.
4. Посетите популярные точки доступа Wi-Fi
В некоторых местах вы почти гарантированно найдете бесплатную точку доступа Wi-Fi. Если вы когда-нибудь задавались вопросом, как получить бесплатный Wi-Fi дома, то вам следует подумать о том, чтобы переехать прямо к одному из мест, перечисленных ниже:
- Библиотеки — Цель библиотек — способствовать образованию местного сообщества, и предоставление бесплатного доступа в Интернет — это лишь один из способов достижения этой цели библиотеками. Помимо публичных библиотек, ваш местный книжный магазин также является хорошим местом, где можно найти бесплатную точку доступа Wi-Fi.
- Общественные площади — В последние годы города по всему миру начали размещать общественные площади с бесплатными точками доступа Wi-Fi, чтобы привлечь больше посетителей в местные магазины. С сотнями и потенциально тысячами людей, подключенных одновременно, вы не должны ожидать, что точка доступа Wi-Fi в историческом центре вашего города будет конкурировать с оптоволоконным соединением, которое у вас есть дома, но даже медленное интернет-соединение лучше, чем его отсутствие.
 совсем.
совсем. - McDonald’s/Starbucks — McDonald’s, Starbucks, Ben & Jerry’s и другие популярные сети быстрого питания, кафе-мороженое и рестораны уже давно открыли для себя возможность получения дохода от бесплатных точек доступа Wi-Fi. Да, вам, возможно, придется заказать чизбургер или латте для подключения, но это небольшая и приятная цена за быстрый доступ в Интернет.
5. Ищите скрытые сети Wi-Fi
Беспроводные сети идентифицируются по идентификаторам SSID (идентификаторам набора услуг), которые, по сути, служат именами сетей. Без особых усилий можно скрыть SSID сети и, таким образом, создать скрытую сеть, которая не будет легко видна для различных устройств с поддержкой WiFi.
Но то, что сеть Wi-Fi скрыта, не означает, что ее нельзя обнаружить. Используя приложение для анализа WiFi, такое как NetSpot, можно найти все ближайшие скрытые сети. NetSpot работает на компьютерах с Windows и macOS и предлагает два режима анализа WiFi и поддержку всех сетей 802. 11, как в диапазонах 2,4 ГГц, так и в диапазонах 5 ГГц.
11, как в диапазонах 2,4 ГГц, так и в диапазонах 5 ГГц.
Режим обнаружения
Чтобы обнаружить скрытые сети Wi-Fi с помощью NetSpot:
- Загрузите NetSpot с официального сайта.
- Установите NetSpot на свой Mac или ПК с Windows.
- Запустите NetSpot и дайте ему несколько минут, чтобы обнаружить все сети Wi-Fi вокруг вас.
- Запишите SSID скрытой сети, к которой вы хотите подключиться.
- Вручную подключиться к сети WiFi:
- Windows: Щелкните значок WiFi на панели задач. Выберите «Настройки сети» > «Wi-Fi» > «Скрытая сеть» > «Подключиться». Введите имя (SSID) и нажмите «Далее». Введите необходимые параметры безопасности и снова нажмите «Далее».
- Mac: Запустите Системные настройки и перейдите к Wi-Fi. Нажмите «Другие» под списком «Другие сети». Введите имя (SSID) и необходимые параметры безопасности. Нажмите «ОК».
Как настроить бесплатную общедоступную точку доступа Wi-Fi?
Если вы хотите установить бесплатную общедоступную точку доступа Wi-Fi для обеспечения беспроводного доступа в Интернет рядом с вашим местоположением, вам потребуется несколько вещей:
- Достаточно быстрое подключение к Интернету
- Современный WiFi-роутер
- Приложение для анализа WiFi, например NetSpot
Во-первых, вам нужно найти подходящее место для вашего маршрутизатора WiFi с помощью приложения для анализа WiFi. Поместите маршрутизатор примерно в центр воображаемого круга, который вы хотите покрыть сигналом WiFi, и выполните анализ покрытия. NetSpot может преобразовать собранные данные WiFi в простые для понимания визуализации, упрощающие обнаружение слабых мест сигнала.
Поместите маршрутизатор примерно в центр воображаемого круга, который вы хотите покрыть сигналом WiFi, и выполните анализ покрытия. NetSpot может преобразовать собранные данные WiFi в простые для понимания визуализации, упрощающие обнаружение слабых мест сигнала.
Тепловая карта NetSpot WiFi
Когда ваш маршрутизатор находится в идеальном месте, пришло время настроить саму сеть WiFi. Есть много разных способов сделать это, но самое главное — всегда включать шифрование. Без него любой мог видеть, чем занимаются люди, подключенные к сети, а это совсем нехорошо.
И последнее, но не менее важное: вам следует рассмотреть возможность включения вашей точки доступа Wi-Fi в общедоступные базы данных и приложения Wi-Fi рядом со мной, чтобы люди могли легко ее обнаружить.
Как настроить и использовать частную точку доступа?
При настройке частной точки доступа для личного пользования вы можете:
- использовать WiFi-маршрутизатор, чтобы сделать ваше подключение к Интернету беспроводным доступом для любых устройств с поддержкой WiFi,
- или вы можете включить мобильное устройство в точку доступа Wi-Fi, используя сотовое соединение.

Первый подход предпочтительнее при настройке частной точки доступа Wi-Fi для длительного использования дома, а второй подход удобен в путешествии.
Чтобы превратить ваш WiFi-роутер в частную точку доступа, вам нужно найти подходящее место для роутера с помощью WiFi-анализатора, такого как NetSpot, а затем включить WiFi-интерфейс в разделе настроек беспроводной сети панели администратора. Обязательно защитите сеть надежным паролем, чтобы посторонние не могли подключиться к ней и украсть у вас пропускную способность.
Превратить ваше мобильное устройство в точку доступа WiFi стало еще проще, потому что вам не нужно беспокоиться о том, где находится устройство, если вы держите его где-то рядом с собой.
Чтобы включить точку доступа Wi-Fi на iOS:
- Откройте приложение «Настройки».
Настройки iOS
- Выберите Сотовая связь > Личная точка доступа или Настройки > Личная точка доступа.
- Включить функцию.

Чтобы включить точку доступа Wi-Fi на Android:
- Откройте приложение «Настройки».
Настройки Android
- Найдите настройку точки доступа. Например, настройки находятся в разделе «Подключение и обмен» на устройствах Xiaomi.
- Включить функцию.
Когда ваша частная точка доступа Wi-Fi запущена, вы можете подключать к ней другие устройства так же, как вы подключаетесь к общедоступной точке доступа Wi-Fi. Имейте в виду, что на производительность вашей точки доступа Wi-Fi могут влиять другие сети Wi-Fi в вашем районе. NetSpot может помочь вам собрать информацию о ближайших сетях и устранить любые проблемы, связанные с производительностью, с которыми вы можете столкнуться.
Предоставляет ли мой интернет-провайдер бесплатные общедоступные точки доступа Wi-Fi?
Некоторые интернет-провайдеры используют сети общедоступных точек доступа Wi-Fi. Хорошим примером являются точки доступа Xfinity WiFi от Comcast, и все клиенты Xfinity могут подключиться к ним с помощью приложения Xfinity WiFi.
Точки доступа Xfinity WiFi
Точки доступа, управляемые интернет-провайдерами, почти всегда являются лучшим выбором, чем точки доступа, которыми управляют случайные компании, просто потому, что они гарантируют определенный уровень безопасности и производительности.
Мы рекомендуем вам зайти на веб-сайт вашего интернет-провайдера, чтобы проверить, предлагает ли он бесплатные общедоступные точки доступа Wi-Fi и сопутствующее приложение для смартфона, которое упрощает доступ к ним.
Подводя итог
Существует несколько способов получить бесплатный Wi-Fi в любом месте с минимальными усилиями, например, совместное использование интернет-соединения вашего смартфона, использование приложений базы данных точек доступа, покупка портативного маршрутизатора, посещение популярных точек доступа Wi-Fi и поиск скрытых сетей Wi-Fi. . Просто имейте в виду, что не все точки доступа Wi-Fi созданы одинаковыми, потому что их настройки безопасности могут очень многое.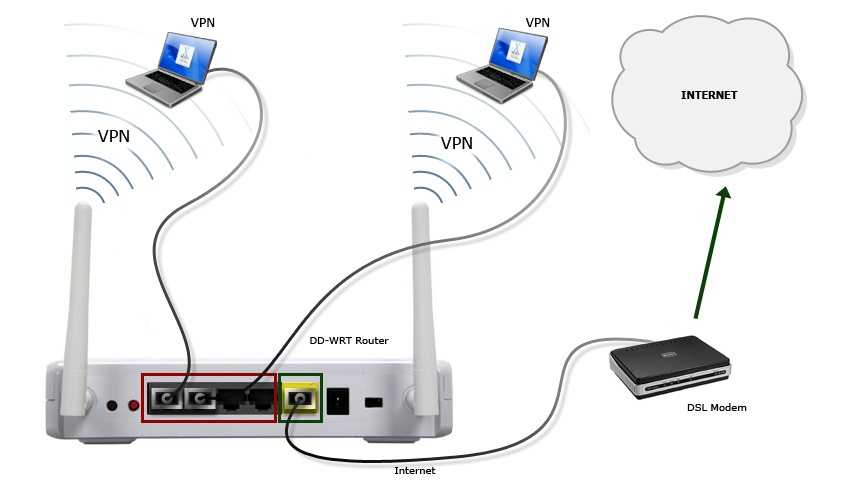 В конце концов, привлекательность бесплатного Wi-Fi никогда не стоит потенциальных затрат на инцидент с кибербезопасностью.
В конце концов, привлекательность бесплатного Wi-Fi никогда не стоит потенциальных затрат на инцидент с кибербезопасностью.
Часто задаваемые вопросы
Как получить бесплатную точку доступа?
Многие операторы мобильной связи предлагают неограниченный доступ к бесплатным точкам доступа в рамках своих тарифных планов. Вы также можете попробовать найти бесплатные точки доступа Wi-Fi, используя приложение базы данных точек доступа, такое как WiFi Map, Instabridge или WiFi Warden.
Как получить бесплатный Wi-Fi дома?
Чтобы получить бесплатный Wi-Fi дома, вы можете использовать свой смартфон, чтобы создать личную точку доступа Wi-Fi, которая позволит вам делиться своим мобильным тарифным планом с другими устройствами.
Как подключиться к WiFi в машине?
Существуют портативные точки доступа, специально предназначенные для использования в автомобиле. Такие устройства могут питаться от 12-вольтовой розетки вашего автомобиля или порта OBD-II, но они могут быть дорогими. Для периодического использования мы рекомендуем вместо этого использовать функцию точки доступа на вашем смартфоне.
Для периодического использования мы рекомендуем вместо этого использовать функцию точки доступа на вашем смартфоне.
Как получить бесплатный Wi-Fi без денег?
Есть много общественных мест, где вы можете бесплатно подключиться к быстрой сети Wi-Fi, например библиотеки, кафе или некоторые университеты.
Есть ли приложение, которое дает вам бесплатный Wi-Fi?
Нет, нет приложений, которые могут дать вам бесплатный Wi-Fi. Тем не менее, существует множество приложений, которые могут помочь вам найти и подключиться к бесплатным точкам доступа Wi-Fi.
Как получить бесплатную мобильную точку доступа?
Вы можете получить бесплатную мобильную точку доступа, выбрав оператора, который предлагает ее в рамках своего тарифного плана. Существуют также такие программы, как Project 10Million от T-Mobile, которая предлагает бесплатные мобильные точки доступа 10 миллионам домохозяйств, имеющих право на участие.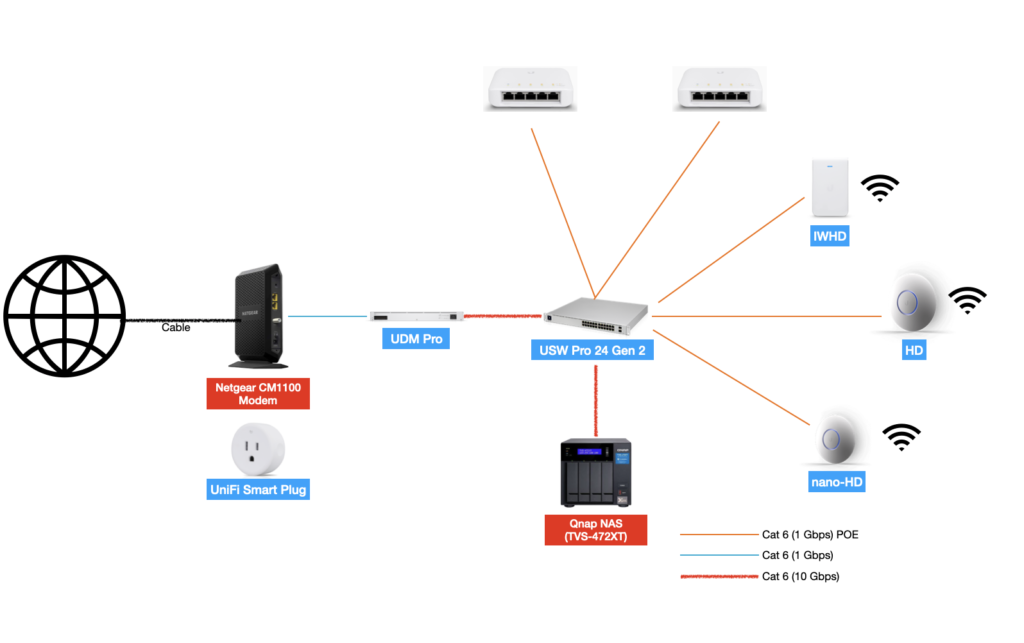



 168.0.1 , 192.168.1.1 и 192.168.2.1 .
168.0.1 , 192.168.1.1 и 192.168.2.1 .

 6
6 2
2 совсем.
совсем.