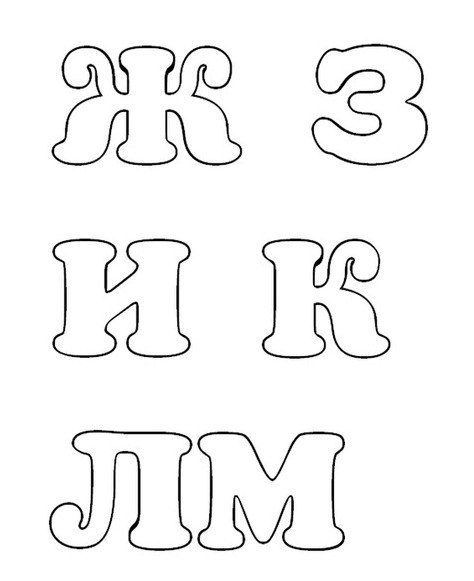Как печатать формат A5 на бумаге Letter
Делиться заботой!
0 акции
Узнайте , как печатать формат A5 на бумаге Letter для буклетов, планировщиков и многого другого…
Если вы только что загрузили копию моего планировщика Slay At Home (или загрузили другой планировщик A5 для печати), вы можете интересно, как правильно его распечатать, этот пост для вас!
Вы можете получить доступ к моему печатному планировщику здесь.
*Этот пост содержит партнерские ссылки, однако все мнения, как всегда, мои.
Как печатать формат A5 на бумаге LetterНастройки бумаги Adobe Acrobat
Чтобы распечатать страницы планировщика A5 на бумаге формата Letter, сначала откройте Adobe Acrobat Reader ( эта программа бесплатна и может быть загружена онлайн ).
Откройте файл планировщика Slay At Home A5 и нажмите Command + P (Control + P в Windows) или перейдите к параметру печати, нажав «Файл» на верхней панели инструментов.
На снимке экрана ниже показано, как открыть всплывающее окно «Печать»…
Затем во всплывающем окне «Печать» нажмите Размер в разделе Размер бумаги и обработка .
Нажмите Фактический размер .
После выбора размера бумаги нажмите Multiple под Page Sizing & Handling .
Рядом с Страниц на листе щелкните раскрывающийся список и выберите 2.
Мы хотим, чтобы две страницы печатались на листе бумаги Letter, чтобы максимально использовать нашу бумагу — см. скриншот ниже для выбора .
Чтобы страницы печатались правильно, сначала необходимо напечатать нечетные страницы.
Выберите Только нечетные страницы под Страницы для печати .
Я всегда рекомендую также печатать границу страницы, чтобы вы знали, где обрезать бумагу .
Далее мы будем печатать на обратной стороне этих страниц четными страницами.
После печати нечетных страниц на одной стороне бумаги положите бумагу обратно в лоток принтера так, как это необходимо ВАШЕМУ ПРИНТЕРУ .
Вот как мой должен быть загружен, для справки, но это может отличаться от вашего принтера…
Это может быть разным для каждого принтера, поэтому не стесняйтесь протестировать страницу, чтобы вы знали, как вставить бумагу .
Для печати четных страниц выберите Только четные страницы в разделе Страницы для печати …
Кроме того, повторно выберите настройки размера бумаги ( A5 ), как вы сделали выше для четных страниц, но выберите Horizontal Reversed для порядка страниц на этот раз.
После того, как ваш ежедневник будет напечатан, используйте резак для бумаги, подобный этому , чтобы вырезать страницы и собрать свой ежедневник по порядку.
Я также рекомендую использовать прозрачную обложку с 6 кольцами, как эта .
Как печатать страницы планировщика A5 на бумаге формата A5
Если вы приобрели мой органайзер Slay At Home Planner формата A5 , вот подробные инструкции о том, как распечатать свои страницы на бумаге формата A5 …
Во-первых, купите или найдите свой запас бумаги формата A5.
Если ваши страницы в настоящее время не перфорированы с 6 отверстиями, продолжайте и перфорируйте их .
Это дырокол, который у меня есть .
Загрузите бумагу в лоток принтера в соответствии с требованиями принтера Бумага формата A5 .
Я всегда рекомендую, если вы новичок в печати формата A5, проверить онлайн, чтобы узнать, есть ли для вашей модели принтера (который должен располагаться спереди, сбоку или сзади принтера) видео, показывающее правильную ориентацию.
У меня есть Brother HL-3180CDW , и рычаги лотка моего принтера должны быть перемещены в определенное положение, отмеченное внутри лотка с четкой пометкой «A5».
В Adobe Acrobat Reader откройте файл PDF и перейдите к экрану печати…
Сначала нажмите Параметры страницы в левом нижнем углу всплывающего окна печати.
На экране «Параметры страницы» необходимо установить размер бумаги A5.
Если вы пропустите этот шаг, ваш принтер попытается печатать на бумаге формата Letter, а это не то, что нам нужно.
Затем выберите Только нечетные страницы под Страниц для печати и Фактический размер под Размер страницы и обработка .
Распечатайте нечетные страницы, проверив правильность первых нескольких.
После того, как вы напечатали нечетные страницы, пришло время перевернуть их и напечатать четных страниц .
Вот как мне нужно ориентировать страницы моего планировщика для печати на обратной стороне страниц…
А вот скриншот настроек всплывающего окна печати, которые я рекомендую использовать для четных страниц…
Вот и все! Удачной печати и планирования!
Шаблон A5 — Etsy.