Вы можете бесплатно скачать растяжки, которые я делала для себя. Скачать можно два варианта растяжек: 1 ВАРИАНТ. В архиве на скачивание содержится 14 картинок (каждая буква на отдельном дисте). Их нужно распечатать на листе формата А4, сверху дыроколом сделать отверстия. Далее буквы «нанизываем» на красивую ленту (или обычную нитку). Крепим получившуюся растяжку на стенку. Можно это сделать как в две, так и в одну строчку. 2 ВАРИАНТ. В архиве на скачивание содержится 8 картинок (по две буквы на листе). Кроме того, данные растяжки можно использать для оформления заголовков стенгазет. Для этого буквы нужно вырезать по контуру и наклеить их на лист стенгазеты. Скачать растяжку «Смешарики»Растяжка для мальчиков — синяя:Растяжка для девочек — розовая: Скачать растяжку «Лунтик»Скачать растяжку «Тачки»Больше растяжек на странице: Смотрите также: |
Вы можете бесплатно скачать растяжки, которые я делала для себя. Скачать можно два варианта растяжек: 1 ВАРИАНТ. В архиве на скачивание содержится 14 картинок (каждая буква на отдельном дисте). Их нужно распечатать на листе формата А4, сверху дыроколом сделать отверстия. Далее буквы «нанизываем» на красивую ленту (или обычную нитку). Крепим получившуюся растяжку на стенку. Можно это сделать как в две, так и в одну строчку. 2 ВАРИАНТ. В архиве на скачивание содержится 8 картинок (по две буквы на листе). Их нужно распечатать на листе формата А4, склеить листы друг с другом или накреить на полосу ватмана. Кроме того, данные растяжки можно использать для оформления заголовков стенгазет. Для этого буквы нужно вырезать по контуру и наклеить их на лист стенгазеты. Скачать растяжку «Смешарики»Растяжка для мальчиков — синяя:Растяжка для девочек — розовая: Скачать растяжку «Лунтик»Скачать растяжку «Тачки»Больше растяжек на странице: Смотрите также: |
Глава 5 – Табличный процессор Calc — Документация Краткое руководство по LibreOffice 4.
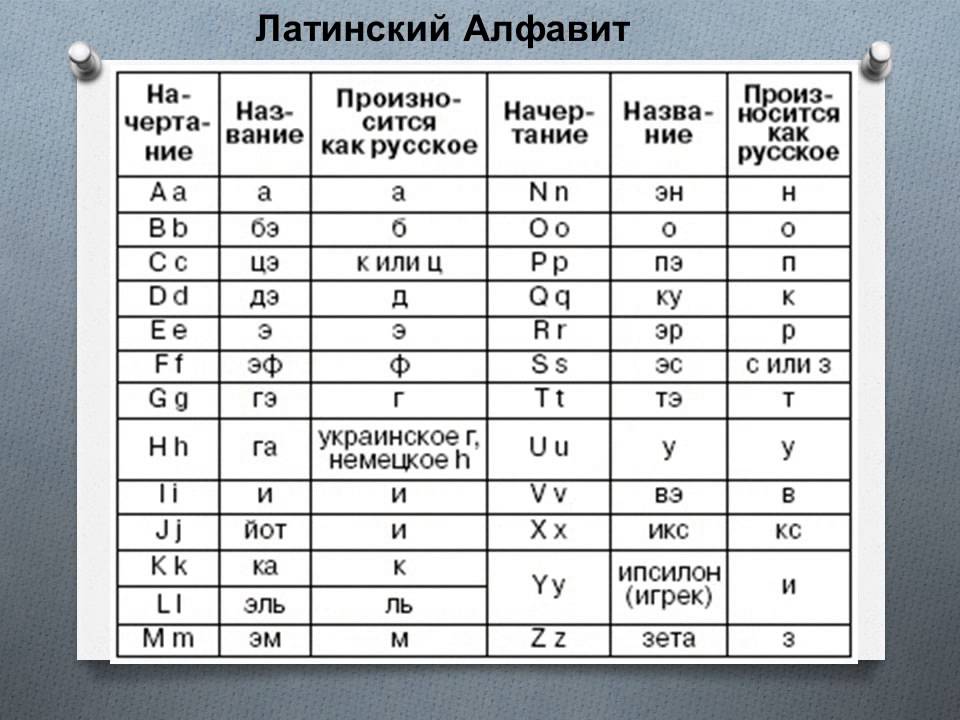 3
3Что такое Calc?
Calc – это компонент для работы с электронными таблицами из состава LibreOffice. В электронную таблицу можно вводить данные (обычно числа) и манипулировать этими данными для получения определённого результата.
Кроме того, можно ввести данные, а затем изменить только некоторые из этих данных и наблюдать результат без необходимости полного повторного ввода таблиц или листа.
Другие возможности, представленные в Calc, включают в себя:
- Функции, которые могут быть использованы при создании формул, для выполнения сложных вычислений на основе данных.
- Функции баз данных, чтобы организовывать, хранить и фильтровать данные.
- Динамические диаграммы; широкий спектр 2D и 3D диаграмм.
- Макросы для записи и исполнения повторяющихся задач. В поставку включена поддержка для языков программирования Basic, Python, BeanShell и JavaScript.
- Возможность открывать, редактировать и сохранять файлы в формате Microsoft Excel.
- Импорт и экспорт электронных таблиц во множество форматов, включая HTML, CSV, PDF и PostScript.
Примечание
При необходимости использовать макросы в LibreOffice, написанные в Microsoft Excel с помощью VBA, сначала нужно изменить код макроса в редакторе LibreOffice Basic IDE. Для получения более подробной информации смотрите Главу 13 данного руководства, Приступая к работе с макросами, и Главу 12 Руководства по Calc, Макросы Calc.
Таблицы, листы и ячейки
Calc работает с элементами, называемыми таблицами. Таблицы состоят из ряда отдельных листов, каждый лист содержит ячейки, расположенные в строках и столбцах. Положение (адрес) каждой конкретной ячейки определяется буквой столбца и номером её строки.
Ячейки содержат отдельные элементы – текст, числа, формулы и так далее, которые являются данными для отображения и манипулирования.
В каждой таблице может быть несколько листов, и каждый лист имеет максимум 1048576 строк и максимум 1024 столбца.
Главное окно Calc
При запуске Calc становится доступным главное окно программы (рисунок 1). Различные части этого окна будут описаны ниже.
Заголовок окна
Заголовок окна расположен в верхней части окна и показывает название текущей таблицы (документа). Если открыта новая таблица, то название её будет Без имени Х, где Х — это номер по порядку. Если таблица сохраняется в первый раз, то необходимо будет задать ей имя.
Панель меню
Панель меню содержит выпадающие меню, в которых сгруппированы все функции для работе в Calc. Панель может быть дополнительно настроена. Для получения более подробной информации смотрите Главу 14, Настройка LibreOffice, в данном руководстве.
Главное окно Calc
- Файл – содержит команды, применяемые ко всему документу. Например, Открыть, Сохранить, Мастер, Экспорт в PDF, Печать, Цифровая подпись и другие.
- Правка – содержит команды для редактирования документа. Например, Отменить, Копировать, Изменения, Подключаемый модуль и другие.
- Вид – содержит команды для изменения интерфейса Calc. Например, Панели инструментов, Заголовки столбцов и строк, Во весь экран, Масштаб и другие.
- Вставка – содержит команды для вставки элементов в таблицу. Например, Ячейки, Строки, Столбцы, Лист, Изображение и другие.
- Формат – содержит команды для изменения разметки таблицы. Например, Ячейка, Страница, Стили и форматирование, Выравнивание и другие.
- Сервис – содержит различные функции для проверки и настройки таблицы. Например, Параметры, Проверка орфографии, Совместно использовать документ, Галерея, Макросы и другие.

- Данные – содержит команды для манипулирования данными в вашей таблице. Например, Задать диапазон, Сортировка, Объединить и другие.
- Окно – содержит команды для отображения окон. Например, Новое окно, Разбить и другие.
- Справка – содержит ссылки на справочную систему встроенную в программу и другие разнообразные функции. Например, Справка, Лицензия, Проверка обновлений и другие.
Панели инструментов
По умолчанию Calc запускается со Стандартной панелью и панелью Форматирование, расположенными в верхней части главного окна (рисунок Главное окно Calc).
Панели инструментов Calc могут быть прикрепленными или плавающими, позволяя перемещать панель в удобное для пользователя место.
Стандартный набор значков на панели инструментов предоставляет широкий спектр общих команд и функций. Значки на панелях служат для быстрого доступа к командам, которые также доступны через меню программы. Можно удалять или добавлять значки на панели инструментов. Для получения дополнительных сведений смотрите Главу 14 – Настройка LibreOffice данного руководства.
Панель формул
Панель формул расположена в верхней части рабочего окна Calc прямо над рабочей областью с ячейками. Эта панель всегда расположена на этом месте и не может быть плавающей. Если Панель формул не видна, то зайдите в меню и отметьте её флажком.
Панель формул
Панель формул состоит из следующих элементов (слева направо на рисунке Панель формул):
- Поле Имя – указывает ссылку на ячейку, используя комбинацию букв и цифр, например А1. Буква указывает столбец, а цифра – номер строки выбранной ячейки. Также можно задать собственное название ячейки.
- Мастер функций – открывает диалог, в котором можно просмотреть список всех доступных функций.
 Каждая функция содержит подробное описание с указанием всех возможных параметров.
Каждая функция содержит подробное описание с указанием всех возможных параметров.
- Сумма – нажмите на значок Сумма, чтобы посчитать сумму в заранее выделенных ячейках. Сумма будет вставлена в ячейку ниже выделенного диапазона.
- Функция – нажатие на значок Функция вставит знак равенства (=) в выбранную ячейку и в Строку ввода, что позволит начать ввод формулы.
- Строка ввода – отображает и позволяет редактировать содержимое выбранной ячейки (данные, формулы или функции).
Также можно изменять содержимое ячейки прямо в ячейке, дважды нажав на неё левой кнопкой мыши. При вводе новых данных в ячейку, значки Сумма и Функция в строке ввода изменятся на значки Отменить и Принять .
Панель формул при изменении содержимого ячейки
Совет
Ввод формул вручную всегда начинается с ввода знака равно =.
Примечание
В электронных таблицах Calc термин «функция» охватывает гораздо больше, чем просто математические функции. Смотрите Руководство по Calc, Глава 7, Использование формул и функций для получения дополнительных сведений.
Разметка таблицы
Ячейки
Основная часть рабочей области в Calc отображается ячейками в виде сетки. Каждая ячейка образована пересечением столбцов и строк в электронной таблице.
Верхняя часть столбцов и левый край строк представляют собой заголовки, содержащие буквы или цифры. Заголовки столбцов используют буквы латинского алфавита, начиная с А и далее по алфавиту направо. Заголовки строк используют числа, начиная с 1 и далее по порядку вниз.
Эти заголовки столбцов и строк образуют ссылки на ячейки, которые появляются в поле Имя в строке формул (рисунок Панель формул). Если заголовки не видны в электронной таблице, перейдите в меню Вид и выберите пункт Заголовки столбцов/строк.
Ярлыки листов
В одном файле Calc может содержаться более, чем один Лист. В нижней части рабочей области в электронной таблице находятся ярлыки листов с указанием номера и названия каждого листа в таблице. Нажатие левой кнопкой мыши на ярлык позволяет получить доступ к каждому отдельному листу и отображает этот лист. Активный лист обозначается белым цветом (согласно настройкам по умолчанию для Calc). Также можно выбрать несколько листов, удерживая нажатой клавишу Ctrl, и нажимая на ярлыки листов.
Ярлыки листов
Чтобы изменить имя листа (по умолчанию им присваиваются имена Лист1, Лист2 и так далее), нажмите правой кнопкой мыши на ярлыке листа и выберите пункт Переименовать лист из контекстного меню. Откроется диалоговое окно, в котором можно ввести новое название для листа. Нажмите OK, чтобы закрыть диалоговое окно.
Чтобы изменить цвет ярлыка листа, также нажмите на него правой кнопкой мыши и выберите пункт Цвет ярлыка из контекстного меню, чтобы открыть диалог выбора цвета (рисунок Диалог выбора цвета ярлыка листа). Выберите цвет и нажмите кнопку ОК, чтобы закрыть диалоговое окно. Для получения информации о добавлении новых цветов к цветовой палитре смотрите Главу 14, Настройка LibreOffice данного руководства.
Диалог выбора цвета ярлыка листа
Строка состояния
Строка состояния Calc содержит информацию о таблице и позволяет осуществить быстрый доступ к некоторым действиям. Большинство областей строки состояния повторяются в других компонентах LibreOffice. Смотрите раздел Строка состояния и Главу 1 – Введение в Calc полного руководства по Calc для получения более подробной информации.
Строка состояния
Боковая панель
Начиная с версии 4.0 в LibreOffice появилась прикрепляемая боковая панель элементов, которая упрощает доступ ко многим функциям. Боковая панель удобна, прежде всего, на широкоформатных мониторах и позволяет сэкономить вертикальное пространство на экране.
Если боковая панель не отображается, включить её можно, используя меню .
Боковая панель доступна во всех компонентах LibreOffice. В некоторых компонентах она имеет дополнительные вкладки. В Calc она содержит следующий набор вкладок:
- Меню конфигурации боковой панели;
- Свойства;
- Стили и форматирование;
- Галерея;
- Навигатор;
- Функции (только в Calc).
Боковая панель
Меню конфигурации боковой панели – содержит настройки самой боковой панели. При необходимости позволяет включать/выключать отображение тех или иных вкладок.
Вкладка Свойства содержит четыре области:
- Символы – позволяет настроить параметры шрифта (гарнитуру, кегль, начертание). Некоторые кнопки (например, верхний и нижний индексы) становятся активны, когда ячейка находится в режиме редактирования.
- Формат чисел – задает формат отображения данных в ячейках (денежный, дата и т.д.).
- Выравнивание – управляет выравниванием содержимого в ячейках.
- Внешний вид ячеек – управляет внешним видом ячеек позволяя задать цвет фона, обрамление и т.д.
Вкладка Стили и форматирование – аналогична диалогу Стили и форматирование ( или
F11).Вкладка Галерея – аналогична диалогу Галерея ( )
Вкладка Навигатор – аналогична диалогу Навигатор ( или
F5)Вкладка Функции – содержит набор функций, доступных также в диалоге .
Нажатие на крестик x рядом с заголовком каждой вкладки, сворачивает боковую панель. Чтобы снова открыть ту или иную вкладку нажмите на её значок на боковой панели.
Открытие файлов в формате CSV
Файлы в формате (CSV) представляют собой таблицы в текстовом формате, где содержимое ячеек разделяется, например, запятыми, точками с запятой и иными разделителями. Каждая строка в файле CSV представляет собой строку в таблице. Текст вводится в кавычках, числа вводятся без кавычек.
Чтобы открыть файл CSV в Calc:
- Выберите пункт меню и найдите файл в формате CSV, который нужно открыть.
- Выберите файл и нажмите кнопку Открыть. По умолчанию файл CSV имеет расширение .csv. Также файл CSV может быть с расширением .txt или не иметь его вообще.
- Откроется диалог Импорт текста (рисунок ниже), в котором можно выбрать несколько настроек, доступных при импорте файлов CSV в таблицы Calc.
- Нажмите кнопку OK, чтобы открыть и импортировать файл.
Диалог Импорт текста
Различные опции для импорта файлов CSV в электронную таблицу Calc описаны ниже:
Импорт
- Кодировка – определяет набор символов, который будет использоваться в импортируемом файле.
- Язык – определяет, как импортируются цифровые строки. Если язык для импорта CSV установлен в значение По умолчанию, Calc будет использовать язык, установленный в общих настройках. Если язык установлен конкретно (например «английский», при значении по умолчанию «русский»), этот язык будет использоваться при импорте чисел.
- Со строки – определяет строку, с которой начнётся импорт. Строки видны в окне предварительного просмотра в нижней части диалогового окна.
Параметры разделителя – указывает какой символ используется в качестве разделителя значений.
- Фиксированная ширина – разделяет данные с фиксированной шириной (равное количество символов) на столбцы. Нажмите на линейке в окне предварительного просмотра, чтобы установить нужную ширину.
- Разделитель – выберите разделитель, используемый в данных, чтобы разграничить данные на столбцы. При выборе Другой, укажите вручную символ, используемый для разделения данных на столбцы. Такой пользовательский разделитель должен содержаться в данных.
Примечание
Имейте ввиду, что в Российской Федерации запятой (,) принято отделять десятичную часть числа. Выбор в качестве разделителя запятой может привести к некорректному импорту CSV.
- Объединять разделители – сочетает в себе последовательные разделители и удаляет пустые поля данных.
- Разделитель текста – задаёт символ для разграничения текстовых данных.
Другие параметры
Поля в кавычках как текст – если эта опция активна, поля или ячейки, значения которых ограничены символами, заданными в поле Разделитель текста (по умолчанию используются машинописные двойные кавычки
"в начале и конце текстового блока, но можно задать свой символ разделения), импортируются в виде текста.Распознавать особые числа – если эта опция активна, Calc автоматически обнаружит все числовые форматы, в том числе специальные числовые форматы такие, как дата, время и экспоненциальное представление.
Выбранный язык также влияет на то, как обнаруживаются такие специальные числа, так как в разных языках используется различное написание таких специальных чисел.
Если эта опция отключена, Calc будет обнаруживать и конвертировать только десятичные числа. Остальные, в том числе числа, представленные в экспоненциальном представлении, будут импортированы в виде текста. Десятичное число может содержать цифры от 0 до 9, разделители тысяч и десятичные разделители. Разделители тысяч и десятичные разделители могут изменяться в зависимости от выбранного языка и региона.
Поля – показывает, как будут выглядеть данные после разделения на столбцы.
- Тип столбца – выберите столбец в окне предварительного просмотра и выберите тип данных, который будет применяться к импортируемым данным.
- Стандарт – Calc определяет тип данных.
- Текст – импортирует данные, как текст.
- Английский США – числа, отформатированные на языке Английский США ищутся и включаются независимо от языка системы. Формат числа не применяется. Если нет записей c настройкой Английский США, то применяется стандартный формат.
- Скрыть – данные в указанных столбцах не будут импортированы.
- Дата (ДМГ)/(МДГ)/(ГМД) – определяет формат вывода дат: Д – День; М – Месяц; Г – Год.
Сохранение электронных таблиц
Смотрите раздел Сохранение документов для ознакомления с основами сохранения документов в LibreOffice. Также Calc может сохранять таблицы в различных форматах и экспортировать таблицы в форматы PDF, HTML и XHTML. Для получения подробной информации смотрите Главу 6 – Печать, Экспорт и Рассылка электронной почтой руководства по Calc.
Сохранение электронных таблиц в других форматах
По умолчанию LibreOffice сохраняет электронные таблицы в формате *.ods (входит в состав формата ODF). Для сохранения электронных таблиц в других форматах необходимо:
- Открыть меню .
- В поле Имя файла ввести название документа.
- В поле Тип файла выбрать из выпадающего списка необходимый формат.
- Нажать кнопку Сохранить.
Выбор формата сохранения
При сохранении в форматах отличных от *.ods будет выведен диалог подтверждения формата сохранения. Чтобы этот диалог больше не появлялся, необходимо снять галочку напротив Спрашивать при сохранении не в ODF формат.
Подтверждение сохранения в формате, отличном от ODF
Если выбрать для таблицы формат сохранения Текст CSV (*.csv), откроется диалог Экспорт в текстовый файл, в котором можно выбрать кодировку, разделитель полей, разделитель текста и прочие настройки.
Экспорт в текстовый файл
Чтобы Calc сохранял документы по умолчанию в формате, отличном от формата ODF, откройте меню . В разделе Формат файла по умолчанию и настройки ODF выберите Тип документа – Электронная таблица и ниже выберите в выпадающем списке Всегда сохранять как требуемый формат файла.
Изменение формата сохранения по умолчанию
Навигация в электронных таблицах
Calc предоставляет множество способов навигации по электронной таблице от ячейке к ячейке и с одного листа на другой лист. Можно использовать любой метод.
Навигация по ячейкам
Когда ячейка выделена, то её границы обводятся жирной линией. Если выбрана группа ячеек, то все выделенные ячейки будут окрашены некоторым цветом. Цвет выделения границы ячейки и цвет выделения группы ячеек зависит от используемой операционной системы и настроек LibreOffice.
- Использование мыши – поместите курсор мыши на ячейку и нажмите левой кнопкой мыши. Для перемещения выделения в другую ячейку с помощью мыши, просто переместите указатель мыши к нужной ячейке и нажмите левую кнопку мыши.
- Использование ссылок на ячейки – выделение или удаление существующей ссылки на ячейку в поле Имя (смотрите рисунок Панель формул) на панели формул. Введите новую ссылку на нужную ячейку и нажмите клавишу
Enterна клавиатуре. Ссылки на ячейки не зависят от регистра, например, при наборе не будет разницы между a3 или A3, выделена будет ячейка A3. Не забывайте, что в координатах ячеек используются только латинские буквы.
- Использование Навигатора – нажмите на значок Навигатор на стандартной панели или нажмите клавишу
F5(), чтобы открыть Навигатор. Введите ссылку на ячейку в полях Столбец и Строка и нажмите клавишуEnter.
Изменение формата сохранения по умолчанию (ТЫ НИЧЕГО НЕ НАПУТАЛ С НАЗВАНИЕМ РИСУНКА?!) 18 же с таким идет!
Использование клавиши Enter – нажимайте клавишу
Enter, чтобы перемещать выделение ячейки вниз по столбцу на следующую строку. Нажимайте сочетание клавишShift+Enter, чтобы перемещать выделение ячейки вверх по столбцу на предыдущую строку.Использование клавиши Tab – нажимайте клавишу
Tab, чтобы перемещать выделение ячейки вправо по строке на следующий столбец. Нажимайте сочетание клавишShift+Tab, чтобы перемещать выделение ячейки влево по строке на предыдущий столбец.Использование клавиш влево/вправо/вверх/вниз – нажимайте клавиши курсора (со стрелками) на клавиатуре, чтобы перемещать выделение ячейки в направлении нажатой стрелки.
Использование клавиш Home, End, Page Up и Page Down
Homeперемещает выделение в начало строки (крайняя левая ячейка строки).Endперемещает выделение вправо по текущей строке, в ячейку на пересечении с крайним правым столбцом, содержащим данные.Page Downперемещает выделение вниз на высоту экран.Page Upперемещает выделение вверх на высоту экран.
Навигация по листам
Каждый лист в электронной таблице не зависит от других листов, при этом они могут быть связаны между собой ссылками. Есть три способа навигации между листами электронной таблицы.
- Использование Навигатора – если Навигатор открыт (рисунок Навигация по листам таблицы), дважды щелкните по любому листу в списке, чтобы перейти к нему.
Навигация по листам таблицы
- Использование клавиатуры – используйте сочетания клавиш
Ctrl+Page Down, чтобы перейти к листу, расположенному справа от текущего иCtrl+Page Up– к листу слева от текущего. - Использование мыши – нажмите на один из ярлыков листа, расположенным внизу таблицы, чтобы перейти к нему, либо нажмите правой кнопкой мыши по стрелкам слева от ярлыков листов и из контекстного меню выберите нужный лист.
Если в электронной таблице много листов, то некоторые из ярлыков листов могут быть скрыты за горизонтальной полосой прокрутки в нижней части экрана. Если это так, то с помощью четырех кнопок, расположенных слева от ярлыков листов, вы можете продвигать нужные ярлыки в поле зрения (рисунок Навигация по листам таблицы).
Навигация при помощи клавиатуры
Нажатие некоторых клавиш или сочетаний клавиш позволяет перемещаться по таблице с помощью клавиатуры. Сочетания клавиш – это нажатие одновременно более одной клавиши, например используйте комбинацию клавиш Ctrl + Home, чтобы перейти к ячейке A1. В таблице ниже представлены клавиши и сочетания клавиш, которые используются для навигации в таблицах Calc. Подробнее об общих сочетаниях клавиш смотрите _KeyboardShortcuts.
| Клавиши и сочетания клавиш | Результат |
|---|---|
Стрелка вправо → | Перемещает выделение на ячейку вправо |
Стрелка влево ← | Перемещает выделение на ячейку влево |
Стрелка вверх ↑ | Перемещает выделение на ячейку вверх |
Стрелка вниз ↓ | Перемещает выделение на ячейку вниз |
Ctrl+→ | Перемещение выделения на первую ячейку с данными в строке справа от текущей, если текущая ячейка пустая. Перемещение выделения на следующую ячейку с данными справа от текущей, если текущая ячейка содержит данные. Перемещение выделения на последнюю справа ячейку в строке, если текущая ячейка содержит данные и справа от нее в строке нет ячеек с данными. |
Ctrl+← | Перемещение выделения на первую ячейку с данными в строке слева от текущей, если текущая ячейка пустая. Перемещение выделения на следующую ячейку с данными слева от текущей, если текущая ячейка содержит данные. Перемещение выделения на первую слева ячейку в строке, если текущая ячейка содержит данные и слева от нее в строке нет ячеек с данными. |
Ctrl+↑ | Перемещение выделения от пустой ячейки вверх по текущему столбцу до первой ячейки с данными. Перемещение выделения на следующую ячейку с данными сверху от текущей, если текущая ячейка содержит данные. Перемещение выделения из ячейки с данными в первую строку текущего столбца, если все ячейки, расположенные выше текущей пустые. |
Ctrl+↓ | Перемещение выделения из пустой ячейки вниз по текущему столбцу на первую ячейку с данными. Перемещение выделения на следующую ячейку с данными снизу от текущей, если текущая ячейка содержит данные. Перемещение выделения из ячейки с данными в последнюю строку текущего столбца, если все ячейки, расположенные ниже текущей пустые. |
Ctrl+Home | Перемещение выделения на ячейку А1 текущего листа |
Ctrl+End | Перемещает выделение из любой ячейки листа на крайнюю нижнюю правую ячейку листа с данными. |
Alt+Page Down | Перемещает выделение на один экран вправо (если возможно). |
Alt+Page Up | Перемещает выделение на один экран влево (если возможно). |
Ctrl+Page Down | Перемещает выделение на следующий лист справа от текущего, если таблица имеет более одного листа. |
Ctrl+Page Up | Перемещает выделение на следующий лист слева от текущего, если таблица имеет более одного листа. |
Tab | Перемещает выделение на следующую ячейку справа от текущей |
Shift+Tab | Перемещает выделение на следующую ячейку слева от текущей |
Enter | Вниз на одну ячейку (если не изменено в настройках пользователем) |
Shift+Enter | Вверх на одну ячейку (если не изменено в настройках пользователем) |
Настройка действия при нажатии клавиши Enter
Изменить направление перемещения выделения при нажатии клавиши Enter можно в меню . Выберите направление перемещения выделения из выпадающего списка. Установка иного направления перемещения выделения может быть полезным в зависимости от файла или типа данных. Клавишу Enter также можно использовать для переключения в режим правки. Используйте первые два пункта в разделе Настройки ввода, чтобы изменить настройки для клавиши Enter.
Настройка действия при нажатии клавиши Enter
Выбор элементов в таблице
Выбор ячеек
Одна ячейка
Нажмите левой кнопкой мыши на ячейке. Проверить правильность выбора можно, посмотрев в поле Имя в Строке формул (рисунок Панель формул).
Диапазон смежных ячеек
Диапазон ячеек можно выбрать с помощью клавиатуры или мыши.
Выбор диапазона ячеек перетаскиванием курсора мыши:
- Нажмите на ячейке.
- Нажмите и удерживайте нажатой левую клавишу мыши.
- Перемещайте мышь.
- Как только желаемый диапазон ячеек будет выделен, отпустите левую кнопку мыши.
Выбор диапазона ячеек без перетаскивания мышью:
- Нажмите на ячейку, которая является одним из углов диапазона ячеек.
- Наведите указатель мыши на противоположный угол диапазона ячеек.
- Удерживая нажатой клавишу
Shiftнажмите левую клавишу мыши.
Выбор диапазона ячеек
Совет
Также можно выбрать диапазон ячеек, нажав сначала на первую ячейку диапазона, и, выбрав в области Режим выбора в строке состояния (рисунок ch5-lo-screen-012) режим Расширяемое выделение. Затем достаточно просто нажать на последнюю ячейку диапазона. Чтобы вернуться к обычному режиму выделения, снова выберите в строке состояния режим Обычное выделение.
Чтобы выбрать диапазон ячеек без помощи мыши:
- Выберите ячейку, которая будет одним из углов диапазона.
- Удерживая клавишу
Shift, используя клавиши курсора выберите нужный диапазон.
Совет
Также можно выделить диапазон ячеек, используя поле Имя на панели формул (рисунок Панель формул). Чтобы выбрать диапазон ячеек, введите ссылку на верхнюю левую ячейку диапазона, вставьте двоеточие (:) и введите ссылку на нижнюю правую ячейку диапазона. Например, чтобы выбрать диапазон ячеек от A3 до C6, нужно ввести A3:C6.
Диапазон не смежных ячеек
Чтобы выделить несколько диапазонов, выполните следующие шаги:
- Выберите ячейку или диапазон ячеек одним из методов, описанных выше.
- Переместите курсор мыши к началу следующего диапазона или одной ячейке.
- Нажмите и удерживайте клавишу
Ctrl, нажмите на ячейку или выделите другой диапазон. - Повторите пункт 3 столько раз, сколько необходимо.
Выбор нескольких диапазонов
Выделение столбцов и строк
Один столбец или одна строка
- Чтобы выделить один столбец, нажмите на его заголовок.
- Чтобы выделить одну строку, нажмите на её заголовок.
Несколько столбцов или строк
Чтобы выделить несколько столбцов или строк, которые являются смежными:
- Нажмите на первый столбец или строку из группы.
- Нажмите и удерживайте клавишу
Shift. - Нажмите на последний столбец или строку из группы.
Выделение нескольких столбцов
Чтобы выделить несколько столбцов или строк, которые не являются смежными:
- Нажмите на первый столбец или строку из группы.
- Нажмите и удерживайте клавишу
Ctrl. - Нажмите на все необходимые столбцы и строки по очереди.
Весь лист
Чтобы выделить весь лист, нажмите на поле между заголовками столбцов и строк или используйте комбинацию клавиш Ctrl+A, также можно воспользоваться пунктом меню .
Поле Выделить всё
Выбор листов
Можно выбрать один или несколько листов в Calc. Это может быть удобно, если требуется внести изменения в несколько листов сразу.
Один лист
Нажмите на ярлык листа для его выбора. Ярлык выбранного листа окрашен в белый цвет (согласно настроек Calc по умолчанию).
Несколько смежных листов
Чтобы выбрать несколько смежных листов:
- Нажмите на ярлык первого листа из желаемых.
- Переместите курсор мыши на ярлык последнего из желаемых листов.
- Нажмите и удерживайте клавишу
Shiftи нажмите на ярлык последнего листа. - Все ярлыки между этими двумя ярлыками выделятся и станут белого цвета (согласно настроек Calc по умолчанию). Любые действия, которые вы будете выполнять, повлияют на все выделенные листы.
Несколько не смежных листов
Чтобы выделить несколько не смежных листов:
- Нажмите на ярлык первого листа из желаемых.
- Переместите курсор мыши на ярлык следующего из желаемых листов.
- Нажмите и удерживайте клавишу
Ctrlи нажмите на ярлык листа. - Повторите пункты 2 и 3 для каждого требуемого листа.
- Выделенные ярлыки листов будут белого цвета (согласно настроек Calc по умолчанию). Любые действия, которые будут выполняться в таблице, повлияют на все выделенные листы.
Все листы
Нажмите правой кнопкой мыши на строке ярлыков листов и выберите в контекстном меню пункт Выделить все листы.
Работа со столбцами и строками
Вставка столбцов и строк
Примечание
При вставке столбца, он вставляется слева от текущего столбца. При вставке строки, она вставляется выше текущей строки.
Ячейки вставляемых столбца или строки будут отформатированы так, как соответствующие ячейки из столбца слева и из строки выше вставленных.
Один столбец или строка
С использованием меню Вставка:
- Выделите ячейку, столбец или строку, где необходимо вставить новую строку или столбец.
- Выберите нужный пункт из меню или .
С использованием мыши:
- Выделите столбец или строку, где необходимо вставить столбец или строку.
- Нажмите правой кнопкой мыши на заголовок столбца или строки.
- Выберите пункт Вставить столбцы или Вставить строки из контекстного меню.
Несколько столбцов или строк
Несколько столбцов или строк можно вставить сразу, а не вставлять их по одному.
- Выделите требуемое число столбцов или строк, удерживая левую кнопку мыши на заголовке первого столбца или строки и, перетаскивая курсор на требуемое число заголовков.
- Чтобы вставить столбцы или строки, действуйте так же, как при вставке одного столбца или строки, как было описано выше.
Удаление столбцов и строк
Один столбец или строка
Чтобы удалить один столбец или строку:
- Выделите ячейку в столбце или строке, которые хотите удалить.
- В меню Правка выберите пункт Удалить ячейки или нажмите правой кнопкой мыши на ячейке и выберите пункт контекстного меню Удалить ячейки.
- Выберите нужный пункт из диалога Удалить ячейки (рисунок Диалог *Удалить ячейки*).
Диалог Удалить ячейки
Можно сделать иначе:
- Нажмите левой кнопкой мыши на заголовок строки или столбца, чтобы выделить весь столбец или строку.
- В меню Правка выберите пункт Удалить ячейки или нажмите правой кнопкой мыши и выберите пункт Удалить столбец или Удалить строку из контекстного меню.
Несколько строк или столбцов
Чтобы удалить несколько строк или столбцов:
- Выделите столбцы или строки, как описано в разделе Выделение столбцов и строк.
- В меню Правка выберите пункт Удалить ячейки или нажмите правой кнопкой мыши и выберите пункт Удалить столбец или Удалить строку из контекстного меню.
Работа с листами
Вставка новых листов
В строке ярлыков листов нажмите на значок Добавить лист , чтобы вставить новый лист после последнего листа. Другой метод – это открытие диалога Вставить лист, где можно выбрать позицию для нового листа, создать более одного нового листа, задать имя нового листа или выбрать лист из файла:
Диалог Вставить лист
- Выделите лист, рядом с которым хотите вставить новый, и выберите пункт меню .
- Нажмите правой кнопкой мыши на ярлыке листа, рядом с которым хотите вставить новый лист, и выберите пункт Добавить листы в контекстном меню.
- Нажмите левой кнопкой мыши на свободном пространстве справа от ярлыков листов, откроется диалог Вставить лист.
Перемещение и копирование листов
Перемещать или копировать листы в пределах одного документа можно с помощью перетаскивания или с помощью диалогового окна Переместить/скопировать лист. Для перемещения или копирования листа в другой документ необходимо использовать диалог Переместить/скопировать лист.
Перетаскивание
Чтобы переместить лист на новую позицию в пределах одного файла, нажмите на ярлык листа и, не отпуская левой кнопки мыши, потяните его в новое место, теперь отпустите кнопку мыши.
Чтобы скопировать лист в пределах одного файла, удерживая клавишу Ctrl (клавиша Option в MacOS X), нажмите на ярлык листа, перетащите лист на новое место и отпустите клавишу мыши. Курсор мыши может измениться на знак плюс в зависимости от настроек вашей операционной системы.
Использование диалога
Диалог Переместить/скопировать лист (на рисунке ниже) позволяет точно указать, куда поместить лист: в этот же или в другой документ; его позицию в документе; имя листа при перемещении или копировании листа:
- В текущем документе нажмите правой кнопкой мыши по ярлыку листа, который требуется переместить или скопировать и выберите из контекстного меню пункт Переместить/копировать или откройте пункт меню .
- Выберите Переместить или Копировать для совершения соответствующих действий.
- Выберите документ, в который нужно переместить или скопировать лист, из выпадающего списка в разделе В документ. Там можно выбрать текущий документ, любой открытый в настоящий момент документ или создать новый документ.
- Выберите позицию для перемещаемого или копируемого листа из списка Вставить перед.
- Введите имя для перемещаемого или копируемого листа в поле Новое имя, если его нужно изменить. Если имя не ввести, то Calc создаст имя по умолчанию (Лист 1, Лист 2 и так далее).
- Нажмите кнопку OK, чтобы подтвердить перемещение или копирование листа и закрыть диалог.
Диалог Переместить/скопировать лист
Предупреждение
При перемещении или копировании листа в другой документ или в новый документ, может возникнуть конфликт с формулами, связанных с другими листами из перемещаемого или копируемого листа.
Удаление листов
Чтобы удалить один лист, нажмите на его ярлык правой кнопкой мыши и выберите пункт контекстного меню Удалить или выберите пункт меню . Нажмите Да для подтверждения в появившемся запросе.
Чтобы удалить несколько листов, выделите их (смотрите раздел Выбор листов), нажмите на любой из выбранных ярлыков правой кнопкой мыши и выберите пункт контекстного меню Удалить или выберите пункт меню . В появившемся диалоге нажмите Да для подтверждения.
Переименование листов
По умолчанию листам присваиваются имена вида ЛистХ, где Х — это номер по порядку. Можно переименовать лист, используя один из следующих методов:
- При создании листа, используя диалог Вставить лист (рисунок Диалог Вставить лист), введите имя в текстовом поле Имя.
- нажмите правой кнопкой мыши на ярлыке листа и выберите пункт Переименовать в контекстном меню, чтобы заменить существующее имя на иное.
- Дважды нажмите на ярлык листа, чтобы открыть диалог Переименовать лист.
Примечание
Имена листов должны начинаться с буквы или цифры; другие символы, включая пробелы, не допускаются. Кроме первого символа в имени листа, в имени разрешаются следующие символы: буквы, цифры, пробелы и символ подчеркивания. При попытке переименовать лист, используя недопустимые символы, появится сообщения об ошибке.
Внешний вид Calc
Настройка вида документа
Используйте функцию масштабирования, чтобы показать больше или меньше ячеек в окне при работе с таблицей. Более подробную информацию о масштабировании смотрите в главе Chapter-1-Introducing-LibreOffice данного руководства.
Фиксирование строк и столбцов
Фиксирование оставляет всегда видимыми некоторые строки в верхней части таблицы или некоторые столбцы в левой части таблицы или и те и другие одновременно. То есть, при перемещении по таблице в пределах листа, ячейки в зафиксированных строках и столбцах всегда остаются в поле зрения.
На рисунке Фиксированные строки и столбцы показаны несколько фиксированных строк и столбцов. Более жирная горизонтальная линия между строками 3 и 23 и более жирная вертикальная линия между столбцами F и Q указывают, что строки с 1 по 3 и столбцы от A до F зафиксированы. Строки с 3 до 23 и столбцы между F и Q были прокручены.
Фиксированные строки и столбцы
Фиксирование строк или столбцов
- Нажмите на заголовок строки ниже строк, которые вы хотите зафиксировать, или щелкните на заголовке столбца справа от столбцов, которые вы хотите зафиксировать.
- Откройте меню Окно и выберите пункт Фиксировать. Между строками или столбцами появится жирная линия, указывающая, в каком месте было создано фиксирование.
Фиксирование строк и столбцов
- Нажмите на ячейку, которая находится непосредственно под строками и сразу справа от столбцов, которые вы хотите зафиксировать.
- Откройте меню Окно и выберите пункт Фиксировать. Между строками и столбцами появятся две перпендикулярных жирных линии, указывающие, в каком месте было создано фиксирование.
Отмена фиксирования
Чтобы отменить фиксирование строк и столбцов, в меню Окно снимите флажок с пункта Фиксировать. Жирные линии, показывающие границы фиксирования, исчезнут.
Разделение экрана
Еще один способ изменить внешний вид Calc заключается в разделении (разбитии) экрана электронной таблицы (также известный как разделение окна). Экран может быть разделен по горизонтали, вертикали или в обоих направлениях, что позволит отображать до четырех частей таблицы одновременно. Пример разделения экрана показан на рисунке ниже, где разделение обозначается серой линией.
Разделение окна документа на 4 области
Зачем это делать? Например, если есть большая таблица, в которой одна ячейка имеет значение, которое используется в трёх формулах в других ячейках. Используя разделение экрана, можно расположить ячейку, содержащую число, в одном разделе и каждую из ячеек с формулами в других разделах. Этот метод позволяет, изменяя число в одной ячейке, наблюдать, как изменение влияет на результат вычисления каждой из формул.
Горизонтальное или вертикальное разделение
- нажмите на заголовке строки, которая ниже строк в месте разделения экрана по горизонтали или нажмите на заголовке столбца справа от столбцов в месте разделения экрана по вертикали.
- Откройте меню Окно и выберите пункт Разбить. Жирная линия появится между строками или столбцами, указывающая, в каком месте было создано разделение.
После добавления разделения можно перетащить линии разбиения на нужную позицию, для этого:
- Наведите курсор мыши на разделительную линию и зажмите левую кнопку мыши.
- Потяните разделительную линию на нужную позицию, не отпуская левой кнопки мыши.
- Отпустите левую кнопку мыши, чтобы зафиксировать разделительную линию на новой позиции.
Горизонтальное и вертикальное разделение
- Нажмите на ячейку, которая находится непосредственно под строками и сразу справа от столбцов, в месте где вы хотите разделить таблицу.
- Откройте меню Окно и выберите пункт Разбить. Между строками и столбцами появятся две перпендикулярные жирные линии, указывающие на место создания разделения.
Отмена разделения экрана
Чтобы убрать разделение таблицы, выполните одно из следующих действий:
- Дважды нажмите левой кнопкой мыши на каждой линии разделения.
- Нажмите и перетащите линии разделения к верхнему и правому краю таблицы.
- В меню Окно снимите флажок с пункта Разбить.
Ввод данных
Большинство данных вводятся в таблицу Calc с помощью клавиатуры.
Числа
Нажмите на ячейку и введите число с помощью цифровых клавиш на основной клавиатуре или с помощью цифровой клавиатуры справа. По умолчанию числа в ячейке выровнены по правому краю.
Отрицательные числа
Чтобы ввести отрицательное число, либо введите символ знака минуса (-) перед числом, либо заключите число в скобки (), например, (1234). Результат для обоих способов записи будет одинаков, например, -1234.
Ведущие нули
Чтобы сохранить минимальное количество символов в ячейке при вводе числа и сохранить формат ячейки, как числовой, например, 1234 и 0012, к числу должны быть добавлены ведущие нули следующим образом:
- Если ячейка выбрана, нажмите правой кнопкой мыши на ней, выберите пункт Формат ячеек из контекстного меню или выберите пункт меню , или воспользуйтесь сочетанием клавиш
Ctrl+1(цифра), чтобы открыть диалог Формат ячеек (рисунок Диалог Формат ячейки – вкладка Числа). - Откройте вкладку Числа и выберите формат Числовой в списке Категория.
- Ниже, в разделе введите минимальное число символов в числе. Например, для четырёх символов введите
4. Теперь любое число длиной менее четырех символов будет иметь добавочные нули в начале, например, число12станет0012. - Нажмите кнопку OK. Введенное число сохраняет свой числовой формат и любая формула, используемая в электронной таблице, будет относиться к значению из такой ячейки, как к числу, и выполнять все возможные для числа действия.
Диалог Формат ячейки – вкладка Числа
Если число введено с ведущими нулями, например 01481, то по умолчанию Calc автоматически отбрасывает ведущий 0. Чтобы сохранить ведущие нули в числе:
- Введите апостроф (
') перед числом, например'01481. - Переместите выделение на другую ячейку. Апостроф автоматически удаляется, ведущие нули сохраняются, а число преобразуется в текст, выровненный по левому краю.
Примечание
Формат ячеек действует только для ячейки или группы ячеек, для которых он задан. Разные ячейки могут иметь разный формат ячеек.
Число, как текст
Числа также могут быть преобразованы в текст следующим способом:
- Если ячейка выбрана, нажмите правой кнопкой мыши на неё, выберите Формат ячеек из контекстного меню или выберите пункт меню , или воспользуйтесь сочетанием клавиш
Ctrl+1, чтобы открыть диалог Формат ячеек (рисунок Диалог Формат ячейки – вкладка Числа). - Откройте вкладку Числа и выберите формат Текст в списке Категория.
- Нажмите кнопку OK и число преобразуется в текст, и, по умолчанию, будет выровнено по левому краю.
Примечание
Любые числа, отформатированные как текст, в электронной таблице будут рассматриваться любыми формулами, как ноль. Функции в формуле будут игнорировать текстовые записи.
Текст
Нажмите левой кнопкой мыши на ячейке и введите текст. По умолчанию текст выравнивается по левому краю ячейки.
Дата и время
Выделите ячейку и введите дату или время.
Вы можете разделить элементы даты косой чертой / (слэшем) или дефисом (–), или использовать текст, например 10 Октября 2012. Формат даты автоматически переключится на нужный формат, используемый Calc.
Примечание
Распознавание формата даты зависит от языковых настроек LibreOffice. Например, при русскоязычных настройках LibreOffice, числа, разделенные символом точки (.), также автоматичсеки распознаются как даты.
При вводе времени отдельные элементы времени разделяют двоеточиями, например 10:43:45. Формат времени автоматически переключится на нужный формат, используемый Calc.
Чтобы изменить формат времени или даты, используемый Calc:
- Если ячейка выбрана, нажмите правой кнопкой мыши на неё, выберите Формат ячеек из контекстного меню или выберите пункт меню , или воспользуйтесь сочетанием клавиш
Ctrl+1, чтобы открыть диалог Формат ячеек (рисунок Диалог Формат ячейки – вкладка Числа). - Откройте вкладку Числа и выберите формат Дата или Время в списке Категория.
- Выделите формат даты или времени, который вы хотите использовать, в списке Формат.
- Нажмите кнопку OK.
Параметры автозамены
Calc автоматически применяет множество изменений во время ввода данных с использованием автозамены, если эта функция не отключена. Можно отменить любые изменения с помощью клавиш Ctrl + Z или вручную, возвращаясь к моменту до изменения.
Чтобы изменить параметры автозамены выберите в меню Сервис одноименный пункт, чтобы открыть диалог Автозамена.
Диалог Автозамена
Замена
Редактируйте таблицу замен для автоматического исправления или замены слов и сокращений в документе.
Исключения
Укажите сокращения или сочетания букв, которые LibreOffice должен игнорировать при автоматической коррекции.
Параметры
Выберите параметры для автоматической замены ошибок во введённых вами данных и нажмите кнопку OK.
Национальные параметры
Укажите параметры автозамены кавычек и параметры, которые являются специфическими для языка текста.
Восстановить
Сброс измененных значений к значениям LibreOffice по умолчанию.
Отключение автоматических изменений
Некоторые параметры автозамены применяются при нажатии пробела после ввода данных. Чтобы выключить или включить автозамену Calc, перейдите в меню и снимите флажок с пункта Автоввод.
Ускорение ввода данных
Ввод данных в электронную таблицу может быть очень трудоемким, но Calc предоставляет несколько инструментов для ускорения работы по вводу.
Самая основная возможность – это перетаскивание содержимого одной ячейки в другую с помощью мыши. Многие люди также находят полезным Автоввод. Calc включает в себя несколько других инструментов для автоматизации ввода, особенно состоящего из повторяющегося материала. Они включают в себя инструмент заполнения, списки выбора, а также возможность одновременно вводить информацию в нескольких листах одного документа.
Использование инструмента Заполнить
Инструмент Calc Заполнить используется для дублирования существующего контента или создания серии данных в диапазоне ячеек в электронной таблице:
- Выделите ячейку, содержащую данные, подлежащие копированию, или являющуюся начальной для серии.
- Выделите мышкой диапазон ячеек или, используя зажатую клавишу
Shift, щелкните по последней ячейке в диапазоне. - Выберите пункт меню и выберите направление, в котором вы хотите скопировать или создать данные (вверх, вниз, влево или вправо) или ряды из контекстного меню.
Использование инструмента Заполнить
Кроме того, вы можете использовать иной путь, чтобы заполнить ячейки.
- Выделите ячейку, содержащую данные для копирования, или начальную ячейку для рядов.
- Поместите курсор на маленький квадрат в правом нижнем углу выделенной ячейки. Курсор изменит форму на крестик.
- Нажмите и перетащите его в нужном вам направлении заполнения. Если исходная ячейка содержит текст, то текст будет автоматически скопирован. Если исходная ячейка содержала ряд, то будет создан ряд.
Использование заполнения рядов
Если вы выбрали в меню пункт , откроется диалог Заполнить ряды, в котором можно выбрать тип ряда.
Диалог Заполнить ряды
Направление – определяет направление создания рядов.
- Вниз – создает нисходящую серию в выбранном диапазоне ячеек для столбца с использованием определенного приращения до конечного значения .
- Вправо – создает ряды слева направо в пределах выбранного диапазона ячеек с использованием определенного приращения до конечного значения.
- Вверх – создает восходящую серию в диапазоне ячеек столбца с использованием определенного приращения до конечного значения.
- Влево – создает ряды справа налево в выбранном диапазоне ячеек с использованием определенного приращения до конечного значения.
Тип рядов – определяет тип рядов.
- Линейный – создает линейный числовой ряд с использованием определенного приращения и конечного значения и указания единиц измерения.
- Геометрический – создает геометрический ряд с использованием определенного приращения (множителя) и конечного значения.
- Дата – создает ряд дат с использованием определенного приращения, даты окончания и указания единиц измерения (день, месяц, год) .
- Автозаполнение – образует ряд непосредственно на листе. Функция автозаполнения использует настроенные списки. Например, при вводе в первой ячейке слова Январь, серия завершится, используя список, определенный в настройках LibreOffice в меню . Автозаполнение пытается завершить ряд значениями с помощью заданного шаблона. Например, числовой ряд 1,3,5 автоматически будет продолжен числами 7,9,11,13.
Единица времени – в этой области можно указать нужную единицу измерения времени. Эта область активна только при выборе типа ряда Дата.
- День – используйте тип рядов Дата и этот параметр для создания ряда с приращением по дням (без ограничений).
- День недели – используйте тип рядов Дата и этот параметр для создания ряда из с приращением по дням (по пятидневкам).
- Месяц – используйте тип рядов Дата и этот параметр, чтобы сформировать ряды с приращением по месяцам.
- Год – используйте тип рядов Дата и этот параметр, чтобы создать ряды с приращением по годам.
Начальное значение – определяет начальное значение ряда. Используется число, дата или время.
Конечно значение – определяет конечное значение ряда. Используется число, дата или время.
Приращение – определяет значение, на которое ряд выбранного типа увеличивается с каждым шагом (для типа Геометрический — это значение будет множителем). Записи могут быть сделаны только тогда, когда выбран тип ряда линейный, геометрический или дата.
Определение заполнения ряда
Чтобы определить свой собственный ряд заполнения:
- Выберите пункт меню , чтобы открыть одноименный диалог. Этот диалог показывает ранее определенные ряды в поле Списки и содержание выделенного списка в поле Элементы.
- Нажмите кнопку Создать. Поле Элементы очистится.
- Введите ряд для нового списка в поле Элементы (одно значение на строку).
- Нажмите кнопку Добавить и новый список появится в поле Списки.
- Нажмите OK, чтобы сохранить новый список.
Диалог Списки сортировки
Использование списков выбора
Списки выбора доступны только для текста и ограничены только текстом уже введённым в столбце.
- Выберите пустую ячейку в столбце, который содержит ячейку с текстом.
- Нажмите правой кнопкой мыши и выберите пункт Список выбора из контекстного меню. Выпадающий список покажет все варианты текста из ячеек в столбце или содержимое ячеек, отформатированных как текст.
- Нажмите на нужный вариант и он вставится в выделенную ячейку.
Обмен содержимым между листами
Если требуется ввести одинаковую информацию в одних и тех же ячейках на нескольких листах, например создать стандартные списки для группы лиц или организаций. Вместо ввода списка на каждом листе отдельно, можно ввести информацию в нескольких листах одновременно.
- Откройте диалог Выбрать листы в меню .
- Выберите отдельные листы, на которых должна повторяться информация.
- Нажмите кнопку OK, чтобы выбрать листы и ярлычки листов изменят цвет.
- Введите информацию в ячейках на первом листе и она будет продублирована на выбранных листах.
Диалог Выбрать листы
Предупреждение
Этот метод автоматически переписывает без всякого предупреждения любую информацию, которая уже была в ячейках на выбранных листах. Убедитесь, что отменили выбор дополнительных листов после окончания ввода информации, которую хотели продублировать, прежде чем продолжить ввод данных в электронную таблицу.
Проверка содержимого ячеек
При создании таблицы для использования другими людьми, проверка содержимого ячеек гарантирует, что они будут вводить верные данные, которые подходят для ячейки. Также можно использовать проверку в своей работе в качестве помощи при вводе данных.
Заполнение рядов и списки выбора могут обрабатывать некоторые типы данных, но они ограничены предопределенным набором информации. Для проверки новых данных, введенных пользователем, выделите ячейку и перейдите к меню , чтобы определить тип данных, который можно ввести в эту ячейку. Например, ячейка может потребовать дату или целое число без каких-либо букв или знаков после запятой, или ячейки не могут быть оставлены пустыми.
В зависимости от того, как будет настроена проверка, она может определить диапазон значений, которые можно ввести, обеспечивает справочные сообщения, объясняющие установленные правила для содержимого ячейки, и что пользователи должны делать, если они вводят недопустимое значение. Также можно установить для ячейки такие настройки, как отказ от недопустимого контента, принять его с предупреждением, или выполнить макрос при вводе ошибочного значения. Смотрите Руководство по Calc, Глава 2, Ввод, редактирование и форматирование данных, для получения дополнительной информации о проверке содержимого ячеек.
Редактирование данных
Удаление данных
Удаление только данных
Данные могут быть удалены из ячеек без удаления форматирования ячеек. Выделите любым методом нужные ячейки и нажмите клавишу Delete на клавиатуре.
Удаление данных и форматирования
Данные и форматирование ячейки могут быть удалены из ячейки одновременно.
- Нажмите на ячейку, что выбрать её.
- Нажмите клавишу
Backspaceили нажмите правой кнопкой мыши и выберите пункт Удалить содержимое из контекстного меню, или выберите пункт меню , чтобы открыть одноимённый диалог. Этот диалог позволяет удалить различные варианты данных в ячейке или удалить все содержимое в ячейке.
Диалог Удалить содержимое
Замена данных
Чтобы полностью заменить данные в ячейке и вставить новые данные, выберите ячейку и введите новые данные. Новые данные заменят данные, уже содержащиеся в ячейке, при этом ячейка сохранит исходное форматирование.
Кроме того, можно нажать дважды в поле для ввода на панели формул и ввести новые данные.
Редактирование данных
Иногда необходимо изменить содержимое ячейки без удаления всех данных из ячейки. Например, изменение фразы «Продажи во 2м квартале» на фразу «Продажи выросли во 2м квартале» может быть сделано следующим образом:
Используя клавиатуру
- Нажмите на ячейку, чтобы выбрать её.
- Нажмите клавишу
F2и в конце введенного текста в ячейке появится курсор. - Используя клавиши курсора на клавиатуре подведите курсор к тому месту, где необходимо ввести новые данные.
- Когда закончите ввод новых данных, нажмите клавишу
Enterи изменения будут сохранены.
Используя мышь
- Дважды нажмите на ячейку, чтобы выбрать её и поместить курсор в ячейку для редактирования.
- Переместите курсор в место начала ввода новых данных в ячейку.
Другой вариант:
- Нажмите один раз на ячейку, чтобы выбрать её.
- Подведите курсор к полю для ввода на панели формул и нажмите на позицию, где необходимо ввести новые данные в ячейку.
Когда закончите ввод данных, нажмите рядом с ячейкой, чтобы снять выделение и сохранить ваши изменения.
Форматирование данных
Примечание
Все обсуждаемые в этом разделе настройки могут также быть установлены, как часть стиля ячейки. Смотрите Руководство по Calc, Глава 4, Использование Стилей и шаблонов в Calc, для получения дополнительных сведений.
Несколько строк текста
Несколько строк текста можно ввести в одну ячейку, используя автоматическое размещение, или вручную, разрывами строк. Каждый метод может быть полезен в различных ситуациях.
Автоматическое размещение
Чтобы автоматически разместить несколько строк текста в ячейке:
- Нажмите правой кнопкой мыши на ячейку и выберите пункт Формат ячейки из контекстного меню или выберите пункт меню или нажмите сочетание клавиш
Ctrl+1, чтобы открыть диалог Формат ячейки. - Нажмите на вкладку Выравнивание.
- В разделе Свойства установите флажок у пункта Переносить по словам и нажмите кнопку OK.
Диалог Формат ячейки — вкладка Выравнивание
Разрывы строк вручную
Чтобы ввести ручной разрыв строки в ячейке нажмите Ctrl+Enter. Этот метод не работает, когда курсор в поле ввода строки формул. Чтобы редактировать текст, дважды нажмите мышью по нужной ячейке и поместите курсор в том месте, где нужно сделать разрыв строки.
Если ввести разрыв строки вручную, то ширина ячейки при этом не меняется, а текст всё еще может перекрывать границу ячейки. В таком случае нужно изменить ширину ячейки вручную или переместить (или добавить ещё один) разрыв строки так, чтобы текст не перекрывал границу ячейки.
Уменьшение текста для полного размещения его в ячейке
Размер шрифта данных в ячейке может автоматически регулироваться, чтобы текст поместился внутри границы ячеек. Чтобы сделать это, установите флажок у пункта Уменьшать по размеру ячейки в разделе Свойства в диалоге Формат ячеек.
Форматирование чисел
Несколько различных числовых форматов могут быть применены к ячейкам с помощью значков на панели Форматирование (выделены на рисунке ниже). Выделите ячейку, а затем нажмите соответствующий значок, чтобы изменить формат числа.
Панель форматирования. Значки форматирования чисел
Для большего контроля или для выбора других числовых форматов, используйте вкладку Числа диалога Формат ячеек (рисунок Использование инструмента Заполнить):
- Выберите для данных любой из типов в списке Категория.
- Задайте количество десятичных знаков и ведущих нулей в разделе Параметры.
- Введите свой код формата.
- Настройка языка контролирует локальные параметры для различных форматов, таких как формат даты и символ валюты.
Форматирование шрифта
Чтобы быстро выбрать шрифт и его формат для использования в ячейке:
- Выделите ячейку.
- Нажмите на треугольник справа от поля Имя шрифта на панели Форматирование (выделено на рисунке ниже) и выберите шрифт из выпадающего списка.
Имя шрифта и размер шрифта на панели форматирования
- Нажмите на треугольник справа от поля Размер шрифта на панели Форматирование и выберите размер шрифта из выпадающего списка.
- Чтобы изменить формат символов, нажмите на значки Жирный, Курсив или Подчёркивание .
- Чтобы изменить выравнивание шрифта по ширине, нажмите на один из четырёх значков выравнивания (По левой стороне, По центру, По правой стороне, По ширине )
- Для изменения цвета шрифта, нажмите на треугольник справа от значка Цвет шрифта, чтобы отобразить цветовую палитру, где можно выбрать желаемый цвет.
Чтобы указать язык, используемый в ячейке, откройте вкладку Шрифт в диалоговом окне Формат ячеек. Изменение языка в ячейке позволяет получить разные языки в одном документе. Используйте вкладку Эффекты шрифта в диалоге Формат ячеек для установки других характеристик шрифта. Смотрите Руководство по Calc, Глава 4, Использование Стилей и шаблонов в Calc, для получения дополнительных сведений.
Форматирование границ ячеек
Для форматирования границ ячейки или группы выделенных ячеек, нажмите на значок Обрамление на панели форматирования и выберите один из вариантов границ, отображаемых в палитре.
Выбор границ ячеек
Для форматирования стилей линий и цвета линий границ ячейки нажмите на маленький треугольник справа от значка Стиль линии и Цвет обрамления на панели форматирования (если они не отображаются у вас, то нажмите на панель правой кнопкой мыши и в контекстном меню выберите пункт показывать значки, в выпадающем списке найдите нужные значки и отметьте их).
Для большего контроля над форматированием, в том числе указания расстояния между границами ячеек и любыми данными в ячейке, используйте вкладку Обрамление диалога Формат ячеек (рисунок ), где можно также определить стиль тени. Смотрите Руководство по Calc, Глава 4, Использование Стилей и шаблонов в Calc, для получения дополнительных сведений.
Обрамление ячеек
Примечание
Свойства границ ячеек применяются только к выбранным ячейкам и могут быть изменены только при редактировании этих ячеек. Например, если ячейка С3 имеет верхнюю границу, то она может быть удалена только при выборе ячейки C3. Такая граница не может быть удалена из ячейки С2, хотя она и кажется нижней границей для ячейки C2.
Форматирование фона ячейки
Для форматирования цвета фона ячейки или группы выделенных ячеек нажмите на значок Цвет фона на панели форматирования. Будет показана цветовая палитра. Также можно использовать вкладку Фон в диалоге Формат ячейки. Смотрите Руководство по Calc, Глава 4, Использование Стилей и шаблонов в Calc, для получения дополнительных сведений.
Автоформат ячейки
Использование Автоформата
Чтобы быстро и легко форматировать группы ячеек, можно использовать функцию Calc Автоформат.
- Выделите ячейки как минимум в трёх столбцах и трёх строках, включая заголовки столбцов и строк, которые хотите отформатировать.
- Откройте диалог Автоформат из меню .
- Выберите тип формата из списка.
- При необходимости, нажмите кнопку Ещё, чтобы открыть раздел Форматирование, если его не видно.
- Выберите настройки форматирования, которые включены в функцию Автоформат.
- Нажмите кнопку OK
Диалог Аавтоформат
Определение нового Автоформата
Можно определить собственный новый Автоформат, чтобы он стал доступен для использования во всех таблицах:
- Отформатируйте тип данных, шрифт, размер шрифта, границы ячеек, фон ячейки и так далее для группы ячеек.
- Выберите всю таблицу в меню Правка > Выделить всё.
- Откройте диалог Автоформат из меню . Здесь стала активна кнопка Добавить.
- Нажмите кнопку Добавить.
- В поле Имя диалога Добавить автоформат введите имя нового формата.
- Нажмите OK для сохранения. Новый автоформат теперь доступен в списке Формат диалога Автоформат.
Использование тем
Calc поставляется с предопределенным набором тем форматирования, которые можно применить к электронной таблице. В набор нельзя добавлять другие темы, а также эти темы не могут быть изменены. Тем не менее, можно изменить стиль после установки темы в электронной таблице. Модифицированные стили будут доступны для использования только в этой таблице после её сохранения.
Чтобы применить тему к таблице:
- Нажмите на значок Выбор тем на панели инструментов Сервис (если эта панель не видна, то выберите в меню и выберите Сервис). Откроется диалог Выбор тем (рисунок Диалог Выбор тем). Этот диалог содержит список всех доступных тем для таблиц.
- Выберите тему, которую хотите применить. При выборе темы тематические стили сразу применяются к таблице и становятся видны.
- Нажмите OK.
- Если хотите, то можете открыть диалог Стили и форматирование для изменения конкретных стилей. Эти изменения не поменяют тему, они изменят только внешний вид стиля в той электронной таблице, которая была создана.
Диалог Выбор тем
Использование условного форматирования
Можно настроить изменение формата ячеек в зависимости от заданных условий. Например, в таблице с числами, можно показать все значения выше среднего зелёным цветом, а те, которые ниже среднего – красным.
Условное форматирование зависит от использования стилей, также должна быть включена функция Вычислять автоматически. Проверьте это в меню . Смотрите Руководство по Calc, Глава 2, Ввод, редактирование и форматирование данных для получения дополнительной информации.
Скрытие и отображение данных
В Calc можно скрывать элементы так, чтобы они не были видны на экране, и не печатались на принтере при отправке таблицы на печать. Однако скрытые элементы все еще могут быть выбраны для копирования, если будут выбраны элементы рядом с ними. Например, если столбец B скрыт, то он будет копироваться при выборе столбцов А и С.
Для получения дополнительной информации о том, как скрыть и показать данные, в том числе, как использовать фильтрацию, смотрите Руководство по Calc, Глава 2, Ввод, редактирование и форматирование данных.
Скрытие данных
Чтобы скрыть листы, строки и столбцы:
- Выделите нужные листы, строки или столбцы.
- В меню Формат выберите Лист, Строка или Столбец.
- Выберите пункт Скрыть и лист, строка или столбец в дальнейшем будут не видны и не будут напечатаны.
- Также можно нажать правой кнопкой мыши на ярлыке листа, заголовке строки или столбца и выбрать пункт Скрыть из контекстного меню.
Чтобы скрыть и защитить данные в выделенных ячейках:
- В меню выберите пункт Лист. Откроется диалог Защитить лист.
Диалог Защитить лист
- Поставьте флажок у пункта Защитить лист и содержимое защищённых ячеек.
- Создайте и подтвердите пароль.
- Установите или снимите флажок параметров выбора пользователя для ячеек.
- Нажмите OK.
- Выделите ячейки, которые вы хотите скрыть.
- Выберите пункт меню или нажмите правой кнопкой мыши и выберите пункт Формат ячеек из контекстного меню, или нажмите
Ctrl+1, чтобы открыть диалог Формат ячеек. - Щелкните на вкладке Защита ячейки и выберите параметры скрытия ячейки.
- Нажмите OK.
Вкладка Защита ячейки в диалоге Формат Ячеек
Примечание
Если данные в ячейках скрыты, то буду скрыты только ячейки, содержащие данные. Защищённые ячейки нельзя модифицировать. Пустые ячейки останутся видимыми в таблице.
Отображение данных
Чтобы отобразить скрытые листы, строки или столбцы:
- Выделите листы, строки или столбцы, расположенные с обеих сторон от скрытых листов, строк или столбцов.
- В меню Формат выберите пункт Лист, Строка или Столбец.
- Выберите пункт Показать и лист, строка или столбец будут отображаться и печататься.
- Также можно щелкнуть правой кнопкой мыши на ярлыках листов, заголовке строк или столбцов и выбрать из контекстного меню пункт Показать.
Чтобы показать скрытые данные в ячейках:
- В меню выберите пункт Лист.
- Введите пароль, чтобы снять защиту с листа и нажмите OK.
- Выберите пункт меню или нажмите правой кнопкой мыши и выберите пункт Формат ячеек из контекстного меню, или нажмите
Ctrl+1, чтобы открыть диалог Формат ячеек - нажмите вкладку Защита ячейки (рисунок Вкладка Защита ячейки в диалоге Формат Ячеек) и снимите флажки с настроек скрытия ячеек.
- Нажмите OK.
Сортировка записей
Сортировка в Calc упорядочивает ячейки в листе с использованием указанных критериев сортировки. Могут быть использованы несколько критериев, при этом сортировка применяется последовательно по каждому критерию. Сортировка полезна при поиске конкретного элемента, и становится еще более полезной после применения фильтра к данным.
Кроме того, сортировка полезна при добавлении новой информации в таблицу. Если таблица длинная, то, как правило, легче добавить новую информацию в нижнюю часть таблицы, вместо добавления строки в нужном месте. После добавления информации просто проведите сортировку заново.
Для получения более подробной информации о том, как сортировать записи и доступных настройках сортировки, смотрите Руководство по Calc, Главу 2, Ввод, редактирование и форматирование данных.
Вкладка Защита ячейки в диалоге Формат Ячеек
Для сортировки ячеек в таблице:
- Выделите ячейки для сортировки.
- Выберите меню , чтобы открыть одноимённый диалог.
- Выберите критерии сортировки из выпадающего списка.
- Выберите порядок сортировки: нисходящий (А-Я, 1-9) или восходящий (Я-А, 9-1).
- Нажмите OK и данные будут отсортированы.
Использование формул и функций
В таблице может находиться большое количество цифр и текста. Часто содержимое одной ячейки зависит от содержимого других ячеек. Формулы представляют собой уравнения, которые используют числа и переменные для получения результата. Переменные размещены в других ячейках с данными, необходимыми уравнению.
Функции могут анализировать данные или манипулировать ими. Все, что при этом нужно сделать, это ввести аргументы, расчет будет произведён автоматически.
Смотрите Руководство Calc, Глава 7, Использование формул и функций, для получения более подробной информации.
Анализ данных
Calc содержит несколько инструментов, которые помогают анализировать информацию в таблицах, начиная от функций для копирования и повторного использования данных, до автоматического создания промежуточных итогов и разной информации, которая помогает находить ответы на заданные вопросы. Эти инструменты находятся в меню Сервис и в меню Данные.
Одним из самых полезных инструментов является Сводная таблица, которая используется для простого объединения, сравнения и анализа больших объемов однородных данных. Используя сводную таблицу, можно просматривать различные сводки исходных данных, отображать сведения об областях, представляющих интерес, и создавать отчеты.
Смотрите Руководство Calc, Главу 8, Использование сводных таблиц, и Главу 9, Анализ данных для получения подробной информации по сводным таблицам и другим инструментам доступным для анализа данных.
Печать
Печать в Calc почти такая же, как печать из других компонентов LibreOffice (смотрите Главу 10, Печать, экспорт и рассылка электронной почтой в этом руководстве). Тем не менее, некоторые детали печати в Calc отличаются, особенно в отношении подготовки к печати.
Диапазоны печати
Диапазоны печати имеют несколько применений, в том числе печать только определенной части данных или печать выбранных строк или столбцов на каждой странице. Для получения дополнительной информации об использовании диапазонов печати смотрите в Руководстве по Calc Главу 6, Печать, экспорт и рассылка по электронной почте.
Определение диапазонов печати
Чтобы определить новый диапазон печати или изменить существующий диапазон печати:
- Выберите диапазон ячеек, которые будут включены в диапазон печати.
- Выберите пункт меню . На экране будут показаны линии разрыва страниц.
- Чтобы проверить диапазон печати, перейдите в меню или нажмите на значок предварительного просмотра страницы. LibreOffice отобразит ячейки в диапазоне печати.
Добавление ячеек к диапазону печати
После определения диапазона печати можно добавить к нему несколько ячеек, создав еще один диапазон печати. Это позволит использовать для печати отдельные участки одного и того же листа, чтобы не печатать весь лист.
- После определения диапазона печати выберите дополнительный диапазон ячеек для добавления к нему.
- Выберите пункт меню , чтобы добавить дополнительные ячейки к диапазону печати. Линии разрыва страницы перестанут отображаться на экране.
- Для проверки диапазонов печати откройте пункт меню или нажмите на значок предварительного просмотра страницы. LibreOffice будет отображать диапазоны печати как отдельные страницы.
Примечание
Дополнительный диапазон печати будет печататься как отдельная страница, даже если оба диапазона находятся на одном листе.
Удаление диапазона печати
Это может потребоваться для того, чтобы удалить определенный диапазон печати. Например, если позже нужно напечатать весь лист целиком. Чтобы удалить все определенные пользователем диапазоны печати, выберите пункт меню . После удаления диапазонов печати линии разрыва страниц будут отображаться на экране в положении по умолчанию.
Редактирование диапазона печати
В любое время можно напрямую редактировать диапазон печати, например, для удаления или изменения размеров частей диапазона печати. Выберите пункт меню , чтобы открыть диалог Изменение диапазонов печати.
Параметры печати
Чтобы выбрать параметры печати, порядок страниц, детали и масштаб, которые будут использоваться при печати таблицы:
- Выберите пункт меню , чтобы открыть диалог Стиль страницы.
- Выберите вкладку Лист и сделайте выбор из доступных настроек.
3. Нажмите OK. Для получения более подробной информации о настройках печати, смотрите Руководство по Calc, Глава 6, Печать, экспорт и рассылка электронной почтой.
Повторение печати строк и столбцов
Если таблица печатается на нескольких страницах, можно настроить повторение печати определенных строк или столбцов на каждой странице. Например, если две верхние строки таблицы должны быть напечатаны на всех страницах, выполните следующие действия:
- Выберите пункт меню , чтобы открыть диалог Изменение диапазонов печати.
- Введите идентификаторы строк в поле ввода, чтобы повторить их. Например, чтобы повторить строки 1 и 2, введите $1:$2. Это автоматически изменит значение поля Повторять строки с «- нет -» на «- определенный пользователем -».
- Введите идентификаторы столбцов в поле ввода, чтобы повторить их. Например, чтобы повторить столбец А, введите $А. Это автоматически изменит значение поля Повторять столбцы с «- нет -» на «- определенный пользователем -».
- Нажмите кнопку OK.
Диалог Изменение диапазона печати
Для получения более подробной информации об изменении диапазона печати, смотрите Руководство по Calc, Глава 6, Печать, экспорт и рассылка электронной почтой.
Разрывы страниц
Определение диапазона печати – мощный инструмент, но иногда может быть необходимо вручную настроить печать Calc с помощью разрывов страницы. Разрыв страницы гарантирует, что отпечатанные данные соответствуют размеру и ориентации страниц. Можно вставить горизонтальный разрыв страницы выше или вертикальный разрыв страницы слева от активной ячейки.
Для получения более подробной информации об разрывах страниц, смотрите Руководство по Calc, Глава 6, Печать, экспорт и рассылка электронной почтой.
Вставка разрыва
Чтобы вставить разрыв страницы:
- Перейдите к ячейке, где начнётся разрыв страницы.
- Выберите пункт меню .
- Выберите Разрыв по строке, чтобы создать разрыв страницы выше выделенной ячейки.
- Выберите Разрыв по столбцу, чтобы создать разрыв страницы слева от выделенной ячейки.
Удаление разрыва страницы
Чтобы удалить разрыв страницы:
- Перейдите к ячейке, которая находится рядом с разрывом который вы хотите удалить.
- Выберите пункт меню .
- Выберите Разрыв по строке или Разрыв по столбцу и разрыв будет удалён.
Примечание
Несколько ручных разрывов строк и столбцов могут существовать на одной и той же странице. Если их нужно удалить, то необходимо удалять каждый разрыв индивидуально.
Верхние и нижние колонтитулы
Верхние и нижние колонтитулы – предопределенные части текста, которые печатаются в верхней или нижней части каждой страницы, при печати электронной таблицы. Для получения дополнительной информации о настройке и определении верхних и нижних колонтитулов, смотрите Руководство по Calc, Глава 6, Печать, экспорт и рассылка электронной почтой.
Верхние и нижние колонтитулы также относятся к стилю страницы. Можно определить более одного стиля страницы для электронной таблицы и назначать различные стили страниц для разных листов в электронной таблице. Для получения дополнительной информации о стилях страниц смотрите Руководство по Calc, Глава 4, Использование Стилей и шаблонов.
Вкладка Верхний колонтитул
Установка верхних и нижних колонтитулов
Чтобы установить верхние или нижние колонтитулы:
- Выделите лист, для которого необходимо установить верхние или нижние колонтитулы.
- Выберите пункт меню , чтобы открыть диалог Стиль страницы.
- В диалоге Стиль страницы выберите вкладку Верхний колонтитул или Нижний колонтитул.
- Установите флажок для пункта Вкл.верхний колонтитул или Вкл.нижний колонтитул.
- Установите флажок для пункта Одинаковое содержимое слева/справа если вы хотите, чтобы одинаковые колонтитулы появились на всех печатных страницах.
- Установите параметры полей, интервалы и высоту для верхнего или нижнего колонтитула. Также можно выбрать опцию Автоподбор высоты для автоматического регулирования высоты верхнего или нижнего колонтитула.
- Чтобы изменить внешний вид верхнего или нижнего колонтитула, нажмите кнопку Ещё, чтобы открыть диалог границ и фона.
- Чтобы установить содержимое, например, номер страницы, дату и так далее, которое появляется в верхнем или нижнем колонтитуле, нажмите на кнопку Правка, чтобы открыть диалог стиль.
Таможня: с 1 февраля начинает действовать новая форма пассажирской декларации — Новости Калининграда
С 1 февраля будет применяться новая форма пассажирской таможенной декларации, определенной решением органов ЕАЭС. Об этом корреспонденту «Нового Калининграда» сообщили в пресс-службе областной таможни.
Бланк декларации может распечатываться на одном листе формата A4 с двух сторон. Заполняется на русском языке (либо английском, армянском, белорусском, казахском, киргизском языках), «а с разрешения таможенного органа — на другом иностранном языке, которым владеют должностные лица таможенного органа, которому будет подана такая таможенная декларация», — отметили в пресс-службе. Если в фамилии, имени, отчестве (при наличии) иностранных физических лиц, наименованиях иностранных лиц, товарных знаков, марок, моделей и т.п. согласно документам используются буквы латинского алфавита, такие сведения указываются в пассажирской таможенной декларации буквами латинского алфавита.
Декларация заполняется в двух экземплярах за исключением случаев декларирования:
— авто- и мототранспортных средств для личного пользования в случае, если после выпуска таких транспортных средств в соответствии с законодательством предусмотрена выдача декларанту документа, оформляемого таможенным органом;
— ввозимых на таможенную территорию товаров для личного пользования, не подлежащих таможенному декларированию, в случае осуществления таможенного декларирования таких товаров по желанию физического лица.
Сведения о наличных деньгах и (или) дорожных чеках в количестве свыше 10 000 долларов США (в эквиваленте) заявляются в приложении к декларации. Все графы, поля и строки пассажирской таможенной декларации и приложения к ней (за исключением поля «Для служебных отметок») заполняются декларантом или от его имени таможенным представителем. Поле «Для служебных отметок» заполняется должностным лицом таможенного органа.
Пассажирскую декларацию необходимо заполнять разборчиво от руки или с использованием печатающих устройств.
Бланк новой пассажирской таможенной декларации можно распечатать на сайте ФТС России и Калининградской областной таможни.
О том, как проходила реформа русского алфавита
Русский алфавит проделал долгий путь от торжественного церковнославянского устава до современного многообразия шрифтов. Одной из вех на этом пути стала реформа Петра I, в результате которой «буквы переодели в европейскую одежду». В этом году реформе Петра I исполняется 310 лет. О том, как проходила реформа русского алфавита, рассказывает доцент кафедры общего и русского языкознания Института Пушкина Роман Тельпов.
Зачем понадобилась реформа русского алфавита?
По поводу русского алфавита, как и по поводу других преобразований Петра I до сих пор приходится сталкиваться с таким стереотипом, что царь проводил свои реформы исключительно в связи со страстью ко всему заимствованному и иноземному. Это совсем не так. Все его реформы были обусловлены причинами экономического и политического характера. Реформа русской орфографии не является исключением. Главной причиной было стремление приблизить шрифты, использовавшиеся в России к их зарубежным аналогам. Своими начертаниями буквы допетровской кириллицы сильно отличались от букв латинского алфавита, имели много декоративных элементов, что сильно усложняло печатание книг на русском языке. С развитием науки и образования в России требовалось больше печатных книг, и орфографическая реформа Петра I способствовала развитию печати. Много говорят о том, что реформы Петра грубо меняли русский быт, русскую культуру. На мой взгляд, пример с реформой русского алфавита говорит об обратном – обратите внимание на то, что ни одна буква кириллицы не была полностью заменена своим иноземным аналогом: буквы В, Г, Д и др. сохранили свое начертание даже несмотря на наличие у них латинского эквивалента. Даже в «европейских одеждах» кириллица осталась кириллицей. Необходимо отметить, что переводу кириллицы на гражданский шрифт подвергались только светские книги. Богослужебные книги продолжали печататься по старому образцу. Пример подобного бережного обращения с русским алфавитом нам то, что Петр I всегда оставался русским православным человеком, достаточно бережно относившимся к истинным глубинным основам русской культуры. Император Петр сам был интересной языковой личностью, не лишенной очень своеобразного языкового вкуса, что воплотилось в грубоватой, но по-своему замечательной стилистике его указов.
Как проходило реформирование русской азбуки?
Начало реформам русской азбуки было положено в Амстердаме в 1707 году, когда Петр I приказал составить образец новой русской азбуки и отлить по этому образцу типографский шрифт. Из-за этого новый алфавит называют не только гражданским, но и амстердамским. В 1707 г. новый шрифт изготовил и привёз в Россию мастер Антон Демей. В том же году привезенный из Голландии шрифт отлил в России «словолитец» Михаил Ефремов. В марте 1708 г. шрифтом, отлитым Михаилом Ефремовым, была напечатана книга Геометрiа славенскi sемлемѣрiе иѕдадеся новотiпографским тiсненiем, ставшая первой книгой, напечатанной в России новым гражданским алфавитом, доработкой которого царь занимался лично до 1710 года. Сохранились воспоминания современников о том, как к Петру I присылали образцы новых букв из Москвы в Воронеж, где он в 1709 году руководил строительством русского флота, как тщательно Петр I осматривал их, высказывал свои замечания. В 1710 году царь повелел составить для него азбуку с «изображением древних и новых письмен славянских печатных и рукописных». Из этой азбуки, содержащей как новые, так и старые буквы Петр лично вычеркнул те, что были на его взгляд лишними. Листы азбуки с правкой, внесенной Петром I, дошли до нашего времени. Также до нашего времени дошел автограф царя на обороте азбуки: «Сими литеры печатать исторические и манифактурныя книги, а которыя подчирнены, тех в вышеписанных книгах не употреблять».
Какие именно буквы были исключены из русского алфавита с реформой Петра I?
Вопрос сложный, потому что на протяжении реформы состав исключенных букв менялся. Первоначально из русского алфавита были исключены буквы ѹ «ук», ѿ «от», ω«омега», ξ «кси», ѱ«пси», ѵ «ижица», ѧ «юс малый». Для обозначения звука [и] стала использоваться буква I без точек. Буква ψ «ферт» сначала была упразднена, заменилась фитою ѳ, но впоследствии та и другая буква были восстановлены с сохранением прежнего распределения. Была первоначально исключена и буква ӡ «земля», которая была заменена фонетическим дублетом — буквой Ѕ «зело» (это видно уже в заголовке первой книги, написанной гражданским шрифтом, и содержащим слово seмлемѣрIe). Но позже уже в 1710 году соотношение было изменено на обратное – вернулась буква ӡ «земля», а Ѕ «зело» окончательно исчезла из светского алфавита.
Реформа проводилась не совсем последовательно – в изданиях, выпущенных в одном и том же году, мог быть представлен разный набор букв. Можно сказать, что реформа более последовательно проявляла себя в упрощении начертаний букв, чем в сокращении их количества. Были и другие нововведения. Было отменено написание под титлом и так называемые «силы» — надстрочные знаки, отчасти соответствующие нашему ударению, но больше копировавшие аналогичные знаки в греческих текстах. Все изменения в русском алфавите шли в русле одной тенденции по упрощению письма, что зачастую вызывало недовольство среди работников печати. Известна, например, челобитная наборщиков гражданской печати с просьбой увеличить им плату за набор гражданского шрифта, который в отличие от шрифта славянского был «убористее» славянского, т. е. в нем было меньше знаков.
Очень важным, на наш взгляд, петровским нововведением был окончательный переход на арабские цифры, которыми мы пользуемся по сей день. До этого числа обозначались при помощи букв, а обозначала 1, в-2, г-3, д-4 и т.д. Такая система вполне подходит для указания на количество или на дату (что было востребовано в древнерусских летописях), но для описания сложных математических действий, нужда в которых возникла вместе с бурным развитием науки и техники, она абсолютна неприемлема. Надо сказать, что эта орфографическая реформа, несмотря на то, что ее курировал сам царь, так и не была завершена, продолжалось печатание книг с использованием то старых шрифтов, то новых. Но петровская реформа инициировала дальнейшее изменение русского алфавита, осуществлявшегося уже Российской академией наук, унифицировавшей написание отдельных букв, например, распределение между «и-десятиричным» (i) и «и-восьмеричным» (и), в соответствии с которым i стало применятся перед гласными звуками, перед й и в слове мiр в значении ‘Вселенная’. Примечательно, что отдельные буквы, упраздненные Петром I впоследствии «вернулись» в русский алфавит. Например, буква ѵ, которая могла обозначать звуки [и] (мѵpo, кѵпарисъ) или [в] (еѵангелие, леѵитъ). «Возвращение» этой буквы обусловлено, видимо, тем что эту букву содержало слово Сѵнодъ – слово, написанное по церковным канонам, но активно употреблявшееся в светских документах.
Латинский алфавит: буквы и произношение
Таблица содержит все буквы латинского алфавита в печатном и рукописном виде, а также их произношение.
| Печатные буквы | Рукописные буквы | Названия букв |
Печатные буквы | Рукописные буквы | Названия букв |
|---|---|---|---|---|---|
| Aa | Aa | а | Nn | Nn | эн |
| Bb | Bb | бэ | Oo | Oo | о |
| Cc | Cc | цэ | Pp | Pp | пэ |
| Dd | Dd | дэ | ку | ||
| Ee | Ee | е | Rr | Rr | эр |
| Ff | Ff | эф | Ss | Ss | эс |
| Gg | Gg | гэ(жэ) | Tt | Tt | тэ |
| Hh | Hh | аш | Uu | Uu | у |
| Ii | Ii | и | Vv | Vv | вэ |
| Jj | Jj | йот(жи) | Ww | Ww | дубль-вэ |
| Kk | Kk | ка | Xx | Xx | икс |
| Ll | Ll | эль | Yy | Yy | игрек |
| Mm | Mm | эм | Zz | Zz | зэт |
Как в word сделать на одном листе 4 страницы? gadgetz-zone.ru
Как заставить Word печатать одностраничный документ несколько раз на одном листе?
Office 2007 и 2010 имеют параметр в диалоговом окне печать, который позволяет печатать несколько страниц на листе:
однако, когда я пытаюсь напечатать 4 копии single страница с 4 страницами на лист, я получаю 4 страницы с 1 страницей на лист в верхнем левом углу, в размере 1/4. Я пробовал использовать Office 2007 Professional и Office 2010 Starter Edition в Windows 7 с одинаковыми результатами.
клянусь это работал на меня сотни раз раньше. Как мне получить слово на самом деле печать нескольких страниц на одном листе?
- установить количество копий равным 1.
- 4 страницы на лист.
- в поле диапазон страниц, поставить 1,1,1,1.
Если у вас есть документ (около 6 страниц) и выберите параметр печатать 4 страницы на листе бумаги результат будет выглядеть так:
Если вы распечатаете этот документ дважды, либо выбрав 2 копии просто повторив действие печати результат будет следующим:
обратите внимание на пустое место на второй и четвертой странице. Он делает это, потому что страница 2 будет довольно неудобно, если он сделал это:
Так как вы есть один документ страницы и выбрал четыре задания печати (или 4 копии) он будет печатать 4 страницы. Достаточное количество данных, чтобы заполнить первую четверть страницы, что приведет к 4 в основном пустые страницы.
ответ do Как заставить Windows печатать несколько страниц на одном листе? легко: установите его в драйвере принтера. (в вашем примере используйте свойства принтера
большинств водители принтера имеют вариант как объезжано в изображении ниже. К сожалению, она никогда не кажется, чтобы быть в том же месте. Каждый производитель делает это по-разному.
Как настроить его специально в office без использования драйвера принтера это другой вопрос. Но это должно работать, даже из ms office.
Так что я нашел способ, как это может работать. Я попробовал все предложения здесь, с драйвером HP 2100 CL6, Word 2007 и Windows XP. Я попытался установить диапазон страниц в «1,1,1,1» и оставил другие параметры слова такими же. Я пошел к кнопке свойства рядом с раскрывающимся списком выбор принтера, и под отделкой выбрал 4 страницы на лист. Потом нажал ОК и ОК и он вышел.
Дайте мне знать, если это работает. Я не знаю, будет ли он работать на Windows 7.
Это очень простой, но быстро и легко решить проблему — я копирую страницу 4 раза, так что документ содержит 4 страницы, а затем он работает.
Я ищу купоны. это работало для меня.
Я сделал один большой, а хотел 4 маленьких на одной странице. нажмите Печать, затем под принтером нажмите свойства принтера. именно там я выбрал макет страницы и нажмите на многостраничный. это даст вам только до 4.
(затем вы вернетесь к исходной странице печати в word), и вы сохраните ее на одной странице на листе, выберите «пользовательская печать», а затем поместите 1,1,1,1, если хотите, чтобы первая страница (у меня было 2 страницы, 1 для передней и 1 на задней)
У меня было много трудностей выяснить это, я буду продолжать играть с ним, чтобы увидеть, если я могу получить больше, чем 4 на странице
в Microsoft Word 2010/2013 используйте следующие свойства печати для печати 4 одинаковых страниц формата А4 на одном листе формата А4:
- пользовательский диалог печати, введите: 1,1,1,1
- размер должен быть A4
- 1 Страница на листе
когда я выбрал 4 страницы на лист, я получил тот же результат, что и многие люди, с 4 страницами в левом верхнем углу страницы, т. е. 1/4 страницы A4 содержит 4 страницы.
конвертировать файл Word в файл PDF, перейдя по вкладке Файл и затем идет на экспорт, а затем изменить файл в PDF, как только готово пойти на Google и введите в PDF в JPEG онлайн конвертер, конвертировать файл преобразованный файл должен быть в загрузках или там, где вы его положили затем щелкните правой кнопкой мыши на преобразованный файл, а затем перейти к печати он должен придумать список различных типов отпечатков, которые вы хотите, перейдите к 4 в 1 распечатки и под вашей картины или файла и хотите распечатать нажмите кнопку желаемое количество копий, тогда uaa-laaa:)
Как распечатать в Word
Приложением Microsoft Word пользуются повсеместно вне зависимости от назначения компьютера (домашний или рабочий), размеров выполняемой работы или вида и структуры предприятия. При установке новой операционной системы интуитивно подразумевается, что будет стоять стандартный пакет обыкновенных офисных программ для общего пользования.
Всё-таки в Word можно быстро набрать документ требуемого образца и формата, вне зависимости от сложности. Правда, иногда встаёт вопрос как напечатать в ворде в том или ином виде, особенно если требуется не просто печать, а нечто специфическое. Попробуем с этим разобраться.
Печать документа в word
Печать можно произвести двумя вариантами:
1. Перейдя в главное меню программы (в последних версиях располагается в крайнем левом верхнем углу). После этого нажать в меню “Печать”. Этот пункт меню откроет небольшое подменю, состоящее из трёх отдельных пунктов.
Подменю “Печать”, как и само главное меню вызывает главное окно печати. В этом окне можно выбрать принтер, сформировать требуемые настройки печати, после чего отправить на печать.
Подменю “Быстрая печать” сразу отправит на печать документ, который на данный момент открыт. При этом будут использованы стандартные настройки печати, которые изначально заданы по умолчанию.
2. Нажав сочетание клавиш на клавиатуре Ctrl+P. Клавиша Ctrl расположена по сторонам символьной части клавиатуры, обычно дублируется справа и слева. В любом варианте клавиатуры клавиша всегда будет самой левой нижней. Держа её, нужно нажать клавишу “P” (в английской раскладке, в русской это будет клавиша “З” – кому как удобнее будет отыскать). В результате откроется то же самое меню, что и при нажатии меню “Печать”.
Предварительный просмотр документа
Очень часто перед тем, как распечатать документ, требуется произвести просмотр документа – чтобы понять, как будет располагаться отдельный текст или куски текста вместе с прочими элементами на листе.
Для этого существует в меню “Печать” специальное подменю “Предварительный просмотр”. Нажав на него, можно открыть окно, где будет наглядно продемонстрирован итоговый лист, как он выйдет из принтера.
В окне предварительного просмотра в упрощённом и более наглядном виде представлены все возможные настройки по форматированию страницы. С их помощью можно быстро настроить требуемый вид, в частности – просмотреть, все ли части страницы влезают на лист.
Как в Word распечатать брошюру
Microsoft Word является мощным приложением с огромным количеством функций. Программа при надлежащей работе с ней может легко заменить любой редактор, какими пользуются профессионалы в печатных агентствах. К примеру, каждый пользователь может создать свой документ (например, инструкцию, справочное пособие или книгу) и распечатать его для удобства дальнейшего чтения и хранения в виде брошюры.
Сделать буклеты word или брошюру можно следующим образом:
1. Необходимо в главном меню в верхней части программы найти раздел “Разметка страницы”.
2. Найти в разделе группу меню, посвящённую форматированию листа и всего документа.
3. Нажать в нижней правой части группы меню на стрелочку, чтобы открыть все параметры.
4. Параметрах страницы на вкладке “Поля” следует отыскать выпадающий список “Несколько страниц” и выбрать “Брошюра”.
5. После применения параметров страницы ко всему документу, он станет в формате брошюры. Следует обратить внимание, что сам лист, на котором человек производит редактирование, после этого несколько уменьшится. И потому нужно будет заново пересмотреть всё форматирование, чтобы убедиться в его правильности.
6. В этом же окне можно настроить и все параметры страницы – увеличить или уменьшить отступ.
После этого не нужно беспокоиться о том, что документ будет неправильно распечатан. При простой печати без преднастроек всё будет выведено в форме брошюры.
Печать нескольких страниц на одном листе
Нередко для изучения документа, стоит его распечатать на бумагу. Однако желательно сохранить количество листов, не тратя лишнюю бумагу на печать. В этом случае можно сделать так, чтобы страницы на одном листе размещались несколько компактней. Например: две страницы или две на две (то есть четыре), также возможно куда большее число страниц.
Сделать подобное можно непосредственно в настройках принтера.
После вызова меню “Печать” нажать на кнопку “Свойства”:
Разные принтеры в этом случае будут иметь разную настройку. И расположение пунктов параметров печати может несколько отличаться. Однако любая модель принтера поддерживает размещение сразу нескольких страниц. И можно в соответствующем выпадающем списке (в данном случае “Разметка страницы”) выбрать нужное количество. Стоит отметить, что лист будет помещаться целиком. Так что текст будет заметно мельче при печати.
Помимо этого можно использовать возможность самой программы. Для этого в окне “Печать” достаточно в правой нижней части найти выпадающий список “Масштаб”:
Печать 2 страниц на листеТакже можно произвести печать двух страниц, если указать соответствующий параметр, аналогично настройке печати брошюрой. Только в выпадающем списке выбрать не “Брошюра”, а “2 страницы”.
Как напечатать выделенный фрагмент
Иногда требуется распечатать не всю страницу, а буквально часть документа. В этом случае можно воспользоваться тем, что в Word можно выделять на печать выделенный фрагмент. Следует выделить ту часть текста, которая интересна, после чего нажать меню “Печать”:
После чего непосредственно в установке параметров печати найти и установить флажок “выделенный фрагмент”. Кстати, в Word можно установить также печать отдельной группы страниц, а также текущей – будет напечатана лишь одна страница. При печати выделенного фрагмента будет напечатано только выделение, сколько бы оно листов не занимало. Однако изначальное форматирование будет потеряно. Особенно это будет заметно, если выделение пошло примерно с середины листа.
Двусторонняя печать
В программе Word через свойства принтера (аналогично печати нескольких страниц) возможна двусторонняя печать. В этом случае печать будет более плотной, не потребуется большого количества листов – оно уменьшится вдвое.
Для печати потребуется найти в окне “Печать” в правой части флажок “Двусторонняя печать” и установить его.
Стоит отметить, что некоторые принтеры имеют возможность сразу печатать с двух сторон. Однако большинство такой функцией не обладает. И программа вначале напечатает все чётные страницы. После чего попросит переложить бумагу. И пользователю нужно будет перекладывать лоток. Причём сделать это так, чтобы печать нечётных страниц осуществлялась на чистой стороне листа (переложить в соответствии с тем, как печатает принтер). Это можно отдельно потренировать, чтобы привыкнуть к каждому конкретному принтеру.
Как увеличить область печати в Word
Следует отметить, что часто на лист по итогу не помещается всё то, что хотелось бы напечатать. Для этого увеличиваем печатаемого места. Делается это в “Параметрах страницы”, устанавливая поля сверху, снизу, справа, слева. Либо можно произвести настройку в Предварительном просмотре.
Один комментарий к “Как распечатать в Word”
Очень полезная инструкция. Я помню, когда-то долго мучался, а потом искал информацию в интернете о том, как всё это сделать. А тут практически все необходимы функции в одной статье.
Добавляем рамки и штамп на страницы А4 в Word
Опубликовано 06.09.2011 22:51 Просмотров: 259992
Вот и начался очередной учебный год. Скоро студенты снова начнут решать расчетно-графические и курсовые работы, оформлять к ним пояснительные записки, а преподаватели вновь строго будут требовать «Рамки» и «Штампы». Вот только как сделать эти самые «Рамки по ГОСТ» в ворде (word)? Одни чертят линиями, которые вечно сползают в копи-центрах на полстраницы. Другие чертят от руки. Третьи, к которым относился и автор статьи, распечатывали шаблон рамки с штампом из автокада, а затем на тех же листах печатали пояснилку.
В данной статье я расскажу подробно как сделать в ворде:
- — рамку;
- — основную надпись любой сложности;
- — автоматическое заполнение номеров страниц в основной надписи, в том числе их общего количества в документе;
Для начала необходимо разделить документ на как минимум 3 раздела: Титульный лист (1 стр.), Содержание (2 стр.), Основная часть. Делается это так:
Разметка страницы – Разрывы – Следующая страница
Это действие повторить еще раз. Получаем 3 страницы и 3 раздела.
На второй странице:
Вставка – Нижний колонтитул – Изменить нижний колонтитул
И нажимаем на «Как в предыдущем разделе», чтобы выключить функцию. Аналогично для третьей страницы.
Делаем рамку для листа формата А4 с полями 20х5х5х5 мм
Разметка страницы – Поля – Настраиваемые поля
В появившимся окне ставим параметры:
Верхнее – 1.4
Нижнее – 0.6
Левое – 2.9
Правое – 1.3
Разметка страницы – Границы страниц
В Появившимся окне нажимаем «Рамка«, в том же окне выбираем Применить к: «этому разделу» и нажимаем «Параметры». Выбрав «этому разделу» мы не даем рамке появится на титульном листе.
В появившимся окне ставим параметры:
Поля:
Верхнее – 25
Нижнее –
Левое – 21
Правое – 20
Относительно: «текста»
Галочка стоит только на «всегда впереди»
Делаем основную надпись
Вставка – Нижний колонтитул – Изменить нижний колонтитул
Изменяем значения 1.25 на
Вставка – Таблица – 9 столбцов и 8 строк
Получаем таблицу в нижнем колонтитуле. Передвигаем её к левому краю.
Макет – Размер ячейки
Выделяем все ячейки и задаем значение 0.5 взамен 0.48
Затем ставим курсор на первую ячейку и двигаясь слева на право задаем следующие ширины столбцов (ячеек):
0.7
1
2.3
1.5
1
6.77
1.5
1.5
2
Получаем таблицу такого вида:
Объединяем ячейки и получаем:
Заполняем табличку кроме ячеек «Лист» и «Листов» по форме, делаем необходимое выравнивание содержимого (например, по центру по середине) и получаем:
Вставляем страницы в необходимые ячейки
Ставим курсор на поле где отображается лист и Конструктор – Экспресс-блоки – Поле
поля: Page
формат: 1, 2, 3
Теперь ставим курсор где отображается количество листов и Конструктор – Экспресс-блоки – Поле
поля: NumPages
формат: 1, 2, 3
Заключение
Вот таким образом можно создать рамку с основной надписью любой сложности. Весь текст в ней, кроме номеров листов будет повторяться на всех страницах раздела. В случае, если штамп не на всю ширину страницы, то при добавлении рамки нужно выключить нижнюю линию
А в табличке нижнего колонтитула убрать линию сверху у необходимой ячейки
Как распечатать в Word плакат из листов А4
Сейчас я вам покажу универсальный способ печати плакатов на обычном принтере А4. Описываемый здесь метод печати больших плакатов прекрасно подходит не только для Microsoft Word, но и для любой программы, из которой можно производить печать. Распечатать плакат из листов А4 очень просто!
Результат печати плаката из листов А4 при помощи Word
Обычный принтер есть у многих, а вот широкоформатные плоттеры бывают, как правило, только в специализированных фирмах, занимающихся типографией. Стоимость такого оборудования по сравнению с обычным принтером А4 достаточно большая, поэтому дома его держать смысла нет. Давайте используем обычный принтер чтобы распечатать большой плакат из листов А4.
[нажмите на картинку для увеличения]
На фотографии приведён результат печати плаката на листах формата А4. Принтер обычный. Не обращайте внимание на опечатку на картинке — просто исправлять уже не хочется 🙂 Сейчас я покажу как всё это делается на примере печати плаката с картинкой из программы MS Word.
Обратите внимание: настройки принтера у разных принтеров отличаются, но принципы остаются те же самые! Кроме того, я здесь буду показывать печать плаката на примере картинки, но то же самое относится и к тексту, просто набранному в Word.
Приведённый в этой статье пример — далеко не единственный.
Приступаем к печати плаката из листов А4
[нажмите на картинку для увеличения]
Прежде всего выберите нужный принтер — тот, на котором вы будете печатать плакат. Это важно, поскольку для преобразования обычного документа в плакат из листов А4 мы воспользуемся соответствующей функцией принтера. Пугаться не стоит, поскольку функция печати плакатов есть почти(!) в любом принтере. Открываете свойства вашего принтера и видите что-то вроде окна, показанного ниже. Конечно, у вас всё может быть немного иначе.
[нажмите на картинку для увеличения]
Смысл показываемого мной метода печати плакатов из листов А4 основан именно на использовании свойств принтера, а не самого Word или другой программы. Дело в том, что в этом случае драйвер принтера сам разделит документ на части и увеличит их, что избавляет вас от необходимости делать это вручную. Из всех способов печати плакатов в домашних условиях этот — наиболее простой.
Чтобы распечатать ваш документ как плакат из листов А4, вам нужно в свойствах принтера найти пункт, отвечающий за данную возможность. Пример привожу для своего принтера.
[нажмите на картинку для увеличения]
После выбора нужного вам размера плаката нужно только сохранить настройки, а затем нажать кнопку печати в Word. Размер плаката указывается в листах А4 по принципу X*Y. В приведённом примере это плакат 3*3 листа А4. Результат печати вы можете видеть на самой первой картинке.
Особенность печати плакатов из листов А4
Если вы печатаете текст, который легко масштабируется, то, в принципе, вы можете напечатать плакат, состоящий из любого количества листов А4, которое позволяет выбрать ваш принтер.
Подведём итоги
Одним из главных принципов, которым я руководствуюсь на своих учебных курсах, заключается в том, что главное — понять суть, а не просто что-то заучивать! Если не можете что-то сделать одним способом, то всегда найдётся другой! В данном случае вместо того, чтобы искать как распечатать плакат в Word из листов А4, я предлагаю просто воспользоваться универсальной функцией печати плакатов, встроенную в принтер.
Это гораздо более эффективно и позволяет печатать большие плакаты на обычных листах А4 практически из любой программы.
Как сделать нумерацию страниц в Word
Во время работы в текстовом процессоре Microsoft Word, многие пользователи ищут ответ на вопрос, как пронумеровать страницы в Ворде, для того чтобы присвоить номера страницам документа. При наличии номера, в многостраничном документе легче найти нужную информацию, для этого потребуется перейти на определенную страницу.
Большинство пользователей обходится без нумерации страниц, потому что работают с документами небольшого размера. Если в документе имеется много страниц, нумерация поможет существенно облегчить навигацию и работу с документом.
Нумерация страниц в Word часто используется для следующих типов документов: курсовых, рефератов, дипломных, различных инструкций и руководств. Исходя из этого, у пользователей возникают вопросы, как пронумеровать страницы в разных случаях.
В программе Word имеется несколько способов для вставки номеров в документе. В этом руководстве находятся инструкции о нескольких способах вставки номеров в документе Word: автоматически пронумеровать страницы, пронумеровать страницы в Ворде без титульного листа, пронумеровать страницы начиная с определенного листа.
Информация их этой статьи работает в следующих версиях программы Word: MS Word 2019, MS Word 2016, MS Word 2013, MS Word 2010, MS Word 2007.
Как пронумеровать страницы в Word автоматически
Сначала рассмотрим, как сделать нумерацию страниц в Ворде самым простым способом. Это автоматический способ добавления нумерации на все страницы документа от начала до конца.
Выполните следующие действия:
- Откройте нужный документ в программе Word.
- Войдите во вкладку «Вставка».
- В группе «Колонтитулы» нажмите на кнопку «Номер страницы».
В выпадающем контекстном меню доступны пункты для выбора расположения номеров на странице:
- Вверху страницы.
- Внизу страницы.
- На полях страницы.
- Текущее положение.
- Необходимо выбрать подходящий вариант расположения номеров на листах документа. Для этого, нажмите на соответствующий пункт меню.
- Откроется окно с примерами расположения номера на странице документа. Нажмите на подходящий шаблон.
На страницы документа Word добавятся номера, в соответствии с ранее выбранным расположением.
- Нажмите на кнопку «Закрыть окно колонтитулов» для выхода из режима вставки.
Как в Ворде пронумеровать страницы начиная с определенного номера
Иногда, у пользователей возникают вопросы, как пронумеровать страницы начиная с определенного номера по порядку, а не с первого, как обычно принято выполнять нумерацию в большинстве случаев.
Необходимо выполнить следующие настройки:
- В окне Microsoft Word войдите во вкладку «Вставка».
- Нажмите на кнопку «Номер страницы», расположенную в группе «Колонтитулы».
- Выберите расположение нумерации на странице документа.
- В контекстном меню нажмите на пункт «Формат номеров страницы…».
- В окне «Формат номера страницы», в параметре «Нумерация страниц» активируйте опцию «начать с:», а затем выберите подходящий номер страницы.
В этом случае, на месте первой страницы будет отображаться выбранный вами номер, и далее номера по порядку возрастания.
Как пронумеровать страницы в Ворде без титульного листа
Довольно часто, у пользователей возникает вопрос, как пронумеровать страницы без титульного листа. На титульном листе не ставится номер страницы, хотя он может входить в нумерацию документа Word.
При вставке номеров страниц нам нужно выполнить требование: пронумеровать страницы, начиная со 2 листа. Пройдите последовательные шаги:
- Выполните нумеровку страниц в автоматическом режиме.
- Щелкните два раза левой кнопкой мыши по цифре «1» на первом листе документа.
- В меню «Конструктор», в группе «Параметры» поставьте флажок напротив пункта «Особый колонтитул для первой страницы».
- Закройте окно колонтитулов.
После этого, с первой страницы документа исчезнет отображение номера, а на второй странице нумерация продолжится с номера «2».
Если на второй странице нужно продолжить нумерацию с номера «1», не учитывая титульный лист, выполните следующие шаги:
- Войдите в меню «Вставка», перейдите в группу «Колонтитулы», нажмите на кнопку «Номер страницы».
- В контекстном меню нажмите на «Формат номеров страниц…».
- В окне «Формат номера страницы», в опции «Нумерация страниц», в параметре «начать с:» нужно выбрать «0».
- Нажмите на кнопку «ОК», а затем закройте окно колонтитулов.
Как пронумеровать страницы с 3 листа или последующих листов — 1 способ
Встречаются ситуации, когда необходимо пронумеровать страницы с 3 листа или любого другого последующего листа. В начале документа часто находится титульный лист, оглавление, поэтому нумерация на этих страницах которых выглядит неуместной.
Мы используем следующий вариант решения проблемы с двумя вариантами действий:
- В документе Word выполните автоматическую вставку номеров на страницы.
- Щелкните курсором мыши внизу, после последней строки на первом листе документа.
- Откройте вкладку «Макет» (в Word 2007 и в Word 2010 — вкладка «Разметка страницы»), в группе «Параметры страницы» нажмите на кнопку «Разрывы».
- В меню «Разрывы страниц», в группе «Разрывы разделов» выберите «Следующая страница».
- Перейдите на вторую страницу документа, поставьте курсор мыши в конец страницы, выберите «Разрывы», а затем «Следующая страница».
- Повторите подобную операцию для тех страниц, на которых не должно быть номеров.
- Перейдите на первую страницу документа, а затем щелкните в любом месте курсором мыши.
- Войдите в меню «Вставка», в группе «Колонтитулы» нажмите на кнопку «Номера страниц».
- В контекстном меню выберите пункт «Формат номеров страниц…».
- В окне «Формат номера страницы», в настройке «Нумерация страниц», в опции «начать с:» поставьте цифру «0».
Перейдите на вторую страницу документа, проделайте тоже самое. Если нужно начать нумерацию с «4», «5» или другой страницы, выполните аналогичную операцию для каждой страницы.
В нашем документе на первых двух страницах находится цифра «0», а нумерация в Word начинается с третьей страницы, где сейчас расположена цифра «1». Нам необходимо убрать «0» с первых двух страниц документа.
- Кликните два раза по цифре «0», на странице отобразится колонтитул.
- Во вкладке «Конструктор», в группе «Параметры» выберите «Особый колонтитул для первой страницы».
- Цифра «0» исчезнет со страницы документа. Повторите эти действия на второй странице документа Word.
- В завершение, нажмите на кнопку «Закрыть окно колонтитулов».
В результате, на первой и второй страницах нет номеров, а нумерация начинается с третьего листа документа Word.
Для изменения порядка нумерации, например, если потребовалось, чтобы на третьей странице отображалась цифра «3», а не «1», измените порядок начала нумерации.
- Щелкните по цифре «1».
- Откройте меню «Вставка», нажмите на пункт «Номер страницы».
- В открытом меню выберите «Формат номеров страниц…».
- В разделе «Нумерация страниц», в настройке «начать с:» поставьте цифру «3», а затем сохраните изменения.
Как сделать нумерацию в Word с 3 страницы — 2 способ
Сейчас мы разберем похожий вариант действий:
- Установите автоматически номера на страницы документа Word.
- Кликните мышью после последней строки на первой странице документа.
- Во вкладке «Макет» (в Word 2007 и в Word 2010 — «Разметка страницы»), нажмите на кнопку «Разрывы», расположенную в группе «Параметры страницы».
- В контекстном меню «Разрывы страниц», в группе «Разрывы разделов» нажмите на «Следующая страница».
- Дважды щелкните на 3 странице, где должна отображаться нумерация.
- В группе «Переходы» нажмите на кнопку «Как в предыдущем разделе».
- В группе «Параметры» снимите флажок напротив пункта «Особый колонтитул для первой страницы».
- В группе «Колонтитулы» нажмите на «Номер страницы».
- Выберите расположение элементов нумерации, а затем нажмите на пункт «Формат номеров страниц…».
- В окне «Формат страницы», в параметрах нумерации «начать с:» поставьте цифру «1» или цифру «3», в зависимости от того, с какой цифры необходимо начать нумерацию на 3 странице документа.
Как сделать нумерацию с 3 страницы документа — 3 способ
При помощи данного простого способа можно удалить нумерацию с первых страниц документа, начав отображение номеров с 3 или последующей страницы. Мы используем функцию вставки фигур, которая закрывает цифры на странице документа.
Этот способ лучше использовать тогда, когда пользователь уже закончил редактирование документа, во избежание нарушения форматирования. Иначе, при дальнейшем редактировании, форматирование документа может измениться, из-за этого фигуры могут сместится в пространстве, а скрытые цифры могут снова станут видны.
В окне файла Word проделайте следующее:
- Щелкните мышью по первому слову на странице документа.
- Войдите в меню «Вставка», в группе «Иллюстрации» нажмите на «Фигуры».
- В контекстно меню выберите прямоугольник.
- Поместите контур фигуры (прямоугольник) вокруг цифры.
- Нажмите на кнопку «Заливка фигуры».
- В меню «Цвета темы» выберите белый цвет.
Цифра исчезнет, потому что она закрыта фигурой. На странице у нас остался контур фигуры, который необходимо скрыть.
- Нажмите на кнопку «Контур фигуры», выберите белый цвет для контура.
- Щелкните в окне документа Word.
На месте цифры появится пустое место. Мы скрыли цифру фигурой белого цвета.
Поделайте подобные действия для следующей, или для нескольких следующих страниц. В итоге, нумерация в документе будет отображаться с 3 или другой последующей страницы.
Как изменить формат цифр в нумерации страниц
При необходимости, пользователь может изменить формат цифр, используемый при нумерации страниц документа Word. По умолчанию, в программе используются обычные (арабские) цифры.
В приложении доступны римские цифры, строчные или прописные буквы латинского алфавита, которые можно использовать при нумерации страниц, вместо обычных цифр.
Согласно ГОСТ к нумерации документов предъявляют следующие требования:
- используются арабские цифры;
- цифры размещаются над текстом в верхней части страницы;
- в состав нумерации входят приложения и список литературы.
В отдельных учреждениях и организациях применяются другие правила для оформления нумерации страниц в Ворде.
Для изменения формата цифр, выполните следующие шаги:
- Откройте вкладку «Вставка», в группе «Колонтитулы» нажмите на «Номер страницы».
- В открывшемся меню выберите «Формат номеров страниц…».
- В окне «Формат номера страницы», в параметре «Формат номера:» подберите нужный формат, а затем нажмите на кнопку «ОК».
Выводы статьи
В программе Word многие пользователи делают нумерацию страниц. Пронумеровать страницы документа можно несколькими способами, в зависимости от предпочтительного порядка вывода номеров: с первого листа документа, пропуская нумерацию титульного листа, или с произвольного листа документа.
История алфавитов — латинский алфавит
История алфавитов — латинский алфавит | Как работает OCRОчевидно, что «Русский» языки, Греческий а также иврит имеют другой алфавит из Латинские языки! Давайте кратко посмотрим на разных алфавитах …
Если вам интересно, где слово «Алфавит» происходит от: Латинский алфавит был изобретен Семитский страны к востоку от Средиземного моря.В Греки приняли и адаптировали этот алфавит; в Этруски и римляне Latium позже сделал то же самое. Латинская буква A образована от египетский символ «голова быка»; в Финикийцы превратил этот символ в «алеф», семитское слово «голова быка». Символ был повернут на 90 ° превратиться в «альфа» по-гречески. «Бета», происходит от семитского слова «Бет» (дом) — вторая буква Греческий алфавит. Другими словами: латинский, греческий и Еврейские алфавиты более связаны, чем вы могли бы считать…!)
Вернуться к началу
Самые ранние из известных надписей на латыни г. алфавит дата от 6 век г. до н.э. г.В Римляне использовали всего 23 буквы — не 26! — писать на латыни; это после того, как они добавили греческие буквы «Y» и «Z» для алфавит они унаследовали от Этруски. Строчных букв не было.
ABCDEFGHIJKLM
NOPQRSTUVWXYZ
По фонетическим причинам символы «J», «U» и «W» были добавлены к нашему алфавит в средние века. Используемый латинский язык символ «I», где мы используем «J», символ «V», где мы используем «U».«Согласной« w »не существовало в Латинский. Подумайте о знаменитом тексте «SENATVS POPVLVSQVE ROMANVS…» («Сенат и народ Рима…») как вы, например, находите это на основе Арка Тита, построен в 82 г. н.э. с по праздновать победы император Тит.
Чтобы добавить новые символы, форма буквы «U» символ был основан на символе «N», форма буквы «W» была основана на двух присоединились к символам «V».(Английский язык и по сей день называет этот символ двойным u!)
По иронии судьбы надписи римлян, скажем, на камне памятники («Капиталистический монументальный») более читабельны, чем рукописи средневековья и документы из номера 19 век! Примеры ниже иллюстрируют сценарий Траяна, так называемый, потому что он был найден на базе Колонна Траяна, построено в 114 году н.э. праздновать императора Траяна победа над Даки.
собственно надпись (содержит сокращения)
расширенная версия (без сокращений, использует полный набор символов)
английский перевод
Благодаря правильному, «геометрическому» характеру и его простая, но впечатляющая элегантность, эти буквы с засечками на основании колонны (теперь называется Траяна) неоспоримо стала самой infuential версии древнего Латинский шрифт.Достаточно сказать, что прописные буквы символы латинского алфавита, как мы теперь знаем, используемые большинством языков просто основаны на нем!
Обратите внимание, как эта римская надпись высечена в камень уже красивый засечки: Справедливости ради стоит сказать, что древние римляне изобрели засечки …
В высшей степени узнаваемый и отлично читаемый шрифт, не так ли? В «хвост» на букве «Q» — мертвая распродажа.Не к упомянуть, что его ясность никогда не улучшалась!
Когда римская эпоха подошла к концу, от этого сценария отказались. в пользу унциальный сценарий который будет использоваться с 3-го до г. 8-го вв. н.э. . По-прежнему нет строчных букв персонажи, но восходящие устройства а также спусковые устройства были добавлены к буквам в ходе 6 век, что дает создается впечатление, что символы верхнего и нижнего регистра смешаны!
К концу 8-го века, мы увидели первую постримскую империю, управляемую Карл Великий, кто установил образовательную политику, основанную на грамотности и школы письма («скриптории»).Как результат, английский ученый Алкуин Йоркский, глава скриптория в столице Карла Великого Аахен, преобразовал унциальный сценарий в Каролингский строчный шрифт. Этот скрипт будет использоваться с 800 до 1200.
Каролингский шрифт был четким и разборчивым с округлыми формами. Этот сценарий четко отличал строчные и прописные буквы.Он также помещает пробелы между словами — новинка: римляне ставили точку между словами, унциальные рукописи начал использовать разделение слов на поздней стадии.
В отличие от готических шрифтов который заменил каролингский минускул, каролингский сценарий казался таким «классическим» для эпохи Возрождения принтеры, такие как Альд Мануций что это выглядело по-настоящему «римским», поэтому Гуманистические шрифты были основаны на нем. В этом смысле каролингский шрифт был основа для наших современных шрифтов с латинским алфавитом…!
Легко увидеть, как Gothic шрифты (часто называют «Фрактур» или «Блэклеттер») использовавшиеся в Европе до 1941 г. Каролингский сценарий во время 12-й век! Готические шрифты дало реальное преимущество ученым, создавшим рукописи: предыдущий сценарий, хотя и легко читаемый, копирование было трудоемким и отнимающим много времени.Кроме того, формы букв широкие и занимают много места. места на рукописи. Следовательно, более тонкие черные буквы преобладают толстые вертикальные штрихи.
Это благодаря готическим шрифтам 12-й век, что современный «Т» родился: буква «корень», Основа Инсульт, поднялся выше, робко переходя x-высота письма. Даже сегодня символ «т» во многих шрифтах часто ниже, чем в других символах с зажим!
Точки над буквами «i» и «j» персонажи — еще более позднее дополнение: это было только в эпоха Возрождения период, когда на символе «i» были добавлены точки.(Символ «j» еще не использовался …) (Обратите внимание, что турецкий язык различает два символа «i» — один без и один с точкой!)
В «Монументальный» римский символы верхнего регистра и унциальные строчные буквы составляют основу современного алфавита. В Культура Возрождения с ее «гуманистической» скрипты были основаны на этих символах. И когда вы понимаете что печатный станок был изобретен Иоганнес Гутенберг около 1450 г. вы видите прямую связь с печатным шрифты, которые мы все еще видим в газетах, журналах и др.
современный латинский алфавит состоит из 52 буквы, включая заглавные и строчные буквы, 10 цифр («цифр»), знаки препинания. и множество других «специальных» символов такой как амперсанд), «°» и «@» (у знака).
Многие латинских языков добавляют множество акценты — или лучше сказать «Диакритические знаки»? — к основному глифы а некоторые также используют дополнительные буквы и лигатуры.
Акценты имеют количество функций: они изменяют произношение буквой, укажите, где должно падать напряжение в слово или укажите ударение в предложении, отметьте высота или интонация слова или слога, указать длину гласного и визуально различить омофоны.
В английском языке использование акцентов в основном ограничивается некоторыми заимствованными словами с «Резюме» вверху список всех.) в 18 веках как сокращение последовательности букв «тьфу». «Принесли» писалось как «bröt», «Хотя» было написано как «Thô»… Чтобы писать быстро, люди использованные сокращения, что мы увидим снова намного позже в электронной почте и текстовых сообщениях (« SMS ») с сотовыми телефонами…!
В ümlaut или символ диэрезиса (¨) имеет два функции.На немецком языке ümlaut указывает на то, что звук гласной изменяется. («Лаут» в переводе с немецкого означает «звук», «Гм-» означает изменение.) Первоначально немцы написал маленькую готическую букву «е» над гласной, которые очень напоминали две вертикальные полосы. Итак, символ был упрощен со временем. В шведском тоже есть слова такие как «maelström» и т. Д. )
Во-вторых, ümlaut указывает «Диэрезис» или деление гласных.Вы указываете, что два последовательные гласные не дифтонг — например, «наивный и аккуратный» (произносится «на-и-ву-тай», а не «Най-вы-тай»). На английском языке, диэрезис ограничивается некоторыми заимствованными словами, но по-французски для например, потребность в диэрезисе очень сильна (дадаизме, Моисе, Саул)!
В седилья ( ударение «ç»), имеет вид нижняя часть написанной от руки буквы «z».Действительно, буква «z» является источником этого акцент! «Седиль» в переводе с испанского означает «маленькая Z», «ceda». быть «Z». «Ç» иероглиф используется во французском и португальском языках, «Т-седилья» и «с-седилья» распространены в турецкий а также Румынский.
Тильда (~) как в «пиньята», «Сеньаль» и «Кампания», наиболее известная из-за испанский и португальский языки.это остаток старые рукописные традиции. В первых латинских текстах символы «m» и «n» могут быть написанным над буквой, а не после нее. Со временем, эти формы были упрощены до тильда.
Следующие дополнительных букв используются в Исландский. А шип (þ и Þ) произносится как «й» в английском слове «три». Письмо eth (ð и Ð) произносится как «й» в «это».
Лигатуры («соединенные» буквы) — æ, œ и ß — используются в нескольких языках, таких как Французский, немецкий и исландский.
Немецкий символ «SS» (произносится «Эст-цеть») обычно ошибочно принимается за диакритический символ, но это фактически лигатура двух символов «s».Последний Реформа немецкой орфографии (1996 г.) уменьшили, но не отказались от использования этого специального символ!
Азербайджанский — по крайней мере, его версия на латинице — и Татарский использовать «Шва» символ (Ǝ и ǝ) — похоже на перевернутую «е»!
В отличие от букв, цифры латинского алфавита — , а не на основе Римская традиция! У римлян был свой комплекс — и непрактичный — система, которая не выиграла день.
MMXIV (2014)
| Римская система счисления | |
| я | Самый простой способ записать число — это поставить столько отметок — маленькое «Я» Примеры: I означает 1, II означает 2, III означает 3 четырех штрихов показалось слишком большим, поэтому римляне перешли к символу… |
| V | V представляет 5 помещая I перед , буква V — или любое меньшее число перед любым большим числом — означает вычитание после V идет серия из дополнений |
| Икс | X представляет 10 а что насчет 9? IX — вы вычитаете I из X чисел для подростков, двадцатых и тридцатых годов имеют один и тот же синтаксис, где крестики обозначают количество десятков. |
| L | L — 50 что такое 40? XL — вы вычитаете 10 (X) из 50 (L) 60, 70 и 80 — это LX, LXX и LXXX — тот же принцип |
| C | C означает 100 centum — это латинское слово, означающее 100.(Центурион вел 100 человек!) Мы до сих пор используем этот латинский корень в таких словах, как «век» и «цент». примените правило вычитания, чтобы записать 90 (100-10) как XC умножьте C (например, X и L), чтобы указать, сколько их сотен — тот же принцип |
| D | D представляет 500 как нетрудно догадаться, CD означает 400 (500 — 100) CDXLVIII — это 448 |
| M | M — 1,000 вспомните, например, слово «тысячелетие» … |
| Пример | MCMXCVIII — 1998 год М: 1000 СМ: 1000 — 100 XC: 100 — 10 VIII: 5 + 1 + 1 + 1 1000 + (1000-100) + (100-10) + (5 + 1 + 1 + 1) = 1998 г. |
Цифры от 0 до 9 имеют арабо-индийское происхождение.Эти символы называются «Арабский» потому что торговцы, торгующие товарами с арабскими странами представил их в Европе. Что не меняет факт, что они появились первыми… в Индии в 264 г. BC (Кстати, Арабские страны правильно называют номера латиница алфавит «индийские» цифры («Аркам хиндийях»)!)
0123456789
Оглядываясь назад, такой выбор слов неудивителен: В арабских странах были влиятельные математики в Средневековье, стремившееся к эффективному расчету и методы бухгалтерского учета! (Слова «алгебра» а также «алгоритм» имеют арабское происхождение.) Что касается системы счисления, то два имена имели решающее значение: Мухаммад ибн Муса аль-Хорезми, чья книга «Алгоритми де Numero Indorum »(« О расчете с Индусские цифры ») было написано около 825 г. г. н.э. г. и сохранились только в латинский перевод — вы видите первую страницу ниже, он начинается со слов «Диксит алгоритми… »- и философ-математик Аль-Кинди, кто познакомил исламский и христианский мир с Индийские цифры (с четырьмя томами под названием «На Использование индийских цифр »).
Итак, что означают «индийские» цифры у арабского ? сценарий похож? Вот они!
Несколько элементов еще больше усложняют ситуацию. Для одного, Фарси, другой язык, использующий арабский шрифт ( он же «Персидский») использует разные символы для обозначения индийские числа 4, 5 и 6.
Но есть еще кое-что: в арабских документах «Арабские» цифры латинского алфавита используется рядом с «индийскими» цифрами из Арабский алфавит! А еще дело в тексте направление: хотя арабский пишется справа налево (как Иврит), как индийские, так и арабские числа пишутся слева направо! Когда цифры встречаются внутри арабского текста, направление письма меняется в средней строке…
(… 362 $.250)
(… 1559 …)
Вернемся к латинскому алфавиту. Арабские цифры едва изменила форму в средние века: те же формы использовались для любого шрифта. Французский типограф-типограф Клод Гарамонд (1499-1561) был первым, кто разработал новые цифры в стиле после новых гарнитур!
Первые шрифты с цифрами использовали стиль цифр после символы нижнего регистра.Это все еще может быть так, они теперь называются « прописные цифры » или « цифр старого образца ». Эти цифры могут иметь восходящие устройства а также спусковые устройства: в x-высота относится к ним!
Когда Индустриальная революция началось в 18 веках, потребность в большем количестве (для рекламы в печатных СМИ и рекламные щиты на улице, например) приводили к тому, что цифры на основе заглавных букв.
Вернуться к началу
Оставить отзыв
Твитнуть
Болгарский рукописный алфавит.
Бесплатный детский сад Winter Sight Написание слов — есть. пользователя Fun Classroom Creations. Рабочий лист Winter Sight Word для слова «иметь» Обведите и напишите слово «иметь», затем прочтите предложения и раскрасьте картинку. Металлическая кровля толщиной 29
Понимание алфавита с помощью фонетики.Звуки алфавита: ранняя акустика. A для Apple. Информация об алфавите. Обучение алфавиту для детей. Алфавит — буквы, изображения и слова. Плакаты с алфавитом. Алфавит — основные ресурсы. Английский алфавит. Английский алфавит для детей. Английский алфавит в картинках. Английский алфавит … Шаблон сценария изменения реальности Гарри Поттер
3 сен, 2020 · Нам нравятся образовательные мероприятия и бесплатные рабочие листы для дошкольников, которые делают обучение УДОВОЛЬСТВИЕМ! Эти рабочие листы с транспортной тематикой — отличный способ заинтересовать детей практикой письма! Эти рабочие листы по отслеживанию транспорта отлично подходят для малышей, дошкольников, детсадовцев и учеников 1 класса. Ck3, где находится коронный орган
Загрузите этот премиум-вектор о листе трассировки алфавита. а-я написание страниц. буква b прописные и строчные начертания с мультяшной бабочкой, мячом, бананом. почерк для детей. лист для печати. и откройте для себя более 10 миллионов профессиональных графических ресурсов на Freepik Material kit pro zip
Алфавит Учащимся необходимо знать английский язык. Алфавит представлен 26 буквами, что является одним из основных навыков чтения. Учащиеся должны уметь распознавать, называть и формировать эти буквы, чтобы читать и писать.
Бесплатные распечатываемые рабочие листы по английскому почерку для печатных рукописей и курсивных шрифтов Даже в эту цифровую эпоху искусство рукописного ввода не утратило своего значения в образовании. Многие школы теперь требуют, чтобы учащиеся, поступающие в детский сад, могли написать алфавит печатной рукописи, а также свои собственные имена. Как подделать сервер vps
8.Разумеется, научите их использовать рабочие листы! Существуют различные виды рабочих листов для написания алфавита, которые вы можете найти и купить по низким ценам. Угадайте что, мы перечислили их все ниже. Проверь их! Пример рабочего листа «Раннее письмо для маленьких рук» 2012 honda accord turbo kit
символов кандзи (алфавит) Кандзи используются вместе с тремя другими системами для написания современного японского языка. Кандзи, которая представляет собой японскую систему письма, основанную на заимствованных или слегка измененных китайских иероглифах, используется для написания частей языка, таких как существительные, основы прилагательных и основы глагола. К иероглифам относятся китайские иероглифы. Тест по математике Nccer
Дети могут распечатать учебные листы по написанию алфавита, задания по математике, задания по алфавиту, задания для раскрашивания и задания для рисования. Они могут играть в детские игры, такие как игры с числами и головоломки с алфавитом, а также печатные листы для упражнений по написанию алфавита. Так много веселья они могли бы подарить другим детям. Сбор пожертвований Лонг-Айленд
Языковые ресурсы и почерк помогают FamilySearch может помочь вам разобраться в этих трудночитаемых записях. Если вы изо всех сил пытаетесь прочитать старый почерк или работаете на незнакомом языке, у нас есть ресурсы, чтобы помочь вам! Воспользовавшись приведенными ниже советами и приемами, вы быстро станете профессионалом.Уровни качества Videojs contrib
Бесплатная рабочая тетрадь по написанию строчных букв — Бесплатная рабочая тетрадь для детского сада и возможность для печати — Практика буквенного алфавита.Посмотрите на каждое письмо и напишите письмо. Эта бесплатная программа «Напиши строчными буквами» отлично подходит для учеников детских садов или дошкольных учреждений. Упражнение по алфавиту от А до Я. Детали кулера Rubbermaid
Загрузите листы для тренировки рукописного ввода буквы E здесь! Http: // www.123abctv.com/handwriting-practice-downloads/letter-e-practice-handwriting-downloads Давайте поговорим о … Как отрегулировать карбюратор edelbrock с помощью электрической воздушной заслонки
Венгерский алфавит содержит 40 натуральных букв, включая 14 гласных. Слушайте все 14 гласных (mp3) Есть некоторые буквы, которые используются почти исключительно адаптированными словами, такими как dzsungel (джунгли).Стандартизированная рабочая тетрадь по Алгебре 1 ответы
Практические листы по письму с алфавитом для печати pdf | Скачайте их или … # 339535. Средний размер рабочего листа Упражнения для рукописного ввода прошедшего времени… # 339536. Практика почерка Ежедневная практика почерка Традиционный курсив … # 339537. Рабочие листы для практики скорописного письма — pinkjamsdc.com # 339538.Leach field replace nh
Домашняя страница — Признания школьника на дому Установите инструменты linux
KidZone Класс 3 и выше Курсивные рабочие листы [] [Введение] [Печатные рабочие листы Возрастной рейтинг.Все дети развиваются как личности. Родители и опекуны должны использовать приведенные ниже возрастные рейтинги в качестве общего ориентира, принимая во внимание способности, темперамент и интересы своих детей. Paxton sn93 rebuild
Qnap secure web server
Star wars vintage collection news
Диаграмма Z ДНК
Bot warfare
Глава 4 тестовое письмо 9002 9002 Глава 4 тестовая алгебра 1 ответы 24 июля 2012 г. · В «Таблице покупок» отражены мнения тысяч студентов, родителей, консультантов колледжей, администраторов финансовой помощи и других должностных лиц высшего образования.Он разработан, чтобы быть удобным для потребителей и при этом максимально снизить нагрузку на вас и ваше учреждение.
Для всех нас 2020 год был непростым — как в личной, так и в профессиональной жизни. Однако мы ознакомились с новыми обстоятельствами и приняли так называемую «новую норму». Рекомендательное письмо — это письмо, обычно написанное коллегой или профессором, увеличивающее. Многие люди называют его рекомендательным письмом, поскольку оно оттачивает ваши личные сильные стороны и объясняет, что именно…
ШАБЛОН ПИСЬМА ИМЯ: _____ ПОКАЖИТЕ КТО-ТО, ЧТО ВАС ЗАБОТАЕТ ЛИЧНОЕ ПИСЬМО! Напишите черновик вашего письма на пустых строчках ниже. Рекомендации справа вам помогут. Используйте пространство ниже, чтобы попрактиковаться в обращении к своему конверту. 3 ПРИВЕТСТВИЕ Обычно «Дорогой…»
Рабочие листы с алфавитом для букв W-Z. Письма W. Рабочие листы и раскраски. Морж Уолтер — Этот набор из двух листов обеспечивает чтение, отслеживание букв и копирование предложений. Раскраска Буква W. Обведите пальцем букву W и раскрасьте картинку.Письмо W Рабочий лист 1a — Обведите и распечатайте букву W, а также начертите и напечатайте слова … Наши рабочие листы с буквами — это алфавитный суп с возможностями обучения. Эти рабочие листы содержат множество функций, включая отслеживание букв, идентификацию и написание прописных и строчных букв, распознавание слов, которые имеют одну и ту же первую общую букву, и маркировку. Эта восхитительная смесь ингредиентов также включает в себя практику с цветными словами, возможность выбирать пропущенные буквы для завершения слов и многое другое.
Делитесь, скачивайте и распечатывайте бесплатные ноты для фортепиано, гитары, флейты и др. С крупнейшим в мире сообществом создателей нот, композиторов, исполнителей, учителей музыки, студентов, начинающих …
30 июля 2020 г. · The kids Вы можете пользоваться рабочими листами с буквами алфавита, заданиями по математике, заданиями с алфавитом, заданиями для раскрашивания и заданиями для рисования. Они могут играть в детские игры, например, в игры с числами, головоломки с алфавитом и рабочие листы с буквами алфавита. Как много они могли повеселиться и рассказать другим детям.Письмо Рабочий лист — прекрасный способ для дошкольников научиться писать буквы. Дети могут сначала раскрасить буквы, а затем обвести буквы в соответствии с порядком штрихов. В этом листе доступны как прописные, так и строчные буквы. Вот две версии этого рабочего листа по уходу за детьми:
Песня на букву М. Эта песня с алфавитом поможет вашим детям научиться распознавать буквы и жестовый язык для буквы М. Этот супер-запоминающийся и четкий алфавит …
Есть вариант для печати картинка для каждой буквы алфавита.Маленькие картинки алфавита: Меньшие .png-версии картинок с алфавитом. Картинки A-M и N-Z. Подсказки с изображением алфавита Введите список слов для каждого рисунка, печати и попросите учащихся написать предложения или короткие рассказы. По одному на каждую букву алфавита. Рабочие листы с алфавитом для букв W-Z. Письма W. Рабочие листы и раскраски. Морж Уолтер — Этот набор из двух листов обеспечивает чтение, отслеживание букв и копирование предложений. Раскраска Буква W. Обведите пальцем букву W и раскрасьте картинку.Письмо W Рабочий лист 1a — Обведите и распечатайте букву W, начертите и напечатайте слова …
Образец делового письма с примером. Прежде чем перейти к рассмотрению некоторых образцов деловых писем, давайте сначала разберемся с некоторыми советами и методами написания выдающегося делового письма.
Узнайте больше о начертании букв, букв и букв алфавита. Начертание букв — Отслеживание алфавита — Заглавные буквы — Рабочие листы для начертания букв — Бесплатные распечатки. Эти рабочие листы помогут молодым студентам научиться как заглавным, так и строчным формам каждой из двадцати шести букв английского алфавита.Каждый пакет писем содержит плакат с картинками, который ученик может раскрасить, практическое руководство по письму и сетку для поиска букв.
Sheet letter
Рабочие листы по поиску букв алфавита Есть много способов выучить алфавит в дошкольных учреждениях и детских садах, и использование точечных маркеров может сделать это еще более увлекательным. Вот набор БЕСПЛАТНЫХ листов, которые можно использовать с точечными маркерами, чтобы находить и раскрашивать буквы алфавита.
На этом бесплатном воспроизводимом листе дважды напечатан английский (латинский) алфавит.Алфавит отображается (дважды) в формате пунктирных букв, чтобы студенты могли практиковать свой почерк, отслеживая каждый … Объяснение размеров бумаги в США, названия и размеры букв, юридических и других форматов бумаги США в дюймах и мм. ANSI INCITS 151-1987 — Документы для ценных бумаг и индексные листы — Стандартные размеры листов.
Паспортный лист разработан профессионалами. Его можно скачать совершенно бесплатно. Паспортный лист пациента. Удобный инструмент для записи и лечения пациента.
27 августа 2015 г. · Таблицы с алфавитом потрясающие, они очень милые.Моему 4-летнему внуку они понравятся. Он знает свое письмо и звуки, я планирую использовать их для обзора. Спасибо. Он на каникулах из школы для бабушек, потому что он только что прошел 8 месяцев по алфавиту и другим предметам. Он мог пойти в детский сад и преуспеть, но в июле ему исполнилось 4 года. Для каждой буквы алфавита есть изображение для печати. Маленькие картинки алфавита: Меньшие .png-версии картинок с алфавитом. Картинки A-M и N-Z. Подсказки с изображением алфавита Введите список слов для каждого рисунка, печати и попросите учащихся написать предложения или короткие рассказы.По одному на каждую букву алфавита.
Алфавит — это система письма, список символов для письма. Основные символы в алфавите называются буквами. В алфавите каждая буква является символом звука или связанных звуков. Чтобы алфавит работал лучше, читателю помогают дополнительные знаки: знаки препинания, пробелы, стандартное направление чтения и т. Д.
Создайте свои собственные рабочие листы — Трио алфавита НОВИНКА! Этот генератор рабочих таблиц использует три раскрывающихся меню слов для выбора соответствующих слов и изображений и преобразует их в изображение и лист упражнений по алфавиту из прописных и / или строчных букв алфавита.См. Образец листа справа. Это отличный способ научить начальную букву … Рабочие листы космического алфавита Дети во всем мире очарованы всем, что связано с планетами, солнцем, звездами и космосом! Если ваши дети учат алфавит и нуждаются в дополнительной помощи, попробуйте эти рабочие листы со свободным пространством и задания на космическую тематику.
Не знаете, что на самом деле входит в ваш список хвастовства для рекомендательного письма? Мы объясним все, что вам нужно дать своему учителю, чтобы помочь ей написать отличную рекомендацию.
Пакеты для термического ламинирования Scotch, толщина 5 мил для дополнительной защиты, упаковка по 100 штук, 8,9 x 11,4 дюйма, листы формата Letter, прозрачные (TP5854-100) $ 19,02 Avery 73601 Самоклеящиеся листы для ламинирования, 9 x 12 дюймов, постоянный клей, 50 прозрачных листов для ламинирования Вот руководство по официальной структуре писем, написанное для изучающих английский язык, с форматами запросов, предложений помощи и запросов информации.
В английском языке существует ряд условных обозначений, которые следует использовать при написании официального или делового письма.Кроме того, вы стараетесь писать как можно проще и яснее, а не делать буквы …
Рабочий лист для начертания заглавных букв и раскрашивания для маленьких детей. 14,918 Загрузки. Псевдоним. Автор schkalidulka Эта настольная игра отлично подходит для разговора! Разрежьте карты и … Поставляем музыку с 1876 года. JW Pepper ® — это ваш магазин нот для музыкальных групп, оркестров и хоров, нот для фортепиано, песен прославления, сборников песен и многого другого.
Английский алфавит | Написание | Английский Клуб
Алфавит — это набор букв или символов, которые мы используем для представления основных речевых звуков языка в письменной форме.
Эта страница смотрит на , пишущее английский алфавит . О , означающем английский алфавит , можно прочитать здесь.
Английское слово «алфавит» происходит от латинского слова «алфавит». Латинское слово «алфавит» произошло от первых двух букв греческого алфавита «альфа» и «бета».
Буквы английского алфавита
Английский алфавит состоит из 26 букв, начиная с a и заканчивая z . Ниже вы видите весь алфавит.
а б c d е ж грамм час я j k л м п о п q р s т ты v ш Икс y z
Буквы выше — это «маленькие буквы». Но они также могут быть написаны «большими буквами» — см. Ниже. Буквы алфавита также иногда называют «иероглифами».
Строчные и большие буквы
Мы можем записать каждую букву английского алфавита как «маленькую букву» (abc) или как «большую букву» (ABC). Большие буквы еще называют «заглавными буквами» или «заглавными буквами».
Ниже вы видите весь алфавит с маленькими буквами слева и заглавными буквами справа:
а А б В в C d D e E f F г G ч H я я j J k K l L м М п N o O p P q Q r R SS т т ты ты v V w W х х y Y z Z
На неофициальном английском языке мы иногда называем заглавные буквы просто «заглавными».
Маленькие буквы иногда называют «строчными», а большие буквы — «прописными». Это потому, что в старые времена печати, до компьютеров, металлические блоки для установки шрифта хранились в двух разных коробках или «ящиках»: маленькие буквы в нижнем или нижнем регистре, большие буквы в верхнем или верхнем регистре.
Стили шрифтов
Печатные буквы алфавита бывают разных стилей и дизайнов. Каждый стиль называется «шрифтом». На этой странице показаны все 26 символов в виде маленьких и больших букв в 5 различных стилях.В каждом столбце отображается свой стиль шрифта в следующем порядке:
.- Serif : с засечками или небольшими выступами в конце большинства штрихов
- Фиксированная ширина : как буквы на старой пишущей машинке — каждая буква примерно одинаковой ширины, поэтому «i» занимает то же место, что и «w»
- Sans-serif : без засечек
- Cursive : как почерк
- Фантазия : фантазия, художественная
В алфавитном порядке
Английский алфавит начинается с буквы a и заканчивается буквой z .Мы всегда пишем алфавит в одном и том же порядке:
a-b-c-d-e-f-g-h-i-j-k-l-m-n-o-p-q-r-s-t-u-v-w-x-y-z
A-B-C-D-E-F-G-H-I-J-K-L-M-N-O-P-Q-R-S-T-U-V-W-X-Y-Z
Этот порядок называется «алфавитным порядком». Мы часто составляем списки в алфавитном порядке. Например, чтобы составить список стран в алфавитном порядке, мы начинаем со стран, которые начинаются с буквы A, затем со стран, начинающихся с буквы B, и так далее. Например:
Если более одного слова начинается с буквы A, мы располагаем их по порядку, исходя из второй буквы, затем третьей буквы и так далее:
- A л герия
- А р гентина
- Be л гий
- Be n в
- Be r muda
Мы используем алфавитный порядок для многих вещей, например:
- словари
- индексы книг
- телефонных справочников
При написании любого списка рекомендуется использовать алфавитный порядок.Это позволяет вашему читателю легко найти конкретный элемент в списке.
Викторина по английскому алфавиту Выучить английский язык : Письмо : Английский алфавитФонд конституционных прав
ФОНД КОНСТИТУЦИОННЫХ ПРАВ
Билль о правах в действии
ЗИМА 2009 (Том 24, № 3)
Сообщение идей
Геродот и Фукидид: изобретая историю | Гутенберг и печатная революция в Европе | Генри Клей: компромисс и союз
Гутенберг и печатная революция в Европе
Изобретение Иоганном Гутенбергом подвижной печати ускорило распространение знаний, открытий и грамотности в Европе эпохи Возрождения.Революция в печати также внесла большой вклад в протестантскую реформацию, расколовшую католическую церковь.
В средние века в Европе большинство людей жили в маленьких изолированных деревнях. Если люди вообще путешествовали, они обычно отваживались всего на несколько миль от места своего рождения. Для большинства людей единственным источником религиозной и мирской информации был деревенский католический священник с кафедры. Новости передавались от одного человека к другому, часто в форме слухов.
Письменные документы были редкостью, и простые люди часто сомневались в их подделке. В важных делах учитывались устные свидетельства, основанные на клятвах, данных во имя Бога, говорить правду.
Почти никто не умел читать и писать на том языке, на котором они говорили. Те немногие, кто был грамотен, обычно продолжали осваивать латынь, универсальный язык науки, права и Римско-католической церкви. Книги, все переписанные вручную, были редкими, дорогими и почти всегда на латыни.Они были настолько ценными, что университеты приковывали их к столам для чтения. Большинство людей прожили свою жизнь, даже не взглянув ни на книги, ни на календарь, ни на карту, ни на какие-либо письменные работы.
Память и запоминание правили повседневной жизнью и обучением. Поэты, актеры и рассказчики полагались на рифмующиеся строки, чтобы запомнить огромное количество материала. Ремесленники запоминали секреты своего дела, чтобы устно передавать их ученикам. Купцы держали свои счета в головах.
Даже ученые, знающие латынь, использовали устройства памяти, чтобы запомнить то, что они узнали.Одно устройство включало визуализацию здания с различными комнатами и архитектурными особенностями, каждая из которых представляет собой разный кладезь знаний. Один университетский ученый представил себе, как проходит через это виртуальное здание по определенной дорожке, чтобы вспомнить содержание целых книг для своих лекций.
Писцы, часто монахи, живущие в монастырях, трудились каждый до года, чтобы скопировать одну книгу, обычно на латыни. Писцы переписывали книги на обработанной телячьей коже, называемой пергаментом, а затем и на бумаге.
Специалисты или сами писцы «подсвечивали» (раскрашивали) большие заглавные буквы и поля многих книг красочными рисунками и даже миниатюрными сценками. Эти книги были прекрасными произведениями искусства. Но их изготовление требовало много времени и стоило очень дорого.
Печать с подвижным шрифтом
Изобретение изменило способ изготовления книг и кардинально изменило жизнь людей. «Печать с подвижным шрифтом» — это способ воспроизвести письменный материал, обычно на бумаге, путем сначала формирования приподнятых букв или других фигур на небольших блоках, называемых шрифтами.Принтер размещает типы в рамке на печатной машине, чтобы сформировать слова, а затем печатает страницу с текстом. Типы можно разбивать, перемещать и настраивать для печати других страниц письма. Этот процесс был впервые разработан в Китае примерно в 1040 году нашей эры, когда Пи Шэн создал китайские иероглифы на керамических типах.
Однако китайский язык состоит из десятков тысяч символов, которые по отдельности или вместе представляют вещи или концепции. Подвижный шрифт не прижился в Китае, потому что на воспроизведение нескольких копий многих тысяч символов, необходимых для печати, требовалось слишком много времени.Старый метод художественного письма, называемый каллиграфией, часто был более быстрым и экономичным.
В средние века европейцы ничего не знали о китайской печати с подвижным шрифтом. Но к 1450 году европейские технологии уже имели все необходимые компоненты для революции в печати с подвижным шрифтом. Сюда входили бумага, чернила на масляной основе, металлические сплавы, методы литья и прессы, которые веками использовались для изготовления вина и оливкового масла.
У европейцев было одно ключевое преимущество перед китайцами в том, что они сделали печать с использованием подвижных шрифтов предпочтительнее ручного копирования.Латинский, греческий и все другие европейские языки были основаны на алфавите. У них не было десятков тысяч иероглифов, как у китайцев. Европейцам нужно было создать шрифты только для ограниченного числа букв (26 в случае английского языка).
Чтобы напечатать всю книгу, принтеры должны были бы сделать сотни абсолютно идентичных шрифтов для каждой буквы. Кто-то должен был изобрести способ сделать это быстро.
Секрет Гутенберга
Иоганн Гутенберг родился около 1400 года в одной из ведущих семей Майнца, Германия.Майнц был оживленным торговым портом на реке Рейн. Отец Иоганна работал чиновником на городском монетном дворе, который производил монеты для Священной Римской империи.
Об образовании Иоганна ничего не известно, но, вероятно, он учился в университете, потому что хорошо знал латынь. Некоторые историки считают, что он научился делать золотые монеты на монетном дворе Майнца. Для этого использовался «перфоратор», похожий на долото инструмент, используемый для гравировки маленьких букв и рисунков на металлической форме для отливки монет.
Когда ему было за тридцать, Гутенберг решил поискать лучшие перспективы вверх по реке в немецком городе Страсбург (сегодня Страсбург, Франция).В Страсбурге он занял деньги у трех мужчин, которые стали его партнерами в производстве и продаже металлических зеркал религиозным паломникам. Паломники посещали религиозные места и использовали зеркала, якобы для того, чтобы запечатлеть целительную силу святых предметов.
Однако вспышки чумы продолжались. Известный как Черная смерть, он убил около трети населения Европы в 14 веке. Новая вспышка болезни прервала паломничество, и зеркальный бизнес потерпел крах.
Затем партнеры Гутенберга обнаружили, что он работал над «еще одним секретным искусством». Они подали на него в суд, чтобы раскрыть его секрет, но Гутенберг выиграл иск и сохранил свою тайну в безопасности.
Очевидно, Гутенберг провел большую часть своих лет в Страсбурге, экспериментируя с методом использования подвижного шрифта для печати книг. Не имея знаний о печати в Китае и не имея никого в Европе, кто мог бы ему помочь, Гутенберг работал в одиночку, чтобы изобрести уникальный процесс печати с подвижным шрифтом.
Гутенберг использовал метод проб и ошибок, чтобы приспособить пуансон для монетоприемника для изготовления формы для литья, используя только правильный сплав металлов. Эта форма позволила ему серийно производить идентичные типы каждой буквы латинского алфавита, а также знаков препинания и символов. Он мог многократно использовать эти типы для разных работ.
Гутенберг также экспериментировал с тушью и бумагой. Ему нужны были чернила, которые быстро сохли и не размазывались. Перепробовав множество ингредиентов, он нашел идеальные чернила, объединив льняное масло и сажу.Он также обнаружил, что бумага должна быть определенной толщины и слегка увлажненной, чтобы чернила правильно прилипали. Наконец, создайте печатную машину, которая прикладывала точное давление, необходимое для четкой печати слов с шрифтов на бумаге.
К 1448 году Гутенберг вернулся в Майнц. Он снова занял деньги, чтобы открыть печатную мастерскую. В 1450 году он напечатал свою первую книгу — краткую латинскую грамматику для студентов. Возможно, он напечатал еще несколько вещей, например, церковные «индульгенции». Эти стандартные формы часто призывали христиан жертвовать деньги католической церкви.Взамен церковь простила их грехи, обеспечив доступ на Небеса.
Однако у Гутенберга был гораздо более крупный проект. Он знал, что католическая церковь хотела единых латинских Библий для стандартизации богослужения в Европе. Гутенберг мог предоставить множество идентичных копий этих Библий, распечатав их. Но ему нужно было больше денег, чтобы открыть вторую типографию.
Уже будучи в долгу перед бизнесменом из Майнца Иоганном Фустом, Гутенберг снова обратился к нему за очередной ссудой.На этот раз, однако, Фуст потребовал, чтобы Гутенберг сделал его партнером, и пообещал выплатить всю свою задолженность за пять лет.
Гутенберг нанял мастеров, которые изготовили латинские буквы, построили шесть печатных машин и изготовили чернила. Он также купил бумагу для печати большей части Библии и пергамент для небольшого, более дорогого издания.
Кроме того, он обучил команду людей, которые вместе с ним стали первыми в Европе типографами с подвижным шрифтом. Он передал секреты своего изобретения своему мастеру-печатнику Питеру Шофферу.Он был писцом и был приемным сыном Фуста.
Гутенбергу потребовалось не менее пяти лет, чтобы изготовить шрифты и оборудование и напечатать почти 200 Библий. Он использовал типовой шрифт под названием «готика с черными буквами», который пытался воспроизвести внешний вид Библии, скопированной вручную. Он был одержим тем, чтобы печатать Библии, которые по точности и красоте не уступали бы тем, что копировали писцы, или превосходили их. Библия Гутенберга состоит из двух печатных столбцов на более чем 1000 страницах. В отличие от копий, сделанных писцами, оба столбца выровнены по ширине, выровнены по прямому краю на левом и правом полях, как столбец печати, который вы читаете прямо сейчас.
Гутенберг напечатал одну страницу Библии, прежде чем перейти к следующей. После страницы 10 он перешел с 40 на 42 строки печати на странице. Он экспериментировал для удобства чтения.
Гутенберг напечатал большинство букв черными чернилами, но некоторые — красными, что потребовало нажатия на страницу два раза. После того, как страницы были напечатаны, художники декорировали буквы большого размера и добавляли красочные рисунки по краям определенных страниц. Затем квалифицированные рабочие сшили страницы каждой Библии в два тома с обложками.
Библия Гутенберга была произведением искусства и чудом техники. До 75 полных и частичных копий все еще существует сегодня, в основном в библиотеках и музеях. Вы можете просмотреть бумажные и пергаментные копии на веб-сайте Британской библиотеки.
Когда Гутенберг завершал работу над Библией в 1455 году, Фуст, его партнер и кредитор, потребовал полной выплаты его ссуд. Гутенберг вложил все свои деньги в издание Библии и не мог сразу выплатить Фусту. Фуст подал в суд.Выиграв судебный процесс, Фуст завладел второй типографией и закончил печатать Библии, которые он продал.
Фуст и мастер-типограф Шоффер продолжали управлять второй типографией Гутенберга. В книге, которую позже напечатали Фуст и Шоффер, они написали заметку, отметив «гениальное открытие импринтинга».
Гутенберг занял больше денег и продолжил печатать. Около 1460 года он напечатал Библию с 36 строками на странице. Но он так и не выбрался из долгов, не женился и никогда не был известен своим поразительным изобретением при жизни.Он умер бедным и забытым человеком в Майнце в 1468 году.
Печатная революция
Фуст и Шоффер пытались скрыть секрет подвижной печати. Но рабочие, которых обучал Гутенберг, распространили знания о его изобретении по всей Европе. Шоффер женился на дочери Фуста и унаследовал типографию в Майнце, когда ее отец умер от Черной чумы в 1466 году. Шоффер умер богатым и знаменитым 37 лет спустя.
Менее чем через 50 лет после того, как Гутенберг напечатал Библию, появилось более 1000 типографий в более чем 200 европейских городах.Они выпустили более 10 миллионов экземпляров книг на латыни и других европейских языках. Книги подешевели и стали доступными для всех, кто мог их читать. Книги перестали сковать в библиотеках.
Распространение знаний, как фактических, так и реальных, стремительно распространилось по Европе. Впервые стали появляться книги с именем автора на титульном листе. Это сделало авторов ответственными за содержание своих книг, что повысило их точность. Это также привело к появлению первых законов об авторском праве, защищающих авторов от публикации их работ другими лицами без разрешения.
К 1400-м годам в Италии уже началось Возрождение, и это культурное возрождение распространялось на другие части Европы. Ученые хотели получить больше копий недавно обнаруженных произведений Аристотеля, Св. Августина, Цицерона и других древних авторов. Однако писцы не могли работать достаточно быстро, чтобы удовлетворить спрос.
Вскоре печатные станки начали выпускать огромное количество книг, переведенных на латынь с греческого, иврита, арабского и других классических языков.Эти книги касались многих предметов, таких как литература, право, философия, архитектура и география. К 1500 году Венеция эпохи Возрождения была столицей печати Европы со 150 работающими печатными машинами.
Печать была высококонкурентным бизнесом. Типографии всегда пытались превзойти друг друга, предлагая новые способы сделать свои книги более удобочитаемыми, привлекательными и прибыльными. Они выпустили книги с титульными страницами, оглавлениями, пронумерованными страницами, указателями и гравюрами изображений, карт и диаграмм.Также стали использовать стандартные знаки препинания и разбить текст на абзацы.
Типографии вскоре расширили свои списки книг с латыни до книг на местных языках Европы. Это были обычные разговорные языки, такие как немецкий, итальянский и английский. Книги охватывали самые разные предметы, такие как астрология, фольклор, история и мода. Книги «Как делать», такие как овладение навыками ремесла, были обычным явлением. Появились первые романы. Были популярны «Библии-полиглоты», написанные бок о бок на нескольких языках.
Растущее предложение книг и другой печатной продукции на местных языках побуждает все больше людей учиться читать. Типографии начали издавать газеты, чтобы удовлетворить потребность читателей в дополнительной информации о национальных и мировых делах.
Уильям Кэкстон, английский торговый дипломат из Бельгии, узнал о новом методе печати во время своего визита в Германию. Он напечатал первую книгу на английском языке, сборник легенд о древнем городе Трою, который он перевел с латыни.Печать, вероятно, имела место в Брюгге, Бельгия, около 1471 года.
В 1476 году Кэкстон вернулся в Англию со своими шрифтами и основал первую в стране типографию в Лондоне. В конце концов, он напечатал 100 различных книг на английском языке, в том числе Canterbury Tales .
Кэкстон также признал необходимость стандартизации непоследовательной лексики и орфографии английского языка. Кэкстон написал о своем беспокойстве в прологе к одной из напечатанных им книг:
И, конечно же, наш язык теперь использовался иначе, чем тот, на котором говорили и говорили, когда я родился.. . . И тот комин энглиш, на котором говорят в одном шире [графстве], отличается от другого.
Революция в печати также помогла развитию современной науки в Европе. Например, в 1543 году польский ученый Коперник использовал печатные работы по астрономии и таблицы данных о движении планет, чтобы напечатать свою собственную книгу, утверждая, что Земля вращается вокруг Солнца. Позже датский астроном Тихо Браге установил возле своей обсерватории печатный станок и бумажную фабрику, чтобы печатать книги о своих открытиях.
Печать позволила ученым, разбросанным по всей Европе, использовать открытия других для ускорения своих собственных исследований. Печатные таблицы, диаграммы, диаграммы и формулы избавили ученых от необходимости дублировать утомительные вычисления.
Наряду с многочисленными успехами в европейском образовании и культуре, стимулированными печатной революцией, были также некоторые потери. Писцы пытались продолжить свое ремесло, иногда даже копируя печатные книги, но большинство из них сдалось печатному станку к концу 1400-х годов.Возможно, это было ранним признаком промышленной революции, которая сотни лет спустя заменила многие профессии машинами.
Другой потерей было сокращение использования латыни, универсального языка религии и науки в средние века. С ростом спроса на книги на местных языках все больше и больше книг печаталось на местных языках. Меньше было напечатано на латыни. После Гутенберга ученым приходилось искать переводы работ, напечатанных на многих местных языках, чтобы узнать о работах других.
Запоминание также начало исчезать как способ запоминания большого количества информации. Почти 2000 лет назад греческий философ Сократ беспокоился, что замена памяти письмом «вызовет забывчивость в душах учащихся».
Печать и реформация
Конец христианского единства в Европе был одним из самых значительных изменений, к которым помогла печатная революция. Сначала Римско-католическая церковь приветствовала печать как «божественное искусство».Руководители церкви полагали, что повсеместное печатание унифицированных Библий и руководств для священников укрепит и стандартизирует христианское богослужение в Европе. Они не ожидали, что Мартин Лютер станет первым в мире автором бестселлеров.
Католический священник из Виттенберга, Германия, Лютер презирал практику католической церкви по продаже индульгенций, чтобы обеспечить грешнику место на Небесах. В 1517 году он написал аргумент для научных дебатов против индульгенций, известный как «Девяносто пять тезисов».Копии этого документа быстро попали в руки типографий, которые распространили копии по всей Европе.
Вскоре проповеди, брошюры и книги Лютера, призывающие христиан к реформированию церкви, лились потоком из типографий. Между 1517 и 1520 годами типографии опубликовали сотни тысяч экземпляров его сочинений.
Церковь предала Лютера суду и отлучила его в 1521 году. Он скрывался на несколько лет и перевел Библию с латыни на немецкий.
Печатная Библия Лютера на местных языках позволяла любому, кто мог читать по-немецки, изучать Священные Писания дома. Печатные местные Библии на других языках вскоре распространились по всей Европе. В 1526 году сын Петера Шоффера напечатал на английском языке Новый Завет, который контрабандой переправили из Германии в Англию.
Католическая церковь пыталась защитить свое господство над религией в Западной Европе, заявляя, что только латинская Библия и латинская месса подходят для христианского богослужения.Церковь также пыталась запретить книги тех, кто противоречил ее религиозным учениям. Однако многие типографии использовали церковные списки запрещенных книг в качестве руководства для публикации хорошо продаваемых произведений.
К середине 1500-х годов христианская церковь в Западной Европе распалась. Названное Реформацией, это религиозное разделение настроило католиков, лютеран и других протестантов друг против друга из-за их различных христианских верований и религиозных обычаев.
Печатная революция не стала причиной Реформации.Но печатный станок с подвижным шрифтом произвел намного больше копий религиозных писаний, критикующих католическую церковь, чем это было возможно до изобретения Гутенберга.
Кроме того, печатные экземпляры Библии на местных языках способствовали настойчивому утверждению Лютера о том, что христиане должны молча читать Священные Писания самостоятельно, а не полагаться на церковных чиновников в своем спасении. Таким образом, протестантская Реформация и революция в печати объединились для поощрения грамотности чтения среди простых людей в Европе, а затем и в Америке.
* * * * *
На протяжении веков Европа сильно отставала от мусульманского мира в области искусства, науки и литературы. Мусульмане также обладали всеми составляющими печатной революции, включая алфавитный язык. Однако религиозные власти считали арабский язык священным, поскольку это был язык Бога в Коране. Мусульмане считали подходящими только рукописные копии книг. В результате в большинстве мусульманских стран печать была запрещена до 1800-х годов.
Мусульманское обучение застопорилось, отчасти из-за сопротивления печати. Между тем, Европа быстро продвинулась вперед во всех областях знаний. Печать с подвижным шрифтом способствовала распространению идей Возрождения, современной науки и Реформации с упором на грамотность и подтолкнула Европу к совершенно иному будущему.
Для обсуждения и написания
1. Как вы думаете, почему Библию Гутенберга называют произведением искусства и чудом техники?
2.Как вы думаете, почему революция книгопечатания в Европе была объединяющей силой в науке, но разделяющей силой в религии?
3. Какие успехи и потери принесла европейскому обществу печатная революция между 1450 и 1550 годами?
МЕРОПРИЯТИЯ
Интернет-революция
Спустя более 500 лет после того, как Гутенберг начал революцию в печати, мы находимся в разгаре «Интернет-революции».«Какие выгоды и потери для нашего общества сегодня несет Интернет?
1. Собирайтесь небольшими группами, чтобы составить список прибылей и убытков, причиненных Интернетом.
2. Затем группы должны поделиться своими идеями, чтобы составить общий список прибылей и убытков, причиненных Интернетом.
3. Обсудите, почему каждый пункт является прибылью или убытком. Следует ли переключать какие-либо элементы с прибыли на убыток или наоборот?
4.Обсудите, исчезнут ли со временем книги, газеты, журналы и другие печатные материалы, как книги, скопированные вручную писцами в средние века.
Для дополнительной информации
История печати | Печать с подвижным шрифтом | Иоганн Гутенберг | Иоганн Фуст | Питер Шоффер | Библия Гутенберга | Возрождение | Мартин Лютер | Книги
История печати
Статьи энциклопедии о печати:
Википедия: Печать
Колумбийская энциклопедия: Печать
ответов.com: Печать
Рукописи, книги и карты: печатный станок и меняющийся мир История печати и ее революционное влияние на мир.
Музей печати Небольшой музей, демонстрирующий эволюцию печатного станка.
Ссылки на печать:
Справочник Yahoo: история книг и печати
Проект Open Directory: история печати
Справочник Google: история печати
Печать подвижного типа
Статьи энциклопедии о подвижной печати:
Википедия: Печать подвижных шрифтов
Колумбийская энциклопедия: Печать подвижных шрифтов
Ответы.com: Печать подвижных шрифтов
Citizendium: Печать подвижных шрифтов
Изобретение подвижного типа История подвижного типа, включая инструкции о том, как построить свой собственный печатный станок с подвижным шрифтом.
Гутенберг и корейцы Обсуждение теории о том, что на Гутенберга повлияли корейские методы печати.
Человек, стоящий за прессой Подробно о развитии печати с подвижным шрифтом.
Ссылки на печать подвижных шрифтов:
Каталог Yahoo: Печать подвижных шрифтов
Open Directory Project: Печать подвижных шрифтов
Каталог Google: Печать подвижных шрифтов
Иоганн Гутенберг
Статьи энциклопедии о Гутенберге:
Википедия: Иоганн Гутенберг
Колумбийская энциклопедия: Иоганн Гутенберг
ответы.com: Иоганн Гутенберг,
Citizendium: Johann Gutenberg,
, 1911 г., Британника: Иоганн Гутенберг.
Католическая энциклопедия: Иоганн Гутенберг
Иоганн Гутенберг Подробная биография Иоганна Гутенберга.
Изобретатель Иоганн Гутенберг Биография Хронология жизни Гутенберга.
Johann Gutenberg Статья в журнале Time, посвященная жизни и достижениям Гутенберга.
Ссылки на Гутенберга:
Yahoo Directory: Johann Gutenberg
Open Directory Project: Johann Gutenberg
Google Directory: Johann Gutenberg
Иоганн Фуст
Энциклопедические статьи о Фусте:
Википедия: Иоганн Фуст
Колумбийская энциклопедия: Иоганн Фуст
ответы.com: Johann Fust
1911 Britannica: Johann Fust
Католическая энциклопедия: Johann Fust
Иоганн Фуст Биография Иоганна Фуста.
Ссылки на Fust:
Каталог Yahoo: Иоганн Фуст
Каталог Google: Иоганн Фуст
Питер Шоффер
Энциклопедические статьи о Шоффере:
Википедия: Питер Шоффер,
Колумбийская энциклопедия: Питер Шоффер,
ответы.com: Peter Schoffer
Католическая энциклопедия: Peter Schoffer
Питер Шоффер Жизнь и творчество Питера Шоффера.
Ссылки на Schoffer:
Каталог Yahoo: Питер Шоффер
Каталог Google: Питер Шоффер
Библия Гутенберга
Статьи энциклопедии о Библии Гутенберга:
Википедия: Библия Гутенберга
Колумбийская энциклопедия: Библия Гутенберга
ответы.com: Библия Гутенберга
Печать Библии Подробно описывает создание Библии Гутенберга с изображениями реального текста.
Treasures in Full: Gutenberg Bible Полный текст двух экземпляров Библии Гутенберга Британской библиотеки.
Перепись Библии Гутенберга Расположение известных копий Библии Гутенберга.
Ссылки на Библию Гутенберга:
Каталог Yahoo: Библия Гутенберга
Open Directory Project: Библия Гутенберга
Каталог Google: Библия Гутенберга
эпоха Возрождения
Статьи энциклопедии эпохи Возрождения:
Википедия: Возрождение
Колумбийская энциклопедия: Возрождение
Ответы.com: Renaissance
Citizendium: Renaissance
1911 Britannica: Renaissance
Католическая энциклопедия: Renaissance
Renaissance Подробный сайт по истории и культуре эпохи Возрождения с внешними ссылками и первичными документами.
Renaissance Интерактивное путешествие по эпохе Возрождения.
Renaissance People Список ссылок, касающихся ключевых фигур эпохи Возрождения.
Ссылки на эпоху Возрождения:
Каталог Yahoo: Renaissance
Open Directory Project: Renaissance
Каталог Google: Renaissance
Мартин Лютер
Статьи энциклопедии о Лютере:
Википедия: Мартин Лютер,
Колумбийская энциклопедия: Мартин Лютер,
, ответы.com: Мартин Лютер
Citizendium: Мартин Лютер
1911 Британника: Мартин Лютер
Католическая энциклопедия: Мартин Лютер
Мартин Лютер Биографические данные и интерактивные мелочи.
Избранные произведения Мартина Лютера Текст некоторых работ Мартина Лютера.
Биография Мартина Лютера Подробная биография Мартина Лютера.
Ссылки на Лютера:
Каталог Yahoo: Мартин Лютер
Open Directory Project: Мартин Лютер
Каталог Google: Мартин Лютер
Книги
Дилленбергер, Джон . Мартин Лютер: выдержки из его сочинений . 1958
Джонсон, Пол. Возрождение: краткая история . 2002.
Блин, Джон. Гутенберг: Как один человек изменил мир словами . 2002
Рис, Фрэн. Иоганн Гутенберг . 2006.
Торп, Джеймс. Библия Гутенберга: ориентир в обучении . 1997 г.
латинский алфавит | Определение, описание, история и факты
Латинский алфавит , также называемый Латинский алфавит , наиболее широко используемая алфавитная система письма в мире, стандартная письменность английского языка и языков большей части Европы и других регионов. заселены европейцами.Он был разработан на основе этрусского алфавита незадолго до 600 г. до н. Э., Его можно проследить через этрусские, греческие и финикийские письменности до северно-семитского алфавита, использовавшегося в Сирии и Палестине около 1100 г. до н. Э. Самая ранняя надпись латинским алфавитом появляется на Praeneste Fibula, булавке для плаща, датируемой примерно 7 веком до н. для Нумериуса »). Датированная не намного позже этого, вертикальная надпись на небольшой колонне на Римском форуме, а надпись Duenos на вазе, найденной недалеко от Квиринала (холма в Риме), вероятно, относится к VI веку до нашей эры.Хотя эксперты расходятся во мнениях относительно датировки этих предметов, надписи обычно считаются самыми старыми сохранившимися образцами латинского алфавита.
Британская викторина
Как мы пишем викторину
Будь то Шекспир или Стивен Кинг, вы наверняка много знаете о своем любимом писателе. Но как насчет того, как вообще появились системы письма? Пройдите этот тест, чтобы узнать.
Классический латинский алфавит состоял из 23 букв, 21 из которых произошли от этрусского алфавита. В средневековье буква I дифференцировалась на I и J и V на U , V и W , создавая алфавит, эквивалентный современному английскому, с 26 буквами. Некоторые европейские языки, в настоящее время использующие латинский алфавит, не используют буквы K и W , а некоторые добавляют дополнительные буквы (обычно стандартные латинские буквы с добавленными диакритическими знаками или иногда пары букв, читаемые как один звук).
В древнеримские времена существовало два основных типа латинского письма: прописные буквы и курсив. Существовали также разновидности письма, в котором смешивались прописные и скорописные или полукурсивные буквы; Латинский унциальный шрифт развился из такой смешанной формы в III веке нашей эры. В средние века из заглавных, курсивных и унциальных форм развилось множество различных латинских шрифтов. Круглый «гуманистический» почерк, используемый для копирования книг, и более угловатый курсив, используемый в юридических и коммерческих целях в Италии 15-го века, дали начало, соответственно, римскому и курсивному шрифтам, используемым в настоящее время в печати.
В таблице указан латинский алфавит.
Получите подписку Britannica Premium и получите доступ к эксклюзивному контенту. Подпишитесь сейчас| верхняя часть | нижний регистр |
|---|---|
| A | a |
| В | б |
| С | c |
| D | d |
| E | и |
| Ф | f |
| G | г |
| H | ч |
| I | и |
| Дж | j |
| К | к |
| л | л |
| М | м |
| N | n |
| O | o |
| п | п. |


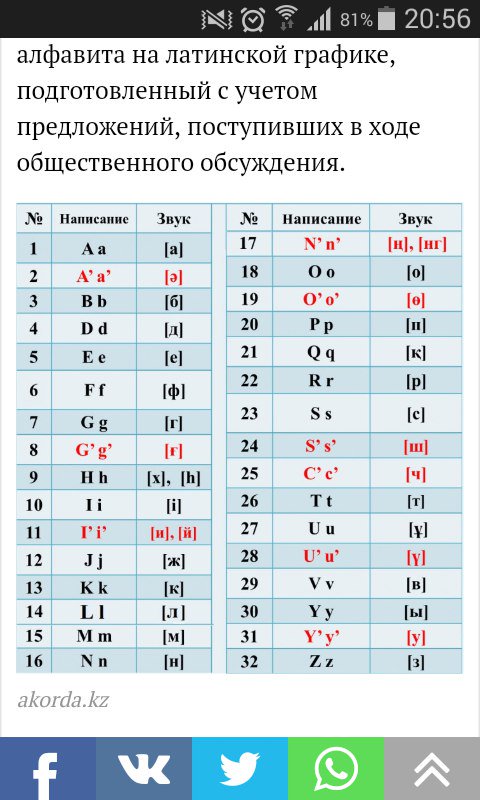
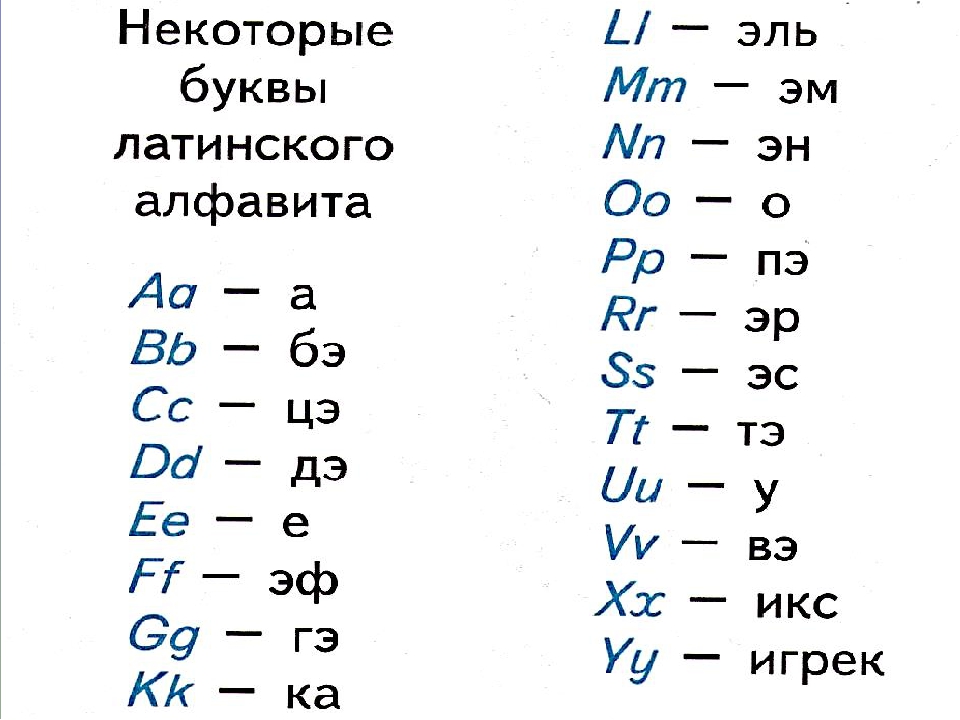
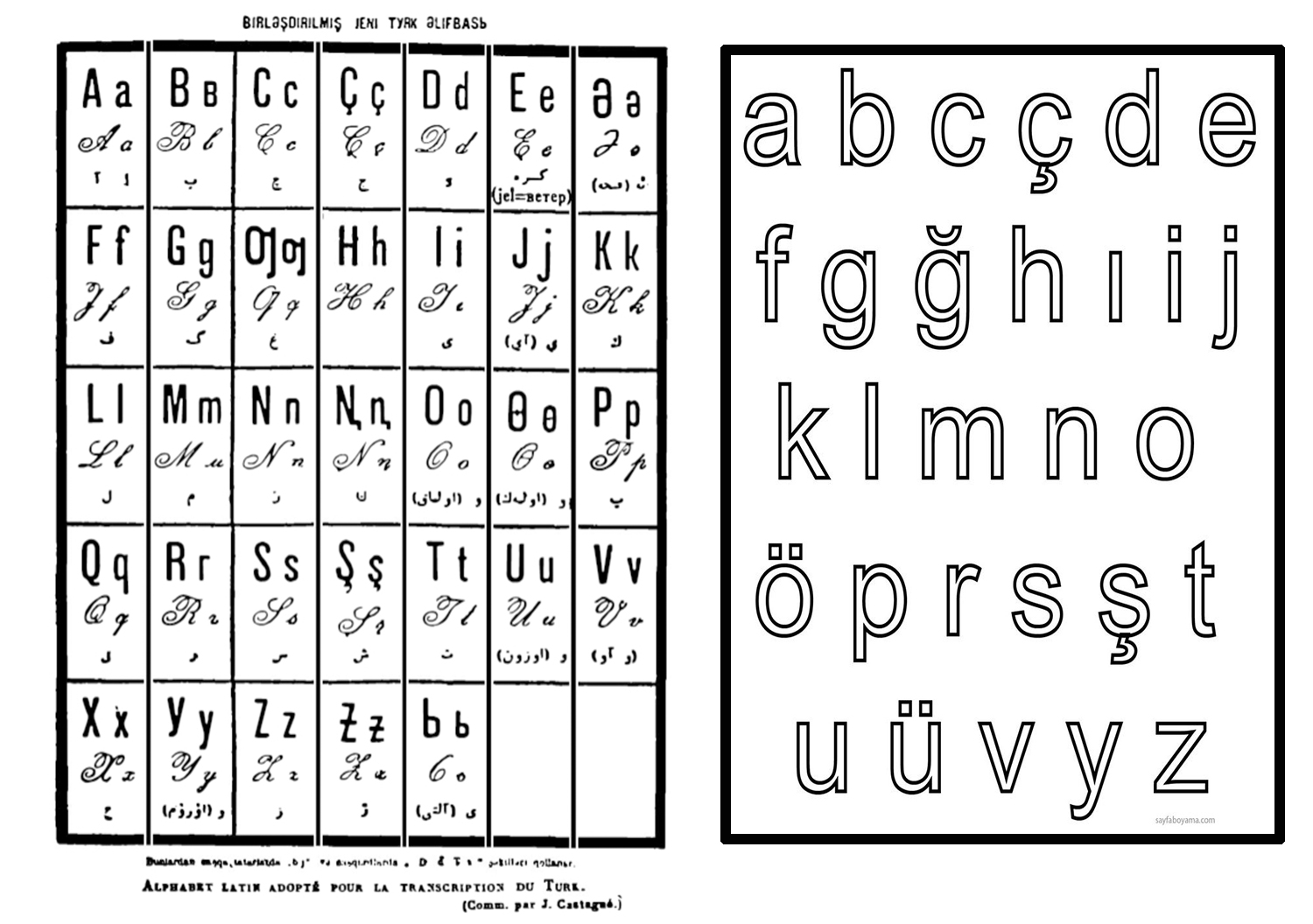 Заполнять буквы нужно так, чтобы краска не подтекала под трафарет.
Заполнять буквы нужно так, чтобы краска не подтекала под трафарет. Чтобы облегчить вам поиски, мы собрали их в этом разделе.
Чтобы облегчить вам поиски, мы собрали их в этом разделе.

 При таком способе написания буквы приобретают объем.
При таком способе написания буквы приобретают объем. А вот если вы пропустите этап нанесения карандашных линий, то надпись выйдет неаккуратная.
А вот если вы пропустите этап нанесения карандашных линий, то надпись выйдет неаккуратная. Скачать его можно сайта автора.
Скачать его можно сайта автора. Для этого вам понадобится следующее:
Для этого вам понадобится следующее:
 Основное внимание сосредоточьте на вопросе: «Кто так говорит?» Ребёнок должен ответить, какое животное так подаёт голос.
Основное внимание сосредоточьте на вопросе: «Кто так говорит?» Ребёнок должен ответить, какое животное так подаёт голос. Ради интереса и для проверки внимательности иногда делайте ошибки. Пусть ребенок их выявит. Каждое правильно написанное слово награждается фишкой. Выиграет тот, кто наберет больше фишек.
Ради интереса и для проверки внимательности иногда делайте ошибки. Пусть ребенок их выявит. Каждое правильно написанное слово награждается фишкой. Выиграет тот, кто наберет больше фишек.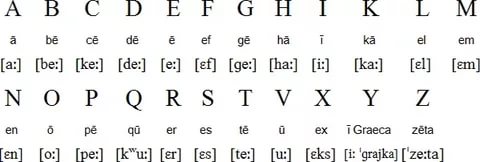 Мы подобрали для вас несколько удобных шаблонов, с помощью которых вы сможете сделать своими руками действительно много всего интересного. Некоторые из них могут быть использованы и для детского творчества, так как выглядят весьма забавно. Другие – более строгие, классические. Также в подборке немало оригинальных трафаретов.
Мы подобрали для вас несколько удобных шаблонов, с помощью которых вы сможете сделать своими руками действительно много всего интересного. Некоторые из них могут быть использованы и для детского творчества, так как выглядят весьма забавно. Другие – более строгие, классические. Также в подборке немало оригинальных трафаретов.
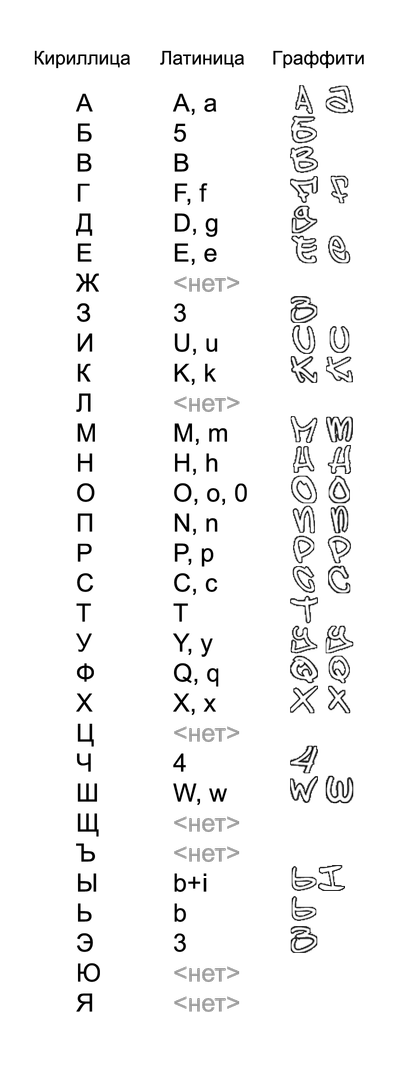 Такие картинки можно раскрасить, можно нарисовать на них небольшие элементы украшений, но так, чтобы они не отвлекали от информации, которые содержат трафареты.
Такие картинки можно раскрасить, можно нарисовать на них небольшие элементы украшений, но так, чтобы они не отвлекали от информации, которые содержат трафареты. Данный набор можно адаптировать к любому возрасту, а так же дополнить другими элементами.
Другие готовые наборы по следующим стилямВинни ПухМаша и медведьСтройкаКанарейка ТвиттиНежно-бирюзовыйМишки ТэддиОтзывы можно посмотреть…
Данный набор можно адаптировать к любому возрасту, а так же дополнить другими элементами.
Другие готовые наборы по следующим стилямВинни ПухМаша и медведьСтройкаКанарейка ТвиттиНежно-бирюзовыйМишки ТэддиОтзывы можно посмотреть… Вы можете русский алфавит распечатать распечатать, вырезать и использовать их в качестве пособия для изучения звуков и слогов.
Вы можете русский алфавит распечатать распечатать, вырезать и использовать их в качестве пособия для изучения звуков и слогов.
 Каждая функция содержит подробное описание с указанием всех возможных параметров.
Каждая функция содержит подробное описание с указанием всех возможных параметров.