| Шаблон Excel «Анализатор результатов ЕГЭ по ОБЩЕСТВОЗНАНИЮ + ЭССЕ – 2020, 2019» с автоматическим выводом отчета-анализа | |
| Презентация «Умножение и деление на 5» | |
| Анализ урока по ФГОС: образец, советы и пояснения | |
Хотите получать информацию о наиболее интересных материалах нашего сайта? 2007-2019 «Педагогическое сообщество Екатерины Пашковой — PEDSOVET. Отправляя материал на сайт, автор безвозмездно, без требования авторского вознаграждения, передает редакции права на использование материалов в коммерческих или некоммерческих целях, в частности, право на воспроизведение, публичный показ, перевод и переработку произведения, доведение до всеобщего сведения — в соотв. с ГК РФ. (ст. 1270 и др.). См. также Правила публикации конкретного типа материала. Для подтверждения подлинности выданных сайтом документов сделайте запрос в редакцию. сервис вебинаров О работе с сайтом Мы используем cookie. Публикуя материалы на сайте (комментарии, статьи, разработки и др.), пользователи берут на себя всю ответственность за содержание материалов и разрешение любых спорных вопросов с третьми лицами. При этом редакция сайта готова оказывать всяческую поддержку как в публикации, так и других вопросах. Если вы обнаружили, что на нашем сайте незаконно используются материалы, сообщите администратору — материалы будут удалены. |
| Шаблон Excel «Анализатор результатов ЕГЭ по ОБЩЕСТВОЗНАНИЮ + ЭССЕ – 2020, 2019» с автоматическим выводом отчета-анализа | |
| Презентация «Умножение и деление на 5» | |
| Анализ урока по ФГОС: образец, советы и пояснения | |
Хотите получать информацию о наиболее интересных материалах нашего сайта? 2007-2019 «Педагогическое сообщество Екатерины Пашковой — PEDSOVET.SU». Отправляя материал на сайт, автор безвозмездно, без требования авторского вознаграждения, передает редакции права на использование материалов в коммерческих или некоммерческих целях, в частности, право на воспроизведение, публичный показ, перевод и переработку произведения, доведение до всеобщего сведения — в соотв. с ГК РФ. (ст. 1270 и др.). См. также Правила публикации конкретного типа материала. Мнение редакции может не совпадать с точкой зрения авторов. Для подтверждения подлинности выданных сайтом документов сделайте запрос в редакцию. сервис вебинаров О работе с сайтом Мы используем cookie. Публикуя материалы на сайте (комментарии, статьи, разработки и др.), пользователи берут на себя всю ответственность за содержание материалов и разрешение любых спорных вопросов с третьми лицами. При этом редакция сайта готова оказывать всяческую поддержку как в публикации, так и других вопросах. Если вы обнаружили, что на нашем сайте незаконно используются материалы, сообщите администратору — материалы будут удалены. Зачем увеличивать буквы до размера листа А4?Необходимость увеличить размер букв таким образом, чтобы одна буква занимала весь лист А4 возникает не часто, но, тем не менее, случается. Вначале подумайте, зачем это вообще вам нужно. Уже подумали? Тогда подумайте, нельзя ли решить эту задачу другим способом? Прежде чем читать следующий раздел, в котором я показываю как сделать букву размером с лист А4, стоит задуматься над тем, зачем это нужно. Хотите сделать большую вывеску? Плакат? Наверное, не просто так нужно растягивать буквы до такого размера. Кроме того подсчитайте, сколько листов А4 уйдёт на такую «надпись» — целая куча. Если же вам всё же очень нужно сделать буквы размером с лист А4, то читайте дальше.
Ну а теперь продолжим делать в Ворд буквы и цифры огромных размеров. Как сделать букву во весь лист А4Кстати о листах А4. В обычном принтере всегда используется именно А4, так что все текстовые редакторы по умолчанию настроены именно на этот формат. Однако же ничего не стоит распечатать документ и на листе меньшем А4 (в нашем случае документ состоит из одной буквы, но смысл не меняется). Выше приведён пример того, как можно сделать букву в размер листа А4. По-моему, выглядит всё это не очень красиво. Кроме того, буква всё-таки не совсем занимает лист А4. Тем не менее, можно и так. Сделано это очень просто — увеличением размера шрифта. Могу сразу заметить, что если вы сами об этом не догадались, то у вас проблемы с работой в Windows. Да-да, именно в Windows — к Word это отношения не имеет. И обижаться не нужно. Обычно размер шрифта устанавливают выбором из списка. В данном случае всё то же самое. Печатаете вашу букву, выделяете мышкой и ставите нужный размер. Вот только создатели Word и прочих программ ну никак не думали, что кому-то придёт в голову ставить такой размер шрифта, при котором одна буква занимает аж весь лист А4. По этой причине в списке выбора размера шрифта максимальный размер не так уж велик — «всего-то» 72 пункта. Раз нет нужного размера, то его можно просто написать в списке выбора, как показано на рисунке, поскольку список выбора размера шрифта относится к редактируемым (чего-чего. ). Непонятно? Тогда вам срочно нужно изучать Windows. Ещё раз. Выделяете вашу букву, после чего стираете в списке выбора шрифта то, что там написано, и пишете то, что нужно. Какое число писать? Это, вообще говоря, зависит от того, какой тип шрифта выбран. Подбирайте до тех пор, пока ваша буква не станет ровно в размер листа А4. В моём примере это 800 пунктов (точнее подбирать было лень). Другие способы увеличить букву до размера листа А4Как вы могли заметить, показанный выше способ растяжения буквы на весь лист А4 имеет очевидный недостаток — как бы вы не увеличивали размер шрифта, буква упорно не хочет становиться по центру А4. В примере ниже этот недостаток полностью устранён и буква находится ровно по центру листа А4. В этом примере задача решена другим способом, но опять в Word. Стоит запомнить, что практически любая задача имеет более чем один способ реализации. Нужно просто хорошо разбираться в том, что делаете. Тем не менее, способ номер один гораздо более популярен — думать-то мало кому хочется! Как распечатать цифры на весь лист А4 в ВордеОчень похожая задача — на мой взгляд так и вообще полностью аналогичная рассмотренной выше. Для создания огромных цифр под размер формата А4 можно применять всё те же методы, что я показал в этой статье. Так что если вам нужно сделать так, чтобы на листе помещалась одна цифра (1, 2, 3, 4, 5, 6, 7, 8, 9 или цифра 0), то считайте, что вы это уже можете. Ну это, конечно, если внимательно читали написанное выше. А в дополнение к этому я, пожалуй, покажу вам ещё один способ увеличения надписей на весь лист. А именно — контурные символы в размер А4. Пример показан на рисунке. Правда там уже есть заливка, но вы можете догадаться сами, как её убрать. (подсказка: свойства фигуры). Используйте маркеры рамки текста по краям, чтобы расширить поле так, чтобы ваша цифра вмещалась по размеру. Иначе она выйдет за границы рамки и часть цифры не будет видна. Также нужно отцентрировать текст, чтобы он был посередине листа. Для этого перетаскивайте его за границу рамки (как правило вниз). Особенности печати буквы в размер листа А4Есть некоторые особенности печати текста такого размера, которые я выше не показал (лениво). Вы можете посмотреть это в демонстрационном видео, где я показываю процесс создания гигантских букв в Word. |
Как сделать в ворде нормальный лист а4. Как сделать буквы на весь лист А4 в Word. Линовка листа А4 в клетку в MS Word
Вот и начался очередной учебный год. Скоро студенты снова начнут решать расчетно-графические и курсовые работы, оформлять к ним пояснительные записки, а преподаватели вновь строго будут требовать «Рамки» и «Штампы». Вот только как сделать эти самые «Рамки по ГОСТ» в ворде (word)? Одни чертят линиями, которые вечно сползают в копи-центрах на полстраницы. Другие чертят от руки. Третьи, к которым относился и автор статьи, распечатывали шаблон рамки с штампом из автокада, а затем на тех же листах печатали пояснилку.
В данной статье я расскажу подробно как сделать в ворде:
- — рамку;
- — основную надпись любой сложности;
- — автоматическое заполнение номеров страниц в основной надписи, в том числе их общего количества в документе;
Введение
Для начала необходимо разделить документ на как минимум 3 раздела: Титульный лист (1 стр.), Содержание (2 стр.), Основная часть. Делается это так:
Разметка страницы – Разрывы – Следующая страница
Это действие повторить еще раз. Получаем 3 страницы и 3 раздела.
На второй странице:
И нажимаем на «Как в предыдущем разделе» , чтобы выключить функцию. Аналогично для третьей страницы.
Делаем рамку для листа формата А4 с полями 20х5х5х5 мм
Разметка страницы – Поля – Настраиваемые поля
Верхнее – 1.4
Нижнее – 0.6
Левое – 2.9
Правое – 1.3
Разметка страницы – Границы страниц
В Появившимся окне нажимаем «Рамка «, в том же окне выбираем Применить к: «этому разделу» и нажимаем «Параметры» . Выбрав «этому разделу» мы не даем рамке появится на титульном листе.
В появившимся окне ставим параметры:
Поля:
Верхнее – 25
Нижнее – 0
Левое – 21
Правое – 20
Относительно: «текста»
Галочка стоит только на «всегда впереди»
Делаем основную надпись
Вставка – Нижний колонтитул – Изменить нижний колонтитул
Конструктор – Положение
Изменяем значения 1.25 на 0
Вставка – Таблица – 9 столбцов и 8 строк
Получаем таблицу в нижнем колонтитуле. Передвигаем её к левому краю .
Макет – Размер ячейки
Выделяем все ячейки и задаем значение 0.5 взамен 0.48
Затем ставим курсор на первую ячейку и двигаясь слева на право задаем следующие ширины столбцов (ячеек):
Получаем таблицу такого вида:
Объединяем ячейки и получаем:
Заполняем табличку кроме ячеек «Лист» и «Листов» по форме, делаем необходимое выравнивание содержимого (например, по центру по середине) и получаем:
Вставляем страницы в необходимые ячейки
Ставим курсор на поле где отображается лист и
Выбираем
поля: Page
формат: 1, 2, 3
Теперь ставим курсор где отображается количество листов и Конструктор – Экспресс-блоки – Поле
Выбираем
поля: NumPages
формат: 1, 2, 3
Получаем:
Заключение
Вот таким образом можно создать рамку с основной надписью любой сложности. Весь текст в ней, кроме номеров листов будет повторяться на всех страницах раздела. В случае, если штамп не на всю ширину страницы, то при добавлении рамки нужно выключить нижнюю линию
А в табличке нижнего колонтитула убрать линию сверху у необходимой ячейки
Для всех выкладываю файл Word (Forma D.E. v6.0.0), в котором приводится пример оформления курсового проекта: Титульный лист, Содержание, Основная часть, Литература. Помимо оформления титульного листа, рамок и штампов, в файле содержатся стили «Заголовок 1», «Заголовок 2» и др, которые дают возможность автоматически разделам курсового проекта прописаться в содержании.
Обычно при работе с текстовыми документами в Word используется формат A4. Но, текстовый редактор Word может работать и с другими популярными форматами листов. Например, вы можете использовать формат A5.
Сейчас вы узнаете о том, как сделать формат A5 в Word 2003, 2007, 2010, 2013 и 2016. Также мы рассмотрим некоторые особенности печати листов в формате A5.
Формат A5 в Word 2007, 2010, 2013 и 2016
Если вы используете текстовый редактор Word 2007, 2010, 2013 или 2016 года, то для того чтобы сделать формат A5 вам нужно перейти на вкладку «Разметка страницы» и нажать там на кнопку «Размер».
После нажатия на данную кнопку перед вами появится выпадающий список, в котором будет доступны все популярные форматы листов. В этом списке нужно просто выбрать формат A5 и Word изменит размер страницы.
Также в Word 2007, 2010, 2013 и 2016 есть другой способ сделать лист формата A5. Для этого нужно на вкладке «Разметка страницы» нажать на кнопку «Параметры страницы».
Также вы можете открыть «Параметры страницы» просто кликнув в любом месте на линейке, которая обычно отображается сверху и сбоку от листа.
После открытия окна «Параметры страницы» вам нужно перейти на вкладку «Размер бумаги» и выбрать формат A5 в выпадающем списке.
После чего окно нужно закрыть с помощью кнопки «Ok».
Формат A5 в Word 2003
Если же вы пользуетесь Word 2003, то для того чтобы сделать лист в формате A5 вам нужно открыть меню «Файл» и перейти в «Параметры страницы».
После этого откроется окно «Параметры страницы». В Word 2003 оно выглядит почти также, как и в более современных версиях. Здесь нужно перейти на вкладку «Размер бумаги» и выпадающем списке выбрать формат A5.
После чего окно «Параметры страницы» нужно закрыть с помощью кнопки «Ok».
Как распечатать лист в формате A5 на листе A4
Если вам нужно распечатать лист в формате A5 на листе A4, то у вас есть два варианта. Если воспользоваться стандартными настройками печати, то вы получите просто лист A5 по середине листа A4. При этом справа и слева от текста будут очень большие поля. Другой вариант – печатать по два листа A5 на листе A4. Для этого на экране с настройками печати нужно выбрать вариант печати «2 страницы на листе».
В этом случае на каждом листе A4 будут размещены по две страницы A5. При этом вы избежите больших отступов по бокам и с экономите бумагу.
Тетради с листами разлинованными в линеечку — естественно вызывают у нас ассоциации о школьных годах. Однако, шаблон линованного в линейку или в клетку листа выполненного в текстовом редакторе MS Word может пригодится вам не только для уроков чистописания, но и для массы других дел, когда приходится «поработать» не только клавиатурой, но и обычной шариковой ручкой. Написать бланк заявления от руки, сделать лист для самодельного блокнота и тому подобные действия — согласитесь, намного проще, если лист при этом ещё и снабжен «линеечкой» упрощающей рукописный «ввод данных».
Три вида линовки листов: в линейку, в клетку и в косую линейку. Сегодня мы научимся делать все три вида в MS Word
О том как сделать шаблон линованного в линейку листа в формате А4 я вам сегодня и расскажу. работать будем конечно же в текстовом редакторе MS Word. Также, помимо урока, в конце статьи вы сможете скачать уже готовые для печати шаблоны линовки листа MS Word в линейку и клетку. Вперед!
Делаем линованный лист А4 в MS Word
Создадим пустой документ MS Word и сохраним его в качестве шаблона в любое удобное место на компьютере. Перейдем на вкладку «Вставка» и в группе «Таблицы » воспользуемся хорошо знакомым нам инструментом «Вставить таблицу» .
В появившемся окне задаем следующие параметры:
- Число колонок: 1 (строго 1).
- Число ячеек: побольше (30-50 вполне подойдет).
Нажимаем «Ок» и смотрим, что получилось. Как видите, контуры будущей линовки в линеечку уже видны, хотя, конечно, отправлять документ на печать пока ещё рановато.
Перейдем на вкладку «Макет» (она активна если выделена вставленная нами ранее таблица), и в группе «Размер ячеек» увеличим интервал между строками нашей линовки. Я выставим высоту строки в 1 сантиметр, если вы обладаете размашистым почерком, можете сделать её и побольше, однако слишком не разгоняйтесь — высота в 1,5 см это уже многовато.
Устанавливаем расстояние между линованными строками
Если вы используете шаблон MS Word по-умолчанию, то имеет смысл также изменить — для печатного документа они может и подходящие, а вот для рукописного — великоваты. Просто растяните линейки до нужного размера по высоте и по ширине и двигайтесь дальше.
Включаем линейки в текстовом редакторе, если ещё не сделали этого раньше
Кстати — если вы не видите линеек, скорее всего они просто отключены. Перейдите на вкладку «Вид» и поставьте галочку в соответствующем поле. Линейки тут же появятся на своих законных местах!
Ну и давайте заканчивать работу по линовке нашего листа в линейку:
- выделяем всю ранее созданную таблицу, щелкаем правой кнопкой мыши и выбираем пункт «Свойства таблицы».
- в появившемся окне, на первой вкладке, жмем кнопку «Границы и заливка».
- отключаем отображение боковых рамок таблицы щелкая на соответствующие значки и нажимаем на «Ок». Так как в нашей таблице всего один столбец, после этой операции, на листе документа должна остаться только линовка — горизонтальные линии, идущие одна над другой, прямо как в школьной тетрадке.
Создание линейной линовки документа в MS Word
Почти все готово!
Если прямо сейчас запустить наш линованный лист А4 на печать, то результат может вас не порадовать — линии будут едва видны. Если вы собираетесь использовать линовку в качестве «опорных линий» при написании письма, то это даже к лучшему, но если вы желаете добиться того, чтобы линии были более четкими,понадобится проделать ещё один дополнительный шаг.
Снова выделите всю таблицу, щелкните правой кнопкой по ней и зайдите в «Свойства таблицы», а следом в «Границы и заливку» .
За счет установки цвета и толщины линий вы можете сделать линовку листа почти невидимой или очень заметной
Здесь, в поле «Ширина» поменяйте стандартное значение 0,5 пт на 1,5 пт (хотя бы на 1 пт). Не торопитесь нажимать «Ок», сперва «проклинайте» мышью нужные линии на поясняющем рисунке в блоке «Образец», чтобы изменения вступили в силу. А вот теперь, смело жмите «Ок» и любуйтесь результатом — такую линовку трудно будет не заметить при выводе линованного листа на печать!
Итоговый результата — разлинованный в линейку лист формата А4. Ниже вы можете скачать этот шаблон документа совершенно бесплатно
Скачать шаблон линованного в линейку листа А4 для печати
Линовка листа А4 в клетку в MS Word
С линовкой в линейку мы разобрались, теперь самое время перейти к линовке листа в клетку — ту самую, как в тетрадке по математике или на листах записной книжки. На самом деле, принцип здесь применяется тот же самый, просто немного отличаются приемы работы.
Создаем новый документ MS Word и сохраняем его на диске. Переходим на вкладку «Вставка» и выбираем инструмент «Вставить таблицу» .
Настройки таблицы для создания листа А4 линованного в клетку
В появившемся окне выставляем значения (при условии, что поля документа немного уменьшили по сравнению с размером по-умолчанию — я, например, задаю поля размером 2 см слева и 1 см справа и сверху и 1,5 снизу):
- Число колонок: 36 .
- Число ячеек: 52 .
Нажимаем «Ок» и видим «мелкозернистую» таблицу покрывающую часть листа.
Задаем размер клеток разлинованного листа
Теперь настроим размер ячеек — выделяем вставленную таблицу, переходим на вкладку «Макет» и принудительно выставляем размер ячеек по высоте и по ширине на одно значение: 0,5 см (2 клетки стандартной линовки равняются одному сантиметру).
Вот теперь все готово — можно смело отправлять нашу страницу разлинованную в клетку на печать!
Изменяем цвет линовки листа на серый, чтоб больше походил на классический
p.s. Если после печати окажется, что клетки на листе слишком темные, просто измените цвет линий таблицы. Для этого снова перейдите в «Границы и заливку» и в поле «»Цвет» укажите один из оттенков серого. Итоговая линовка листа станет выглядеть совершенно «по тетрадному».
Готовый разлинованный в клетку лист созданный в MS Word. Ниже вы сможете скачать шаблон этого листа в формате DOC
Скачать шаблон линованного в клетку листа А4 для печати
Линовка листа А4 в косую линейку
…не очень хорошая новость: стандартных средств создать линовку в косую клетку, в MS Word нет. Впрочем, было бы желание!
Первое, что нужно сделать — разлиновать лист А4 в текстовом редакторе уже знакомым нам способом, но только расстояние между отдельными линиями линовки должно быть поменьше. Я, например, выставил высоту строки 0,8 см. вместо 1 см.
Создание линовки листа в косую линейку в ворде, не отличается ни простотой, не интуитивностью
А теперь немного поработаем ручками: наведите курсор мыши на третью сверху линию, нажмите и удерживайте левую кнопку мыши и немного перетащите его вниз. Между 2-ой и 3-ей строкой нашей линовки, таким образом, образуется свободное пространство (его высота составляет примерно 1,5 см). Также точно сдвинем немного вниз каждую третью строку линовки и получим в итоге линованный лист похожий на то, что получилось у меня.
Теперь самое интересное: косая линейка потому и называется косой, что кроме горизонтальных линий линовки в ней есть и диагональные линии пересекающие лист сверху до низу, те самые, что помогают ребенку не забывать про наклон букв при письме.
Кстати, вы никогда не задумывались, какой угол наклона у линий при линовке в косую линейку? Оказывается он жестко определен стандартом и точно соответствует 65 градусам (точнее 25 градусам, мы ведь смотрим на лист снизу!). Именно такие диагонали мы с вами и проведем в нашем шаблоне.
А теперь просто нарисуем косую линовку!
На панели «Вставка» выберем инструмент «Фигуры» и укажем тип инструмента: Линия .
Теперь проведем длинную линию на листе строго вертикально (удерживайте shift) и двойным щелчком активируем её настройки.
На вкладке «Формат» в группе «Упорядочение» выберите инструмент «Повернуть», и далее «Другие параметры поворота».
В открывшемся окне «Формат автофигуры» в поле «Поворот» укажите нужное значение: 25 градусов, и нажимайте «Ок». Линия приобретет нужный «косой» наклон, кстати, её идеальная высота для стандартного листа MS Word должна составлять 29 сантиметров.
Задаем наклон косой линии
Ну и всё, остается скопировать линию нужное количество раз и равномерно распределить по листу, при этом не забывая скорректировать размеры линий по высоте, чтобы они не вылезли за пределы основной линовки листа. Поздравляю, ваша косая линовка листа А4 созданная полностью в редакторе MS Word полностью готова!
Готовый шаблон документа A4 с косой линовкой, вы можете скачать по ссылке ниже в формате MS Word.
Необходимость изменить формат страницы в программе MS Word возникает не так уж часто. Тем не менее, когда это требуется сделать, далеко не все пользователи этой программы понимают, как сделать страницу больше или меньше.
По умолчанию Ворд, как и большинство текстовых редакторов, предоставляет возможность работы на стандартном листе формата А4, но, как и большинство параметров по умолчанию в этой программе, формат страницы тоже можно довольно легко изменить. Именно о том, как это сделать, и пойдет речь в этой небольшой статье.
1. Откройте документ, формат страниц в котором необходимо изменить. На панели быстрого доступа перейдите во вкладку «Макет» .
Примечание: В старых версиях текстового редактора необходимые для изменения формата инструменты расположились во вкладке «Разметка страницы» .
2. Нажмите на кнопку «Размер» , расположенную в группе «Параметры страницы» .
3. Выберите подходящий формат из списка в выпадающем меню.
Если не один из представленных в списке вас не устраивает, выберите параметр «Другие размеры бумаги» , а затем выполните следующее:
Во вкладке «Размер бумаги» окна «Параметры страницы» в одноименном разделе выберите подходящий формат или задайте размеры вручную, указав ширину и высоту листа (указывается в сантиметрах).
Примечание: В разделе «Образец» вы можете видеть масштабированный пример страницы, размеры которой вы изменяете.
Вот стандартные значения актуальных форматов листов (значения указаны в сантиметрах, ширина по отношению к высоте):
A5 — 14,8х21
A4 — 21х29,7
A3 — 29,7х42
A2 — 42х59,4
A1 — 59,4х84,1
A0 — 84,1х118,9
После того, как вы введете необходимые значения, нажмите «ОК» чтобы закрыть диалоговое окно.
Формат листа изменится, заполнив его, вы сможете сохранить файл, отправить его по электронной почте или распечатать на принтере. Последнее возможно лишь в том случае, если МФУ поддерживает заданный вами формат страницы.
Вот, собственно, и все, как видите, изменить формат листа в Word совсем несложно. Осваивайте этот текстовый редактор и будьте продуктивны, успехов в учебе и работе.
Стандартным форматом страницы, используемым в программе Microsoft Word, является A4. Собственно, стандартным он является практически везде, где только можно столкнуться с документами, как бумажными, так и электронными.
И все же, как бы там ни было, иногда возникает необходимость отойти в сторону от стандартного A4 и изменить его на формат поменьше, коим является A5. На нашем сайте есть статья о том, как изменить формат страницы на больший — A3. В данном случае мы будем действовать практически таким же образом.
1. Откройте документ, в котором необходимо сменить формат страницы.
2. Откройте вкладку “Макет” (если вы используете Word 2007 — 2010, выберите вкладку “Разметка страницы” ) и разверните там диалоговое окно группы “Параметры страницы” , нажав на стрелку, расположенную в правой нижней части группы.
Примечание: В Ворд 2007 — 2010 вместо окна “Параметры страницы” необходимо открыть “Дополнительные параметры” .
3. Перейдите во вкладку “Размер бумаги” .
4. Если вы развернете меню раздела “Размер бумаги” , то можете не найти там формата A5, как и других форматов, отличных от А4 (зависит от версии программы). Поэтому значения ширины и высоты для такого формата страницы придется задать вручную, введя их в соответствующие поля.
Примечание: Иногда форматы, отличные от A4 отсутствуют в меню “Размер бумаги” до тех пор, пока к компьютеру не будет подключен принтер, поддерживающий другие форматы старниц.
Ширина и высота страницы формата A5 составляет 14,8 х21 сантиметра.
5. После того, как вы введете эти значения и нажмите кнопку “ОК” формат страницы в документе MS Word из A4 изменится на A5, став вдвое меньше.
На этом можно закончить, теперь вы знаете, как в Ворде сделать формат страницы A5 вместо стандартного A4. Точно так же, зная правильные параметры ширины и высоты для любых других форматов, вы можете изменять размеры страницы в документе на любой необходимый, а то будет ли он больше или меньше, зависит исключительно от ваших требований и предпочтений.
Как распечатать буквы. Трафареты букв
Вопрос о том, как сделать трафарет в программе Microsoft Word, интересует многих пользователей. Проблема в том, что найти на него вменяемый ответ на просторах интернета не так уж и просто. Если и вас интересует эта тема, вы обратились по адресу, но для начала давайте разберемся, что представляет собой трафарет.
Трафарет — это «продырявленная пластинка», по крайней мере, таково значение этого слова в точном переводе с итальянского. Кратко о том, как сделать такую «пластинку» мы расскажем во второй половине этой статьи, а непосредственно ниже мы поделимся с вами тем, как создать основу для традиционного трафарета в Ворде.
Если вы готовы серьезно заморочиться, параллельно подключив фантазию, для создания трафарета вполне можно использовать любой шрифт, представленный в стандартном наборе программы. Главное, когда он будет распечатан на бумаге, сделать перемычки — места, которые не будут вырезаться в буквах, ограниченных контуром.
Собственно, если вы готовы так попотеть над трафаретом, непонятно, зачем вам наша инструкция, так как в вашем распоряжении есть все шрифты MS Word. Выбираете понравившийся, пишите слово или набираете алфавит и печатаете на принтере, а затем вырезаете их по контуру, не забывая о перемычках.
Если же вы не готовы тратить столько сил, времени и энергии и трафарет классического вида вас вполне устраивает, наша с вами задача — найти, скачать и установить тот самый классический трафаретный шрифт. От изнурительного поиска мы готовы вас избавить — мы все нашли самостоятельно.
Шрифт Trafaret Kit Transparent полностью имитирует старые добрые советские трафареты ТШ-1 с одним приятным бонусом — помимо русского языка в нем есть еще и английский, а также ряд других символов, отсутствующих в оригинале. Скачать его можно сайта автора.
Установка шрифта
Чтобы загруженный вами шрифт появился в Ворде, сначала его необходимо установить в систему. Собственно, после этого он автоматически отобразится в программе. О том, как это сделать, вы можете узнать из нашей статьи.
Создание основы для трафарета
Выберите Trafaret Kit Transparent из списка доступных в Ворде шрифтов и создайте в нем нужную надпись. Если же вам нужен алфавитный трафарет, напишите на странице документа алфавит. По необходимости можно добавить и другие символы.
Стандартная книжная ориентация листа в Ворде — не самое подходящее решение для создания трафарета. На альбомной странице он будет смотреться более привычно. Изменить положение страницы поможет наша инструкция.
Теперь текст нужно отформатировать. Задайте подходящий размер, выберите подходящее положение на странице, установите достаточные отступы и интервалы, как между буквами, так и между словами. Наша инструкция поможет вам все это сделать.
Возможно, стандартного формата листа А4 вам будет недостаточно. Если вы хотите изменить его на больший (A3, к примеру), наша статья поможет вам это сделать.
Примечание: Изменяя формат листа, не забывайте соразмерно изменить размер шрифта и сопутствующие параметры. Не менее важными в данном случае являются возможности принтера, на котором трафарет будет распечатываться — поддержка выбранного формата бумаги обязательна.
Печать трафарета
Написав алфавит или надпись, отформатировав этот текст, можно смело переходить к печати документа. Если вы еще не знаете, как это сделать, обязательно ознакомьтесь с нашей инструкцией.
Создание трафарета
Как вы понимаете, толку от трафарета, распечатанного на обычном листике бумаги, практически никакого. Больше одного раза им вряд можно будет воспользоваться. Именно поэтому распечатанную страницу с основой для трафарета необходимо «укрепить». Для этого вам понадобится следующее:
- Картон или полимерная пленка;
- Копирка;
- Ножницы;
- Сапожный или канцелярский нож;
- Ручка или карандаш;
- Доска;
- Ламинатор (опционально).
Распечатанный текст необходимо перевести на картон или пластик. В случае перевода на картон, сделать это поможет обычная копирка (копировальная бумага). Страницу с трафаретом нужно просто наложить на картон, разместив между ними копирку, а затем обвести контур букв карандашом или ручкой. Если копировальной бумаги нет, можно продавить контуры букв ручкой. Аналогичное можно проделать и с прозрачным пластиком.
И все же, с прозрачным пластиком удобнее, да и просто правильнее будет поступить немного иначе. Разместите лист пластика поверх страницы с трафаретом и обведите ручкой контуры букв.
После того, как созданная в Ворде основа для трафарета будет перенесена на картон или пластик, останется только вырезать пустые места с помощью ножниц или ножа. Главное, делать это строго по линии. Вести нож по границе буквы несложно, а вот ножницы изначально нужно «вгонять» в то место, которое будет вырезано, но не в саму грань. Пластик лучше резать острым ножом, предварительно разместив его на прочной доске.
Если под рукой у вас имеется ламинатор, распечатанный лист бумаги с основой для трафарета можно заламинировать. Сделав это, вырежьте буквы по контуру канцелярским ножом или ножницами.
Создавая трафарет в Word, особенно, если это алфавит, старайтесь сделать расстояние между букв (со всех сторон) не меньше их ширины и высоты. Если для представления текста это не критично, расстояние можно сделать и немного больше.
Если для создания трафарета вы использовали не предложенный нами шрифт Trafaret Kit Transparent, а любой другой (не трафаретный), представленный в стандартном наборе Ворда, напомним еще раз, не забывайте о перемычках в буквах. Для букв, контур которых ограничен внутренним пространством (очевидный пример — буквы «О» и «В», цифра «8»), таких перемычек должно быть не менее двух.
Вот, собственно, и все, теперь вы знаете не только о том, как в сделать в Word основу для трафарета, но и о том, как сделать полноценный, плотный трафарет своими руками.
В магазинах продается много видов специальных гирлянд, но чтобы сделать этот день действительно неповторимым, предлагаем изготовить украшения самостоятельно.
Здесь мы собрали интересные идеи и мастер классы, которые помогут изготовить гирлянду с Днем рождения с бумаги, ткани или фетра!
А также готовые шаблоны и макеты для распечатывания!
Гирлянду с буквами «С Днем Рождения» изготовление может уложиться в 15 минут, или пол часа, если не торопиться.
Скачать и распечатать шаблон
Конечно, при желании можно сидеть и придумывать шаблоны, а потом самому их рисовать. Но чтобы немного облегчить вам эту задачу и ускорить процесс мы собрали интересные и оригинальные гирлянд шаблонов «С Днем Рождения», их можно просто скачать и распечатать , а дальше использовать для создания праздничных гирлянд.
Шаблон №1
Полностью готовый шаблон гирлянды. Вам нужно просто скачать (жмем на красную кнопочку) . Распечатать. И собрать по инструкции ниже.
Шаблон №2
Буквы в двух цветах: в нежно зеленом и розовом. Буквы полность всего алфавита — распечатывайте и собирайте нужные слова. Как крепить на нитку или бантик — описано ниже
Шаблон №3
Флажки и яркие прямоугольники. Выбирайте понравившийся. Распечатайте на цветном принтере и буквы можно вписать маркером любого цвета!
Как собрать гирлянду
Только представьте, как много чудесных надписей можно сделать с помощью этих шаблонов! Они подойдут и ко Дню рождения и к любому другому празднику, или даже чтобы просто сделать неожиданный сюрприз близкому человеку.
- Суть в том, что есть трафареты всех букв алфавита, которые можно распечатать и сложить в нужную надпись .
- И не обязательно печатать весь алфавит, выберите только отдельные, нужные буквы .
- При желании в трафареты букв можно добавить какие-то украшающие элементы .
- С целью экономии краски буквы разработаны в текстурированном стиле, также можете использовать настройки принтера для контроля расхода чернил.
СОВЕТ: который убережет от лишнего расхода бумаги: напечатайте одну букву, переверните листик и с другой стороны напечатайте еще одну.
Как и чем скрепить буквы гирлянды
Чтобы сделать гирлянду к Дню Рождению не достаточно распечатать трафареты, нужно еще их как-то скрепить и повесить. Давайте рассмотрим варианты того, как это можно сделать.
Крепим буквы на одну длинную нитку
Для этого вам понадобятся:
- готовые шаблоны букв,
- толстая нитка или ленточка,
- дырокол, ножницы.
Ход работы:
- С помощью дырокола сделайте в каждой букве сверху по 2 отверстия , а потом нужно нанизать буквы на веревку или ленточку.
- Если нитка тонкая, сложите ее в несколько раз, иногда так даже интереснее смотрится.
- Важно нанизать буквы в правильном порядке, чтобы потом не переделывать, поэтому предварительно лучше разложить буквы так, как вам нужно и брать по одной.
ВНИМАНИЕ! На каждой букве нужно завязывать узелок, чтобы они не съезжали со своего места и не сбивались в кучу.
СОВЕТ: не сильно натягивать веревку и она будет провисать к средине, если же веревка будет натянута – это лишняя трата времени.
Связываем буквы бантиком
Такой способ крепления подойдет, если вы вырезали буквы не по их контурам, а оставляя еще место в запасе, иначе бантики могут частично перекрывать буквы (там нужно смотреть по ситуации, если буквы очень большие, то все будет в порядке).
Вам понадобятся:
- готовые шаблоны букв,
- толстая нитка или ленточка,
- дырокол и ножницы.
Как видите, все те же материалы, что и в предыдущем способе. Только здесь мы будем отдельными ниточками связывать соседние буквы.
Ход работы:
- Сделайте дыроколом по 2 отверстия в каждом шаблоне и разложите их в том порядке, в котором будете брать.
- Возьмите первую и вторую буквы и свяжите их бантиком . Чтобы процесс был более упорядоченным можно сразу нарезать нужное количество ленточек одинаковой длинны.
- Когда первые две буквы будут соединены, проделайте то же самое со второй и третьей и так далее до конца. Ваша гирлянда готова .
Крепим гирлянду прищепками
Такой вид крепления в последнее время можно часто увидеть на различных фото-сушках, то есть выставках фотографий. Способ удобный и быстрый, а также не требует дырокол, что есть важным преимуществом для тех, у кого его нет.
Ход работы: Прикрепите прищепками буквы по очереди на длинную веревку. Все!
Как крепить: во всех этих способах последним этапом является крепление готовой гирлянды к стене. Конечно, никто не будет пробивать гвозди ради гирлянды, поэтому концы веревки можно растянуть и привязать к любым выступающим предметам (карниз, ручка шкафа, труба и т.д.).
Крепление на скотч к стене
Еще один вариант – прикрепить скотчем (если поверхность от этого не испортится), причем в этом случае лучше не только по краям, а еще в нескольких местах, чтобы гирлянда не упала. На обои можно аккуратненько вколоть булавки и зацепить веревку за них.
Гирлянды из фетра «С Днем рождения»Здесь придется потрудиться побольше, но и результат будет показывать, сколько заботы вложено в создание такой гирлянды. Мы подготовили два мастер-класса, которые не оставят вас равнодушными.
Вам потребуются:
- Цветная фетровая или войлочная ткань (количество зависит он надписи)
- Самоклеющаяся бумага (или морозильная бумага, если найдете такую у нас в магазинах)
- Трафареты букв
- Ножнички или канцелярский нож
- Веревка, ленточка или толстая нитка (на которую будете крепить буквы)
- Белая нитка (для сшивания слоев ткани)
- Швейная машинка (при отсутствие можно все сделать вручную)
- Прищепки
Ход работы:
Шаг 1:
- На самоклеющейся бумаге напечатайте трафареты букв, нужных для надписи . Размер букв выбираете сами, зависимо от того, кокой хотите видеть надпись и сколько у вас есть места на нее на стене.
- Вырежьте прямоугольники с буквами , а потом к каждому из них такого же размера пустой прямоугольник бумаги и ткань.
- Сложите прямоугольники, описанные в предыдущем пункте так, чтобы ткань оказалась между бумагой, линии буквы должны быть к верху.
- При работе с самоклеющейся бумагой нужно просто приклеить ее по обе стороны ткани , если же нашли морозильную бумагу — пройдитесь сверху с обоих сторон утюгом, это скрепит слои.
Вырежьте буквы по контуру. Аккуратно отклейте бумагу с обоих сторон. Получили вот такие красивенькие буквы:
ШАГ 2:
- Теперь будем делать буквы более толстыми, чтобы они имели лучший вид и не так скручивались на веревке. Для этого кладем буквы из ткани на еще один слой фетра или войлока и утюжим.
- Прокладываем машинную или ручную строчку по контурам букв на расстояние примерно 1-2 мм от края. Советуем белую нитку, так как она смотрится хорошо на всех цветах ткани, иначе придется подбирать отдельную нитку на каждую букву, а это только дополнительная не нужная трата времени и денег.
- Вырезаем каждую букву по контуру. Они уже готовы, осталось только прикрепить.
- Развешиваем длинную веревку , закрепляя ее концы к стене. Прищепками цепляем к ней каждую букву в нужной поочередности, чтобы получилась выбранная надпись.
Теперь гирлянда готова радовать именинника и удивлять гостей!
Плакат «С Днем Рождения» на тканеНаверное, каждый из вас хоть раз в жизни, хотя бы когда-то в школе, рисовал поздравительный плакат. Способ изготовления, предложенный в этом мастер-классе выводит это искусство на совершенно новый уровень. Лоскутные одеяла уже давно радуют многих своим теплом и уютом и ими уже не удивишь, но лоскутной плакат, я уверена, будет полной неожиданностью и оригинальной новинкой.
Вам потребуются:
- Лоскутки фетровой или войлочной ткани (в данном случае 9 штук)
- Ножницы или канцелярский нож
- Трафареты букв
- Клеевая прокладка (например, дублерин или флизелин)
- Проутюжильник (или любая х/б ткань)
- Деревянная палочка
- Толстая нитка для крепления
Ход работы:
- Разложите лоскутки фетровой или войлочной ткани так, чтобы образовался прямоугольник. Учитывайте сочетание цветов, чтобы все вместе смотрелось гармонично и целостно.
- Поправьте лоскутки так, чтобы они примерно на 1,5 см накладывались друг на друга.
- По краям нижних лоскутков положите клеящуюся ленту, ее ширина равна ширине накладывания тканей, то есть 1,5 см.
- Аккуратно проутюжьте ткань. Советуем использовать проутюжильник, чтобы при этом не испортить поверхность самой ткани.
- Можете подравнять форму плаката, придав ему нужные размеры.
- Нужно обработать верхний край плаката. Для этого заверните его на изнанку примерно на 1,5-2 см, это зависит от толщины палочки, которую вы потом будете вставлять в полученное отверстие. Закрепите отворот ручной или машинной строчкой.
- Сверху тканевого плаката разложите распечатанные и вырезанные трафаретные буквы, чтобы получилась нужная поздравительная надпись.
- Легонько обведите буквы мелком или тонким кусочком мыла, они потом легко стираются. Можно и карандашом, но тогда надо срезать и эти линии.
- Вырежьте буквы.
Последнее, что надо сделать – это вставить деревянную палочку в отверстие верхней части плаката и по ее бокам привязать толстую нитку или ленточку. Повесьте плакат и наслаждайтесь праздничным настроением!
Гирлянды: Маркером по ткани
В этом мастер классе тоже будут шаблоны, но вырезать буквы уже не нужно. Такая гирлянда смотрится очень аккуратно и красиво, и наверняка сможет порадовать именинника.
А самое главное преимущество тканевых гирлянд — их можно долго хранить!
Вам понадобятся:
- ткань, краски или маркер,
- шаблоны букв,
- ножницы, линейка,
- толстая нитка, клей.
Ход работы:
- Найдите у себя дома или купите ткань, по типу похожую на изображенную на фото. Хорошо подойдет ткань подобная мешковине. Она должна быть светлого тона с неброским рисунком, который будет дополнять буквы, а не перетягивать внимание с них на себя.
- Порежьте ткань на ровные прямоугольники. В данном случае это 17х12 см .
- Выберите трафарет букв понравившегося стиля и распечатайте. Потом уложите каждую букву на отдельный кусочек ткани и обведите.
- Закрасьте букву краской и дайте ей высохнуть. Маркер также подойдет.
- Цвет должен быть контрастным и хорошо выделяться на фоне ткани, не сливаться, чтобы надпись можно было прочитать даже издалека.
СОВЕТ: Как альтернативный вариант можно вырезать шаблоны в тонком пластике или пленке, приложить на ткань и сразу зарисовывать
- Теперь нужно прикрепить буквы на нитку, образовав гирлянду. Определите, на каком расстоянии друг от друга они должны находиться и приклейте на толстую нитку. Также можно прикрепить каждую букву двумя прищепками.
Идеи гирлянд «С днем Рождения»
Также посмотрите еще варианты гирлянд ко Дню рождения: с глитером, с воздушными шариками! Вдохновляйтесь, и пусть этот день будет для вас действительно особенным и неповторимым!
Нужна помощь?
Хотите знать 1С:Бухгалтерию?
Запишитесь на бесплатный первый урок!
Продолжим. Обычно размер шрифта устанавливают выбором из списка. В данном случае всё то же самое. Печатаете вашу букву, выделяете мышкой и ставите нужный размер. Вот только создатели Word и прочих программ ну никак не думали, что кому-то придёт в голову ставить такой размер шрифта, при котором одна буква занимает аж весь лист А4. По этой причине в списке выбора размера шрифта максимальный размер не так уж велик — «всего-то» 72 пункта.
Раз нет нужного размера, то его можно просто написать в списке выбора, как показано на рисунке, поскольку список выбора размера шрифта относится к редактируемым (чего-чего???). Непонятно? Тогда вам срочно нужно изучать Windows.
Ещё раз. Выделяете вашу букву, после чего стираете в списке выбора шрифта то, что там написано, и пишете то, что нужно. Какое число писать? Это, вообще говоря, зависит от того, какой тип шрифта выбран. Подбирайте до тех пор, пока ваша буква не станет ровно в размер листа А4. В моём примере это 800 пунктов (точнее подбирать было лень).
Тут была важная часть статьи, но без JavaScript её не видно!
Другие способы увеличить букву до размера листа А4
Как вы могли заметить, показанный выше способ растяжения буквы на весь лист А4 имеет очевидный недостаток — как бы вы не увеличивали размер шрифта, буква упорно не хочет становиться по центру А4. В примере ниже этот недостаток полностью устранён и буква находится ровно по центру листа А4.
сайт_В этом примере задача решена другим способом, но опять в Word. Стоит запомнить, что практически любая задача имеет более чем один способ реализации. Нужно просто хорошо разбираться в том, что делаете. Тем не менее, способ номер один гораздо более популярен — думать-то мало кому хочется!
Как распечатать цифры на весь лист А4 в Ворде
Очень похожая задача — на мой взгляд так и вообще полностью аналогичная рассмотренной выше. Для создания огромных цифр под размер формата А4 можно применять всё те же методы, что я показал в . Так что если вам нужно сделать так, чтобы на листе помещалась одна цифра (1, 2, 3, 4, 5, 6, 7, 8, 9 или цифра 0), то считайте, что вы это уже можете. Ну это, конечно, если внимательно читали написанное выше.
А в дополнение к этому я, пожалуй, покажу вам ещё один способ увеличения надписей на весь лист. А именно — контурные символы в размер А4. Пример показан на рисунке. Правда там уже есть заливка, но вы можете догадаться сами, как её убрать… (подсказка: свойства фигуры).
сайт_Зачем это нужно? Ну, например, для того, чтобы потом всё это раскрасить. 🙂 И действительно — ведь цветные принтеры встречаются не так уж часто. Кстати, про печать цветных изображений на чёрно-белом принтере вы можете почитать .
Чтобы сделать цифру во весь лист А4, сначала убираете поля или делаете их максимально узкими (про изменение полей ). После этого из меню Ленты в разделе «Вставка» выбираете WordArt и добавляете на лист. Дальше просто увеличиваете шрифт, тут всё ясно. Только стоит учесть одну особенность.
Используйте маркеры рамки текста по краям, чтобы расширить поле так, чтобы ваша цифра вмещалась по размеру. Иначе она выйдет за границы рамки и часть цифры не будет видна. Также нужно отцентрировать текст, чтобы он был посередине листа. Для этого перетаскивайте его за границу рамки (как правило вниз).
Особенности печати буквы в размер листа А4
Есть некоторые особенности печати текста такого размера, которые я выше не показал (лениво). Вы можете посмотреть это в демонстрационном видео, где я показываю процесс создания гигантских букв в Word.
Видеоурок по увеличению букв и цифр в Word в размер листа А4
На достаточно простом примере показано как сделать букву или цифру огромных размеров. Из таких букв обычно печатают крупные надписи. Как это делать, смотрите на видео.
Прежде чем начинать учить русский язык, любой ученик должен познать его основу – алфавит. Учить его нужно на самом первом уроке и усвоить эти знания нужно как следует.
Любое слово русского языка состоят из звуков, которые и являются основой оболочки любого слова. Каждое слово состоит из разного звукового оформления. Огромное значение имеет сочетание букв в слове, а также ударение.
В любом языке, в том числе и в русском для различия букв в словах используется транскрипция. Именно транскрипция помогает понять, как звучит слово, придавая ему общепринятый письменный вид. Транскрипция покажет мягкость согласных, какие слоги есть в составе слова, а также где располагается ударение и какие буквы под него попадают.
Буквы алфавита можно поделить на такие группы как гласные и согласные. Кроме того, гласные могут быть ударными, это всего шесть букв. Ударными называются такие гласные, которые при произношении звука не встречают преграды в ротовой полости. Вы можете приложить руку к горлу и прочувствовать, как вибрируют связки. Любую гласную можно прокричать и пропеть. Именно гласные являются основой любого слова, но ударные слоги звучат отчетливо, а безударные более бесцветно.
Согласные звуки обычно при произношении встречают на свои пути преграду. Обычно такие звуки довольно сложно произносить, если они стоят подряд. Русский язык не имеет слов, которые состоят только из согласных букв. Согласные буквы также можно поделить на звонкие и глухие, а также парные и непарные звуки.
Большие прописные буквы
Изучая алфавит, обязательно нужно изучать и написание букв, а также знаки препинания. Большие прописные буквы будут очень важны и нужны при всем дальнейшем обучении детей. Для формирования почерка нужно будет показать ребенку разные шрифты, которые используются для написания той или иной прописной буквы.
Для правильного оформления букв во время письма, для детей можно сделать памятки. Нужно лишь взять листы бумаги, которые имеют формат А4, на которых распечатать подходящие и самые разные трафареты с прописными буквами. Используйте самые разнообразные шрифты, чтобы дети лучше всего запомнили, как можно писать ту или иную букву русского языка. Такие картинки можно раскрасить, можно нарисовать на них небольшие элементы украшений, но так, чтобы они не отвлекали от информации, которые содержат трафареты.
Можно использовать классические шрифты с заческами, оригинальное написание, цветочное и праздничное оформление, главное проявить фантазию и привлечь к созданию такого алфавита детей, им будет интересно украшать и раскрашивать прописные буковки на бумаге, которая имеет формат А4.
Строчные буквы
Изучать правила того, как писать строчные буквы не менее важно, чем большие. Поэтому для того, чтобы так выучить весь алфавит, будет также не плохо использовать похожие трафареты и разные шрифты, которые можно распечатать на бумаге, которая имеет формат А4.
Тогда строчные буковки будут усвоены детьми гораздо легче, а если распечатанные картинки повесить в качестве примера, то детки лучше запомнят русский алфавит, научатся писать разные шрифты, используя в качестве примера распечатанные трафареты. Именно трафареты станут основой быстрого запоминания детьми тех или других строчных буковок.
Русский алфавит
Многие известные педагоги — практики, такие как Зайцев, Доман, рекомендуют начинать заниматься с ребенком изучением букв и алфавита с 1,5 – 2 лет. В помощь вам, мы предлагаем подготовленные нами карточки с большими крупными русскими буквами. Вы можете русский алфавит распечатать распечатать, вырезать и использовать их в качестве пособия для изучения звуков и слогов.
В настоящее время существует много методик для обучения ребенка чтению. Но без знания букв алфавита , естественно невозможно научить читать ребенка. Использование подручного материала, в виде карточек с буквами для детей, будет как нельзя кстати.
Как начать изучать буквы с ребенком
Сначала карточки алфавита для детей вы можете распечатать в одном экземпляре. Для изучения только букв этого будет достаточно.
С малышами 1,5 -2 года нужно заниматься исключительно в игровой форме, по нескольку минут в день. С ребятами в возрасте 3 — 4 лет время занятий увеличивается до 15 минут в день.
Если вы решили изготовить буквы алфавита сами и заниматься с малышом самостоятельно, то не нагружайте ребенка только одними буквами. Ребенку нужно разнообразие, можно буквально по паре минут уделить внимание и цветам и формам предметов, Тогда ребенку будет интереснее.
И самое главное не нужно горевать, если ребенок сразу не начнет вам «декларировать стихи». Даже если на протяжении нескольких занятий он, как вам кажется, ничего не понимает, и отказывается называть вам буквы и цифры, это совсем не так. Ребенок просто все запоминает, анализирует, пройдет время, и вы будете просто поражены его способностями. Ваша задача — усердно продолжать обучение.
Когда ребенок освоит буквы, вы можете русский алфавит распечатать еще в одном или даже в 2 — х экземплярах. Тогда вы сможете изучать с ребенком слоги и составлять небольшие слова.
Более подробно читайте на нашем сайте в разделе воспитание и обучение .
Карточки с буквами русского алфавита
Карточки с буквами русского алфавита
Карточки с буквами русского алфавита
Карточки с буквами русского алфавита
Карточки с буквами русского алфавита
Карточки с буквами русского алфавита
Карточки с буквами русского алфавита
Карточки с буквами русского алфавита
Карточки с буквами русского алфавита, русский алфавит распечатать
Рекомендуем также
Как выделить и сделать все буквы заглавными. Как сделать большие буквы в Word
Продолжим. Обычно размер шрифта устанавливают выбором из списка. В данном случае всё то же самое. Печатаете вашу букву, выделяете мышкой и ставите нужный размер. Вот только создатели Word и прочих программ ну никак не думали, что кому-то придёт в голову ставить такой размер шрифта, при котором одна буква занимает аж весь лист А4. По этой причине в списке выбора размера шрифта максимальный размер не так уж велик — «всего-то» 72 пункта.
Раз нет нужного размера, то его можно просто написать в списке выбора, как показано на рисунке, поскольку список выбора размера шрифта относится к редактируемым (чего-чего???). Непонятно? Тогда вам срочно нужно изучать Windows.
Ещё раз. Выделяете вашу букву, после чего стираете в списке выбора шрифта то, что там написано, и пишете то, что нужно. Какое число писать? Это, вообще говоря, зависит от того, какой тип шрифта выбран. Подбирайте до тех пор, пока ваша буква не станет ровно в размер листа А4. В моём примере это 800 пунктов (точнее подбирать было лень).
Тут была важная часть статьи, но без JavaScript её не видно!
Другие способы увеличить букву до размера листа А4
Как вы могли заметить, показанный выше способ растяжения буквы на весь лист А4 имеет очевидный недостаток — как бы вы не увеличивали размер шрифта, буква упорно не хочет становиться по центру А4. В примере ниже этот недостаток полностью устранён и буква находится ровно по центру листа А4.
сайт_В этом примере задача решена другим способом, но опять в Word. Стоит запомнить, что практически любая задача имеет более чем один способ реализации. Нужно просто хорошо разбираться в том, что делаете. Тем не менее, способ номер один гораздо более популярен — думать-то мало кому хочется!
Как распечатать цифры на весь лист А4 в Ворде
Очень похожая задача — на мой взгляд так и вообще полностью аналогичная рассмотренной выше. Для создания огромных цифр под размер формата А4 можно применять всё те же методы, что я показал в . Так что если вам нужно сделать так, чтобы на листе помещалась одна цифра (1, 2, 3, 4, 5, 6, 7, 8, 9 или цифра 0), то считайте, что вы это уже можете. Ну это, конечно, если внимательно читали написанное выше.
А в дополнение к этому я, пожалуй, покажу вам ещё один способ увеличения надписей на весь лист. А именно — контурные символы в размер А4. Пример показан на рисунке. Правда там уже есть заливка, но вы можете догадаться сами, как её убрать… (подсказка: свойства фигуры).
сайт_Зачем это нужно? Ну, например, для того, чтобы потом всё это раскрасить. 🙂 И действительно — ведь цветные принтеры встречаются не так уж часто. Кстати, про печать цветных изображений на чёрно-белом принтере вы можете почитать .
Чтобы сделать цифру во весь лист А4, сначала убираете поля или делаете их максимально узкими (про изменение полей ). После этого из меню Ленты в разделе «Вставка» выбираете WordArt и добавляете на лист. Дальше просто увеличиваете шрифт, тут всё ясно. Только стоит учесть одну особенность.
Используйте маркеры рамки текста по краям, чтобы расширить поле так, чтобы ваша цифра вмещалась по размеру. Иначе она выйдет за границы рамки и часть цифры не будет видна. Также нужно отцентрировать текст, чтобы он был посередине листа. Для этого перетаскивайте его за границу рамки (как правило вниз).
Особенности печати буквы в размер листа А4
Есть некоторые особенности печати текста такого размера, которые я выше не показал (лениво). Вы можете посмотреть это в демонстрационном видео, где я показываю процесс создания гигантских букв в Word.
Видеоурок по увеличению букв и цифр в Word в размер листа А4
На достаточно простом примере показано как сделать букву или цифру огромных размеров. Из таких букв обычно печатают крупные надписи. Как это делать, смотрите на видео.
Когда пользователь забывает отключить клавишу «Caps lock» то текст в итоге, оказывается, набран в виде заглавных букв. Если конечно, фрагмент текста не большой, то можно легко заглавные буквы сделать строчными с помощью специального знака. Вот когда, перед автором находится статья из 10 страниц с прописными буквами, то потребуется немного другой подход в решении данной проблемы.
Строчные и прописные
Некоторые пользователи до сих пор путаются, какие буквы называются прописными, а какие строчными. Чтобы немного прояснить этот момент, рассмотрим наглядно пример.
«ПРЕДЛОЖЕНИЕ НАПЕЧАТАНО ТОЛЬКО ПРОПИСНЫМИ БУКВАМИ» – иначе говоря «Заглавными», с помощью кнопки «капс лок».
«вот вариант предложения, написанного только строчными буквами» — или как говорят, используя маленькие буквы. В данном случае, необходимо отключать «капс лок».
На таких простых примерах рассмотрены виды написания слов, как с заглавными буквами, так и прописными. Теперь разберем способы замены прописных букв на строчные.
Преобразование «»ЗАГЛАВНЫХ» в «строчные» буквы
Если в статье часть текста набрана заглавными буквами, то сделать их прописными помогут два способа.
1 способ: Знак регистра
Выделите определённый абзац, в котором нужно убрать прописные буквы. Перейдите во вкладку «Главная» в область «Шрифт». Нажмите по кнопке «Регистр» и выберите вариант «все строчные». Снимите выделение текста, кликнув один раз в пустой области листа.
2 способ: Сочетание клавиш
Для начала нужно выделить часть текста, к которому будет применяться изменение размера шрифта. Удерживая кнопку «Shift» нажимайте несколько раз по клавише «F3».
Остановитесь на нужном варианте, отпустите кнопку «Shift» и снимите выделение текста, кликнув по пустому месту.
Всем доброго времени суток!
Довольно часто наблюдаю, как многие набирают текст и случайно забывают отключить Caps Lock, и у них все буквы печатаются заглавными. В результате, стирают их, и начинают печатать заново. Ладно, если текст был небольшим (потеряете пару минут времени — не страшно ☺), а если по ошибке набрали длинный текст не теми буквами?
В этой статье хочу показать, как можно за пару кликов мышкой (или 1-2 нажатий на клавиатуре) быстро изменить регистр букв (все на заглавные или наоборот). Думаю, что такая, казалось бы, мелочь, не раз и не два пригодится в повседневной работе с текстовой информацией…
Меняем прописные на строчные / и наоборот
В MS Word
Наверное, самый часто-встречающийся вариант (т.к. многие работают с текстом именно в Word). И так, в качестве примера я взял начало этой статьи и набрал ее заглавным регистром букв (все буквы прописные). Чтобы ничего не перепечатывать заново я просто сделал следующее:
Документ Word — меняем всё на строчные буквы
Важно!
Если вы в разделе «Главная» не можете найти данный инструмент «Аа» (у меня Word 2016, возможно в Word 2007 и старее — этого нет) — то выделите нужный текст, и нажмите сочетание кнопок Shift+F3 .
Многие жалуются, что на ноутбуках данное сочетание не работает . Дело в том, что на некоторых ноутбуках, кнопка F3 по умолчанию убавляет/прибавляет громкость или яркость экрана, а для ее прямого назначения — необходимо нажать дополнительно кнопку Fn .
Поэтому, на ноутбуках — попробуйте нажать Fn+Shift+F3 .
В текстовом блокноте
На некоторых ПК/ноутбуках в силу разных причин нельзя установить Word. Да и сам пакет MS Office весит более 3 ГБ, что с медленным интернетом достаточно долго загружать, в то время как с подобной задачей может справиться маленькая программа-блокнот… Речь идет о Notepad++.
Notepad++
Бесплатный и очень многофункциональный текстовый блокнот. Работает во всех версиях Windows, поддерживает русский язык. Позволяет открывать более 100 различных текстовых форматов! Кроме этого, он подсвечивает синтаксис большинства языков программирования. Например, можно легко корректировать код на PHP, редактировать HTML теги и пр.
Кроме этого, в арсенале этого блокнота куча разных нужных опций: работа с кодировками ( и китайских иероглифов в нормальный текст, работа с регистрами букв, поиск и замена определенных символов в тексте и т.д.).
И так, установку и запуск программы я опускаю (они стандартны и сложностей не вызывают). Далее нужно открыть свой текстовый файл (или просто скопировать нужный текст) в блокнот Notepad++. Затем выделите нужную строчку (или даже весь текст).
- Ctrl+U — весь выделенный текст будет преобразован к строчным буквам;
- Alt+U — весь выделенный текст станет написан с заглавных букв;
- Ctrl+Shift+U — все буквы будут прописными и т.д.
В моем примере, я выделенный текст преобразовал к строчному регистру. Показательный скриншот ниже. Быстро, легко, удобно!
Как обезопасить себя от случайного набора не тех символов
НО! Программа следит и за регистром, и, если вы случайно будете печатать заглавными — она легко поправит. К тому же, на «лету» идет корректировка «легких» и самый частых ошибок (где-то пропущенная буква, или 2 заглавных буквы в слове и пр.). В общем, очень рекомендую!
Punto Switcher
Довольно мощная утилита для автоматической смены раскладки (определяет раскладку сама в зависимости от набираемого вами текста). Также, если у вас уже есть набранный текст в не той раскладе — вы за одно нажатие кнопки можете быстро поменять английские буквы нар русские…
Простой пример. Допустим, вы печатали-печатали, и у видели, что набрали совсем не то (не в той раскладке) … После установки утилиты Punto Switcher, достаточно выделить текст и нажать кнопки Shift+Pause — как текст моментально станет русским (см. показательные скриншоты ниже).
В общем-то, к утилите быстро привыкаешь, и потом не представляешь, как набирать текст без ее помощи ☺. Здорово помогает в работе с текстами (экономия времени на лицо).
Это всё, о чем хотел сказать по этой теме.
За дополнения — отдельное мерси!
Необходимость сделать большие буквы маленькими в документе Microsoft Word, чаще всего, возникает в случаях, когда пользователь забыл о включенной функции CapsLock и написал так какую-то часть текста. Также, вполне возможно, что вам просто нужно убрать большие буквы в Ворде, чтобы весь текст был написан только строчными. В обоих случаях большие буквы являются проблемой (задачей), которую необходимо решать.
Очевидно, что, если у вас уже есть большой фрагмент текста, набранный большими буквами или в нем просто много заглавных букв, которые вам не нужны, вряд ли вы захотите удалять весь текст и набирать его заново или изменять заглавные буквы на строчные по одной. Существует два метода решения этой несложной задачи, о каждом из которых мы подробно расскажем ниже.
1. Выделите фрагмент текста, написанный большими буквами.
2. Нажмите “Shift+F3” .
3. Все заглавные (большие) буквы станут строчными (маленькими).
- Совет: Если вам нужно, чтобы первая буква первого слова в предложение была большой, нажмите “Shift+F3” еще раз.
Примечание: Если вы набирали текст с активной клавишей CapsLock, нажимая Shift на тех словах, которые должны были быть с большой буквы, они, наоборот, писались с маленькой. Единичное нажатие “Shift+F3” в таком случае, наоборот, сделает их большими.
Использование встроенных инструментов MS Word
В Ворде сделать заглавные буквы строчными можно и с помощью инструмента “Регистр” , расположенного в группе “Шрифт” (вкладка “Главная” ).
1. Выделите фрагмент текста или весь текст, параметры регистра которого вы хотите изменить.
2. Нажмите на кнопку “Регистр” , расположенную на панели управления (ее значок — это буквы “Аа” ).
3. В открывшемся меню выберите необходимый формат написания текста.
4. Регистр изменится согласно формату написания, который вы выбрали.
На этом все, в этой статье мы рассказали вам, как в Ворде заглавные буквы сделать маленькими. Теперь вы знаете немного больше о возможностях этой программы. Желаем вам успехов в ее дальнейшем освоение.
Благодаря Word и Publisher можно печатать буквы для плакатов и изменять их размер в пределах от 1-го, до 1638.
Для новичков сложность в том, что не понятно, как сделать буквы больше, если стандартные размеры ограничены 72-м размером шрифта.
В данной статье рассмотрен вопрос увеличения стандартного размера шрифта, а так же вопрос как создать заголовок WordArt.
Как печатать большие буквы
1. Устанавливаем масштаб поменьше так как мы должны видеть листы и буквы на них, чтобы редактировать надпись.
1.1. В Word 2010 в строке состояния находим инструмент — масштаб.
С помощью ползунка или нажимая на кнопку минус уменьшаем размер листа.
инструмент — масштаб
(Рисунок 1)
1.2. В Word 2003 масштаб можно установить двумя способами — выбрав нужный на панели инструментов.
(Рисунок 2)
Второй способ это нажать «Вид» / «Масштаб»
(Рисунок 3)
(Рисунок 4)
После того, как мы выбрали масштаб мы можем видеть несколько листов сразу и как будет выглядеть надпись.
2. Меняем размер букв.
Если вы не знаете как увеличить размер букв (больше, чем 72pt), то это достаточно просто.
Стираем то, что написано в окне «Размер шрифта»:
— устанавливаем курсор внутри окна «Размер шрифта»;
— удаляем число обозначающее старый размер с помощью клавиши backspace или delete;
— печатаем новый размер шрифта помня, что верхняя граница, это число 1938 и если набрать 1939, то программа сообщит об ошибке.
2.1. В word 2010 переходим на вкладку «Главная», стираем старый размер шрифта и впечатываем 72, а затем нажимаем Enter.
(Рисунок 5)
2.2. В word 3003 так же нужно стереть шрифт.
(Рисунок 6)
Вот, что у меня получилось.
(Рисунок 7)
Работа с надписями WordArt
В ворд 2010 такая возможность отсутствует, зато присутствует в Publisher, где надпись можно напечатать и скопировать в word.
3. Чтобы сделать текст WordArt, в ворд 2003 включаем панель рисование, для этого нажимаем «Вид» / «Панель инструментов» / «Рисование». Теперь нажимаем на букву А на панели WordArt и выбираем шрифт для текста объявления.
(Рисунок 8)
И теперь можно писать текст полностью или частями…
(Рисунок 9)
4. После того, как мы получили часть текста ее нужно подвинуть, переместить, но так просто не получится — придется изменить настройки объекта WordArt. Для этого выделяем текст, жмем на выделенном объекте правой кнопкой мыши и выбираем в появившемся окне «Формат объекта WordArt»
(Рисунок 10)
5. Затем в появившемся окне мы должны перейти на закладку «Положение» и выбрать «По контуру», теперь наш объект мы можем свободно перемещать и увеличивать.
Перейти на закладку Положение и выбрать По контуру
(Рисунок 11)
Вывод
Если Вы собрались печатать надпись для плаката в word, то это можно сделать с помощью обычного текста увеличенного в размерах и текста WordArt.
Причем не всегда новая программа обладает лучшими возможностями и устаревшая программа word, может печатать точно так же, просто необходимо знать расположение инструментов.
Удачи в работе над плакатом.
Настройка и печать брошюры или информационного бюллетеня в виде буквы
Настройка брошюры или информационного бюллетеня
-
Откройте публикацию, которую нужно напечатать как брошюру со сгибом.
-
На вкладке «Дизайн страницы» нажмите кнопку запуска диалогового окно «Настройка страницы»
-
В диалоговом окне «Настройка страницы» в поле «Тип макета»выберите «Брошюра».
-
Убедитесь, что ширина — 8,5, а высота — 11.
-
В области «Направляющие полей»измените поля.
Под изображением брошюры вы увидите следующее (для 4-страницной брошюры):
-
Размер страницы 8,5 x 11
-
Размер бумаги 17 x 11
-
Порядок страниц 4, 1, 2, 3
-
-
Нажмите кнопку ОК.
-
Если вам будет предложено автоматически вставить страницы, нажмите кнопку «Да». Microsoft Publisher вставляет страницы таким образом, чтобы их общее количество было кратно четырем, поскольку один лист бумаги становится четырьмя страницами.
Примечание: Печать брошюры будет правильной только в том случае, если общее количество страниц кратно четыре, но вам не нужно будет разместить содержимое на всех четырех вставленных страницах. Некоторые из них можно оставить пустыми.
К началу страницы
Печать брошюры или информационного бюллетеня
-
На вкладке Файл выберите пункт Печать.
-
В диалоговом окне «Печать» в области «Принтер» выберите принтер,который можно печатать на бумаге tabloid или бумаге tabloid (11 x 17).
-
В области «Параметры»выберите один из следующих параметров:
-
Напечатать все страницы
-
Брошюра, сгиб сбоку
-
Tabloid или 11 x 17
-
Альбомная (только Publisher 2010)
-
Печать вручную, перелистывка коротким краем, печать на обеих сторонах, отражение листов по короткому краю
-
-
Выберите другие нужные параметры и нажмите кнопку «ОК», чтобы напечатать публикацию.
Microsoft Office Publisher печатает первую и последнюю страницы на одной стороне листа бумаги, вторую и следующую — на другой стороне листа и так далее, как показано ниже.
Если ваш принтер не поддерживает двунабную печать, Microsoft Publisher печатает первую и последнюю страницы на одном листе бумаги, вторую и следующую — на другом и так далее. Когда вы скопываете страницы назад, сгибайте их, а затем связываете, они будут в правильном порядке. Кроме того, можно использовать одностороннюю печать вручную.
К началу страницы
Настройка брошюры или информационного бюллетеня
-
Откройте публикацию, которую нужно напечатать как брошюру со сгибом.
-
В области задач «Формат публикации» в областипараметров публикации нажмите кнопку «Изменить размер страницы».
-
В диалоговом окне Параметры страницы в разделе Размеры пустых страниц щелкните Брошюры и выберите Брошюра Letter 21,5 x 28 см.
-
В области «Направляющие полей»измените поля.
-
Нажмите кнопку ОК.
-
В меню Файл выберите команду Настройка печати, а затем откройте вкладку Параметры публикации и бумаги.
-
В списке Имя принтера выберите принтер, который поддерживает печать на бумаге формата Tabloid (28 x 43 см).
-
В разделе Бумага убедитесь, что выбрана бумага размера 28 x 43 см (Tabloid).
-
В разделе Ориентация выберите значение Альбомная.
-
В области «Параметры печати» выберите «Брошюра», сгиб сбоку.
Если параметр Брошюра, сгиб сбоку недоступен, возможно, выбранный размер бумаги слишком мал. Он должен быть в два раза больше размера страницы.
Нажав кнопку Предварительный просмотр, вы можете увидеть, как будут выглядеть обе страницы при печати на бумаге формата Tabloid.
-
Нажмите кнопку ОК.
-
Если вам будет предложено автоматически вставить страницы, нажмите кнопку «Да». Microsoft Office Publisher вставляет страницы таким образом, чтобы их общее число было кратно четырем, поскольку один лист бумаги становится четырьмя страницами.
Примечание: Печать брошюры будет правильной только в том случае, если общее количество страниц кратно четыре, но вам не нужно будет разместить содержимое на всех четырех вставленных страницах. Некоторые из них можно оставить пустыми.
К началу страницы
Печать брошюры или информационного бюллетеня
-
В меню Файл выберите команду Печать, а затем откройте вкладку Параметры публикации и бумаги.
-
В диалоговом окне «Печать» в области «Параметрыпечати» убедитесь, что выбран параметр «Брошюра, сгиб сбоку».
Примечание: Если принтер поддерживает двустолбную печать, убедитесь, что для параметра двустолковой печати выбрана двустоявая или двустоявая печать.
-
Выберите другие нужные параметры и нажмите кнопку «ОК», чтобы напечатать публикацию.
Microsoft Office Publisher печатает первую и последнюю страницы на одной стороне листа бумаги, вторую и следующую — на другой стороне листа и так далее, как показано ниже.
Если ваш принтер не поддерживает двунабную печать, Microsoft Office Publisher печатает первую и последнюю страницы на одном листе бумаги, вторую и следующую — на другом и так далее. Когда вы скопываете страницы назад, сгибайте их, а затем связываете, они будут в правильном порядке.
К началу страницы
Вы можете бесплатно скачать растяжки, которые я делала для себя. Скачать можно два варианта растяжек: 1 ВАРИАНТ. В архиве на скачивание содержится 14 картинок (каждая буква на отдельном дисте). Их нужно распечатать на листе формата А4, сверху дыроколом сделать отверстия. Далее буквы «нанизываем» на красивую ленту (или обычную нитку). Крепим получившуюся растяжку на стенку. Можно это сделать как в две, так и в одну строчку. 2 ВАРИАНТ. В архиве на скачивание содержится 8 картинок (по две буквы на листе). Их нужно распечатать на листе формата А4, склеить листы друг с другом или накреить на полосу ватмана. Кроме того, данные растяжки можно использать для оформления заголовков стенгазет. Для этого буквы нужно вырезать по контуру и наклеить их на лист стенгазеты. Скачать растяжку «Смешарики»Растяжка для мальчиков — синяя:Растяжка для девочек — розовая: Скачать растяжку «Лунтик»Скачать растяжку «Тачки»Больше растяжек на странице: Смотрите также: |
Печать A4 на бумаге формата Letter (Microsoft Word)
Алан — переводчик, который получает большую часть своих работ на страницах формата А4. Он задается вопросом, как он может изменить это на размер письма, не испортив нумерацию страниц.
Начнем с небольшого пояснения. То, что обычно называют «размером письма», представляет собой лист бумаги, измеряемый в английских (или британских) единицах. Это 8,5 дюймов на 11 дюймов. Размер бумаги A4 измеряется в метрических единицах. Это 210 миллиметров на 297 миллиметров. Для сравнения этих двух значений полезно преобразовать их в одни и те же единицы измерения:
- Letter: 8,5 x 11 дюймов (215,9 x 279,4 мм)
- A4: 210 x 297 мм (8,27 x 11,5 мм)69 дюймов)
Когда вы выполняете преобразование, вы можете видеть, что бумага A4 немного уже и немного длиннее, чем бумага формата Letter.
Word позволяет вам при настройке документа указать размер бумаги, которая будет использоваться в создаваемом вами документе. Все в макете документа начинается с размера бумаги. Таким образом, если у вас есть документ, который разложен на бумагу формата A4, и вы позже меняете этот документ на бумагу формата Letter, документ «перекомпонован» в соответствии со сменой бумаги.Это, как обнаружил Алан, приводит к неправильной нумерации страниц.
При прочих равных условиях, самый простой способ изменить макет, основанный на бумаге формата A4, на макет, основанный на размере письма, без нарушения нумерации страниц, — это возиться с полями. Учитывая различия в размерах страниц, указанные выше, вам потребуется внести следующие корректировки в зависимости от книжной ориентации:
- Левое / правое поля: 8,5 — 8,27 = 0,23 дюйма (на столько же увеличьте поля)
- Верхнее / нижнее поля: 11.69 — 11 = 0,69 дюйма (настолько сильно уменьшить поля)
Другими словами, вам нужно увеличить левое / правое поля на 0,23 дюйма , всего . Итак, вы можете увеличить левое поле на 0,1 дюйма, а правое — на 0,13 дюйма, хотя точное разделение (левое и правое) на самом деле не имеет значения. Идея состоит в том, что общее увеличение для левого и правого полей будет 0,23 дюйма. Тот же процесс используется для настройки верхнего и нижнего полей, за исключением того, что вы их уменьшаете.
Почему это возня? Потому что идея состоит в том, чтобы убедиться, что текстовый блок (область, в которой перетекает текст) остается того же размера, независимо от бумаги, на которой этот текстовый блок печатается. Поскольку бумага формата Letter шире, чем бумага A4, вам необходимо увеличить поля слева и справа, чтобы текстовый блок имел одинаковую относительную ширину. Поскольку бумага формата Letter короче, чем бумага A4, вам нужно уменьшить поля сверху и снизу, чтобы текстовый блок имел одинаковую относительную высоту.
Об этом подходе следует отметить несколько моментов. Во-первых, если вы распечатываете документ формата A4 и документ формата Letter, разбивка на страницы должна быть одинаковой, но внешний вид документа на бумаге будет отличаться. Почему? Потому что поля будут разные. Итак, если ваши поля более важны, чем размер вашего текстового блока, вы можете не использовать этот подход. Во-вторых, следует помнить, что возможно, что ваша разбивка на страницы может быть , но не будет такой же после настройки полей.Почему? Потому что ваш документ может включать нетекстовые элементы, такие как графики и таблицы. Это влияет на поток текста, но настройка полей не влияет на ширину этих нетекстовых элементов. Таким образом, регулировка полей может быть решением только в том случае, если ваш документ состоит из простого текста без этих дополнительных элементов.
Это подводит нас к другому подходу, который полезен, если вы хотите просто печатать на бумаге другого размера, чем тот, который используется в вашем макете. Открыв документ Word формата A4, выполните следующие действия:
- Нажмите Ctrl + P .Word отобразит параметры печати.
- Измените настройки по своему усмотрению.
- Обратите внимание на настройку самого нижнего раскрывающегося списка, которая (по умолчанию) установлена на «1 страница на лист». Щелкните этот раскрывающийся список, чтобы отобразить содержащиеся в нем параметры.
- Наведите указатель мыши на самый нижний параметр «Масштабировать по размеру бумаги». Word отображает бумагу разных размеров.
- Нажмите на опцию Letter. Word показывает в настройках печати, что вывод будет масштабирован в соответствии с размером бумаги назначения.(См. Рисунок 1.)
- Щелкните кнопку Печать.
Рисунок 1. Правильная настройка в настройках печати.
Результатом этих шагов является то, что ваш вывод, хотя и разложенный для бумаги формата A4, должен быть масштабирован, чтобы соответствовать размеру бумаги формата Letter, который у вас есть в принтере, и это не повлияет на исходную разбивку на страницы. (Вы можете выполнить те же действия, если у вас макет формата Letter и вы хотите печатать на бумаге формата A4.)
Последний подход очень похож на этот последний, но включает в себя еще один шаг.При желании вы можете распечатать документ в формате PDF, а затем в любом используемом вами средстве чтения PDF-файлов (или в Acrobat) выбрать печать на бумаге формата Letter. Ваш читатель (или Acrobat) позаботится о масштабировании за вас, и ваша разбивка на страницы не будет испорчена.
Есть еще одна вещь, которую вы, возможно, захотите проверить в Word, и это настройка, которая несколько понравилась некоторым пользователям. Выполните следующие шаги:
- Отобразить диалоговое окно «Параметры Word». (В Word 2007 нажмите кнопку «Office» и выберите «Параметры Word».В Word 2010 и более поздних версиях (кроме Word 2013) откройте вкладку Файл на ленте и нажмите Параметры.)
- Щелкните «Дополнительно» в левой части диалогового окна.
- Прокрутите вниз, пока не увидите Параметры печати. (См. Рисунок 2.)
Рисунок 2. Параметры печати в диалоговом окне параметров Word.
Обратите внимание на параметр в нижней части этого раздела, который называется «Масштабировать содержимое для форматов бумаги A4 или 8,5 x 11 дюймов». Этот параметр выбран в Word по умолчанию.Очевидно, это работает с некоторыми принтерами или если вы печатаете в файл PDF. Это может привести к неожиданному переключению вывода между форматами в соответствии с правилами, которые Microsoft не очень четко сформулировала. Я считаю, что лучше отключить эту опцию, а затем использовать уже описанные шаги масштабирования, когда мне действительно нужно выполнить масштабирование.
WordTips — ваш источник экономичного обучения работе с Microsoft Word. (Microsoft Word — самая популярная программа для обработки текстов в мире.) Этот совет (13812) применим к Microsoft Word 2007, 2010, 2013, 2016, 2019 и Word в Office 365.
Автор Биография
Аллен Вятт
Аллен Вятт — всемирно признанный автор, автор более чем 50 научно-популярных книг и многочисленных журнальных статей. Он является президентом Sharon Parq Associates, компании, предоставляющей компьютерные и издательские услуги.Узнать больше о Allen …
Печать всех открытых документов
У вас есть куча документов, которые нужно распечатать? Если все документы открыты, вы можете использовать небольшой удобный макрос для печати …
Узнайте большеОбработка валидации для надлежащей широты
При настройке Excel для ввода данных часто приходится беспокоиться о том, какие значения являются приемлемыми. Например, если…
Узнайте большеПечать полной таблицы стилей
Word поддерживает использование стилей (они очень эффективны), но не позволяет получить полнофункциональную таблицу стилей …
Узнайте большеФормат бумаги A4 | размеры, использование и альтернативы
A4 — это формат бумаги, который используется для широкого спектра документов, включая журналы, каталоги, письма и бланки.
Размеры
A4 имеет размеры 210 × 297 миллиметров или 8.27 × 11,69 дюйма. В PostScript его размеры округляются до 595 × 842 точек. Сложенный вдвое лист A4 помещается в конверт формата C6 (114 × 162 мм).
Часть стандарта ISO 216
A4 является частью набора или диапазона размеров страниц, который называется стандартом ISO A или ISO 216. Этот международный стандарт основан на немецком стандарте DIN 476 от 1922 года. A4 на самом деле часто называют DIN A4. Японцы приняли тот же диапазон размеров бумаги в своем стандарте JIS P 0138-61.
ISO 216Сложив лист A4 пополам по самой короткой стороне, вы получите документ A5 . Две страницы A4, расположенные рядом друг с другом в развороте, равны A3 формата бумаги. Таким образом создается диапазон размеров бумаги от A0 (площадь поверхности — один квадратный метр) до A10. Соотношение высоты и ширины остается постоянным для всех размеров: 1: 1,41 или квадратный корень из 2. Размеры всегда округляются до ближайшего миллиметра.
Разрешение, необходимое для печати изображения формата A4
Для правильного вывода изображения оно должно иметь определенное минимальное разрешение.Количество пикселей зависит от требуемого качества вывода.
- При 300 ppi (пикселей на дюйм) изображение размера A4 должно содержать 2480 × 3508 пикселей . Это необходимое разрешение для качественной офсетной печати, которая будет просматриваться с небольшого расстояния (например, книги, брошюры, журналы, календари и т. Д.). Для фотоальбомов это также оптимальное разрешение, но несколько меньшее количество пикселей (250 точек на дюйм) подходит для великолепно выглядящих фотографий.
- При 150 ppi изображение должно быть 1240 × 1754 пикселей.Это минимальное разрешение для газет или плакатов, просматриваемых с довольно близкого расстояния.
Цифровая камера с приличным качеством изображения и разрешением 8 мегапикселей и более может использоваться для печати высококачественных изображений формата A4. Немного более низкое разрешение все еще нормально. У меня были отличные результаты с моим шестимегапиксельным Nikon D70.
Альтернативы
В Северной Америке вместо A4 используется бумага формата Letter (216 × 279 миллиметров или 8½ × 11 дюймов).Он немного шире и короче.
Другие источники информации
Подробную, но удобную для чтения страницу стандарта ISO 216 можно найти здесь. Если вы хотите совершенно по-другому взглянуть на A4, посмотрите потрясающее видео на YouTube.
Печать по размеру страницы
Печать по размеру страницы |
Печать / Различные варианты печати
Загрузка бумаги
Настройки драйвера для Windows
Настройки драйвера для Macintosh
Вы можете использовать функцию печати По размеру страницы, если хотите напечатать, например, документ формата Letter на бумаге другого размера.
При печати «По размеру страницы» изображения или текст, которые вы хотите напечатать, автоматически подгоняются под размер бумаги, выбранный в программном обеспечении принтера, или позволяет вручную изменять размер изображения.
| Примечание: |
|
|
Загрузите бумагу в податчик листов.
[Вверх]
| Откройте драйвер принтера. |
| Щелкните вкладку Main , затем выберите параметр качества.Подробности см. В интерактивной справке. |
| Выберите параметр типа бумаги. |
| Выберите настройку размера бумаги. |
| Щелкните вкладку Макет страницы , затем установите флажок Уменьшить / Увеличить Документ . Вы можете выбрать следующие настройки, чтобы изменить размер документа. |
По размеру выходной бумаги | Пропорционально увеличивает или уменьшает размер документа, чтобы он соответствовал размеру бумаги, выбранному в списке «По размеру бумаги для вывода». |
По проценту | Позволяет вручную уменьшать или увеличивать изображение.Щелкайте стрелки, чтобы выбрать процентное значение от 10 до 400. |
| Выберите размер бумаги, загруженной в податчик листов, из раскрывающегося списка при выборе По размеру выходной бумаги или используйте стрелки для выбора процента при выборе На Процент . |
| Нажмите OK , чтобы закрыть диалоговое окно настроек драйвера принтера. |
После выполнения всех вышеуказанных шагов приступайте к печати.
[Вверх]
| Откройте диалоговое окно Параметры страницы. |
| Выберите настройку размера бумаги. |
| Нажмите ОК , чтобы сохранить настройки и закрыть диалоговое окно Параметры страницы. |
| Откройте диалоговое окно «Печать». |
| Выберите настройку Media Type. |
| Щелкните кнопку со значком Layout. |
| Установите флажок По размеру страницы . |
| Выберите размер бумаги, загруженной в податчик листов, из списка «Размер выходной бумаги». |
| Нажмите OK , чтобы сохранить настройки и закрыть диалоговое окно Layout. |
| Щелкните Print , чтобы начать печать. |
[Вверх]
| Версия 1.00E, Copyright © 2001, SEIKO EPSON CORPORATION |
Как заставить принтер заполнять всю страницу | Small Business
Автор: Фред Деккер Обновлено 1 марта 2019 г.
Обычно при печати документа именно «пустое пространство» на полях страницы делает его привлекательным.Поля создают своего рода рамку для ваших слов, увеличивая визуальную привлекательность документа. Однако для некоторых конкретных целей, таких как фотография или изображение на всю страницу, которое станет брошюрой, вам нужно будет распечатать всю страницу от края до края. У каждой программы есть свои настройки для этого, но они очень похожи.
Установка полей в Photoshop
Photoshop обычно используется профессионалами в области графики, поэтому он имеет больше — и сложнее! — настройки печати, чем у большинства программ.Большинство из них связаны с качеством и разрешением изображения, поэтому в данном случае вам не нужно с ними разбираться. Начните с выбора «Файл», затем «Печать» и щелчка по настройкам «Положение и размер». Обычно параметр по умолчанию — «Масштабировать по размеру носителя», который печатается до полей страницы. Отмените выбор, затем вручную введите значения масштаба, высоты и ширины, которые равны полному размеру вашей бумаги. Нажмите «Печать», чтобы распечатать изображение. Это должно работать для любой малотиражной печати, которую вы выполняете внутри компании, но если вы готовите изображение как «готовое для камеры» искусство для внешнего принтера, обычно лучше печатать на бумаге большего размера, чем ваше окончательное изображение, поэтому ваш принтер может работать с линиями обрезки для выравнивания.
Изменение полей в Acrobat
Программное обеспечение Adobe Acrobat — еще одна широко используемая графическая программа, поскольку создаваемые ею файлы PDF должны выглядеть и печататься одинаково на нескольких устройствах и принтерах. Самый простой способ распечатать полностраничные изображения в Acrobat — выбрать размер бумаги, идентичный вашему изображению, или чуть больше. Нажмите «Файл», а затем «Печать», чтобы открыть диалоговое окно печати, а затем нажмите кнопку «Размер». В разделе «Размер» выберите «Фактический размер», а затем «Печать».»
Изменение полей в Word
У вас меньше шансов распечатать страницу без полей из текстового редактора, но если это когда-либо понадобится, настройки просты. Microsoft Word обычно устанавливает поле по умолчанию в один дюйм для всех вокруг документа. Вы можете изменить настройки, чтобы увеличить или уменьшить количество пустого пространства на странице или даже сместить всю страницу, чтобы обеспечить привязку какого-либо вида по одному краю. В этом случае ваша цель — удалить поля полностью, поэтому нажмите «Макет», затем «Поля» и, наконец, «Пользовательские поля».»Измените поля для верхнего, нижнего и боковых полей на ноль. Другие приложения Office и текстовые редакторы от других поставщиков должны работать аналогичным образом, хотя точные названия пунктов меню могут отличаться.
Изменение полей в Документах Google
Если вы используете Google Docs в качестве кроссплатформенного текстового редактора, вы также можете настроить его для печати без полей. В меню «Файл» выберите «Параметры страницы», а затем установите для всех полей нулевое значение. Ваш документ будет распечатан полностью ширину бумаги, если настройки вашего принтера заданы аналогичным образом.
Настройка принтера
Даже если все настройки в самом документе верны, вы все равно можете обнаружить, что ваш документ не печатается без полей. Обычно это связано с тем, что в самом драйвере принтера для каждого документа установлены границы по умолчанию, и до тех пор, пока они не будут изменены, ваш документ будет печататься с рамкой или ваша программа сообщит вам, что вы пытаетесь распечатать документ, размер которого слишком велик для страницы. Чтобы исправить это, откройте «Устройства и принтеры» в меню запуска, затем щелкните правой кнопкой мыши значок своего принтера.Выберите «Параметры печати» во всплывающем меню, затем просмотрите параметры настройки, предоставляемые вашим драйвером печати. Обычно это называется «Макет» или «Макет страницы». После того, как вы нажали «Макет», у вас должна быть возможность вручную установить поля на ноль. Для некоторых принтеров вам может потребоваться перейти на другой уровень и найти экран «Расширенная настройка», чтобы перейти к этим настройкам. Новые принтеры, особенно если они ориентированы на фотографии, должны иметь явную настройку для печати без полей. Щелкните его, а затем щелкните «Печать», чтобы завершить печать документа.
Товар | Заводская установка по умолчанию | Описание | ||
|---|---|---|---|---|
Копии | 1 | Устанавливает количество копий.Для локальной печати этот параметр недействителен, за исключением демонстрационных данных. Доступный диапазон: от 1 до 999 | ||
Дуплекс | ВЫКЛ. | Включает или выключает функцию двусторонней печати. [ВЫКЛ]: односторонняя печать [Переплет по длинному краю]: двусторонняя печать для переплета по длинному краю [Переплет короткой кромкой]: двусторонняя печать для переплета короткой кромкой | ||
Проверка носителя | Включить | Устанавливает, нужно ли проверять несоответствие между размером страницы и размером бумаги в лотке. | ||
Переопределение формата A4 / Letter | Есть | Автоматически переключает бумагу для печати с A4 на Letter, если документ A4 должен быть напечатан с законченной бумагой A4 и загруженной бумагой Letter, с Letter на A4, если документ Letter должен печататься с законченной бумагой Letter и загруженной бумагой A4. | ||
Разрешение | 600 точек на дюйм | Устанавливает разрешение. | ||
Экономия тонера | Уровень экономии тонера | ВЫКЛ. | Задает количество сохраняемого тонера. Этот параметр доступен при копировании, печати, печати полученных факсов и печати с USB-накопителя. | |
Ориентация | Портрет | Задает ориентацию страницы. | ||
строк на страницу | 64 строки или 60 строк | Устанавливает количество строк текста на странице (только для PCL).Количество строк по умолчанию для книжной ориентации A4 — 64. Количество строк по умолчанию для книжной ориентации Letter — 60. Количество строк зависит от размера бумаги в лотке подачи бумаги. | ||
Изменить размер | Размер кассеты | Устанавливает размер области печатаемой страницы, если размер не указан с помощью команды редактирования размера бумаги с компьютера. | ||
Ширина / длина | 210 мм (8,3 дюйма) или 216 мм (8,5 дюйма) | Устанавливает ширину нестандартного размера бумаги. Доступный диапазон: от 64 до 216 мм (от 2,5 до 8,5 дюймов) | ||
297 мм (11.7 дюймов) или 279 мм (11 дюймов) | Устанавливает длину нестандартного размера бумаги. Доступный диапазон: от 90 до 1321 мм (от 3,5 до 52,0 дюймов) | |||
Как печатать на открытках | Советы по печати нестандартных размеров карт
Большинство из нас являются экспертами в печати стандартной копировальной бумаги 8 1/2 x 11, но многие из нас имеют ограниченный опыт печати карточек других размеров.
Если у вас возникли проблемы с печатью открыток нестандартного размера, вы можете найти ответ в наших 10 наиболее часто игнорируемых предложениях по печати открыток ниже.
Когда все будет готово, вы можете купить картон онлайн
Посмотреть самый большой выбор картонной бумаги
1. Совпадает ли размер вашего документа с размером бумаги?
Важно, чтобы размер вашего документа соответствовал размеру бумаги для пригласительных билетов, которую вы печатаете; в противном случае ваша бумага не будет печататься правильно.
Например, если вы печатаете на пригласительном билете 5 1/2 x 8 1/2 дюймов, настройки вашего документа также должны быть размером 5 1/2 x 8 1/2 дюймов.
Как установить размер документа
Вот пример того, как установить размер документа / бумаги в Microsoft Word. Инструкции будут отличаться, если вы используете другой текстовый редактор или программу верстки.
Шаг 1. Определите размер печатаемой бумаги
Если вы не уверены в размере бумаги, используйте линейку для измерения ширины и высоты.
Шаг 2. Убедитесь, что параметры документа соответствуют размеру пригласительного документа.
В Word размер документа находится в области «Параметры страницы», и можно легко ввести пользовательские размеры в соответствии с размером бумаги.
Инструкции для ПК
- Щелкните Файл> Параметры страницы
- Щелкните вкладку Бумага
- В разделе «Размер бумаги» введите ширину и высоту в дюймах
Инструкции для Mac
- Щелкните Файл> Параметры страницы
- Щелкните раскрывающийся список справа от Paper Size
- Если отображается ваш размер бумаги, щелкните его
- Если ваш размер бумаги не указан, щелкните «Управление нестандартными размерами».
- В области Размер бумаги введите ширину и высоту в дюймах
2.Вы ввели свой нестандартный размер бумаги в драйвере принтера?
Если вы печатаете не на бумаге 8 1/2 x 11, сообщите об этом своему принтеру.
При печати нестандартных размеров этап передачи конкретного размера бумаги на принтер часто упускается из виду, что приводит к неправильной печати.
По умолчанию ваш принтер предполагает, что в лотке находится бумага формата 8 1/2 x 11. Вы должны сообщить об ином, чтобы бумага нестандартного размера печаталась правильно.Это взаимодействие осуществляется в драйвере принтера, доступ к которому можно получить непосредственно перед отправкой документа на печать.
Как ввести специальные размеры в драйвер
Имейте в виду, что недостаточно просто выбрать один из предварительно определенных размеров бумаги в драйвере принтера. Часто формат бумаги, которую вы печатаете, не отображается среди обычных размеров бумаги, и, если не введены специальные размеры бумаги *, печать будет некорректной.
* В редких случаях вы не сможете ввести нестандартный размер — ограничение конкретного принтера и драйвера.В этом случае проконсультируйтесь с производителем вашего принтера.
Инструкции для ПК
Доступ к драйверу принтера
- Щелкните Файл> Печать> Свойства
Инструкции для Mac
Доступ к драйверу принтера
- Щелкните Файл> Печать> Параметры страницы
Установить нестандартные размеры
- Найдите размер бумаги, размер страницы или аналогичный
- Щелкните Пользовательский или Пользовательский размер
- Введите ширину и высоту нестандартного формата бумаги
В Windows интерфейс драйвера печати зависит от программного обеспечения производителя принтера, поэтому мы не можем дать точных инструкций.
Установить нестандартные размеры
- Щелкните раскрывающееся меню Размер бумаги
- Нажмите «Управление нестандартными размерами».
- Нажмите «+», чтобы добавить размер
- Введите ширину и высоту нестандартного формата бумаги
3. Нет возможности нестандартного размера? Вы обновили драйвер принтера?
Попробуйте загрузить новый драйвер, чтобы разблокировать функции
Если вы не можете ввести нестандартный размер бумаги, вам следует найти на сайте поддержки производителя вашего принтера драйвер печати более новой версии, чем тот, который вы установили при покупке принтера.
Часто производители делают свои принтеры более удобными для пользователя, обновляя драйверы. Если вам повезет, ваш принтер, возможно, получил обновление в виде нового драйвера, который разблокирует возможность вводить нестандартные размеры бумаги.
Сайт поддержки Ссылки на популярных производителей принтеров
Мы составили список сайтов поддержки популярных производителей принтеров, чтобы вы могли загрузить обновленные драйверы.
Если после установки последней версии драйвера вы по-прежнему не можете ввести нестандартный размер, обратитесь к производителю.Скажите им, что вы хотите иметь возможность печатать на бумаге нестандартных размеров. Им нужно знать, что это то, что хотят делать их клиенты, и, не позволяя этого, они ограничивают функциональность принтера.
4. Правильно ли вы установили книжную или альбомную ориентацию?
Если напечатанный текст обрезается или печатается в неправильном направлении, возможно, вы пропустили настройку ориентации Книжная или Альбомная в вашем документе, драйвере принтера или обоих.
Ниже вы узнаете, как правильно установить ориентацию в документе и драйвере принтера.
Шаг 1. Установите ориентацию в документе:
При печати на прямоугольных карточках вам необходимо решить, будете ли вы печатать в портретном («вертикальном») или альбомном («широком») режиме. Ваше решение повлияет на настройку вашего документа, как показано ниже в этих документах Microsoft Word.
Если ваш отпечаток будет высоким, ваш документ будет иметь ориентацию Книжная .
Если ваша распечатанная часть будет широкой, ориентация будет Альбомная .
Инструкции для Microsoft Word:
ПК
- Щелкните Файл> Параметры страницы
- Перейдите на вкладку «Поля»
- В разделе «Ориентация» выберите «Книжная» или «Альбомная».
Mac
- Щелкните Файл> Печать> Параметры страницы
- В области ориентации щелкните значок портретной ориентации (показан слева) или значок альбомной ориентации (показан справа).
Шаг 2: Загрузка бумаги
Вне зависимости от того, будете ли вы печатать в портретном или альбомном режиме, в большинстве случаев правильно загружать прямоугольную бумагу с более коротким краем вперед, как показано на рисунке.
Шаг 3. Настройка драйвера принтера:
Ваш принтер может печатать в портретном режиме (печать слева направо) или альбомном режиме (печать сверху вниз):
Книжная
Пейзаж
На шаге 1 вы выбрали способ печати бумаги, поэтому примените тот же выбор «Книжная» или «Альбомная».
Инструкции для ПК
- Щелкните Файл> Печать> Свойства
- Ищите ориентацию
- Щелкните Книжная или Альбомная
Инструкции для Mac
- Щелкните Файл> Печать> Параметры страницы
- В области ориентации щелкните значок портретной ориентации (показан слева) или значок альбомной ориентации (показан справа).
5.Поддерживает ли ваш принтер размер, который вы хотите напечатать?
Не можете указать размер карты? Это не может поддерживаться.
При вводе размеров или выборе из списка предопределенных размеров бумаги в драйвере принтера отсутствует ли размер вашей карты?
Все принтеры имеют минимальный и максимальный формат бумаги, на котором они могут печатать, и этот диапазон различается для разных производителей и моделей. Если размер бумаги, на которой вы печатаете, выходит за пределы этого диапазона, ваш принтер не сможет правильно ее напечатать.
Проверьте характеристики принтера на предмет наименьшего и наибольшего печатаемого формата
Прежде чем покупать нестандартную бумагу и карточки, мы рекомендуем вам проверить характеристики вашего принтера, чтобы узнать, может ли он работать с размером, который вы хотите напечатать. Технические характеристики могут быть указаны в отдельном документе «Технические характеристики» или в руководстве.
Например, мы нашли диапазон размеров бумаги для нашего струйного принтера Canon Pixma iX7000 в экранном руководстве в разделе: Загрузка бумаги> Типы носителей, которые можно использовать .
Если минимальный и максимальный размеры не ясны, обратитесь к производителю
Нам не удалось найти диапазон размеров бумаги в руководствах к нашим принтерам Epson Stylus Photo R1900 или HP Envy 100. Если вы столкнетесь с той же проблемой с вашим принтером, мы рекомендуем вам связаться с производителем вашего принтера и попросить четкого ответа.
6. Поддерживает ли ваш принтер бумагу той плотности / толщины, которую вы хотите распечатать?
Как и размер, каждый принтер имеет минимальную и максимальную толщину / вес, которую он может принять.Печать вне этого диапазона может привести к нежелательным результатам.
Слишком толстая бумага для вашего принтера может вызвать застревание или вдавливание роликов. Слишком тонкая бумага может не распознаваться и вообще не печататься.
Вот три способа определить, подходит ли бумага определенной плотности для вашего конкретного принтера.
Обратите внимание на наши рекомендации по печати
На основании наших испытаний и данных, полученных от заводов, мы предлагаем рекомендации по печати для каждой продаваемой нами бумаги (на странице продукта).Если бумага лучше подходит для лазерной печати, а не для струйной печати или наоборот, это будет отражено в нашей рекомендации. Если бумага слишком толстая для большинства домашних принтеров, мы не рекомендуем струйную или лазерную печать.
Имейте в виду, что наши результаты не могут гарантировать ваши результаты с вашим конкретным принтером. Тем не менее, наши рекомендации предполагают грамотное рассмотрение в первую очередь.
См. Технические характеристики принтера
Сравните вес, указанный в нашей бумаге, с рекомендациями, приведенными в технических характеристиках вашего принтера:
- Ищите такие ключевые слова, как толщина, плотность бумаги, типы носителей и т. Д.
- Попробуйте найти диапазон рекомендованной плотности бумаги * и типов носителей
- Свяжитесь с производителем, если не можете найти эту информацию
* Не знаете плотность бумаги? Посмотрите наше видео «Плотность бумаги», «Бумага для карточек», «Плотность бумаги».
3. Проверить образец листа
После того, как вы сравните наши рекомендации по печати с рекомендуемым диапазоном веса для ваших принтеров, проверьте образец листа. Именно поэтому мы предлагаем единичные образцы всех наших бумаг!
7.Вы пробовали выбрать другой тип бумаги?
В некоторых случаях качество печати можно улучшить, выбрав другой тип бумаги.
Для специальных изделий, таких как конверты, тонкая пергаментная бумага или плотные карточки, производительность печати можно улучшить, выбрав другой тип Paper или Media , предлагаемый в драйвере принтера.
Это небольшое изменение может помочь бумаге, ранее слишком толстой или тонкой, печатать так же гладко, как обычная бумага для копий.
Возьмите конверты, например
Поскольку конверт представляет собой сложенную бумагу и, следовательно, более объемный, чем отдельный лист, параметр Конверт , если он доступен в драйвере принтера, может обеспечить дополнительное пространство на пути прохождения бумаги. Конверт, который раньше мог быть замят, теперь должен иметь достаточно места для прохождения через принтер.
Толстый картон
Аналогичным образом, для толстых карточек может быть полезно изменить настройки на определенные карточки, если они доступны.
Фирменная бумага производителя
Если вы используете фирменную бумагу от производителя вашего принтера, обязательно выберите эту бумагу из доступных вариантов. Принтер настроит качество для тех типов бумаги, которые предварительно запрограммированы в его драйвере.
Представлены не все типы бумаги
Имейте в виду, что производители принтеров не включают опции для всех типов бумаги, которые вы можете печатать. Печать на специальной бумаге требует тестирования, поэтому, если у вас возникли проблемы с печатью с настройкой Обычная бумага , попробуйте другие настройки, которые, похоже, точно соответствуют вашей бумаге.
Как изменить тип бумаги в драйвере принтера:
Инструкции для ПК
- Щелкните Файл> Печать> Свойства
- Найдите тип бумаги или тип носителя и щелкните раскрывающийся список
- Выберите тип, наиболее близкий к описанию вашей бумаги.
Инструкции для Mac
- Щелкните Файл> Печать> Параметры страницы
- Щелкните третий раскрывающийся список (под раскрывающимися списками «Принтер и предварительные настройки»)
- Расположение списка «Тип бумаги» зависит от конкретного драйвера принтера, поэтому просмотрите параметры и найдите тот, который помечен как «Отделка», «Тип носителя», «Качество и носитель» или аналогичный.
- Выберите тип, наиболее близкий к описанию вашей бумаги.
8. Вы печатаете из правильного лотка для бумаги?
Вы сталкиваетесь с какой-либо из этих проблем с печатью?
- В моем принтере застревает бумага
- Не могу установить размер бумаги в драйвере принтера
- Цвета не такие яркие, как ожидалось
Может оказаться, что для бумаги того типа и размера, на которой вы пытаетесь печатать, рекомендуется использовать другой входной лоток.
Часто принтеры потребительского уровня используют несколько источников бумаги, которые зависят от конкретных заданий печати. Например, мы рассмотрели широкоформатный принтер Canon Pixma iX7000 с тремя различными лотками для бумаги, каждый из которых использовался для различных заданий печати в зависимости от размера, веса и типа бумаги для печати.
Другой лоток для бумаги для другого задания
В драйвере принтера вы можете обнаружить, что при выборе определенного размера или типа бумаги драйвер принудительно использует другой лоток для бумаги.
Попробуйте выбрать один из лотков и посмотреть, какие параметры печати доступны для этого лотка. Вы можете найти более полезные параметры печати для одного лотка, чем для другого. Например, просматривая упомянутый выше принтер Canon iX7000, мы обнаружили:
В заднем лотке не используется дополнительный картридж с прозрачными чернилами (картридж с технологией PGR). На некоторых типах бумаги цвета немного менее яркие, чем при печати с использованием кассеты или ручных лотков.
Один лоток может обеспечить более прямой путь прохождения бумаги
В принтерах с более чем одним лотком использование одного или другого может обеспечить более прямой путь для бумаги, что позволит улучшить печать на плотных карточках, конвертах и т. Д. И исключить замятия бумаги.
Какой именно лоток мне использовать?
Вы должны прочитать руководство к своему принтеру, чтобы узнать, какие типы печати рекомендуются для его лотка (-ов).
9.Вы отключили масштабирование и изменение размера?
В драйвере печати, в Adobe Acrobat и в некоторых других программах часто доступны параметры масштабирования и изменения размера, позволяющие растянуть или сжать печать до размера бумаги. Просто скажите «Нет» этим параметрам, потому что документ правильного размера, соответствующий правильному формату бумаги, обычно дает идеально отпечатанный документ.
Даже если другие настройки печати верны, пропущенная галочка в настройках масштабирования может подкрасться и укусить вас.
Например, следующие карточки были напечатаны из одного и того же документа Microsoft Word на одном принтере:
Масштаб страницы установлен на 120% в драйвере принтера
Отключение масштабирования / 100% в драйвере принтера
Как видите, масштабирование на 120% растянуло и переместило текст на карточке, даже несмотря на то, что исходный макет в Microsoft Word был идеальным. Масштабирование часто дает нежелательные результаты.
Отключить масштабирование в Acrobat
Некоторые программы, такие как Adobe Acrobat и Adobe Reader, имеют настройки масштабирования в интерфейсе. При печати PDF-файла вы можете обнаружить, что масштабирование включено по умолчанию. Вот как можно отключить масштабирование из Adobe Acrobat и Adobe Reader:
- Щелкните Файл> Печать>
- Щелкните раскрывающийся список справа от «Масштабирование страницы» и выберите «Нет».
Отключить масштабирование в драйвере принтера
Перед печатью на бумаге нестандартного размера всегда заходите в драйвер принтера и устанавливайте правильный размер бумаги.Пока вы там, убедитесь, что все параметры масштабирования отключены или установлены на 100%.
Инструкции для ПК
- Щелкните Файл> Печать> Свойства
- Найдите параметры макета / масштабирования / размера страницы
- В зависимости от ваших параметров отключите масштабирование, снимите флажок или установите значение 100%
Пример драйвера принтера Canon:
Инструкции для Mac
- Щелкните Файл> Печать> Параметры страницы
- В поле «Масштаб» введите 100%
10.Правильно ли вы разместили бумагу в лотке для бумаги?
Все знают, как загрузить бумагу для копирования 8 1/2 x 11 в свой принтер, но где вы поместите бумагу меньшего размера? Как, например, картон 5 × 7 должен быть загружен во входной лоток вашего принтера?
Подвижная направляющая для бумаги в лотке для бумаги — это ключ
Некоторые принтеры имеют 1 скользящую направляющую, а некоторые — 2, которые работают в тандеме. Важно определить формат направляющих вашего принтера и правильно загрузить бумагу, как показано ниже.
Правильное расположение позволяет принтеру подавать бумагу на тракт прохождения бумаги и обеспечивает правильное выравнивание печати.
Принтеры с 1 пластиковой направляющей:
Выровнять бумагу по правому краю
Бумага загружена заподлицо с правым краем лотка. Подвижная направляющая скользит слева направо, прилегая к левому краю бумаги.
Принтеры с 2 пластиковыми направляющими:
Центрировать бумагу
Бумага помещается в центр лотка, а направляющие отрегулированы внутрь таким образом, чтобы они прилегали к краям бумаги.
Полное руководство по печати на бумаге
Для каждой потребности печати существует определенный тип бумаги, который идеально подходит для работы.
Однако из-за того, что на рынке доступно так много листов разных типов и размеров, может быть сложно определить, какие из них можно использовать с вашим принтером, а какие подходят для конкретной работы.
Даже когда вы разбираетесь в разнообразии типов и размеров бумаги, вы также можете выбирать из различных покрытий и плотности.
Если у вас есть конкретное задание на печать, для которого вам нужен совет по бумаге, или вы просто хотите быть более информированными для будущих заданий, прочтите наше подробное руководство по бумаге для принтера.
Типы бумаги для печати
Бумага для печати бывает разных типов, каждый из которых имеет разные области применения и преимущества. Вот некоторые из самых популярных типов бумаги для печати:
Бумага для струйных принтеровЭтот тип бумаги специально разработан для струйных принтеров.Существуют различные формы бумаги для струйной печати, которые хорошо работают с чернилами для струйных принтеров, включая фото, глянцевую бумагу, варианты визиток и поздравительных открыток.
Бумага для лазерных принтеровЛазерная бумага лучше всего подходит для лазерного принтера. Это больше используется в бизнес-средах для таких задач, как печать документов, чеков и почтовых этикеток.
МатовыйЭта бумага является одной из наиболее часто используемых, так как подходит для всех повседневных задач печати.На матовую бумагу нанесено белое покрытие, которое помогает чернилам высыхать быстрее, чем на других типах бумаги, и означает, что она подходит для быстрого создания документа.
Ярко-белыйЯрко-белые листы бумаги намного более гладкие и не текстурированные, что делает их идеальными для высококачественной презентабельной двусторонней печати. Яркость бумаги позволяет печатать на обеих сторонах без просвечивания чернил на другой стороне.
ГлянцевыйЭтот тип бумаги традиционно используется при печати изображений или фотографий, а не текста, поскольку он позволяет создавать яркие цвета и четкие изображения.Глянцевая поверхность впитывает чернила, создавая гораздо более четкие изображения, чем можно было ожидать от матовой бумаги.
КартыЭтот прочный и прочный тип бумаги чаще всего используется для скрапбукинга или для печати визиток и открыток. Поскольку она значительно толще, чем другие типы бумаги для принтеров, она намного прочнее и ее можно носить и передавать, не повредив.
РезюмеЭтот тип бумаги немного тяжелее традиционной бумаги и имеет не совсем белый оттенок. Он отличается от других видов бумаги для принтеров.Бумага для резюме имеет оттенок слоновой кости или кремового цвета и обычно используется для резюме или других важных документов, чтобы указать, что печатная информация имеет большое значение.
Размеры бумаги
РазмерБольшинство пользователей принтеров, вероятно, уже знают о бумаге формата A. Это наиболее широко используемые и легко различимые форматы бумаги. Эти размеры бумаги просты для понимания, поскольку они увеличиваются и уменьшаются в последовательном порядке, причем A1 — самый большой размер бумаги, а A10 — самый маленький.
| Размер бумаги | Ширина x высота (мм) | Ширина x высота (дюймы) |
| A1 | 594 x 841 мм | 23,4 x 33,1 дюйма |
| A2 | 420 x 594 мм | 16,5 x 23,4 дюйма |
| A3 | 297 x 420 мм | 11,7 x 16,5 дюймов |
| A4 | 210 x 297 мм | 8.3 x 11,7 дюймов |
| A5 | 148 x 210 мм | 5,8 x 8,3 дюйма |
| A6 | 105 x 148 мм | 4,1 x 5,8 дюйма |
| A7 | 74 x 105 мм | 2,9 x 4,1 дюйма |
| A8 | 52 x 74 мм | 2,0 x 2,9 дюйма |
| A9 | 37 x 52 мм | 1,5 x 2,0 дюйма |
| A10 | 26 x 37 мм | 1.0 x 1,5 дюйма |
размером 210 x 297 мм. Эта бумага бывает разной плотности и с несколькими различными покрытиями, что означает, что существует бумага формата A4, подходящая для любой печатной работы. Этот размер бумаги подходит не только для повседневных задач, но и для специальных целей.
A3 Размер бумагиA3 составляет 297 мм x 420 мм, что вдвое превышает размер бумаги A4.Этот лист большего размера позволяет печатать документы, которые должны иметь большее визуальное воздействие, включая большие графические элементы или изображения с высоким разрешением. Широкоформатные принтеры A3 чрезвычайно универсальны, поскольку они могут печатать как в A3, так и в A4, а также имеют более быстрые механизмы печати.
Другие размеры AТакже доступны меньшие форматы A, такие как A5 и A6, которые являются отличным вариантом бумаги для печати листовок или других небольших носителей. Есть также более крупные варианты, такие как A2 и A1, которые позволяют печатать плакаты и баннеры.
SRAБумага SRA или серия «дополнительный необработанный формат A» производится немного больше, чем бумага формата A. В связи с этим он в основном используется для коммерческой печати, так как оставляет место для растекания, захвата и обрезки. Наиболее распространенным размером в этом диапазоне является бумага SRA3, которую можно использовать во многих цифровых печатных машинах.
Размер C Бумага размераC — это бумага, используемая исключительно для конвертов. Размеры варьируются от C1 до C10 и в основном соответствуют аналогичным размерам в диапазоне бумаги A, хотя по дизайну они немного больше.Эта незначительная разница в размере позволяет листу аналогичного размера А поместиться внутри конверта.
| Размер | Ширина x высота (мм) | Ширина x высота (дюймы) |
| C1 | 648 x 917 мм | 25,5 x 36,1 дюйма |
| C2 | 458 x 648 мм | 18,0 x 25,5 дюйма |
| C3 | 324 x 458 мм | 12.8 x 18,0 дюймов |
| C4 | 229 x 324 мм | 9,0 x 12,8 дюйма |
| C5 | 162 x 229 мм | 6,4 x 9,0 дюймов |
| C6 | 114 x 162 мм | 4,5 x 6,4 дюйма |
| C7 | 81 x 114 мм | 3,2 x 4,5 дюйма |
| C8 | 57 x 81 мм | 2,2 x 3,2 дюйма |
| C9 | 40 x 57 мм | 1.6 x 2,2 дюйма |
| C10 | 28 x 40 мм | 1,1 x 1,6 дюйма |
Плотность бумаги
Изображение предоставлено: iStockPhoto.com / johnnyscriv (через Интернет-маркетинг Custard)
Помимо бумаги разных форматов, доступны разные плотности для различных целей.
Плотность бумаги обычно измеряется в GSM. Это расшифровывается как «граммы на квадратный метр» и является мерой толщины или плотности бумаги, которая напрямую связана с качеством носителя.
Чем выше показатель GSM бумаги, тем она толще. Как следует из описания, он показывает, сколько в граммах будет весить квадратный кусок бумаги размером 1 метр на 1 метр.
Как правило, чем толще бумага, тем прочнее будет лист. Следовательно, бумага разной плотности используется по-разному, а более толстая бумага используется в более промышленных целях.
Обычная плотность бумаги для принтера| 300 GSM + | Визитная карточка хорошего качества или плотный носитель для карточек |
| 180GSM — 250GSM | Обложка журнала для среднего рынка |
| 130GSM — 170GSM | Рекламные плакаты |
| 80 GSM | Обычная офисная матовая белая бумага стандартного выпуска |
| 35GSM — 55GSM | Самые обычные газеты |
Типы покрытия бумаги
Также можно найти бумагу для печати с множеством различных покрытий, которые придают листу особую отделку и тем самым определяют его пригодность для определенной работы.
Вот некоторые из наиболее распространенных бумажных покрытий:
ЛакЭти покрытия могут иметь глянцевую, сатиновую или матовую отделку, а также могут быть окрашены в определенные цвета.
Это невероятно доступный выбор покрытия, но имеет более низкий уровень защиты по сравнению с другими ламинатами. Лаковые покрытия пригодятся для придания фотографии блеска, придания профессионального вида.
УФЭто покрытие обеспечивает гораздо более высокий уровень защиты отпечатанных листов и улучшает качество печати.
Наносится в жидком виде перед отверждением под ультрафиолетовым светом, поэтому толщина может варьироваться. Это покрытие может быть как матовым, так и глянцевым, а также со специальными блестками или тонированными покрытиями.
ВодныйЭти покрытия защищают отпечатки от отпечатков пальцев и других отметин или повреждений.
Водное покрытие быстро сохнет, так как оно на водной основе. Его главный плюс в том, что эти покрытия более экологичны, чем альтернативные варианты.
Непрозрачность бумаги
Еще один момент, который следует учитывать при покупке бумаги для принтера, — это непрозрачность листов. Это относится к тому, насколько они прозрачны или непрозрачны, или сколько света они пропускают.
Плотность бумаги обычно влияет на непрозрачность бумаги, более плотная бумага обычно более непрозрачна.
Непрозрачность листа бумаги измеряется по шкале от 0 до 100. Лист с размером 0 является прозрачным листом, а 100 — полностью непрозрачным листом.
Различная непрозрачность может быть использована по-разному, например, очень прозрачные листы можно использовать для кальки.
Вот и окончательный, всесторонний обзор различных типов бумаги, имеющихся на рынке. Это руководство должно прояснить любые вопросы или сомнения относительно того, какая бумага вам понадобится для печати.
Однако, если вам нужна дополнительная помощь или у вас есть дополнительные вопросы относительно вашего принтера, не стесняйтесь обращаться к нашей группе экспертов, которые будут более чем рады помочь.


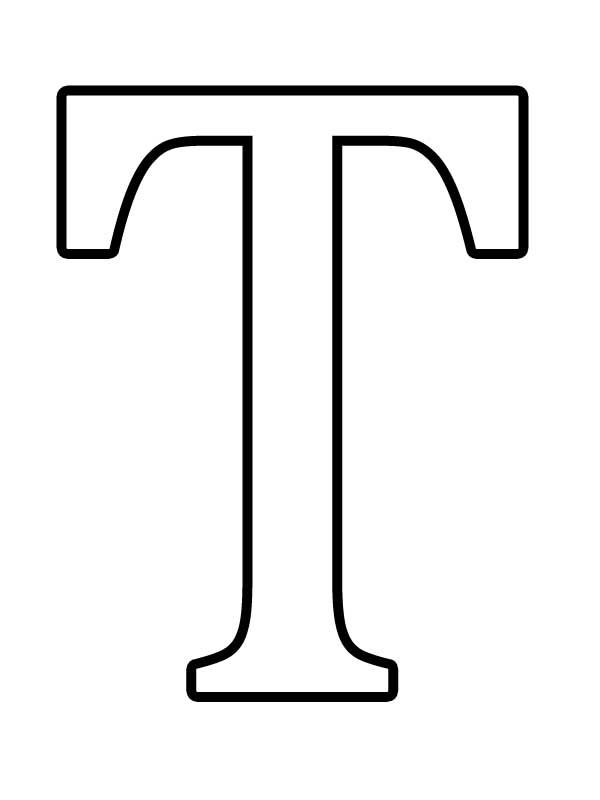
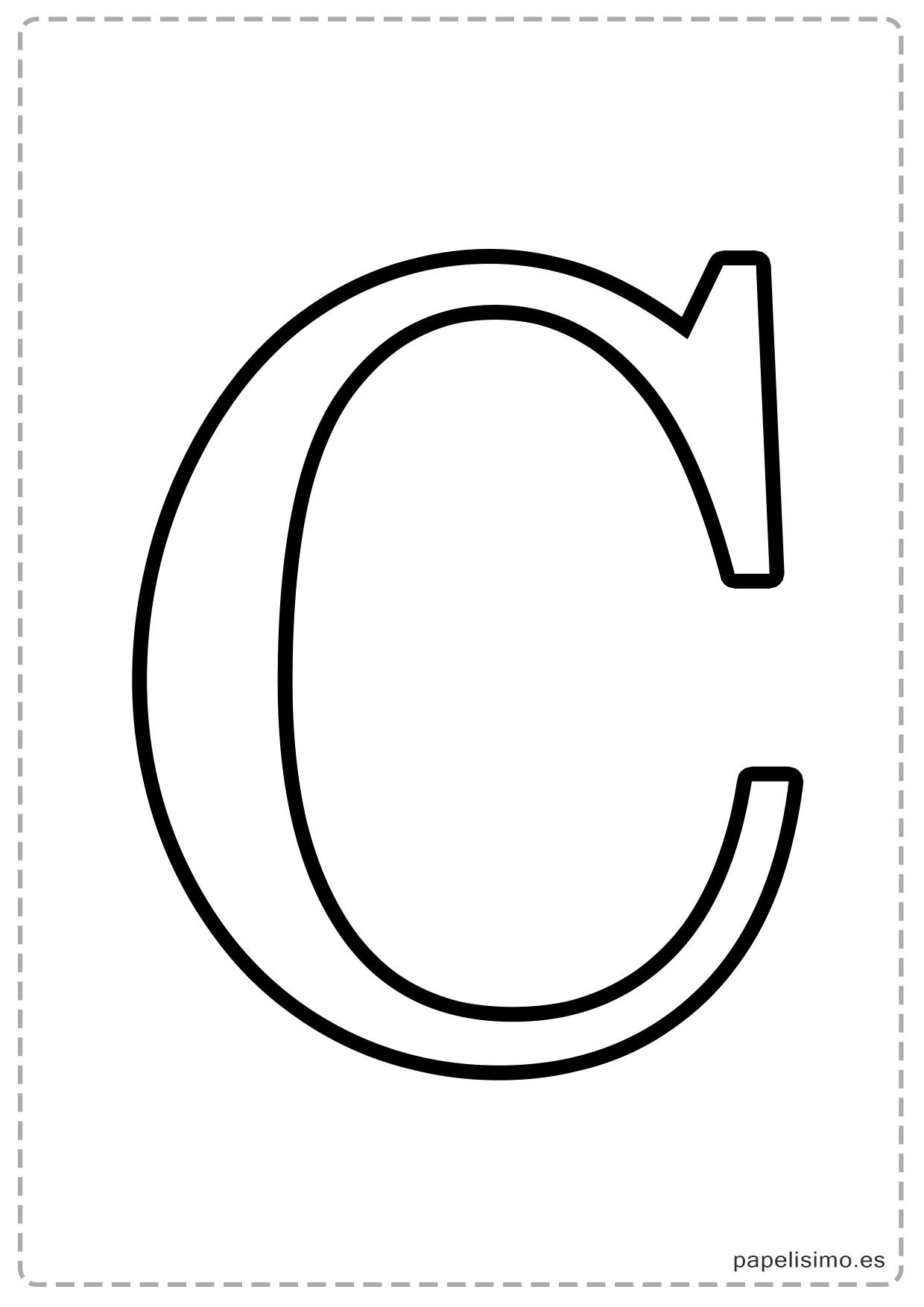 Вначале подумайте, зачем это вообще вам нужно. Уже подумали? Тогда подумайте, нельзя ли решить эту задачу другим способом?
Вначале подумайте, зачем это вообще вам нужно. Уже подумали? Тогда подумайте, нельзя ли решить эту задачу другим способом?
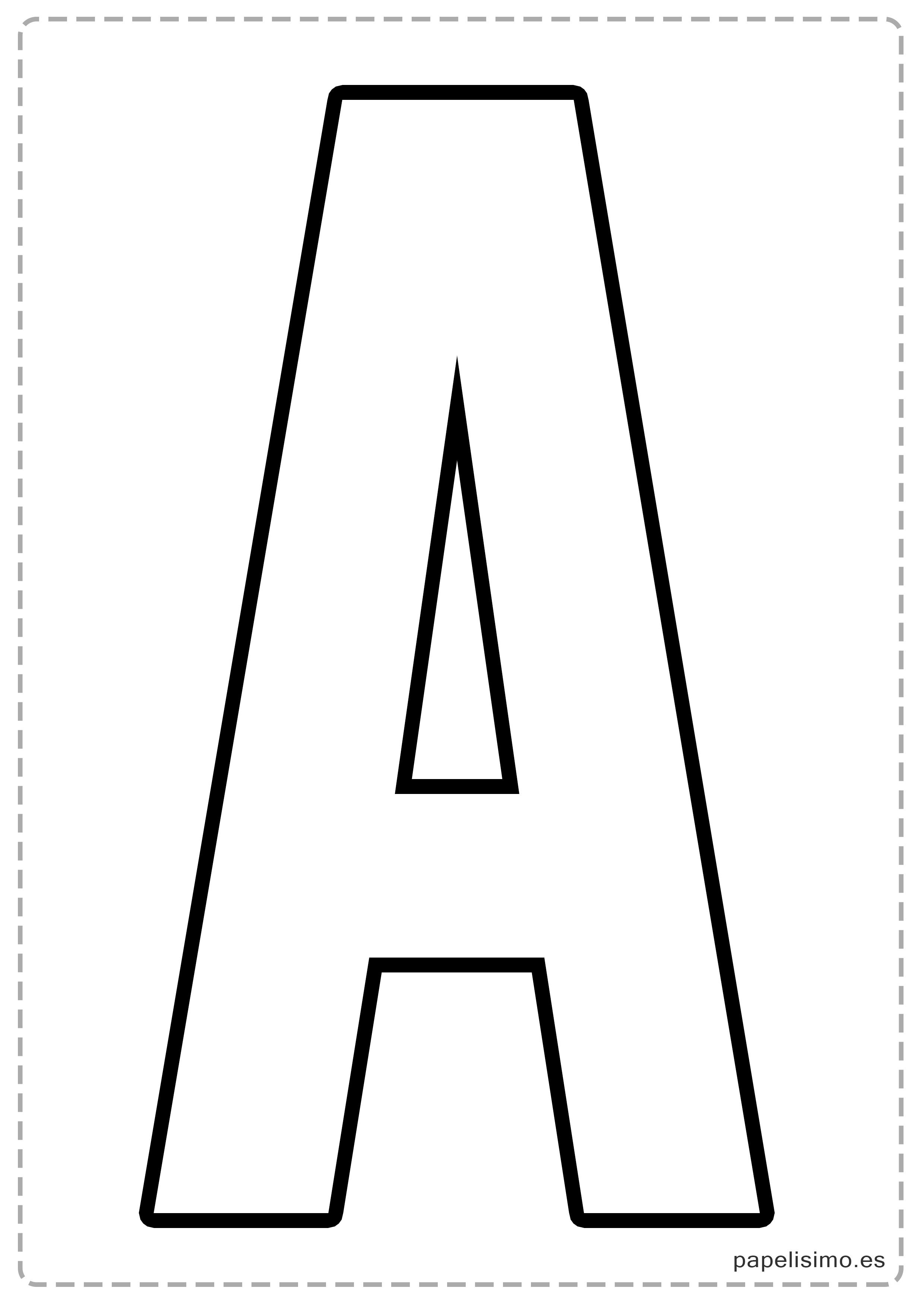 ). Непонятно? Тогда вам срочно нужно изучать Windows.
). Непонятно? Тогда вам срочно нужно изучать Windows. Тем не менее, способ номер один гораздо более популярен — думать-то мало кому хочется!
Тем не менее, способ номер один гораздо более популярен — думать-то мало кому хочется!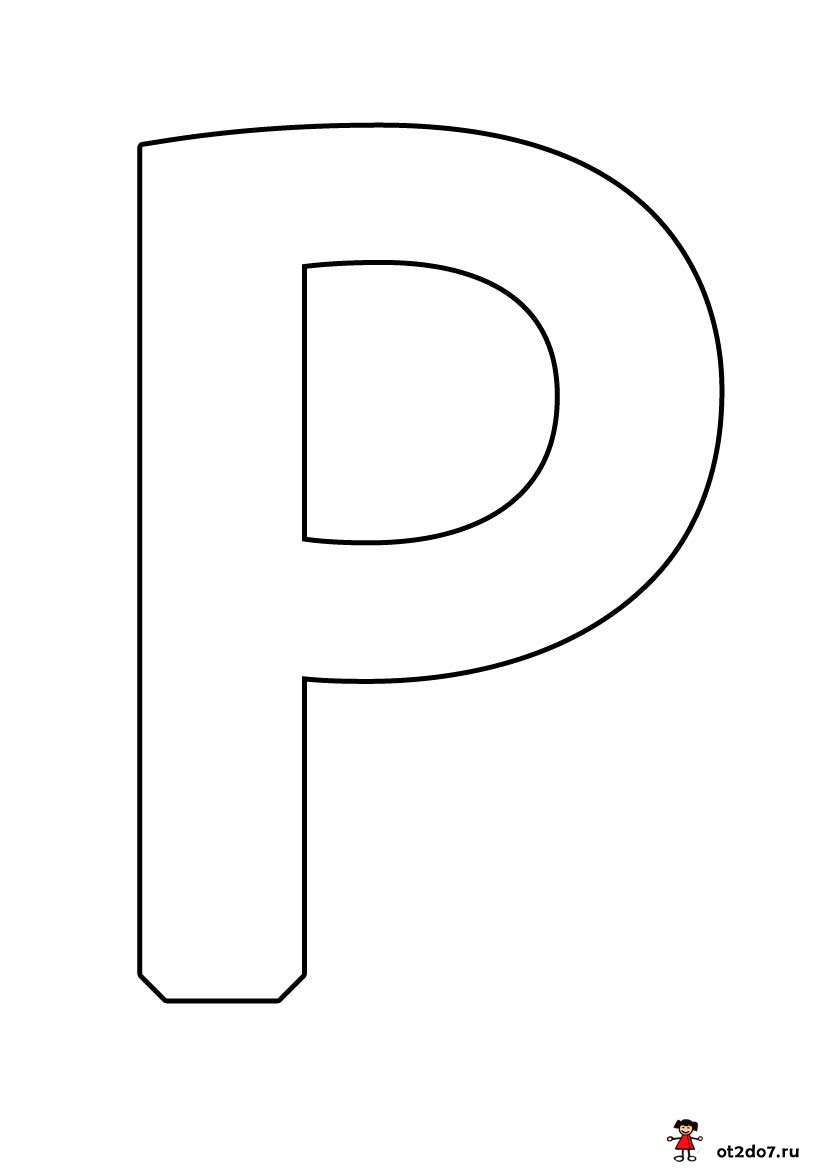 Иначе она выйдет за границы рамки и часть цифры не будет видна. Также нужно отцентрировать текст, чтобы он был посередине листа. Для этого перетаскивайте его за границу рамки (как правило вниз).
Иначе она выйдет за границы рамки и часть цифры не будет видна. Также нужно отцентрировать текст, чтобы он был посередине листа. Для этого перетаскивайте его за границу рамки (как правило вниз).

 , и проч.
, и проч. SU».
SU».  Мнение редакции может не совпадать с точкой зрения авторов.
Мнение редакции может не совпадать с точкой зрения авторов.

 Чтобы сделать текст WordArt, в ворд 2003 включаем панель рисование, для этого нажимаем «Вид» / «Панель инструментов» / «Рисование». Теперь нажимаем на букву А на панели WordArt и выбираем шрифт для текста объявления.
Чтобы сделать текст WordArt, в ворд 2003 включаем панель рисование, для этого нажимаем «Вид» / «Панель инструментов» / «Рисование». Теперь нажимаем на букву А на панели WordArt и выбираем шрифт для текста объявления.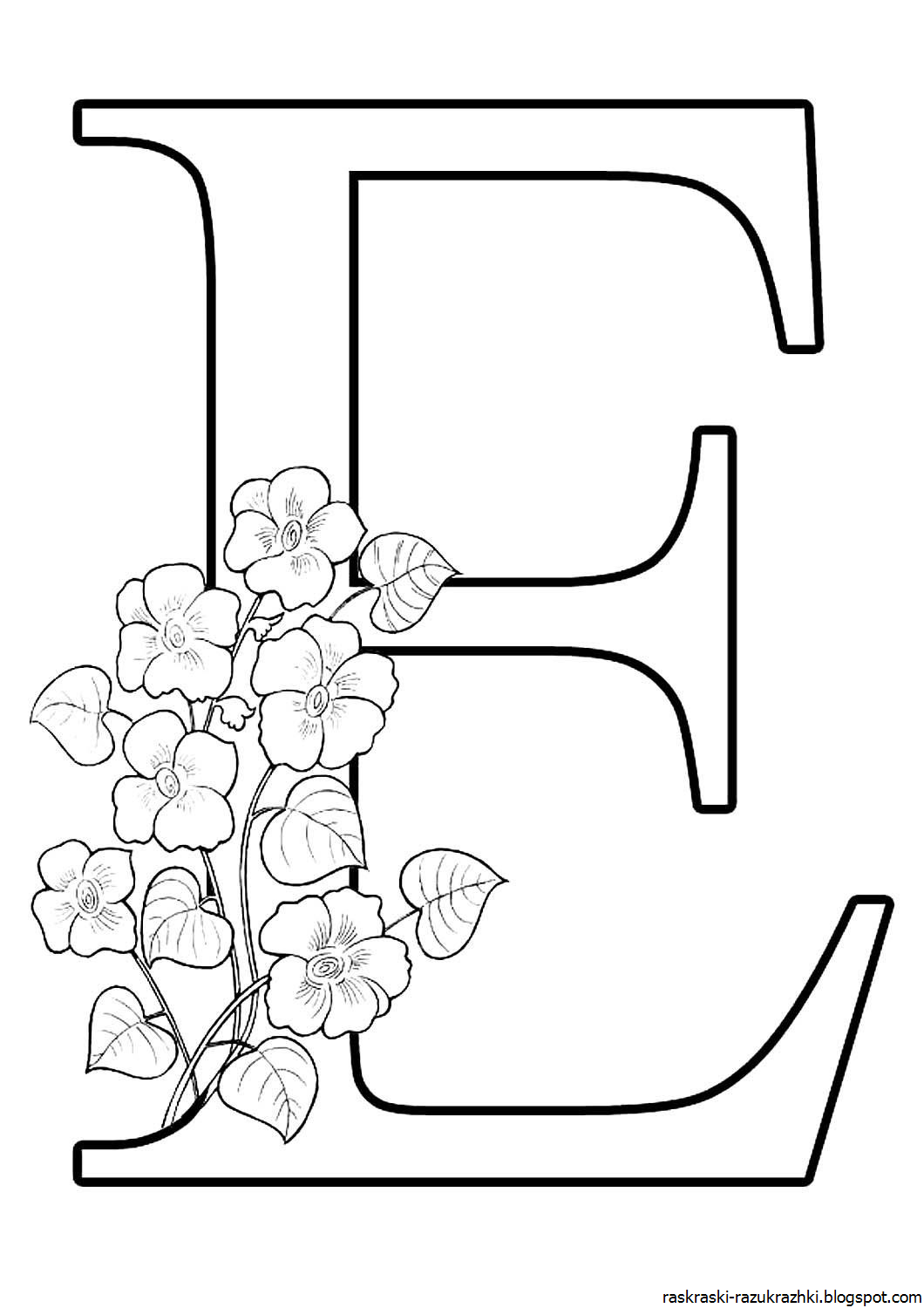

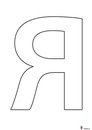
 в чем проблема в принтере, или я что то не правильно делаю.
в чем проблема в принтере, или я что то не правильно делаю.

 Есть небольшая хитрость. Документ нужно сохранить как Word 97-2003 (.doc). В меню появится WordArt. Потом, если есть желание, можете пересохранить как Word 2010 (.docx).
Есть небольшая хитрость. Документ нужно сохранить как Word 97-2003 (.doc). В меню появится WordArt. Потом, если есть желание, можете пересохранить как Word 2010 (.docx).

 , и проч.
, и проч.