Алфавит с шариками распечатать. Как сделать буквы на весь лист А4 в Word
Буквы русского алфавита делятся на гласные и согласные. Гласных букв 10, это А Е Ё И О У Ы Э Ю Я . Согласных 21 — Б В Г Д Ж З Й К Л М Н П Р С Т Ф Х Ц Ч Ш Щ . Всего 33 буквы.
Буквы Ъ и Ь не являются ни гласными ни согласными.
Проводите время с вашим ребенком интересно и с пользой. Желаем успехов.
Как играть с ребенком используя карточки с буквами?
Игра № 1. Назови букву.Прежде, чем начать играть в эту игру, познакомьте ребенка с несколькими буквами.
Вы показываете малышу карточку с буквой, а он называет, какая буква написана. За правильный ответ ребёнок получает фишку. В конце игры приз. Обратите его внимание, что красным цветом написаны гласные звуки, а синим согласные.
Расскажите ребёнку, что звуки бывают гласные и согласные. Гласные звуки легко пропеть, крикнуть, произнести. Во рту ничего не мешает – ни губы, ни язык. Пусть ребёнок угадает, какой звук гласный в словах: мак, лес, кот, дом, и т.
И согласные звуки. При их произношении во рту что-то постоянно мешает – или губы, или язык. Поиграйте, пусть ребёнок назовёт согласные, которые услышит: день, луг, сок, мак и т.д.
Используйте эту игру для изучения всех букв алфавита.
Игра № 2. Назови слова на заданную букву.Предложите любую букву, из тех, что знает малыш, и по очереди называйте слова на эту букву. Теперь пусть букву выберет ребенок, снова придумывайте слова, продолжайте так-же.
Игра № 3. Кто так говорит?Перед началом игры выберите одну карточку с буквой, которая начинается на согласный звук (например, м). Рядом с этой буквой поставьте букву, обозначающую гласный звук (например, «а»).
На первых порах не стоит подгонять ребёнка, и настаивать на том, чтобы он прочитал побольше слогов. Основное внимание сосредоточьте на вопросе: «Кто так говорит?» Ребёнок должен ответить, какое животное так подаёт голос.
За каждый правильный ответ давайте фишку. Со временем игру можно будет проводить в группе детей и организовать соревнование, кто быстрее и правильнее назовёт предложенные слоги.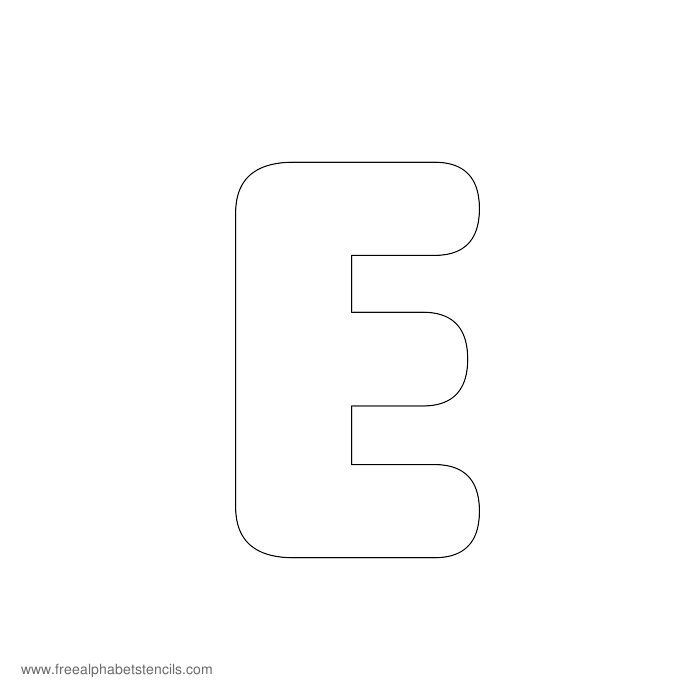
В этой игре неизменной остается первая буква — согласный, а буквы, которые обозначают гласный звук, меняются. Например: ма, мо, му, ми, ме, мы, мя. Потом первую букву можно будет заменить (ребенок может выбрать букву сам) и продолжить чтение.
Игра № 5. Поменяй согласный.В этой игре неизменной остается первая буква — гласный, а буквы, которые обозначают согласный звук, меняются. Например: ам, ан, ад, ав, аш, ар, ат. Потом первую букву можно будет заменить (ребенок может выбрать букву сам) и продолжить чтение.
Игра № 6. Смешные буквосочетания.Эта игра, возможно самая сложная на этом этапе обучения, поскольку ребенку необходимо читать буквосочетания, которые состоят только из согласных звуков (фл, зв, кр, сл, ст, бр, гл, пл, хл, зм, кр, дв, ск, кв). Чтобы заинтересовать ребенка предложите ему выбрать самое смешное буквосочетание из тех, которые он прочитает.
Используя карточки с буквами, предложите ребенку написать слог, который вы назовете. За правильно выполненное задание ребенок получает фишку.
За правильно выполненное задание ребенок получает фишку.
В группе детей можно организовать соревнование с призами. Тот, кто первым создаст слог получит фишку. По окончании игры по количеству полученных фишек выбирается победитель, который получает приз.
Игра № 8. Сложи слово.Используя карточки с буквами нужно сложить слово из трех, а позже из четырех- пяти букв, придуманное партнером по игре. Например, вы назвали слово «сад», а ребенок должен сложить его из букв. Потом наоборот, ребенок называет слово из трех букв, а вы его складываете. обязательно попросите ребенка проверить, правильно ли вы выполнили задание. Ради интереса и для проверки внимательности иногда делайте ошибки. Пусть ребенок их выявит. Каждое правильно написанное слово награждается фишкой. Выиграет тот, кто наберет больше фишек.
Яркие, цветные карточки с буквами русского алфавита.
В магазинах продается много видов специальных гирлянд, но чтобы сделать этот день действительно неповторимым, предлагаем изготовить украшения самостоятельно.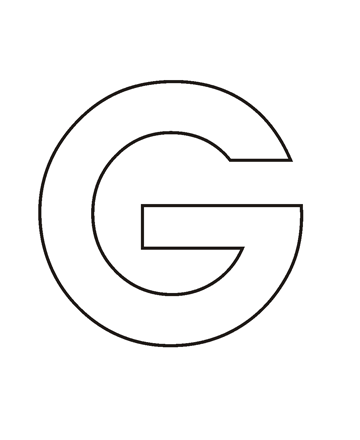
Здесь мы собрали интересные идеи и мастер классы, которые помогут изготовить гирлянду с Днем рождения с бумаги, ткани или фетра!
А также готовые шаблоны и макеты для распечатывания!
Гирлянду с буквами «С Днем Рождения» изготовление может уложиться в 15 минут, или пол часа, если не торопиться.
Скачать и распечатать шаблон
Конечно, при желании можно сидеть и придумывать шаблоны, а потом самому их рисовать. Но чтобы немного облегчить вам эту задачу и ускорить процесс мы собрали интересные и оригинальные гирлянд шаблонов «С Днем Рождения», их можно просто скачать и распечатать , а дальше использовать для создания праздничных гирлянд.
Шаблон №1
Полностью готовый шаблон гирлянды. Вам нужно просто скачать (жмем на красную кнопочку) . Распечатать. И собрать по инструкции ниже.
Шаблон №2
Буквы в двух цветах: в нежно зеленом и розовом. Буквы полность всего алфавита — распечатывайте и собирайте нужные слова.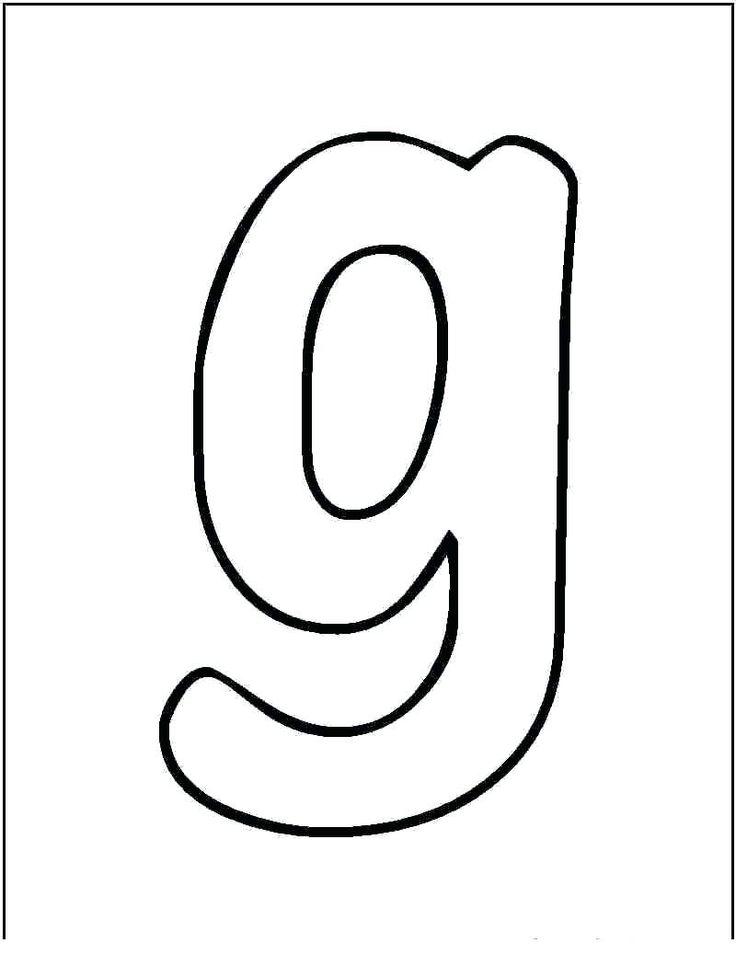 Как крепить на нитку или бантик — описано ниже
Как крепить на нитку или бантик — описано ниже
Шаблон №3
Флажки и яркие прямоугольники. Выбирайте понравившийся. Распечатайте на цветном принтере и буквы можно вписать маркером любого цвета!
Как собрать гирлянду
Только представьте, как много чудесных надписей можно сделать с помощью этих шаблонов! Они подойдут и ко Дню рождения и к любому другому празднику, или даже чтобы просто сделать неожиданный сюрприз близкому человеку.
- Суть в том, что есть трафареты всех букв алфавита, которые можно распечатать и сложить в нужную надпись .
- И не обязательно печатать весь алфавит, выберите только отдельные, нужные буквы .
- При желании в трафареты букв можно добавить какие-то украшающие элементы .
- С целью экономии краски буквы разработаны в текстурированном стиле, также можете использовать настройки принтера для контроля расхода чернил.
СОВЕТ: который убережет от лишнего расхода бумаги: напечатайте одну букву, переверните листик и с другой стороны напечатайте еще одну.
Как и чем скрепить буквы гирлянды
Чтобы сделать гирлянду к Дню Рождению не достаточно распечатать трафареты, нужно еще их как-то скрепить и повесить. Давайте рассмотрим варианты того, как это можно сделать.
Крепим буквы на одну длинную нитку
Для этого вам понадобятся:
- готовые шаблоны букв,
- толстая нитка или ленточка,
- дырокол, ножницы.
Ход работы:
- С помощью дырокола сделайте в каждой букве сверху по 2 отверстия , а потом нужно нанизать буквы на веревку или ленточку.
- Если нитка тонкая, сложите ее в несколько раз, иногда так даже интереснее смотрится.
- Важно нанизать буквы в правильном порядке, чтобы потом не переделывать, поэтому предварительно лучше разложить буквы так, как вам нужно и брать по одной.
ВНИМАНИЕ! На каждой букве нужно завязывать узелок, чтобы они не съезжали со своего места и не сбивались в кучу.
СОВЕТ: не сильно натягивать веревку и она будет провисать к средине, если же веревка будет натянута – это лишняя трата времени.
Связываем буквы бантиком
Такой способ крепления подойдет, если вы вырезали буквы не по их контурам, а оставляя еще место в запасе, иначе бантики могут частично перекрывать буквы (там нужно смотреть по ситуации, если буквы очень большие, то все будет в порядке).
Вам понадобятся:
- готовые шаблоны букв,
- толстая нитка или ленточка,
- дырокол и ножницы.
Как видите, все те же материалы, что и в предыдущем способе. Только здесь мы будем отдельными ниточками связывать соседние буквы.
Ход работы:
- Сделайте дыроколом по 2 отверстия в каждом шаблоне и разложите их в том порядке, в котором будете брать.
- Возьмите первую и вторую буквы и свяжите их бантиком . Чтобы процесс был более упорядоченным можно сразу нарезать нужное количество ленточек одинаковой длинны.
- Когда первые две буквы будут соединены, проделайте то же самое со второй и третьей и так далее до конца.
 Ваша гирлянда готова .
Ваша гирлянда готова .
Крепим гирлянду прищепками
Такой вид крепления в последнее время можно часто увидеть на различных фото-сушках, то есть выставках фотографий. Способ удобный и быстрый, а также не требует дырокол, что есть важным преимуществом для тех, у кого его нет.
Ход работы: Прикрепите прищепками буквы по очереди на длинную веревку. Все!
Как крепить: во всех этих способах последним этапом является крепление готовой гирлянды к стене. Конечно, никто не будет пробивать гвозди ради гирлянды, поэтому концы веревки можно растянуть и привязать к любым выступающим предметам (карниз, ручка шкафа, труба и т.д.).
Крепление на скотч к стене
Еще один вариант – прикрепить скотчем (если поверхность от этого не испортится), причем в этом случае лучше не только по краям, а еще в нескольких местах, чтобы гирлянда не упала. На обои можно аккуратненько вколоть булавки и зацепить веревку за них.
Гирлянды из фетра «С Днем рождения»Здесь придется потрудиться побольше, но и результат будет показывать, сколько заботы вложено в создание такой гирлянды. Мы подготовили два мастер-класса, которые не оставят вас равнодушными.
Мы подготовили два мастер-класса, которые не оставят вас равнодушными.
Вам потребуются:
- Цветная фетровая или войлочная ткань (количество зависит он надписи)
- Самоклеющаяся бумага (или морозильная бумага, если найдете такую у нас в магазинах)
- Трафареты букв
- Ножнички или канцелярский нож
- Веревка, ленточка или толстая нитка (на которую будете крепить буквы)
- Белая нитка (для сшивания слоев ткани)
- Швейная машинка (при отсутствие можно все сделать вручную)
- Прищепки
Ход работы:
Шаг 1:
- На самоклеющейся бумаге напечатайте трафареты букв, нужных для надписи . Размер букв выбираете сами, зависимо от того, кокой хотите видеть надпись и сколько у вас есть места на нее на стене.
- Вырежьте прямоугольники с буквами , а потом к каждому из них такого же размера пустой прямоугольник бумаги и ткань.
- Сложите прямоугольники, описанные в предыдущем пункте так, чтобы ткань оказалась между бумагой, линии буквы должны быть к верху.

- При работе с самоклеющейся бумагой нужно просто приклеить ее по обе стороны ткани , если же нашли морозильную бумагу — пройдитесь сверху с обоих сторон утюгом, это скрепит слои.
Вырежьте буквы по контуру. Аккуратно отклейте бумагу с обоих сторон. Получили вот такие красивенькие буквы:
ШАГ 2:
- Теперь будем делать буквы более толстыми, чтобы они имели лучший вид и не так скручивались на веревке. Для этого кладем буквы из ткани на еще один слой фетра или войлока и утюжим.
- Прокладываем машинную или ручную строчку по контурам букв на расстояние примерно 1-2 мм от края. Советуем белую нитку, так как она смотрится хорошо на всех цветах ткани, иначе придется подбирать отдельную нитку на каждую букву, а это только дополнительная не нужная трата времени и денег.
- Вырезаем каждую букву по контуру. Они уже готовы, осталось только прикрепить.
- Развешиваем длинную веревку , закрепляя ее концы к стене.
 Прищепками цепляем к ней каждую букву в нужной поочередности, чтобы получилась выбранная надпись.
Прищепками цепляем к ней каждую букву в нужной поочередности, чтобы получилась выбранная надпись.
Теперь гирлянда готова радовать именинника и удивлять гостей!
Плакат «С Днем Рождения» на тканеНаверное, каждый из вас хоть раз в жизни, хотя бы когда-то в школе, рисовал поздравительный плакат. Способ изготовления, предложенный в этом мастер-классе выводит это искусство на совершенно новый уровень. Лоскутные одеяла уже давно радуют многих своим теплом и уютом и ими уже не удивишь, но лоскутной плакат, я уверена, будет полной неожиданностью и оригинальной новинкой.
Вам потребуются:
- Лоскутки фетровой или войлочной ткани (в данном случае 9 штук)
- Ножницы или канцелярский нож
- Трафареты букв
- Клеевая прокладка (например, дублерин или флизелин)
- Проутюжильник (или любая х/б ткань)
- Деревянная палочка
- Толстая нитка для крепления
Ход работы:
- Разложите лоскутки фетровой или войлочной ткани так, чтобы образовался прямоугольник.
 Учитывайте сочетание цветов, чтобы все вместе смотрелось гармонично и целостно.
Учитывайте сочетание цветов, чтобы все вместе смотрелось гармонично и целостно. - Поправьте лоскутки так, чтобы они примерно на 1,5 см накладывались друг на друга.
- По краям нижних лоскутков положите клеящуюся ленту, ее ширина равна ширине накладывания тканей, то есть 1,5 см.
- Аккуратно проутюжьте ткань. Советуем использовать проутюжильник, чтобы при этом не испортить поверхность самой ткани.
- Можете подравнять форму плаката, придав ему нужные размеры.
- Нужно обработать верхний край плаката. Для этого заверните его на изнанку примерно на 1,5-2 см, это зависит от толщины палочки, которую вы потом будете вставлять в полученное отверстие. Закрепите отворот ручной или машинной строчкой.
- Сверху тканевого плаката разложите распечатанные и вырезанные трафаретные буквы, чтобы получилась нужная поздравительная надпись.
- Легонько обведите буквы мелком или тонким кусочком мыла, они потом легко стираются. Можно и карандашом, но тогда надо срезать и эти линии.

- Вырежьте буквы.
Последнее, что надо сделать – это вставить деревянную палочку в отверстие верхней части плаката и по ее бокам привязать толстую нитку или ленточку. Повесьте плакат и наслаждайтесь праздничным настроением!
Гирлянды: Маркером по ткани
В этом мастер классе тоже будут шаблоны, но вырезать буквы уже не нужно. Такая гирлянда смотрится очень аккуратно и красиво, и наверняка сможет порадовать именинника.
А самое главное преимущество тканевых гирлянд — их можно долго хранить!
Вам понадобятся:
- ткань, краски или маркер,
- шаблоны букв,
- ножницы, линейка,
- толстая нитка, клей.
Ход работы:
- Найдите у себя дома или купите ткань, по типу похожую на изображенную на фото. Хорошо подойдет ткань подобная мешковине. Она должна быть светлого тона с неброским рисунком, который будет дополнять буквы, а не перетягивать внимание с них на себя.
- Порежьте ткань на ровные прямоугольники.
 В данном случае это 17х12 см .
В данном случае это 17х12 см . - Выберите трафарет букв понравившегося стиля и распечатайте. Потом уложите каждую букву на отдельный кусочек ткани и обведите.
- Закрасьте букву краской и дайте ей высохнуть. Маркер также подойдет.
- Цвет должен быть контрастным и хорошо выделяться на фоне ткани, не сливаться, чтобы надпись можно было прочитать даже издалека.
СОВЕТ: Как альтернативный вариант можно вырезать шаблоны в тонком пластике или пленке, приложить на ткань и сразу зарисовывать
- Теперь нужно прикрепить буквы на нитку, образовав гирлянду. Определите, на каком расстоянии друг от друга они должны находиться и приклейте на толстую нитку. Также можно прикрепить каждую букву двумя прищепками.
Идеи гирлянд «С днем Рождения»
Также посмотрите еще варианты гирлянд ко Дню рождения: с глитером, с воздушными шариками! Вдохновляйтесь, и пусть этот день будет для вас действительно особенным и неповторимым!
Так как вы заинтересовались данной статьёй, то самое страшное для вас позади, а именно – придумывание ника с нуля. Но многим не нравится «голое» имя на русском или английском, так как оно не слишком выделяется на фоне других, поэтому к вам на помощь придут различные спецсимволы, призванные максимально разнообразить всем привычный алфавит и сделать ваш ник неповторимым. На данной странице вы найдёте большую коллецию разнообразных символов, букв и смайликов.
Но многим не нравится «голое» имя на русском или английском, так как оно не слишком выделяется на фоне других, поэтому к вам на помощь придут различные спецсимволы, призванные максимально разнообразить всем привычный алфавит и сделать ваш ник неповторимым. На данной странице вы найдёте большую коллецию разнообразных символов, букв и смайликов.
Выбирайте и украшайте!
Буквы для ников
Русский алфавит
А Ꭿ ₳ Ǻ ǻ α ά Ǡ ẫ Ắ ắ Ằ ằ ẳ Ẵ ẵ Ä ª ä Å À Á Â å ã â à á Ã ᗩ @ Ⱥ Ǟ
Б Ҕ ҕ Ϭ ϭ চ ঢ় ƃ ɓ
В ℬ Ᏸ β ฿ ß ᗷ ᗽ ᗾ ᗿ Ɓ Ᏸ ᗸ ᗹ ᛔ
Г ୮ ┍ ℾ
Д ℊ ∂
Е ℰ ℯ ໂ ६ Ē ℮ ē Ė ė Ę ě Ě ę Έ ê Ê È € É Ế Ề Ể Ễ é è عЄ є έ ε Ҿ ҿ
Ж ᛤ ♅ Җ җ Ӝ ӝ Ӂ ӂ
З Յ ℨ ჳ
И น ự Ӥ ӥ Ũ ũ Ū ū Ŭ ŭ Ù ú Ú ù Ҋ ҋ
К ᛕ ₭ Ꮶ Ќ k ќ ķ Ķ Ҝ ҝ ᶄ Ҡ ҡ
Л ለ ሉ ሊ ሌ ል ሎ Ꮧ Ꮑ
М ጠ ᛖ ℳ ʍ ᶆ Ḿ ḿ ᗰ ᙢ 爪 ₥
Н ਮ ዘ ዙ ዚ ዛ ዜ ዝ ዞ ዟ ℍ ℋ ℎ ℌ ℏ ዙ Ꮵ Ĥ Ħ Ή Ḩ Ӈ ӈ
О ტ ó ό σ ǿ Ǿ Θ ò Ó Ò Ô ô Ö ö Õ õ ờ ớ ọ Ọ ợ Ợ ø Ø Ό Ở Ờ Ớ Ổ Ợ Ō ō Ő
П Ո ग ກ ⋒ Ҧ ҧ
Р թ ℙ ℘ ρ Ꭾ Ꮅ 尸 Ҏ ҏ ᶈ ₱ ☧ ᖘ ק ₽ Ƿ Ҏ ҏ
С Ⴚ ☾ ℭ ℂ Ç ¢ ç Č ċ Ċ ĉ ς Ĉ ć Ć č Ḉ ḉ ⊂ Ꮸ ₡ ¢
Т ⍑ ⍡ T t τ Ţ Ť Ŧ Ṫ ₮
У ע ɣ Ꭹ Ꮍ Ẏ ẏ ϒ ɤ ¥ ௶ Ⴘ
Ф Փ փ Ⴔ ቁ ቂ ቃ ቄ ቅ ቆ ቇ ቈ ᛄ
Х א χ × ✗ ✘ ᙭ ჯ Ẍ ẍ ᶍ
Ц Ա ų
Ч Կ կ ੫ Ⴁ Ӵ ӵ Ҹ ҹ
Ш ש ᗯ ᙡ ω
Щ պ ખ
Ъ Ѣ ѣ ৮
Ы Ӹ ӹ
Ь Ѣ ѣ ৮
Э ∋ ∌ ∍ ヨ Ӭ ӭ ℈
Ю ਠ
Английский алфавит
А Ꭿ ∀ ₳ Ǻ ǻ α ά Ǡ Ắ ắ Ằ ằ ẳ Ẵ ẵ Ä ª ä Å À Á Â å ã â à á Ã ᗩ @ Ⱥ Ǟ
B ℬ Ᏸ β ฿ ß Ђ ᗷ ᗽ ᗾ ᗿ Ɓ ƀ ხ ␢ Ᏸ ᗸ ᗹ ᛔ
C ☾ ℭ ℂ Ç ¢ ç Č ċ Ċ ĉ ς Ĉ ć Ć č Ḉ ḉ ⊂ Ꮸ ₡ ¢ Ⴚ
D ᗫ Ɗ Ď ď Đ đ ð ∂ ₫ ȡ ᚦ ᚧ
E ℰ ℯ ໂ ६ £ Ē ℮ ē Ė ė Ę ě Ě ę Έ ê ξ Ê È € É ∑ Ế Ề Ể Ễ é è عЄ є έ ε Ҿ ҿ
F ℱ ₣ ƒ ∮ Ḟ ḟ ჶ ᶂ φ ᚨ ᚩ ᚪ ᚫ
G Ꮹ Ꮆ ℊ Ǥ ǥ Ĝ ĝ Ğ ğ Ġ ġ Ģ ģ פ ᶃ ₲
H ℍ ℋ ℎ ℌ ℏ ዙ Ꮵ Ĥ Ħ ħ Ή 廾 Ћ ђ Ḩ Һ ḩ ♄ ਮ
I ℐ ί ι Ï Ί Î ì Ì í Í î ϊ ΐ Ĩ ĩ Ī ī Ĭ ĭ İ į Į Ꭵ
J ჟ Ĵ ĵ ᶖ ɉ ℑ
K ₭ Ꮶ Ќ k ќ ķ Ķ Ҝ ҝ ᶄ Ҡ ҡ
L ℒ ℓ Ŀ ŀ Ĺ ĺ Ļ ļ λ ₤ Ł ł ľ Ľ Ḽ ḽ ȴ Ꮭ
M ℳ ʍ ᶆ Ḿ ḿ ᗰ ᙢ 爪 ₥ ጠ ᛖ
N ℕ η ñ ח Ñ ή ŋ Ŋ Ń ń Ņ ņ Ň ň ʼn ȵ ℵ ₦ ห ກ ⋒ Ӈ ӈ
O ტ ó ό σ ǿ Ǿ Θ ò Ó Ò Ô ô Ö ö Õ õ ờ ớ ọ Ọ ợ Ợ ø Ø Ό Ở Ờ Ớ Ổ Ợ Ō ō Ő
P ℙ ℘ ρ Ꭾ Ꮅ 尸 Ҏ ҏ ᶈ ₱ ☧ ᖘ ק ₽ թ Ƿ Ҏ ҏ
Q ℚ q Q ᶐ Ǭ ǭ ჹ ૧
R ℝ ℜ ℛ ℟ ჩ ᖇ ř Ř ŗ Ŗ ŕ Ŕ ᶉ Ꮢ 尺 ᚱ
S Ꮥ Ṧ ṧ ȿ § Ś ś š Š ş Ş ŝ Ŝ ₰ ∫ $ ֆ Տ క
T ₸ † T t τ Ţ ţ Ť ť ŧ Ŧ 干 Ṫ ṫ ナ Ꮏ Ꮖ テ ₮ ⍡
U ∪ ᙀ Ũ Ủ Ừ Ử Ữ Ự ύ ϋ ú Ú ΰ ù Û û Ü ử ữ ự ü ừ Ũ ũ Ū ū Ŭ ŭ ų Ų ű Ű ů Ů น Ա
V ✔ ✓ ∨ √ Ꮙ Ṽ ṽ ᶌ \/ ℣
W ₩ ẃ Ẃ ẁ Ẁ ẅ ώ ω ŵ Ŵ Ꮤ Ꮃ ฬ ᗯ ᙡ Ẅ ѡ ಎ ಭ Ꮚ Ꮗ ผ ฝ พ ฟ
X χ × ✗ ✘ ᙭ ჯ Ẍ ẍ ᶍ א
Y ɣ Ꭹ Ꮍ Ẏ ẏ ϒ ɤ ¥ ע ௶ Ⴘ
Z ℤ 乙 Ẑ ẑ ɀ Ꮓ
Символы для ников
Разные
♪ ♫ ♭ ♮ ♯ ° ø ☼ ⊙ ☉ ℃ ℉° ϟ √ ™ ℠ © ® ℗ ♀ ♂ Σ ♡ ★☻ ☼ ℃ ℉ ° ϟ ⚢ ⚣ ⚤ ⚥ ⚦ ⚧ ⚨ ⚩ ▲ ▼◆ ◎ Δ ◕ # ◔ Ω ʊ ღ ™ © ® ¿ ¡ ‼ ‽ ★ ☆ ✪ ✫ ✯ ✡ ⚝ ⚹ ✵ ❉ ❋ ✺ ✹ ✸ ✶ ✷ ✵ ✴ ✳ ✲ ✱ ✧ ✦ ⍟ ⊛ ❃ ❂ ✼ ✻ ✰ ⍣ ✭ ≛ * ٭ ❄ ❅ ❆ ⁂ ☭ ☢ ⚑ ☭ ☮ ☯ ⚠♨ ⚒ ⚔ ⚛ ☣☠✇ ∞ ✕ ✙ ✚ ✛ ✜ ✝ ♰ ♱ ✞ ✟ ✠ ☒ ☚ ☛ ☜ ☞ ☟ ✓ ✔ ✖ ✗ ✘ ☑ ☪ ☫ ☬ ☥ ⚳ ⚴ ⚵ ⚶ ⚷ ⚸ ♆ ⚕ ⚚ ☤
Масти игральных карт, шахматные фигуры и короны
♠ ♤ ♡ ♣ ♧ ♦ ♢ ♔ ♕ ♖ ♗ ♘ ♙ ♚ ♛ ♜ ♝ ♞ ♟
Деньги — Money
€ £ Ұ ₴ $ ₰¢ ₤ ¥ ₳ ₲ ₪ ₵ 元 ₣ ₱ ฿ ¤₡ ₮ ₭ ₩ 円 ₢ ₥ ₫ ₦ zł ﷼₠ ₧ ₯ ₨ Kč
Стрелки, списки — Arrows, lists
← → ↓ ↔ ↕ ↖ ↗ ↘ ↙ ↚ ↛ ↜ ↝ ↞ ↟ ↠ ↡ ↢ ↣ ↤ ↥ ↦ ↧ ↨ ↩ ↪ ↫ ↬ ↭ ↮ ↯ ↰ ↱ ↲ ↳ ↴ ↵ ↶ ↷ ↸ ↹ ↺ ↻ ↼ ↽ ↾ ↿ ⇀ ⇁ ⇂ ⇃ ⇄ ⇅ ⇆ ⇇ ⇈ ⇉ ⇊ ⇋ ⇌ ⇍ ⇎ ⇏ ⇐ ⇑ ⇒ ⇓ ⇔ ⇕ ⇖ ⇗ ⇘ ⇙ ⇚ ⇛ ⇜ ⇝ ⇞ ⇟ ⇠ ⇡ ⇢ ⇣ ⇤ ⇥ ⇦ ⇧ ⇨ ⇩ ⇪
Геометрические фигуры (квадраты, круги и т.
 д.)
д.)■ □ ▢ ▣ ▤ ▥ ▦ ▧ ▨ ▩ ▪ ▫ ▬ ▭ ▮ ▯ ▰ ▱ ◆ ◇ ◈ ◉ ◊ ○ ◌ ◍ ◎ ● ◐ ◑ ◒ ◓ ◔ ◕ ◖ ◗ ◘ ◙ ◚ ◛ ◜ ◝ ◞ ◟ ◠ ◡ ◢ ◣ ◤ ◥ ◦ ◧ ◨ ◩ ◪ ◫ ◬ ◭ ◮ ◯ ░ ▒ ▓ █ ❏ ❐ ❑ ❒ ⊕ ⊖ ⊗ ⊘ ⊙ ⊚ ⊛ ⊜⊝ ⊞ ⊟ ⊠ ⊠ □ ▪ ▫ ▸ ▹ ◂ ◃ ∅ ⊜ ∟ ∠ ∡ ∢ ∆ ∇ ⊲ ⊳ ⊴ ⊵ ⋈ ⋉ ⋊ ⋋ ⋌ ⍢ ▲ △ ▴ ▵ ▷ ▸ ▹ ▻ ▼ ▽ ▾ ▿ ◀ ◁ ◂ ◃ ◄ ◅ ✖ ▁ ▂ ▃ ▄ ▅ ▆ ▇ █ ▉ ▊ ▋ ▌ ▍ ▎ ▏▐ ░ ▒ ▓ ▀ ▔ ▕
Линии — lines
‖ ∣ ∤ ∥ ∦ ‗ ▔ ▕ ─ ━ │ ┃ ┄ ┅ ┆ ┇ ┈ ┉ ┊ ┋ ╌ ╍ ╎ ╏ ╱ ╲ ╳ ╴ ╵ ╶ ╷ ╸ ╹ ╺ ╻ ╼ | ‑ ‒ – — ― † ‡
Рамки — Framework
┌ ┍ ┎ ┏ ┐ ┑ ┒ ┓ └ ┕ ┖ ┗ ┘ ┙ ┚ ┛ ├ ┝ ┞ ┟ ┠ ┡ ┢ ┣ ┤ ┥ ┦ ┧ ┨ ┩ ┪ ┫ ┬ ┭ ┮ ┯ ┰ ┱ ┲ ┳ ┴ ┵ ┶ ┷ ┸ ┹ ┺ ┻ ┼ ┽ ┾ ┿ ╀ ╁ ╂ ╃ ╄ ╅ ╆ ╇ ╈ ╉ ╊ ╋ ═ ║ ╒ ╓ ╔ ╕ ╖ ╗ ╘ ╙ ╚ ╛ ╜ ╝ ╞ ╟ ╠ ╡ ╢ ╣ ╤ ╥ ╦ ╧ ╨ ╩ ╪ ╫ ╬
Коммерческие — Commercial
™ © ® ¢ $ € ¥ £ ₴
Математические знаки — Mathematical signs
‰ ‱ ∀ ∁ ∂ ∃ ∄ ∅ ∆ ∇ ∈ ∉ ∊ ∋ ∌ ∍ ∎ % ∏ ∐ ∑ − ∓ ∔ ∕ ∖ ∗ ∘ ∙ √ ∛ ∜ ∝ ∞ ∟ ∠ ∡ ∢ ∣ ∤ ∥ ∦ ∧ ∨ ∩ ∪ ƒ ∫ ∬ ∭ ∮ ∯ ∰ ∱ ∲ ∳ ∴ ∵ ∶ ∷ ∸ ∹ ∺ ∻ ∼ ∽ ∾ ∿ ≀ ≁ ≂ ≃ ≄ ≅ ≆ ≇ ≈ ≉ ≊ ≋ ≌ ≍ ≎ ≏ ≐ ≑ ≒ ≓ ≔ ≕ ≖ ≗ ≘ ≙ ≚ ≛ ≜ ≝ ≞ ≟ ≠ ≡ ≢ ≣ ≤ ≥ ≦ ≧ ≨ ≩ ≪ ≫ ≬ ≭ ≮ ≯ ≰ ≱ ≲ ≳ ≴ ≵ ≶ ≷ ≸ ≹ ≺ ≻ ≼ ≽ ≾ ≿ ⊀ ⊁ ⊂ ⊃ ⊄ ⊅ ⊆ ⊇ ⊈ ⊉ ⊊ ⊋ ⊌ ⊍ ⊎ ⊏ ⊐ ⊑ ⊒ ⊓ ⊔ ⊕ ⊖ ⊗ ⊘ ⊙ ⊚ ⊛ ⊜ ⊝ ⊞ ⊟ ⊠ ⊡ ⊢ ⊣ ⊤ ⊥ ⊦ ⊧ ⊨ ⊩ ⊪ ⊫ ⊬ ⊭ ⊮ ⊯ ⊰ ⊱ ⊲ ⊳ ⊴ ⊵ ⊶ ⊷ ⊸ ⊹ ⊺ ⊼ ⊽ ⊾ ⊿ ⋀ ⋁ ⋂ ⋃ ⋄ ⋅ ⋆ ⋇ ⋈ ⋉ ⋊ ⋋ ⋌ ⋍ ⋎ ⋏ ⋐ ⋑ ⋒ ⋓ ⋔ ⋖ ⋗ ⋘ ⋙ ⋚ ⋛ ⋜ ⋝ ⋞ ⋟ ⋠ ⋡ ⋢ ⋣ ⋤ ⋥ ⋦ ⋧ ⋨ ⋩ ⋪ ⋫ ⋬ ⋭ ⋮ ⋯ ⋰ ⋱
Орфографические знаки — Spelling signs
‹ ˆ › ʹ ʺ ʻ ʼ ʽ ʾ ʿ ˀ ˁ ˂ ˃
˄ ˅ ˆ ˇ ˈ ˉ ˊ ˋ ˌ
ˍ ˎ ˏ ː ˑ ˒ ˓ ˔ ˕ ˖ ˗ ˘ ˙ ˚
˛ ˜ ˝ ˞ ˟ ˠ ˡ ˢ ˣ ˤ
˥ ˦ ˧ ˨ ˩ ־ֿ ׀ׂ ׃ ‚ „ …
‘ ’ » ” § ¨ « »
¬ ¶ · ¸ – — ˜ ! »
& » () * , — . / ‐ ‑
‒ – — ― ‖ ‗ ‘ ’ ‚ ‛ » ” „
‟ † ‡ ‣ ․ ‥ …
‧ ′ ″ ‴ ‵ ‶ ‷ ‸ ‹ ›
※ ‼ ‽ ‾ ⁀ ⁁ ⁂ ⁃ ⁄
˫ ˬ ˭ ˮ ˯ ˰ ˱ ˲ ˳ ˴ ˵ ˶
˷ ˸ ˹ ˺ ˻ ˼ ˽ ˾ ˿ ︰ ︱
︲ ︳ ︴ ︵ ︶ ︷
︸ ︹ ︺ ︻ ︼ ︽
︾ ︿ ﹀ ﹁ ﹂ ﹃ ﹄
﹉ ﹊ ﹋ ﹌ ﹍ ﹎ ﹏
/ ‐ ‑
‒ – — ― ‖ ‗ ‘ ’ ‚ ‛ » ” „
‟ † ‡ ‣ ․ ‥ …
‧ ′ ″ ‴ ‵ ‶ ‷ ‸ ‹ ›
※ ‼ ‽ ‾ ⁀ ⁁ ⁂ ⁃ ⁄
˫ ˬ ˭ ˮ ˯ ˰ ˱ ˲ ˳ ˴ ˵ ˶
˷ ˸ ˹ ˺ ˻ ˼ ˽ ˾ ˿ ︰ ︱
︲ ︳ ︴ ︵ ︶ ︷
︸ ︹ ︺ ︻ ︼ ︽
︾ ︿ ﹀ ﹁ ﹂ ﹃ ﹄
﹉ ﹊ ﹋ ﹌ ﹍ ﹎ ﹏
Цифры — Numerals
①②③④⑤⑥⑦⑧⑨⑩
❶ ❷ ❸ ❹ ❺ ❻ ❼ ❽ ❾ ❿ ⓫ ⓬ ⓭ ⓮ ⓯ ⓰ ⓱ ⓲ ⓳ ⓴
① ② ③ ④ ⑤ ⑥ ⑦ ⑧ ⑨ ⑩ ⑪ ⑫ ⑬ ⑭ ⑮ ⑯ ⑰ ⑱ ⑲ ⑳
½ ¼ ⅕ ¾ ⅛ ⅜ ⅝
⅞ ⅓ ⅔ ⅖ ⅗ ⅘ ⅙ ⅚
Ⅰ Ⅱ Ⅲ Ⅳ Ⅴ Ⅵ Ⅶ Ⅷ Ⅸ Ⅹ Ⅺ Ⅻ Ⅼ Ⅽ Ⅾ Ⅿ ↀ ↁ ↂ
Смайлики для ников
Смайлики с эмоциями
😊 😉 😋 😀 😄 😅 😂 😃 😆 😝 😜 😛 😇 😒 😐 😕 😏 😑 😍 😘 😚 😗 😙 😳 😁 😬 😓 😔 😌 😞 😥 😩 😫 😣 😖 😢 😭 😪 😴 😷 😎 😰 😨 😱 😠 😡 😤 😵 😲 😟 😦 😧 😮 😯 😶 😈 👿 😺 😸 😹 😻 😽 😼 🙀 😿 😾 🙁 🙂 🙃 🙄 ッ ツ ヅ ツ ゾ シ ジ㋛ ☹
Японские текстовые смайлики Каомодзи
| (͡° ͜ʖ ͡°) | (ง ͠° ͟ل͜ ͡°)ง | (͡° ͜ʖ ͡°) | つ ◕_◕ ༽つ | (ง ͠° ͟ل͜ ͡°)ง | (͡ᵔ ͜ʖ ͡ᵔ) | ʕ ᴥ ʔ | (ᵔᴥᵔ) | (ಥ﹏ಥ) | (ง°ل͜°)ง |
| (ಠ_ಠ) | (ಥ_ಥ) | ◘_◘ | ب_ب | ಠoಠ | (⊙ヮ⊙) | (✿。✿) | ⊙﹏⊙ | ◉◡◉ | ◉_◉ |
| (・_・)♡ | (◕‿◕) | (◑‿◐) | ╘[◉﹃◉]╕ | o(╥﹏╥)o | \ ( ◡ ) / | (づ ̄ ³ ̄)づ | (́ ◕◞ε◟◕`) | (●´ω`●) | (;一_一) |
| (o・ω・o) | ヽ(*・ω・)ノ | (^人^) | (´ ω `) | (⌒ω⌒) | (─‿‿─) | (*^‿^*) | ヽ(o^―^o)ノ | (✯◡✯) | (☆▽☆) |
| ヽ(*⌒▽⌒*)ノ | (´。 ᵕ 。`) | ╰(*´︶`*)╯ | (☆ω☆) | (っ˘ω˘ς) | \( ̄▽ ̄)/ | (*¯︶¯*) | \(^▽^)/ | ٩(◕‿◕)۶ | (o˘◡˘o) |
| ヽ(♡‿♡)ノ | (─‿‿─)♡ | (¬_¬;) | (〃>_<;〃) | (︶︹︺) | ( ̄︿ ̄) | (>﹏<) | (—_—) | ( ̄ヘ ̄) | (눈_눈) |
| (×_×) | (x_x) | (×_×)⌒☆ | (x_x)⌒☆ | (×﹏×) | 〜(><)〜 | {{ (>_ | 〣(ºΔº)〣 | ¯\_(ツ)_/¯ | ╮(︶︿︶)╭ |
| (づ ◕‿◕)づ | (⊃。 ́‿ ̀。)⊃ | (^ω~) | (>ω^) | (~人^) | (^_-) | (-_・) | (^_ | (^人 | ☆⌒(≧▽°) |
| (^_−)☆ | (=⌒‿‿⌒=) | (=^-ω-^=) | ヾ(=`ω´=)ノ” | (^ ω ^) | ฅ( ɪ )ฅ | (/-(エ)-\) | (/°(エ)°)/ | ʕ ᵔᴥᵔ ʔ | ʕ ᴥ ʔ |
| /(^ x ^)\ | /(=・ x ・=)\ | /(^ × ^)\ | /(>×<)\ | /(˃ᆺ˂)\ | ☆⌒(ゝ。∂) | (^_ | /(・ × ・)\ | /(=´x`=)\ | |
| ᕦ(ò_óˇ)ᕤ | ┌(ಠ_ಠ)┘ | ⊙︿⊙ | ಠ▃ಠ | (/) (°,°) (/) | ☜(˚▽˚)☞ | (´。 ω 。`) | ( ̄ω ̄) | (⌒‿⌒) | ٩(。 ́‿ ̀。)۶ |
| \(★ω★)/ | o(>ω | (` ω ´) | ヽ(`д´*)ノ | (μ_μ) | (ノД`) | o(〒﹏〒)o | (。 ́︿ ̀。) | ┐(˘_˘)┌ | ╮(˘_˘)╭ |
Лица, люди и силуэты
🎅 👶 👧 👦 👨 👩 👴 👵 👮 👷 👱 👰 👲 👳 👸 💂 💁 💆 💇 🙅 🙆 🙋 🙎 🙍 🙇 👼 💏 💑 👫 👪 👬 👭 👯 💃 🚶 🏃 👤 👥
Жесты и части тела
👂 👃 👀 👅 👄 👍 👎 👌 👊 ✊ ✌ 👐 👋 ✋ 👆 👇 👉 👈 🙌 🙏 ☝ 👏 💪 💋
Сердечки и праздничные смайлики
💛 💙 💜 💚 ❤ 💔 💗 💓 💕 💖 💞 💘 💌 💟 💝 🎁 🎀 🎈 🎉 🎊 🎭
Цифры в квадратиках
0⃣ 1⃣ 2⃣ 3⃣ 4⃣ 5⃣ 6⃣ 7⃣ 8⃣ 9⃣ 🔟
Одежда
👑 🎩 🎓 👒 🎽 👔 👕 👗 👚 👖 👙 👘 👟 👞 👠 👡 👢 👣 👛 👜 👝 💼 👓 🕶
Канцелярские принадлежности
✂ 📌 📍 📎 ✏ ✒ 📏 📐 📕 📘 📗 📙 📖 📚 📔 📓 📒 📝 🎒 📁 📂 📆 📅 📋
Спортивные символы/смайлы
⚽ ⚾ 🏈 🏉 🎾 🏀 🎱 🎮 🎯 🎲 🎳 🏂 🏆 🏇 🏄 🏊 🚴 🚵 🎿 ⛷ ⛹ ⛸
Музыкальные символы/смайлы
📯 🎹 🎸 🎻 🎺 🎷 🎼 🎵 🎶
Природа
⛲ 🌅 🌄 🌃 🌆 🌇 🌁 🌉 🌊 🌈 🌋 🌌 🌠 🎇 🎆 🎢 🎡 🎠 🗻 🗽 🗾 🗼 🎑 🎏 🎐
Погода, Земля и луна
☀ ☁ ⛅ ☔ ❄ ⛄ 🌎 🌍 🌏 🌐 🌞 🌝 🌚 🌑 🌒 🌓 🌔 🌕 🌖 🌗 🌘 🌙 🌛 🌜
Смайлики с животными, рыбами, птицами и насекомыми
🐋 🐙 🐚 🐟 🎣 🐠 🐡 🐢 🐬 🐳 🐸 🐊 🐲 🐉 🐔 🐓 🐤 🐥 🐣 🐦 🐧 🐂 🐄 🐃 🐮 🐆 🐇 🐰 🐈 🐎 🐏 🐐 🐑 🐕 🐖 🐱 🐷 🐽 🐶 🐴 🐀 🐭 🐁 🐅 🐍 🐒 🐗 🐘 🐨 🐪 🐫 🐯 🐵 🙈 🙊 🙉 🐹 🐻 🐼 🐺 🐾 🐩 🐝 🐜 🐞 🐛 🐌
Растения
💐 🌸 🌷 🌹 🌻 🌼 💮 🌺 🍀 🍁 🍃 🍂 🌿 🌾 🌵 🌱 🌴 🌳 🎍 🌲 🎄 🎋 🌽 🍄 🍅 🍆 🍇 🍈 🍉 🍊 🍋 🍌 🍍 🍎 🍏 🍑 🍓 🍒 🍐 🌰 🎃
Символы для ников
Самой первой идеей, которая приходит на ум любому игроку – добавить в свой ник красивые символы. Ими могут быть всякие иероглифы, значки и даже маленькие картинки. В той же кс го предусматривается использование десятков тысяч дополнительных символов, которые содержатся в специальных таблицах. Полный их перечень можно посмотреть в содержании Unicode, который постоянно пополняется всё новыми и новыми символами.
Ими могут быть всякие иероглифы, значки и даже маленькие картинки. В той же кс го предусматривается использование десятков тысяч дополнительных символов, которые содержатся в специальных таблицах. Полный их перечень можно посмотреть в содержании Unicode, который постоянно пополняется всё новыми и новыми символами.
К украшению ника с помощью символов прибегают в тех случаях, когда специально хотят привлечь к себе внимание иди же попросту сделать классный ник. Самое главное в этом деле – это не переусердствовать. Одного-двух символов будет вполне достаточно, просто некоторые особо странные личности любят забивать свои ники под завязку значками, что их становится трудно воспринимать.
Теперь давайте разберем конкретные символы и подходящие случаи для их использования. Вообще символы в нике должны подчеркивать его, а не висеть мертвым грузом. Вот если зовут вас «Thunderbolt», то возьмите и добавьте к нику символ молнии. Станет сразу живее смотреться и красивее. Для необычных ников, связанных со смертью, трупами и подобным можно применить символы креста, даже крыла, если где-то в имени проскальзывают ангелы (или птицы).
Если вы еще застали старую версию вконтакте образца конца нулевых, то можете вспомнить, как все, кому не лень, забивали свои имена/фамилии и информацию на странице тонной символов. Это в редких случаях смотрелось прикольно, но в большинстве своем в то время наплодилось людей со значками так много, что это быстро стало мейнстримом и атрибутом человека не слишком близкого к интернету. Этот момент всё ещё имеет место быть в одноклассниках.
Некоторые символы могут отображаться иными цветом, чем это задано игрой, но возможность сделать цветной ник присутствует далеко не везде. Например, в Unicode можно найти оранжевый значок огня.
Буквы для ников
Букв для ников тоже имеется превеликое множество, особенной популярностью пользуются буквы из отличных от английского и русского алфавитов. Будет красиво смотреться какой-нибудь арабский/китайский текст в нике. Даже если ваш ник будет полностью состоять из арабских букв, это уже вас выделит на русском сервере.
Всё еще сохраняется мода на использование в стиме и Counter-Strike ников со всякими знаками вокруг букв.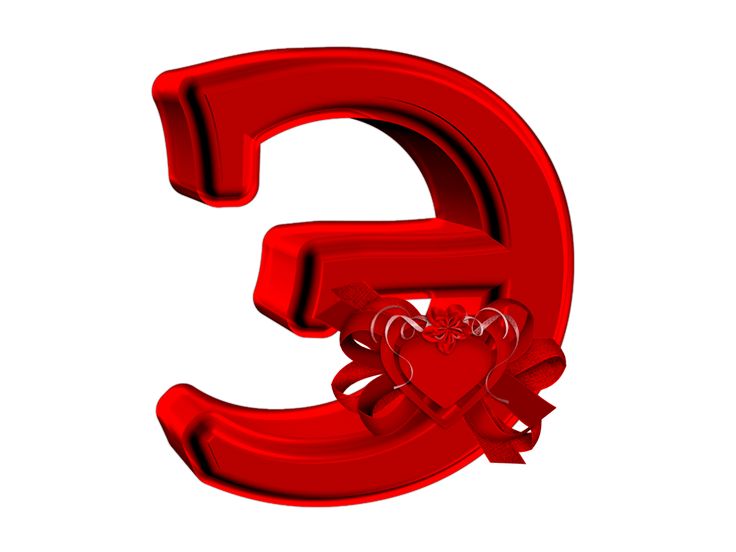 Вы наверняка видели людей с обычным ником по типу Emperor, но каждая буква этого слова была обрамлена закорючками, кружками и другими элементами. Такой ник любят делать те, кто хочет показаться крутым и не таким как все.
Вы наверняка видели людей с обычным ником по типу Emperor, но каждая буква этого слова была обрамлена закорючками, кружками и другими элементами. Такой ник любят делать те, кто хочет показаться крутым и не таким как все.
Кстати, эти с помощью этих закорючек можно «сломать» игру, так как система позволяет на одну букву как бы установить неограниченное количество черточек, жест этот некрасивый, но побаловаться можно. Да, каждую отдельную букву можно модернизировать черточкой или маленькой линией, и делать это можно хоть в три этажа. Но стоит сильно не увлекаться, чтобы ваш никнейм хотя бы был виден остальным.
Смайлики для ников
Отдельной категорией символов для ника стоит выделить смайлики. С популяризированием емодзи в Unicode начали вводить их символьные аналоги. Их можно заметить в некоторых мессенджерах, когда в название беседы кто-то вставил обычный смайлик, а в мессенджере на телефоне он отразился в виде символа. Именно эти смайлики-символы вы можете использовать для своего ника.
В играх их применяют редко в силу громоздкости и неуместности, зато можно в том же скайпе в своем имени каждый день помечать ваше настроение с помощью смайлика. Вам не надо будет каждый день отвечать на вопросы о своем настроении, достаточно будет написать улыбочку в ник и дело в шляпе.
С помощью символов и смайликов можно создавать в имени целые сюжеты. Скажем, нарисуете вы там пару ёлок, звезд и два смайлика. И уже готов новогодний сюжет с вами и еще кем-то. Опять же не стоит переусердствовать с этим, так как изобилие смайликов в нике выглядит уже некрасиво.
В целом, использование смайликов годится только для определенной атмосферы. В игре они будут только мешать, поэтому пишите их только в необходимых случаях.
Многие известные педагоги — практики, такие как Зайцев, Доман, рекомендуют начинать заниматься с ребенком изучением букв и алфавита с 1,5 – 2 лет. В помощь вам, мы предлагаем подготовленные нами карточки с большими крупными русскими буквами. Вы можете русский алфавит распечатать распечатать, вырезать и использовать их в качестве пособия для изучения звуков и слогов.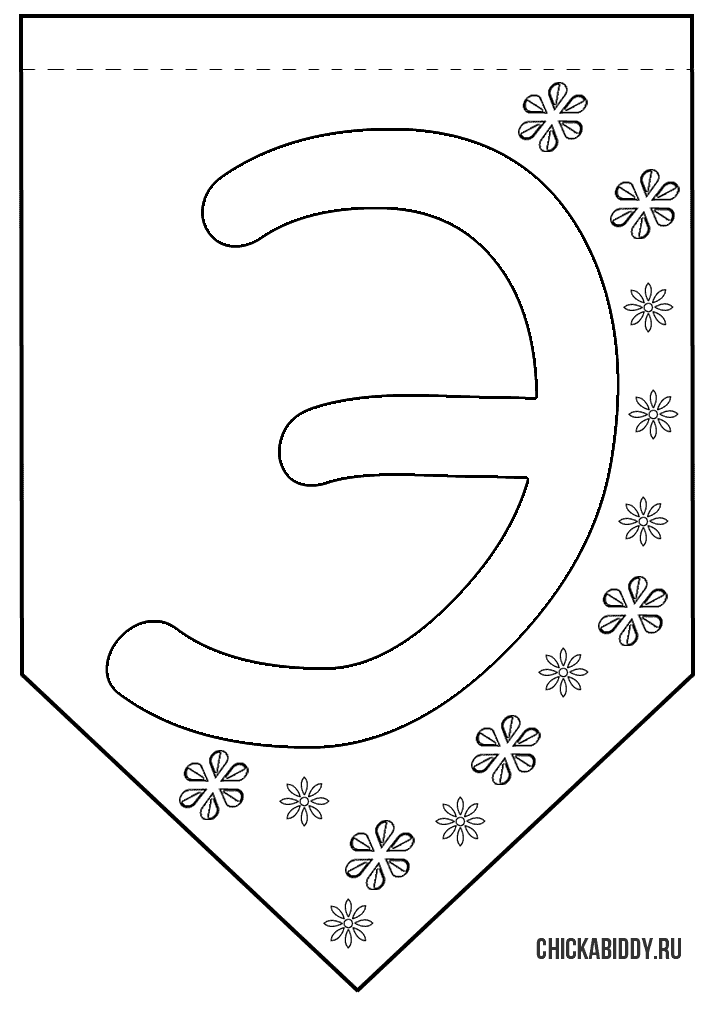
В настоящее время существует много методик для обучения ребенка чтению. Но без знания букв алфавита , естественно невозможно научить читать ребенка. Использование подручного материала, в виде карточек с буквами для детей, будет как нельзя кстати.
Как начать изучать буквы с ребенком
Сначала карточки алфавита для детей вы можете распечатать в одном экземпляре. Для изучения только букв этого будет достаточно.
С малышами 1,5 -2 года нужно заниматься исключительно в игровой форме, по нескольку минут в день. С ребятами в возрасте 3 — 4 лет время занятий увеличивается до 15 минут в день.
Если вы решили изготовить буквы алфавита сами и заниматься с малышом самостоятельно, то не нагружайте ребенка только одними буквами. Ребенку нужно разнообразие, можно буквально по паре минут уделить внимание и цветам и формам предметов, Тогда ребенку будет интереснее.
И самое главное не нужно горевать, если ребенок сразу не начнет вам «декларировать стихи». Даже если на протяжении нескольких занятий он, как вам кажется, ничего не понимает, и отказывается называть вам буквы и цифры, это совсем не так. Ребенок просто все запоминает, анализирует, пройдет время, и вы будете просто поражены его способностями. Ваша задача — усердно продолжать обучение.
Ребенок просто все запоминает, анализирует, пройдет время, и вы будете просто поражены его способностями. Ваша задача — усердно продолжать обучение.
Когда ребенок освоит буквы, вы можете русский алфавит распечатать еще в одном или даже в 2 — х экземплярах. Тогда вы сможете изучать с ребенком слоги и составлять небольшие слова.
Более подробно читайте на нашем сайте в разделе воспитание и обучение .
Карточки с буквами русского алфавита
Карточки с буквами русского алфавита
Карточки с буквами русского алфавита
Карточки с буквами русского алфавита
Карточки с буквами русского алфавита
Карточки с буквами русского алфавита
Карточки с буквами русского алфавита
Карточки с буквами русского алфавита
Карточки с буквами русского алфавита, русский алфавит распечатать
Русский язык — один из самых ярких, интересных и богатых языков мира. На нем написаны миллионы лучших произведений — рассказов, сказок стихов. Язык богат и не повторим. Как и все фундаментальное, русский язык имеет свою основу — алфавит.
На нем написаны миллионы лучших произведений — рассказов, сказок стихов. Язык богат и не повторим. Как и все фундаментальное, русский язык имеет свою основу — алфавит.
Рождение русского алфавита
Работа над созданием азбуки началась в 860 году по приказу правителя Византии — Михаила III. Он поручил двум братьям из греческого города Салоников: Кириллу и Мефодию, сформировать письменный славянский язык. Уже позже, из греческого варианта азбуки болгарскими монахами была образована кириллица.
Формирование русского алфавита напрямую связано с принятием христианства в Европе. Славянская письменность стала распространяться из Болгарии, после того, как в 860 году было принято христианство царем Борисом. Именно в Болгарии была основана первая письменная славянская школа. В ней на славянский язык переводились древние писания — летописи. Далее старославянский язык появился в Сербии и Киевской Руси. Именно тот факт, что старославянский стал признанным языком официальной Русской церкви повлиял на то, что со временем он заменил древнерусский. При этом в нем остались устойчивые выражения и народный оттенок речи славян.
При этом в нем остались устойчивые выражения и народный оттенок речи славян.
Преобразования старославянского алфавита
Поскольку русский алфавит был основан на болгарской кириллице, распространившейся после крещения Руси, изначально в нем было 43 буквы.
С течением времени было исключено 14 и добавлено 4 буквы. Это связано с преобразованием речи — из нее пропали звуки, обозначающие не используемые буквы. В первую очередь пропали: йотированные юсы, большой юс.
При патриархе святейшем Никоне во второй половине семнадцатого столетия проходила повсеместная перепись книг. Этот период считается временем реформ русской орфографии. Были зафиксированы порядковые номера букв. Но и в то время алфавит отличался от современного. Позднее, уже при правлении Петра I, были исключены надстрочные символы и некоторые дублирующие буквы, обозначающие цифры. В то время уже были введены арабские цифры и лишние знаки стали не актуальны.
Еще в 1917 году русский алфавит насчитывал 35 букв. Но в результате реформы письменности, проведенной в 1918 году, в русском алфавите осталось 33 буквы.
Но в результате реформы письменности, проведенной в 1918 году, в русском алфавите осталось 33 буквы.
Структура русского алфавита
Каждое слово состоит из минимальных частей — звуков. Они, как атомы в молекулах, формируют оболочку слова. Каждое слово и его форма, имеет различное звуковое оформление. Имеет значение сочетание букв в слове, постановка ударения.
Для того, чтобы правильно различить звучание буквы в конкретном слове используется транскрипция. Транскрипция — общепринятый графический вид, отображающий звучание слова. Транскрипция показывает:
- Слоги в составе слова.
- На какой слог ставится ударение в слове. Ударение обозначается в случае, если слово состоит из двух и более слогов.
- Мягкость согласных.
Буквы алфавита делятся на несколько групп. Наиболее крупное деление звуков — на гласные и согласные.
К ударным гласным относятся всего шесть букв. При произношении звук не встречает преграды при проходе через ротовую полость. При воспроизведении звуков, работают связки гортани — если приложить руку к горлу, можно почувствовать движение связок. Если человек свободно может прокричать или пропеть какую-либо букву, вероятнее всего, это гласный звук. Именно гласные — основы слогов. Ударный слог звучит в слове наиболее отчетливо. В безударных слогах могут произноситься подругому. Именно поэтому при написании слов требуется подбирать проверочные слова.
При воспроизведении звуков, работают связки гортани — если приложить руку к горлу, можно почувствовать движение связок. Если человек свободно может прокричать или пропеть какую-либо букву, вероятнее всего, это гласный звук. Именно гласные — основы слогов. Ударный слог звучит в слове наиболее отчетливо. В безударных слогах могут произноситься подругому. Именно поэтому при написании слов требуется подбирать проверочные слова.
При произнесении согласных звуки встречают на своем пути преграду. Именно наличие шума является отличием согласных и гласных букв. Произносить слова с обилием согласных, сложно. Именно поэтому, не существует слов, состоящих только из согласных звуков.
Согласные делятся на звонкие и глухие. Есть непарные и парные звуки.
Изучение русского языка начинается с алфавита. Понимание основ фонетики и грамматики — ключевой этап обучения детей. С младенчества прививая своему ребенку любовь к родному языку, человек отдает дань истории и традициям. Русский язык — самый богатый язык в мире. Очень важно не растерять это богатство! Буквы английского алфавита можно скачать .
Очень важно не растерять это богатство! Буквы английского алфавита можно скачать .
Скачать красивые буквы русского алфавита для печати в формате А4
Как в паинте сделать лист а4 виндовс 10
Содержание
- Как изменить размер в paint и paint 3D в Windows 10
- Как изменить размер изображения в paint
- Как в paint 3d изменить размер изображения
- Как изменить вес изображения в paint
- Как изменить вес изображения в paint 3D
- Как распечатать картинку на нескольких листах А4?
- Подготовка к печати
- Как напечатать постер на принтере
- Печать постера через Paint
- Печать через Excel
- Дополнительные варианты
- Как в паинте сделать формат листа а4
- Размеры листа А4 в пикселях в Photoshop
- Как в Paint сделать формат А4
- Скачать — Как в Paint сделать формат А4
- SHERIFF 19
- Как сделать фото 3х4 в Paint
- Как изменить размер (разрешение) картинки в paint
- Как сделать буквы на весь лист А4 в Word
- Как сделать объявление в программе Paint
- Как сделать буквы во весь лист A4?
- Печать изображения на нескольких страницах
- Печать стикеров (и другого мерча)
- How to Select Paper Size in Paint : Digital Art & MS Paint
- Почему лист А4 именно такого размера? ФИЗИКА ЗА МИНУТУ #1
- Как сделать альбомную ориентацию
- 20 ШКОЛЬНЫХ ЛАЙФХАКОВ, КОТОРЫЕ ДОЛЖЕН ЗНАТЬ КАЖДЫЙ
- Как сделать шаблон фото 3х4 на документы в фотошопе
- Как в паинте сделать а4 формат
- Как изменить размер в paint и paint 3D в Windows 10
- Как изменить размер изображения в paint
- Как в paint 3d изменить размер изображения
- Как изменить вес изображения в paint
- Как изменить вес изображения в paint 3D
- Размер листа а4 в пикселях в paint
- Размер листа а4 в пикселях
- Размеры листа А4 в пикселях в Photoshop
- Как определяется количество точек соответствующее формату?
- Расчет размера A4 в пикселях при 150 dpi
- Расчет размера A4 в пикселях при 300 dpi
- Как в Paint сделать формат А4
- Для просмотра онлайн кликните на видео ⤵
- Видео
Как изменить размер в paint и paint 3D в Windows 10
Вы можете изменить размер и разрешение файла, используя Paint и Paint 3D в Windows 10. Иногда вам может понадобиться удалить фон изображения, уменьшить размер файла или разрешение фотографии.
Иногда вам может понадобиться удалить фон изображения, уменьшить размер файла или разрешение фотографии.
Вместо покупки платного инструмента вы можете использовать встроенные опции — Microsoft Paint и Paint 3D. Оба инструмента могут помочь вам редактировать изображения.
Как изменить размер изображения в paint
Сначала откройте изображение в Paint. Для этого вам нужно сначала открыть приложение Paint. Затем вы можете использовать сочетание клавиш Ctrl + O, чтобы открыть изображение в приложении. Теперь убедитесь, что вы находитесь на вкладке «Главная». Здесь вы можете найти опцию под названием Свойства. Вам нужно нажать на эту опцию.
Есть два способа изменить разрешение. Вы можете увеличить или уменьшить размерность в процентах или пикселях. Выберите метод и установите разрешение в соответствии с вашими требованиями.
Нажмите кнопку ОК, чтобы установить разрешение. Теперь вы можете использовать Ctrl + S, чтобы сохранить файл.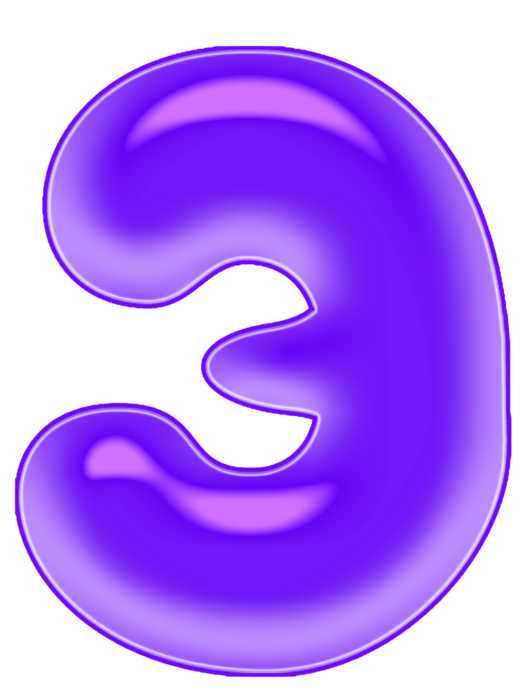 Однако, если вы хотите сохранить копию файла, вам нужно использовать Сохранить как > необходимый формат.
Однако, если вы хотите сохранить копию файла, вам нужно использовать Сохранить как > необходимый формат.
Как в paint 3d изменить размер изображения
Откройте приложение Paint 3D и откройте свое изображение в этом инструменте. После открытия файла вам необходимо перейти на вкладку Холст.
Здесь вы можете найти выпадающее меню, из которого вы можете выбрать, хотите ли вы изменить размер в процентах или пикселях. Выберите метод по вашему желанию и установите разрешение соответственно.
Теперь нажмите Ctrl + S, чтобы сохранить файл.
Как изменить вес изображения в paint
Для начала откройте приложение Paint на вашем компьютере. Вы можете использовать окно поиска панели задач, чтобы открыть его. После этого нажмите Ctrl + O и выберите изображение, чтобы открыть его в приложении Paint.
Затем нажмите «Файл» и выберите «Сохранить как».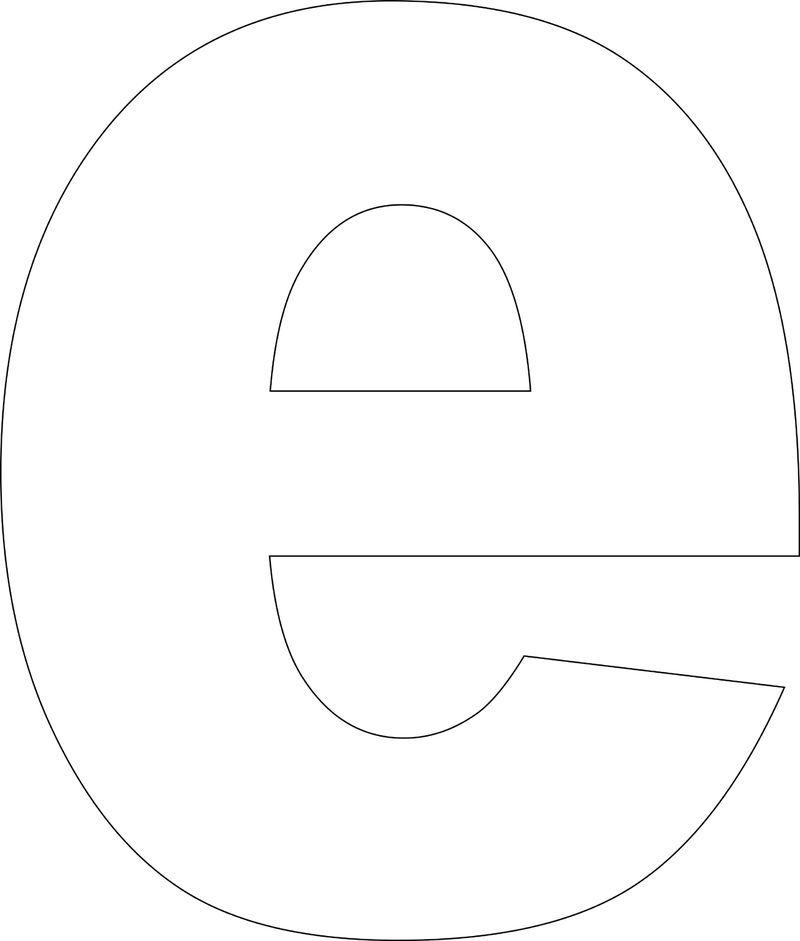
После этого вам нужно выбрать место, где вы хотите сохранить файл.
Теперь выберите JPEG в раскрывающемся меню Тип файла и нажмите кнопку Сохранить.
Проверьте размер нового файла и сравните его со старым. Во время тестирования файл размером 18,5 КБ за считанные секунды стал размером 14,3 КБ.
Если вы откроете изображение в Paint и сохраните копию файла, размер автоматически уменьшится. Однако, если у вас есть изображение, содержащее только какой-то текст, вы можете не заметить значительной оптимизации.
Как изменить вес изображения в paint 3D
Нажмите кнопку «Меню», которая отображается в верхнем левом углу, и выберите «Сохранить как» на следующем экране.
Далее выберите изображение в качестве формата файла.
Откроется вкладка, из которой вы должны выбрать место для сохранения файла, далее выбрать 2D-JPEG из списка «Сохранить как» и нажать кнопку «Сохранить».
Затем вы можете сравнить размер нового файла со старым. Во время тестирования файл размером 23,3 КБ стал 14,6 КБ.
Источник
Как распечатать картинку на нескольких листах А4?
Печать картинки на нескольких листах А4 позволяет сделать постер, рекламный плакат, большую географическую карту или даже настольную игру при помощи обычного домашнего или офисного принтера. Рисунок можно распечатать даже без установки дополнительных программ – достаточно драйвера устройства и стандартного ПО, входящего в состав операционных систем Windows.
Подготовка к печати
В первую очередь нужно подобрать подходящий рисунок. У картинки должно быть достаточно большое разрешение, чтобы при печати на нескольких листах изображение сохранило четкость. Чем крупнее будет плакат, тем выше должно быть разрешение.
Следующий этап – выбор устройства. Для печати постеров в той или иной мере подходят все принтеры, но одни модели оказываются значительно удобнее других. Приведем пример. Нередко требуется распечатать большую картинку на нескольких А4 и совместить листы встык. Для этого нужна печать без полей, но такая опция есть не у всех принтеров. Если нужной функции у устройства нет, после печати придется обрезать поля. Это не всегда удобно, да и размер плаката в результате уменьшается.
Приведем пример. Нередко требуется распечатать большую картинку на нескольких А4 и совместить листы встык. Для этого нужна печать без полей, но такая опция есть не у всех принтеров. Если нужной функции у устройства нет, после печати придется обрезать поля. Это не всегда удобно, да и размер плаката в результате уменьшается.
Есть ли такая опция у вашего принтера и как ее включить, можно узнать из инструкции. Универсального варианта настроек не существует. В одних случаях достаточно поставить галочку «Печать без полей», в других нужно передвинуть ползунок, увеличив размер изображения на листе и пр. Особенности настройки зависят от производителя и от модели устройства.
Также у некоторых принтеров есть опция «Линии обрезки на полях». Если активировать ее, при печати устройство разметит каждую страницу и укажет часть листа, которую нужно обрезать, и границы повторяющихся фрагментов. Такая разметка удобна, если вы планируете не соединять листы встык, а накладывать друг на друга внахлест и склеивать.
Как напечатать постер на принтере
В большинстве случаев все необходимые настройки можно задать в меню устройства. Алгоритм простой:
Такая настройка позволяет распечатать большой рисунок на нескольких А4 без использования специальных программ. Но, к сожалению, этот вариант подходит не всем: в меню некоторых принтеров не предусмотрена возможность печати постера. В таких случаях без дополнительного программного обеспечения не обойтись.
Печать постера через Paint
Paint входит в состав всех операционных систем Windows и не требует дополнительной установки. С помощью этой программы можно напечатать картинку на нескольких листах А4, не меняя свойства принтера.
Чтобы убедиться, что программа правильно разбила картинку на части для печати, используйте предварительный просмотр. Если ошибок нет, можно приступать к изготовлению постера.
С помощью Paint можно напечатать плакат на нескольких листах А4 буквально за 5 минут. Это хорошее решение задачи, если нет времени разбираться в настройках принтера.
Печать через Excel
Распечатать рисунок на нескольких листах А4 можно даже с помощью электронных таблиц.
Откройте чистый документ Excel, перейдите на вкладку «Вставка» и нажмите на кнопку «Рисунок». Затем выберите изображение, которое вы хотите распечатать.
Перейдите на вкладку «Вид» и нажмите «Разметка страницы», а затем растягивайте рисунок, выводя его за маркеры. Изображение при этом можно растягивать по вертикали и горизонтали, меняя пропорции. Чтобы вам удобнее было работать с рисунком, уменьшите масштаб. Это можно сделать, передвигая ползунок в правом нижнем углу программы.
Растяните изображение на нужное количество страниц по горизонтали и вертикали и отправляйте на печать.
Обратите внимание: во вкладке «Файл» – «Печать» можно выбрать книжную или альбомную ориентацию, а также задать размер полей.
Таким образом, с помощью Excel можно распечатать изображение на нескольких листах А4, выбрав подходящие настройки. Предварительный просмотр поможет вам убедиться, что все параметры были заданы правильно.
Дополнительные варианты
Существуют также разнообразные онлайн-сервисы и программы для печати больших изображений на А4. В их число входят Poster Printer, Posteriza, Rasterbator. У каждой программы есть свои преимущества: например, Poster Printer позволяет указывать при печати поля склейки и обрезки, а Posteriza дает возможность добавить фоновое изображение, текст, рамку. Стоит изучить эти особенности, чтобы выбрать подходящий сервис.
Некоторые программы, с помощью которых можно распечатать большое изображение на листах А4, не имеют бесплатной версии. Именно поэтому их чаще всего используют люди, которым приходится регулярно делать плакаты, крупные чертежи или карты. Для однократного использования лучше предпочесть бесплатный сервис или один из способов, описанных выше.
Источник
Как в паинте сделать формат листа а4
А4 — формат бумаги, установленный стандартом ISO 216.
Размеры альбомного листа А4 (ширина и высота) = 21 x 29,7 сантиметров (210 x 297 мм).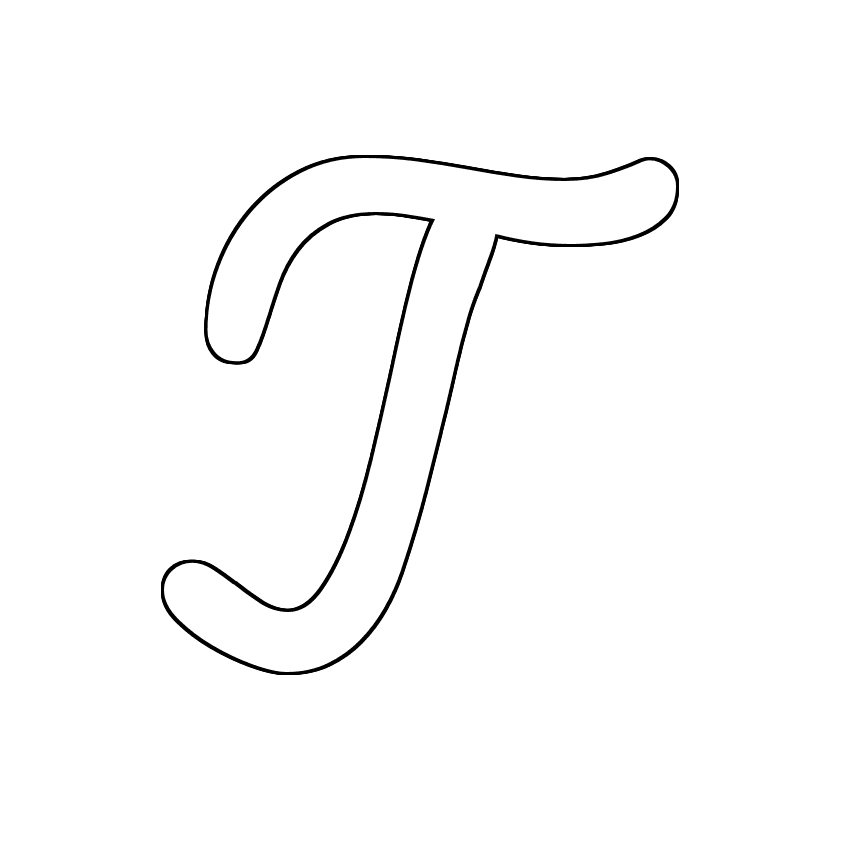
Диагональ = 364 мм.
Площадь = 1/16 м2.
Лист А4 получается путем последовательного деления пополам листа формата А0, который имеет площадь 1 м2. Таким образом А1=А0/2, А2=А1/2, А3=А2/2, А4=А3/2.
Таблица размеров листа А4 в различных системах исчисления.
| Лист А4 | сантиметры, см | миллиметры, мм | дюймы | пиксели |
| ширина | 21 | 210 | 8,268 | 2480 |
| высота | 29,7 | 297 | 11,693 | 3508 |
| площадь | 623,7 | 62370 | 96,678 | 8699840 |
| диагональ | 36,37 | 363,7 | 14,321 | 4296,1 |
Размеры листа А4 в пикселях в Photoshop
Создать лист в фотошопе (или Paint) формата А4 очень просто: необходимо выбрать пункт меню Файл-Создать, затем установить «международный формат бумаги» в графе набор и А4 в гарафе «размер». Соответственно выбирая единицы измерения Photoshop автоматически установит правильные числа в полях ширина и высота.
Таким образом размеры листа формата А4 в пикселях в фотошопе будут равны 2480 x 3508 при разрешении 300 dpi.
всю голову уже сломала, в инете непонятно вообще пишут, а очень надо, просто потом нести распечатывать, а печатать на листах А4, в паинте та не А4, может знает кто ни будь? или в каких программах можно добавлять картинки что бы они были радом друг с другом в плотную, без отступов как в ворде
Опубликовано 3 лет назад
Как в Paint сделать формат А4
Скачать — Как в Paint сделать формат А4
SHERIFF 19
💬 Комментарии к видео
не правильный это формат, не подходит он под А4
если не вышло — уберите галочку «сохранить пропорции»
у меня по вертикали пишет можно токо от 1 до 500
всё сделала как Вы советуйте. А распечаталось на пол формата А 4. В чём подвох никак не могу распечатать а 4.
У меня только фото (в телефоне)получилось сделать такие размеры.
А в самом паинте получилось другое
Как создать лсткок в саи у меня его нет(?
там я пишу число с верху внизу оно меняется одровемено пишу снизу оно сверху миняется
как раз заходить в программу и менять? Хотелось бы один раз изменить и все!
уберите галочку или сделайте заново формат или выберите пиксели но на самом деле все заработало! спасибо
Как сделать фото 3х4 в Paint
Как изменить размер (разрешение) картинки в paint
Как сделать буквы на весь лист А4 в Word
Как сделать объявление в программе Paint
Как сделать буквы во весь лист A4?
Печать изображения на нескольких страницах
Печать стикеров (и другого мерча)
How to Select Paper Size in Paint : Digital Art & MS Paint
Почему лист А4 именно такого размера? ФИЗИКА ЗА МИНУТУ #1
Как сделать альбомную ориентацию
20 ШКОЛЬНЫХ ЛАЙФХАКОВ, КОТОРЫЕ ДОЛЖЕН ЗНАТЬ КАЖДЫЙ
Как сделать шаблон фото 3х4 на документы в фотошопе
После тяжелого рабочего дня каждый мечтает поскорее отдохнуть на любимой кровати и отвлечься увлекательными видеороликами. Любой посетитель нашего сайта сможет найти захватывающее видео на свой вкус и интерес. Даже самый изощренный зритель найдет для себя что-то достойное. Наш сайт дает возможность каждому посетителю смотреть видеоролики в свободном доступе, без всяких регистраций, а главное, все совершенно бесплатно.
Любой посетитель нашего сайта сможет найти захватывающее видео на свой вкус и интерес. Даже самый изощренный зритель найдет для себя что-то достойное. Наш сайт дает возможность каждому посетителю смотреть видеоролики в свободном доступе, без всяких регистраций, а главное, все совершенно бесплатно.
Мы предлагаем для вас большое разнообразие развлекательных, познавательных, детских, новостных, музыкальных, юмористических видеороликов в отличном качестве, что не может не радовать.
Познавательные ролики никого не оставят равнодушным. Они содержат в себе подтвержденные факты, в которых дается подробное объяснение в определенной тематике. Завлекают такие ролики не только информативностью, а также живописностью и качеством картинки. Ролики о животных, природе и путешествиях увлеченно смотрят не только взрослые, но и дети. Ведь каждому очень интересно следить за животным миром в дикой природе, тем самым развиваться и познавать что-то новое для себя.
Юмористические видео отлично подойдут для вечернего времяпровождения. Как никогда после тяжелого рабочего дня юмор поможет отвлечься от жизненных проблем или же посмеяться от души в компании друзей. У нас вы сможете найти различные скетчи, стендапы, пранки, видеоприколы и различные комедийные шоу.
Как никогда после тяжелого рабочего дня юмор поможет отвлечься от жизненных проблем или же посмеяться от души в компании друзей. У нас вы сможете найти различные скетчи, стендапы, пранки, видеоприколы и различные комедийные шоу.
Музыка в жизни каждого человека очень важна. Она мотивирует каждого из нас, поднимает настроение, заставляет двигаться вперед. Для любого посетителя у нас есть отличные подборки музыкальных видеороликов, включающие в себя большое количество разнообразных жанров и стилей, зарубежных и отечественных исполнителей. Даже если вы чем-то увлечены, музыкальные видеоролики отлично подойдут для прослушивания на заднем фоне.
Видео новости – самый зрелищный формат современных новостей. На нашем сайте вы сможете найти разнообразные новостные видеоролики, на любые увлекательные для вас темы. Новости от официальных СМИ, новости спорта, науки, техники, моды, новости политики, скандальные события из мира шоу-бизнеса и многое другое. Вы всегда будете в курсе всех последних интересных, и самых важных новостей и событий в мире.
Маленькие дети очень активны, но иногда их требуется чем-то заинтересовать, чтобы заняться своими делами или просто отдохнуть за чашечкой кофе. В этом деле родителям отлично помогут мультфильмы. Ведь именно мультики помогут привлечь вашего ребенка на несколько часов. У нас имеется большое разнообразие старых и новых мультфильмов, коротких и полнометражных. Для любого возраста и любых интересов. Ваш ребенок останется в восторге, а вы отвлечетесь.
Мы очень рады, что наш сайт сможет помочь вам в различных жизненных ситуациях. Мы старались подобрать для наших зрителей годный контент. Желаем вам приятного просмотра.
Источник
Как в паинте сделать а4 формат
Как изменить размер в paint и paint 3D в Windows 10
Вы можете изменить размер и разрешение файла, используя Paint и Paint 3D в Windows 10. Иногда вам может понадобиться удалить фон изображения, уменьшить размер файла или разрешение фотографии.
Вместо покупки платного инструмента вы можете использовать встроенные опции — Microsoft Paint и Paint 3D. Оба инструмента могут помочь вам редактировать изображения.
Оба инструмента могут помочь вам редактировать изображения.
Как изменить размер изображения в paint
Сначала откройте изображение в Paint. Для этого вам нужно сначала открыть приложение Paint. Затем вы можете использовать сочетание клавиш Ctrl + O, чтобы открыть изображение в приложении. Теперь убедитесь, что вы находитесь на вкладке «Главная». Здесь вы можете найти опцию под названием Свойства. Вам нужно нажать на эту опцию.
Есть два способа изменить разрешение. Вы можете увеличить или уменьшить размерность в процентах или пикселях. Выберите метод и установите разрешение в соответствии с вашими требованиями.
Нажмите кнопку ОК, чтобы установить разрешение. Теперь вы можете использовать Ctrl + S, чтобы сохранить файл. Однако, если вы хотите сохранить копию файла, вам нужно использовать Сохранить как > необходимый формат.
Как в paint 3d изменить размер изображения
Откройте приложение Paint 3D и откройте свое изображение в этом инструменте.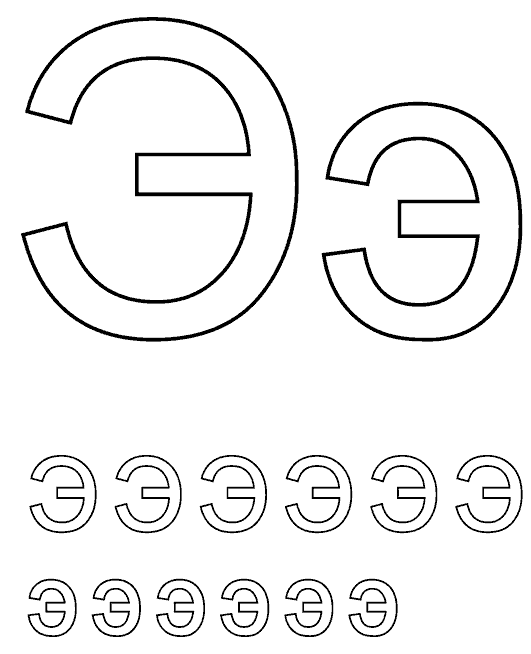 После открытия файла вам необходимо перейти на вкладку Холст.
После открытия файла вам необходимо перейти на вкладку Холст.
Здесь вы можете найти выпадающее меню, из которого вы можете выбрать, хотите ли вы изменить размер в процентах или пикселях. Выберите метод по вашему желанию и установите разрешение соответственно.
Теперь нажмите Ctrl + S, чтобы сохранить файл.
Как изменить вес изображения в paint
Для начала откройте приложение Paint на вашем компьютере. Вы можете использовать окно поиска панели задач, чтобы открыть его. После этого нажмите Ctrl + O и выберите изображение, чтобы открыть его в приложении Paint.
Затем нажмите «Файл» и выберите «Сохранить как».
После этого вам нужно выбрать место, где вы хотите сохранить файл.
Теперь выберите JPEG в раскрывающемся меню Тип файла и нажмите кнопку Сохранить.
Проверьте размер нового файла и сравните его со старым. Во время тестирования файл размером 18,5 КБ за считанные секунды стал размером 14,3 КБ.
Во время тестирования файл размером 18,5 КБ за считанные секунды стал размером 14,3 КБ.
Если вы откроете изображение в Paint и сохраните копию файла, размер автоматически уменьшится. Однако, если у вас есть изображение, содержащее только какой-то текст, вы можете не заметить значительной оптимизации.
Как изменить вес изображения в paint 3D
Нажмите кнопку «Меню», которая отображается в верхнем левом углу, и выберите «Сохранить как» на следующем экране.
Далее выберите изображение в качестве формата файла.
Откроется вкладка, из которой вы должны выбрать место для сохранения файла, далее выбрать 2D-JPEG из списка «Сохранить как» и нажать кнопку «Сохранить».
Затем вы можете сравнить размер нового файла со старым. Во время тестирования файл размером 23,3 КБ стал 14,6 КБ.
Размер листа а4 в пикселях в paint
Размер альбомного листа формата А4 составляет 29,8 x 21 см (ширина и высота) если измерять в сантиметрах.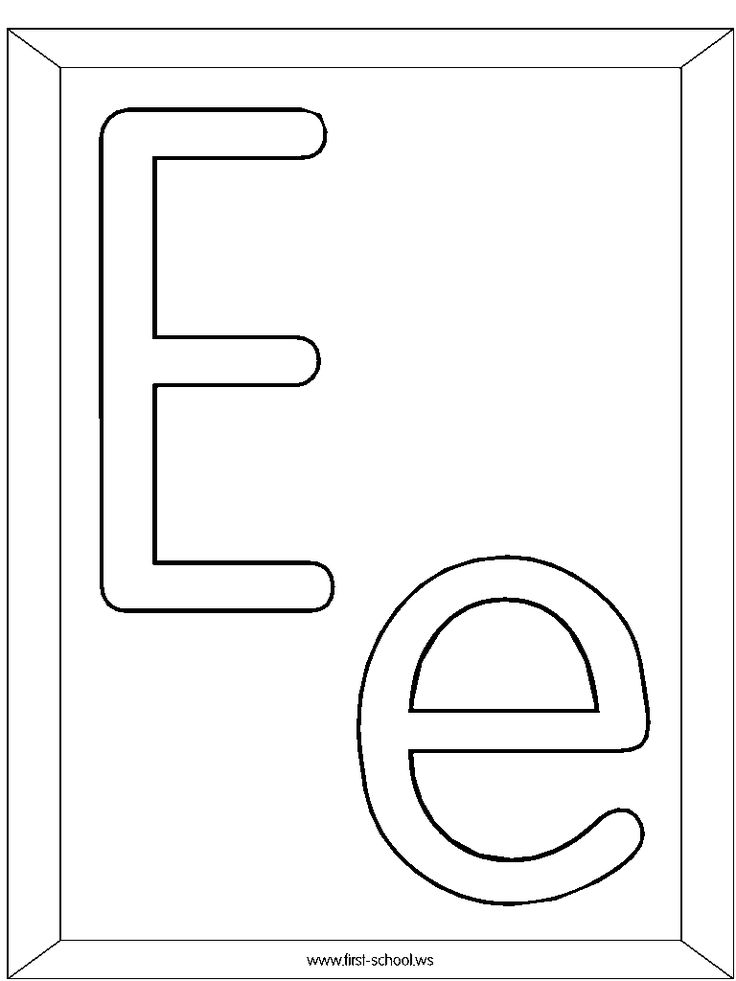 Соответственно бумага А4 в миллиметрах будет 298 x 210 мм. Если за единицу измерения взять дюймы, то 8,27 x 11,69.
Соответственно бумага А4 в миллиметрах будет 298 x 210 мм. Если за единицу измерения взять дюймы, то 8,27 x 11,69.
Размер листа а4 в пикселях
В пикселях размер листа А4 в фотошопе или Paint будет составлять 845 x 595, если брать разрешение 72 dpi.
А4 — формат бумаги, установленный стандартом ISO 216.
Размеры альбомного листа А4 (ширина и высота) = 21 x 29,7 сантиметров (210 x 297 мм).
Диагональ = 364 мм.
Площадь = 1/16 м2.
Лист А4 получается путем последовательного деления пополам листа формата А0, который имеет площадь 1 м2. Таким образом А1=А0/2, А2=А1/2, А3=А2/2, А4=А3/2.
Таблица размеров листа А4 в различных системах исчисления.
| Лист А4 | сантиметры, см | миллиметры, мм | дюймы | пиксели |
| ширина | 21 | 210 | 8,268 | 2480 |
| высота | 29,7 | 297 | 11,693 | 3508 |
| площадь | 623,7 | 62370 | 96,678 | 8699840 |
| диагональ | 36,37 | 363,7 | 14,321 | 4296,1 |
Размеры листа А4 в пикселях в Photoshop
Создать лист в фотошопе (или Paint) формата А4 очень просто: необходимо выбрать пункт меню Файл-Создать, затем установить «международный формат бумаги» в графе набор и А4 в гарафе «размер». Соответственно выбирая единицы измерения Photoshop автоматически установит правильные числа в полях ширина и высота.
Соответственно выбирая единицы измерения Photoshop автоматически установит правильные числа в полях ширина и высота.
Таким образом размеры листа формата А4 в пикселях в фотошопе будут равны 2480 x 3508 при разрешении 300 dpi.
При подготовке изображений к печати у многих пользователей возникает вопрос о размерах и соотношении сторон. И, если с общепринятыми бумажными форматами и их размерами народ знаком (А4 – это лист 297×210 мм), то с переводом их в пиксели возникают сложности. Сегодня я расскажу какой размер в пикселях имеют листы формата А3 и А4 при разном качестве изображения.
Количество пикселей для листа А4 зависит от параметра DPI, который вы применяете:
Аналогичным образом устанавливается соответствие точек размеру листа А3:
Как определяется количество точек соответствующее формату?
Давайте подробно рассмотрим, откуда эти цифры берутся и как считаются.
Для начала важно понять одну простую вещь – перевести линейные размеры бумажного листа в пиксели без дополнительных данных невозможно вот по какой причине:
В линейных размерах (мм, см) не учитывается такая характеристика, как качество изображения.
Качество картинки определяется количеством точек на единицу площади. Можно сделать пиксель размером в 1 кв.мм, тогда лист А4 будет равен 297×210 пикселей (это пример не соответствующий стандартам, в реальности же существуют общепринятые нормы).
Качество изображений принято измерять в количестве точек на квадратный дюйм (dots per inch) – DPI. 1 дюйм равен 25,4 мм.
Стандартные размеры DPI используемые в печати:
Давайте посмотрим на примерах, как все это рассчитывается. Когда данные о качестве есть, можем свести все воедино и вычислить, сколько пикселей уложится в наш А4 (297×210 мм).
Расчет размера A4 в пикселях при 150 dpi
Расчет размера A4 в пикселях при 300 dpi
Если исходное изображение изначально имеет меньшее количество пикселей, его все равно можно распечатать на лист А4, но надо понимать, что четкость пострадает. Чтобы максимально снизить негативный эффект при печати в таких ситуациях старайтесь применять кратные изменения размеров (в 2, 4, 8 и т.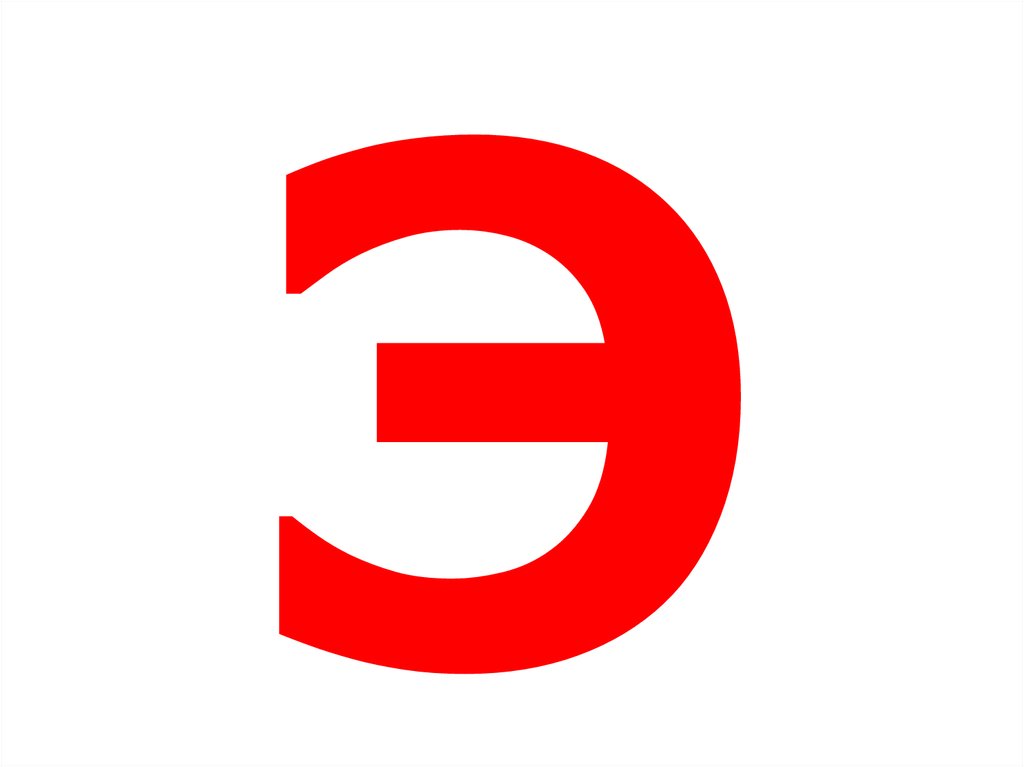 д. раз).
д. раз).
Для того, чтобы избежать различных искажений (вытянутые или сплюснутые объекты) следует соблюдать пропорции сторон (уменьшать или увеличивать нужно одновременно высоту и ширину на одинаковый множитель)
Как в Paint сделать формат А4
Для просмотра онлайн кликните на видео ⤵
Как в Paint сделать формат А4 Подробнее
Как в Paint сделать формат A4 Подробнее
Как в экселе сделать формат А4 Подробнее
PowerPoint. Размер слайдов Подробнее
Печать изображения на нескольких страницах Подробнее
УРОК 17. РАСКЛАДЫВАЕМ КАРТИНКИ НА ЛИСТЕ В WORD Подробнее
Как сделать фото 3х4 в Paint Подробнее
Как распечатать в масштабе? Подробнее
Как изменить размер (разрешение) картинки в paint Подробнее
Курс Power Point. Урок 4. Изменение размера и ориентации слайдов. Подробнее
как написать текст в программе Paint Подробнее
Как изменить размер фото с помощью программы Paint Подробнее
Как быстро изменить размер фото (3 варианта) Подробнее
Как изменить размер холста в паинте и что это значит Подробнее
Как покрасить бумагу на принтере. Как работать в paint | Модульное оригами для начинающих. Подробнее
Как работать в paint | Модульное оригами для начинающих. Подробнее
Как в Paint обрезать картинку по кругу Подробнее
Размер, формат и ориентация слайдов презентации в PowerPoint 2016 Подробнее
Источник
Видео
Как в Paint сделать формат A4
Как в Paint сделать формат А4
Как запустить и использовать стандартный Paint в Windows 10 (бесплатный графический редактор)
Как сделать Таблицу в ВордПаде WordPad? Прорыв
Как распечатать большую картинку на нескольких листах. А4.
Секреты программы Paint, о которых ты не знал !
Как сделать буквы на весь лист А4 в Word
Как распечатать БОЛЬШУЮ картинку на нескольких листах А4, часть2.
Как сделать фото 3х4 в Paint
Как распечатать в масштабе?
Как распечатать картинку на нескольких листах А4?
Печать картинки на нескольких листах А4 позволяет сделать постер, рекламный плакат, большую географическую карту или даже настольную игру при помощи обычного домашнего или офисного принтера. Рисунок можно распечатать даже без установки дополнительных программ – достаточно драйвера устройства и стандартного ПО, входящего в состав операционных систем Windows.
Рисунок можно распечатать даже без установки дополнительных программ – достаточно драйвера устройства и стандартного ПО, входящего в состав операционных систем Windows.
Подготовка к печати
В первую очередь нужно подобрать подходящий рисунок. У картинки должно быть достаточно большое разрешение, чтобы при печати на нескольких листах изображение сохранило четкость. Чем крупнее будет плакат, тем выше должно быть разрешение.
Следующий этап – выбор устройства. Для печати постеров в той или иной мере подходят все принтеры, но одни модели оказываются значительно удобнее других. Приведем пример. Нередко требуется распечатать большую картинку на нескольких А4 и совместить листы встык. Для этого нужна печать без полей, но такая опция есть не у всех принтеров. Если нужной функции у устройства нет, после печати придется обрезать поля. Это не всегда удобно, да и размер плаката в результате уменьшается.
Есть ли такая опция у вашего принтера и как ее включить, можно узнать из инструкции. Универсального варианта настроек не существует. В одних случаях достаточно поставить галочку «Печать без полей», в других нужно передвинуть ползунок, увеличив размер изображения на листе и пр. Особенности настройки зависят от производителя и от модели устройства.
Универсального варианта настроек не существует. В одних случаях достаточно поставить галочку «Печать без полей», в других нужно передвинуть ползунок, увеличив размер изображения на листе и пр. Особенности настройки зависят от производителя и от модели устройства.
Также у некоторых принтеров есть опция «Линии обрезки на полях». Если активировать ее, при печати устройство разметит каждую страницу и укажет часть листа, которую нужно обрезать, и границы повторяющихся фрагментов. Такая разметка удобна, если вы планируете не соединять листы встык, а накладывать друг на друга внахлест и склеивать.
Как напечатать постер на принтере
В большинстве случаев все необходимые настройки можно задать в меню устройства. Алгоритм простой:
- Открыть рисунок и нажать «Печать» или Ctrl+P.
- Выбрать «Свойства», а в открывшемся окне – вкладку «Страница».
- В разделе «Макет страницы» выбрать из списка «Печать постера», нажать «Задать».
- Выбрать оптимальный вариант разбивки: например, 3х3 или 4х4.

Такая настройка позволяет распечатать большой рисунок на нескольких А4 без использования специальных программ. Но, к сожалению, этот вариант подходит не всем: в меню некоторых принтеров не предусмотрена возможность печати постера. В таких случаях без дополнительного программного обеспечения не обойтись.
Печать постера через Paint
Paint входит в состав всех операционных систем Windows и не требует дополнительной установки. С помощью этой программы можно напечатать картинку на нескольких листах А4, не меняя свойства принтера.
Пошаговый алгоритм:
- Откройте картинку в Paint.
- Выберите в меню «Файл», затем «Печать» и «Параметры страницы».
- В открывшемся окне задайте нужную ориентацию – книжную или альбомную. Затем выберите пункт «Уместить» и укажите количество страниц по горизонтали и вертикали. Например, если вам нужен постер из 9 листов А4, выберите значение 3х3.
Чтобы убедиться, что программа правильно разбила картинку на части для печати, используйте предварительный просмотр.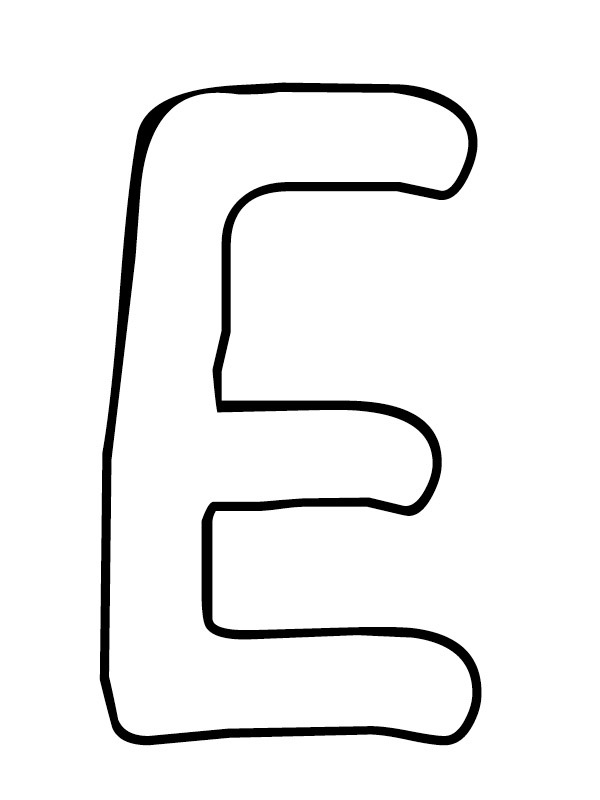 Если ошибок нет, можно приступать к изготовлению постера.
Если ошибок нет, можно приступать к изготовлению постера.
С помощью Paint можно напечатать плакат на нескольких листах А4 буквально за 5 минут. Это хорошее решение задачи, если нет времени разбираться в настройках принтера.
Печать через Excel
Распечатать рисунок на нескольких листах А4 можно даже с помощью электронных таблиц.
Откройте чистый документ Excel, перейдите на вкладку «Вставка» и нажмите на кнопку «Рисунок». Затем выберите изображение, которое вы хотите распечатать.
Перейдите на вкладку «Вид» и нажмите «Разметка страницы», а затем растягивайте рисунок, выводя его за маркеры. Изображение при этом можно растягивать по вертикали и горизонтали, меняя пропорции. Чтобы вам удобнее было работать с рисунком, уменьшите масштаб. Это можно сделать, передвигая ползунок в правом нижнем углу программы.
Растяните изображение на нужное количество страниц по горизонтали и вертикали и отправляйте на печать.
Обратите внимание: во вкладке «Файл» – «Печать» можно выбрать книжную или альбомную ориентацию, а также задать размер полей.
Таким образом, с помощью Excel можно распечатать изображение на нескольких листах А4, выбрав подходящие настройки. Предварительный просмотр поможет вам убедиться, что все параметры были заданы правильно.
Дополнительные варианты
Существуют также разнообразные онлайн-сервисы и программы для печати больших изображений на А4. В их число входят Poster Printer, Posteriza, Rasterbator. У каждой программы есть свои преимущества: например, Poster Printer позволяет указывать при печати поля склейки и обрезки, а Posteriza дает возможность добавить фоновое изображение, текст, рамку. Стоит изучить эти особенности, чтобы выбрать подходящий сервис.
Некоторые программы, с помощью которых можно распечатать большое изображение на листах А4, не имеют бесплатной версии. Именно поэтому их чаще всего используют люди, которым приходится регулярно делать плакаты, крупные чертежи или карты. Для однократного использования лучше предпочесть бесплатный сервис или один из способов, описанных выше.
Измените размер страницы, размер бумаги или ориентацию страницы в Publisher
Размер страницы относится к области вашей публикации. Размер бумаги или листа — это размер бумаги, используемой для печати.
Ориентация относится к книжной (вертикальной) или альбомной (горизонтальной) компоновке. Дополнительные сведения об изменении ориентации см. в разделе Изменение ориентации страницы.
В этой статье
О размере страницы, размере бумаги и альбомной/книжной ориентации
Изменить размер страницы
Изменить размер бумаги
Изменить ориентацию страницы
Изменение размеров линейки
О размере страницы, размере бумаги и альбомной/книжной ориентации
Любой макет публикации, который вы выбираете в Publisher, включает размер страницы и ориентацию, наиболее часто используемые для этого конкретного типа публикации. Вы можете изменить размер и ориентацию страницы, а также просмотреть изменения в Параметры страницы на вкладке Дизайн страницы . Вы можете изменить размер и ориентацию бумаги, а также просмотреть свои изменения и взаимосвязь между размером страницы и размером бумаги на вкладке Печать в представлении Backstage. Дополнительную информацию о вкладке Печать см. в разделе Печать.
Вы можете изменить размер и ориентацию страницы, а также просмотреть изменения в Параметры страницы на вкладке Дизайн страницы . Вы можете изменить размер и ориентацию бумаги, а также просмотреть свои изменения и взаимосвязь между размером страницы и размером бумаги на вкладке Печать в представлении Backstage. Дополнительную информацию о вкладке Печать см. в разделе Печать.
Установив размер или ориентацию страницы и бумаги по отдельности, вы можете контролировать расположение страницы на бумаге и избегать несовпадения отпечатков. Вы также можете создать выпуск за край страницы, напечатав на бумаге, которая больше, чем ваша публикация, и обрезав ее до конечного размера, и вы можете напечатать несколько страниц на одном листе.
Размер страницы, размер бумаги или ориентация отдельных страниц
Нельзя изменить размер страницы, размер бумаги или ориентацию отдельных страниц в многостраничной публикации. Чтобы создать многостраничную публикацию, содержащую разные отдельные страницы, необходимо создать отдельные публикации для каждого размера бумаги, размера страницы или ориентации, а затем собрать печатную публикацию вручную.
Чтобы создать многостраничную публикацию, содержащую разные отдельные страницы, необходимо создать отдельные публикации для каждого размера бумаги, размера страницы или ориентации, а затем собрать печатную публикацию вручную.
Верх страницы
Изменить размер страницы
Эта процедура устанавливает размер вашей публикации. Например, вы можете использовать этот метод, чтобы выбрать размер печатной публикации для печати плаката размером 22 на 34 дюйма при печати — независимо от того, может ли ваш принтер обрабатывать один большой лист бумаги или вы будете печатать плакат. как ряд перекрывающихся листов бумаги (называемых тайлами).
Примечание. Вы можете создавать публикации размером до 240 на 240 дюймов.
Выберите размер страницы
Выберите вкладку Дизайн страницы .
В группе Page Setup выберите Размер и щелкните значок, представляющий нужный размер страницы. Например, щелкните Letter (Portrait) 8,5 x 11″ . Если вы не видите нужный размер, либо щелкните Дополнительные предустановленные размеры страницы , либо щелкните Создать новый размер страницы , чтобы создать пользовательский размер страницы. Для Дополнительные сведения о создании новых нестандартных размеров страницы см. в разделе Диалоговое окно «Пользовательский размер страницы»
.Создать пользовательский размер страницы
Выберите вкладку Дизайн страницы .
В группе Параметры страницы выберите Размер , затем Создать новый размер страницы . В разделе Page введите желаемую ширину и высоту.
Верх страницы
Измените формат бумаги
Используемый принтер определяет размеры бумаги, на которой можно печатать. Чтобы проверить диапазон размеров бумаги, на которых может печатать ваш принтер, обратитесь к руководству по вашему принтеру или просмотрите размеры бумаги, которые в настоящее время установлены для вашего принтера, в диалоговом окне Настройка печати .
Чтобы напечатать публикацию на листах бумаги, соответствующих размеру страницы публикации, убедитесь, что размер страницы и размер бумаги совпадают. Если вы хотите напечатать публикацию на бумаге другого размера — например, чтобы создать выпуск под обрез или напечатать несколько страниц на одном листе — измените только размер бумаги.
Если вы хотите напечатать публикацию на бумаге другого размера — например, чтобы создать выпуск под обрез или напечатать несколько страниц на одном листе — измените только размер бумаги.
В меню Файл щелкните Настройка печати .
В диалоговом окне Настройка печати в разделе Бумага выберите нужный размер бумаги из списка Размер .
Верх страницы
Изменение ориентации страницы
Вы можете изменить ориентацию страницы на книжную и альбомную.
- org/ListItem»>
В группе Параметры страницы выберите раскрывающееся меню Ориентация и выберите Книжная или Альбомная .
Выберите вкладку Дизайн страницы .
Верх страницы
Изменить размеры линейки
Нужно измерять документ в сантиметрах, а не в дюймах? Вы можете изменить линейку на сантиметры, пики, точки или пиксели, а также дюймы.
Нажмите Файл > Параметры > Дополнительно и прокрутите до Дисплей настройки. Найдите Показать измерения в единицах и измените единицы измерения.
Верх страницы
Печать PDF-файлов нестандартных размеров
Руководство пользователя Отмена
Поиск
Последнее обновление:
11 января 2022 г. , 16:48:51 по Гринвичу
|
Также относится к Adobe Acrobat 2017, Adobe Acrobat 2020
, 16:48:51 по Гринвичу
|
Также относится к Adobe Acrobat 2017, Adobe Acrobat 2020
- Руководство пользователя Acrobat
- Знакомство с Acrobat
- Доступ к Acrobat с настольного компьютера, мобильного устройства или Интернета
- Что нового в Acrobat
- Сочетания клавиш
- Системные требования
- Рабочее пространство
- Основы рабочего пространства
- Открытие и просмотр PDF-файлов
- Открытие PDF-файлов
- Навигация по страницам PDF
- Просмотр настроек PDF
- Настройка просмотра PDF
- Включить предварительный просмотр эскизов PDF-файлов
- Отображение PDF в браузере
- Работа с учетными записями онлайн-хранилища
- Доступ к файлам из ящика
- Доступ к файлам из Dropbox
- Доступ к файлам из OneDrive
- Доступ к файлам из SharePoint
- Доступ к файлам с Google Диска
- Acrobat и macOS
- Уведомления Acrobat
- Сетки, направляющие и измерения в PDF-файлах
- Азиатский текст, кириллица и текст с письмом справа налево в PDF-файлах
- Основы рабочего пространства
- Создание PDF-файлов
- Обзор создания PDF-файлов
- Создание PDF-файлов с помощью Acrobat
- Создание PDF-файлов с помощью PDFMaker
- Использование принтера Adobe PDF
- Преобразование веб-страниц в PDF
- Создание PDF-файлов с помощью Acrobat Distiller
- Настройки преобразования Adobe PDF
- PDF-шрифты
- Редактирование PDF-файлов
- Редактирование текста в PDF-файлах
- Редактировать изображения или объекты в PDF
- Поворот, перемещение, удаление и перенумерация страниц PDF
- Редактировать отсканированные файлы PDF
- Улучшение фотографий документов, снятых с помощью мобильной камеры
- Оптимизация PDF-файлов
- Свойства PDF и метаданные
- Ссылки и вложения в PDF-файлах
- слоев PDF
- Миниатюры страниц и закладки в PDF-файлах
- Мастер действий (Acrobat Pro)
- PDF-файлы, преобразованные в веб-страницы
- Настройка PDF-файлов для презентации
- Статьи в формате PDF
- Геопространственные файлы PDF
- Применение действий и сценариев к файлам PDF
- Изменить шрифт по умолчанию для добавления текста
- Удалить страницы из PDF
- Сканирование и распознавание символов
- Сканирование документов в PDF
- Улучшение фотографий документов
- Устранение неполадок сканера при сканировании с помощью Acrobat
- Формы
- Основы форм PDF
- Создание формы с нуля в Acrobat
- Создание и распространение PDF-форм
- Заполнение PDF-форм
- Свойства поля формы PDF
- Заполнение и подписание PDF-форм
- Настройка кнопок действий в формах PDF
- Публикация интерактивных веб-форм PDF
- Основные сведения о полях формы PDF
- Поля формы штрих-кода PDF
- Сбор и управление данными формы PDF
- О трекере форм
- Справка по PDF-формам
- Отправка PDF-форм получателям по электронной почте или на внутренний сервер
- Объединение файлов
- Объединение или объединение файлов в один PDF-файл
- Поворот, перемещение, удаление и перенумерация страниц PDF
- Добавить верхние и нижние колонтитулы и нумерацию Бейтса в PDF-файлы
- Обрезать страницы PDF
- Добавление водяных знаков в PDF-файлы
- Добавление фона в PDF-файлы
- Работа с файлами компонентов в портфолио PDF
- Публикация и совместное использование портфолио PDF
- Обзор портфолио PDF
- Создание и настройка портфолио PDF
- Публикация, рецензирование и комментирование
- Публикация и отслеживание PDF-файлов в Интернете
- Разметить текст с правками
- Подготовка к просмотру PDF
- Запуск обзора PDF
- Размещение общих обзоров на сайтах SharePoint или Office 365
- Участие в обзоре PDF
- Добавить комментарии к PDF-файлам
- Добавление штампа в PDF
- Рабочие процессы утверждения
- Управление комментариями | посмотреть, ответить, распечатать
- Импорт и экспорт комментариев
- Отслеживание и управление обзорами PDF
- Сохранение и экспорт PDF-файлов
- Сохранение PDF-файлов
- Преобразование PDF в Word
- Преобразование PDF в JPG
- Преобразование или экспорт PDF-файлов в файлы других форматов
- Параметры формата файла для экспорта PDF
- Повторное использование содержимого PDF
- Безопасность
- Расширенный параметр безопасности для PDF-файлов
- Защита PDF-файлов с помощью паролей
- Управление цифровыми идентификаторами
- Защита PDF-файлов с помощью сертификатов
- Открытие защищенных PDF-файлов
- Удаление конфиденциального содержимого из PDF-файлов
- Настройка политик безопасности для PDF-файлов
- Выбор метода защиты для PDF-файлов
- Предупреждения системы безопасности при открытии PDF-файла
- Защита PDF-файлов с помощью Adobe Experience Manager
- Функция защищенного просмотра для PDF-файлов
- Обзор безопасности в Acrobat и PDF-файлах
- JavaScripts в PDF-файлах как угроза безопасности
- Вложения как угроза безопасности
- Разрешить или заблокировать ссылки в PDF-файлах
- Электронные подписи
- Подписание PDF-документов
- Сохраните свою подпись на мобильном телефоне и используйте ее везде
- Отправка документов для электронной подписи
- О подписях сертификатов
- Подписи на основе сертификата
- Проверка цифровых подписей
- Утвержденный список доверия Adobe
- Управление доверенными удостоверениями
- Печать
- Основные задачи печати PDF
- Буклеты для печати и портфолио в формате PDF
- Расширенные настройки печати PDF
- Печать в PDF
- Печать цветных PDF-файлов (Acrobat Pro)
- Печать PDF-файлов нестандартных размеров
- Специальные возможности, теги и переформатирование
- Создание и проверка доступности PDF
- Специальные возможности в PDF-файлах
- Инструмент порядка чтения для PDF-файлов
- Чтение PDF-файлов с функциями перекомпоновки и специальных возможностей
- Редактирование структуры документа с помощью панелей «Содержимое» и «Теги»
- Создание доступных PDF-файлов
- Поиск и индексирование
- Создание указателей PDF
- Поиск PDF-файлов
- Мультимедийные и 3D-модели
- Добавление аудио-, видео- и интерактивных объектов в PDF-файлы
- Добавление 3D-моделей в файлы PDF (Acrobat Pro)
- Отображение 3D-моделей в PDF-файлах
- Взаимодействие с 3D-моделями
- Измерение 3D-объектов в PDF-файлах
- Настройка 3D-представлений в PDF-файлах
- Включить 3D-контент в PDF
- Добавление мультимедиа в PDF-файлы
- Комментирование 3D-проектов в PDF-файлах
- Воспроизведение видео, аудио и мультимедийных форматов в PDF-файлах
- Добавить комментарий к видео
- Инструменты для печати (Acrobat Pro)
- Обзор инструментов для печати
- Следы от принтера и линии роста волос
- Предварительный просмотр вывода
- Сведение прозрачности
- Преобразование цвета и управление чернилами
- Цвет захвата
- Предпечатная проверка (Acrobat Pro)
- Файлы, совместимые с PDF/X, PDF/A и PDF/E
- Предполетные профили
- Расширенный предполетный осмотр
- Предполетные отчеты
- Просмотр результатов предварительной проверки, объектов и ресурсов
- Цели вывода в PDF-файлах
- Исправление проблемных областей с помощью инструмента Preflight
- Автоматизация анализа документов с помощью дроплетов или предпечатных действий
- Анализ документов с помощью инструмента предварительной проверки
- Дополнительные проверки в инструменте предварительной проверки
- Предполетные библиотеки
- Переменные предварительной проверки
- Управление цветом
- Поддержание согласованности цветов
- Настройки цвета
- Документы с управлением цветом
- Работа с цветовыми профилями
- Понимание управления цветом
Вы можете распечатать документ большого формата, например плакат или баннер, разбив страницу на несколько листов бумаги (так называемое «мозаичное размещение»). Опция мозаики вычисляет, сколько листов бумаги необходимо. Вы можете отрегулировать размер оригинала, чтобы он лучше всего соответствовал бумаге, и указать, насколько каждая «плитка» перекрывается. Затем вы можете собрать плитки вместе.
Опция мозаики вычисляет, сколько листов бумаги необходимо. Вы можете отрегулировать размер оригинала, чтобы он лучше всего соответствовал бумаге, и указать, насколько каждая «плитка» перекрывается. Затем вы можете собрать плитки вместе.
Вы также можете увеличить документ стандартного размера и распечатать его на нескольких страницах.
Выберите Файл > Распечатать .
Нажмите Плакат .
(Необязательно) Установите любой из этих параметров в соответствии с Предварительный просмотр изображения для проверки результатов вывода:
Масштаб плитки
Регулирует масштаб. Масштабирование влияет на то, как разделы карты страницы PDF на физический лист бумаги. (Нажмите в Поле перекрытия, чтобы принудительно перерисовать предварительный просмотр с новым масштабом значение.)
Перекрывать
Указывает минимальный объем дублирующейся информации вы хотите напечатать на каждой плитке для облегчения сборки.
 Перекрытие
Опция использует единицу измерения, указанную для документа.
значение должно быть больше, чем минимальные непечатаемые поля для
принтер. Вы можете указать до половины размера самого короткого
стороны страницы документа, чтобы они перекрывались. Например, плитки для страницы, которая
размеры 11 на 17 дюймов (279,4 мм на 431,8 мм) могут перекрываться до
5,5 дюймов (1390,7 мм).
Перекрытие
Опция использует единицу измерения, указанную для документа.
значение должно быть больше, чем минимальные непечатаемые поля для
принтер. Вы можете указать до половины размера самого короткого
стороны страницы документа, чтобы они перекрывались. Например, плитки для страницы, которая
размеры 11 на 17 дюймов (279,4 мм на 431,8 мм) могут перекрываться до
5,5 дюймов (1390,7 мм).Этикетки
Включает имя PDF, дату печати и координаты плитки на каждом листе. Например, Страница 1 (1,1) означает строку 1, столбец 1. первой страницы. Координаты плитки используются для повторной сборки плитка.
Порезы
Печатает метки в каждом углу мозаичной страницы для удобства сборки. Используйте этот параметр в сочетании с параметром «Перекрытие». Когда вы указываете перекрывающуюся кромку, а затем накладываете эти края, вы можете использовать метки разреза, чтобы выровнять плитки.
Мозаика только больших страниц
Мозаика только страниц большого размера и печать стандартных страниц как есть.

Acrobat может автоматически масштабируйте PDF-файл по размеру бумаги, или вы можете изменить размер страниц, установив определенный процент.
Выберите Файл > Распечатать .
Щелкните Размер и выберите один из следующих вариантов:
Поместиться
Масштабирует маленькие страницы вверх и вниз, чтобы они соответствовали бумага.
Уменьшить негабаритные страницы
Изменяет размер только больших страниц в соответствии с размером бумаги и печатает маленькие страницы, как они есть.
Пользовательский масштаб
Изменяет размер страниц на указанный вами процент.
Если вы не видите параметры масштабирования страницы, щелкните стрелку рядом с меню «Принтер», чтобы открыть дополнительные элементы управления. в диалоговом окне Печать.

Больше похожего
- Базовый Задачи печати PDF
Войдите в свою учетную запись
Войти
Управление учетной записью
Принудительная печать буферных файлов на бумаге формата A4, а не на бумаге формата Letter
В этом документе содержатся инструкции по запросу бумаги формата A4 210 мм x 297 мм (8,3 x 11,7 дюйма) путем изменения способа работы Host Print Transform (HPT) выбор размера страницы.
Примечание: Этот документ ранее назывался Изменения размера страницы от письма к A4.
В этом документе приведены инструкции по запросу бумаги формата A4 210 мм x 297 мм (8,3 x 11,7 дюйма) путем изменения способа выбора размера страницы программой Host Print Transform (HPT). Это особенно полезно, когда HPT выполняет сокращение вывода на компьютер (COR), которое по умолчанию использует бумагу формата Letter (8,5 x 11 дюймов).
Это делается путем извлечения и изменения таблицы настройки рабочей станции (WSCST) и изменения тега размера страницы (PAGSIZE) для бумаги формата Letter, чтобы указать управление принтером для бумаги формата A4 в поле DATA.
Примечание: В примерах в этом документе используется язык принтера HP PCL5.
| Предупреждение: Эти инструкции предоставляются как есть . Любая помощь в редактировании Таблицы настройки рабочей станции должна осуществляться на основе соглашения о консультационных услугах. |
Последний раз этот документ обновлялся 12 ноября 2013 г.
Основные шаги по созданию и использованию объекта настройки рабочей станции
Ниже приведены основные шаги по созданию и использованию объекта настройки рабочей станции (WSCST). Независимо от конкретных проблем, которые вы пытаетесь решить, всегда необходимо предпринимать эти шаги. Эта информация предназначена для «быстрого старта» создания объекта WSCST для пользователей, которые хоть немного знакомы с их созданием и настройкой принтеров.
Эта информация предназначена для «быстрого старта» создания объекта WSCST для пользователей, которые хоть немного знакомы с их созданием и настройкой принтеров.
Примечание: Дополнительные подробные сведения о создании объекта WSCST можно найти в следующем документе:
N1010140: Инструкции по изменению объекта настройки рабочей станции (WSCST)
Ниже приведены основные «быстрые стартовые шаги.
Шаг 1: Получите исходный код WSCST. Введите следующую команду в командной строке операционной системы:
| Важное примечание: Используйте тип и модель производителя (MFRTYPMDL), подходящие для вашего принтера. Кроме того, элемент Source (в следующем примере HP4 ) — это имя, подходящее для вашего объекта настройки. Это то, что вы будете называть объектом настройки вашей рабочей станции на шаге 3. |
RTVWSCST DEVTYPE(*TRANSFORM) MFRTYPMDL(*HP4) SRCMBR(HP4)
SRCFILE(QGPL/QTX03RC) Нажмите клавишу 902 Enter .

Шаг 2: Отредактируйте исходный код с помощью PDM или SEU:
| o | Чтобы использовать PDM, в командной строке операционной системы введите следующее: ФАЙЛ WRKMBRPDM(QGPL/QTXTSRC) MBR(HP4) Нажмите клавишу Enter. Выберите вариант 2 для редактирования. |
| o | Чтобы использовать SEU, в командной строке операционной системы введите следующее: STRSEU SRCFILE(QGPL/QTXTSRC) SRCMBR(HP4) Нажмите клавишу Enter. |
Внесите необходимые изменения в исходный код объекта WSCST. Обратитесь к следующему разделу Настройка тега PAGSIZE , чтобы внести изменения, затем сохраните их и выйдите. Перейдите к шагу 3.
Шаг 3: Создайте объект WSCST с помощью команды CRTWSCST. В командной строке операционной системы введите следующее:
Важное примечание: Сопоставьте имя SRCMBR из шага 1 с именем объекта WSCST, созданным на этом шаге. |
CRTWSCST WSCST(QGPL/HP4) SRCFILE(QGPL/QTXTSRC)
Нажмите клавишу Enter.
Шаг 4: Добавьте WSCST в конфигурацию принтера с помощью команды Change Device Print ( CHGDEVPRT ), командой «Изменить очередь вывода» ( CHGOUTQ ) или путем изменения конфигурации сеанса эмуляции принтера PC5250.
| o | Чтобы добавить WSCST к описанию устройства, в командной строке операционной системы введите следующее: HP4) Нажмите клавишу Enter. |
| или | Чтобы добавить WSCST в описание удаленной очереди вывода, в командной строке операционной системы введите следующее: CHGOUTQ OUTQ(имя_очереди) TRANSFORM(*YES) MFRTYPMDL(*WSCSTA4) Нажмите кнопку Клавиша ввода. |
| o | Чтобы добавить WSCST в сеанс эмуляции принтера PC5250, выполните следующие действия: a В сеансе принтера PC5250 щелкните Communication > Configure . |
Примечание: Если в исходный код объекта WSCST вносятся какие-либо изменения после выполнения команды CRTWSCST, необходимо снова ввести команду CRTWSCST. Чтобы изменения вступили в силу, модуль записи принтера должен быть завершен и перезапущен.
Настройка тега PAGSIZE
После редактирования источника объекта настройки рабочей станции с помощью PDM или SEU найдите тег Размер страницы (PAGSIZE), где ширина страницы (PAGWTH) установлена на 12240, а длина страницы (PAGLEN) ) имеет значение 15840.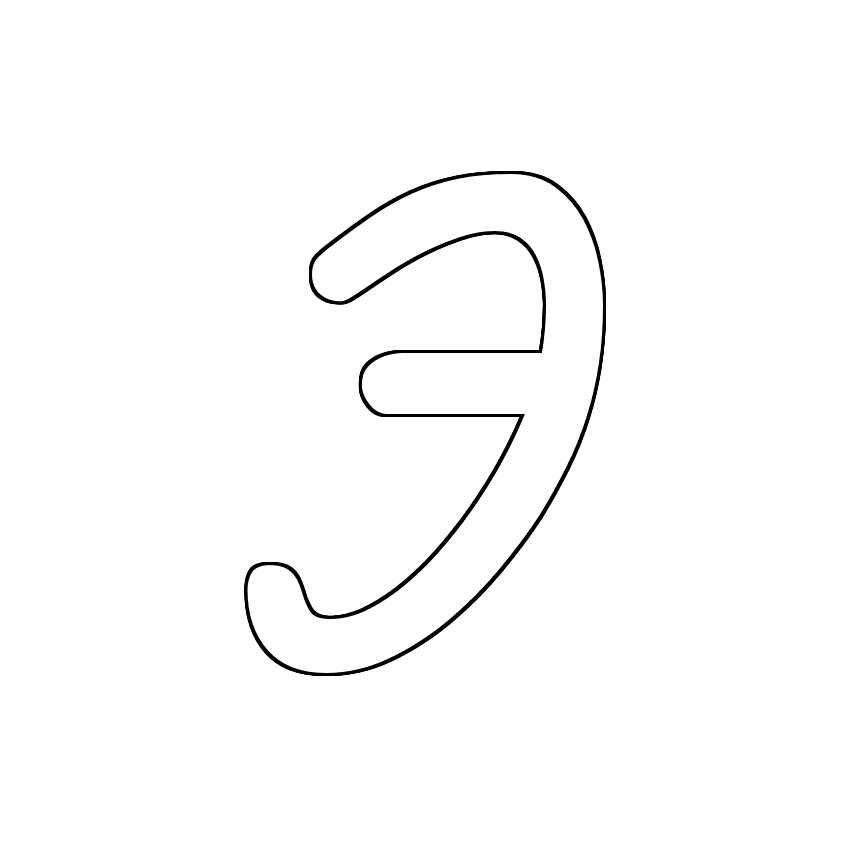 Размер страницы рассчитывается в 1440-х долях дюйма, поэтому 12240 соответствует ширине страницы 8,5 дюймов, а 15840 соответствует длине страницы 11,0 дюймов. Поэтому этот тег PAGSIZE предназначен для бумаги формата Letter (8,5 x 11 дюймов).
Размер страницы рассчитывается в 1440-х долях дюйма, поэтому 12240 соответствует ширине страницы 8,5 дюймов, а 15840 соответствует длине страницы 11,0 дюймов. Поэтому этот тег PAGSIZE предназначен для бумаги формата Letter (8,5 x 11 дюймов).
Тег Размер страницы (PAGSIZE) для бумаги формата A4 210 мм x 297 мм (8,3 x 11,7 дюйма) имеет ширину страницы 11952 и длину страницы 16848 (в 1440-х долях дюйма). Этот тег PAGSIZE обычно находится сразу после PAGSIZE для бумаги формата Letter.
Оригинальные теги PAGSIZE для бумаги формата Letter и A4:
:PAGSIZE
PAGWTH=12240
PAGLEN=15840
DATA =’1B266’X303241.
:PAGSIZE
PAGWTH=11952
PAGLEN=16848
ДАННЫЕ = ‘1B266C323641’X.
Чтобы заставить буферные файлы печатать на бумаге формата A4, а не на бумаге формата Letter, скопируйте элемент управления HP PCL5 из тега PAGSIZE для бумаги формата A4 (‘1B266C323641’X) и используйте его также в теге PAGSIZE для бумаги формата Letter. . После изменения теги PAGSIZE должны выглядеть следующим образом:
. После изменения теги PAGSIZE должны выглядеть следующим образом:
:PAGSIZE
PAGWTH=12240
PAGLEN=15840
DATA = ‘1B266C323641’X.
:PAGSIZE
PAGWTH=11952
PAGLEN=16848
DATA = ‘1B266C323641’X.
Дополнительные сведения об управлении размером страницы см. в следующем документе:
N1010123: Управление запросами размера страницы
Чтобы создать объект WSCST и реализовать его, выполните шаги 3 и 4 (см. выше).
Список стандартных форматов бумаги
| Формат бумаги | Длина и ширина | Длина и ширина | Длина страницы (Paglen) | 222222222222222222222222222222222222222222222222222222222222222292229н. in 1440ths of an inch) |
| A5 | 5. | 148mm x 210mm | 8352 | 11952 |
| A4 | 8.3 x 11.7 inches | 210mm x 297mm | 11952 | 16848 |
| A3 | 11,7 x 16,5 дюйма | 297 мм x 420 мм | 16838 | 23811 |
7.2 x 10.1 inches | 176mm x 250mm | 10368 | 14544 | |
| B4 | 10.1 x 14.3 inches | 250mm x 353mm | 14570 | 20636 |
| LETTER | 8. | 215mm x 278mm | 12240 | 15840 |
| LEGAL | 8.5 x 14.0 inches | 215mm x 355mm | 12240 | 20160 |
| Executive | 7,25 x 10,5 дюймов | 184mm 14 МЫ ХОРОШИ0971 | 10440 | 15120 |
| LEDGER | 11.0 x 17.0 inches | 278mm x 430mm | 15840 | 24480 |
Примечание: Длина и ширина в дюймах для международных форматов бумаги (A5, A4, A3, B5 и B4) и длина и ширина в миллиметрах для форматов бумаги США (Letter, Legal, Executive и Ledger) все приблизительны.
Команда размера бумаги HP PCL
Следующая информация о команде размера страницы HP PCL взята из Технического справочного руководства по языку принтера HP PCL5 и Дополнения к руководству по сравнению HP PCL5, которые доступны в Hewlett Packard по адресу hp. ком .
| Командная строка (ASCII/Hex) | Имя и описание команды |
| Ec & l # A 1B266C..41 0749Команда размера страницыКоманда размера страницы определяет размер бумаги, который, в свою очередь, определяет размер логической страницы. БУМАГА: КОНВЕРТЫ: по умолчанию = 2 (настраиваемая панель управления) |


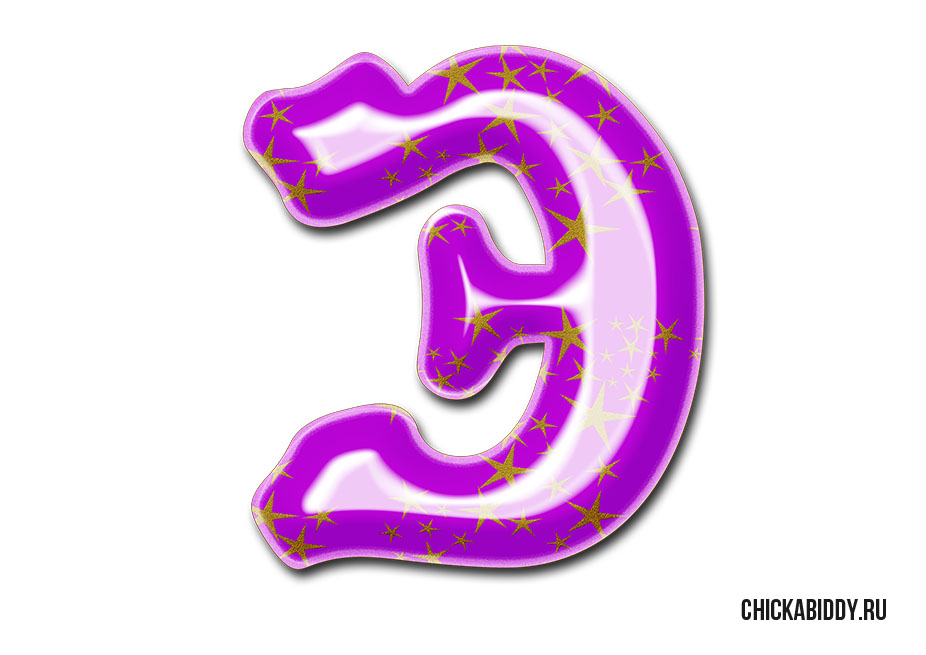 Ваша гирлянда готова .
Ваша гирлянда готова .
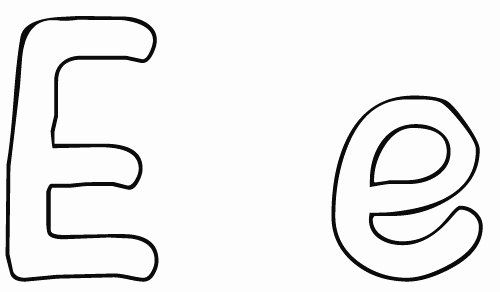 Прищепками цепляем к ней каждую букву в нужной поочередности, чтобы получилась выбранная надпись.
Прищепками цепляем к ней каждую букву в нужной поочередности, чтобы получилась выбранная надпись.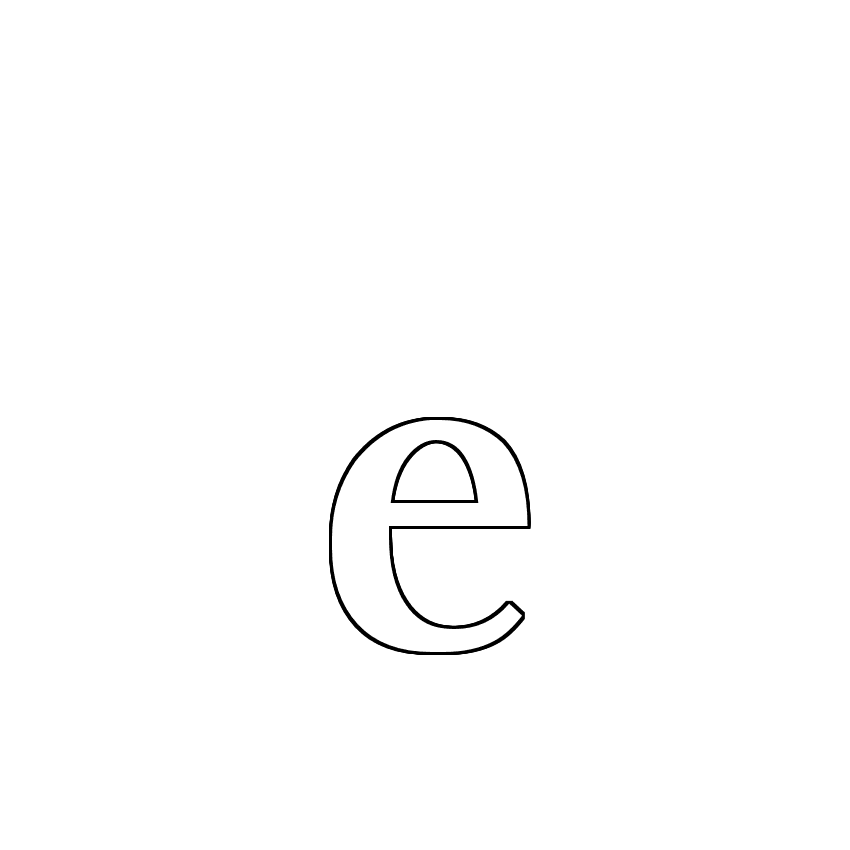 Учитывайте сочетание цветов, чтобы все вместе смотрелось гармонично и целостно.
Учитывайте сочетание цветов, чтобы все вместе смотрелось гармонично и целостно.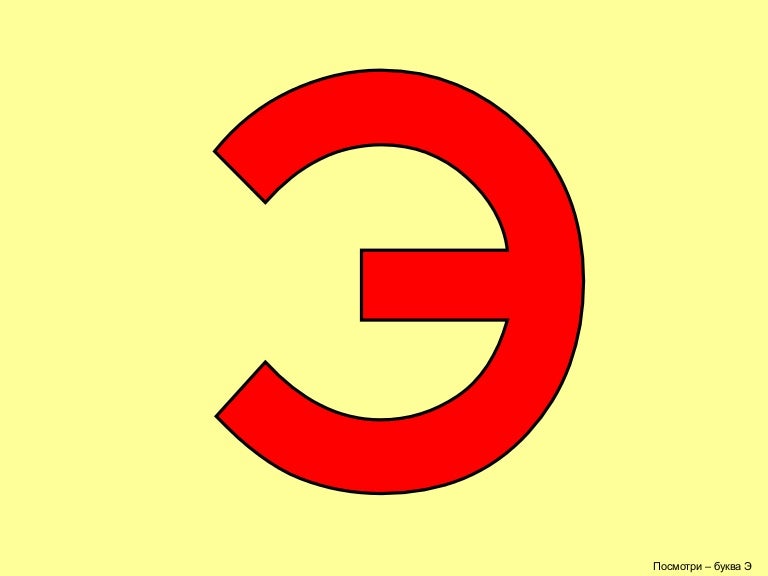
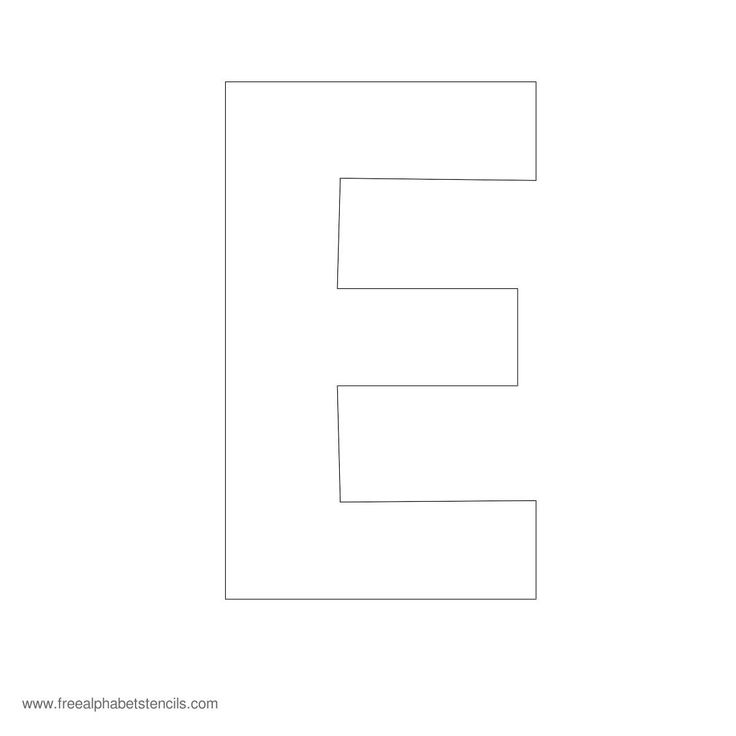 В данном случае это 17х12 см .
В данном случае это 17х12 см . А в самом паинте получилось другое
А в самом паинте получилось другое Качество картинки определяется количеством точек на единицу площади. Можно сделать пиксель размером в 1 кв.мм, тогда лист А4 будет равен 297×210 пикселей (это пример не соответствующий стандартам, в реальности же существуют общепринятые нормы).
Качество картинки определяется количеством точек на единицу площади. Можно сделать пиксель размером в 1 кв.мм, тогда лист А4 будет равен 297×210 пикселей (это пример не соответствующий стандартам, в реальности же существуют общепринятые нормы).
 Перекрытие
Опция использует единицу измерения, указанную для документа.
значение должно быть больше, чем минимальные непечатаемые поля для
принтер. Вы можете указать до половины размера самого короткого
стороны страницы документа, чтобы они перекрывались. Например, плитки для страницы, которая
размеры 11 на 17 дюймов (279,4 мм на 431,8 мм) могут перекрываться до
5,5 дюймов (1390,7 мм).
Перекрытие
Опция использует единицу измерения, указанную для документа.
значение должно быть больше, чем минимальные непечатаемые поля для
принтер. Вы можете указать до половины размера самого короткого
стороны страницы документа, чтобы они перекрывались. Например, плитки для страницы, которая
размеры 11 на 17 дюймов (279,4 мм на 431,8 мм) могут перекрываться до
5,5 дюймов (1390,7 мм).


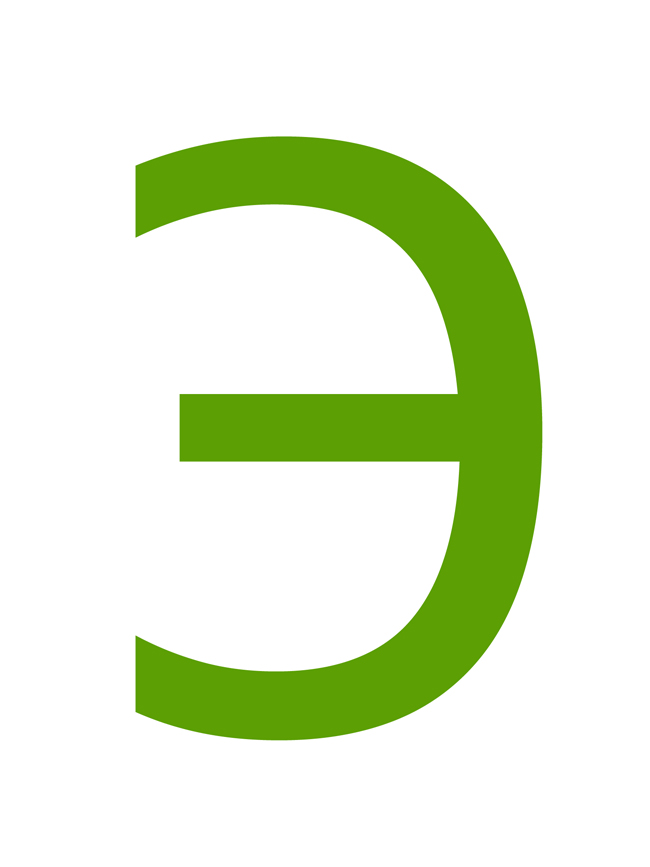 83 x 8.3 inches
83 x 8.3 inches  5 x 11.0 inches
5 x 11.0 inches 