Схема Подключения Интернет Кабеля — tokzamer.ru
В сети интернет можно встретить описание, как выполнять обжимку коннекторов при помощи плоской отвертки.
Цветовая схема обжима RJ-45 компьютер — хаб для Интернета
Основные понятия
Если требуется соединить два компьютера между собой, то следует воспользоваться схемой Gigabit Crossover, где первый конец провода опрессован по типу А, а другой — путем замены местами всех восьми проводов. Подключение настенной компьютерной розетки Практически все производители компьютерных розеток размещают внутри схему подключения, с обозначением порядка размещения проводов, исходя из их расцветки.
Это значит, что он стал на место и изоляция прорезана.
Некоторые изделия от разных производителей имеют отличия во внутреннем устройстве, но они только визуальные, а принцип подключения остается неизменным — выполнение кроссировки с соблюдением цветовой схемы и правильное производство обжима проводов в клемнике. Видео: обжим витой пары специальными инструментами Вместе с тем не всегда и не у всех под рукой может находиться инструмент необходимый для витой пары, поэтому существует другой вид обжимки — с использованием плоской отвёртки. Разновидности кабелей для интернета Экранирование обеспечивает лучшую защиту от электромагнитных наводок как внешних, так и внутренних, и т.
Видео: обжим витой пары специальными инструментами Вместе с тем не всегда и не у всех под рукой может находиться инструмент необходимый для витой пары, поэтому существует другой вид обжимки — с использованием плоской отвёртки. Разновидности кабелей для интернета Экранирование обеспечивает лучшую защиту от электромагнитных наводок как внешних, так и внутренних, и т.
Это значит, скорее всего, что было приобретено нерабочее устройство с заводским браком. Обжим витых пар RJ выполняется инструментом, который называется обжимные клещи. Некоторое количество — минимум 2 штуки для каждой витой пары на оба конца кабеля , но лучше с запасом, особенно для тех, кто обжимает кабель впервые. Вскрываем крышку, закрывающую контактную часть.
Не надо думать, что нужно скрупулезно снимать оболочку с каждого проводка, после чего сажать его на болтовое соединение, как это происходит в обычных электрических розетках. Инструменты и материалы Сетевой кабель. Лицевая панель сконструирована на винтах, поэтому, чтобы ее снять, достаточно открутить эти винты.
Компьютерные сети
Конструктивные особенности витой пары обуславливаются требуемыми скоростными характеристиками передачи информации. Обжим проводов на клеммах розетки — важное условие для качественной коммутации Обзор продукции известных брендов — производителей интернет розеток Знаменитые торговые марки Legrand, VIKO, Lezard, Schneider пользуются заслуженным авторитетом на мировом рынке.
Видео: установка розетки RJ для внутреннего монтажа В том случае, если для монтажа розетки был выбран открытый способ внешний монтаж для фиксации нужен будет дополнительный элемент — кабельный короб, который монтируется на стену. Таким образом, если не планируется высокий локальный трафик, расход проводов для построения сети можно уменьшить в два раза. Проверяют качество работы с помощью мультиметра. Для удобства его подключения существуют специальные розетки, благодаря которым любой кабель можно спрятать в стену. Если чувствуется, что необходимо дополнительное усилие, то желательно процесс обжима приостановить и опять все проверить.
Что понадобится для обжимки?
Мультиметр — для проверки качества обжима.
Видео урок: обжим коннектора RJ Благодаря появлению Интернета, многие проблемы решаются достаточно быстро, особенно после пересмотра видеороликов. Стриппер — специальный ручной инструмент для снятия изоляции с жил.
Практически все современные локальные сети используют для подключений разъем RJ
Цветовая схема обжима RJ 8P8C utp кабеля витой пары компьютер — хаб при ремонте Если при проверке кабеля витых пар обнаружен обрыв или короткое замыкание в оранжевой или зеленой витой паре, а синяя и коричневая исправны, то можно обойтись без замены кабеля. Для обжима такого кабеля используются специальные коннекторы RJ Их особенностью есть то, что можно подключать более одного компьютера на одну розетку.
Как правильно подключить интернет кабель к розетке. Схема подключения для RJ 45
С кабеля снимают защитную изоляцию где-то на см. Кабели подразделяются на два вида: экранированные и неэкранированные и обозначаются следующим образом: Цветовые схемы обжима в вилке RJ Существуют несколько схематических решений по обжиму витой пары, которые будут рассмотрены ниже на примере интернет-кабеля, используемого для построения сетей LAN и DSL.
Кабели подразделяются на два вида: экранированные и неэкранированные и обозначаются следующим образом: Цветовые схемы обжима в вилке RJ Существуют несколько схематических решений по обжиму витой пары, которые будут рассмотрены ниже на примере интернет-кабеля, используемого для построения сетей LAN и DSL.
Такой способ подключения получил несколько меньшее распространение. А также можно подключить готовый патч-корд к оборудованию и проверить, все ли пакеты доходят. При этом зачищать тонкие проводки не нужно.
Подключение интернет розеток Легранд, Шлейфом (схема)
Для того чтобы это сделать сначала следует расплести провода и выровнять, а затем разложить их рядом в корректной последовательности и как можно плотнее прижимаем друг к другу. Инструмент для кросс обжима, используется при подключении розеток, патч-панелей и т.
Как обжать кабель для интернета в домашних условиях
Не секрет, что современные технологии стремительно развиваются, поэтому для того, чтобы мы, их потребители, шли в ногу с прогрессом, приходится разбираться в каждой мелочи. На сегодняшний день Интернет занял неотъемлемую часть жизни общества. Чтобы уметь настроить «связь с миром» у себя дома, требуются специальные знания.
На сегодняшний день Интернет занял неотъемлемую часть жизни общества. Чтобы уметь настроить «связь с миром» у себя дома, требуются специальные знания.
Наверняка каждый из нас рано или поздно столкнётся с такой проблемой, как износ LAN-кабеля для Интернет-соединения, поломка Ethernet коннектора или нехватка длины сетевого провода. Для оперативного решения этой задачи от вас потребуется полчаса времени, знание алгоритма действий и минимальный набор составляющих.
Если вас интересует, как обжать кабель для Интернета при помощи специального инструмента — обжима или и вовсе без него, специальные схемы опрессовки и необходимые для этого детали — милости просим.
Что понадобится для опрессовки витой пары
Опрессовка представляет собой прикрепление восьмиконтактного модульного соединителя — коннектора RJ-45 к витой паре (сетевому кабелю, состоящему из восьми попарно свитых жил). Для этой операции вам потребуется:
- Интернет-кабель.
- Парочка разъёмов RJ-45.
 Понадобится для работы один, однако, их небольшая цена позволяет взять ещё один или несколько про запас.
Понадобится для работы один, однако, их небольшая цена позволяет взять ещё один или несколько про запас. - Обжим. Он же кримпер, он же пресс-клещи — специальный инструмент для существенного ускорения процесса опрессовки.
- Изолирующий колпачок. Необязателен, но он поможет предотвратить последующий перегиб провода и попадание мусора в коннектор RJ-45.
Схемы опрессовки сетевого кабеля
На сегодняшний день существуют две схемы опрессовки витой пары – прямой кабель и перекрёстный (кроссоверный).
Обычно техника прямо проходящего кабеля используется для соединения:
- Компьютера и коммутатора.
- Компьютера и роутера.
- Телевизора и роутера.
- Роутера и коммутатора.
Перекрёстный обжим кабеля сегодня встречается всё реже и реже, так как современная техника автоматически определяет тип сетевого провода и безотказно работает как с прямым, так и с кроссоверным кабелем. Перекрёстный тип используется для связи однотипных механизмов:
- Роутер и роутер.

- Коммутатор и коммутатор.
- ПК и ПК.
Схема прямого построения цветных жил на обоих концах кабеля выглядит следующим образом:
| Левый конец кабеля | Правый конец кабеля |
| 1) Бело-оранжевая | 1) Бело-оранжевая |
| 2) Оранжевая | 2) Оранжевая |
| 3) Бело-зелёная | 3) Бело-зелёная |
| 4) Голубая | 4) Голубая |
| 5) Бело-голубая | 5) Бело-голубая |
| 6) Зелёная | 6) Зелёная |
| 7) Бело-коричневая (бело-красная) | 7) Бело-коричневая (бело-красная) |
| 8) Коричневая (красная) | 8) Коричневая (красная) |
Что касается перекрестного кабеля, здесь оба конца витой пары будут разными, а схема распределения жил выглядит так:
| Левый конец кабеля | Правый конец кабеля |
| 1) Бело-оранжевая | 1) Бело-зелёная |
| 2) Оранжевая | 2) Зелёная |
| 3) Бело-зелёная | 3) Бело-оранжевая |
| 4) Голубая | 4) Голубая |
| 5) Бело-голубая | 5) Бело-голубая |
| 6) Зелёная | 6) Оранжевая |
| 7) Бело-коричневая (бело-красная) | 7) Бело-коричневая (бело-красная) |
| 8) Коричневая (красная) | 8) Коричневая (красная) |
Опрессовка коннектора при помощи обжима
Определившись со схемой, мы переходим к самой главной части всей процедуры — опрессовке разъёма RJ-45 с помощью специального инструмента — обжима. Особенность работы с кримпером заключается в том, что он существенно экономит время и выполняет ответственную часть самостоятельно.
Особенность работы с кримпером заключается в том, что он существенно экономит время и выполняет ответственную часть самостоятельно.
Начать работу следует с отсечения прежнего коннектора (если таковой имеется, то он станет образцом для расположения жил). Далее следует зачистить витую пару от изоляции, оголив цветные провода так, чтобы их длина соответствовала коннектору и они сидели в нём до упора. Очистку внешней оплётки можно провести двойным ножом обжима или же обычным перочинным ножом. Цветные жилы будут скручены попарно, поэтому их следует рассоединить, выпрямить и ровно подрезать до одинаковой длины. Расположив проводки согласно выбранной схеме, мы берём разъём RJ-45 защёлкой к низу. Вставляем в него жилы до упора так, чтобы небольшая часть изоляции интернет-кабеля тоже входила в коннектор. Когда провода лежат в своих направляющих каналах, а край изоляции находится под планкой зажима RJ-45, настало время для опрессовки. Помещаем коннектор с жилами в разъём инструмента.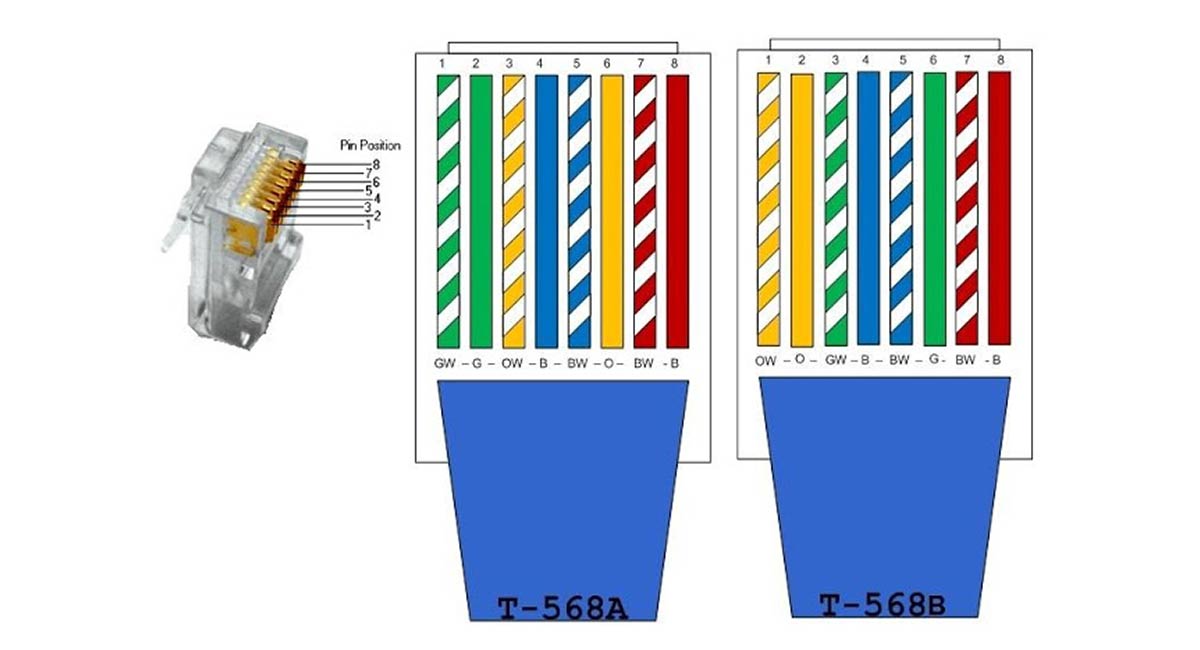 Осталась всего пара штрихов – сжимаем рукояти кримпера так, чтобы планка зажима (контакты) вилки RJ-45 прорезала изоляцию жил.
Осталась всего пара штрихов – сжимаем рукояти кримпера так, чтобы планка зажима (контакты) вилки RJ-45 прорезала изоляцию жил.
Следите за тем, чтобы ничего не отходило и не выпадало. Для завершения операции мы оденем изолирующий колпачок. Теперь всё готово к использованию!
Обжим коннектора без пресс-клещей
Если у вас нет инструмента для обжима разъёма RJ-45, не отчаивайтесь. Пара прямых рук и простая отвёртка все сделают по высшему разряду. Не стоит скрывать, что работа без пресс-клещей продлится значительно дольше и есть вероятность, что с первого раза мы не сможем правильно обжать провод, но попробовав, мы ничего не потеряем.
Алгоритм действий схож с тем, что описан выше: мы оголяем кабель, сверяем длину проводков и коннектора, выравниваем и подрезаем жилы. Распределив согласно схеме цветные провода, мы помещаем их внутри разъёма RJ-45 так, чтобы часть изоляции витой пары попадала в коннектор. Здесь, пожалуй, начинается самое интересное. Убедитесь, что порядок расположения жил не нарушен и они вплотную сидят по направляющим каналам. Следующий наш шаг — мы придавливаем планку зажима коннектора отвёрткой. Полдела сделано! Осталось вдавить контакты разъёма RJ-45 в изоляцию жил сетевого провода. Рассчитывая силу, один за другим продавливаем провода планки зажима и «топим» их в оплётке цветных жил. Если получилось объединить контакты коннектора и жилы интернет-кабеля в сплошную линию, то работа выполнена успешно. Вот так просто, без специализированного инструмента и в домашних условиях можно качественно обжать витую пару.
Убедитесь, что порядок расположения жил не нарушен и они вплотную сидят по направляющим каналам. Следующий наш шаг — мы придавливаем планку зажима коннектора отвёрткой. Полдела сделано! Осталось вдавить контакты разъёма RJ-45 в изоляцию жил сетевого провода. Рассчитывая силу, один за другим продавливаем провода планки зажима и «топим» их в оплётке цветных жил. Если получилось объединить контакты коннектора и жилы интернет-кабеля в сплошную линию, то работа выполнена успешно. Вот так просто, без специализированного инструмента и в домашних условиях можно качественно обжать витую пару.
Самообжимающийся коннектор
Уже не первый год на отечественном рынке в продаже присутствуют коннекторы, которые для подключения не предусматривают использования специальных инструментов. Да, чем-то снять верхнюю оплётку и обрезать провод придётся.
Ярким примером профессионального самообжимающегося коннектора выступает продукция компании Nicomax. Но их изделия стоят по несколько сотен рулей. Подходят для профессиональной сферы, но никак не для домашнего применения.
Подходят для профессиональной сферы, но никак не для домашнего применения.
Дома можно задействовать аналогичные, но более бюджетные решения. К примеру, от компании СУПР. Это российский производитель, предлагающий собственные самообжимные коннекторы. Они ещё называются безинструментальными.
Корпус такого коннектора состоит из 2 частей. Это шарнирно открывающиеся половинки. С тыльной стороны крышек выполнены специальные матрицы-выступы. Они просаживают провода на контакты.
В центре находится модуль коммутации. Здесь имеются каналы-пазы, когда укладывается проводка обжимаемого кабеля. Каждая сторона такого модуля рассчитана на 4 провода. Чтобы мастеру было проще работать, тут даже предусмотрены цветовые подсказки. То есть даже новичок поймёт, проводок какого цвета в какой канал нужно уложить. Допустить ошибку действительно очень сложно.
Также каждая створка оснащается интегрированными половинками защитных колпачков. Когда узел собирается, часть кабеля оказывается внутри коннектора. Тем самым обеспечивается надёжная защита от возможного перелома.
Тем самым обеспечивается надёжная защита от возможного перелома.
Исходя из изложенной информации, можно заметить, что тут используется прямо противоположный принцип обжимки Интернет-кабеля. Ножки контактов расположены неподвижно внутри модуля коммутации. А матрицы, находящиеся на крышках, просаживают проводки ножек, чтобы обеспечить прорез изоляции и надёжную коммутацию элементов.
Чтобы выполнить сборку коннектора, стоит придерживаться следующей инструкции:
- зачистить Интернет-кабель своего провайдера от имеющейся оплётки;
- расплетите витые пары, выпрямите все проводки;
- составлять так называемый пакет на следующем этапе не нужно;
- открываются крышки коннектора;
- провода не нужно вставлять, просовывать;
- их необходимо завести сверху в соответствующие цветные пазы блока коммутации;
- поскольку в каждом гнезде имеется свой отдельный фиксатор, после установки провода выскакивать самопроизвольно не будут;
- уложив провода, закройте две половинки корпуса;
- прижмите их друг друга;
- прижимая части корпуса коннектора, дождитесь щелчка;
- это означает, что зажим прошёл успешно, кабель зафиксирован;
- при этом матрицы надвигают проводки к неподвижным ножкам контактов.

Всё, коннектор сделан, его можно проверять и запускать в работу.
Проверка качества обжима
Чтобы убедиться в правильности проведённой работы, обжимая Интернет-кабель тем или иным способом, его нужно протестировать.
Существует несколько способов проверки.
- LAN-тестер. Или просто кабельный тестер. Это профессиональное оборудование, которым обычно пользуются сотрудники сервисного центра, обслуживая клиентов. Этот тестер отличается тем, что может взаимодействовать с большим количеством разных коннекторов. Оба конца Интернет-кабеля нужно вставить в нужный разъём. Затем индикатор покажет, имеется ли между узлами соединение. Нет ничего сложного в том, чтобы разобраться с работой тестера. Но покупать его для личного пользования не особо выгодно.
- Мультиметр. Если вы автомобилист, либо электрик, и в вашем распоряжении имеется мультиметр, он станет отличным помощником и при проверке обжатого коннектора. Требуется приложить щупы мультиметра к соответствующим по цвету концам кабеля, и посмотреть на показатели прибора.
 В режиме прозвона устанавливается связь между линиями. Если она есть, прибор это покажет в виде звукового сигнала и соответствующих данных на дисплее. Во всех парах тестируемого кабеля показатели сопротивления должны быть примерно одинаковыми. Если разница большая или сопротивление слишком высокое, ищите ошибку в проделанной работе. Она где-то есть. И её придётся исправлять.
В режиме прозвона устанавливается связь между линиями. Если она есть, прибор это покажет в виде звукового сигнала и соответствующих данных на дисплее. Во всех парах тестируемого кабеля показатели сопротивления должны быть примерно одинаковыми. Если разница большая или сопротивление слишком высокое, ищите ошибку в проделанной работе. Она где-то есть. И её придётся исправлять. - Прямое подключение. Проще всего проверить работоспособность обжатого кабеля, подключив его напрямую к компьютеру или маршрутизатору. Если со значка сетевого подключения пропал крестик красного цвета и отображается компьютер с вилкой, тогда Интернет-подключение имеется, всё должно функционировать.
Как видите, обжать кабель в домашних условиях и восстановить работу Интернета, можно. Здесь ничего сложного нет.
Хорошо, когда в распоряжении имеется специальное приспособление. Но практика наглядно показывает, что во многих ситуациях вполне можно обойтись и без него.
Как вы успели заметить, обжать сетевой шнур самому не составляет большого труда. Также хочется отметить, что при правильном выполнении действий, результат работы как с пресс-клещами, так и с отвёрткой будет одинаковым. Поэтому выбор инструмента для обжима сетевого интернет-кабеля в домашних условиях зависит от вас.
Также хочется отметить, что при правильном выполнении действий, результат работы как с пресс-клещами, так и с отвёрткой будет одинаковым. Поэтому выбор инструмента для обжима сетевого интернет-кабеля в домашних условиях зависит от вас.
Исправление: сетевой кабель отключен — Appuals.com
Кевин Эрроуз 17 августа 2022 г.
3 минуты чтения
Кевин — сертифицированный сетевой инженер
Ошибка «Сетевой кабель отключен» означает, что ваш компьютер не обнаруживает Правильное соединение Ethernet, поэтому возникает ошибка. Эта ошибка обычно возникает при обновлении Windows или установке потенциального обновления. Эта ошибка очень распространена, и причины могут различаться от компьютера к компьютеру, поскольку каждый из них имеет свою уникальную конфигурацию.
Эта ошибка может возникать из-за устаревших драйверов, конфликтов компьютера со скоростью соединения, конфликтов других приложений и т. д. Мы перечислили ряд различных обходных путей, доступных для решения этой проблемы. Начните с первого и двигайтесь вниз.
Решение 1. Проверка оборудования Прежде чем мы приступим к устранению неполадок, убедитесь, что аппаратное обеспечение вашего компьютера не неисправно. Попробуйте подключить кабель Ethernet к другой компьютер и проверьте правильность передачи сигнала. Кроме того, проверьте, не оборваны ли концы кабеля и не слышен ли щелчок при подключении кабеля к компьютеру. После диагностики кабеля на компьютере выполните диагностику кабеля на стороне маршрутизатора. Убедитесь, что вы подключили его к правильному разъему, а концы, присутствующие на маршрутизаторе, правильно подключены. Попробуйте подключить конец кабеля компьютера к маршрутизатору и наоборот. Как только вы будете абсолютно уверены, что это не аппаратная проблема, продолжайте.
Как только вы будете абсолютно уверены, что это не аппаратная проблема, продолжайте.
Дуплекс — это комплексная система, реализованная на всех компьютерах для управления направлениями вашей сетевой связи. Значение этого параметра по умолчанию является автоматическим; Windows определяет лучшие настройки и применяет их. После устранения неполадок на различных компьютерах мы пришли к выводу, что именно этот параметр вызывает это сообщение об ошибке на большинстве компьютеров. Мы можем попробовать изменить этот параметр и проверить, имеет ли это какое-либо значение в нашем случае. Не стесняйтесь отменить изменения, если это не сработает.
- Нажмите Windows + R , введите « devmgmt. msc » и нажмите Enter.
- Разверните « Сетевые адаптеры» , найдите адаптер Ethernet, щелкните его правой кнопкой мыши и выберите Свойства .

- Перейдите на вкладку « Дополнительно ». Просмотрите все записи, пока не найдете « Скорость и дуплекс ». Щелкните его и измените его настройку с «Автосогласование» на « 100 Мбит/с, полудуплекс 9».0016». Нажмите Применить, чтобы сохранить изменения и выйти.
- Перезагрузите компьютер, снова подключите соединение Ethernet и проверьте, решена ли проблема.
Примечание: Если «100 Мбит/с, полудуплекс» не работает, попробуйте использовать другие доступные варианты. Параметры двусторонней печати могут различаться на разных компьютерах, поскольку каждый из них имеет разные характеристики.
Решение 3. Выполнение жесткой перезагрузки Если вышеуказанные решения не работают для вас, мы можем попробовать правильно перезагрузить компьютер. Если это ПК, вам придется отключить основной кабель питания, чтобы компьютер полностью выключился. Если у вас есть ноутбук, вам может потребоваться вынуть аккумулятор, чтобы разрядились все конденсаторы. Это гарантирует, что все неправильные конфигурации (если таковые имеются) исчезнут, и будет новый запуск, когда мы снова включим компьютер.
Если у вас есть ноутбук, вам может потребоваться вынуть аккумулятор, чтобы разрядились все конденсаторы. Это гарантирует, что все неправильные конфигурации (если таковые имеются) исчезнут, и будет новый запуск, когда мы снова включим компьютер.
- Щелкните правой кнопкой мыши сетевой адаптер на панели задач и выберите « Открыть центр управления сетями и общим доступом ».
- Нажмите « Изменить настройки адаптера » в верхней левой части окна.
- Щелкните правой кнопкой мыши соединение Ethernet и выберите « Отключить » из списка параметров.
- Отключите проводное соединение и выключите компьютер. Выньте мастер-кабель (если это ПК ) или выньте аккумулятор (в случае ноутбука ).
- Подождите около 10 минут .
 Теперь подключите и включите компьютер. Пока не подключайте соединение Ethernet.
Теперь подключите и включите компьютер. Пока не подключайте соединение Ethernet. - Теперь включите адаптер так же, как мы его отключили. Теперь подключите к Ethernet-соединению и проверьте, решена ли проблема.
Вероятность того, что у вас установлены неправильные драйверы, при возникновении этой ошибки практически игнорируется. Windows автоматически обновляет все обновления драйверов с помощью Центра обновления Windows. Возможно, текущий драйвер, установленный на вашем компьютере, несовместим или не подходит для вашего оборудования Ethernet. Мы можем попробовать откатить драйверы и проверить, решает ли это проблему.
- Нажмите Windows + R, введите « devmgmt. msc » и нажмите Enter.
- В диспетчере устройств разверните сетевые адаптеры и найдите оборудование Ethernet . Щелкните его правой кнопкой мыши и выберите « Удалить ».

- Windows может вывести UAC, подтверждающий ваши действия. Нажмите Да и продолжайте. После удаления драйвера щелкните правой кнопкой мыши любое пустое место и выберите « Сканировать аппаратные изменения ». Теперь Windows автоматически обнаружит ваше оборудование и установит драйверы по умолчанию. Перезагрузите компьютер и проверьте, решена ли проблема.
Если откат драйверов не помогает, мы можем попробовать установить последние версии драйверов. Вам следует зайти на веб-сайт производителя и загрузить последние версии драйверов в доступное место. Убедитесь, что вы загружаете драйверы в соответствии со спецификациями вашей системы.
- Откройте диспетчер устройств, щелкните правой кнопкой мыши оборудование Ethernet и выберите « Обновить программное обеспечение драйвера ».
- Выберите второй вариант « Поиск драйвера на моем компьютере ». Найдите скачанный драйвер и установите его соответствующим образом.
 Перезагрузите компьютер и проверьте, обнаруживается ли кабель Ethernet.
Перезагрузите компьютер и проверьте, обнаруживается ли кабель Ethernet.
Если появляется сообщение «Сетевой кабель отключен», выполните следующие действия
- Миниинструмент
- Центр новостей MiniTool
- Если появляется сообщение «Сетевой кабель отключен», выполните следующие действия
Вера | Подписаться | Последнее обновление
Немногие вещи вызывают большее разочарование, чем отсутствие подключения к сети, если у вас много работы на компьютере. Когда Windows говорит «сетевой кабель отключен», что делать, чтобы исправить ошибку в Windows 10/8/7? Теперь попробуйте эти методы, предлагаемые MiniTool Solution.
Сетевой кабель Ethernet отключен
Подключение к Интернету имеет решающее значение для компьютера. Если у вас много работы, но вы не можете получить доступ к Интернету в Windows 10/8/7, вы будете очень разочарованы. В Windows 10 вы обычно сталкиваетесь с проблемами подключения к Интернету, например, с ошибкой без защиты Интернета, с подключением IPv6, без доступа к сети и т.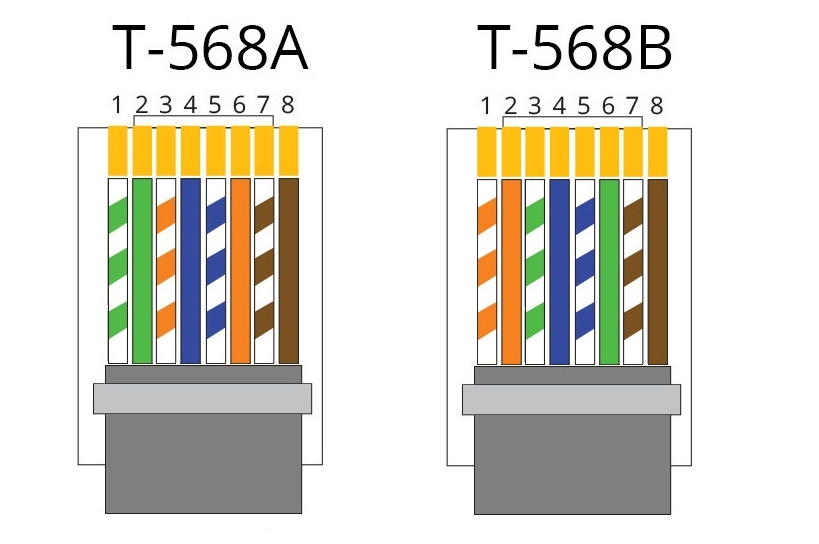 д.
д.
В этом посте вы можете найти другую ошибку — кабель Ethernet отключен или сетевой кабель подключения по локальной сети отключен. На панели задач вы можете увидеть красный «X», а Windows говорит: «Сетевой кабель отключен».
Если вы откроете интерфейс сетевых подключений, вы можете найти «Сетевой кабель отключен» в статусе сетевого подключения Ethernet или подключения по локальной сети. Эта ошибка появляется каждые несколько минут или каждые несколько дней и может возникать, даже если вы используете Wi-Fi.
Причины ошибки, связанной с отсоединенным сетевым кабелем, могут быть различными, например, устаревшие или неисправные драйверы, конфликт компьютеров или приложений со скоростью соединения и т. д. В следующей части мы перечислили некоторые доступные способы решения проблемы. .
Решения для отключения сетевого кабеля Windows 10/8/7
Исправление 1. Перезагрузите компьютер
Простого перезапуска компьютера недостаточно, и вам необходимо полностью перезагрузить его, выполнив следующие действия.
Шаг 1. Выключите компьютер и отсоедините кабель питания. Если вы на ноутбуке, извлеките аккумулятор.
Шаг 2: Подождите несколько минут.
Шаг 3. Подсоедините кабель питания и аккумулятор.
Шаг 4: снова включите компьютер.
Исправление 2: проверьте сетевой кабель Ethernet
Иногда ошибка возникает в Windows 10/8/7, поскольку сетевой кабель неправильно подключен или может быть сломан. Итак, вам нужно проверить оба конца сетевого кабеля Ethernet, чтобы убедиться, что они не ослаблены.
Просто подключите один конец к компьютеру, а другой конец к маршрутизатору. Если это не поможет, попробуйте проверить неисправный кабель.
Если есть возможность, можно подключить этот же кабель к другому компьютеру. Если кабель также не работает должным образом, это проблема с самим кабелем. Вам необходимо заменить новый кабель Ethernet.
Также проверьте индикаторы маршрутизатора и убедитесь, что они мигают как обычно.
Исправление 3: изменение параметров дуплекса адаптера Ethernet
Дуплекс — это система, реализованная на компьютере для управления направлениями сетевой связи.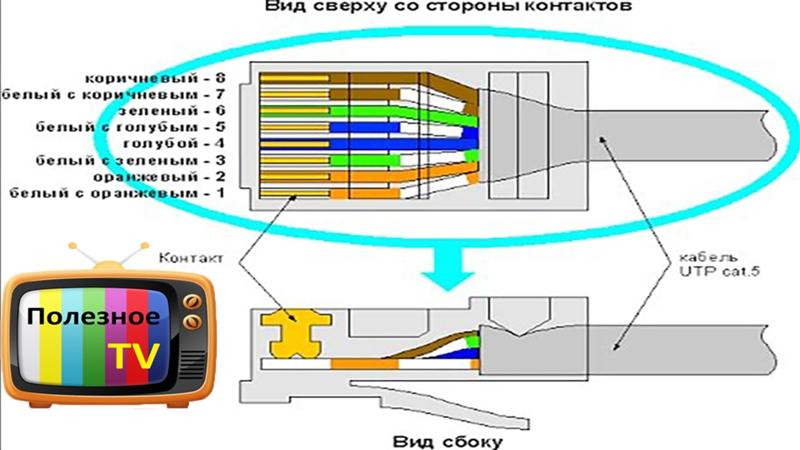 По умолчанию настройка двусторонней печати выполняется автоматически.
По умолчанию настройка двусторонней печати выполняется автоматически.
Однако иногда этот параметр вызывает ошибку отключения сетевого кабеля. Чтобы решить вашу проблему в Windows 10/8/7, вы должны изменить значение.
Шаг 1: Запустите диспетчер устройств.
Шаг 2: Разверните Сетевые адаптеры и щелкните правой кнопкой мыши один из них, чтобы выбрать Свойства .
Шаг 3. Перейдите на вкладку Advanced , выберите Speed & Duplex в разделе Property и измените Value на значение, отличное от Auto Negotiation .
Исправление 4. Отключите сетевой адаптер Ethernet
Если вы используете беспроводное соединение, вы также можете столкнуться с проблемой отключения сетевого кабеля подключения по локальной сети или отключения кабеля Ethernet. Это связано с тем, что ваш компьютер имеет встроенный адаптер Ethernet или LAN.
В этом случае вы можете отключить адаптер.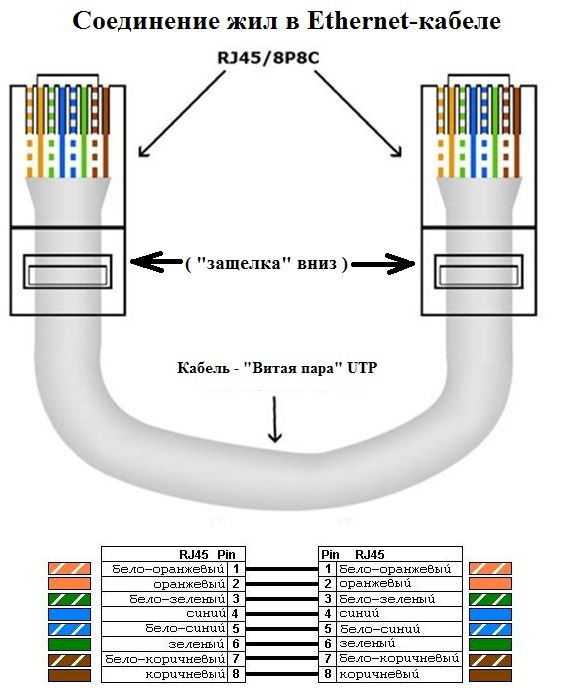
Шаг 1: Щелкните правой кнопкой мыши значок сети на панели задач и выберите Открыть настройки сети и Интернета .
Шаг 2. В Windows 10 нажмите Изменить параметры адаптера .
Шаг 3: Найдите свое подключение и щелкните его правой кнопкой мыши, чтобы выбрать Отключить .
Если вы используете соединение Ethernet, вам необходимо включить его после отключения.
Исправление 5: Обновите драйвер сетевого адаптера
Как упоминалось выше, ошибка отключения сетевого кабеля может возникать в Windows 10/8/7 из-за старого или неисправного драйвера сетевого адаптера. Итак, вам следует обновить драйвер, чтобы решить эту проблему.
Шаг 1. Перейдите в Диспетчер устройств и щелкните правой кнопкой мыши драйвер, чтобы выбрать Обновить драйвер .
Шаг 2. Выберите первый вариант, чтобы Windows нашла обновленный драйвер и установила его.
Кроме того, вы можете удалить драйвер, перейти на веб-сайт поставщика, загрузить последнюю версию и установить ее на свой компьютер.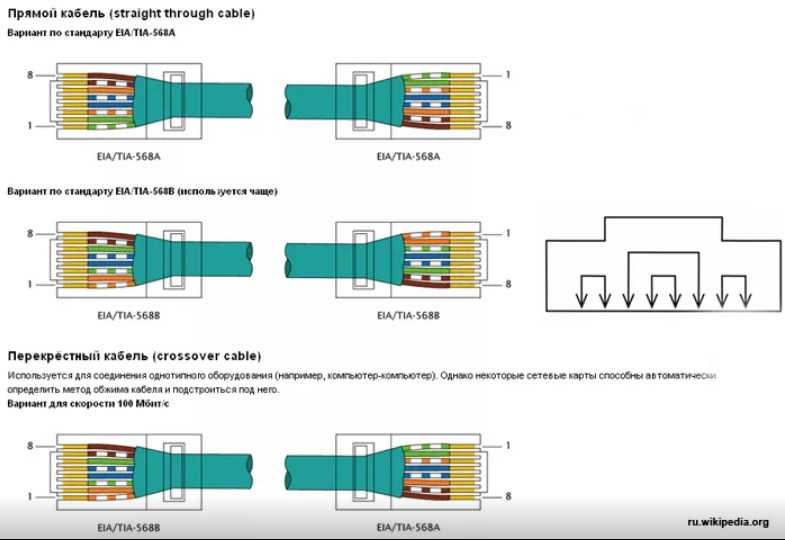


 Понадобится для работы один, однако, их небольшая цена позволяет взять ещё один или несколько про запас.
Понадобится для работы один, однако, их небольшая цена позволяет взять ещё один или несколько про запас.

 В режиме прозвона устанавливается связь между линиями. Если она есть, прибор это покажет в виде звукового сигнала и соответствующих данных на дисплее. Во всех парах тестируемого кабеля показатели сопротивления должны быть примерно одинаковыми. Если разница большая или сопротивление слишком высокое, ищите ошибку в проделанной работе. Она где-то есть. И её придётся исправлять.
В режиме прозвона устанавливается связь между линиями. Если она есть, прибор это покажет в виде звукового сигнала и соответствующих данных на дисплее. Во всех парах тестируемого кабеля показатели сопротивления должны быть примерно одинаковыми. Если разница большая или сопротивление слишком высокое, ищите ошибку в проделанной работе. Она где-то есть. И её придётся исправлять.
 Теперь подключите и включите компьютер. Пока не подключайте соединение Ethernet.
Теперь подключите и включите компьютер. Пока не подключайте соединение Ethernet.
 Перезагрузите компьютер и проверьте, обнаруживается ли кабель Ethernet.
Перезагрузите компьютер и проверьте, обнаруживается ли кабель Ethernet.