Автор: Мария Ангелова
|Программа для создания коллажей – необходимая вещь для всех, кто любит фотографировать и делиться фотоснимками с друзьями. С помощью фотоколлажей можно разнообразить интерьер дома и размещать неограниченное число картинок в социальных сетях. Но подобрать подходящий софт не так просто. В этой статье мы протестировали самые удобные и доступные варианты и составили рейтинг в зависимости от их возможностей.
Скачайте лучшую программу для фотоколлажей 2020:
Скачать бесплатно!Отлично работает на Windows 10, 8, 7, Vista, XP
Таблица сравнения программ
| Результаты тестов |
 ФотоКОЛЛАЖ
Скачать
ФотоКОЛЛАЖ
Скачать
|
 SmileBox
Скачать
SmileBox
Скачать
|
 AKVIS Chameleon
Скачать
AKVIS Chameleon
Скачать
|
Turbo Collage Скачать | CollageIt Скачать | PhotoMix Collage Скачать | Picture Collage Maker Скачать | Fotor Скачать | PhotoScape Скачать | Collagerator Скачать |
|---|---|---|---|---|---|---|---|---|---|---|
| Лицензия | Пробная | Пробная | Пробная | Пробная | Пробная | Бесплатно | Бесплатно | Бесплатно | Бесплатно | Бесплатно |
| Удобный интерфейс | 10/10 | 9/10 | 8/10 | 9/10 | 8/10 | 9/10 | 7/10 | 7/10 | 8/10 | 8/10 |
| Русский язык | ||||||||||
| Размещение по сетке | ||||||||||
| Свободное размещение | ||||||||||
| Создание открыток | ||||||||||
| Эффекты | ||||||||||
| Встроенный редактор | ||||||||||
| Рейтинг программы | 10 | 9,3 | 8,3 | 8,3 | 8 | 8 | 7,7 | 7,3 | 7,3 | 7 |
Умение создавать коллажи из фотографий – очень полезный навык, т.к. благодаря ним можно быстро и содержательно “рассказать” о каких-нибудь событиях из жизни и не только.
Именно поэтому этот урок будет целиком посвящен созданию коллажей в Фотошопе из одной и нескольких фотографий.
Содержание: “Как создать коллаж в Photoshop”
Создание коллажа из нескольких фотографий
Для того, чтобы начать работу, нам нужно определиться со снимками, из которых и будет создаваться коллаж. Мы в свое уроке будем использовать прекрасные пейзажи и достопримечательности Армении.
В качестве фона возьмем вот эту фотографию и загрузим в Photoshop.

Теперь необходимо открыть в программе несколько фотографий красивых мест/достопримечательностей, в нашем случае Армении.

Теперь можно начинать работу.
Чтобы перетащить все фотографии в тот же проект, где находится фоновое изображение, просто выделите нужные изображения и не отпуская левую кнопку мыши перетяните их в рабочую область.

После того, как все снимки загружены, необходимо оставить видимыми только фоновый слой и перый слой над ним:

Затем открываем “Параметры наложения (Настройки стилей)”, кликнув дважды на первый слой над фоновым (в нашем случае: kollazh-1). Можно также нажать на нужный слой правой кнопкой мыши и в выпадающем меню выбрать “Параметры наложения”:

Мы довольно часто в наших уроках используем параметры наложения, поэтому у вас не должно возникнуть проблем. Нужно задать слою тень и обводку (рамку) в соответствующих пунктах.
Наша обводка будет белого цвет, с положением “Внутри” и размером 10 пикс. Вы же, в свою очередь, должны подобрать подходящие параметры на свой вкус.

Теперь перейдем к настройкам тени. Для чего нужна тень? Просто таким образом наш снимок будет больше выделяться. Опять же, задаем настройки исходя из своих потребностей. У нас они такие:

Применяем изменения, щелкнув “ОК”.
Остается только подобрать подходящий размер и наклон снимка, а затем поставить его в подходящее место на фоне. Чтобы это сделать, вызовем инструмент “Свободное трансформирование” благодаря горячим клавишам

Мы не будем останавливаться на том, как работать с этим инструментом, т.к. уже подробно рассматривали этот вопрос в данном уроке: “Свободное трансформирование в Фотошопе”
После того, как мы перенесли наше первое фото в подходящее место, наш холст выглядит так:

Теперь, чтобы не выполнять лишнюю работу, просто берем и копируем стили со слоя с первым изображением на все остальные, кроме основного разумеется. Для этого нужно зажать клавишу “ALT” и, кликнув на пункт “Эффекты” прямо под слоем, перетянуть все эффекты на слой выше.

Не забудьте затем включить видимость слоя. После того, как стили вставлены, остается с помощью “Свободного трансформирования” также подогнать нужный размер и вставить очередной снимок в желаемое место.

Остается повторить вышеописанный алгоритм действий со всеми остальными слоями. У нас получился такой результат:

Как видите, весьма неплохой коллаж, на который мы потратили примерно 10 минут работы в Фотошопе. Чтобы финализировать нашу работу, необходимо добавить размытие на фоновый слой. Таким образом он не будет особо отвлекать на себя внимание.
Сделать это можно через главное меню “Фильтр”, выбрав “Размытие” – “Размытие по Гауссу”:

В появившемся окне настроек выставляем подходящее значение радиуса:
 Кликаем “ОК” и применяем изменения. Теперь можно взглянуть на финальную версию коллажа:
Кликаем “ОК” и применяем изменения. Теперь можно взглянуть на финальную версию коллажа:

Создание коллажа из одной фотографии
Сперва нужно, как всегда, определиться со снимком. Мы выбрали в качестве пример изображение Халка:

Когда выбираете фото для этого создания этого вида коллажа, учтите, что чем меньше мелких деталей на фоне, тем лучше.
Как обычно создаем копию основного слоя с помощью комбинации горячих клавиш CTRL+J.

Следом необходимо создать новый прозрачный слой:

Берем в панели инструментов “Заливку”:

В палитре цветов выбираем основным цветом белый:

Заливаем им прозрачный слой и помещаем его посередине. Не забываем также снять видимость с основного слоя.

Можно приступить к созданию первой части коллажа.
Для этого берем в панели инструментов “Прямоугольник”:

В верхней панели настроек инструмента выбираем заливку белым цветом, и убираем обводку:

Теперь на холсте нужно создать первый объект:

После, нужно переместить слой с прямоугольником под слой с нашим фото Халка:

Теперь, зажав “ALT”, необходимо кликнуть между самым верхним слоем и слоем с прямоугольником, прямо по границе (линии между слоями). Таким образом мы создадим обтравочную маску:

После, выбираем слой с нашим прямоугольником, смотрим, чтобы инструмент прямоугольник также был включен и переходим в к панели настроек инструмента.
Нам предстоит настроить рамку. Цвет выбираем белый, форму – сплошная линия, а размер в каждом случае нужно подбирать индивидуально.

На холсте вы сразу же заметите появившуюся рамку вокруг нашего кусочка:

После, остается настроить параметры наложения нашего фрагмента. Для этого кликаем дважды на нужный слой, в настройках стилей выбираем “Тень” и настраиваем на свое усмотрение.
Наши настройки таковы:

Затем применяем изменения, нажатием “ОК”. Теперь нужно на клавиатуре зажать CTRL и выбрать верхний слой, выделив 2 слоя. После остается нажать на CTRL+G – таким образом мы объединили их в одну группу.

На этом создание первого фрагмента подошло к концу.
Нужно его немного переместить/повернуть, чтобы он не стоял ровно. Так он будет выглядет намного лучше. Для в созданной группе необходимо выбрать слой с прямоугольником и нажать CTRL+T, вызвав тем самым свободное трансформирование. Действуем:
 Теперь осталось создать остальные части нашего коллажа. Этот процесс будет куда проще. Для этого нужно свернуть группу и создать ее дубликат с помощью горячих клавиш “CTRL+J”.
Теперь осталось создать остальные части нашего коллажа. Этот процесс будет куда проще. Для этого нужно свернуть группу и создать ее дубликат с помощью горячих клавиш “CTRL+J”.

А там уже остается открыть группу и передвинуть очередной прямоугольный фрагмент в нужное место благодаря свободному трансформированию (CTRL+T).

В общем-то создаем столько фрагментов, сколько нам нужно и получаем такой вот предфинальный вариант коллажа:

Почему предфинальный? Потому что, согласитесь, чего-то не хватает. А если быть точнее, то белый фон никуда не годится. Нужно подобрать что-то поинтереснее. За фоном мы обратимся к поиску картинок в Google. Мы остановились на этом варианте:

Помещаем это изображение поверх белого слоя

и получаем такой результат:

Как видите, получился очень даже интересный вариант коллажа, благодаря совсем несложному алгоритму действий в программе и использованию нескольких фотографий.
Остается только сохранить работу и похвастаться плодами трудов в соц. сетях.

Теперь вы знаете, что сделать коллаж из фотографий в Фотошопе не так сложно, как может показаться на первый взгляд.
До встречи в наших следующих уроках!
Как создать коллаж из фото: 7 советов для чайников
Существует несколько способов, как создать коллаж из фото — с помощью специальных онлайн-сервисов, с применением Photoshop, через Word и так далее. Каждый из методов имеет особенности и инструменты, позволяющие воплотить фантазии в реальность.
Приведем обзор лучших методов, позволяющих своими силами сделать композицию фотографий и на всю жизнь оставить память о наиболее важных событиях
Содержание:
Создаем коллаж на ПК
Для начала рассмотрим, как создать коллаж на ПК с помощью различных программ.
Microsoft PowerPoint
Один из самых простых способов создать фотоколлаж — сделать его в Повер Поинт. Это легкая программа от Microsoft, позволяющая создать композиции из фотографий и обычных картинок на одном слайде.
Способ №1:
- Жмите правой кнопкой мышки на рабочем столе Виндовс.
- Выберите кнопку создать, а после этого Microsoft PowerPoint.
- Перейдите во вкладку Дизайн и сразу поменяйте настройки страницы. Если не вносить изменения, слайд будет иметь небольшие размеры. В категории Размер слайда (для более старых версий — Параметры страницы) можно вручную задать его габариты.
- Переходите на главную вкладку и жмите кнопку Создать слайд и выберите пункт Пустой слайд.
- В разделе Вставка добавьте рисунок из файла, который необходимо выбрать из открывшегося окна.
- Вставьте следующее изображение, которое ложится сверху на первое.
- Перейдите в раздел Работа с рисунками в верхнем меню.
- Войдите в Обрезка, чтобы убрать лишние части фото.
- Кликните на фон, чтобы вернуться к прежнему режиму.
- Для выделения второй фотографии добавьте к ней рамку. Для этого жмите по изображению правой кнопкой мышки и войдите в раздел Формат рисунка. Там нужны кнопки Тень и формат объемной фигуры.
- Используйте разные настройки, чтобы добиться желаемого результата.
- По такому же принципу добавьте еще фотографии и отредактируйте их с учетом личного видения.

Программа Microsoft OfficePoint очень проста в пользовании и через несколько часов вы сможете создавать даже сложные коллажи из фото. На завершающем этапе не забудьте сохранить готовую композицию. Для этого перейдите в раздел Сохранить как и выберите Другие форматы. После этого выберите рисунок в JPEG-формате.
Способ №2:
- Войдите в программу.
- Перейдите на кнопку Вставка.
- Обратите внимание на раздел Изображения. Здесь имеется несколько вариантов — рисунок (добавления на слайд одного фото), снимок (вставка скриншота), картинка (изображение из Сети) и фотоальбом (создание слайд-шоу).
- Выберите любой из вариантов, после чего вставьте нужное число изображений, отрегулируйте расположения и размеры. Для большей точности используется инструмент сетки и направляющие. Учтите, что при выборе фотоальбома количество изображений не больше четырех.
- Используйте эффекты, которые доступны в программе. Для этого жмите на изображение и перейдите в раздел Формат для внесения изменений в оттенок, вид, форму и другие данные. Таким способом можно поменять оформление всех картинок.
- Объедините фотографии в одну композицию. Для этого выберите объекты и жмите на кнопку Группировать.
Способ №3:
- Перейдите во вкладку Вид в верхнем меню.
- Жмите на кнопку Образец слайдов.
- Кликните на кнопку Вставить макет.
- Жмите на кнопку Вставить заполнитель, а из перечня выберите рисунок.
- Установите нужный размер заполнителя с помощью левой кнопки мышки. Просто зажмите ее и растягивайте до нужной величины.
- Присвойте имя Коллаж и выходите из образца слайдов.
На завершающем этапе добавьте фото и добавьте к ним эффекты из тех, что доступны в программе.
Word
Простой способ создать коллаж из фото — сделать это в Ворде. Такой метод позволяет не устанавливать дополнительные приложения, ведь у большинства пользователей Word уже стоит на компьютере.

Общий алгоритм действий имеет следующий вид:
- Войдите в Ворд.
- Жмите на раздел Вставка.
- Кликните на пункт Таблица.
- Выберите подходящий формат.
- Добавьте фотографии и отредактируйте их с учетом интересов.
На завершающем этапе сохраните изображение и распечатайте. Такой метод прост, но он имеет ограниченный функционал в плане эффектов и редактирования.
Collegerator
Коллегератор — простая программа, предназначенная для изготовления фотоколлажей. Предварительно загрузите софт и установите его на ПК. После этого сделайте следующее:
- В основном меню выберите пункт Новый коллаж.
- Определитесь с размером будущей композиции. Если вы планируете распечатать изображение, используйте формат А4.
- Выберите шаблон по одной из фотографий, которые приведены в окне. Здесь доступно пять вариантов с разным расположением картинок.

- Жмите на символ «+» с правой стороны для добавления изображений, необходимых для фотоколлажа.
- Переместите картинки в нужные позиции с учетом личных предпочтений.
- Перейдите в раздел Файл, а далее Экспорт.
- Выберите место для хранения и подтвердите действие.
С помощью программы Collegerator можно быстро создать коллаж, потратив на работу не больше 5-7 минут. Главным недостатком варианта является ограниченная функциональность.
Photoshop
Программа Photoshop дает почти безграничные возможности для создания коллажей из фото. в том, что для ее применения необходимо иметь базовый набор знаний и уметь пользоваться доступными инструментами.

Ниже приведем простую инструкцию, которая подойдет для новичков:
- Откройте программу, жмите на кнопку Файл слева вверху и Открыть.
- Добавьте необходимое количество изображений.
- Подготовьте фон.
- Переходите на интересующую вас картинку и используйте инструмент Прямоугольное выделение.
- Выделите фото, жмите на кнопку Редактировать и выберите Копировать.
- Перейдите во вкладку с фоном и вставьте изображение.
- Регулируйте расположение и размер фотографии. В последнем случае перейдите в раздел Редактирование, а далее — Масштабирование.
Далее перенесите на фон остальные изображения, задайте их размер и положение. После завершения работы перейдите в раздел Слои и жмите правой кнопкой мышки на Фон. Далее выберите раздел по объединению видимых слоев. На завершающем этапе сохраните коллаж, сделанный в Фотошопе.
CollageIt
Это удобный софт для создания коллажей из фото у себя на компьютере. Чтобы скачать программу бесплатно, перейдите по ссылке collageitfree.com, а далее в пункт Download. Там найдите версию для своего ПК и загрузите ее.

Принцип работы здесь такой же, как и в других программах:
- Выберите подходящий шаблон.
- Загрузите фотографии с помощью кнопки Add.
- Поменяйте, если это необходимо, сортировку.
- Сделайте настройку отступов и других параметров.
- Сохраните готовый коллаж и задайте ему индивидуальное имя.
Софт интуитивно понятный, поэтому разобраться с ним не составит трудностей даже новичкам. Для получения лучшего результата стоит попробовать разные инструменты и не торопиться. Учтите, что максимальная функциональность доступна только после покупки.
Сайт Fotor
Самый простой способ создать коллаж на компьютере — перейти на сайт fotor.com и использовать его возможности. Он доступен всем желающим, не требует оплаты и установки программ.

Перед началом работы необходимо зарегистрироваться, чтобы сохранить готовый коллаж и получить доступ ко всем инструментам. Как вариант, можно войти через профиль Фейсбук и тем самым избежать регистрации.
Чтобы создать фотоколлаж, следуйте алгоритму:
- С левой стороны выберите шаблон, который вам подходит больше всего.
- Дождитесь его загрузки в центральную часть дисплея.
- Добавьте сюда фотографии. Для этого в верхней части экрана жмите на кнопку Открыть, а далее Компьютер. Выберите нужные фото для коллажа. Все загруженные картинки отображаются слева экрана.
- Переместите изображения на шаблон с учетом своих замыслов.
После этого редактируйте каждую фотографию. Возможности онлайн-сервиса позволяют ее центрировать, применять разные эффекты, изменить текстуру и оттенок, скорректировать размер и добавлять рамку. Все интуитивно понятно, поэтому останавливаться подробнее на этом вопросе нет смысла.
На последнем этапе сохраните работу путем нажатия одноименной кнопки в верхней части сайта. В появившемся окне задайте имя документа, его тип и качество.
После этого жмите на кнопку Скачать. Если следовать приведенной выше инструкции, вы делаете фотоколлаж онлайн и бесплатно без установки дополнительных программ. В качестве альтернативы можно использовать онлайн-портал Mycollages.ru. Он похож по функционалу и доступен начинающим пользователям.
Коллаж на смартфоне
Фотоколлаж также можно создать на смартфоне. Как же это сделать?
Простой коллаж из фото можно создать в Инстаграме. Для этого необходимо:
- Войдите в приложение Instagram на смартфоне.
- Авторизуйтесь на странице, если это не сделано ранее.
- Жмите на кнопку + внизу экрана.
- Перейдите в раздел Галерея (для смартфонов с Андроид) или Библиотека (для Айфонов).
- Жмите на символ окна с тремя секциями (одной большой слева и двух маленьких с правой стороны).
- Кликните на кнопку Скачать Layout.
- Загрузите приложение в магазине Плей Маркет. Система автоматически перенаправляет в него.
- Дождитесь скачивания и кликните на кнопку Установить.
- Перейдите по ссылке Открыть.
- Пролистайте инструкцию для информирования об особенностях пользования программой.
- Жмите на кнопку Начать.
- Разрешите приложению Layout доступ к фотографиям и мультимедиа на устройстве.
Выше приведен подготовительный этап по установке и настройке софта. Далее сделайте следующее:
- Выберите подходящие изображения. Здесь можно добавить не больше девяти фото.
- Определитесь с подходящим макетом, который вы будете использовать.
- Жмите на часть коллажа для его изменения. После этого можно корректировать размер, переместить изображение на другую позицию, зеркально отобразить фото и выполнить иные настройки.
- Жмите на кнопку Сохранить, а после этого на Далее.

Теперь откройте Инстаграм и выберите вновь сделанный коллаж из фото в Галерее. Для его украшения выберите фильтр и жмите Поделиться, если вы хотите выставить готовое изображение в истории или посте.
На телефоне с помощью приложений
По желанию можно сделать коллаж из фото на телефоне с помощью одного из многочисленных приложений. Рассмотрим несколько вариантов:
1. Collage Maker & Photo Editor
Это удобное приложение, позволяющее создавать коллаж прямо на смартфоне. Здесь доступно сочетание до 18 разных фотографий, более 100 макетов рамок и огромный выбор наклеек и эффектов.

С помощью софта можно сделать коллаж в собственном стиле, с применением разных шрифтов и рисунков. Предусмотрена возможность добавления текста и фильтров, хранение фотографии с размытым фоном и т.д. Пользователи отмечают удобство и большой функционал софта.
2. Фоторедактор
Это универсальное приложение, с помощью которого удобно редактировать фотографии, добавлять на них множество стильных эффектов, применять разные инструменты и создавать коллажи.
Готовые работы можно публиковать в Инстаграм, во ВКонтакте и других сервисах. В ассортименте доступно большое число оригинальных наклеек, стильные фотофильтры и фотоэффекты, возможность создания подсветки и теней, а также ряд других опций.
3. Collage Photo & Grid
Эта программа специально разработана для создания коллажей из фотографий. Достаточно выбрать макет, добавить картинку и сделать необходимое редактирование с помощью фильтров.
Возможности софта позволяют объединить до 18 фотографий. Разрешается менять фон, шрифт и наклейки. Можно обрезать и редактировать фото, сохранять изображения в большом разрешении и обмениваться ими.
Это лишь часть программ, которые можно использовать в телефоне для создания фотоколлажей. При желании можно использовать и другие варианты.
Итоги
Теперь вы знаете, как создать коллаж из фото своими силами онлайн, с помощью компьютера или на телефоне. В зависимости от варианта может потребоваться разное время для изучения доступных инструментов. Для новичков больше подойдут онлайн-сервисы и приложения для телефона. В дальнейшем можно использовать более мощные приложения типа Photoshop, позволяющие добавлять дополнительные эффекты и создавать более сложные композиции.
С уважением, Александр Петренко
специально для проекта proudalenku.ru

Приглашаю вас в мой новый Марафон:
🔹 5 ДНЕЙ — 5 НАВЫКОВ 🔹
Это тест-драйв удаленной профессии, он рассчитан на новичков. Особенно полезен будет тому, кто давно мечтает зарабатывать удаленно, но не знает, с чего начать. Предлагаю начать с марафона!
👉🏻 Чтобы узнать подробности, жмите на кнопку:
Марафон →
До встречи в марафоне!
С уважением, Ольга Филиппова
Как сделать коллаж из фотографий самостоятельно
Одна из прекраснейших вещей, придуманная человечеством, – это фотография, так как она имеет замечательное свойство запечатлеть определенный отрезок времени. Глядя на фото, мы словно возвращаемся в то время, когда был сделал снимок, от чего на лице возникает улыбка, а на душе становится тепло.
Получившийся коллаж можно напечатать в нашем магазине
В наше время фотография шагнула далеко вперед. Сейчас имеется возможность собрать множество фотографий и объединить их в одно целое, иначе говоря, можно создать коллаж. Получившаяся картина – это прекрасное украшение для интерьера вашего дома, кроме того, это отличный подарок для ваших друзей и близких. Коллаж может сделать абсолютно любой желающий.
Создать коллаж – дело весьма простое и каждый может сотворить свой шедевр. Коллаж можно сделать в онлайн-режиме, взяв фотографии, сделанные в определенный период вашей жизни, а если вы собираетесь преподнести коллаж как подарок, то придется собрать фото ваших друзей и близких, но это не создаст особых проблем, так как их фото вы можете взять из альбомов в социальных сетях. Чтобы сделать коллаж, вам понадобятся несколько фотоснимков, компьютер либо ноутбук, доступ к Интернету.
Онлайн сервисы для создания коллажа из фото
В Интернете можно разыскать большое число виртуальных сервисов, благодаря которым вы можете сотворить коллаж из фото в онлайн-режиме, вне зависимости от их количества; кроме того, чтобы сделать коллаж, необязательно устанавливать на компьютер дополнительные программы. На сайтах с сервисами по разработке коллажей у вас есть возможность создать свой коллаж, ориентируясь на ваши вкусы и фантазии. Нет никаких абсолютно ограничений: можно выбрать любую форму коллажа, различные фильтры, любые вставки надписей, рисунков и рамочек, а также всевозможную атрибутику – все зависит от вашей креативности и настроения.
MyCollages.ru
Сервис полностью на русском языке, с очень удобным и понятный интерфейсом. Здесь удобно представлены шаблоны для коллажей (более 50 штук), также вы можете сделать свой шаблон. А еще здесь удобно выбирать размер вашего будущего шедевра: хотите по формату (А2, А4, 10×15 и т.д.), а хотите по размеру в пикселях. Кому как удобнее. Также коллажи разбиты по тематикам, что тоже облегчает задачу, если вы заранее знаете к какому событию делаете подборку.
Делаем коллаж в сервисе MyCollages
CreateCollage.ru
Простой сервис на русском языке. Выбираете шаблон и загружаете фото, все просто и понятно. Из минусов то, что сервис оставляет на коллаже свой водяной знак.
BeFunky
Сервис на английском языке (после регистрации можно выбрать русский язык), но достаточно простой и понятный. Здесь можно обработать ваши фото и сделать коллаж. Вам достаточно нажать на кнопку «try them now» на главной странице и в верхнем левом углу выбрать режим «мастер коллажа» и вот, вы можете создавать коллажи из множества своих фотографий.
Как сделать коллаж в сервисе BeFunky
Loupe
Простой и понятный сервис, даже не смотря на английский интерфейс. На главной странице нажимете кнопку «collage», а дальше все просто и понятно. В этом сервисе заморочились и сделали очень красивые романтичные коллажи, например, в виде сердца или цветка.
Коллажи в сервисе Loupe
Picture2Life
Также простой сайт, на котором много заранее заготовленных шаблонов для коллажей. Много шаблонов для детских и семейных фотографий.
Примеры шаблонов коллажей на сайте Picture2Life
Photovisi
Сервис сделан специально для создания коллажей, поэтому трудностей с ним возникнуть не должно. Из плюсов хотим отметить то, что он постоянно обновляется и дорабатывается. Шаблоны для коллажей здесь представлены в виде удобного каталога.
Из минусов опять же, только то, что сервис оставляет свой водяной знак.
Сервис Photovisi
Если вы боитесь, что у вас недостаточно опыта в использовании данных программ, то отбросьте сомнения подальше, так как программы по созданию коллажей не представляют особых трудностей и просты в использовании. А если вы с подобными сервисами давно уже на ты и прекрасно разбираетесь в любых компьютерных программах, то вам отлично подойдет известнейшая программа Adobe Photoshop. Эта программа обладает огромным количеством функций, благодаря которым создаются коллажи на более высоком уровне, к данной программе даже обращаются профессионалы. Adobe Photoshop дает возможность создавать коллажи лучшего качества, здесь можно воплощать абсолютно любые идеи без всяких ограничений. Обычно коллажи в этом графическом редакторе получаются яркими, оригинальными и незабываемыми. Многие профессионалы-фотографы отдают свое предпочтение программе Adobe Photoshop и создают фантастические фотографии.
Как сделать коллаж в фотошопе
Как сделать коллаж в фотошопе можно посмотреть на этом видео уроке. Весь процесс у вас займет не больше часа!
Коллаж из фото в качестве подарка
Созданный вами коллаж из снимков можно преподнести в качестве подарка на любой праздник. Особенностью такого великолепного подарка является его оригинальность, по сути, вы дарите то, что вообще никто не дарит, что не продается нигде. Взяв такой подарок в руки, любой человек почувствует огромный восторг. Кроме того, подарки, сделанные собственноручно, являются самыми оригинальными и лучшими, так как этим вы показываете свое теплое и искреннее отношение.
Коллаж не будет интересен, если вы просто объедините много фотографий. Чтобы коллаж получился особенным и интересным, следует выбрать определенную тематику, то есть ваше создание должно нести какую-то идею, суть, мысль. Самыми популярными тематиками в коллажном мире стали сюжеты «Свадьба», «Love story», «Мир детства», «Беременность», «Студенчество», «Годовщина», «Я и кумиры», «Путешествия» и многое другое.
В вопросе выбора тематики коллажа вы абсолютно свободны, здесь нет ограничений, можно даже придумать свою собственную линию. Единственное, что нужно для большого старта, – это необходимое количество снимков и подключить к работе свою богатую фантазию.
Чтобы подарить такой подарок, необязательно ждать какой-либо повод или праздник. Если вы хотите просто человеку сделать приятно, подарите свой оригинальный коллаж. Такой подарок обязательно оценится с большим достоинством.
Печать коллажа
Создав свой коллаж в программе, конечный результат нужно будет распечатать. Размеры коллажа также выбираете вы. Форматы и размеры могут абсолютно разные – от А6 до А1. В конце коллаж можно украсить лентами, вставить в красивую рамочку. Не исключено, что время и энергия, потраченные при создании коллажа из фотографий, вернется к вам в виде положительных и незабываемых эмоций, искренних улыбок и благодарности.
Коллаж можно повесить на любое место, обычно его вешают на стену на самое видное место, для того, чтобы видеть и радоваться, а также переживать замечательные моменты жизни, изображенные на фотографиях, что является одним из прекрасных ощущений человека.
Как сделать коллаж из фотографий в Photoshop? Этим вопросом задаются не только модераторы групп в соцсетях, но и простые владельцы страничек. Часто после отпуска хочется создать новый фотоальбом о поездке. И здорово, когда заглавное фото представляет из себя коллаж. Так альбом привлечёт больше внимания. Чтобы сделать простой коллаж в фотошопе, достаточно базовых знаний программы. Возможно, вас интересует, как создать коллаж в фотошопе из нескольких фотографий? Тогда нужно подключить фантазию и набраться терпения, а знаний программы потребуется чуть больше.
Коллаж в фотошопе быстро и легко
Рассмотрим, как делать коллажи в фотошопе на примерах, от простого к сложному. Самый простой фотоколлаж может состоять из одного фото.
Возьмите любой снимок с отдыха, например, из парка развлечений. Из таких привычных снимков можно сделать интересный фотоколлаж быстро и легко.

Откройте изображение в Photoshop. В правой части рабочей области находится палитра «Слои», которая показывает разделение изображения по слоям.
Для дальнейшей работы нужно снять закрепление со слоя вашего изображения. Это очень легко — достаточно один раз щёлкнуть по изображению замка на слое.
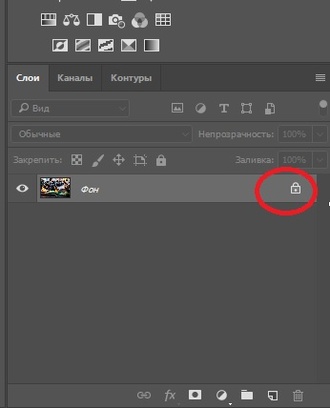
Сочетанием клавиш Ctrl+J делаем два дубликата слоя. К дубликату посередине применяем корректирующий слой «Цветовой тон/Насыщенность»/(Hue/Saturation) в режиме тонирования. Верхний слой пока скроем, нажав значок «Глаз» напротив. Вызвать корректирующий слой можно на палитре слоёв внизу. Значок списка корректирующих слоёв — круг, закрашенный наполовину.
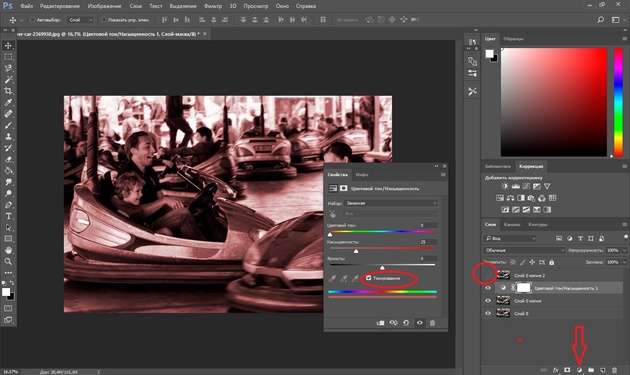
Чтобы корректирующий слой работал в режиме тонирования, в окне настроек, которое откроется после вызова слоя, нажмите галочку «Тонирование»/Colorize. Теперь, перемещая чекеры «Цветовой тон»/Hue, «Насыщенность»/Saturation и «Яркость»/Brightness влево либо вправо, добейтесь оттенков, похожих на старое фото. Затем примените к этому же дубликату слоя размытие по Гауссу. Становимся на слой и в пункте «Фильтр»/Filter главного меню выбираем «Размытие»/Blur, «Размытие по Гауссу»/Gaussian Blur.
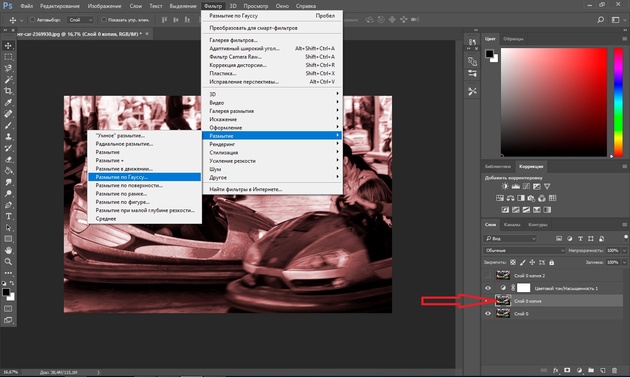
В появившемся окошке, перемещая вправо ползунок, подберите комфортное для глаза размытие. Нажмите Ok. Этот слой послужит нам фоном.
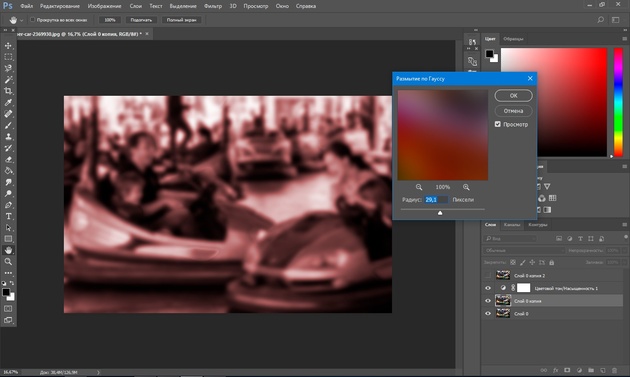
Теперь переходим на самый верхний дубликат слоя. Нажимаем пустую иконку, чтобы появился значок «Глаз» и слой стал видимым.
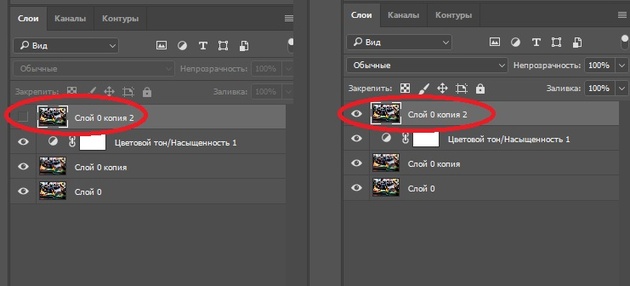
Остаёмся на этом слое и выбираем инструмент выделения «Прямоугольная область»/Rectangular Marquee Tool. Создадим портрет для первого элемента коллажа. Выделяем произвольно рамку, удерживая левую клавишу мыши: просто протягиваем столько, сколько нам нужно на изображении. Выделение обозначится пунктиром.
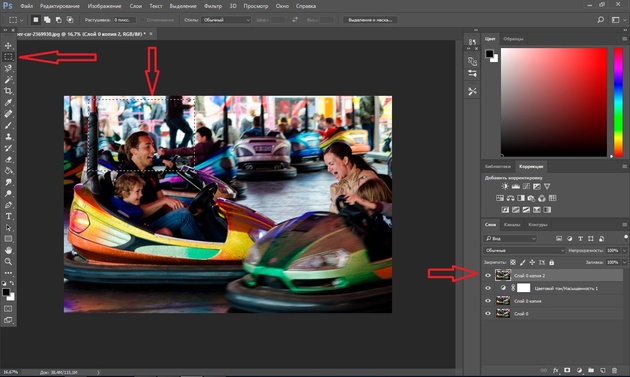
Затем сразу, не снимая выделения, нажимаем значок «Создание маски». Рядом со слоем появится маска, а видимым останется изображение, ограниченное выделением.
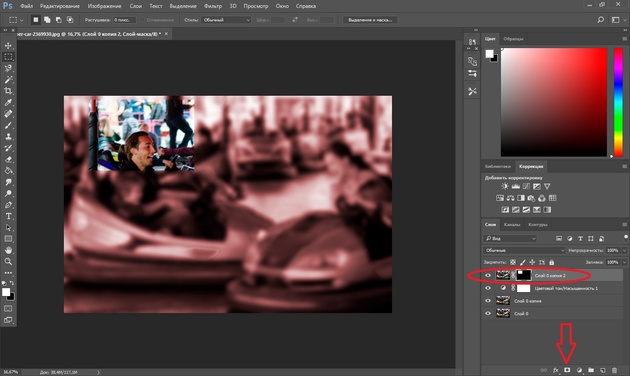
Нажмите на изображение скрепки между слоем и маской. Оно исчезнет, а маска станет свободной для перемещения по слою и трансформации. Перейдите со слоя на маску (на палитре слоёв).
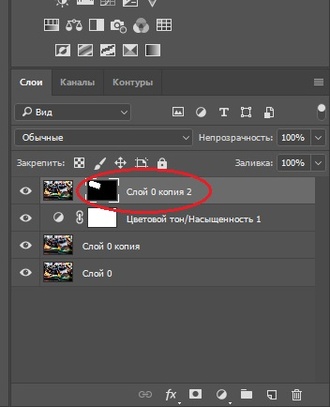
Теперь, выбрав инструмент «Перемещение»/Move (вызывается клавишей V), вы можете, ухватив маску, переместить её в любое место изображения. А если нажмёте сочетание клавиш Ctrl+T, сможете растянуть или уменьшить размер маски. Ухватитесь за угловую точку рамки трансформации и, удерживая левую клавишу мыши, растяните или сожмите размер. Чтобы при трансформации не произошло искажения прямоугольника, нажмите на скрепку на панели управления.
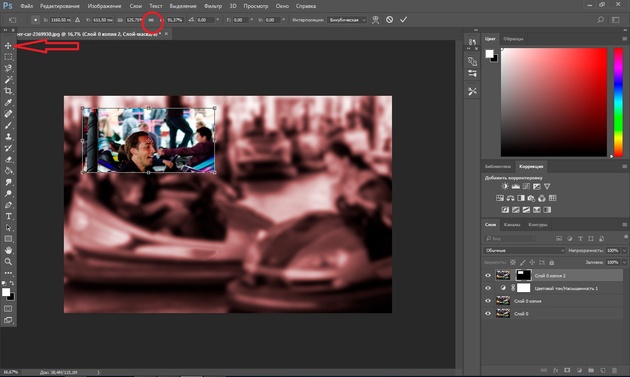
Также можно развернуть на угол маску. Для этого подведите курсор к угловой точке рамки трансформации и дождитесь появления закруглённой стрелки. Теперь, удерживая левую клавишу мыши, вращайте до нужного вам наклона. По завершении нажмите Enter.
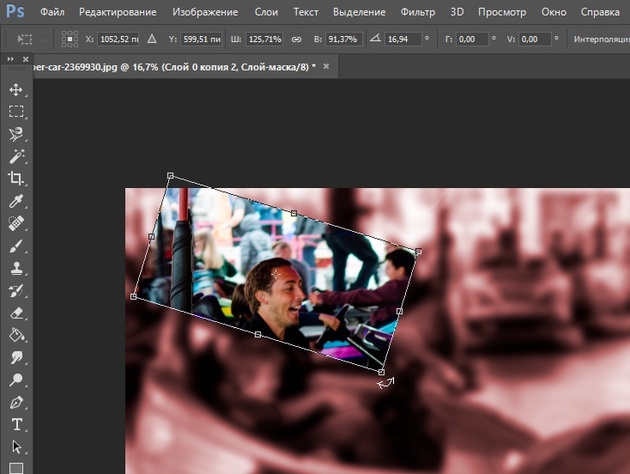
На этом же слое перейдите с маски на слой (на палитре слоёв).
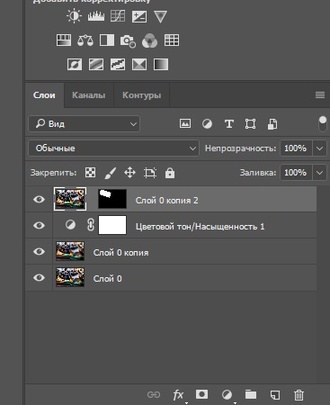
Оставаясь на слое, нажмите правую клавишу мыши. В появившемся консольном списке выберите пункт «Параметры наложения»/Blending Option.
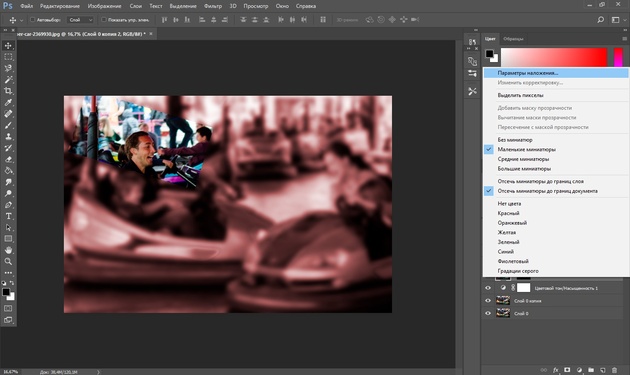
В окне настроек выберите «Выполнить обводку»/Stroke. Перемещая верхний ползунок, подберите размер рамки. Цвет можно изменить, вызвав палитру двойным щелчком по окошку образца цвета. Завершив все подборки, нажмите Ok.
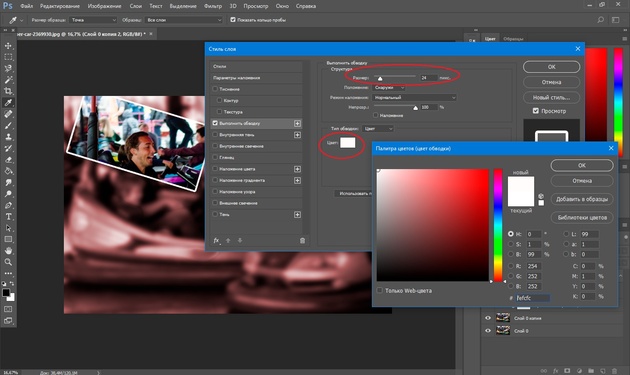
Теперь создайте дубликат слоя с маской, нажав Ctrl+J. На новом слое вызовите инструмент «Перемещение»/Move (клавиша V) и, ухватив, перетащите маску на новое место. Желательно выделить ещё один портрет. Если нужно, измените размер маски либо поверните её иначе, как это было проделано на предыдущем слое. Так вы получите второй элемент коллажа. Повторяя шаги от создания дубликата до нахождения новой позиции маски, создайте столько элементов коллажа, сколько вам будет нужно. Не забывайте: чтобы переместить маску по изображению, на палитре слоёв перейдите со слоя на маску. Если вам нужно отменить какие-либо действия, нажимайте сочетание клавиш Ctrl+Alt+Z.
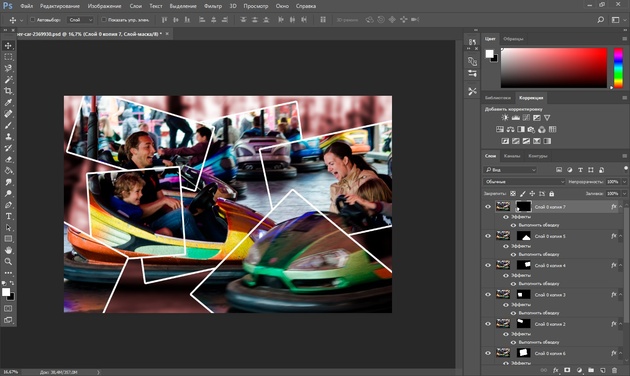
Чтобы сделать картинку ещё интереснее, выборочно к слоям коллажа можно применить корректирующий слой «Цветовой тон/Насыщенность», как мы применили его к слою-фону. Можно применить и корректирующий слой «Чёрно-белое».
Чтобы эффект корректирующего слоя применялся только к одному слою, а не ко всем, между корректирующим слоем и слоем, к которому применяете эффект, сделайте один щелчок мыши, удерживая зажатым Alt. Напротив корректирующего слоя появится стрелочка, указывающая на привязку к слою ниже. А эффект применится только к заданому слою.
Примените корректирующие слои по своему вкусу. По окончании сохраните файл (Shift+Ctrl+S) в формате psd, на случай, если захотите что-либо изменить. Готовый коллаж сохраните в любом удобном вам формате, JPG или другом (Shift+Ctrl+S и укажите другой формат).

Вот так просто из одного обычного фото можно создать интересный коллаж. При желании в окне «Параметры наложения»/Blending Option можно, кроме обводки, задать ещё тень и свечение вокруг каждого элемента коллажа.
Еще больше о Photoshop можно узнать на курсе в Fotoshkola.net «Photoshop. Цветовое тонирование и стилизация».

Как в фотошопе сделать коллаж из нескольких фото
Рассмотрим, как из нескольких фото сделать коллаж в фотошопе.
К простым коллажам можно отнести подборку красивых фото в одной цветовой гамме. Такие коллажи можно встретить под названием «Вдохновение цветом». Либо это простые коллажи из снимков путешествий и других событий. Проще говоря, это несколько прямоугольных фото, красиво размещённых в одной рамке.
Заранее подготовьте необходимые изображения. Желательно подобрать фотографии больших размеров и хорошего качества. Запустите программу Photoshop. В проводнике выделите все подготовленные изображения и перетащите их мышкой в окно Photoshop.
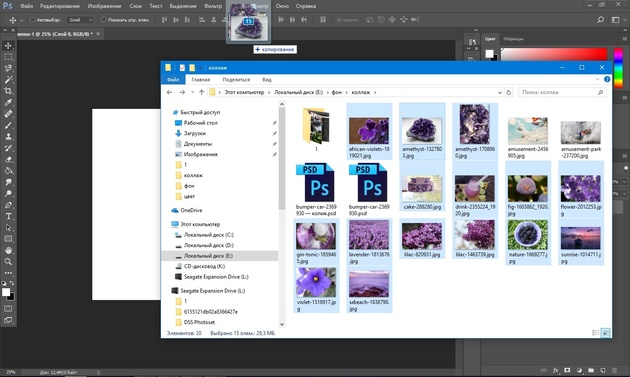
На сообщения при открытии файла отвечаем Ok.
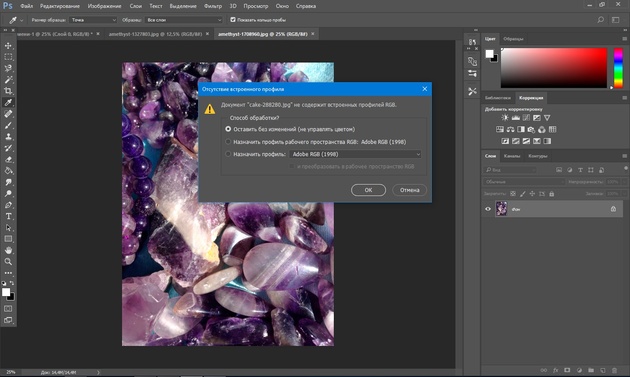
Переключать окна изображений, если их слишком много, можно в списке на панели управления. Нажмите на двойную стрелку и выберите нужное.
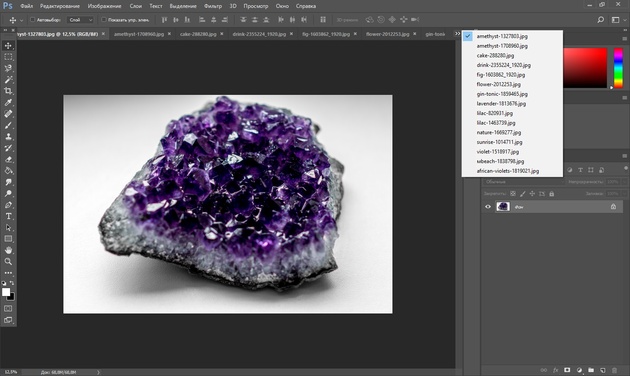
На всех изображениях следует снять значок «Замок» на слое. Заранее продумайте, в каком порядке разместите картинки на коллаже. Выберите изображение, которое будет опорным центральным кадром. Установите курсор на слое с изображением, нажмите Ctrl+T, если вас всё устраивает и вырезать фрагмент не нужно. Когда появится рамка трансформации, на панели управления нажмите значок «Скрепка». В этом случае при трансформации не нарушатся пропорции изображения. Подводим курсор к углу рамки и уменьшаем изображение до нужного размера. Нажимаем Enter, чтобы завершить трансформирование.
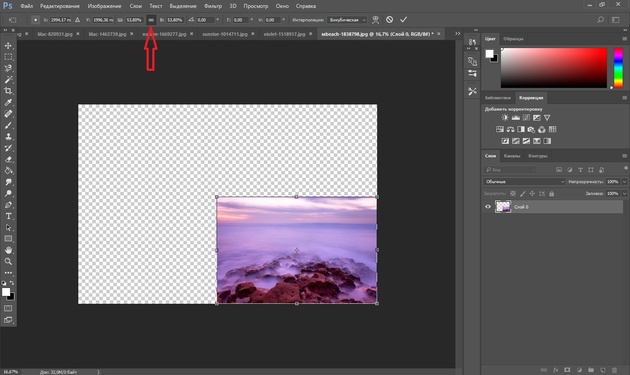
Если же нам нужен только фрагмент изображения, то инструментом выделения «Прямоугольная область» /Rectangular Marquee Tool (клавиша M) вырезаем нужный участок, нажимаем Ctrl+C и Ctrl+V. У нас появится новый слой с нужной заготовкой. Старый слой удаляем. Инструментом «Перемещение»/Move (вызывается клавишей V) передвигаем изображение в нужную позицию. Для этого подводим курсор к изображению и, удерживая левую клавишу мыши, перемещаем в выбранную позицию изображение.
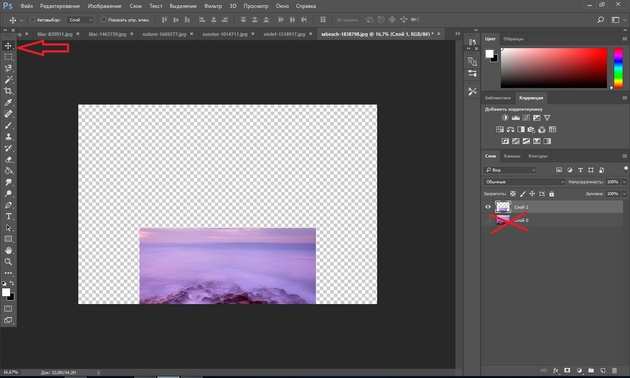
Готовим следующий фрагмент коллажа. Переходим на закладку с нужным изображением. Инструментом выделения «Прямоугольная область» /Rectangular Marquee Tool (клавиша M) вырезаем нужный участок, нажимаем Ctrl+C. Возвращаемся на закладку с первым фрагментом коллажа и нажимаем Ctrl+V. Появляется новый слой с изображением. Ставим на него курсор, нажимаем Ctrl+T и подгоняем трансформированием нужный размер. Нажимаем Enter, чтобы завершить трансформирование. Инструментом «Перемещение»/Move (вызывается клавишей V) передвигаем изображение в нужную позицию.
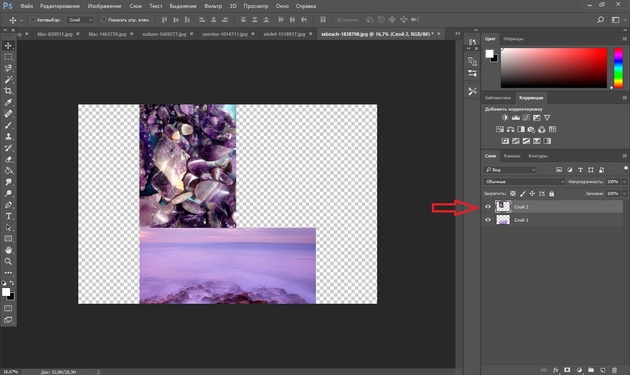
Закладку с использованным изображением можно закрыть, чтобы не путаться среди их множества. Если есть желание, можно задать обводку каждому элементу коллажа. Оставаясь на слое, нажмите правую клавишу мыши. В появившемся консольном списке выбираем пункт «Параметры наложения»/Blending Option. В окне настроек выбираем «Выполнить обводку»/Stroke. Перемещая верхний ползунок, подбираем размер рамки. Цвет можно изменить, вызвав палитру двойным щелчком по окошку образца цвета. Завершив все подборки, нажмите Ok.
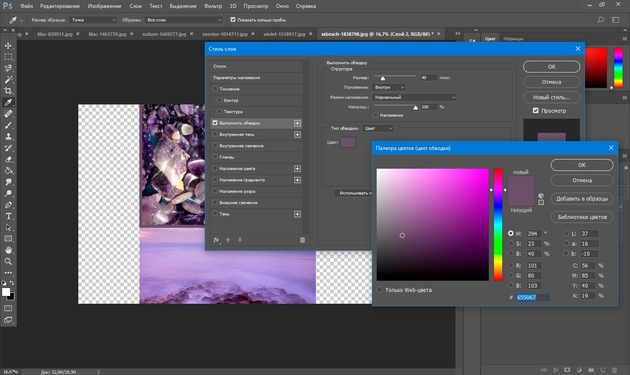
Повторите все шаги с вырезанием, копированием, добавлением к коллажу и трансформацией со всеми выбранными картинками. Завершите ваш коллаж. Сохраните в любом из желаемых форматов (Shift+Ctrl+S), JPG и т.д. Ваш коллаж готов. Если вдруг будет желание в нём что-либо изменить, то сохраните файл psd вашего коллажа (Shift+Ctrl+S) и выбрать формат psd). Потом, открыв этот файл в photoshop, вы легко сможете внести изменения.
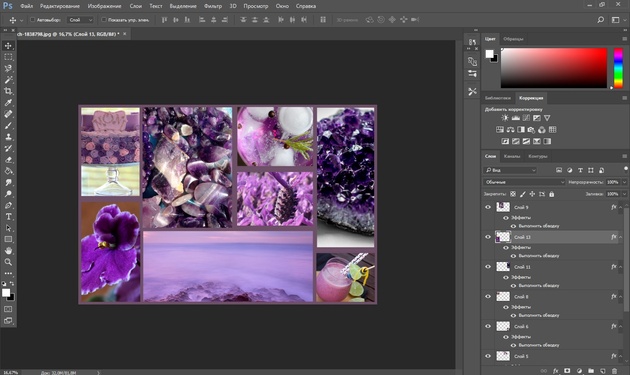
Вы узнали, что делать коллажи в фотошопе просто и интересно. Теперь вы сможете показать на примере своих работ друзьям, как в фотошопе сделать коллаж из нескольких фото. Возможно, создание коллажей в фотошопе станет вашим любимым занятием. Хороших вам творческих работ! Пробуйте, делитесь своими работами в соцсетях. У вас обязательно получится!

Еще больше о Photoshop можно узнать на курсе в Fotoshkola.net «Photoshop. Цветовое тонирование и стилизация».
 90000 Photo Collage Posters | Shutterfly 90001
90002 Photo collage posters and prints are a great way for you to tell your story, your way. Preserve and highlight your favorite memories with a charming collage poster from Shutterfly. Whether you are planning a party, in need of a fun gift, moving into a dorm room or looking to fill that empty space in your house, these one-of-a-kind keepsakes are sure to make you (and your loved ones) smile. 90003
90004 Capture Wonderful Memories 90005
90002 Celebrate family, seasons, birthday parties, anniversaries, graduations, funerals, weddings, vacation, class reunions, engagement parties, office parties, bon voyage parties … you get the picture.There are so many reasons people get together. A wonderful way to showcase and reminisce about your lives together is with a customized collage poster. Everyone will be able to come together and laugh, cry, smile and cherish all of those precious moments you choose to display. Our posters also make great gifts. 90003
90002 Collage posters can also be used as a way to highlight change and development: a baby or puppy as they grow, plants as they bloom, the sun as it sets, a runner in a marathon and so much more.Make a collage online to highlight events like these as they progress over time. The best thing about collage posters is that you do not have to choose just one image-instead, use multiple pictures to create a beautiful collection of your favorite memories. 90003
90004 Turning Photos Into Meaningful Items 90005
90002 Beyond collage posters, there are many ways you can take your photos off your phone or camera and turn them into exquisite home décor. Turn your memories into stunning photo prints with Shutterfly.These are perfect to keep at home and share special memories with your loved ones. From cubicles to kitchens, keep track of important dates wherever you are with calendars for every space. Canvas photo prints are another lovely idea. They are versatile and look just as good whether they are arranged in collages, multi-panels or single scenes on your wall. Make sure your friends and family members remember important dates in your life with personalized magnets from Shutterfly — these are great for wedding days and other important «save the date» events.90003
.90000 Photo Collage Photo Collage Number Photo Collage Gift Photo 90001
90002 Etsy uses cookies and similar technologies to give you a better experience, enabling things like: 90003
90004 90005 basic site functions 90006
90005 ensuring secure, safe transactions 90006
90005 secure account login 90006
90005 remembering account, browser, and regional preferences 90006
90005 remembering privacy and security settings 90006
90005 analysing site traffic and usage 90006
90005 personalized search, content, and recommendations 90006
90005 helping sellers understand their audience 90006
90005 showing relevant, targeted ads on and off Etsy 90006
90023 90002 Detailed information can be found in Etsy’s Cookies & Similar Technologies Policy and our Privacy Policy.90003
90002 Always on 90003
90028 Required Cookies & Technologies 90029
90002 Some of the technologies we use are necessary for critical functions like security and site integrity, account authentication, security and privacy preferences, internal site usage and maintenance data, and to make the site work correctly for browsing and transactions. 90003
Off
90028 Site Customization 90029
90002 Cookies and similar technologies are used to improve your experience, to do things like: 90003
90004 90005 remember your login, general, and regional preferences 90006
90005 personalize content, search, recommendations, and offers 90006
90023 90002 Without these technologies, things like personalized recommendations, your account preferences, or localisation may not work correctly.Find out more in our Cookies & Similar Technologies Policy. 90003
Off
90028 Personalized Advertising 90029
90002 These technologies are used for things like: 90003
90004 90005 personalized ads 90006
90005 to limit how many times you see an ad 90006
90005 to understand usage via Google Analytics 90006
90005 to understand how you got to Etsy 90006
90005 to ensure that sellers understand their audience and can provide relevant ads 90006
90023 90002 We do this with social media, marketing, and analytics partners (who may have their own information they’ve collected).Saying no will not stop you from seeing Etsy ads, but it may make them less relevant or more repetitive. Find out more in our Cookies & Similar Technologies Policy. 90003
.
90000 Photo Collage Posters | Shutterfly 90001
90002 Photo collage posters and prints are a great way for you to tell your story, your way. Preserve and highlight your favorite memories with a charming collage poster from Shutterfly. Whether you are planning a party, in need of a fun gift, moving into a dorm room or looking to fill that empty space in your house, these one-of-a-kind keepsakes are sure to make you (and your loved ones) smile. 90003
90004 Capture Wonderful Memories 90005
90002 Celebrate family, seasons, birthday parties, anniversaries, graduations, funerals, weddings, vacation, class reunions, engagement parties, office parties, bon voyage parties … you get the picture.There are so many reasons people get together. A wonderful way to showcase and reminisce about your lives together is with a customized collage poster. Everyone will be able to come together and laugh, cry, smile and cherish all of those precious moments you choose to display. Our posters also make great gifts. 90003
90002 Collage posters can also be used as a way to highlight change and development: a baby or puppy as they grow, plants as they bloom, the sun as it sets, a runner in a marathon and so much more.Make a collage online to highlight events like these as they progress over time. The best thing about collage posters is that you do not have to choose just one image-instead, use multiple pictures to create a beautiful collection of your favorite memories. 90003
90004 Turning Photos Into Meaningful Items 90005
90002 Beyond collage posters, there are many ways you can take your photos off your phone or camera and turn them into exquisite home décor. Turn your memories into stunning photo prints with Shutterfly.These are perfect to keep at home and share special memories with your loved ones. From cubicles to kitchens, keep track of important dates wherever you are with calendars for every space. Canvas photo prints are another lovely idea. They are versatile and look just as good whether they are arranged in collages, multi-panels or single scenes on your wall. Make sure your friends and family members remember important dates in your life with personalized magnets from Shutterfly — these are great for wedding days and other important «save the date» events.90003
.90000 Photo Collage Photo Collage Number Photo Collage Gift Photo 90001
90002 Etsy uses cookies and similar technologies to give you a better experience, enabling things like: 90003
90004 90005 basic site functions 90006
90005 ensuring secure, safe transactions 90006
90005 secure account login 90006
90005 remembering account, browser, and regional preferences 90006
90005 remembering privacy and security settings 90006
90005 analysing site traffic and usage 90006
90005 personalized search, content, and recommendations 90006
90005 helping sellers understand their audience 90006
90005 showing relevant, targeted ads on and off Etsy 90006
90023 90002 Detailed information can be found in Etsy’s Cookies & Similar Technologies Policy and our Privacy Policy.90003
90002 Always on 90003
90028 Required Cookies & Technologies 90029
90002 Some of the technologies we use are necessary for critical functions like security and site integrity, account authentication, security and privacy preferences, internal site usage and maintenance data, and to make the site work correctly for browsing and transactions. 90003
Off
90028 Site Customization 90029
90002 Cookies and similar technologies are used to improve your experience, to do things like: 90003
90004 90005 remember your login, general, and regional preferences 90006
90005 personalize content, search, recommendations, and offers 90006
90023 90002 Without these technologies, things like personalized recommendations, your account preferences, or localisation may not work correctly.Find out more in our Cookies & Similar Technologies Policy. 90003
Off
90028 Personalized Advertising 90029
90002 These technologies are used for things like: 90003
90004 90005 personalized ads 90006
90005 to limit how many times you see an ad 90006
90005 to understand usage via Google Analytics 90006
90005 to understand how you got to Etsy 90006
90005 to ensure that sellers understand their audience and can provide relevant ads 90006
90023 90002 We do this with social media, marketing, and analytics partners (who may have their own information they’ve collected).Saying no will not stop you from seeing Etsy ads, but it may make them less relevant or more repetitive. Find out more in our Cookies & Similar Technologies Policy. 90003
.


