Глава 9. Работа с текстом
Глава 9. Работа с текстом
1. Работа с текстом
Работа с текстом выполняется с помощью инструмента «Текст». Этот инструмент создаёт новый слой, содержащий текст, над текущем слоем в стопке слоёв, и имеющий размер блока с текстом. В качестве имени слоя служит начало введённого текста.
Рисунок 9.1. Пример текста
Пример текста, показана граница текстового слоя. (Шрифт: Utopia Bold)
Диалог слоёв, с текстовым слоем над тем слоем, который был текущим.
Инструмент «Текст» постоянно улучшается. Начиная с GIMP-2.8 существует возможность редактирования текста непосредственно на холсте. Также была добавлена панель инструмента, перекрывающая хост над текстовым блоком.
В момент, когда производится щелчок инструмента «Текст» по холсту, создаётся замкнутый текстовый блок и полупрозрачная панель инструмента сразу над ним.
Параметры инструмента «Текст» описываются в Раздел 5. 6, «Текст».
6, «Текст».
1.1. Область текста
Набор текста можно начинать сразу же. Размеры текстового бока увеличиваются по мере набора текста. Для перевода строки нажмите
Увеличить размеры тестового блока можно и потянув за его края, точно также, как это делается при работе с выделениями. Размер текстового блока показывается в строке статуса в нижней части изображения:
Для редактирования текста нужно сначала выбрать часть текста, которая будет изменяться, с помощью сочетания Shift+клавиши со стрелочками или выделив и потащив, а затем использовать возможности Раздел 1.3, «Панель инструментов текста».
Вместо изменения текста на холсте можно использовать диалог редактирования текста, описанный в Раздел 5.6.3, «Редактор текста».
Переместить текст по изображению можно с помощью инструмента «Перемещение»: нужно сделать щелчок по текстовому символу, а не по фону.
Получить символы Unicode можно с помощью сочетания клавиш Ctrl+Shift+U плюс шестнадцатеричный сод нужного символа, например:
Рисунок 9.2. Ввод символов Unicode
Ctrl+Shift+U
4 7
Ввод
Конечно, эта возможность наиболее полезна для ввода специальных (и даже экзотических) символов, при условии, что требуемые образы символов поставляются в составе выбранного шрифта — немногие шрифты поддерживают клингонский. 😉
Unicode 0x47 («G»), 0x2665, 0x0271, 0x03C0
Если текстовый слой ещё существует и не был изменён другим инструментом (см. ниже), то введённый текст можно изменить позже: сделайте текстовый слой активным в стопке слоёв, выберите инструмент «Текст» и сделайте щелчок по тексту в окне изображения.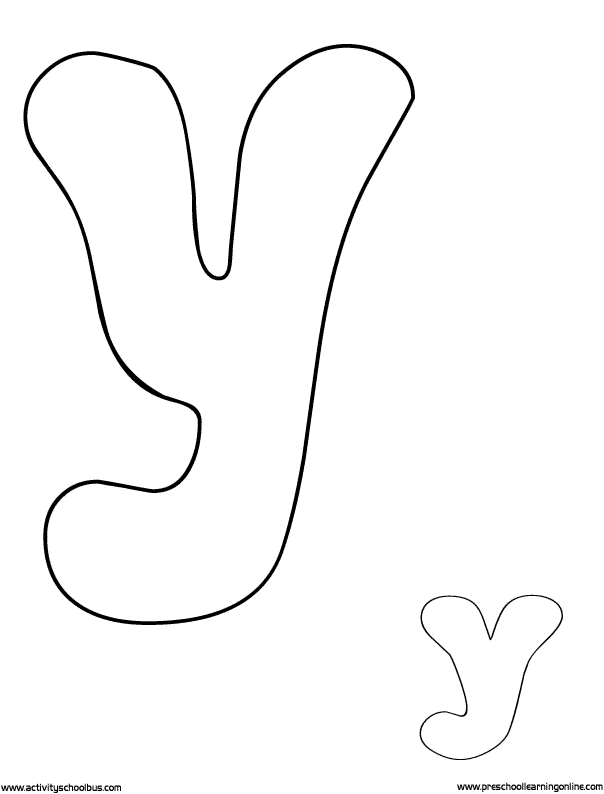
1.2. Работа со слоем текста
С текстовым слоем можно выполнять те же операции, что и с любым другим слоем, но это часто означает потерю возможности редактирования текста без потери результатов работы.
Понимание некоторых особенностей управления текстом дает вам представление о том, что текстовый слой содержит больше информации, чем просто набор пикселей, которые вы видите: также он содержит представление текста в формате текстового редактора. Вы можете это видеть в всплывающем окне редактирования текста, которое появляется при выборе инструмента «Текст». Каждый раз при изменении текста, изображение слоя перерисовывается для отражения сделанных вами изменений.
Теперь предположим, что вы создали текстовый слой и затем произвели над ним некоторые операции, не включающее в себя использование инструмента «Текст»: к примеру, поворот слоя. Предположим, затем вы вернулись обратно к редактированию слоя с помощью инструмента «Текст». После того, как вы завершите редактировать текст, инструмент перерисует слой, удалив результат предыдущего действия.
Поскольку эта опасность неочевидна, инструмент «Текст» пытается защитить вас от неё. Если вы проводите операции на текстовом слое, и затем позже пытаетесь редактировать текст, возникнет всплывающее сообщение, предупреждающее о том, что изменения будут отменены, и вам будет предложено три варианта:
Рисунок 9.3. Предостережение о потере изменений
1.3. Панель инструментов текста
Рисунок 9.4. Панель инструментов текста
Этот блок, перекрывающий холст, появляется сразу же, как только был сделан щелчок по холсту с помощью инструмента «Текст». Это даёт возможность прямого редактирования текста на холсте.
Помимо обычных возможностей форматирования текста, таких, как выбор шрифта, стиля и размера, в распоряжении пользователя также есть возможность настроить числовое значение смещения символов относительно базовой линии, а также изменить цвет шрифта выделения.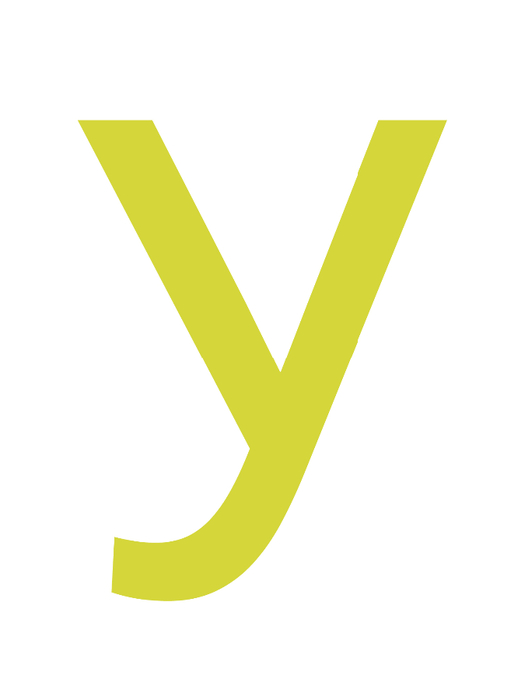
Изменения шрифта выделенного текста: сразу после начала изменения названия шрифта появляется ниспадающий список со шрифтами.
Изменение размера выбранного текста: не нуждается в объяснении.
Полужирный, курсив, подчёркивание, зачёркивание: не нуждается в объяснении.
Смещение символов выделенного текста относительно базовой линии: «В европейской типографике и каллиграфии, базовая линия — это линия, на которой «сидят» большинство букв, и за которую заходят нижние выносные элементы» (Википедия). В HTML есть несколько типов базовых линий (алфавитная, идеографическая, нижняя). Здесь мы считаем базовую линию «нижней», и она определяет место для выносных элементов. Исходная базовая линия «0» предоставляет место для нижних выносных элементов, её можно использовать для увеличения расстояния только между двумя строками, в то время как параметр инструмента «Интервал между строками» увеличивает пространство между всеми строками.

Рисунок 9.5. Базовая линия по умолчанию
Базовая линия по умолчанию, отмеченная красной линией.
Изменить кернинг выделенного текста: «В типографике кернинг — это процесс настройки межсимвольного интервала в пропорциональном шрифте» (Википедия). Этот параметр скорей всего будет использоваться для настройки межсимвольных интервалов выделенной части текста.
Давайте взглянем на выделенный текст (масштаб увеличен в 800 раз для возможности увидеть пиксели):
Очевидно, что шрифт Sans является пропорциональным: ширина букв отличается друг от друга, а глиф «T» нависает над «e». Ширина букв отмечена тонкими вертикальными линиями, а левые края букв перекрывают предыдущие буквы на один пиксель. Теперь укажем значение 2 пикселя для параметра «Изменить кернинг выделенного текста»:
Между всеми выделенными символами добавляется пустое пространство шириной в 2 пикселя, с сохранением ширины букв.
Если выделение текста отсутствует, между двумя символами в месте положения курсора добавляется пустое пространство.
Теперь сравним с параметром «Интервал между буквами» в параметрах инструмента:
Этот параметр применяется ко всему тексту, а не только к выделенному фрагменту. Пустые промежутки добавляются внутрь букв, и ширина букв не выдерживается.
Для изменения сдвига базовой линии и кернинга также можно использовать сочетание Alt+клавиши со стрелками.
Изменить цвет выделенного текста: эта команда открывает диалог, в котором можно выбрать цвет выделенного текста.

1.4. Контекстное меню текста
Рисунок 9.6. Контекстное меню редактирования текста
Это меню можно вызвать, сделав щелчок ПКМ по тексту. Это меню немного отличается от диалога редактора.
Вырезать, копировать, вставить, удалить: эти параметры относятся к выделенному тексту. Если выделенный текст отсутствует, эти возможности недоступны. «Вставить» активируется, если в буфере обмена есть текст.
Загрузить текст из файла: эта команда запускает просмотрщик файлов, где можно найти нужный текстовый файл.
Удалить весь текст: эта команда удаляет весь текст, и выделенный и не выделенный.
Контур из текста: эта команда создаёт контур на базе очертаний текущего текста. Результат не очевиден.
 Нужно открыть диалог контуров и сделать контур видимым. Затем выберите инструмент «Контуры» и щелкните по тексту. Теперь каждая буква будет окружена элементом контура. Таким образом можно изменять очертание букв, передвигая контрольные точки контура.
Нужно открыть диалог контуров и сделать контур видимым. Затем выберите инструмент «Контуры» и щелкните по тексту. Теперь каждая буква будет окружена элементом контура. Таким образом можно изменять очертание букв, передвигая контрольные точки контура.Эта команда является аналогом команды Слой → Текст в контур.
Рисунок 9.7. Добавление контура к тексту
Ничего не появилось
Рисунок 9.8. Контур сделан видимым
Контур сделан видимым во вкладке «Контуры». Контур показан в виде красной границы вокруг текста.
Рисунок 9.9. Активирован инструмент «Контуры»
Инструмент «Контуры» активирован; нажмите на контур
Текст по контуру:
Эта возможность активна только при наличии контуров path.
 После создания текста создайте или импортируйте контур и сделайте его активным. Если создать контур до создания текста, то контур будет невидимым, и его нужно будет сделать видимым в диалоге «Контуры».
После создания текста создайте или импортируйте контур и сделайте его активным. Если создать контур до создания текста, то контур будет невидимым, и его нужно будет сделать видимым в диалоге «Контуры».Эта команда также доступна из меню «Слои»:
Рисунок 9.10. Команда «Текст по контуру» среди команд для текста в меню «Слои»
Эта группа параметров появляется только при наличии слоя текста.
Нажмите на кнопку Текст по контуру. Текст направляется вдоль контура. Буквы представлены их контуром, каждый из которых является компонентом нового контура, который появляется в диалоге Контуры. Все параметры контура должны применяться к этому новому контуру.
Рисунок 9.11. Пример «Текста по контуру»
Слева направо/справа налево: исправление направления письма этого языка
Методы ввода: доступны для некоторых языков Выбор, например, метода «Инуктитут» временно преобразовывает клавиатуру в клавиатуру Инуктитут.

Как создать текст по контуру в Illustrator
Руководство пользователя Отмена
Поиск
Последнее обновление May 21, 2021 08:33:01 AM GMT
- Руководство пользователя Illustrator
- Основы работы с Illustrator
- Введение в Illustrator
- Новые возможности в приложении Illustrator
- Часто задаваемые вопросы
- Системные требования Illustrator
- Illustrator для Apple Silicon
- Рабочая среда
- Основные сведения о рабочей среде
- Создание документов
- Панель инструментов
- Комбинации клавиш по умолчанию
- Настройка комбинаций клавиш
- Общие сведения о монтажных областях
- Управление монтажными областями
- Настройка рабочей среды
- Панель свойств
- Установка параметров
- Рабочая среда «Сенсорное управление»
- Поддержка Microsoft Surface Dial в Illustrator
- Восстановление, отмена, история и автоматизация
- Повернуть вид
- Линейки, сетки и направляющие
- Специальные возможности в Illustrator
- Безопасный режим
- Просмотр графических объектов
- Работа в Illustrator с использованием Touch Bar
- Файлы и шаблоны
- Инструменты в Illustrator
- Выделение инструменты
- Выделение
- Частичное выделение
- Групповое выделение
- Волшебная палочка
- Лассо
- Монтажная область
- Выделение
- Инструменты навигации
- Рука
- Повернуть вид
- Масштаб
- Инструменты рисования
- Градиент
- Сетка
- Создание фигур
- Градиент
- Текстовые инструменты
- Текст
- Текст по контуру
- Текст по вертикали
- Текст
- Инструменты рисования
- Перо
- Добавить опорную точку
- Удалить опорные точки
- Опорная точка
- Кривизна
- Отрезок линии
- Прямоугольник
- Прямоугольник со скругленными углами
- Эллипс
- Многоугольник
- Звезда
- Кисть
- Кисть-клякса
- Карандаш
- Формирователь
- Фрагмент
- Инструменты модификации
- Поворот
- Отражение
- Масштаб
- Искривление
- Ширина
- Свободное трансформирование
- Пипетка
- Смешать
- Ластик
- Ножницы
- Выделение инструменты
- Введение в Illustrator
- Illustrator на iPad
- Представляем Illustrator на iPad
- Обзор по Illustrator на iPad.

- Ответы на часто задаваемые вопросы по Illustrator на iPad
- Системные требования | Illustrator на iPad
- Что можно и нельзя делать в Illustrator на iPad
- Обзор по Illustrator на iPad.
- Рабочая среда
- Рабочая среда Illustrator на iPad
- Сенсорные ярлыки и жесты
- Комбинации клавиш для Illustrator на iPad
- Управление настройками приложения
- Документы
- Работа с документами в Illustrator на iPad
- Импорт документов Photoshop и Fresco
- Выбор и упорядочение объектов
- Создание повторяющихся объектов
- Объекты с переходами
- Рисование
- Создание и изменение контуров
- Рисование и редактирование фигур
- Текст
- Работа с текстом и шрифтами
- Создание текстовых надписей по контуру
- Добавление собственных шрифтов
- Работа с изображениями
- Векторизация растровых изображений
- Цвет
- Применение цветов и градиентов
- Представляем Illustrator на iPad
- Облачные документы
- Основы работы
- Работа с облачными документами Illustrator
- Общий доступ к облачным документам Illustrator и совместная работа над ними
- Обновление облачного хранилища для Adobe Illustrator
- Облачные документы в Illustrator | Часто задаваемые вопросы
- Устранение неполадок
- Устранение неполадок с созданием или сохранением облачных документов в Illustrator
- Устранение неполадок с облачными документами в Illustrator
- Основы работы
- Добавление и редактирование содержимого
- Рисование
- Основы рисования
- Редактирование контуров
- Рисование графического объекта с точностью на уровне пикселов
- Рисование с помощью инструментов «Перо», «Кривизна» и «Карандаш»
- Рисование простых линий и фигур
- Трассировка изображения
- Упрощение контура
- Определение сеток перспективы
- Инструменты для работы с символами и наборы символов
- Корректировка сегментов контура
- Создание цветка в пять простых шагов
- Рисование перспективы
- Символы
- Рисование контуров, выровненных по пикселам, при создании проектов для Интернета
- 3D-эффекты и материалы Adobe Substance
- Подробнее о 3D-эффектах в Illustrator
- Создание трехмерной графики
- Проецирование рисунка на трехмерные объекты
- Создание трехмерных объектов
- Создание трехмерного текста
- Подробнее о 3D-эффектах в Illustrator
- Цвет
- О цвете
- Выбор цветов
- Использование и создание цветовых образцов
- Коррекция цвета
- Панель «Темы Adobe Color»
- Цветовые группы (гармонии)
- Панель «Темы Color»
- Перекрашивание графического объекта
- Раскрашивание
- О раскрашивании
- Раскрашивание с помощью заливок и обводок
- Группы с быстрой заливкой
- Градиенты
- Кисти
- Прозрачность и режимы наложения
- Применение обводок к объектам
- Создание и редактирование узоров
- Сетки
- Узоры
- Выбор и упорядочение объектов
- Выделение объектов
- Слои
- Группировка и разбор объектов
- Перемещение, выравнивание и распределение объектов
- Размещение объектов
- Блокировка, скрытие и удаление объектов
- Создание дубликатов объектов
- Поворот и отражение объектов
- Перерисовка объектов
- Кадрирование изображений
- Трансформирование объектов
- Объединение объектов
- Вырезание, разделение и обрезка объектов
- Марионеточная деформация
- Масштабирование, наклон и искажение объектов
- Объекты с переходами
- Перерисовка с помощью оболочек
- Перерисовка объектов с эффектами
- Создание фигур с помощью инструментов «Мастер фигур» и «Создание фигур»
- Работа с динамическими углами
- Улучшенные процессы перерисовки с поддержкой сенсорного ввода
- Редактирование обтравочных масок
- Динамические фигуры
- Создание фигур с помощью инструмента «Создание фигур»
- Глобальное изменение
- Текст
- Дополнение текстовых и рабочих объектов типами объектов
- Создание маркированного и нумерованного списков
- Управление текстовой областью
- Шрифты и оформление
- Форматирование текста
- Импорт и экспорт текста
- Форматирование абзацев
- Специальные символы
- Создание текста по контуру
- Стили символов и абзацев
- Табуляция
- Текст и шрифты
- Поиск отсутствующих шрифтов (технологический процесс Typekit)
- Обновление текста из Illustrator 10
- Шрифт для арабского языка и иврита
- Шрифты | Часто задаваемые вопросы и советы по устранению проблем
- Создание эффекта 3D-текста
- Творческий подход к оформлению
- Масштабирование и поворот текста
- Интерлиньяж и межбуквенные интервалы
- Расстановка переносов и переходы на новую строку
- Усовершенствования работы с текстом
- Проверка орфографии и языковые словари
- Форматирование азиатских символов
- Компоновщики для азиатской письменности
- Создание текстовых проектов с переходами между объектами
- Создание текстового плаката с помощью трассировки изображения
- Создание специальных эффектов
- Работа с эффектами
- Стили графики
- Создание тени
- Атрибуты оформления
- Создание эскизов и мозаики
- Тени, свечения и растушевка
- Обзор эффектов
- Веб-графика
- Лучшие методы создания веб-графики
- Диаграммы
- SVG
- Создание анимации
- Фрагменты и карты изображений
- Рисование
- Импорт, экспорт и сохранение
- Импорт
- Импорт файлов графических объектов
- Импорт растровых изображений
- Импорт графического объекта из Photoshop
- Помещение нескольких файлов в документ
- Извлечение изображений
- Импорт файлов Adobe PDF
- Импорт файлов EPS, DCS и AutoCAD
- Сведения о связях
- Библиотеки Creative Cloud Libraries в Illustrator
- Библиотеки Creative Cloud Libraries в Illustrator
- Диалоговое окно «Сохранить»
- Сохранение иллюстраций
- Экспорт
- Использование графического объекта Illustrator в Photoshop
- Экспорт иллюстрации
- Сбор ресурсов и их массовый экспорт
- Упаковка файлов
- Создание файлов Adobe PDF
- Извлечение CSS | Illustrator CC
- Параметры Adobe PDF
- Информация о файле и метаданные
- Импорт
- Печать
- Подготовка к печати
- Настройка документов для печати
- Изменение размера и ориентации страницы
- Задание меток обреза для обрезки и выравнивания
- Начало работы с большим холстом
- Печать
- Наложение
- Печать с управлением цветами
- Печать PostScript
- Стили печати
- Метки и выпуск за обрез
- Печать и сохранение прозрачных графических объектов
- Треппинг
- Печать цветоделенных форм
- Печать градиентов, сеток и наложения цветов
- Наложение белого
- Подготовка к печати
- Автоматизация задач
- Объединение данных с помощью панели «Переменные»
- Автоматизация с использованием сценариев
- Автоматизация с использованием операций
- Устранение неполадок
- Проблемы с аварийным завершением работы
- Восстановление файлов после сбоя
- Проблемы с файлами
- Поддерживаемые форматы файлов
- Проблемы с драйвером ГП
- Проблемы устройств Wacom
- Проблемы с файлами DLL
- Проблемы с памятью
- Проблемы с файлом настроек
- Проблемы со шрифтами
- Проблемы с принтером
- Как поделиться отчетом о сбое с Adobe
Текст по контуру располагается вдоль края открытого или закрытого контура. При вводе текста по горизонтали символы размещаются параллельно базовой линии. При вводе текста по вертикали символы размещаются перпендикулярно базовой линии. В любом случае текст размещается в том направлении, в котором точки добавлялись к контуру.
При вводе текста по горизонтали символы размещаются параллельно базовой линии. При вводе текста по вертикали символы размещаются перпендикулярно базовой линии. В любом случае текст размещается в том направлении, в котором точки добавлялись к контуру.
Выполните одно из следующих действий:
Чтобы создать горизонтальный текст по контуру, выберите инструмент «Текст» или «Текст по контуру» .
Чтобы создать вертикальный текст по контуру, выберите инструмент «Вертикальный текст» или «Вертикальный текст по контуру» .
(Необязательно) Задайте параметры форматирования текста на панели «Управление», палитре «Символ» или «Абзац».
Установите курсор на контуре и щелкните кнопкой мыши (наличие у контура атрибутов обводки или заливки значения не имеет, так как Illustrator их автоматически удаляет).
Если контур закрыт, необходимо использовать инструмент «Текст по контуру».
Введите текст.
Закончив ввод текста, выделите текстовый объект с помощью инструмента «Выделение» .
 Или щелкните текст с нажатой клавишей «Ctrl» (в Windows) или «Command» (в Mac OS).
Или щелкните текст с нажатой клавишей «Ctrl» (в Windows) или «Command» (в Mac OS).
При вводе текста, который не умещается в области или вдоль контура, рядом с нижней границей ограничительной рамки отображается маленький квадрат со знаком «плюс» (+).
Пример переполнения текстаДля отображения неуместившегося текста можно изменить размер текстовой области или удлинить контур. Также можно связать несколько текстовых блоков.
Видеоролик с инструкциями по созданию текста по контуру см. в разделе Размещение текста в контуре.
Выделите объект текста по контуру.
Появятся скобки — в начале текста, в конце контура и в середине между начальной и конечной скобкой.
Поместите курсор над центральной скобкой текста так, чтобы рядом с курсором появился маленький значок .
Выполните одно из следующих действий:
Чтобы переместить текст по контуру, перетащите центральную скобку вдоль контура.
 Чтобы текст не отображался зеркально на другой стороне контура, нажмите и держите клавишу «Ctrl» (в Windows) или «Command» (в Mac OS).
Чтобы текст не отображался зеркально на другой стороне контура, нажмите и держите клавишу «Ctrl» (в Windows) или «Command» (в Mac OS).
Чтобы зеркально отобразить текст вдоль контура, перетащите скобку поперек контура. Или выберите команду «Текст» > «Текст по контуру» > «Параметры текста по контуру», затем «Зеркальное отражение» и нажмите кнопку «ОК».
Совет. Чтобы переместить текст через контур без изменения направления текста, воспользуйтесь параметром «Смещение базовой линии» на панели «Символ». Например, если имеется текст, который идет слева направо по внешней стороне окружности, то можно ввести отрицательное значение для параметра «Смещение базовой линии», чтобы текст сместился внутрь окружности.
Видеоролик с инструкциями по созданию текста по контуру см. в разделе Размещение текста по контуру.

Эффекты текста по контуру позволяют искажать ориентацию символов на контуре. Перед применением этих эффектов необходимо создать текст по контуру.
Выделите объект текста по контуру.
Выполните одно из следующих действий:
Выберите команду «Текст» > «Текст по контуру» и во вложенном меню выберите эффект.
Выберите команду «Текст» > «Текст по контуру» > «Параметры текста по контуру». Затем выберите в меню «Эффект» нужный параметр и нажмите кнопку «ОК».
Примечание. Применение эффекта «Гравитация» к тексту на идеально круглом контуре приводит к тому же результату, что и эффект «Радуга» по умолчанию. Эффект функционирует ожидаемым образом на контурах, имеющих овальную, квадратную, прямоугольную или неправильную форму.
Выделите текстовый объект.
Выберите команду «Текст» > «Текст по контуру» > «Параметры текста по контуру».

В меню «Выровнять по контуру» выберите параметр, чтобы задать способ выравнивания всех символов на контуре относительно общей высоты шрифта.
Верхний выносной элемент
Выравнивание по верхнему краю шрифта.
Свисающий элемент
Выравнивание по нижнему краю шрифта.
По центру
Выравнивание по середине между верхним и нижним выносным элементом шрифта.
Базовая линия
Выравнивание по базовой линии. Это настройка по умолчанию.
Примечание. Символы без верхнего или нижнего выносного элемента (например, буква «е») или без базовой линии (например, апостроф) вертикально выравниваются вместе с символами, у которых есть верхние выносные элементы, нижние выносные элементы и базовые линии. Эти размеры шрифта задаются неизменными в конструкторе шрифтов.
Совет. Чтобы получить дополнительные возможности по управлению вертикальным выравниванием, используйте параметр «Смещение базовой линии» в палитре «Символ».
 Например, в поле «Смещение базовой линии» можно ввести отрицательную величину, что позволяет сместить текст вниз.
Например, в поле «Смещение базовой линии» можно ввести отрицательную величину, что позволяет сместить текст вниз.
Если символы находятся на кривой малого радиуса или на остром угле, они раздвигаются и между ними создается дополнительное пространство. Интервалы между символами на кривых можно уменьшить с помощью параметра «Интервал» в диалоговом окне «Параметры текста по контуру».
Выделите текстовый объект.
Выберите команду «Текст» > «Текст по контуру» > «Параметры текста по контуру».
Для параметра «Интервал» задайте значение в пунктах. Чем больше это значение, тем меньше расстояние между символами на резких поворотах и острых углах контура.
Текст без регулировки интервалов (слева) и текст с регулировкой интервалов (справа)Значение «Интервал» не влияет на символы, расположенные на прямых сегментах контура. Чтобы изменить межсимвольный интервал на каком-либо участке контура, выберите символы и примените кернинг или трекинг.

Связанные материалы
- Смещение базовой линии
Вход в учетную запись
Войти
Управление учетной записью
Добавление тени или контура к тексту в Pages на Mac
Pages
Поиск по этому руководству
Руководство пользователя Pages для Mac
- Добро пожаловать!
- Основные сведения о приложении Pages
- Текстовый документ или документ с макетом страницы?
- Основные сведения об изображениях, диаграммах и других объектах
- Создание первого документа
- Основные сведения о создании книги
- Использование шаблонов
- Поиск документов
- Открытие или закрытие документа
- Сохранение документа и присвоение ему имени
- Печать документа или конверта
- Отмена и повтор изменений
- Использование боковых панелей
- Быстрая навигация
- Просмотр знаков форматирования и направляющих макета
- Линейки
- Изменение режима просмотра
- Панель Touch Bar для Pages
- Настройка панели инструментов
- Установка настроек Pages
- Создание документа с помощью VoiceOver
- Просмотр комментариев и отслеживание изменений с помощью VoiceOver
- Выбор текста и размещение точки вставки
- Добавление и замена текста
- Копирование и вставка текста
- Добавление, изменение или удаление поля слияния
- Изменение информации об отправителе
- Добавление, изменение и удаление исходного файла в Pages на Mac
- Заполнение и создание нескольких версий документа
- Использование диктовки для ввода текста
- Диакритические знаки и специальные символы
- Форматирование документа для другого языка
- Использование фонетической транскрипции
- Использование двунаправленного текста
- Использование вертикального текста
- Добавление даты и времени
- Добавление математических уравнений
- Закладки и ссылки
- Добавление ссылок
- Изменение шрифта или размера шрифта
- Выбор шрифта по умолчанию
- Жирный шрифт, курсив, подчеркивание и зачеркивание
- Изменение цвета текста
- Добавление тени или контура к тексту
- Изменение регистра текста
- Основные сведения о стилях абзацев
- Применение стиля абзаца
- Создание, переименование или удаление стиля абзаца
- Обновление или возврат стиля абзаца
- Использование сочетания клавиш для применения стиля текста
- Копирование и вставка стиля текста
- Автоматическое форматирование дробей
- Создание и использование стилей символов
- Лигатуры
- Добавление буквиц
- Поднятие и опускание символов и текста
- Форматирование текста (китайский, японский, корейский)
- Добавление эффекта выделения в текст
- Формат переносов, тире и кавычек
- Установка межстрочного интервала и интервала между абзацами
- Установка полей для абзаца
- Форматирование списков
- Установка табуляторов
- Выравнивание текста по краям и по ширине
- Настройка разбивки на страницы и добавление разрывов строк и страниц
- Форматирование столбцов текста
- Связывание текстовых блоков
- Добавление границ и линий
- Задание размера бумаги и ориентации
- Установка полей для документа
- Настройка разворота
- Шаблоны страниц
- Добавление страниц
- Добавление и форматирование разделов
- Изменение порядка страниц или разделов
- Дублирование страниц или разделов
- Удаление страниц или разделов
- Оглавление
- Библиография
- Постраничные и заключительные сноски
- Верхние и нижние колонтитулы
- Добавление номеров страниц
- Изменение фона страницы
- Добавление границы вокруг страницы
- Добавление водяных знаков и фоновых объектов
- Создание пользовательского шаблона
- Добавление изображения
- Добавление галереи изображений
- Редактирование изображения
- Добавление и редактирование фигуры
- Объединение или разъединение фигур
- Рисование фигуры
- Сохранение фигуры в медиатеке фигур
- Добавление и выравнивание текста внутри фигуры
- Добавление линий и стрелок
- Анимация, публикация и сохранение рисунков
- Добавление аудио и видео
- Запись звука
- Редактирование аудио- и видеофайлов
- Выбор формата фильма или изображения
- Размещение и выравнивание объектов
- Размещение объектов с текстом
- Использование направляющих линий
- Наложение, группировка и закрепление объектов
- Изменение прозрачности объекта
- Заливка фигуры или текстового блока цветом или изображением
- Добавление границы объекта
- Добавление подписи или заголовка
- Добавление отражения или тени
- Использование стилей объектов
- Изменение размеров, поворот и зеркальное отражение объектов
- Добавление и удаление таблицы
- Выбор таблиц, ячеек, строк и столбцов
- Добавление и удаление строк и столбцов таблицы
- Перемещение строк и столбцов таблицы
- Изменение размера строк и столбцов таблицы
- Объединение и разделение ячеек таблицы
- Изменение внешнего вида текста в таблице
- Отображение, редактирование и скрытие заголовка таблицы
- Изменение линий сетки и цветов таблицы
- Использование стилей таблицы
- Изменение размера, перемещение и открепление
- Добавление и редактирование содержимого ячейки
- Форматирование дат, значений валют и других типов данных
- Создание произвольного формата ячейки таблицы
- Форматирование таблиц с двунаправленным текстом
- Условное выделение ячеек
- Сортировка по алфавиту и сортировка данных таблицы
- Расчет значений по данным в ячейках таблицы
- Использование справки по формулам и функциям
- Добавление или удаление диаграммы
- Изменение одного типа диаграммы на другой
- Изменение данных диаграммы
- Перемещение, изменение размера и поворот диаграммы
- Изменение внешнего вида серий данных
- Добавление легенды, линий сетки и других меток
- Изменение внешнего вида текста и меток на диаграмме
- Добавление рамки и фона к диаграмме
- Использование стилей диаграммы
- Проверка правописания
- Поиск определения слова
- Поиск и замена текста
- Автоматическая замена текста
- Просмотр количества слов и другой статистики
- Просмотр аннотаций
- Задание имени автора и цвета комментариев
- Выделение текста цветом
- Добавление и печать комментариев
- Отслеживание изменений
- Отправка документа
- Публикация книги в Apple Books
- Основные сведения о совместной работе
- Приглашение к совместной работе
- Совместная работа над общим документом
- Изменение настроек общего документа
- Закрытие общего доступа к документу
- Общие папки и совместная работа
- Использование Box для совместной работы
- Использование iCloud Drive с приложением Pages
- Экспорт в Word, PDF или другой формат
- Открытие книги iBooks Author в Pages
- Уменьшение размера файла документа
- Сохранение большого документа в виде файла пакета
- Восстановление более ранней версии документа
- Перемещение документа
- Удаление документа
- Установка защиты для документа
- Защита документа паролем
- Создание собственных шаблонов и управление ими
- Перенос документов с помощью AirDrop
- Перенос документов с помощью Handoff
- Перенос документов через Finder
- Если не удается добавить или удалить страницу
- Если не удается удалить элемент из документа
- Если не удается найти кнопку или элемент управления
- Нежелательные изменения форматирования
- Сочетания клавиш
- Символы сочетаний клавиш
- Авторские права
Для выделения текста можно добавить тени и обводку.
Добавление и удаление обводки текста
Выберите текст, который нужно изменить.
В верхней части боковой панели «Формат» нажмите кнопку «Стиль».
Если текст расположен в текстовом блоке, таблице или фигуре, сначала нажмите вкладку «Текст» в верхней части боковой панели, затем кнопку «Стиль».
В разделе «Шрифт» нажмите , затем установите или снимите флажок «Контур».
При добавлении контура используйте элементы управления, чтобы изменить тип линии, цвет и ширину.
Совет. Чтобы создать эффект контура без цвета внутри, нажмите всплывающее меню «Цвет шрифта» под заголовком «Стили символов», затем выберите «Нет».
Добавление и удаление тени
Выберите текст, который нужно изменить.
В верхней части боковой панели «Формат» нажмите кнопку «Стиль».

Если текст расположен в текстовом блоке, таблице или фигуре, сначала нажмите вкладку «Текст» в верхней части боковой панели, затем кнопку «Стиль».
В разделе «Шрифт» нажмите , затем установите или снимите флажок «Тень».
Можно настроить внешний вид добавленной тени, используя следующие элементы управления.
Размывание. Увеличьте или уменьшите резкость тени нажатием стрелок.
Сдвиг. Увеличьте или уменьшите промежуток между текстом и тенью нажатием стрелок.
Непрозрачность. Нажимайте стрелки, чтобы увеличить или уменьшить степень прозрачности тени.
Угол. Перетяните круговой регулятор «Угол», чтобы изменить направление источника света. Можно также ввести значения в поле рядом с круговым регулятором.
Цвет. Если для тени требуется выбрать цвет, сочетающийся с другими элементами шаблона, нажмите область цвета слева. Для выбора произвольного цвета нажмите цветовой круг справа.

См. такжеОсновные сведения о стилях абзацев в Pages на MacОбновление или возврат стиля абзаца в Pages на Mac
Максимальное количество символов: 250
Не указывайте в комментарии личную информацию.
Максимальное количество символов: 250.
Благодарим вас за отзыв.
Линейный геометрический контур буквы алфавита y Векторное изображение
Линейный геометрический контур буквы алфавита y Векторное изображение- лицензионные векторы
- Линейные векторы
ЛицензияПодробнее
Стандарт Вы можете использовать вектор в личных и коммерческих целях. Расширенный Вы можете использовать вектор на предметах для перепродажи и печати по требованию.
Тип лицензии определяет, как вы можете использовать этот образ.
| Станд. | Расшир. | |
|---|---|---|
| Печатный/редакционный | ||
| Графический дизайн | ||
| Веб-дизайн | ||
| Социальные сети | ||
| Редактировать и изменить | ||
| Многопользовательский | ||
| Предметы перепродажи | ||
| Печать по запросу |
Способы покупкиСравнить
Плата за изображение $ 14,99 Кредиты $ 1,00 Подписка $ 0,69 Оплатить стандартные лицензии можно тремя способами.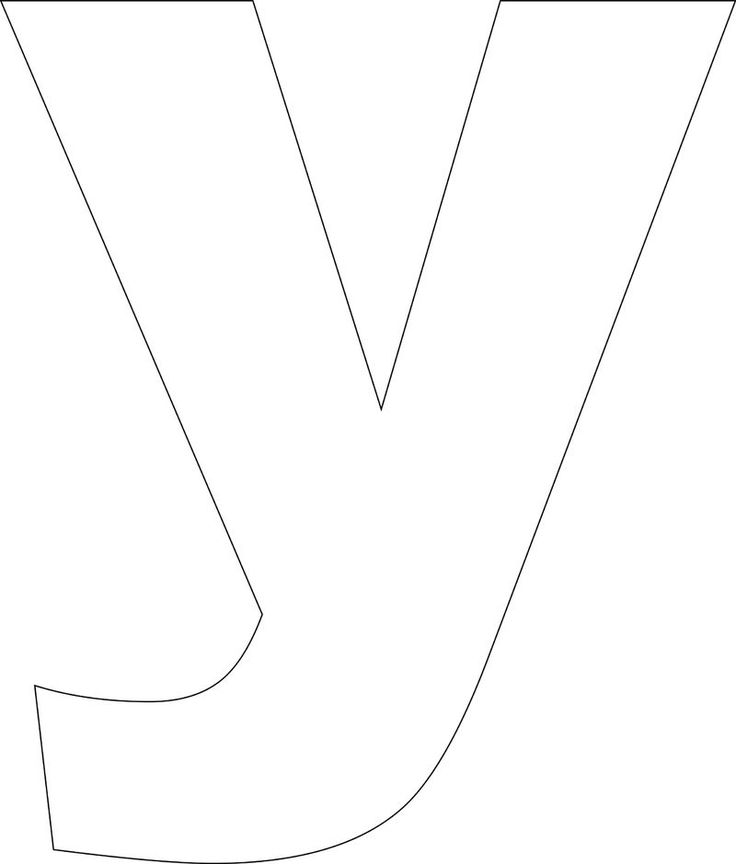 Цены составляют долларов США долларов США.
Цены составляют долларов США долларов США.
| Оплата с помощью | Цена изображения |
|---|---|
| Плата за изображение $ 14,99 Одноразовый платеж | |
| Предоплаченные кредиты $ 1 Загружайте изображения по запросу (1 кредит = 1 доллар США). Минимальная покупка 30р. | |
| План подписки От 69 центов Выберите месячный план. Неиспользованные загрузки автоматически переносятся на следующий месяц. | |
Способы покупкиСравнить
Плата за изображение $ 39,99 Кредиты $ 30,00Существует два способа оплаты расширенных лицензий. Цены составляют долларов США долларов США.
| Оплата с помощью | Стоимость изображения |
|---|---|
Плата за изображение $ 39,99 Оплата разовая, регистрация не требуется. | |
| Предоплаченные кредиты $ 30 Загружайте изображения по запросу (1 кредит = 1 доллар США). | |
Дополнительные услугиПодробнее
Настроить изображение Доступно только с оплатой за изображение $ 85,00Нравится изображение, но нужны лишь некоторые модификации? Пусть наши талантливые художники сделают всю работу за вас!
Мы свяжем вас с дизайнером, который сможет внести изменения и отправить вам изображение в выбранном вами формате.
Примеры
- Изменить текст
- Изменить цвета
- Изменение размера до новых размеров
- Включить логотип или символ
- Добавьте свою компанию или название компании
файлов включены
Загрузка сведений…
- Идентификатор изображения
- 2
26
- Цветовой режим
- RGB
- Художник
- Кириллов
Letter Y Cookie Cutter Fondant Cutter Outline
Etsy больше не поддерживает старые версии вашего веб-браузера, чтобы обеспечить безопасность пользовательских данных.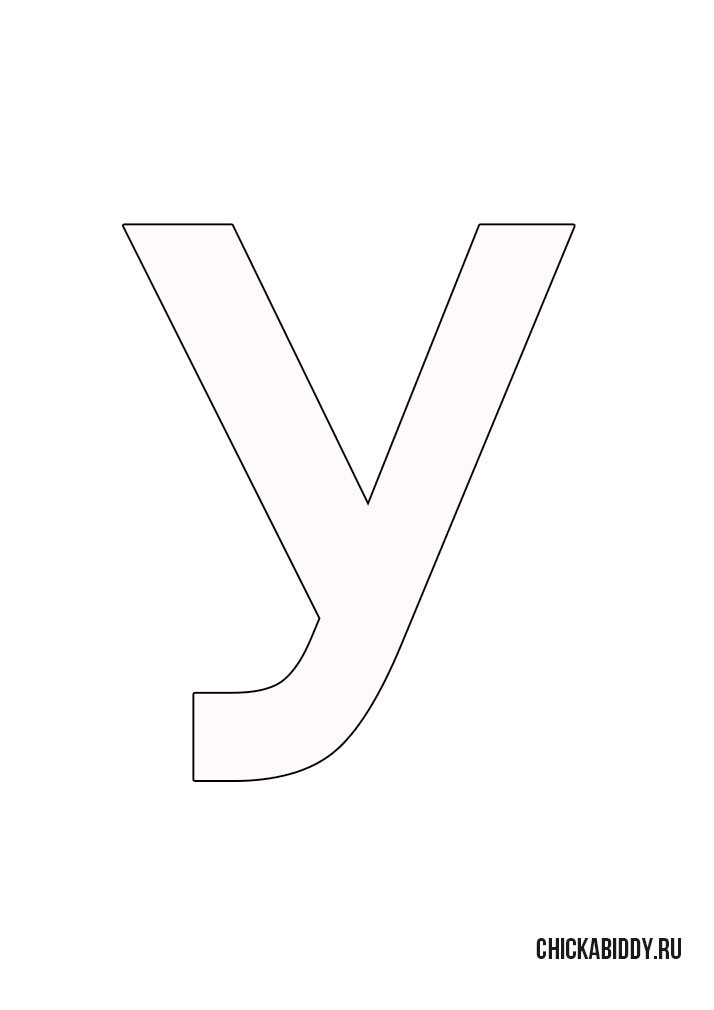 Пожалуйста, обновите до последней версии.
Пожалуйста, обновите до последней версии.
Воспользуйтесь всеми преимуществами нашего сайта, включив JavaScript.
Нажмите, чтобы увеличить
1065 продаж |
4,5 из 5 звездот €2,87
Загрузка
Включены местные налоги (где применимо) плюс стоимость доставки
Размер
Выберите вариант 6,5 см (2,87 евро) 7,5 см (4,01 евро) 8,5 см (5,16 евро) 90,5 см (6,29 евро) 10,5 см (7,43 евро) 11,5 см (8,58 евро) 12,5 см (9,72 евро) 13,5 см (10,87 евро) 14,5 см (12,01 евро) 15,5 см (13,16 евро)
Выберите опцию
Цветной резак
Выберите вариант Розовый Бежевый Черный Золото Синий Желтый Монетный двор Апельсин Красный Зеленый Серебряный Пурпурный Белый Горячий красный Розовая жемчужина Галактика Блэк Галактика Фиолетовая
Пожалуйста, выберите вариант
Количество
1234567891011121314151617181920212223242526272829303132333435363738394041424344454647484950
Исследуйте связанные категории и поиски
Внесен в список 29 сентября 2022 г.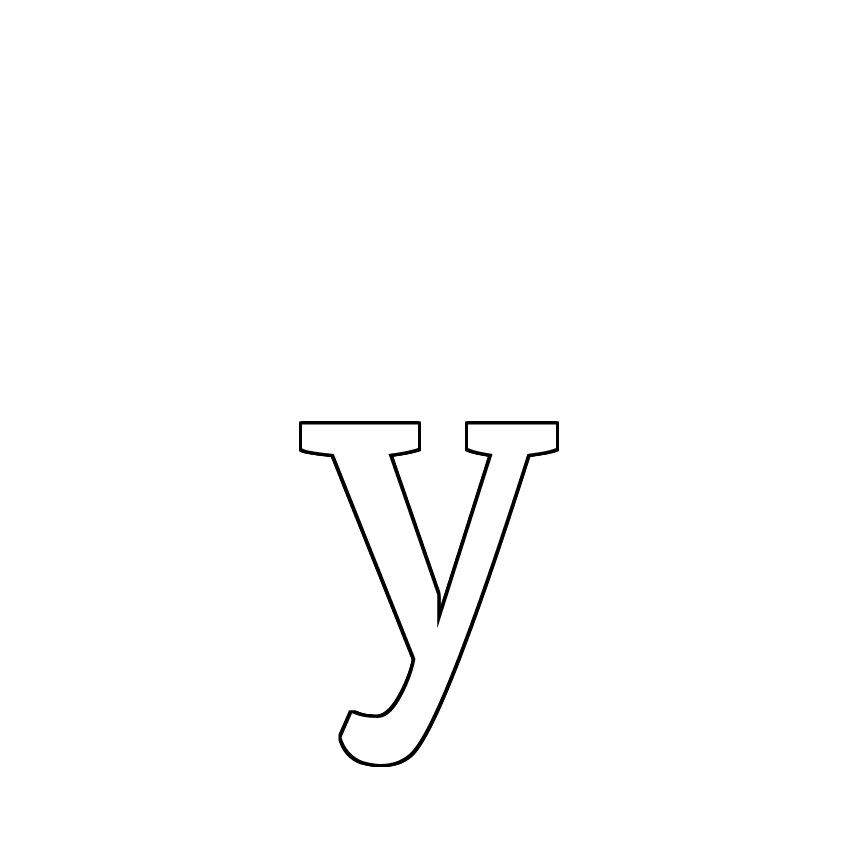
Сообщить об этом элементе в Etsy
Выберите причину… С моим заказом возникла проблемаОн использует мою интеллектуальную собственность без разрешенияЯ не думаю, что это соответствует политике EtsyВыберите причину…
Первое, что вы должны сделать, это связаться с продавцом напрямую.
Если вы уже это сделали, ваш товар не прибыл или не соответствует описанию, вы можете сообщить об этом Etsy, открыв кейс.
Сообщить о проблеме с заказом
Мы очень серьезно относимся к вопросам интеллектуальной собственности, но многие из этих проблем могут быть решены непосредственно заинтересованными сторонами. Мы рекомендуем связаться с продавцом напрямую, чтобы уважительно поделиться своими проблемами.
Если вы хотите подать заявление о нарушении прав, вам необходимо выполнить процедуру, описанную в нашей Политике в отношении авторских прав и интеллектуальной собственности.
Посмотрите, как мы определяем ручную работу, винтаж и расходные материалы
Посмотреть список запрещенных предметов и материалов
Ознакомьтесь с нашей политикой в отношении контента для взрослых
Товар на продажу…не ручная работа
не винтаж (20+ лет)
не принадлежности для рукоделия
запрещены или используют запрещенные материалы
неправильно помечен как содержимое для взрослых
Пожалуйста, выберите причину
Расскажите нам больше о том, как этот элемент нарушает наши правила. Расскажите нам больше о том, как этот элемент нарушает наши правила.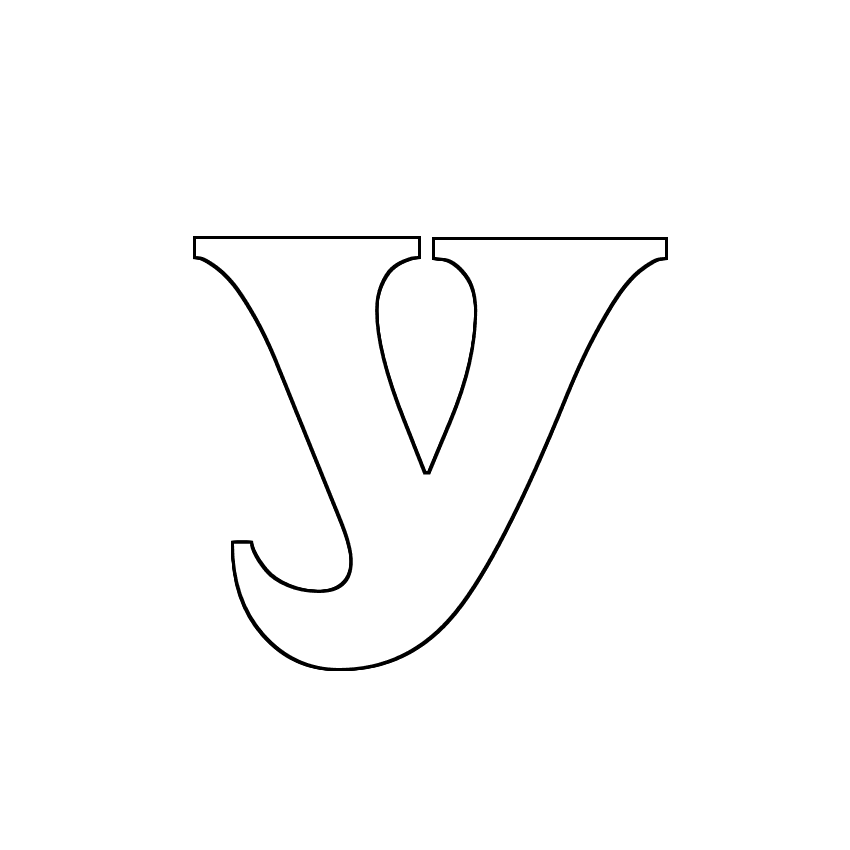



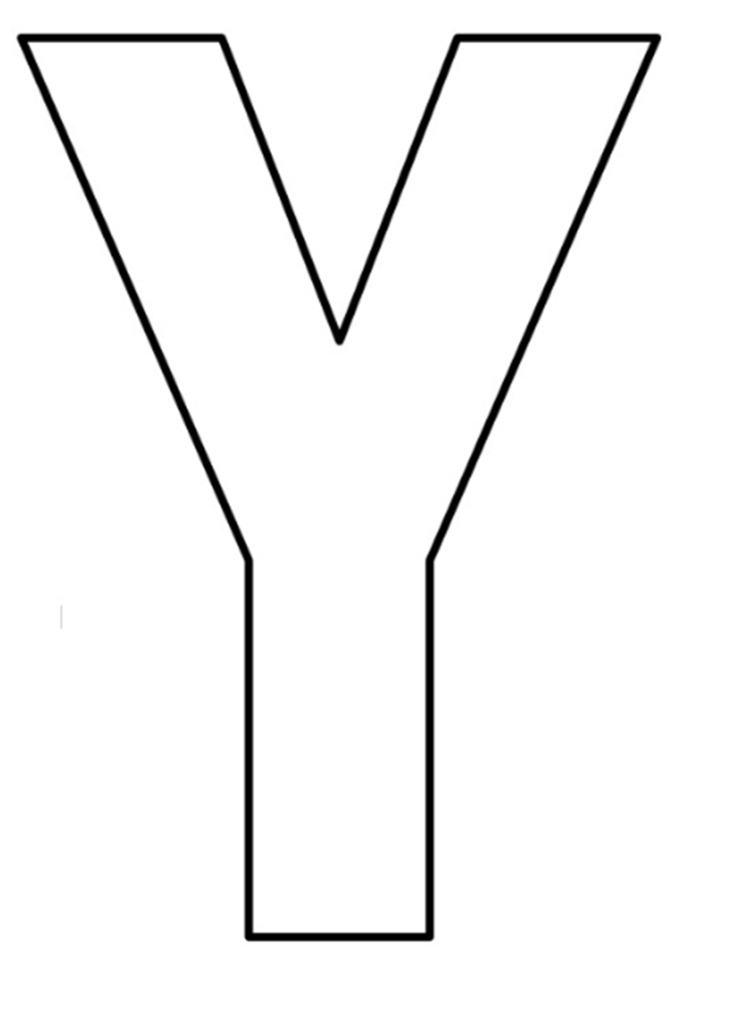

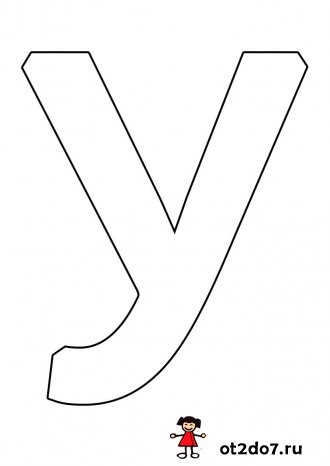 Нужно открыть диалог контуров и сделать контур видимым. Затем выберите инструмент «Контуры» и щелкните по тексту. Теперь каждая буква будет окружена элементом контура. Таким образом можно изменять очертание букв, передвигая контрольные точки контура.
Нужно открыть диалог контуров и сделать контур видимым. Затем выберите инструмент «Контуры» и щелкните по тексту. Теперь каждая буква будет окружена элементом контура. Таким образом можно изменять очертание букв, передвигая контрольные точки контура.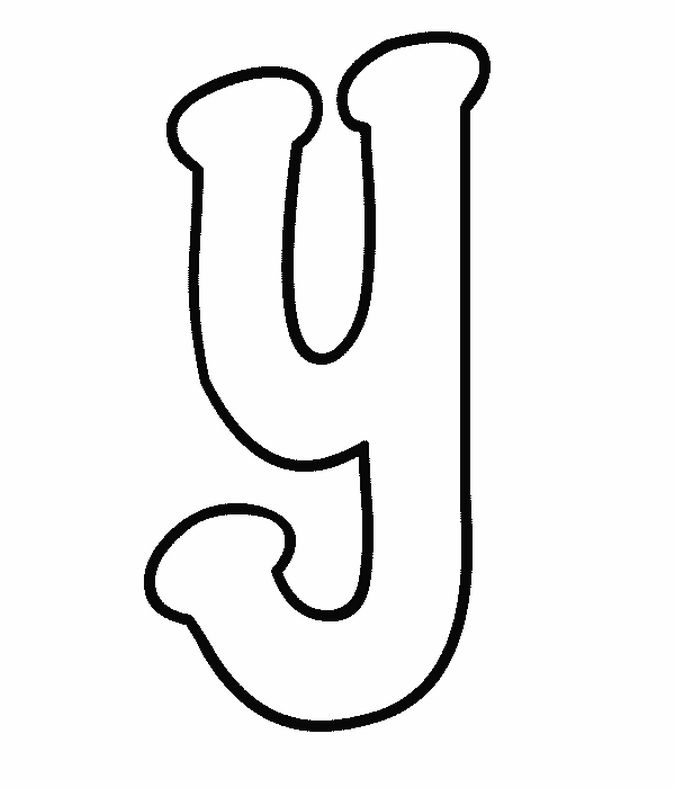 После создания текста создайте или импортируйте контур и сделайте его активным. Если создать контур до создания текста, то контур будет невидимым, и его нужно будет сделать видимым в диалоге «Контуры».
После создания текста создайте или импортируйте контур и сделайте его активным. Если создать контур до создания текста, то контур будет невидимым, и его нужно будет сделать видимым в диалоге «Контуры».
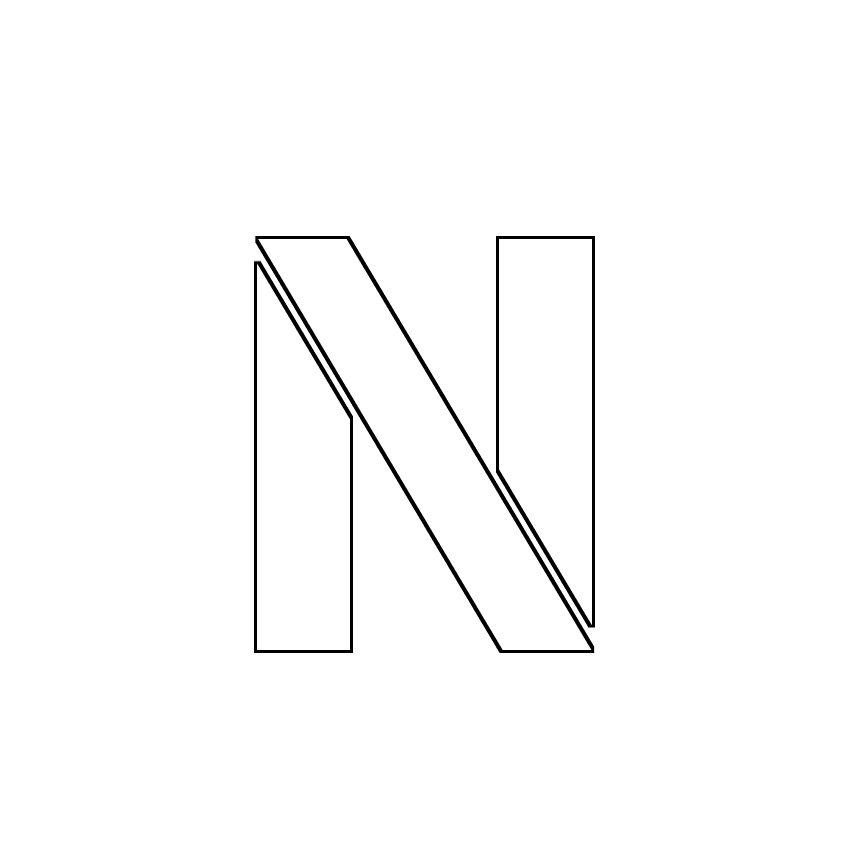
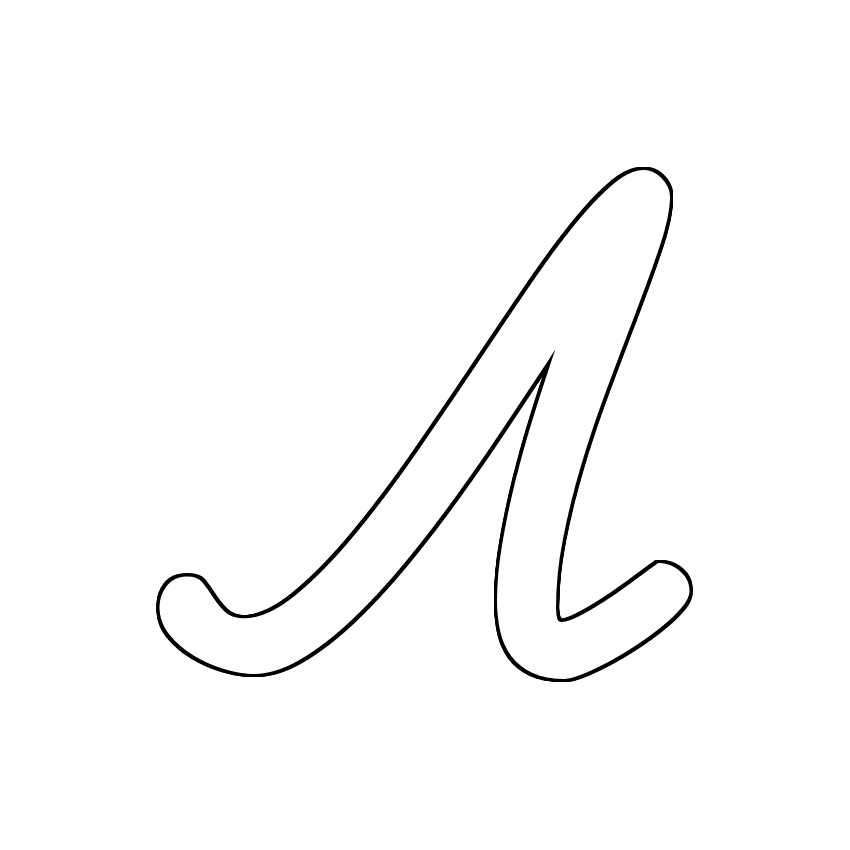 Или щелкните текст с нажатой клавишей «Ctrl» (в Windows) или «Command» (в Mac OS).
Или щелкните текст с нажатой клавишей «Ctrl» (в Windows) или «Command» (в Mac OS). Чтобы текст не отображался зеркально на другой стороне контура, нажмите и держите клавишу «Ctrl» (в Windows) или «Command» (в Mac OS).
Чтобы текст не отображался зеркально на другой стороне контура, нажмите и держите клавишу «Ctrl» (в Windows) или «Command» (в Mac OS).

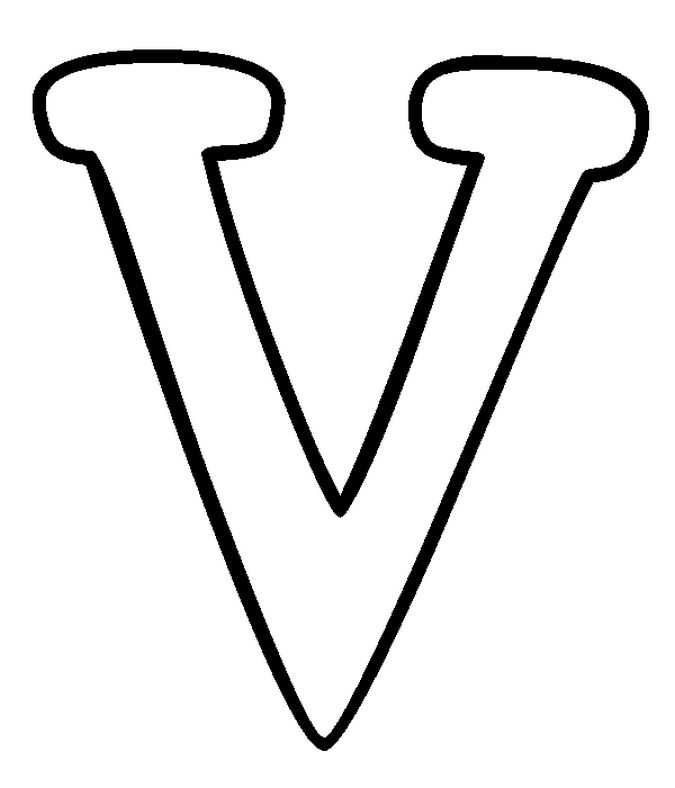 Например, в поле «Смещение базовой линии» можно ввести отрицательную величину, что позволяет сместить текст вниз.
Например, в поле «Смещение базовой линии» можно ввести отрицательную величину, что позволяет сместить текст вниз. 

