Как настроить Wi-Fi: универсальная инструкция для чайников
Приветствую вас, уважаемые читатели! Сегодня у меня универсальная статья общей тематики, которая разложит на пальцах для любого чайника, как настроить Wi-Fi. Причем во всех смыслах этого слова! Можно сказать для человека любого уровня от самой покупки до удачных посиделок во ВКонтактике и танках – и все это самостоятельно без привлечения сторонних специалистов. Это нужно тебе? Тогда читай мою пошаговую инструкцию ниже.
Внимание! Если у вас что-то не получается – напишите об этом в комментариях, разберемся вместе. И помните, что лучший способ настройки своего роутера – вбить его конкретную модель в поисковую форму нашего сайта. Обязательно найдете инструкцию только под свой маршрутизатор!
Как соединить компьютер с роутером
Распаковав коробку, вы увидите: роутер, антенны (они могут быть съемные или встроенные), блок питания, диск, патч-корд (это полметра сетевого кабеля, обжатого с двух сторон штекерами RG 45). Поставьте все это возле компьютера.
Поставьте все это возле компьютера.
Возьмите роутер, к нему нужно подключить блок питания и включите в розетку. Патч-корд одной стороной необходимо подключить в любой разъем LAN 1,2,3,4, а второй конец воткните в сетевую плату. Если у вас ноутбук, тогда обычно сетевая плата расположена сбоку корпуса, а если стационарный компьютер, тогда сзади системного блока. Сетевой провод, который домой завел провайдер, нужно воткнуть в порт под названием Internet или WAN. После того как вы выполните все эти действия, вы увидите, что загорелись ещё несколько светодиодов на маршрутизаторе.
Можно ли самому установить вай фай роутер дома
Установка Wi Fi-роутера дома самостоятельно – простая задача, поскольку эти устройства априори рассчитаны на обычных пользователей. Стандартно в комплекте к оборудованию прилагается подробная инструкция, в которой четко прописан пошаговый порядок действий. Также могут понадобиться настройки, которые необходимы для подключения к оборудованию провайдера. Они являются приложением к копии Договора пользователя.
Они являются приложением к копии Договора пользователя.
Зачастую фирмы даже предоставляют бесплатную техническую поддержку, а в случае, если не хочется ждать очереди, – горячую линию, по которой могут помочь решить любой, связанный с подключением, вопрос. Также, если планируется устанавливать беспроводное оборудование на стену, может потребоваться минимальный набор монтажных инструментов и расходников:
После того как все подготовлено, можно переходить к процессу монтажа, подключения и настройки.
Настраиваем сетевую карту на ПК
Соединив все необходимые провода, переходим к первичной настройке сетевого адаптера на компьютере.
Первый вариант установки
В параметрах ищем «Центр управления сетями…». Далее «Изменения параметров адаптера», жмем на сетевом модуле правой кнопкой мыши и выбираем «Свойства».
Или можно быстро вызвать окно «Сетевые подключения» нажмите «Win+R», потом пропишите команду «ncpa.cpl».
Выскочит окно, выбираем «IP версии 4 (TCP/IPv4)». Расставляем галочки в разделах «Получить айпи адрес автоматически», и «Получить адрес ДНС сервера автоматически».
Расставляем галочки в разделах «Получить айпи адрес автоматически», и «Получить адрес ДНС сервера автоматически».
Второй вариант установки
Жмем на «IP версии 4 (TCP/IPv4)» ставим точки «Использовать следующий айпи адрес» и прописываем IP c отличием от роутера (к примеру, роутер у вас имеет IP – 192.168.80.1, значит, на сетевой карте компьютера вам нужно вбить 192.168.80.8). Маска подсети ставим 255.255.255.0. Все, жмем «ОК».
Выбор провайдера
И так в первую очередь нужно подключить сам интернет. Если он у вас уже подключен, пропустите эту главу и идите к следующей. Сам выбор будет зависеть от места, где живете. Если вы живете в городе, то нужно подключить «оптоволоконный интернет». Выбираем любого провайдера.
Для жителей деревень, сёл – выбор будет куда скуднее. Идеальный выбор — это «оптика», но не в каждом селе она есть. Поэтому у вас есть несколько вариантов:
Для сельских жителей я написал подробную инструкцию подключения интернет в глухой деревне. Её вы сможете прочесть тут. Как только всё будет подключено переходим к следующей главе.
Её вы сможете прочесть тут. Как только всё будет подключено переходим к следующей главе.
Подключение к роутеру через браузер
Когда вы соедините интернет кабелем маршрутизатор с компьютером и выполните настройки на сетевом адаптере, тогда можно будет заходить в меню установок роутера.
Смотрим IP адрес роутера, переверните его вверх ногами (пример приведен ниже на фото).
Открываем любой браузер (Internet Explorer, Opera). Прописываем IP в адресной строке браузера. Нажимаем «Enter». Появится окно авторизации, в котором необходимо указать имя пользователя, пароль (обычно найти их можно там же, где и айпи адрес, на нижней стороне). Выполнив данные действия, вы окажетесь на главном меню роутера.
Вход в настройки роутера. Как зайти в Web-интерфейс?
После монтирования маршрутизатора с модулем Wi Fi установка параметров производится в его микрооперационной системе, которая имеет пользовательский интерфейс на базе собственного Web-сервера. Получить доступ к нему можно, предварительно подключив ПК, сделать это можно двумя способами:
Внимание! Получить доступ к интерфейсу по порту WAN без дополнительных настроек нельзя! Если такая функция осуществима по умолчанию, есть вероятность, что в программном обеспечении устройства имеется серьезная проблема с работой файервола, и оно уязвимо. В таком случае можно попробовать отключить возможность управления по HTTP-протоколу из внешней Сети непосредственно в настройках.
В таком случае можно попробовать отключить возможность управления по HTTP-протоколу из внешней Сети непосредственно в настройках.
После того как ПК соединен с маршрутизатором, получить доступ к Web-интерфейсу можно, используя информацию из инструкции или с наклейки на корпусе устройства:
Внимание! Сразу после входа настоятельно рекомендуется поменять пароль для учетной записи admin. Некоторые модели предлагают это автоматически, в противном случае необходимо найти раздел с названием «Системные инструменты» — «Пароль» (или похожее название, зависит от производителя), вручную произвести смену.
Поэтапная установка настроек на роутер
Принцип настройки всех маршрутизаторов одинаковый. Многие производители по разному называют все пункты в меню настроек. Мы возьмем за основу самые популярные названия, которые встречаются чаще всего.
Выясняем, какой у вас тип подключения
Когда вы подключаетесь к интернету, провайдер должен дать договор, который вы заполняете, а так же ваши настройки, где будет указаны все данные необходимые для настройки роутера.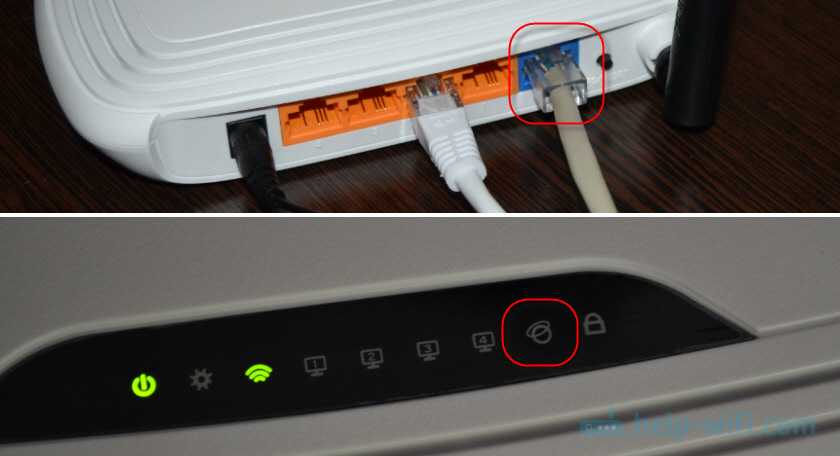 Если у вас нет настроек, не беда, попробуйте зайти на сайт провайдера и найти раздел «Личный кабинет». Обычно в нем пишут ваши настройки и краткое описание как можно настроить wi fi роутер. Или банально позвоните в техническую поддержку, назовите свои данные и оператор продиктует установки.
Если у вас нет настроек, не беда, попробуйте зайти на сайт провайдера и найти раздел «Личный кабинет». Обычно в нем пишут ваши настройки и краткое описание как можно настроить wi fi роутер. Или банально позвоните в техническую поддержку, назовите свои данные и оператор продиктует установки.
Настройка интернета на маршрутизаторе
Настроить интернет можно разными способами, все зависит, как устанавливается соединение с провайдером. Давайте рассмотрим все варианты, как настроить вай фай роутер, при разном соединении:
Настраиваем PPPoE соединение
Наиболее распространенный тип WAN подключения это PPPoE. Вот его и рассмотрим в первую очередь. В меню настроек раскрываем пункт «Сеть», из раскрывшегося списка выбираем «WAN». Дальше переходим в центральное окно. Тип WAN соединения выбираем «PPPoE/Россия PPPoE», Вносим данные от провайдера — имя пользователя (логин), пароль и подтверждения пароля. Раздел режим WAN подключения о. Обязательно нажимаем кнопку «Сохранить».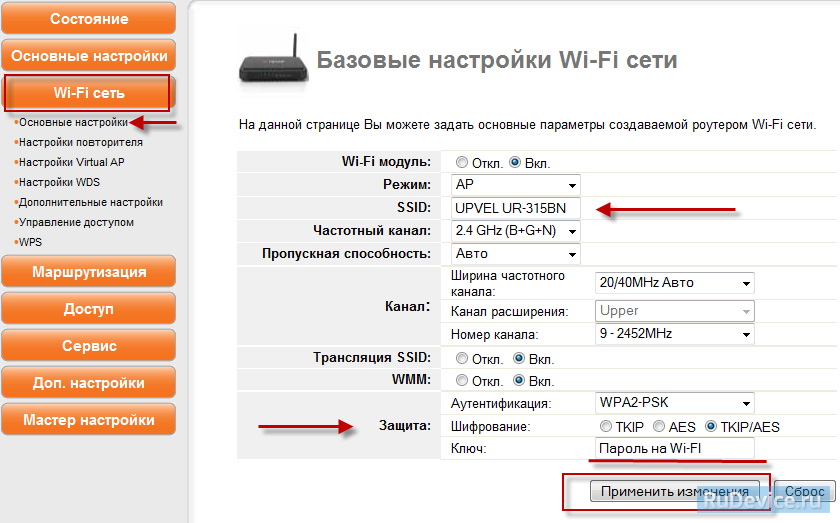
Настройка PPPoE + статический IP
Данный способ предусматривает введения настроек вручную: айпи адрес, сетевая маска, айпи адрес шлюза, первичный и вторичный ДНС сервер. В пункте PPP необходимо ввести «Пароль, логин».
Настраиваем PPPoE + динамический IP
Настройки выставятся автоматически, вводить нужно только логин, пароль в разделе PPP.
Настраиваем PPTP + Статический IP или Динамический IP
Эти настройки схожи с вышеописанными типами. Разница только в том, что здесь необходимо знать как правильно нужно настроить VPN туннель. Пример, мы разместим ниже на фото.
Привязка по MAC-адресу
Когда вы будете настраивать вайфай роутер рекомендуется выполнить клонирование MAC адреса. Выполнить это можно в пункте «WAN», пункт «Ethernet». Напротив надписи MAC увидите MAC-адрес вашего вай фай роутера, для того чтобы заменить его нажмите кнопку «Клонировать». У вас он смениться на мак адрес вашего компьютера. Если необходим другой мак адрес, тогда просто сотрите и вбейте руками необходимый вам MAC.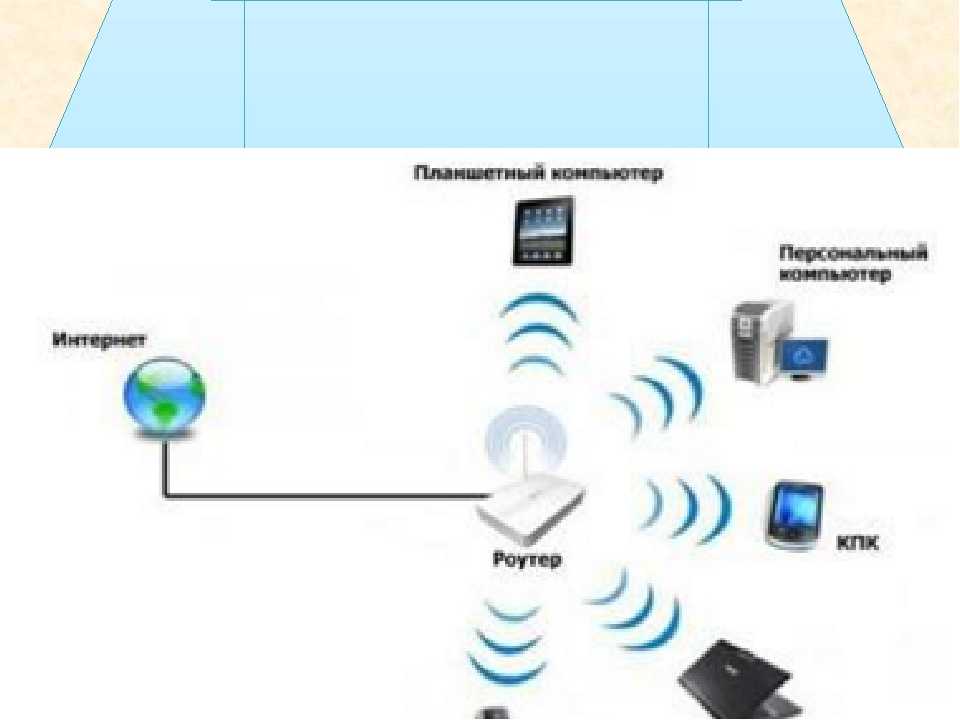 Для чего это нужно спросите вы? Дело в том, что многие провайдеры в целях безопасности, когда подключают к интернету нового клиента, фиксируют мак адрес вашего устройства, на котором настраивают интернет. И в случае, если у вас поменялся гаджет, вам нужно старый мак адрес внести на новое устройство. Или позвонить в техподдержку, оператор сможет изменить мак адрес на сервере.
Для чего это нужно спросите вы? Дело в том, что многие провайдеры в целях безопасности, когда подключают к интернету нового клиента, фиксируют мак адрес вашего устройства, на котором настраивают интернет. И в случае, если у вас поменялся гаджет, вам нужно старый мак адрес внести на новое устройство. Или позвонить в техподдержку, оператор сможет изменить мак адрес на сервере.
Как подключить ноутбук к WiFi
В Windows 8/10 нужно кликнуть по иконке внизу экрана:
Справа выедет панель, где вам нужно выбрать нужную беспроводную сеть. Помните, мы давали название сети на английском языке? Вот его здесь нужно найти. Если это общественное заведение и вы не знаете к какой сети подключиться, то выбирайте любую с бОльшим уровнем сигнала. При наведении на сеть отображается подсказка, требуется пароль или нет. Если при наведении видите что-то типа WPA/WPA2, это значит что нужен пароль для подключения к Wi-Fi сети.
Можно оставить галочку «Подключаться автоматически». Далее система соединиться с роутером и запросит пароль Wi-Fi, который мы установили раньше. Если ваше устройство поддерживает технологию QSS, то пароль можно не вводить, а просто нажать на роутере кнопку, подписанную как «QSS». При этом пароль будет заполнен без нашего участия!
Далее система соединиться с роутером и запросит пароль Wi-Fi, который мы установили раньше. Если ваше устройство поддерживает технологию QSS, то пароль можно не вводить, а просто нажать на роутере кнопку, подписанную как «QSS». При этом пароль будет заполнен без нашего участия!
Когда система спросит про общий доступ к файлам, советую выбрать «Нет, не включать общий доступ», если вы не знаете зачем оно надо:
Я сделал коротенький видеоурок как это всё делается:
В Windows 7 всё так же, только значок и окошко с найденными сетями выглядят по «семёровски»
Здесь также находите нужное подключение, кликаете по нему и вуаля.
Нет значка вай-фая или не подключается
Сперва проверьте, включён ли модуль беспроводной связи с помощью переключателя на корпусе ноутбука. Многие модели Asus, Toshiba, Sony и Acer имеют такой переключатель. На некоторых ноутбуках WiFi можно активировать с помощью горячих кнопок, например «Fn+F2» (ищите значок антенки на кнопках F1-F12).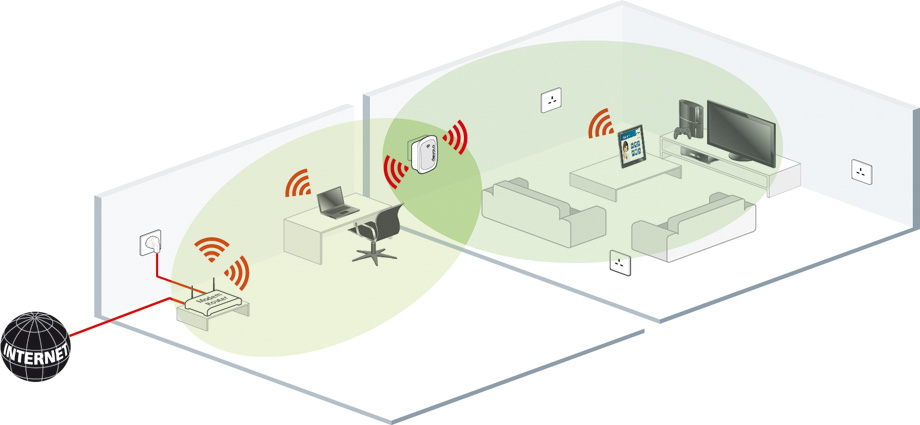 В любом случае работает способ через «Центр управления сетями», так же, когда мы «включали» сетевой интерфейс для подключения к роутеру по проводу.
В любом случае работает способ через «Центр управления сетями», так же, когда мы «включали» сетевой интерфейс для подключения к роутеру по проводу.
В более тяжёлых случаях изучите пожалуйста почему может не работать WiFi.
Надеюсь, что всё у вас получилось! Скорей всего вопросы будут возникать по настройке роутера, т.к. интерфейс и названия параметров у всех разные. Чтобы получить ответ в комментариях присылайте сразу ссылку на скриншот окна.
Настраиваем беспроводной режим WiFi
Приступаем к настройкам беспроводной сети. Входим в раздел «Wi-Fi», «Основные настройки». Придумываем и вводим имя сети (SSID), выбираем страну, канал можно выставить самому или поставить «Авто», тогда роутер самостоятельно определит какие каналы менее замусаренные. Беспроводной режим рекомендуем выбрать «802.11 B/G/N mixed», можно выставить по желанию максимальное количество клиентов которые могут пользоваться этой беспроводной сетью.
Дальше переходим в пункт «Настройка безопасности», сетевую аутентификацию лучше выставить максимально современную, в нашем случаи это «WPA2-PSK». Ключ шифрования PSK прописываем не меньше восьми символов, идеально, если будут буквы, цифры, большие и маленькие. Шифрование WPA выбираем «AES».
Ключ шифрования PSK прописываем не меньше восьми символов, идеально, если будут буквы, цифры, большие и маленькие. Шифрование WPA выбираем «AES».
Следующий раздел «Mac-фильтр», сюда можно внести все мак адреса ваших устройств, которые есть в доме. Чтобы кроме них никто не смог подключиться. Хотя опытному хакеру не составит большого труда вычислить подходящий мак адрес, для дальнейшего подключения. Поэтому, выбирать вам, нужен этот мак фильтр или нет.
Выбор роутера
Без маршрутизатора Wi-Fi сеть не построишь, поэтому в первую очередь нужно выбрать роутер. Вайфай сеть работает на стандарте IEEE 802.11. Самые популярные классы этого стандарта:
ВНИМАНИЕ! Тут имеется ввиду скорость именно в локальной сети, не интернета. Вай-фай внутри, интернет снаружи – как сказал великий Невский.
Лучше всего взять модель с поддержкой 2.4 и 5 ГГц. Писать обзоры по хорошим моделям я не стану, тем более есть отдельная статья по этому.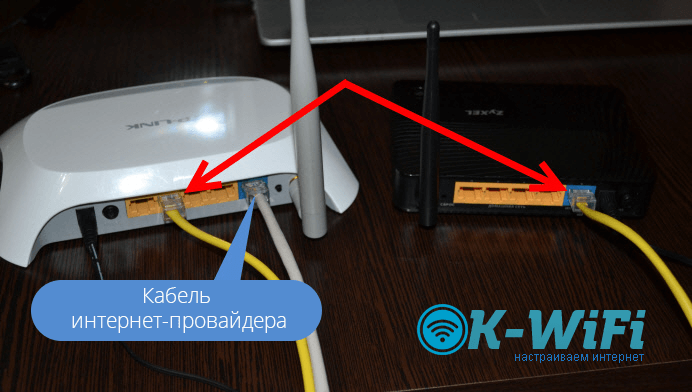 Но только учтите, что для крупного дома, нужно будет взять модель помощнее, а значит подороже.
Но только учтите, что для крупного дома, нужно будет взять модель помощнее, а значит подороже.
Замена пароля на роутере
Сменить пароль, конечно же, надо, это ваша безопасность. Для смены нужно войти «Система», «Пароль администратора». Придумываем новый пароль, два раза вводим, жмем «Применить». Готова. Вот и все, как легко настроить роутер мы разобрались. Теперь можно подключать по Wi Fi ноутбук,гаджеты, а вот как их настроить можете почитать в статье о настройках вай фай на ноутбуках.
Место расположения
Расположение маршрутизатора определяется исходя из следующих составляющих:
Для удовлетворительного результата достаточно поставить маршрутизатор в потенциальной зоне использования. Однако здесь следует заметить, что оптимальным вариантом в случае наличия нескольких помещений (комнат) является размещение роутера непосредственно на стене, на высоте 20 – 30 см от потолка в условно-центральной части помещения. При этом устройство будет находиться практически в прямой зоне видимости и, учитывая сферическую направленность антенны, сигнал с передатчика покроет большую площадь без диссипации (потери) энергии в окружающих предметах (сигнал будет «идти» с верхней точки в нижнюю).
Физическая установка Wi Fi-роутера на стену выполняется следующим образом:
Кстати! По умолчанию, модуль WiFi на маршрутизаторе активен и создает точку доступа с именем модели маршрутизатора, использующую Open Access. Это очень удобно, поскольку предварительно можно найти наилучшее место для размещения роутера при помощи специальной программы на смартфоне (например, WiFi Analyzer). Для этого нужно попробовать установить устройство в разных местах и проанализировать уровень сигнала во множестве точек помещения, после чего выбрать оптимальный вариант.
Замена прошивки на Wi-Fi роутере
Зашли на роутер, а там все на китайском языке? Неприятный сюрприз. Можете в настройках поискать смену языка, но далеко не в каждом есть русский язык. В таком случае поможет только перепрошивка. Находите прошивку с русским языком в интернете. Заходим в меню «Система», «Обновление ПО», «Локальное обновление», выбираем нашу прошивку и жмем кнопку «Обновить». Обновлять ПО необходимо регулярно. Производители всегда прошивки обновляют, они устраняют всяческие мелкие неполадки, добавляют функционал, улучшают безопасность. Поэтому не ленимся, периодически проверяем версию прошивки в интернете.
Производители всегда прошивки обновляют, они устраняют всяческие мелкие неполадки, добавляют функционал, улучшают безопасность. Поэтому не ленимся, периодически проверяем версию прошивки в интернете.
Посещаем административную часть
Для посещения интерфейса понадобятся некоторые данные, включая IP, логин и пароль. Информация указывается на каждом приборе в его нижней части. Стоит заметить, что у большинства моделей роутеров отмечаются одинаковые данные для входа: адрес – 192.168.1.1.
Далее следует четкая последовательность действий:
- Строка браузера заполняется адресом
- После того как данные введены и введено подтверждение, вы увидите окно ввода персональных данных – логина и пароля (по умолчанию — admin)
- Теперь зайдите в административную часть, где вам понадобится вкладка DHCP Server. Откройте её
- Отметьте Enable для активации сервера
- Нажмите кнопку «Сохранить»
В процессе установки имеет значение тип соединения.
Будьте внимательны при установке и настройке оборудования!
Варианты подключения устройств
Как построить домашнюю сеть при помощи маршрутизатора и добавить все нужные девайсы через роутер? Это не слишком сложная процедура, но она требует понимания некоторых технических аспектов.
Сзади у маршрутизатора находится несколько портов, к ним обычно подключаются кабели. За счёт этих портов необходимо добавить девайсы.
Для справки. На каждом роутере обязательно имеются следующие порты:
- WAN – порт для выхода в Интернет;
- портом LAN подключаются другие различные девайсы. Домашняя локальная сеть создаётся при правильном подключении устройств.
Кроме того, организовать сеть можно следующим образом:
- Сетевой кабель. Для подключения двух ПК (неважно, компьютер или ноутбук) к одной сети понадобится обжатый кабель Computer-Hub/Switch.
- Wi-Fi. Требуется наличие беспроводных адаптеров на ПК.
- Коммутатор (свитч) – для подключения к сети больше двух ПК.

Как провести wifi в частный дом
Главная » Разное » Как провести wifi в частный дом
Wi-Fi интернет в частный дом. Выбор роутера, и какой интернет подключить
Для того, что бы организоватьWi-Fi сеть в частном доме, понадобится конечно же подключение к интернету, ну и сам Wi-Fi роутер, который уже будет раздавать интернет на все ваши устройства. Если, например, сравнивать частный дом с квартирой, или каким-то офисом, то для дома не нужен специальный маршрутизатор, или, еще какое-то особенное оборудование. Все отличие в том, что по сравнению с квартирой, частный дом находится как правило за городом, где не всегда есть возможность подключить обычный, кабельный интернет.
Поэтому, если вы решили сделать в своем частном доме подключение к интернету по Wi-Fi, ну и по сетевому кабелю, то вам сначала нужно выбрать способ подключения к интернету, оператора (интернет-провайдера), а затем, уже под определенное подключение нужно выбрать Wi-Fi роутер. Ну и частные дома, как правило, намного больше обычных квартир, и в несколько этажей. Поэтому, скорее всего понадобится установка не только одного Wi-Fi роутера, но и ретранслятора Wi-Fi сети, или нескольких роутеров. Для того, что бы Wi-Fi сеть покрывала весь дом, и все этажи. Возле частного дома, обычно есть еще дворик, где можно погреться на солнышке. Поэтому, для многих важно, что бы интернет по Wi-Fi так же работал во дворе возле дома.
Поэтому, скорее всего понадобится установка не только одного Wi-Fi роутера, но и ретранслятора Wi-Fi сети, или нескольких роутеров. Для того, что бы Wi-Fi сеть покрывала весь дом, и все этажи. Возле частного дома, обычно есть еще дворик, где можно погреться на солнышке. Поэтому, для многих важно, что бы интернет по Wi-Fi так же работал во дворе возле дома.
Именно в этих моментах мы постараемся разобраться в статье. Выясним, какой интернет лучше подключить в частный дома, какой роутер выбрать, как его установить и сделать так, что бы Wi-Fi сеть работала по всему дому. Думаю, именно это вам и нужно.
Разделим статью на несколько разделов:
- Подключение к интернету в частном доме: в городе, за городом, или в селе. Выбор способа подключения, и интернет-провайдера.
- Выбор Wi-Fi роутера для раздачи интернета по беспроводной сети в частном доме.
- Усиление Wi-Fi сети в доме. Что делать, если Wi-Fi не ловит на всех этажах, и во дворе.
Вы можете сразу переходить к необходимому разделу.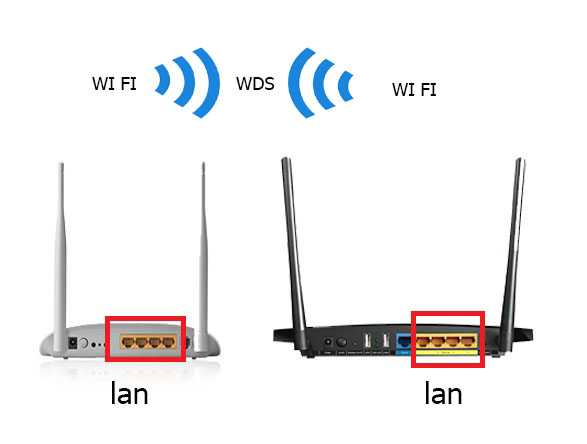 Например, если у вас интернет уже подключен, или вы знаете какой подключить, то можете сразу переходить к выбору маршрутизатора.
Например, если у вас интернет уже подключен, или вы знаете какой подключить, то можете сразу переходить к выбору маршрутизатора.
Какой интернет подключить в частный дом?
Что бы подключать свои смартфоны, планшеты, ноутбуки, и другие устройства к интернету по Wi-Fi, к маршрутизатору, который будет раздавать беспроводную сеть, нужно подключить интернет. Поэтому, первым делом, нужно провести интернет в дом. Самый оптимальный интернет в плане цена/качество/скорость, это обычный кабель Ethernet. Или, что там сейчас еще, вроде бы оптоволокно становится популярным способом подключения к интернету. В городе, в квартире можно без проблем подключить такой интернет. Стоит он не дорого, а скорость там хорошая.
Если ваш дом находится в городе, или даже за городом, то обязательно нужно выяснить, есть ли возможность подключить кабельный интернет. Можно спросить у соседей, возможно у них уже подключен интернет, и вы сможете точно такой же провести в свой дом. Нужно в первую очередь выяснить, какой способ подключения вообще возможен на вашей местности.
Давайте рассмотрим разные технологии подключения, начнем с самых оптимальных:
- Обычный кабельный интернет (Ethernet), или оптоволокно. Обязательно нужно выяснить, есть ли возможность протянуть такой кабель в свой дом.
- ADSL интернет. Подключение по телефонной линии. Если у вас есть стационарный телефон, то можете выяснить у своего оператора, предоставляет ли он подключение к интернету в вашем населенном пункте.
- Беспроводной 3G, 4G LTE интернет через USB модем. В большинстве случаев, это единственный способ подключить интернет в частном доме. Особенно, если ваш дом находится в селе, где нет возможности провести кабельный интернет. Интернет с USB модема так же можно раздать по Wi-Fi, все отлично работает. Нужен только специальный роутер. Рассмотрим этот вопрос ниже в статье.
- InnerFeed и AirMax. Например, в Украине, провайдер Интертелеком предлагает услугу «Домашний интернет Wi-Fi».
 Честно говоря, не знаю, какие провайдеры предоставляют такое подключение в России и в других странах. Такой тип подключения намного лучше, чем через USB модем. Скорость лучше, а главное стабильнее. Да и тарифы дешевле. Из минусов: дорогое оборудование (антенна), и нужна прямая видимость с вышкой. Поэтому, покрытие пока-что не очень большое.
Честно говоря, не знаю, какие провайдеры предоставляют такое подключение в России и в других странах. Такой тип подключения намного лучше, чем через USB модем. Скорость лучше, а главное стабильнее. Да и тарифы дешевле. Из минусов: дорогое оборудование (антенна), и нужна прямая видимость с вышкой. Поэтому, покрытие пока-что не очень большое. - Спутниковой интернет для частного дома. Честно говоря, я не очень в нем разбираюсь. Знаю, что это очень дорого, сложно, и ничего хорошего в нем нет. Поэтому, рассматривать его не буду. Не самое популярное подключение.
Мне кажется, что 4G интернет сейчас уже лучше работает, чем например ADSL. Здесь уже выбирать вам. Смотрите по тарифам, по скорости подключения.
Скорее всего, вы будете подключать 3G, 4G LTE интернет. Посмотрите, какие есть предложение от операторов, что там по тарифах и покрытию. Желательно, выбрать оператора, у которого лучшее покрытие в вашем районе. Если на вашей местности очень плохой сигнал 4G, или даже 3G, то понадобится установка специальной антенны.
Думаю, с подключением к интернету в частном доме мы разобрались. Интернет-провайдер может вам предложить модем, или Wi-Fi роутер, который будет раздавать беспроводную сеть. Если у них такой услуги нет, или предложенное оборудование вам не подходит, то нужно будет самому выбрать, купить и установить маршрутизатор. Роутер выбираем в зависимости от интернета, который вы провели в свой дом. Ну и не нужно забывать о площе, на которую нужно раздать Wi-Fi сеть, и о нагрузке, которую должен выдерживать роутер.
Выбор Wi-Fi роутера для частного дома
Недавно, я опубликовал актуальную статью с советами по выбору маршрутизатора для квартиры, или дома. Статья большая, подробная, можете почитать.
Обновление: в больших частных домах, когда одного роутера недостаточно, я рекомендую устанавливать Wi-Fi Mesh системы. С их помощью можно построить одну бесшовную Wi-Fi сеть по всему дому и даже во дворе. Расширить сеть можно за счет установки дополнительных модулей.
Расширить сеть можно за счет установки дополнительных модулей.
Маршрутизаторы не делятся на те, которые для квартир, домов, офисов и т. д. Главное, что бы роутер поддерживал подключение к интернету, который проведен в ваш дом.
Если интернет через USB модем
Если у вас интернет через 3G/4G модем, то обязательно нужен роутер, который поддерживает USB-модемы. Если на роутере есть USB-порт, то это еще не значит, что он умеет подключаться к интернету через модем и раздавать его по Wi-Fi. По выбору маршрутизатора с поддержкой USB-модемов, я писал в статье: как раздать интернет по Wi-Fi c 3G USB модема? Роутеры с поддержкой USB модемов.
Все очень просто: подключаем модем к роутеру, задаем необходимые параметры, и все готово. Роутер получает интернет от модема, и раздает его по Wi-Fi и по кабелю. Выглядит это примерно вот так:
Можете еще для примера посмотреть инструкцию по настройке роутера TP-LINK на работу с 3G модемом, и настройку подключения к интернету через USB модем на роутере ASUS.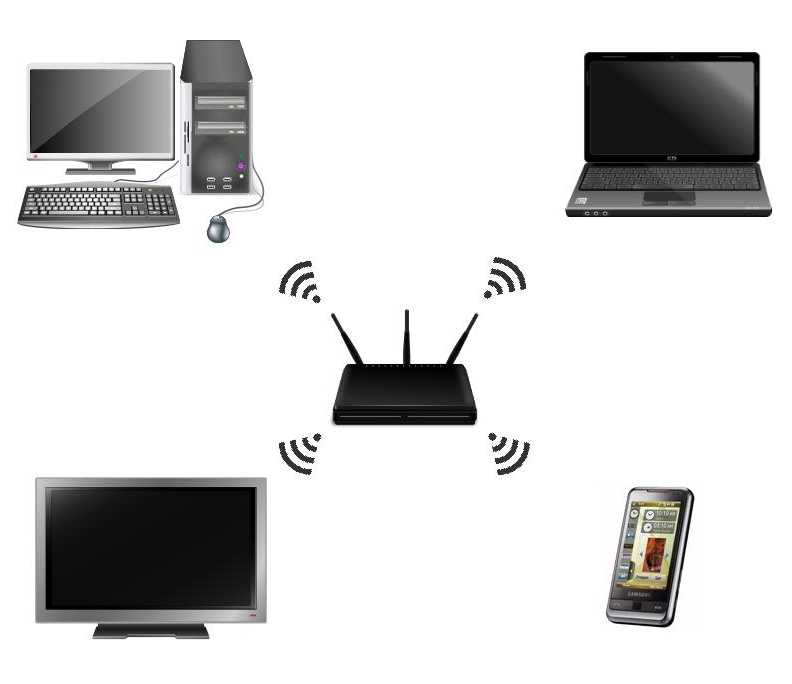
Если у вас плохой прием, то скорость интернета может быть очень низкой. В таком случае, может помочь установка специальной антенны. И обязательно, сделайте настройку модема (антенны) на максимальный прием через программу AxesstelPst EvDO BSN, и только после настройки, подключайте его к роутеру.
Если интернет через обычный кабель (Ethernet), или ADSL
Если у вас уже есть ADSL модем, то можно купить самый обычный маршрутизатор с WAN разъемом RJ-45, соединить его с модемом, и он будет раздавать интернет по всему дому. Есть много роутеров, которые поддерживают подключение телефонного кабеля (WAN разъем RJ-11). Или, правильнее будет сказать ADSL модемы, которые умеют раздавать Wi-Fi.
Ну и если в дом, от провайдера проложен самый обычный сетевой кабель (RJ-45), то вам нужен обычный маршрутизатор. На рынке их сейчас очень много. Обзор на некоторые модели можете посмотреть в категории https://help-wifi.com/category/otzyvy-i-informaciya-o-routerax/. Так же, у нас есть инструкции по настройке многих роутеров, разных производителей.
Если у вас большой дом, и вы будете подключать много устройств, то на роутере советую не экономить. Особенно, если планируете смотреть онлайн видео, играть в онлайн игры и т. д. Ну и радиус покрытия Wi-Fi сети, в какой-то степени так же зависит от мощности, и соответственно цены маршрутизатора.
Что делать, если Wi-Fi не ловит по всему дому и во дворе?
И так, подключили вы интернет, установили в своем доме Wi-Fi роутер, интернет по беспроводной сети работает, но как это часто бывает, покрытие есть не во всех комнатах. А в случае с частным домом, Wi-Fi может не ловить на других этажах, и во дворе возле дома. Поэтому, нам нужно как-то расширить радиус действия Wi-Fi сети. Сделать это можно несколькими способами:
- Если сигнал в нужных комнатах все же есть, но он очень слабый, то можно попробовать усилить его без покупки каких-то устройств. Например, настройкой роутера, и другими способами, о которых я писал в этой статье. Или, заменой антенн на роутере, на более мощные.
 На покупку антенн, уже нужно потратится. Еще, советую выбрать оптимальное расположение маршрутизатора.
На покупку антенн, уже нужно потратится. Еще, советую выбрать оптимальное расположение маршрутизатора. - По моему мнению, самый оптимальный вариант, это покупка и установка репитера. Что такое репитер, можно почитать тут. Недавно я писал инструкцию по установке и настройке репитера от компании TP-LINK. Ретранслятор будет просто усиливать уже существующую Wi-Fi сеть.
- Можно установить еще один маршрутизатор. Например, на втором этаже. Если есть возможность, то соединить роутеры лучше всего по сетевому кабелю, и второй настроить в режиме точки доступа. Так же, роутеры можно соединить по беспроводной сети, в режиме репитера, или в режиме моста WDS. Здесь уже все зависит от модели и производителя маршрутизатора. Можете почитать статью: соединяем два роутера по Wi-Fi и по кабелю.
- Интернет по электросети в частном доме. Я не шучу 🙂 Благодаря технологии HomePlug AV, и специальным адаптерам, можно пропустить интернет по обычной электрической проводке, и подключится к нему из любой розетки по всему дому.
 Например, у вас на первом этаже стоит роутер. Включаем возле него в розетку специальный PowerLine адаптер, к которому подключаем интернет. А на втором и третьем этаже, ставим еще по одному PowerLine адаптеру, к которым можно подключать устройства по кабелю, или даже по Wi-Fi. Или, установить и подключить к ним еще по одному роутеру. Вариантов очень много, и для частного дома, это отличное решение. Я уже писал о настройке такой схемы на примере адаптеров TP-LINK TL-WPA4220KIT.
Например, у вас на первом этаже стоит роутер. Включаем возле него в розетку специальный PowerLine адаптер, к которому подключаем интернет. А на втором и третьем этаже, ставим еще по одному PowerLine адаптеру, к которым можно подключать устройства по кабелю, или даже по Wi-Fi. Или, установить и подключить к ним еще по одному роутеру. Вариантов очень много, и для частного дома, это отличное решение. Я уже писал о настройке такой схемы на примере адаптеров TP-LINK TL-WPA4220KIT. - Если вам нужно хорошее покрытие Wi-Fi сети во дворе, то лучший вариант, это установка наружной точки доступа. Которая ставится снаружи дома, подключается к роутеру (модему), и дает отличное покрытие Wi-Fi по всей территории возле вашего дома.
Подведем итоги
Сначала находим, и определяем для себя самый оптимальный способ подключения к интернету, который есть в том месте, где находится ваш дом. Если есть возможность провести кабель, отлично. Если нет, то скорее всего придется подключать 3G, 4G LTE интернет.
Как определитесь со способом подключения, нужно выбрать маршрутизатор. Главное, что бы он работал с вашим подключением к интернету. Ну и ориентируйтесь по размерам вашего дома, по количеству устройств, и по нагрузке, которую должен выдерживать роутер. Для большого, частного дома, лучше покупать не самую дешевую модель роутера.
Когда все настроите, проверьте, везде ли ловит Wi-Fi сеть, где вам это необходимо. Если возникнут проблемы с покрытием, то читайте советы выше, выбирайте для себя оптимальный вариант, и расширяйте радиус покрытия Wi-Fi сети в своем доме и во дворе.
Если остались вопросы, то спрашивайте в комментариях. С радостью отвечу, и постараюсь помочь советом. Всего хорошего!
Часто задаваемые вопросы о Xfinity® WIFI — больше, чем ваш домашний WiFi
Xfinity WIFI ПО ЗАПРОСУ — ОПЛАТА ЗА ИСПОЛЬЗОВАНИЕ ЦЕНЫ И ДРУГАЯ ИНФОРМАЦИЯ
Действуют ограничения. Не во всех областях. Доступ к точкам доступа Xfinity WiFi, включенный в постоплатный Интернет Xfinity. Недоступно только для клиентов Xfinity Prepaid.
Недоступно только для клиентов Xfinity Prepaid.
Xfinity WiFi On Demand Pass обеспечивает доступ к сети Xfinity WiFi в течение ограниченного периода времени, в зависимости от того, какой абонемент приобретен.Пропуска Xfinity обеспечивают доступ к Xfinity WiFi в течение фиксированного периода времени, который начинается с момента активации пропуска. Например, если вы покупаете и сразу активируете абонемент на два часа в 15:00. он истекает в 17:00. в один и тот же день, независимо от того, сколько времени вы используете. Неиспользованное время не переносится.
Xfinity WiFi On Demand Pass можно одновременно связать только с одним устройством (смартфоном, ноутбуком и т. Д.). В выписке по кредитной карте покупки будут отображаться как Xfinity WiFi.
Xfinity WiFi On Demand Pass можно использовать только в точках доступа, принадлежащих и управляемых Comcast. Пропуска нельзя покупать или использовать в точках доступа других компаний, включая те, которые предлагают доступ к Xfinity WiFi.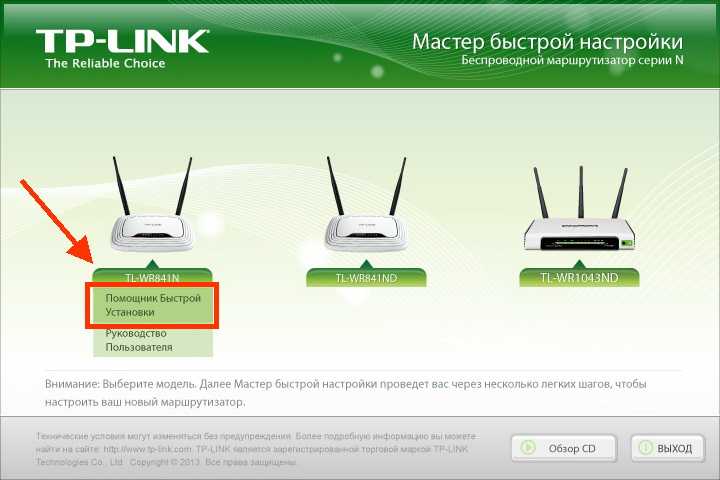 Некоторые точки доступа Xfinity Wi-Fi предлагают бесплатный доступ, когда вам не понадобится пропуск доступа.
Некоторые точки доступа Xfinity Wi-Fi предлагают бесплатный доступ, когда вам не понадобится пропуск доступа.
Фактические скорости могут отличаться и не гарантируются. Наличие и расположение точек доступа могут быть изменены. Требуется совместимое устройство с поддержкой Wi-Fi.Горячие точки доступны только в некоторых странах. Не допускается в сочетании с другими предложениями. Никаких частичных погашений. Невозможно обменять на наличные, за исключением случаев, предусмотренных действующим законодательством. Цены, услуги и предложения могут быть изменены. В соответствии с Условиями обслуживания Xfinity Web Services. Для получения помощи или дополнительной информации позвоните по телефону 1-866-489-0919 или посетите сайт wifi.xfinity.com «
Условия подарочной карты
Подарочную карту
Xfinity WiFi On Demand можно обменять только на один абонемент Xfinity WiFi On Demand Pass, который дает вам доступ к точкам доступа Xfinity в течение фиксированного периода времени (в зависимости от того, какой абонемент приобретен), начиная с момента активации карты.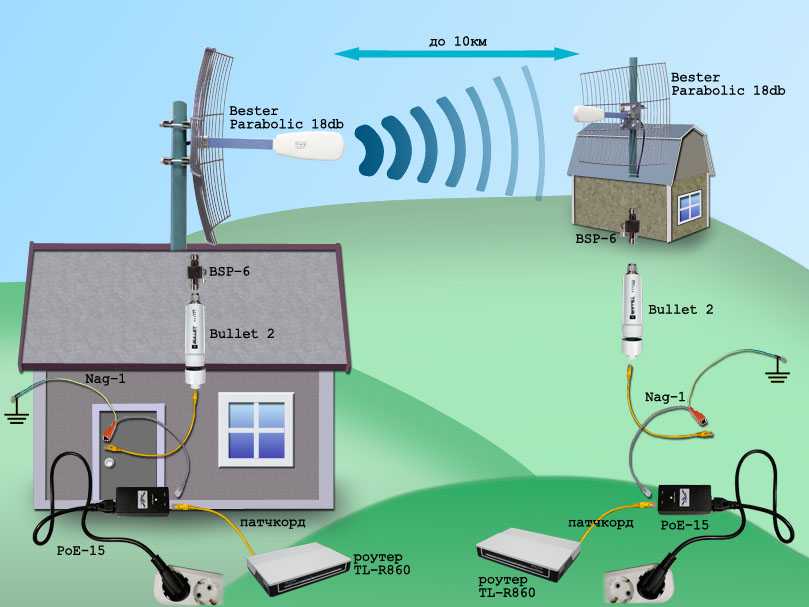 Переходящих остатков нет. Чтобы погасить подарочную карту Xfinity WiFi On Demand и активировать соответствующий пропуск Xfinity WiFi On Demand Pass, подключитесь к точке доступа Xfinity и следуйте инструкциям на экране, чтобы ввести необходимую информацию с обратной стороны карты (например, 16-значное номер карты, срок действия и т. д.). Это одноразовая карта, поэтому при погашении будет вычтена вся номинальная стоимость подарочной карты Xfinity WiFi On Demand. Частичное погашение не допускается. Использование вами подарочной карты Xfinity WiFi On Demand означает принятие этих условий.
Переходящих остатков нет. Чтобы погасить подарочную карту Xfinity WiFi On Demand и активировать соответствующий пропуск Xfinity WiFi On Demand Pass, подключитесь к точке доступа Xfinity и следуйте инструкциям на экране, чтобы ввести необходимую информацию с обратной стороны карты (например, 16-значное номер карты, срок действия и т. д.). Это одноразовая карта, поэтому при погашении будет вычтена вся номинальная стоимость подарочной карты Xfinity WiFi On Demand. Частичное погашение не допускается. Использование вами подарочной карты Xfinity WiFi On Demand означает принятие этих условий.
Подарочная карта Xfinity WiFi On Demand не подлежит повторной загрузке и не может быть перепродана или обменена на наличные, за исключением случаев, предусмотренных действующим законодательством. Xfinity не несет ответственности за любые подарочные карты Xfinity WiFi On Demand, которые были утеряны, украдены, уничтожены или использованы без вашего разрешения. Срок действия средств на подарочных картах Xfinity WiFi On Demand не истекает, и на них не взимается плата за бездействие, бездействие или обслуживание.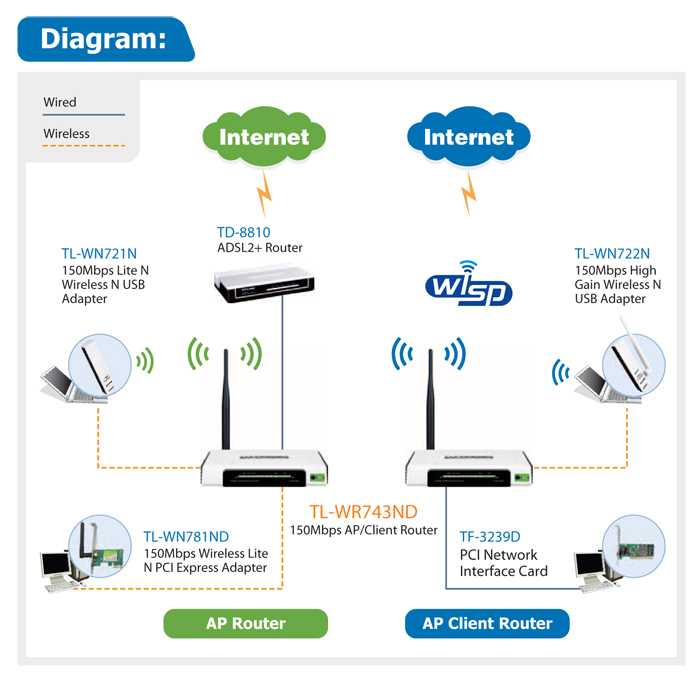 Если срок действия вашей карты истек, позвоните по номеру службы поддержки клиентов (ниже), чтобы получить новую карту.Обратите внимание, что с момента покупки подарочной карты Xfinity WiFi On Demand и получения средств на карте, доступных для погашения, может возникнуть задержка. По вопросам баланса или другим вопросам обслуживания клиентов или проблемам, связанным с подарочной картой Xfinity WiFi On Demand, звоните по телефону 1-866-294-6806.
Если срок действия вашей карты истек, позвоните по номеру службы поддержки клиентов (ниже), чтобы получить новую карту.Обратите внимание, что с момента покупки подарочной карты Xfinity WiFi On Demand и получения средств на карте, доступных для погашения, может возникнуть задержка. По вопросам баланса или другим вопросам обслуживания клиентов или проблемам, связанным с подарочной картой Xfinity WiFi On Demand, звоните по телефону 1-866-294-6806.
Подарочные карты Xfinity WiFi On Demand выпускаются MetaBank®, членом FDIC. Использование вами Xfinity WiFi On Demand Pass и связанных сервисов Xfinity регулируется ценами Xfinity Wifi On Demand Pay Per Use Pass и другой информацией (изложенной выше) и Условиями обслуживания Xfinity Web Services.
Xfinity может приостановить или прекратить ваше право на использование подарочной карты Xfinity WiFi On Demand, с указанием причины или без таковой, или иным образом изменить любые положения и условия, регулирующие использование подарочной карты Xfinity WiFi On Demand, в любое время с уведомлением или без него.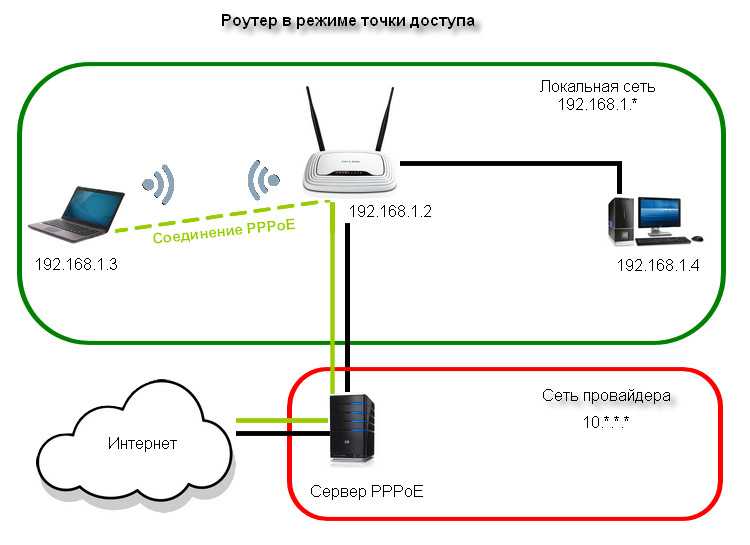 в соответствии с действующим законодательством. Самая последняя версия условий подарочной карты Xfinity WiFi On Demand будет доступна на этом сайте и заменяет собой все предыдущие версии этих условий.
в соответствии с действующим законодательством. Самая последняя версия условий подарочной карты Xfinity WiFi On Demand будет доступна на этом сайте и заменяет собой все предыдущие версии этих условий.
.
Что вам нужно для построения частной сети Wi-Fi?
Настроить беспроводную (WiFi) сеть у себя дома — это удобно, просто и относительно дешево. Это избавляет вас от необходимости подключать и отключать все виды проводов для ваших компьютеров только для того, чтобы подключиться к Интернету.
Если вы хотите создать собственную беспроводную сеть дома, вам понадобится точка беспроводного доступа. Если ваши домашние компьютеры не подключены к сети или вы хотите заменить сеть Ethernet, вам потребуется настроить беспроводной маршрутизатор.Это позволит вам использовать беспроводные радиосигналы или кабели Ethernet для соединения ваших компьютеров друг с другом, с вашим принтером, а также с Интернетом. Обычно рекомендуется маршрутизатор 802. 11g, поскольку он быстрый и надежный.
11g, поскольку он быстрый и надежный.
Объявление
После подключения маршрутизатор будет работать со своими настройками по умолчанию. Вы можете изменить настройки, открыв веб-интерфейс. Выберите имя сети, которое также известно как идентификатор ее набора услуг (SSID).Выберите канал. Большинство людей — возможно, включая ваших соседей — используют шестой канал, который может вызвать помехи на вашей линии, поэтому выберите другой канал. Установите имя пользователя и пароль для защиты вашего роутера; в противном случае любой, кто находится поблизости с беспроводной картой в своем компьютере, сможет перехватить ваш сигнал.
Чтобы защитить конфиденциальность вашей сети, вы можете использовать защищенный доступ к WiFi (WPA), который представляет собой новую улучшенную версию некогда стандартной программы безопасности Wired Equivalency Privacy (WEP).Это вариант, который используют большинство общедоступных точек доступа, и к нему можно получить доступ, войдя в систему с помощью пароля.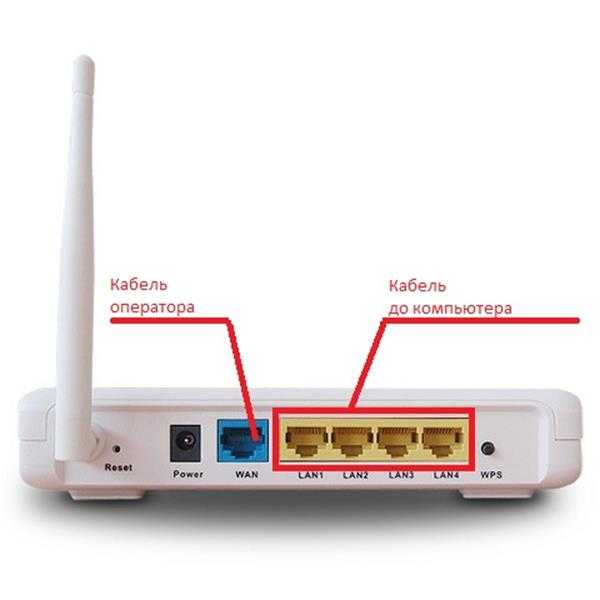 В качестве альтернативы вы можете настроить программу фильтрации адресов Media Access Control (MAC), которая не полагается на пароли. Для этого вам необходимо настроить маршрутизатор со списком конкретных MAC-адресов на ваших компьютерах.
В качестве альтернативы вы можете настроить программу фильтрации адресов Media Access Control (MAC), которая не полагается на пароли. Для этого вам необходимо настроить маршрутизатор со списком конкретных MAC-адресов на ваших компьютерах.
.
Как подключиться к Wi-Fi
Wi-Fi — это технология, которая использует радиоволны для беспроводного подключения наших устройств к Интернету.
Читайте дальше, чтобы узнать:
Wi-Fi: основные преимущества и основы работы
Преимущество Wi-Fi очевидно: беспроводное подключение к Интернету означает, что наши устройства не привязаны к фиксированному месту в пределах собственности. Видите ли, Wi-Fi передает интернет-соединение объекта недвижимости через специальные радиосигналы, позволяя нам перемещаться из одной комнаты в другую, не прерывая нашего интернет-соединения.
Это очень удобно для пользователей ноутбуков, планшетов и мобильных устройств. Как только мы подключимся к Wi-Fi, доступ к Интернету станет намного удобнее и гибче.
Как только мы подключимся к Wi-Fi, доступ к Интернету станет намного удобнее и гибче.
Солнечный день на улице? Почему бы не проверить электронную почту, потягивая кофе в саду — с Wi-Fi вы сможете!
Основные сведения о Wi-Fi:
- Wi-Fi — это беспроводная технология, которую все устройства с выходом в Интернет используют для выхода в Интернет без необходимости возиться с кабелями.
- Домашний Wi-Fi Интернет стал возможен благодаря беспроводному маршрутизатору, который по сути представляет собой устройство, которое передает и принимает беспроводные сигналы между подключением к Интернету и устройствами с доступом в Интернет.
- Для связи с роутером и подключения к Wi-Fi на устройстве должен быть беспроводной адаптер. Большинство устройств с выходом в Интернет сегодня поставляются со встроенным беспроводным адаптером , но для более старых компьютеров может потребоваться подключаемый адаптер для беспроводного подключения к сети
Общие действия по подключению к ближайшей сети Wi-Fi
Следующие шаги проходят через общие шаги, которые необходимо предпринять для подключения к Интернету через Wi-Fi.
Шаг 1: Найдите себя в собственности или общественном месте, где есть беспроводной маршрутизатор. Т.е. Где-то где передается сигнал Wi-Fi.
Шаг 2: Убедитесь, что устройство, которое вы собираетесь использовать, а) способно подключаться к Интернету и б.) Способно подключаться к Wi-Fi.
Шаг 3: Узнайте имя сети Wi-Fi, которую передает маршрутизатор в вашем регионе. Правильно, каждая сеть Wi-Fi имеет собственное уникальное имя.Иногда это может быть последовательность случайных чисел и букв, если она была установлена по умолчанию на маршрутизаторе, но люди часто персонализируют имя сети Wi-Fi, чтобы помочь пользователям идентифицировать ее владельцев. Например. «Wi-Fi семьи Смитов» или «Кафе Фреда».
Шаг 4: После того, как вы узнаете имя сети Wi-Fi, используйте выбранное устройство, чтобы найти ее. Это будет зависеть от устройства (в зависимости от того, используете ли вы компьютер с Windows, Mac или мобильное устройство).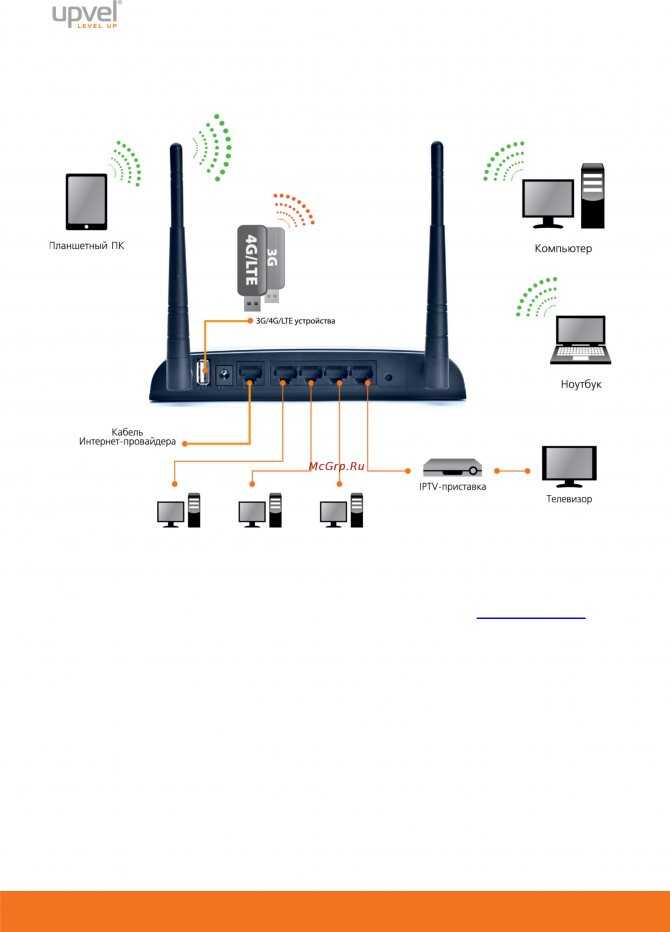 Тем не менее, процесс подключения к Wi-Fi в целом аналогичен, следуя примерно следующим строкам: перейдите к настройкам Wi-Fi> включите Wi-Fi> щелкните имя своей сети Wi-Fi> нажмите «Подключить» .
Тем не менее, процесс подключения к Wi-Fi в целом аналогичен, следуя примерно следующим строкам: перейдите к настройкам Wi-Fi> включите Wi-Fi> щелкните имя своей сети Wi-Fi> нажмите «Подключить» .
Шаг 5: Многие сети Wi-Fi сделаны частными, а доступ ограничен паролем. Если выбранная вами сеть Wi-Fi защищена паролем, на этом этапе вам будет предложено ввести этот пароль. Убедитесь, что у вас есть пароль под рукой, и введите его.
Теперь вы должны быть подключены к Wi-Fi!
Пример настройки и подключения к Wi-Fi дома (с помощью компьютера с Windows 10)
Что вам понадобится:
- беспроводной маршрутизатор
- компьютер с Windows 10 со встроенным беспроводным адаптером или отдельным адаптером.
Следуйте этим пошаговым инструкциям, чтобы подключиться к Wi-Fi
Шаг 1: Настройте беспроводной маршрутизатор — пример которого справа — (см. Инструкции в разделе Как подключиться к Интернету). Большинство интернет-провайдеров в настоящее время стандартно поставляют беспроводные маршрутизаторы. При его настройке важно обеспечить соответствующую безопасность, чтобы никто, кроме вас, не мог войти в ваш компьютер. Инструкции для этого должны прилагаться к маршрутизатору, но в случае сомнений проконсультируйтесь со специалистом.
Инструкции в разделе Как подключиться к Интернету). Большинство интернет-провайдеров в настоящее время стандартно поставляют беспроводные маршрутизаторы. При его настройке важно обеспечить соответствующую безопасность, чтобы никто, кроме вас, не мог войти в ваш компьютер. Инструкции для этого должны прилагаться к маршрутизатору, но в случае сомнений проконсультируйтесь со специалистом.
Шаг 2: Убедитесь, что в вашем компьютере есть встроенный беспроводной адаптер. На современных ноутбуках он обычно есть, но на большинстве настольных компьютеров его нет.
Чтобы проверить, есть ли встроенный адаптер, вы можете найти «Диспетчер устройств» на своем компьютере. Затем найдите «Display adapters».
Если есть адаптер Wi-Fi, значок Wi-Fi также должен появиться на панели задач в правом нижнем углу экрана.В Windows 10,
Если у вас нет беспроводного адаптера, вам нужно купить его, чтобы подключить его к одному из USB-портов вашего компьютера. Адаптер должен поставляться вместе с инструкциями по его использованию для подключения к беспроводной сети.
Адаптер должен поставляться вместе с инструкциями по его использованию для подключения к беспроводной сети.
Для портативных компьютеров выберите значок «Сеть» на панели задач. Отображаемый значок зависит от вашего текущего состояния подключения. Если вы не видите ни одного из значков сети ниже или аналогичного, нажмите значок стрелки вверх, чтобы увидеть, появляется ли он там.
Шаг 3: Чтобы подключиться к беспроводной сети, щелкните значок Wi-Fi. Теперь вы должны увидеть список доступных сетей
.
Шаг 4: Чтобы подключиться к сети, просто щелкните ее имя. Если это защищенная сеть и вы впервые ее используете, вам понадобится пароль. Если это ваша домашняя сеть, ваш интернет-провайдер предоставит вам пароль — иногда он напечатан на наклейке, прикрепленной к маршрутизатору.
Если вы будете использовать одно и то же соединение регулярно, вы можете установить флажок для автоматического подключения.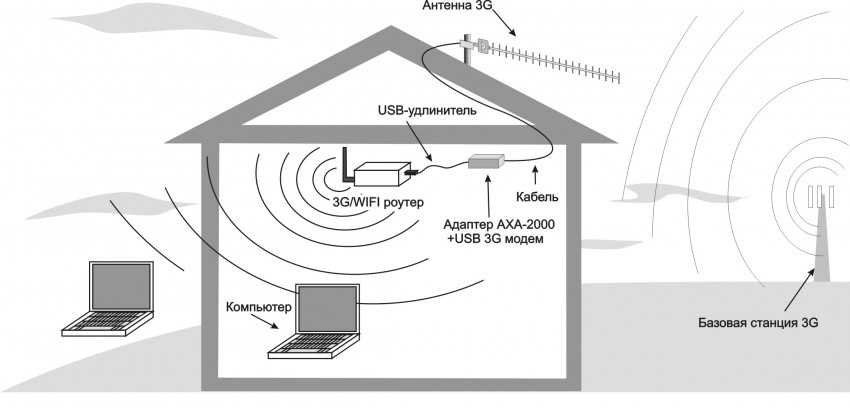
Шаг 5: После установления соединения ваш компьютер с Windows 10 спросит вас, хотите ли вы установить его местоположение как частное или как общедоступное. Если вы выберете Да , вы разрешите «разрешить обнаружение вашего ПК другими ПК и устройствами в этой сети» , и это то, что вам следует делать, если вы подключаетесь к домашней или рабочей беспроводной сети. Если вы подключаетесь к общественной беспроводной сети, выберите № . Если вы ничего не выбираете и просто закрываете это диалоговое окно, знайте, что Windows 10 по умолчанию сделает эту новую сеть общедоступной.
Как только вы это сделаете, ваше устройство наконец подключится к Интернету.
Предупреждение: будьте очень осторожны, если вы подключаетесь к незащищенным беспроводным сетям, таким как «точки доступа» Wi-Fi в общественных местах. Находясь на них, важно не использовать веб-сайты, требующие ввода личных или финансовых данных, поскольку другие пользователи сети могут получить доступ к этим данным.
Мы рекомендуем посмотреть другие наши Интернет-руководства по ссылкам «Следующие шаги» ниже.
Фиона Сиретт — репетитор Digital Unite.
.
Как получить Wi-Fi без интернет-провайдера: 5 методов
Выход в Интернет — дорогое удовольствие. В Соединенных Штатах средняя стоимость домашнего подключения к Интернету составляет 60 долларов в месяц. Не хотите платить столько денег? Не волнуйтесь; даже если у вас нет постоянного интернет-провайдера, все равно есть способы выйти в Интернет.
Вот как получить Wi-Fi без интернет-провайдера.
1. Мобильная точка доступа
Лучший способ быть уверенным, что у вас всегда есть доступ в Интернет на вашем ноутбуке, — это использовать мобильную точку доступа.
Конечно, это требует предоплаты — вам нужно будет купить точку доступа и подписаться на тарифный план мобильного Интернета. Довольно много компаний предлагают мобильные точки доступа.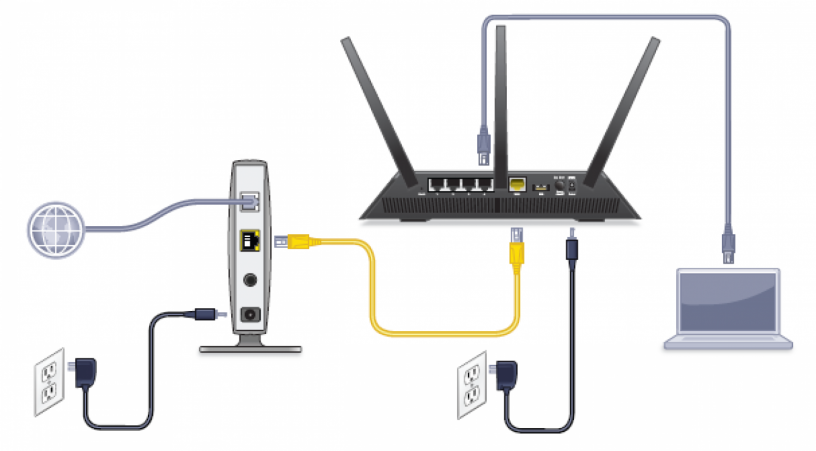
Мы особенно рекомендуем три модели мобильных точек доступа:
Несмотря на то, что Verizon Jetpack MiFi 8800L исполнилось пару лет, он, вероятно, по-прежнему остается лучшей точкой доступа 4G, доступной прямо сейчас.Он использует модем Qualcomm X20 и поддерживает 11 диапазонов LTE. Он поддерживает мобильные сети 2,4 и 5 ГГц, поддерживает гостевые соединения и позволяет одновременно подключать к сети до 15 устройств.
Устройство доступно только через Verizon.Вы можете получить устройство за 99 долларов, если подпишетесь на двухлетний контракт на мобильный интернет. Если вы покупаете устройство без контракта, это 199 долларов.
HTC 5G Hub — лучшая мобильная точка доступа 5G на рынке.
Устройство оснащено процессором Qualcomm Snapdragon 855, модемом Snapdragon X50 5G, 4 ГБ оперативной памяти, поддержкой соединений Bluetooth и Ethernet, автономной работой в течение всего дня и возможностью одновременного подключения до 20 устройств.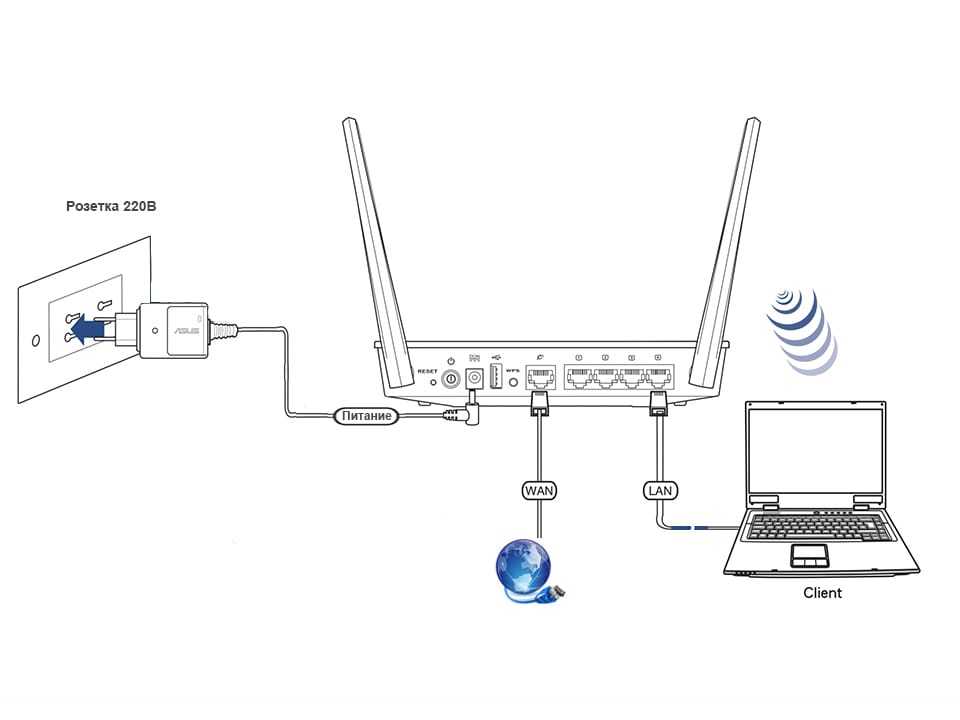 Он работает под управлением Android.
Он работает под управлением Android.
С другой стороны, 5G по-прежнему доступен не везде. Если вы ищете точку доступа, которая будет работать, когда вы в глуши, HTC 5G Hub может не для вас.
MiFi 8000 (доступен только на Sprint в США) может обеспечить скорость интернета до 1 Гбит / с, пока вы в пути.
Устройство будет работать в течение 24 часов без подзарядки, поддерживает гостевые подключения и предлагает встроенный VPN для дополнительной безопасности.
Под капотом вы найдете 4 ГБ оперативной памяти и собственную операционную систему MiFi OS2.
Если вам нужен доступ в Интернет на ноутбуке во время путешествия за пределы США, вам понадобится мобильная точка доступа и тарифный план, которые работают на международном уровне.
Нам нравится точка доступа Roaming Man U2 Global 4G Wi-Fi. Он работает более чем в 130 странах по цене от 8 до 10 долларов в день.
Конечно, по таким ценам это не подходящий вариант для домашнего использования.Но если вы в отпуске и вам нужно оставаться на связи дома, это будет дешевле, чем использование роумингового Интернета на вашем смартфоне.
2. Подключите смартфон или планшет
Если вам не нужны обычные мобильные данные, а вам просто нужен периодический доступ к Интернету на вашем ноутбуке, самый быстрый и простой способ выйти в Интернет — это часто использовать смартфон.
Использование модема для смартфона или планшета имеет два недостатка.
- Вы полностью зависите от сигнала вашего оператора мобильной связи.Это нормально, если вы в городе, но менее надежно, если вы за городом.
- Ноутбуки обычно используют гораздо больше данных, чем смартфоны, а это означает, что вы можете быть неприятно удивлены, когда ваш следующий счет за телефон попадет в ваш почтовый ящик.
Если у вас есть устройство Android, вы можете включить модем, выбрав Настройки> Сеть и Интернет> Точка доступа и модем , а затем переместите переключатель рядом с Точка доступа Wi-Fi в положение на .Пользователям iOS необходимо перейти в «Настройки »> «Личная точка доступа » и сдвинуть переключатель.
Как на Android, так и на iOS, вы должны установить новое имя пользователя и пароль, чтобы защитить безопасность вашей точки доступа.
3.Найти общедоступный Wi-Fi
В зависимости от того, где вы находитесь, когда вам нужно выйти в Интернет без провайдера, вы можете подключиться к ближайшей общедоступной сети Wi-Fi. Библиотеки, кафе, рестораны и транспортные узлы часто имеют сети, к которым вы можете присоединиться.
Вы можете найти поблизости бесплатный Wi-Fi с помощью таких приложений, как Wi-Fi Master Key на Android и Wi-Fi Finder на iOS.
Примечание: Если вы решите присоединиться к публичной сети Wi-Fi, убедитесь, что вы предприняли шаги для обеспечения безопасности и конфиденциальности.Если вы хотите узнать больше, ознакомьтесь с нашей статьей о том, как обнаружить поддельный общедоступный Wi-Fi, управляемый хакерами.
Скачать: Wi-Fi Master Key для Android (бесплатно)
Скачать: Wi-Fi Finder для iOS (бесплатно)
4.
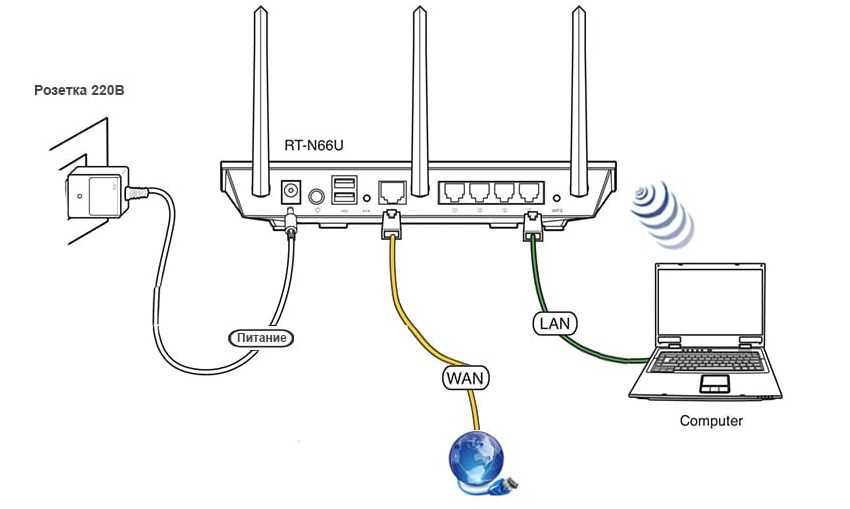 USB-ключ Wi-Fi
USB-ключ Wi-FiUSB-ключ Wi-Fi, также известный как «интернет-карта», — это более дешевая и более доступная версия мобильной точки доступа. Вместо того, чтобы покупать дорогостоящий долгосрочный тарифный план мобильного интернета, вы можете вставить стандартную SIM-карту 3G или 4G и использовать ее подключение для передачи данных.
Поскольку интернет-адаптеры для ноутбуков легче и меньше мобильных точек доступа, они лучше подходят для людей, которым требуется подключение к Интернету во время путешествий.С другой стороны, не ожидайте, что мощность сигнала, скорость Wi-Fi или радиус действия будут такими же хорошими, как при использовании устройства с точкой доступа.
Чтобы узнать больше, ознакомьтесь с нашей статьей о лучших USB-адаптерах Wi-Fi.
5. Поделитесь чужим Интернетом
Есть вероятность, что кто-то из вашей группы может иметь подключение к Интернету на своей машине.Например, возможно, у них есть учетные данные для входа в ближайшую частную сеть, а у вас их нет.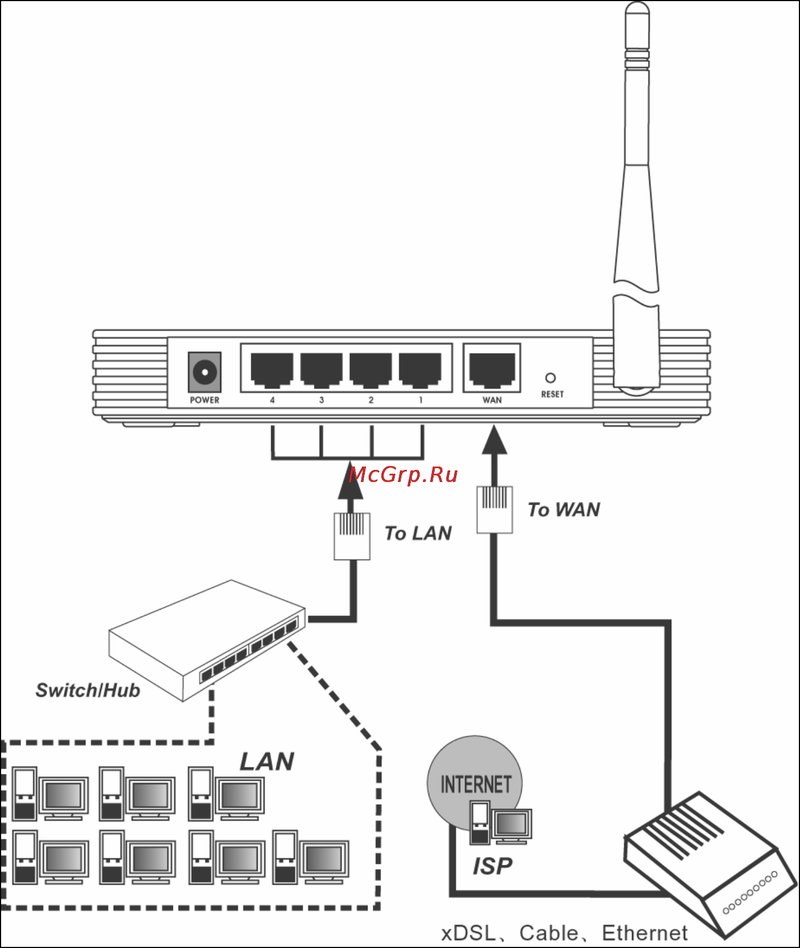
В этих случаях вы можете разделить полосу пропускания с компьютером Windows или macOS.
Чтобы совместно использовать подключение к Интернету с компьютера Windows, перейдите в Настройки > Сеть и Интернет> Мобильная точка доступа .Выберите соединение, которым хотите поделиться, и переместите переключатель в положение « на ».
Если вам необходимо предоставить общий доступ к Интернет-соединению с устройства MacOS, перейдите в Apple> Системные настройки> Общий доступ в Интернет .В раскрывающемся меню выберите соединение, которое вы хотите предоставить, в раскрывающемся меню «Поделитесь своим подключением» из , затем выберите, как вы хотите предоставить общий доступ к Интернету, из списка вариантов ниже.
Подробнее об использовании Wi-Fi
Лучший способ получить Wi-Fi без подключения к Интернету зависит от того, где вы находитесь и как хотите использовать подключение.
Людям, которые много работают в дороге, следует подумать о полноценной мобильной точке доступа.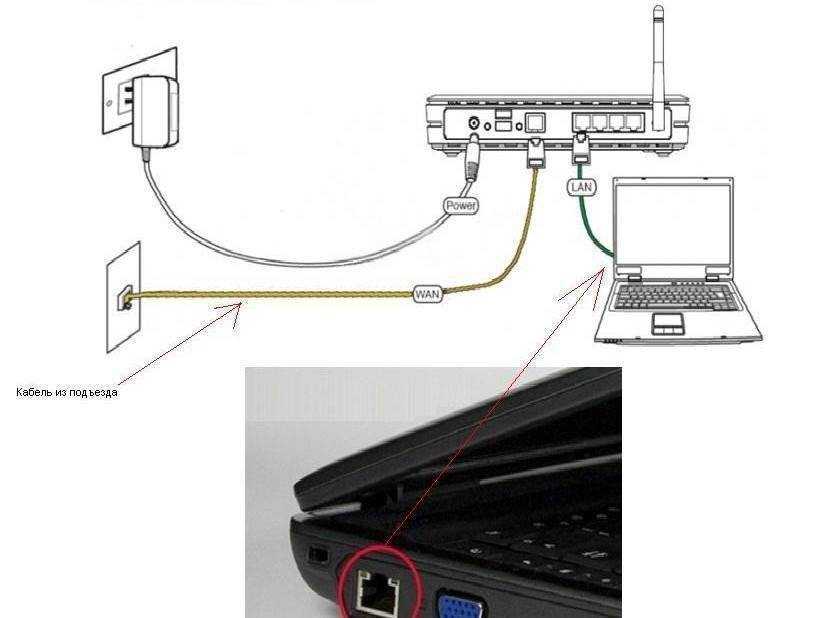 Случайные пользователи могут захотеть использовать модем или купить интернет-модем. В сельской местности вы можете выйти в Интернет через беспроводной Интернет.
Случайные пользователи могут захотеть использовать модем или купить интернет-модем. В сельской местности вы можете выйти в Интернет через беспроводной Интернет.
Если вам нужна дополнительная информация об использовании Wi-Fi, ознакомьтесь с нашими статьями о различных типах безопасности Wi-Fi и о том, как исправить низкую скорость Wi-Fi.
Надеемся, вам понравятся товары, которые мы рекомендуем! MakeUseOf имеет партнерские отношения, поэтому мы получаем часть дохода от вашей покупки.Это не повлияет на цену, которую вы платите, и поможет нам предложить лучшие рекомендации по продуктам.
Как открыть терминал на Mac
Мы покажем вам, как открыть терминал на Mac несколькими способами.
Об авторе Дэн Прайс (Опубликовано 1377 статей)
Дэн присоединился к MakeUseOf в 2014 году и является директором по партнерству с июля 2020 года.Обратитесь к нему с вопросами о спонсируемом контенте, партнерских соглашениях, рекламных акциях и любых других формах партнерства. Вы также можете увидеть его каждый год бродящим по выставочной площадке CES в Лас-Вегасе, поздоровайтесь, если собираетесь. До своей писательской карьеры он был финансовым консультантом.
Вы также можете увидеть его каждый год бродящим по выставочной площадке CES в Лас-Вегасе, поздоровайтесь, если собираетесь. До своей писательской карьеры он был финансовым консультантом.
Ещё от Dan Price
Подпишитесь на нашу рассылку новостей
Подпишитесь на нашу рассылку, чтобы получать технические советы, обзоры, бесплатные электронные книги и эксклюзивные предложения!
Еще один шаг…!
Подтвердите свой адрес электронной почты в только что отправленном вам электронном письме.
.
Домашний интернет в Московской области
Введите ваш адрес и сравните всех провайдеров своего дома в одной удобной таблице. В ней есть вся информация, необходимая для выбора провайдера: тарифы, сведения о прочих опциях, народный рейтинг провайдеров.
В ней есть вся информация, необходимая для выбора провайдера: тарифы, сведения о прочих опциях, народный рейтинг провайдеров.
Введите улицу
Тип подключения
показать тарифы
Рейтинг провайдеров
Выгодные пакеты интернета
3 в 1
1 362 980
получили нашу помощь в выборе интернета за 13 лет
Бесплатная консультация
+7 495 256-00-21
Интернет
В квартиру
Выберите лучшего из 321 провайдеров в Московской области
Интернет
На дачу
Спутниковый интернет, 3G-4G модемы в Московской области
Интернет
В офис
Подберем оптимальный тариф в вашем здании
Выгодные тарифы
Показать все
ПРОВАЙДЕР
СКОРОСТЬ
Каналы
Моб. связь
Стоимость
Рейтинг: 8 место
Отзывы398
Для дома 100 с ТВ
билайн
100
Мбит/c
200
Каналов
сравнить
Подключить
Отзывы15
100 Мбит + ТВ
Старлинк
100
Мбит/c
164 + 69HD
Каналов
сравнить
Подключить
Отзывы3
Весь МТС Супер
МТС Home
500
Мбит/c
200
Каналов
1500
мин
100
SMS
850
0 *
Р/мес
сравнить
Подключить по акции
Рейтинг: 17 место
Отзывы453
Технологии развлечения. 30 дней в подарок
30 дней в подарок
Ростелеком
100
Мбит/c
175
Каналов
650
0 *
Р/мес
сравнить
Подключить по акции
Показать все
Топ провайдеров в Московской области
Топ провайдеров в Московской области
билайн
Старлинк
Ростелеком
МТС Home
КВЕРТИ
МегаФон
ВайФаер
Рейтинг провайдеров домашнего интернета
№ Провайдер
рейтинг
Из 10
1 НетБайНет
8.7
1377
223
167
1767
45
2 МегаФон
7.6
3 Ловит
7.0
98
28
44
170
4 АВК-Веллком
6.7
63
12
32
107
72
5 МГТС
6.7
224
38
167
429
1
6 ТелинКом
6.4
17
13
27
57
7 Алмател
6.0
8 2КОМ
5.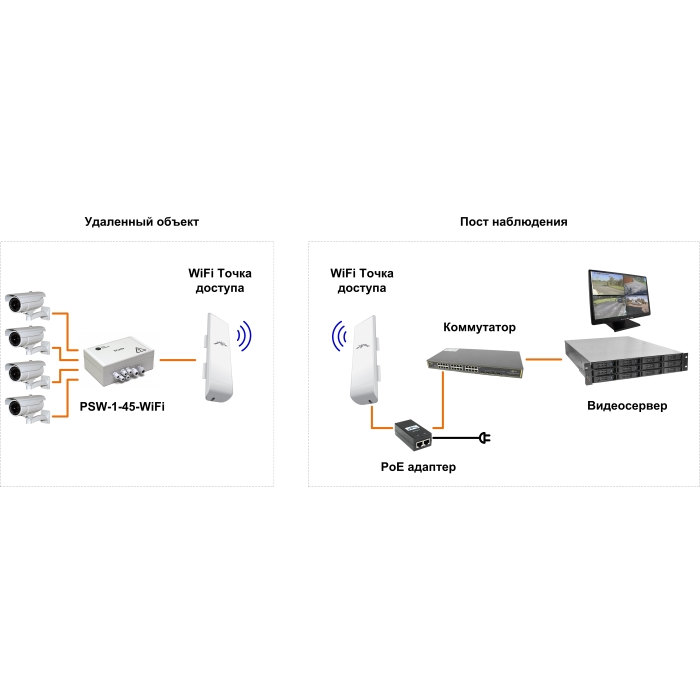 9
9
81
25
29
135
9 билайн
4.7
182
81
135
398
7
10 Балнет
4.1
Как мы определяем рейтинг
оставить отзыв
весь рейтинг
Узнавай о супер предложениях
Получайте еженедельную подборку самых интересных акций от провайдеров
Ваш E-mail
подписаться
отзывы о провайдерах
оставить отзыв
все отзывы
Tea
РостелекомМосковская область
09.10.2022
Отвратительный провайдер. Я часто уезжаю. И постоянно по приезду одна и та же проблема. Вешают долг за период моего отсутствия. Приходится звонить в ТП, ждать перерасчёта 1-3 суток и оплачивать за текущий месяц.Вечно навязывают автоплатеж.
Наталья
ГранЛайнМосковская область
08.10.2022
Подала заявку на подключение интtрнета по тарифу "КОМБО ХИТ". Консультацию мне никто не давал, что для данного тарифа должен быть особенный телевизор или заранее купленное мной отдельно какое то специальное устройство.Мастер приехал, естественно телевидение мне не подключил, но а самое главное обрубил весь подьезд от телевидения того, что было у нас изнfчально. На просьбу вернуть все как было, он сказал ничего делать не будет, якобы это не входит в его обязанности. Позвонив в службу Вашей поддержки, парень так же мило сказал, что ничем мне помочь не может. Ужасный сервис. . Весь дом сидел без телевидения целый день, пока вечером, вызванный мной мастер не подключил кабель который Ваш сотрудник выдернул
Наталья
ГранЛайнМосковская область
08.10.2022
Подала заявку на подключение интернета по тарифу "КОМБО ХИТ". Консультацию мне никто не давал, что для данного тарифа должен быть особенный телевизор или заранее купленное мной отдельно какое то специальное устройство. Мастер приехал, естественно телевидение мне не подключил, но а самое главное обрубил весь подьезд от телевидения того, что было у нас изначально. На просьбу вернуть все как было, он сказал ничего делать не будет, якобы это не входит в его обязанности.Позвонив в службу Вашей поддержки, парень так же мило сказал, что ничем мне помочь не может. Ужасный сервис. . Весь дом сидел без телевидения целый день, пока вечером, вызванный мной мастер не подключил кабель который Ваш сотрудник выдернул
Tea
РостелекомМосковская область
09.10.2022
Отвратительный провайдер. Я часто уезжаю. И постоянно по приезду одна и та же проблема. Вешают долг за период моего отсутствия. Приходится звонить в ТП, ждать перерасчёта 1-3 суток и оплачивать за текущий месяц.Вечно навязывают автоплатеж.
Наталья
ГранЛайнМосковская область
08.10.2022
Подала заявку на подключение интtрнета по тарифу "КОМБО ХИТ". Консультацию мне никто не давал, что для данного тарифа должен быть особенный телевизор или заранее купленное мной отдельно какое то специальное устройство. Мастер приехал, естественно телевидение мне не подключил, но а самое главное обрубил весь подьезд от телевидения того, что было у нас изнfчально.
 На просьбу вернуть все как было, он сказал ничего делать не будет, якобы это не входит в его обязанности. Позвонив в службу Вашей поддержки, парень так же мило сказал, что ничем мне помочь не может. Ужасный сервис. . Весь дом сидел без телевидения целый день, пока вечером, вызванный мной мастер не подключил кабель который Ваш сотрудник выдернул
На просьбу вернуть все как было, он сказал ничего делать не будет, якобы это не входит в его обязанности. Позвонив в службу Вашей поддержки, парень так же мило сказал, что ничем мне помочь не может. Ужасный сервис. . Весь дом сидел без телевидения целый день, пока вечером, вызванный мной мастер не подключил кабель который Ваш сотрудник выдернулНаталья
ГранЛайнМосковская область
08.10.2022
Подала заявку на подключение интернета по тарифу "КОМБО ХИТ". Консультацию мне никто не давал, что для данного тарифа должен быть особенный телевизор или заранее купленное мной отдельно какое то специальное устройство. Мастер приехал, естественно телевидение мне не подключил, но а самое главное обрубил весь подьезд от телевидения того, что было у нас изначально. На просьбу вернуть все как было, он сказал ничего делать не будет, якобы это не входит в его обязанности. Позвонив в службу Вашей поддержки, парень так же мило сказал, что ничем мне помочь не может. Ужасный сервис.
 . Весь дом сидел без телевидения целый день, пока вечером, вызванный мной мастер не подключил кабель который Ваш сотрудник выдернул
. Весь дом сидел без телевидения целый день, пока вечером, вызванный мной мастер не подключил кабель который Ваш сотрудник выдернул
оставить отзыв
все отзывы
Выберите район в Московской области
1
1 Мая мкрн
А
Абабурово
Авдотьино
Авсюнино
Автополигон
Акулово
Алабино
Аносино
Апрелевка
Атепцево
Афанасово
Ашитково
Б
Балашиха
Балобаново
Барановское
Барвиха
Бездедово
Белая
Белое Озеро
Белоозёрский
Белые росы-2
Белый Раст
Березка-Коммунарка снт
Березка-Коммунарка-1 снт
Беседы
Биокомбината
Битца
Ближнево
Богаиха
Богданиха
Болшево
Большевик
Большие Вяземы
Большое Сареево
Большое Толбино
Борзые
Борисово
Борки
Боровково
Бородки
Бронницы
Бужаниново
Бужарово
Бузаево
Бунятино
Бушарино
В
ВНИИССОК
Валуево
Валь дЭмероль ЖК (Одинцово)
Ватутинки
Веледниково
Вербилки
Верея
Верховье
Веселево
Ветка Герцена
Видное
Виноградово
Вишняково
Власиха
Внуковское
Войново-Гора
Володарского
Волоколамск
Волченки
Воронино
Вороновское
Воскресенск
Воскресенское
Вырубово
Высоково
Высоковск
Г
Газопровод
Гарден Парк Эдальго ЖК
Гарь-Покровское
Глаголево
Глебово
Глебовский
Говорово
Голицыно
Головково
Горки
Горки Ленинские
Горки-10
Горки-2
Горки-26
Горки-3
Городище
Горчаково
Горчухино
Горшково
Горышкино
Гринфилд ЖК
Губино
Губкино
Гурьевск
Д
Давыдово
Давыдовское
Дальние Прудищи
Дачного хозяйства «Жуковка»
Деденево
Дедовск
Дедёшино
Демихово
Десёновское
Дзержинский
Дмитров
Докукино
Долгопрудный
Долматово
Домодедово
Дорохово
Дрезна
Дружба снт (Николо-Хованское)
Дубки
Дубки (Раменский)
Дубки снт (Газопровод)
Дубна
Дубрава снт (Николо-Хованское)
Дубровицы
Дубровки
Дуброво мкр
Дубровский
Дунино
Дуплёво
Е
Егорьевск
Еремино
Ермолино
Ж
Жаворонки
Жевнево
Железнодорожный
Железнодорожный (Балашиха)
Жилкино
Жуковка
Жуковский
З
ЗаМитино ЖК (Сабурово)
Зайцево
Запрудня
Зарайск
Заречный
Заречье
Захарово
Звездный городок
Звенигород
Здравница
Зеленоград
Знамя Октября
Золотово
Зубово
И
Ивантеевка
Ивашево
Измалково
Икша
Ильинский Погост
Им Цюрупы
Исаакиевское Озеро
Исаково
Иславское
Истра
К
Кабаново
Калинина
Калининец
Калчуга
Каменское
Кашира
Кварта ЖК (Одинцово)
Квашёнки
Киевский
Кленовское
Климовск
Клин
Клюшниково
Княжево
Князь Голицын ЖК (Голицыно)
Кобяково
Кокошкино
Коломна
Колонтаево
Коммунарка
Конобеево
Коньково
Королев
Космодемьянский
Кострово
Котельники
Красково
Красная Горка
Красная Пахра
Красноармейск
Красногорск
Краснозаводск
Краснознаменск
Краснопахорское
Красный
Красный Посёлок
Красный Путь
Кратово
Кубинка
Кубинка-1
Кубинка-10
Кубинка-2
Кубинка-8
Кудыкино
Куликово
Курилово
Куровское
Курсаково
Кутьино
Кучино
Л
Лайково
Латышская
Легенда 18 ЖК (Сосенский Стан)
Лемешово
Ленинский
Леоново
Лесной Городок (Одинцово)
Лесные поляны
Летний отдых
Летово
Лешково
Ликино
Ликино-Дулево
Литвиново
Лобаново
Лобня
Ложки
Лосино-Петровский
Лотошино
Лохино
Луховицы
Лучинский
Лучинское
Лыткарино
Львовский мкр (Подольск)
Люберцы
М
МИЦ (Коммунарка)
Магистр ЖК (Коммунарка)
Малаховка
Малая Дубна
Малеевка
Малое Сареево
Малое Толбино
Малые Вяземы
Мамоново
Мамонтово
Манихино
Маришкино
Мартемьяново
Марушкино
Марушкинское
Марьино
Маслово
Матвеевское
Матвейково
Маяк снт (Московский)
Мелодия Леса ЖК (Голубое)
Менделеево
Мещерино
Миллениум Парк
Мисайлово
Митькино
Михайлово-Ярцевское
Мишуткино
Можайск
Молзино
Молоденово
Молоди
Молоково
Молоковский
Монино
Монтевиль
Морозово
Московский
Мосрентген
Мостовик
Мытищи
Мэдисон Парк (Липки)
Н
Назарьево
Наро-Фоминск
Нахабино
Некрасовский
Немчиновка
Немчиново
Никифоровское
Николина Гора
Николо-Кропотки
Николо-Урюпино
Никулино
Новая Купавна
Новая Ольховка
Новлянское
Ново
Новоархангельское (Красногорск)
Новоглаголево
Новогорск
Новогуслево
Новодарьино
Новоивановское
Новомосковский
Новоникольское
Новопетровское
Новосиньково
Новофедоровское
Новые Псарьки
Новый городок
Ногинск
Нудоль
О
Образцово
Обухово
Одинцово
Ожерелье
Озеры
Октябрьский
Ольявидово
Орево
Орехово-Зуево
Орудьево
Осоргино
Остафьево
Осташево
Отрадное
П
Павловичи
Павловская Слобода
Павловский Посад
Падиково
Пановка
Папушево
Парк Авеню Апартаменты ЖК
Парк Авеню ЖК
Пашуково
Первомайка
Первомайский
Первомайское
Переделки
Пересвет
Петелино
Петровское
Пешково
Пионерский
Подольск
Подосинки
Подушкино
Подъячево
Покровский ЖК (Красный пос)
Покровское (Часцовское)
Поливаново
Полушкино
Поселок опытного хозяйства Ермолино
Починки
Правдинский
Праслово
Протвино
Прохорово
Птичное
Путевой Машинной Станции-4
Путилково
Пучково
Пушкино
Пущино
Р
Развилка
Раздоры
Раменское
Реммаш
Ренессанс Парк ЖК (Чесноково)
Реутов
Решетниково
Ривер Стрит ЖК (Химки)
Риверсайд
Рогачево
Рождественно
Рождествено
Романцево
Ромашково
Рошаль
Руза
Румянцево
Рыбное
Рязановское
Рязань
С
Саввинская Слобода
Саларьево
Салтыковка
Санники
Сапроново
Северный
Северово
Селятино
Семенково
Сергиев Посад
Серебряные Пруды
Серпухов
Симбухово
Сколково
Сл Алёшино
Слабошеино
Следово
Смолёво
Снегири
Снегирип
Совхоза «Архангельский»
Совхоза Буденновец
Совхоза им Ленина
Солманово
Солнечная поляна
Солнечногорск
Солослово
Сосенки
Сосенское
Сосновка
Софрино
Спас-Заулок
Станции Холщёвики
Старая Купавна
Старый городок
Степанщино
Струбково
Стулово
Ступино
Субботино
Сходня
Сырьево
Т
Таганьково
Талдом
Талицы
Тарасково
Тарасовка
Тарычево
Татищево
Таширово
Темпы
Толстопальцево
Томилино
Трехгорка
Троицк
Трубачеевка
Трудовая
Турово
Тучково
Тёрновка
У
Углешня
Удельная
Усадище
Усово-Тупик
Успенское
Устье
Ф
Фабрики им 1 Мая
Фаустово
Федюково
Филимонки
Филимонковское
Фирсановка Лайф мкр (Подолино)
Фоминское
Фосфоритный
Фрязино
Фряново
Х
Химки
Хлопки
Хлюпино
Хмолино
Ховрино
Холщёвики
Хомяки
Хорлово
Хотьково
Ц
Целеево
Ч
Чапаевка
Часцы
Часцы-1
Чемодурово
Черноголовка
Чехов
Чигасово
Чупряково
Чёрная
Ш
Шарапово
Шатура
Шаховская
Шеметово
Ширяево
Шишкин лес
Шульгино
Шустиково
Щ
Щаповское
Щелково
Щельпино
Щербинка
Э
Эдальго ЖК (Коммунарка)
Электрогорск
Электросталь
Электроугли
Ю
Юдино
Южное Бутово
Юшково
Я
Ябедино
Якиманское
Яковлевское
Ямкино
Ямщина
Яхрома
1
А
Б
В
Г
Д
Е
Ж
З
И
К
Л
М
Н
О
П
Р
С
Т
У
Ф
Х
Ц
Ч
Ш
Щ
Э
Ю
Я
Все
selcdn.net/images/e3/06/408f547f.svg»/>
- провайдеры
- Тарифы для дома
- Отзывы
- Акции
- Лучшие тарифы
- Карта покрытия
- Поиск по адресу
- Мобильные операторы
- Мобильные тарифы
- Красивые номера
- Интернет в офис
- Интернет на дачу
- Сотрудничество
- контакты
- Соглашение
- Перс. данные
- Карьера
+7 (495) 256-00-21
Бесплатная консультация
© 2009-2022 «Москва On-line» — поиск провайдеров по адресу
Мы в соцсетях
Как настроить домашнюю сеть Wi-Fi
Наше простое пошаговое руководство по подключению
по
Ребекка Ли Армстронг и Кевин Пэрриш
Под редакцией Аарона Гейтса
28 апреля 2022 г.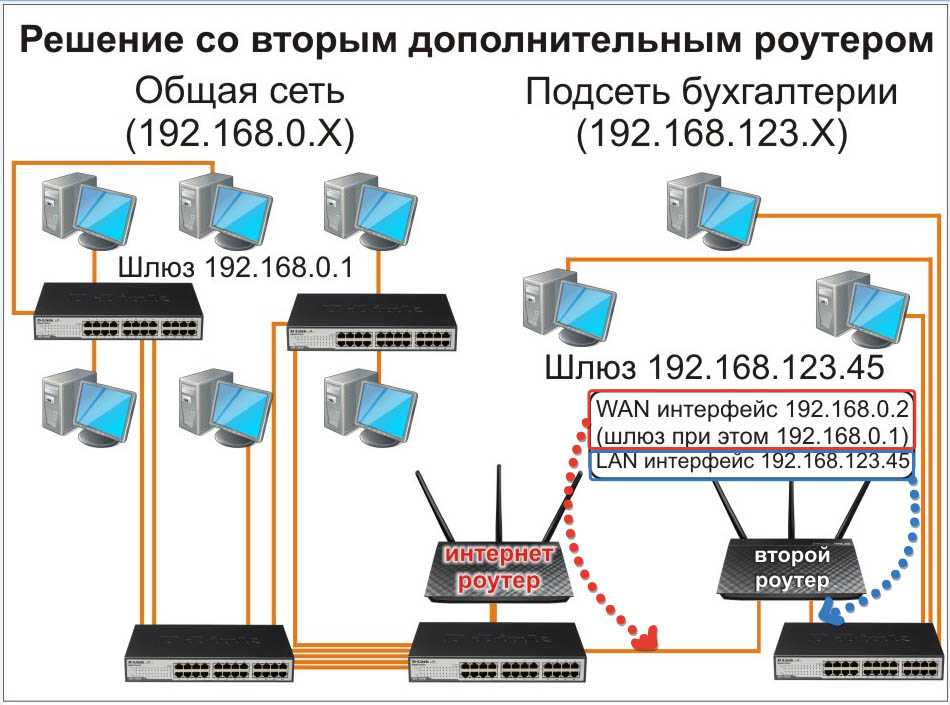
Руководства по оборудованию, часто задаваемые вопросы, технологии
Настройка Wi-Fi дома или в офисе проще, чем вы думаете. Все, что вам нужно, это подключение к Интернету от интернет-провайдера, модем, беспроводной маршрутизатор и компьютер или смартфон. Давайте пройдемся по шагам настройки вашей сети Wi-Fi.
Меню перехода:
- Часть 1. Подключитесь к Интернету.
- Часть 2. Настройте модем.
- Часть 3. Настройка беспроводного маршрутизатора.
- Часть 4. Подключите устройства.
Часть 1. Подключение к Интернету
Если у вас еще нет домашнего подключения к Интернету, пришло время подключиться. Вы можете искать и сравнивать поставщиков интернет-услуг (ISP) в вашем регионе с помощью нашего удобного инструмента для проверки почтовых индексов.
Поиск по почтовому индексу Многие провайдеры позволяют зарегистрироваться через Интернет или позвонив представителю службы поддержки клиентов.
Совет для профессионалов:
Если вам нужно подробное руководство по выбору интернет-плана, ознакомьтесь с нашим руководством по выбору интернет-провайдера. Но в основном вам нужно учитывать доступность, скорость и стоимость.
Часть 2. Настройка модема
Ваш модем является неотъемлемой частью вашей домашней сети. Он переводит интернет-сигнал, поступающий в ваш дом от интернет-провайдера.
Совет:
Нужен модем для гигабитного интернета? Ознакомьтесь с нашим руководством по лучшим гигабитным модемам.
Если вы получаете домашнее сетевое оборудование от поставщика услуг Интернета, вы можете увидеть два устройства — модем и беспроводной маршрутизатор — или один комбинированный модем/маршрутизатор, называемый беспроводным шлюзом. Чтобы подключить модем или шлюз к домашнему интернет-соединению, найдите основную интернет-линию.
Кабельный интернет : Ваша основная линия представляет собой коаксиальную розетку или коаксиальный кабель, торчащий из стены.
Интернет DSL : Ваша основная линия похожа на телефонную розетку.
Спутниковый интернет : Ваша основная линия, вероятно, представляет собой коаксиальный кабель или кабель Ethernet.
Оптоволоконный интернет : Если у вас есть оптоволокно прямо к вашему дому, ваша основная линия идет к оптическому сетевому терминалу (ONT). Оттуда сигнал поступает на маршрутизатор по кабелю Ethernet или коаксиальному кабелю.
После подключения к интернет-источнику проверьте индикаторы состояния модема. Это может занять некоторое время, прежде чем все станет полностью онлайн. Возможно, вам придется позвонить в интернет-службу, чтобы активировать модем (в основном, чтобы убедиться, что сеть распознает модем).
Совет для профессионалов:
Вы можете подключить компьютер напрямую к модему с помощью кабеля Ethernet, чтобы убедиться, что ваш Интернет работает правильно.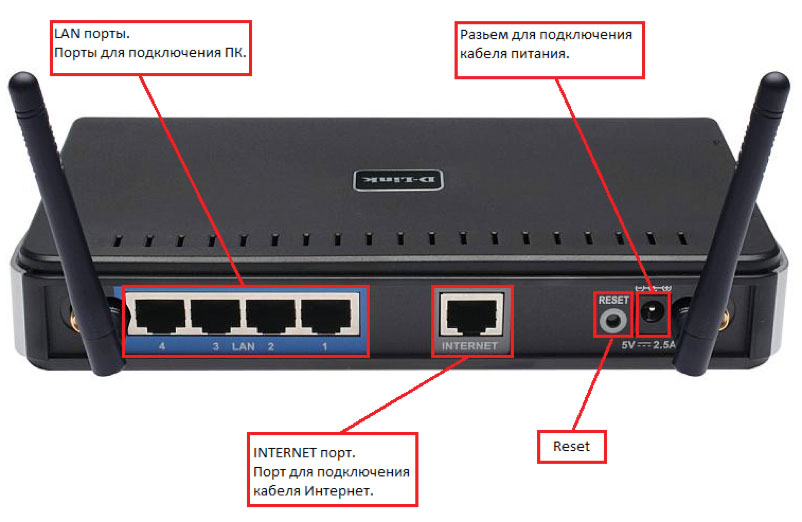 Но мы не рекомендуем использовать прямое модемное соединение для обычного использования Интернета, потому что другие ваши устройства не могут одновременно подключаться к Интернету без сети Wi-Fi. Вы также обходите критически важные функции безопасности, встроенные в ваш маршрутизатор, при прямом подключении к модему.
Но мы не рекомендуем использовать прямое модемное соединение для обычного использования Интернета, потому что другие ваши устройства не могут одновременно подключаться к Интернету без сети Wi-Fi. Вы также обходите критически важные функции безопасности, встроенные в ваш маршрутизатор, при прямом подключении к модему.
Часть 3. Настройка беспроводного маршрутизатора
Беспроводной маршрутизатор управляет вашей домашней сетью. Он создает вашу сеть Wi-Fi, назначает IP-адреса, организует трафик и следит за тем, чтобы все ваши данные попадали туда, куда они должны идти. Вы хотите убедиться, что ваш маршрутизатор поддерживает определенные стандарты Wi-Fi (Wi-Fi 5 или 6), чтобы получить максимальную отдачу от вашего интернет-сервиса. На самом деле при выборе роутера нужно учитывать множество факторов. См. нашу статью о лучших маршрутизаторах, если вам нужна помощь в принятии решения.
Шаг 1: Подключите беспроводной маршрутизатор напрямую к модему с помощью кабеля Ethernet и включите его.
Шаг 2: Подождите, пока индикаторы состояния не покажут, что он успешно подключен к Интернету и его сеть Wi-Fi запущена и работает.
Шаг 3: Найдите IP-адрес вашего беспроводного маршрутизатора по умолчанию и войдите в него. Если вы не знаете, как это сделать, обратитесь к нашему руководству о том, как войти в свой маршрутизатор.
Шаг 4: В пользовательском интерфейсе или приложении беспроводного маршрутизатора настройте имя сети Wi-Fi (SSID) и пароль. Если ваш маршрутизатор имеет несколько диапазонов Wi-Fi (обычно 2,4 ГГц и 5 ГГц), сделайте это для каждого из них.
Шаг 5: Если ваш беспроводной маршрутизатор предлагает дополнительные функции, такие как планирование, гостевые сети или профили пользователей, настройте их сейчас.
Часть 4. Подключение устройств
Пришло время подключиться к Интернету. У вас есть два варианта подключения ваших интернет-устройств: проводное соединение Ethernet или Wi-Fi.
Как подключиться к Wi-Fi
Доступ к Wi-Fi прост практически на любом устройстве.
iOS 14/iPadOS 14
Шаг 1: Нажмите Настройки .
Шаг 2: Коснитесь Wi-Fi .
Шаг 3: Нажмите на название сети.
Шаг 4: Введите сетевой пароль.
Android 11 (сток)
Шаг 1: Проведите пальцем сверху вниз, чтобы развернуть панель уведомлений, и коснитесь значка шестеренки. Это открывает Панель настроек .
Шаг 2: Коснитесь Wi-Fi .
Шаг 3: Нажмите на название сети.
Шаг 4: Введите сетевой пароль.
Android 10/11 (Samsung)
Шаг 1: Проведите пальцем сверху вниз, чтобы развернуть панель уведомлений, и коснитесь значка «шестеренка». Откроется панель настроек .
Шаг 2: Коснитесь Соединения .
Шаг 3: Коснитесь Wi-Fi .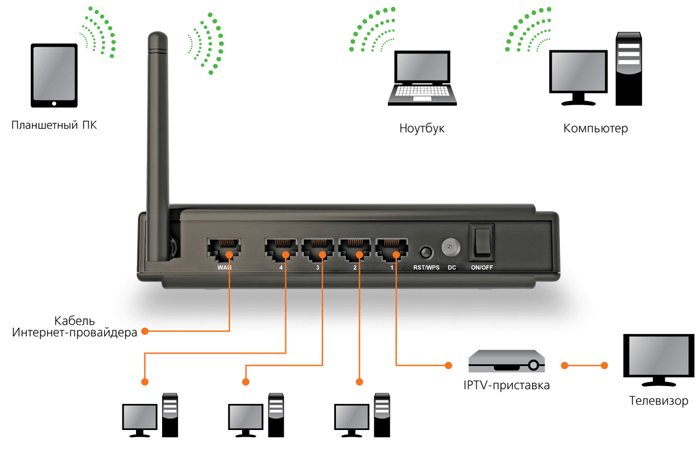
Шаг 4: Нажмите на название сети.
Шаг 5: Введите сетевой пароль.
Шаг 6: Нажмите Подключить .
Windows
Шаг 1: Щелкните значок Wi-Fi , отображаемый на панели задач.
Шаг 2: Щелкните имя сети, указанное во всплывающем меню.
Шаг 3: Нажмите на Подключить кнопку .
Шаг 4: Введите сетевой пароль.
Шаг 5: Щелкните поле рядом с Подключаться автоматически , если вы хотите автоматически подключаться.
macOS Big Sur
Шаг 1: Щелкните значок Wi-Fi , отображаемый в строке меню.
Шаг 2: Щелкните имя сети в раскрывающемся меню.
Шаг 3: Введите сетевой пароль.
Шаг 4: Нажмите Присоединиться .
Как подключиться через Ethernet
Проводное подключение подходит для наиболее важных подключений, таких как домашний компьютер или игровая приставка.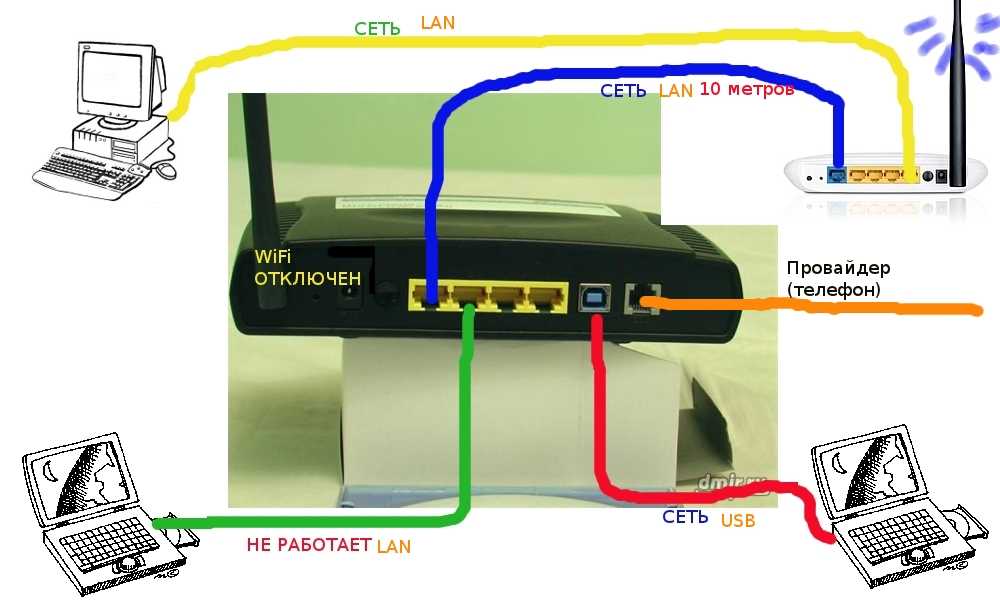 Просто подключите кабель Ethernet к одному из портов LAN на маршрутизаторе, а другой конец — к такому же порту на вашем устройстве. Если на вашем устройстве нет порта Ethernet, вы можете использовать адаптер. Вот несколько предложений:
Просто подключите кабель Ethernet к одному из портов LAN на маршрутизаторе, а другой конец — к такому же порту на вашем устройстве. Если на вашем устройстве нет порта Ethernet, вы можете использовать адаптер. Вот несколько предложений:
- USB-C в Ethernet
- USB-A в Ethernet
Если на маршрутизаторе недостаточно портов Ethernet, добавьте коммутатор Ethernet для расширения сети.
Другие домашние сетевые ресурсы
- Устранение неполадок с Интернетом
- Почему я могу подключиться только к нескольким интернет-провайдерам?
- Как изменить имя и пароль сети Wi-Fi
- Какие кабели мне нужны для подключения маршрутизатора к компьютеру?
Автор — Ребекка Ли Армстронг
Ребекка Ли Армстронг более шести лет пишет о технологиях и Интернете, специализируясь на практическом тестировании. Она начала писать обзоры технических продуктов и услуг, получив степень бакалавра искусств в области творческого письма в Университете Эвансвилля, и нашла свою нишу, пишущую о домашних сетях, маршрутизаторах и доступе в Интернет на сайте HighSpeedInternet.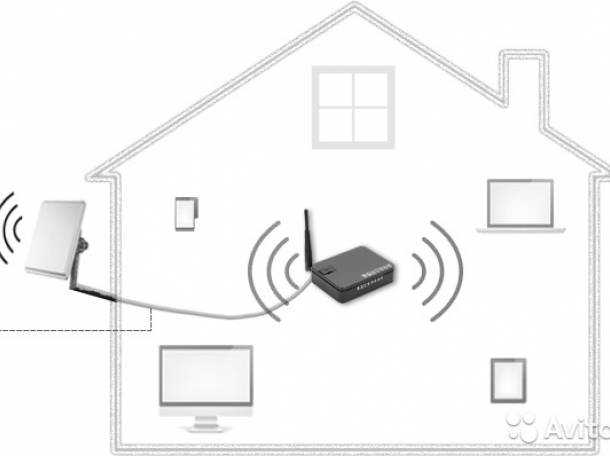
Настройка беспроводной сети в Windows
Домашняя беспроводная сеть позволяет выходить в Интернет из большего количества мест в доме. В этой статье описаны основные шаги по настройке беспроводной сети и началу ее использования.
Получите правильное оборудование
Прежде чем вы сможете настроить беспроводную сеть, вам потребуется следующее:
Широкополосное подключение к Интернету и модем . Широкополосное подключение к Интернету — это высокоскоростное подключение к Интернету. Цифровая абонентская линия (DSL) и кабель являются двумя наиболее распространенными широкополосными соединениями. Вы можете получить широкополосное соединение, связавшись с поставщиком услуг Интернета (ISP). Как правило, интернет-провайдеры, которые предоставляют DSL, являются телефонными компаниями, а интернет-провайдеры, которые предоставляют кабельное телевидение, являются компаниями кабельного телевидения. Интернет-провайдеры часто предлагают широкополосные модемы. Некоторые интернет-провайдеры также предлагают комбинированные модемы и беспроводные маршрутизаторы. Вы также можете найти их в магазинах компьютеров или электроники, а также в Интернете.
Интернет-провайдеры часто предлагают широкополосные модемы. Некоторые интернет-провайдеры также предлагают комбинированные модемы и беспроводные маршрутизаторы. Вы также можете найти их в магазинах компьютеров или электроники, а также в Интернете.
Беспроводной маршрутизатор . Маршрутизатор отправляет информацию между вашей сетью и Интернетом. С помощью беспроводного маршрутизатора вы можете подключать компьютеры к своей сети с помощью радиосигналов вместо проводов. Существует несколько различных типов технологий беспроводной сети, включая 802.11a, 802.11b, 802.11g, 802.11n, 802.11ac и 802.11ax.
Адаптер беспроводной сети . Адаптер беспроводной сети — это устройство, которое подключает ваш компьютер к беспроводной сети. Чтобы подключить портативный или настольный ПК к беспроводной сети, на нем должен быть адаптер беспроводной сети. Большинство ноутбуков и планшетов, а также некоторые настольные ПК – поставляются с уже установленным адаптером беспроводной сети.
Чтобы проверить, есть ли на вашем ПК адаптер беспроводной сети:
Выберите Пуск , введите диспетчер устройств в поле поиска, а затем выберите Диспетчер устройств .
Развернуть Сетевые адаптеры .
Найдите сетевой адаптер, который может иметь беспроводной в названии.
Настройка модема и интернет-соединения
После того, как у вас будет все необходимое оборудование, вам нужно настроить модем и подключение к Интернету. Если ваш модем не был настроен вашим интернет-провайдером (ISP), следуйте инструкциям, прилагаемым к вашему модему, чтобы подключить его к компьютеру и Интернету. Если вы используете цифровую абонентскую линию (DSL), подключите модем к телефонной розетке. Если вы используете кабель, подключите модем к кабельному разъему.
Если ваш модем не был настроен вашим интернет-провайдером (ISP), следуйте инструкциям, прилагаемым к вашему модему, чтобы подключить его к компьютеру и Интернету. Если вы используете цифровую абонентскую линию (DSL), подключите модем к телефонной розетке. Если вы используете кабель, подключите модем к кабельному разъему.
Расположение беспроводного маршрутизатора
Поместите беспроводной маршрутизатор в такое место, где он будет принимать самый сильный сигнал с наименьшим количеством помех. Чтобы получить лучшие результаты, следуйте этим советам:
Разместите беспроводной маршрутизатор в центральном месте . Разместите маршрутизатор как можно ближе к центру вашего дома, чтобы увеличить мощность беспроводного сигнала по всему дому.
Расположите беспроводной маршрутизатор над полом, вдали от стен и металлических предметов , таких как металлические картотечные шкафы. Чем меньше физических препятствий между вашим компьютером и сигналом маршрутизатора, тем больше вероятность того, что вы будете использовать полную мощность сигнала маршрутизатора.
Чем меньше физических препятствий между вашим компьютером и сигналом маршрутизатора, тем больше вероятность того, что вы будете использовать полную мощность сигнала маршрутизатора.
Уменьшить помехи . Некоторое сетевое оборудование использует радиочастоту 2,4 гигагерца (ГГц). Это та же частота, что и у большинства микроволновых печей и многих беспроводных телефонов. Если вы включите микроволновую печь или вам позвонят по беспроводному телефону, ваш беспроводной сигнал может быть временно прерван. Вы можете избежать большинства этих проблем, используя беспроводной телефон с более высокой частотой, например 5,8 ГГц.
Защита беспроводной сети
Безопасность всегда важна; с беспроводной сетью это еще более важно, потому что сигнал вашей сети может передаваться за пределы вашего дома. Если вы не поможете защитить свою сеть, люди с компьютерами поблизости могут получить доступ к информации, хранящейся на ваших сетевых компьютерах, и использовать ваше подключение к Интернету.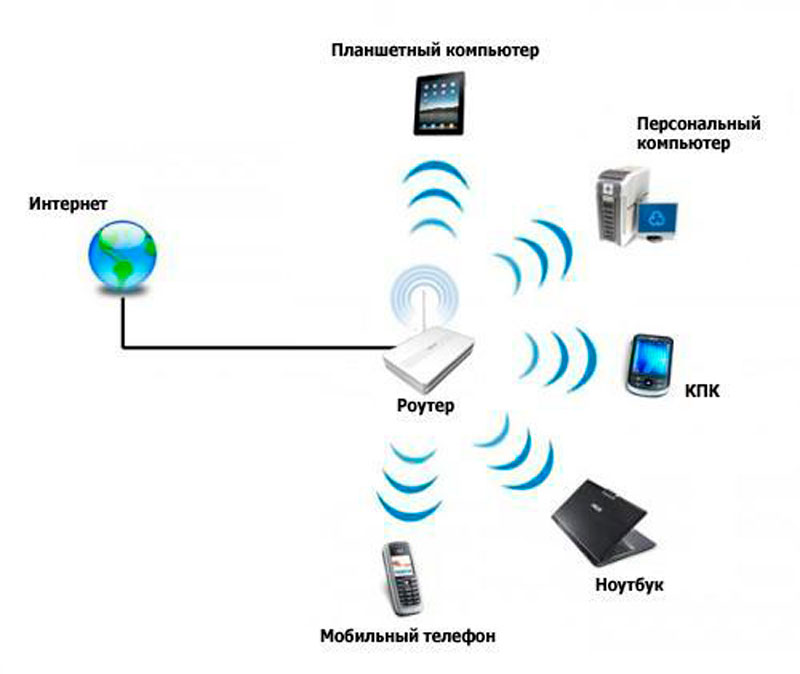
Чтобы сделать вашу сеть более безопасной:
Измените имя пользователя и пароль по умолчанию. Это помогает защитить ваш маршрутизатор. У большинства производителей маршрутизаторов есть имя пользователя и пароль по умолчанию на маршрутизаторе, а также сетевое имя по умолчанию (также известное как SSID). Кто-то может использовать эту информацию для доступа к вашему маршрутизатору без вашего ведома. Чтобы избежать этого, измените имя пользователя и пароль по умолчанию для вашего маршрутизатора. Инструкции см. в документации к вашему устройству.
Установите ключ безопасности (пароль) для вашей сети . Беспроводные сети имеют сетевой ключ безопасности, помогающий защитить их от несанкционированного доступа. Мы рекомендуем использовать безопасность Wi-Fi Protected Access 3 (WPA3), если ваш маршрутизатор и компьютер поддерживают ее. См. документацию к вашему маршрутизатору для получения более подробной информации, в том числе о том, какой тип безопасности поддерживается и как его настроить.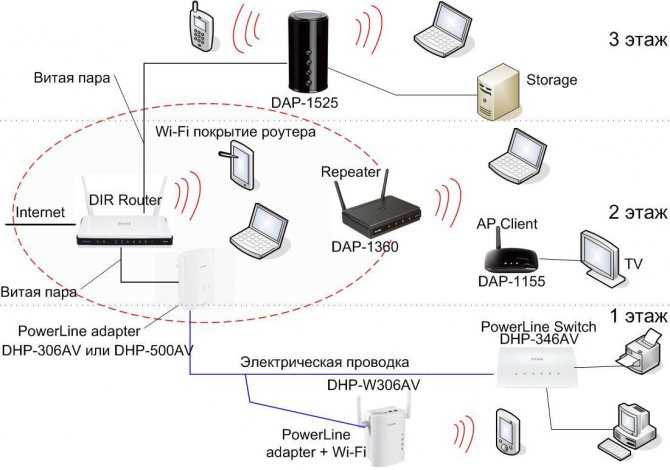
Некоторые маршрутизаторы поддерживают защищенную настройку Wi-Fi (WPS). Если ваш маршрутизатор поддерживает WPS и подключен к сети, выполните следующие действия, чтобы настроить ключ безопасности сети: 9.0003
Выполните одно из следующих действий в зависимости от версии Windows, установленной на вашем ПК:
В Windows 7 или Windows 8.1 выберите Пуск , начните вводить Центр управления сетями и общим доступом , а затем выберите его в списке.
В Windows 10 выберите Пуск , затем выберите Настройки > Сеть и Интернет > Статус > Центр управления сетями и общим доступом .

В Windows 11 выберите Пуск , введите панель управления , затем выберите Панель управления > Сеть и Интернет > Центр управления сетями и общим доступом .
Выберите Установите новое соединение или сеть .
Выберите Настроить новую сеть , затем выберите Далее .
Мастер поможет вам создать имя сети и ключ безопасности. Если ваш маршрутизатор поддерживает эту функцию, мастер по умолчанию использует защищенный доступ Wi‑Fi (WPA2 или WPA3). Мы рекомендуем использовать WPA3, если это возможно, так как он обеспечивает более высокий уровень безопасности, чем WPA2, WPA или защита, эквивалентная проводной конфиденциальности (WEP). С WPA3, WPA2 или WPA вы также можете использовать кодовую фразу, поэтому вам не нужно запоминать загадочную последовательность букв и цифр.
С WPA3, WPA2 или WPA вы также можете использовать кодовую фразу, поэтому вам не нужно запоминать загадочную последовательность букв и цифр.
Запишите свой ключ безопасности и храните его в надежном месте . Вы также можете сохранить ключ безопасности на USB-накопителе, следуя инструкциям мастера. (Сохранение ключа безопасности на USB-накопителе доступно в Windows 8 и Windows 7, но не в Windows 10 или Windows 11.)
Использовать брандмауэр . Брандмауэр — это аппаратное или программное обеспечение, которое помогает защитить ваш компьютер от неавторизованных пользователей или вредоносных программ (вредоносных программ). Запуск брандмауэра на каждом компьютере в вашей сети может помочь контролировать распространение вредоносного программного обеспечения в вашей сети и защитить ваши компьютеры при доступе к Интернету. Брандмауэр Windows включен в эту версию Windows.
Подключите ПК к беспроводной сети
Выберите значок Network или Wi-Fi в области уведомлений.
В списке сетей выберите сеть, к которой вы хотите подключиться, а затем выберите Подключить .
Введите ключ безопасности (часто называемый паролем).
Следуйте дополнительным инструкциям, если они есть.
Если у вас возникли проблемы с сетью Wi-Fi при использовании Windows 10, дополнительные сведения об устранении неполадок см. в разделе Устранение проблем с Wi-Fi в Windows.
в разделе Устранение проблем с Wi-Fi в Windows.
Выберите значок Сеть в области уведомлений, затем выберите значок > рядом с быстрой настройкой Wi-Fi , чтобы просмотреть список доступных сетей.
Выберите сеть, к которой вы хотите подключиться, а затем выберите Подключить .
Введите ключ безопасности (часто называемый паролем).
Следуйте дополнительным инструкциям, если они есть.

Если у вас возникли проблемы с сетью Wi-Fi при использовании Windows 11, дополнительные сведения об устранении неполадок см. в разделе Устранение проблем с Wi-Fi в Windows.
Устройствоне может подключиться к Wi-Fi? Вот что делать
- Ресурсный центр
- Интернет
A Allconnect
7 марта 2022 г. — 7 мин чтения
«Почему я не могу подключиться к Wi-Fi?!» Мы все это сказали. Вот как можно устранить распространенные проблемы с сетевым подключением в домашних условиях.
Вы возвращаетесь домой и пытаетесь подключить свой ноутбук к домашней сети Wi-Fi. Обычно подключается сразу, но почему-то сеть не пускает. Или вы получаете совершенно новый телефон, но когда вы приносите его домой, вы не можете подключить его к Wi-Fi. В чем дело?
Есть много проблем, которые могут быть причиной того, что ваш интернет не работает. Во многих случаях исправить ситуацию так же просто, как снова подключить модем или маршрутизатор после того, как домашнее животное случайно вытащило его. Иногда перезапуск сетевого драйвера вашего ноутбука (аппаратного обеспечения, которое позволяет устройству обмениваться данными с другими устройствами и может называться сетевым адаптером) может снова подключить его к Wi-Fi. Используйте это руководство по потенциальным проблемам с интернет-сетью, чтобы выяснить, почему вы не можете подключиться к Wi-Fi дома и как это можно исправить самостоятельно.
Иногда перезапуск сетевого драйвера вашего ноутбука (аппаратного обеспечения, которое позволяет устройству обмениваться данными с другими устройствами и может называться сетевым адаптером) может снова подключить его к Wi-Fi. Используйте это руководство по потенциальным проблемам с интернет-сетью, чтобы выяснить, почему вы не можете подключиться к Wi-Fi дома и как это можно исправить самостоятельно.
- Ваш маршрутизатор отключен от сети или отключилось питание? Решение может заключаться в перезагрузке маршрутизатора или его повторном включении.
- Ваше устройство пытается подключиться к другой сети Wi-Fi? Хотя ваше устройство обычно подключается прямо к домашней сети Wi-Fi, возможно, оно пытается подключиться к другой сети. Возможно, вам придется вручную подключить его к домашней сети и забыть о другом.
- Ваш пароль Wi-Fi недавно менялся? Возможно, вам придется повторно ввести новый пароль на вашем устройстве, если оно не сохранило измененный пароль автоматически.

- Работают ли другие веб-сайты или интернет-браузеры? Иногда некоторые веб-сайты или серверы выходят из строя. Проверьте другие сайты или используйте другой веб-браузер, чтобы проверить, является ли это вашим Wi-Fi или просто определенным сайтом.
- Можно ли подключиться, если переместить устройство ближе к маршрутизатору? Если вы обычно имеете сильный сигнал в комнатах далеко от маршрутизатора, но внезапно не можете подключиться, переместите свое устройство ближе к маршрутизатору. Если он может поймать сигнал в более близкой комнате, вам может понадобиться удлинитель Wi-Fi.
Во многих случаях причиной проблем с подключением является ваш ноутбук или телефон. Проблемы с подключением варьируются от проблем с программным обеспечением до сбоев сетевого адаптера, поэтому рекомендуется начать с устранения неполадок ваших интеллектуальных устройств.
Как узнать, есть ли у вас проблемы с устройством Если раньше вы могли подключить свое устройство к домашней сети Wi-Fi, но вдруг не можете, скорее всего, это проблема устройства.
Перезагрузите устройство: Как вам скажет обычный ИТ-специалист, первый шаг — перезагрузить устройство. Это стандартное решение для устранения неполадок, которое может помочь вам снова подключиться к Wi-Fi.
Проверьте сетевой адаптер: Следующим шагом будет проверка сетевого адаптера. Иногда проблемы с подключением возникают из-за того, что сетевой адаптер вашего компьютера может быть не включен.
На компьютере с Windows проверьте сетевой адаптер, выбрав его на панели управления сетевыми подключениями. Убедитесь, что опция Беспроводное подключение включена.
На Mac найдите карту Wi-Fi (AirPort) в правом верхнем углу экрана (рядом со значками звука и батареи в меню). Нажмите на опцию «Включить Wi-Fi». Если значок вашего меню ничего не показывает в строке меню, Apple рекомендует выбрать «Системные настройки» в главном меню Apple, выбрать значок «Сеть», а затем нажать «Wi-Fi».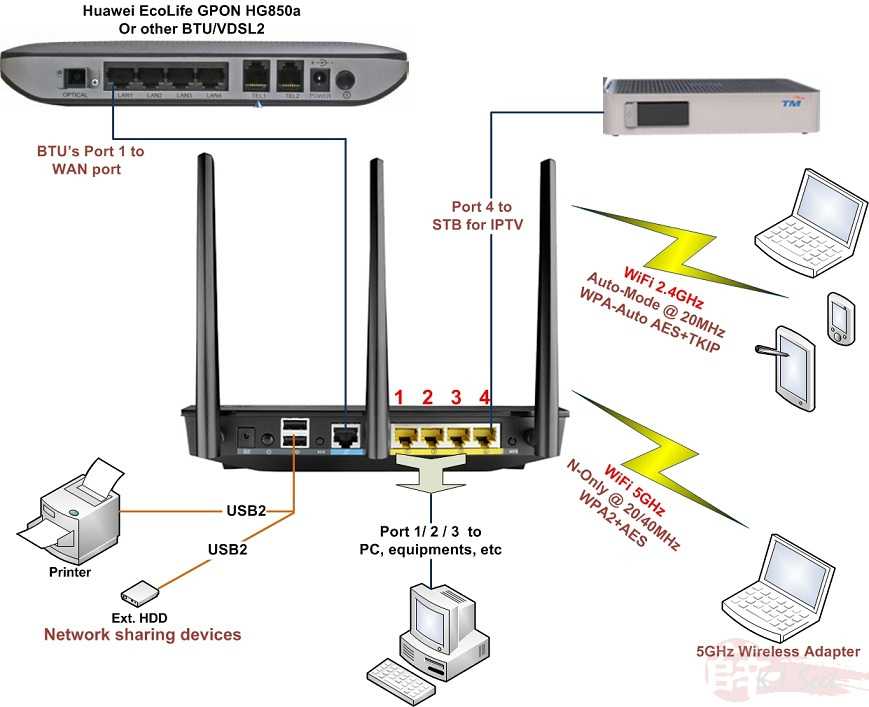 Оттуда установите флажок «Показать статус Wi-Fi в строке меню».
Оттуда установите флажок «Показать статус Wi-Fi в строке меню».
Чтобы проверить, включен ли ваш беспроводной адаптер на других устройствах Apple, проверьте настройки и убедитесь, что устройство не находится в режиме полета и включено подключение к сети Wi-Fi. На устройствах Android проверьте настройки, чтобы убедиться, что режим полета устройства отключен, а Wi-Fi включен.
Обновить драйверы адаптера: Другая проблема, связанная с сетевым адаптером для компьютеров, может заключаться в том, что драйвер вашего сетевого адаптера устарел. По сути, компьютерные драйверы — это части программного обеспечения, сообщающие вашему компьютерному оборудованию, как работать. Обновите драйверы сетевого адаптера, перейдя в диспетчер устройств, выбрав «Сетевые адаптеры», а затем выбрав «Обновить драйвер». Следуйте инструкциям и после перезагрузки компьютера проверьте, сможете ли вы снова подключиться к Wi-Fi.
Ремонт или замена аппаратного обеспечения: Если это не помогает, изучите потенциальные аппаратные или программные проблемы.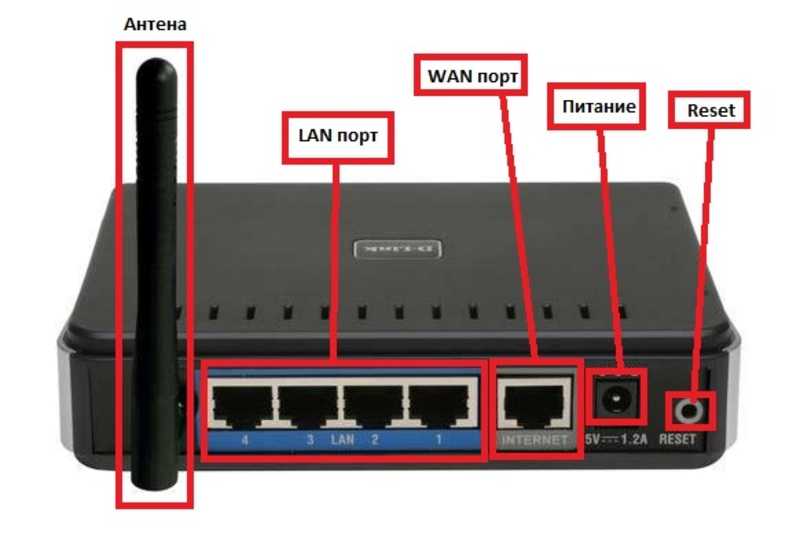 Аппаратные проблемы встречаются редко, но сетевой адаптер старого компьютера или планшета может внезапно перестать работать в случае перегрева. Чтобы устранить проблемы с оборудованием, вы можете отнести свое устройство в ремонтную мастерскую и посмотреть, смогут ли они помочь в замене какого-либо оборудования. В зависимости от возраста вашего компьютера или другого устройства вам может потребоваться приобрести более новую версию.
Аппаратные проблемы встречаются редко, но сетевой адаптер старого компьютера или планшета может внезапно перестать работать в случае перегрева. Чтобы устранить проблемы с оборудованием, вы можете отнести свое устройство в ремонтную мастерскую и посмотреть, смогут ли они помочь в замене какого-либо оборудования. В зависимости от возраста вашего компьютера или другого устройства вам может потребоваться приобрести более новую версию.
Удаление вирусов: Проблемы с программным обеспечением могут возникнуть, если у вас есть компьютерный вирус, который может отключить или заблокировать вашу возможность подключения к Wi-Fi. Вы захотите просканировать свой компьютер или устройство на наличие вирусов и удалить их, если они будут обнаружены. Затем перезагрузите компьютер и попробуйте снова подключиться.
Устранение проблем с сетью Wi-Fi Проблемы с беспроводной сетью варьируются от переполнения определенного канала маршрутизатора до настроек маршрутизатора, которые нарушают ваше соединение.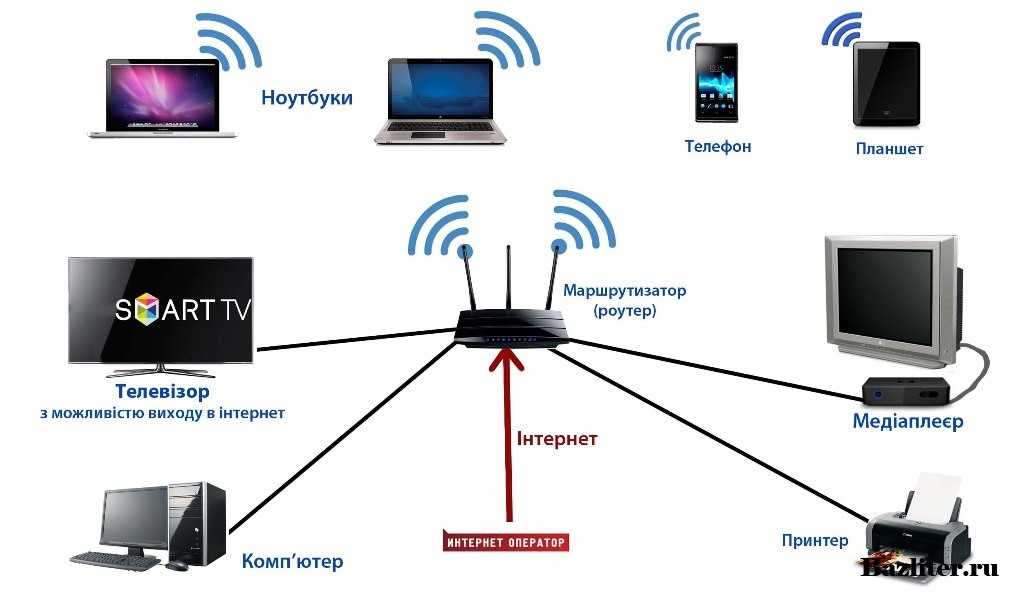 Если ваше устройство не отвечает за проблемы с подключением, попробуйте эти советы по оценке вашей домашней сети.
Если ваше устройство не отвечает за проблемы с подключением, попробуйте эти советы по оценке вашей домашней сети.
Если вы пытались устранить потенциальные проблемы с устройством, но они не помогли, возможно, у вас проблемы с сетью. Вы можете подтвердить, что это ваша сеть, а не ваше устройство, попытавшись подключить другие интеллектуальные устройства к вашей сети Wi-Fi.
Как решить проблемы с сетьюПерезагрузите модем: Как только ваш ИТ-специалист начнет с перезагрузки компьютера, ваш интернет-провайдер скажет вам отключить модем, а затем снова подключить его. Если это не поможет не работает, отключите маршрутизатор, подождите минуту, а затем снова подключите его. Иногда перезапуск модема или маршрутизатора приводит к сбросу сети, и проблема волшебным образом исчезает.
Проверьте конфигурацию сети: Затем проверьте конфигурацию беспроводной сети.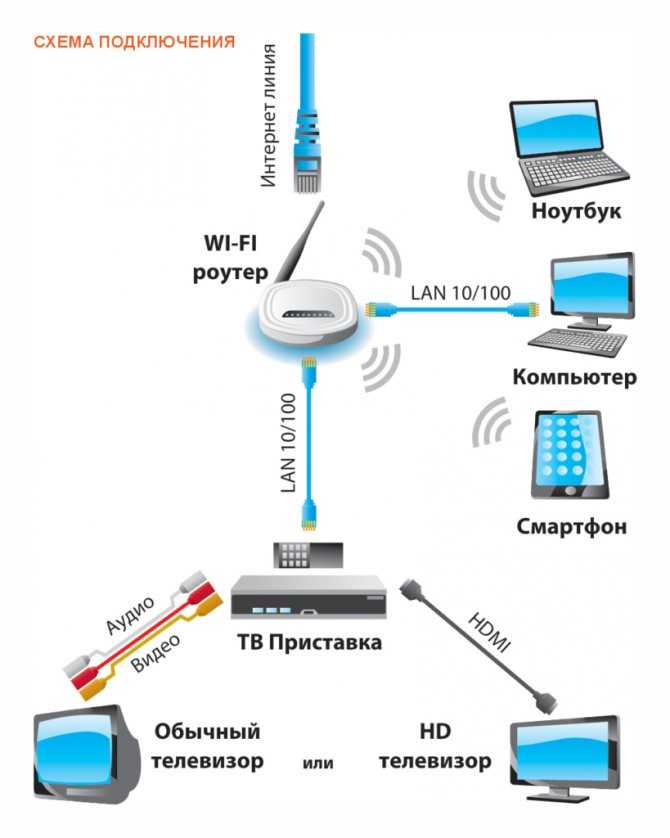 Сегодня многие маршрутизаторы используют двухдиапазонную технологию для расширения диапазона маршрутизатора и скорости Wi-Fi. Это означает, что ваш маршрутизатор поддерживает связь Wi-Fi по каналам 2,4 ГГц или 5 ГГц.
Сегодня многие маршрутизаторы используют двухдиапазонную технологию для расширения диапазона маршрутизатора и скорости Wi-Fi. Это означает, что ваш маршрутизатор поддерживает связь Wi-Fi по каналам 2,4 ГГц или 5 ГГц.
Однако настройки вашего маршрутизатора могли измениться без вашего ведома и потребовать, чтобы ваше устройство использовало определенный канал. Иногда эти каналы отображаются на вашем устройстве как отдельные сети Wi-Fi. Ваш телефон или ноутбук может попытаться подключиться к определенному каналу, который кажется доступным, но это не то сетевое подключение, которое сейчас требуется вашему маршрутизатору. Проверьте, какой канал использует ваш маршрутизатор, войдя в веб-интерфейс вашего маршрутизатора.
Как только вы выясните, настроен ли ваш маршрутизатор на определенный канал, вы также можете сбросить, какой канал использует ваш маршрутизатор. Сброс канала может исправить проблемы с подключением, вызванные переполненным каналом Wi-Fi. Большинство маршрутизаторов с частотой 2,4 ГГц имеют канал по умолчанию 6, но вы можете изменить канал, войдя в панель управления маршрутизатора, используя IP-адрес маршрутизатора.
Сброс сети: Сброс сети с помощью ноутбука. В Windows перейдите в «Настройки», затем «Сеть и Интернет», затем «Статус» и нажмите «Сброс сети».
В операционной системе Mac Apple рекомендует проверить настройки TCP/IP в панели «Сеть» «Системных настроек». Там нажмите кнопку «Продлить аренду DHCP». Затем выберите Wi-Fi, и вы увидите свои «Предпочитаемые сети». Нажмите «ОК» и перейдите к сохраненным сетевым паролям с помощью «Утилита доступа к связке ключей». Там удалите сохраненные сетевые пароли и перезагрузите компьютер.
Проверьте SSID вашего сетевого адаптера: Убедитесь, что SSID вашего беспроводного сетевого адаптера доступен и каков его статус. Если на вашем сетевом адаптере указано «Не подключено», нажмите «Подключиться». Может произойти одно из двух. Если вы не можете подключиться к своей сети, вам может потребоваться отладка настроек беспроводной сети (сложная техническая проблема устранения неполадок). Или в вашем статусе может быть указано «Получение сетевого адреса» или «Аутентификация». В этом случае вам может потребоваться нажать «Диагностика», чтобы устранить проблему с IP-адресом.
В этом случае вам может потребоваться нажать «Диагностика», чтобы устранить проблему с IP-адресом.
Вы можете быть полностью заблокированы от Wi-Fi из-за любой из следующих проблем, которые может устранить только ваш интернет-провайдер:
- Вы не оплатили счет
- Вы незаконно передавали/хранили определенные типы информации
- Проблема с сетью, связанная с погодой или стихийным бедствием
Первое, что вы можете сделать, это обратиться в службу поддержки вашего интернет-провайдера сайт, чтобы проверить, не влияют ли локальные сбои на ваше соединение.
Если локальных отключений нет, позвоните своему интернет-провайдеру. Они могут рассказать вам о сбоях, которые еще не были обновлены онлайн. Они также могут сообщить вам, если вы не можете подключиться из-за просроченных платежей или из-за обнаружения незаконных данных в вашей сети.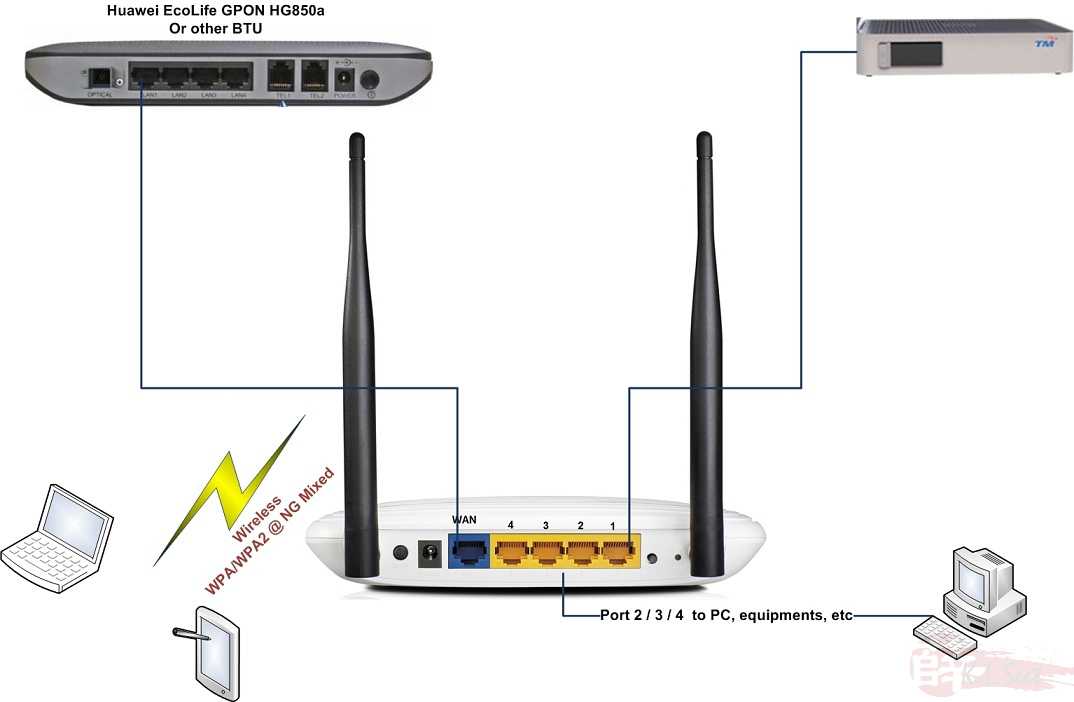
Еще одна проблема с Wi-Fi, связанная с вашим провайдером, — это дросселирование интернета. Запустите стандартный тест скорости интернета, а затем тест скорости VPN во время различных онлайн-активностей и в разное время дня. Затем вы можете сравнить скорости и посмотреть, не ограничивает ли ваш интернет-провайдер ваше интернет-соединение.
Как решить проблемы с вашим провайдеромНекоторые проблемы, связанные с провайдером, находятся вне вашего контроля. Например, вам, возможно, придется просто переждать проблемы с погодой, из-за которых отключились кабели.
Однако, если просроченные платежи привели к отключению, поговорите со своим провайдером о плате за восстановление доступа в Интернет.
Если незаконная передача контента привела к отсутствию обслуживания, заплатите соответствующие штрафы и поговорите со своим провайдером о том, как восстановить обслуживание.
Если вы заметили, что ваш провайдер несправедливо ограничивает ваш доступ в Интернет, сообщите об этом своему интернет-провайдеру. Позвоните им, напишите им по электронной почте и посетите розничный магазин с данными теста скорости. Имейте в виду, что некоторые интернет-планы имеют положения и условия, которые разрешают регулирование интернет-трафика, поэтому вы, возможно, не сможете решить проблемы с медленным подключением из-за регулирования.
Позвоните им, напишите им по электронной почте и посетите розничный магазин с данными теста скорости. Имейте в виду, что некоторые интернет-планы имеют положения и условия, которые разрешают регулирование интернет-трафика, поэтому вы, возможно, не сможете решить проблемы с медленным подключением из-за регулирования.
Как только ваш Wi-Fi снова заработает, вы можете использовать различные стратегии, такие как перемещение маршрутизатора или изменение его настроек, чтобы сделать ваш Интернет быстрее. Некоторые из тех же стратегий, которые могут повторно подключить ваш ноутбук к вашей сети, также могут ускорить ваш просмотр, например, дать вашему жесткому диску хорошую очистку и обновить определенные программы или программное обеспечение.
Избранное
Как определить, что интернет-провайдер ограничивает доступ к Интернету Джошуа Кокс-Стейб — 5 минут чтения
Избранное
Почему у меня такой медленный интернет в течение дня? Taylor Gadsden — 4 минуты чтения
Избранное
Почему ночью у меня такой медленный интернет? Тейлор Гадсден — 3 минуты чтения
Последние
Среда, 5 октября 2022 г.



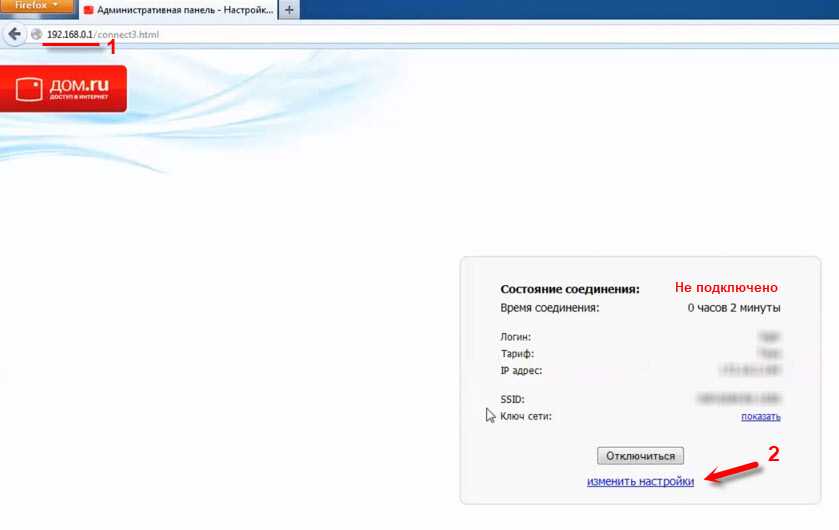 Будьте внимательны при установке и настройке оборудования!
Будьте внимательны при установке и настройке оборудования!
 Честно говоря, не знаю, какие провайдеры предоставляют такое подключение в России и в других странах. Такой тип подключения намного лучше, чем через USB модем. Скорость лучше, а главное стабильнее. Да и тарифы дешевле. Из минусов: дорогое оборудование (антенна), и нужна прямая видимость с вышкой. Поэтому, покрытие пока-что не очень большое.
Честно говоря, не знаю, какие провайдеры предоставляют такое подключение в России и в других странах. Такой тип подключения намного лучше, чем через USB модем. Скорость лучше, а главное стабильнее. Да и тарифы дешевле. Из минусов: дорогое оборудование (антенна), и нужна прямая видимость с вышкой. Поэтому, покрытие пока-что не очень большое. На покупку антенн, уже нужно потратится. Еще, советую выбрать оптимальное расположение маршрутизатора.
На покупку антенн, уже нужно потратится. Еще, советую выбрать оптимальное расположение маршрутизатора. Например, у вас на первом этаже стоит роутер. Включаем возле него в розетку специальный PowerLine адаптер, к которому подключаем интернет. А на втором и третьем этаже, ставим еще по одному PowerLine адаптеру, к которым можно подключать устройства по кабелю, или даже по Wi-Fi. Или, установить и подключить к ним еще по одному роутеру. Вариантов очень много, и для частного дома, это отличное решение. Я уже писал о настройке такой схемы на примере адаптеров TP-LINK TL-WPA4220KIT.
Например, у вас на первом этаже стоит роутер. Включаем возле него в розетку специальный PowerLine адаптер, к которому подключаем интернет. А на втором и третьем этаже, ставим еще по одному PowerLine адаптеру, к которым можно подключать устройства по кабелю, или даже по Wi-Fi. Или, установить и подключить к ним еще по одному роутеру. Вариантов очень много, и для частного дома, это отличное решение. Я уже писал о настройке такой схемы на примере адаптеров TP-LINK TL-WPA4220KIT. Мастер приехал, естественно телевидение мне не подключил, но а самое главное обрубил весь подьезд от телевидения того, что было у нас изнfчально. На просьбу вернуть все как было, он сказал ничего делать не будет, якобы это не входит в его обязанности. Позвонив в службу Вашей поддержки, парень так же мило сказал, что ничем мне помочь не может. Ужасный сервис. . Весь дом сидел без телевидения целый день, пока вечером, вызванный мной мастер не подключил кабель который Ваш сотрудник выдернул
Мастер приехал, естественно телевидение мне не подключил, но а самое главное обрубил весь подьезд от телевидения того, что было у нас изнfчально. На просьбу вернуть все как было, он сказал ничего делать не будет, якобы это не входит в его обязанности. Позвонив в службу Вашей поддержки, парень так же мило сказал, что ничем мне помочь не может. Ужасный сервис. . Весь дом сидел без телевидения целый день, пока вечером, вызванный мной мастер не подключил кабель который Ваш сотрудник выдернул Позвонив в службу Вашей поддержки, парень так же мило сказал, что ничем мне помочь не может. Ужасный сервис. . Весь дом сидел без телевидения целый день, пока вечером, вызванный мной мастер не подключил кабель который Ваш сотрудник выдернул
Позвонив в службу Вашей поддержки, парень так же мило сказал, что ничем мне помочь не может. Ужасный сервис. . Весь дом сидел без телевидения целый день, пока вечером, вызванный мной мастер не подключил кабель который Ваш сотрудник выдернул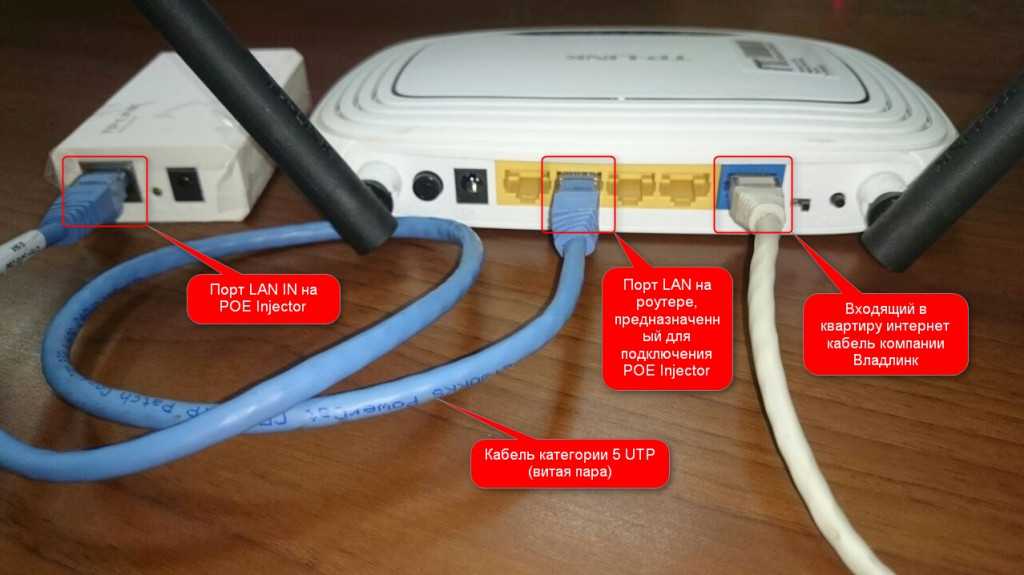 На просьбу вернуть все как было, он сказал ничего делать не будет, якобы это не входит в его обязанности. Позвонив в службу Вашей поддержки, парень так же мило сказал, что ничем мне помочь не может. Ужасный сервис. . Весь дом сидел без телевидения целый день, пока вечером, вызванный мной мастер не подключил кабель который Ваш сотрудник выдернул
На просьбу вернуть все как было, он сказал ничего делать не будет, якобы это не входит в его обязанности. Позвонив в службу Вашей поддержки, парень так же мило сказал, что ничем мне помочь не может. Ужасный сервис. . Весь дом сидел без телевидения целый день, пока вечером, вызванный мной мастер не подключил кабель который Ваш сотрудник выдернул . Весь дом сидел без телевидения целый день, пока вечером, вызванный мной мастер не подключил кабель который Ваш сотрудник выдернул
. Весь дом сидел без телевидения целый день, пока вечером, вызванный мной мастер не подключил кабель который Ваш сотрудник выдернул


