Как написать буквы в ворде только контур. Создание трафарета в MS Word. Создание основы для трафарета
В некоторых случаях, по эстетическим соображениям, хочется сформировать так называемые «пустые внутри» знаки.
Технически – это знаки белого цвета, окаймленные темной (обычно черной) границей.
Такие знаки легко создать в Word с помощью опции Текстовые эффекты .
Для этого выделим один или несколько знаков (буквы, цифры, знаки препинания и т.д.) (для демонстрации белого цвета внутри они должны быть довольно большими).
Опция Текстовые эффекты в Word 2010 открывается следующим образом: вкладка Главная – группа Шрифт – стрелочка вызова диалогового окна Шрифт – кнопка Текстовые эффекты , открывающая окно Формат текстовых эффектов .
Устанавливаем контур текста в окне Формат текстовых эффектов : вкладка Контур текста – Сплошная линия – Цвет: Черный.
Далее устанавливаем заливку текста в том же окне Формат текстовых эффектов: вкладка Заливка текста – Сплошная заливка – Цвет: Белый .
Закрываем окно Формат текстовых эффектов (кнопка Закрыть – кнопка OK ) и получаем знаки с требуемым эффектом.
Post’s attachments
Пустые знаки.jpg
Пустые знаки.jpg 6 Кб, 6 скачиваний с 2012-11-16
You don’t have the permssions to download the attachments of this post.
Удобной и приятной работы в Word!
Перевести спасибо на Яндекс кошелёк — 41001162202962; на WebMoney — R581830807057.
Статус темы: Закрыта.
Буквы — это обычный объект (со свойствами присущими тексту).
Заливка — нет заливки
Обводка — по желанию заказчика (и ни какой самодеятельности)
Сижу, никого не трогаю, примус:computer: починяю
Ответ: Как сделать буквы пустыми? Ну и сделайте им окантовку (Outline) а заливку (Fill) уберите.
Выберите объект, нажмите F12 — появится диалог Outline Pen, задайте тощину — активируются прочие элементы диалога. Там же можете задать цвет.
Или же — правой кнопкой мыши щелкните на квадратике цвета в палитре.
Выберите объект, найдите в палитре такой квадратик перечеркнутый крестиком — это т.н. «no color well» — щелкните его и заливки не будет.
Ответ: Как сделать буквы пустыми? спасибо. Помогло.
Статус темы: Закрыта.
Лучший ответ
D1mkO 4 (2071) 1 4 8 лет
Набираешь нужный текст, потом выделяешь его, потом твои действия: ФОРМАТ -> ШРИФТ, там в подразделе «Видоизменение» ставишь галку рядом с «контур» 😉
Надеюсь понятно и по теме =)
Ответы
купи_слона 7 (30141) 5 19 86 8 лет
как в ворде незнаю, знаю что в фотошопе это filter -> stylize -> find egdes
blblblbl 8 (115667) 8 15 115 8 лет
Это делается в фотошопе
VuVuZeLa (27) 6 (9756) 5 21 62 8 лет
Тот кто понял тому надо памятник поставить
- Как сделать в Worde,чтобы в слове цвет букв был серым,а контур черным?
В меню Format->Font вроде…
- Как сделать в ворде, чтобы над буквой была чёрточка?
Вставка-Объект-Microsoft Equation
Insert-Object-Microsoft Equation
- Как в word 2007 в круглую фигуру поставить текст по контуру?
Вообще то Word это текстовый редактор и с графикой он работает по стольку-по скольку, а такой функции как текст по контуру он вообще не поддерживает.

- Как выделить контур картинки? Какой программой это легче всего сделать?
adobe photoshop — the magic one , esli eto , to o chem ja podumala ili lasso tool
- Word не исправляет ошибки в русских буквах?
для исправления ошибок в Ворде не обязателен Proofing Tools. надо просто настройки поставить в Ворде.
1. окрываем Ворд
2. tools
3. options
4. там одна из закладок есть — Spelling & Grammar
5. ставим галочки если нужна коррекция при написании, и т.д. - У меня проблема с Word’om! У меня гарумзиме не ставяться на буквы- i, l.В чем проблема может быть?
не ставяТся (что делаюТ)
Мешает драйвер интеловской видеокарты. Убирайте из процессов hkcmd.exe — всё заработает. И вообще, как это вы не следите, что за процессы загружаются при старте? Или ваш администратор не выполняет свои обязанности, опять же..
- почему Word не исправляет ошибки в русских буквах?
По умолчанию в Word-е нет проверки русской орфографии.
Установи Microsoft Proofing Tools.
- В Ворде курсор ставится на саму букву — как убрать?
кнопка инсерт
- Я на что-то нажала в Word. Теперь соседние буквы стираются, если я пишу новые. Как исправить?
Нажми Insert
- Интересно а можно добавить в ворде wordArt буквы помимо стандартных?
Я разрешаю))
добавь если ты хакер..
Здравствуйте. Как сделать прозрачным текст в Microsoft Word?
Ответ мастера:
Здравствуйте.
В процессе набора текста, создания страниц сайтов или интерфейса программ бывает нужно сделать часть текста или весь текст прозрачным. Прозрачность текста весьма условна на компьютере и в различных программах она реализуется по одному принципу. Способ создания прозрачного текста можно рассмотреть на примере текстового редактора Microsoft Word.
Начать создание прозрачного текста следует цвета фона, где будет набираться текст. Далее необходимо узнать код этого цвета. Для чего в главном меню редактора нужно выбрать «Формат», в появившемся подменю необходимо установить курсор на строку «Фон», а затем выбрать пункт «Другие цвета».
Далее нужно открыть в главном меню редактора пункт «Формат», а затем «Шрифт». В открывшемся окне со свойствами шрифта выбрать вкладку «Шрифт». Далее необходимо нажать на полосу выбора цвета (под строкой «Цвет текста»), затем нужно выбрать пункт «Другие цвета». В открывшемся окне выбора цвета необходимо ввести записанный ранее код цвета фона. Таким образом, цвет текста будет сливаться с цветом фона, визуально текст будет казаться прозрачным (невидимым).
Чтобы прочесть прозрачный текст, его можно просто выделить при помощи мыши.
Вопрос о том, как сделать трафарет в программе Microsoft Word, интересует многих пользователей. Проблема в том, что найти на него вменяемый ответ на просторах интернета не так уж и просто. Если и вас интересует эта тема, вы обратились по адресу, но для начала давайте разберемся, что представляет собой трафарет.
Трафарет — это «продырявленная пластинка», по крайней мере, таково значение этого слова в точном переводе с итальянского. Кратко о том, как сделать такую «пластинку» мы расскажем во второй половине этой статьи, а непосредственно ниже мы поделимся с вами тем, как создать основу для традиционного трафарета в Ворде.
Кратко о том, как сделать такую «пластинку» мы расскажем во второй половине этой статьи, а непосредственно ниже мы поделимся с вами тем, как создать основу для традиционного трафарета в Ворде.
Если вы готовы серьезно заморочиться, параллельно подключив фантазию, для создания трафарета вполне можно использовать любой шрифт, представленный в стандартном наборе программы. Главное, когда он будет распечатан на бумаге, сделать перемычки — места, которые не будут вырезаться в буквах, ограниченных контуром.
Собственно, если вы готовы так попотеть над трафаретом, непонятно, зачем вам наша инструкция, так как в вашем распоряжении есть все шрифты MS Word. Выбираете понравившийся, пишите слово или набираете алфавит и печатаете на принтере, а затем вырезаете их по контуру, не забывая о перемычках.
Если же вы не готовы тратить столько сил, времени и энергии и трафарет классического вида вас вполне устраивает, наша с вами задача — найти, скачать и установить тот самый классический трафаретный шрифт. От изнурительного поиска мы готовы вас избавить — мы все нашли самостоятельно.
От изнурительного поиска мы готовы вас избавить — мы все нашли самостоятельно.
Шрифт Trafaret Kit Transparent полностью имитирует старые добрые советские трафареты ТШ-1 с одним приятным бонусом — помимо русского языка в нем есть еще и английский, а также ряд других символов, отсутствующих в оригинале. Скачать его можно сайта автора.
Установка шрифта
Чтобы загруженный вами шрифт появился в Ворде, сначала его необходимо установить в систему. Собственно, после этого он автоматически отобразится в программе. О том, как это сделать, вы можете узнать из нашей статьи.
Создание основы для трафарета
Выберите Trafaret Kit Transparent из списка доступных в Ворде шрифтов и создайте в нем нужную надпись. Если же вам нужен алфавитный трафарет, напишите на странице документа алфавит. По необходимости можно добавить и другие символы.
Стандартная книжная ориентация листа в Ворде — не самое подходящее решение для создания трафарета. На альбомной странице он будет смотреться более привычно.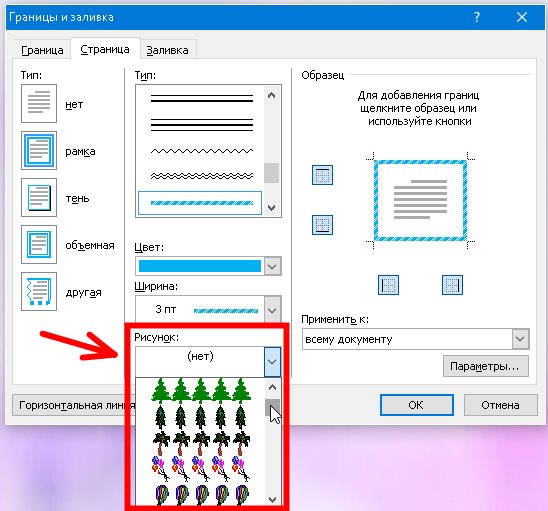 Изменить положение страницы поможет наша инструкция.
Изменить положение страницы поможет наша инструкция.
Теперь текст нужно отформатировать. Задайте подходящий размер, выберите подходящее положение на странице, установите достаточные отступы и интервалы, как между буквами, так и между словами. Наша инструкция поможет вам все это сделать.
Возможно, стандартного формата листа А4 вам будет недостаточно. Если вы хотите изменить его на больший (A3, к примеру), наша статья поможет вам это сделать.
Примечание: Изменяя формат листа, не забывайте соразмерно изменить размер шрифта и сопутствующие параметры. Не менее важными в данном случае являются возможности принтера, на котором трафарет будет распечатываться — поддержка выбранного формата бумаги обязательна.
Печать трафарета
Написав алфавит или надпись, отформатировав этот текст, можно смело переходить к печати документа. Если вы еще не знаете, как это сделать, обязательно ознакомьтесь с нашей инструкцией.
Создание трафарета
Как вы понимаете, толку от трафарета, распечатанного на обычном листике бумаги, практически никакого.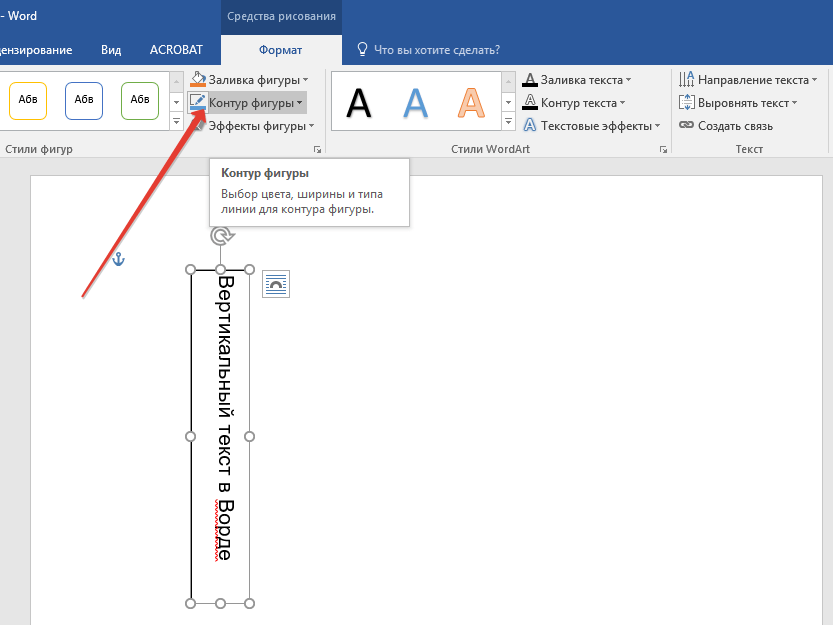
- Картон или полимерная пленка;
- Копирка;
- Ножницы;
- Сапожный или канцелярский нож;
- Ручка или карандаш;
- Доска;
- Ламинатор (опционально).
Распечатанный текст необходимо перевести на картон или пластик. В случае перевода на картон, сделать это поможет обычная копирка (копировальная бумага). Страницу с трафаретом нужно просто наложить на картон, разместив между ними копирку, а затем обвести контур букв карандашом или ручкой. Если копировальной бумаги нет, можно продавить контуры букв ручкой. Аналогичное можно проделать и с прозрачным пластиком.
И все же, с прозрачным пластиком удобнее, да и просто правильнее будет поступить немного иначе. Разместите лист пластика поверх страницы с трафаретом и обведите ручкой контуры букв.
После того, как созданная в Ворде основа для трафарета будет перенесена на картон или пластик, останется только вырезать пустые места с помощью ножниц или ножа.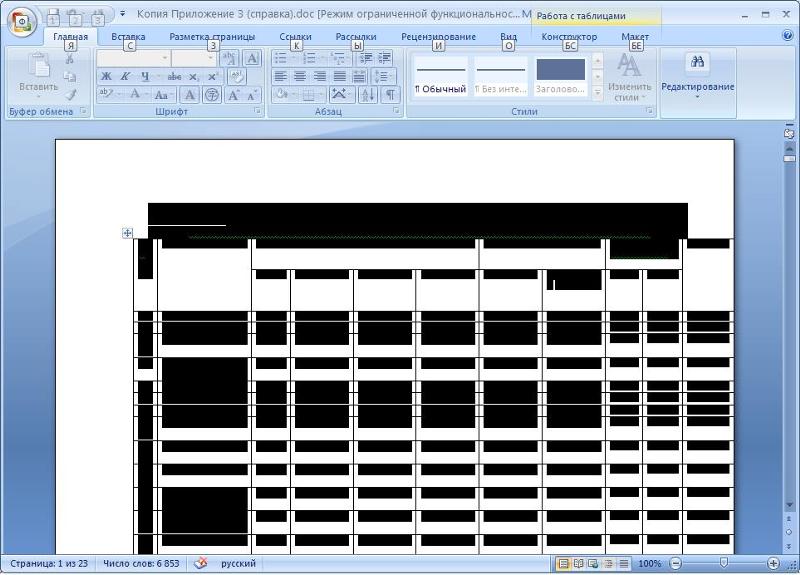 Главное, делать это строго по линии. Вести нож по границе буквы несложно, а вот ножницы изначально нужно «вгонять» в то место, которое будет вырезано, но не в саму грань. Пластик лучше резать острым ножом, предварительно разместив его на прочной доске.
Главное, делать это строго по линии. Вести нож по границе буквы несложно, а вот ножницы изначально нужно «вгонять» в то место, которое будет вырезано, но не в саму грань. Пластик лучше резать острым ножом, предварительно разместив его на прочной доске.
Если под рукой у вас имеется ламинатор, распечатанный лист бумаги с основой для трафарета можно заламинировать. Сделав это, вырежьте буквы по контуру канцелярским ножом или ножницами.
Создавая трафарет в Word, особенно, если это алфавит, старайтесь сделать расстояние между букв (со всех сторон) не меньше их ширины и высоты. Если для представления текста это не критично, расстояние можно сделать и немного больше.
Если для создания трафарета вы использовали не предложенный нами шрифт Trafaret Kit Transparent, а любой другой (не трафаретный), представленный в стандартном наборе Ворда, напомним еще раз, не забывайте о перемычках в буквах. Для букв, контур которых ограничен внутренним пространством (очевидный пример — буквы «О» и «В», цифра «8»), таких перемычек должно быть не менее двух.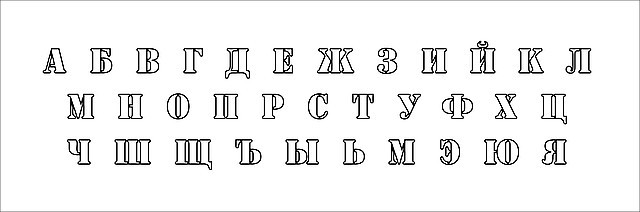
Вот, собственно, и все, теперь вы знаете не только о том, как в сделать в Word основу для трафарета, но и о том, как сделать полноценный, плотный трафарет своими руками.
Войдите, чтобы написать ответ
Контурные шрифты
В разделе Программное обеспечение на вопрос как в ворде сделать контур буквы заданный автором Александр Белинин лучший ответ это Снизу ищите надпись — вставить объекты ворд арт (Буква А синим нарисована) . Первый стиль надписи и есть — контур букв, Просто выбираете размер и стиль шрифта.
22 ответа
Привет! Вот подборка тем с ответами на Ваш вопрос: как в ворде сделать контур буквы
Ответ от Просочиться
Если вы имеете в виду букву написанную шрифтом с пунктирными линиями то никак. По умолчанию шрифты как правило создаются следующие: обычный, жирный, курсивом, жирным курсивом (но могут быть еще и другие) , каждая буква прописана в специальном файле с шрифтом, поэтому если создатель шрифта не делал «контур буквы » то вы его не сможете никак получить. Возможно на просторах интернета имеется интересующий вас шрифт, его надо поискать.
Возможно на просторах интернета имеется интересующий вас шрифт, его надо поискать.
Купоросить
В Ворде 2010 Шрифт / Текстовые эффекты / Контур текста. В предыдущих версиях не помню. Также в опции Шрифт ищите. Либо через ВордАрт.
Ответ от Agnessa Tina
Спасибо большое Константин гений, давно искала а сегодня сделала таблицу сотни
2 ответа
Привет! Вот еще темы с нужными ответами:
Вопрос о том, как сделать трафарет в программе Microsoft Word, интересует многих пользователей. Проблема в том, что найти на него вменяемый ответ на просторах интернета не так уж и просто. Если и вас интересует эта тема, вы обратились по адресу, но для начала давайте разберемся, что представляет собой трафарет.
Трафарет — это «продырявленная пластинка», по крайней мере, таково значение этого слова в точном переводе с итальянского. Кратко о том, как сделать такую «пластинку» мы расскажем во второй половине этой статьи, а непосредственно ниже мы поделимся с вами тем, как создать основу для традиционного трафарета в Ворде.
Урок: Как в Word сделать шаблон документа
Выбор шрифта
Если вы готовы серьезно заморочиться, параллельно подключив фантазию, для создания трафарета вполне можно использовать любой шрифт, представленный в стандартном наборе программы. Главное, когда он будет распечатан на бумаге, сделать перемычки — места, которые не будут вырезаться в буквах, ограниченных контуром.
Урок: Как изменить шрифт в Ворде
Собственно, если вы готовы так попотеть над трафаретом, непонятно, зачем вам наша инструкция, так как в вашем распоряжении есть все шрифты MS Word. Выбираете понравившийся, пишите слово или набираете алфавит и печатаете на принтере, а затем вырезаете их по контуру, не забывая о перемычках.
Если же вы не готовы тратить столько сил, времени и энергии и трафарет классического вида вас вполне устраивает, наша с вами задача — найти, скачать и установить тот самый классический трафаретный шрифт. От изнурительного поиска мы готовы вас избавить — мы все нашли самостоятельно.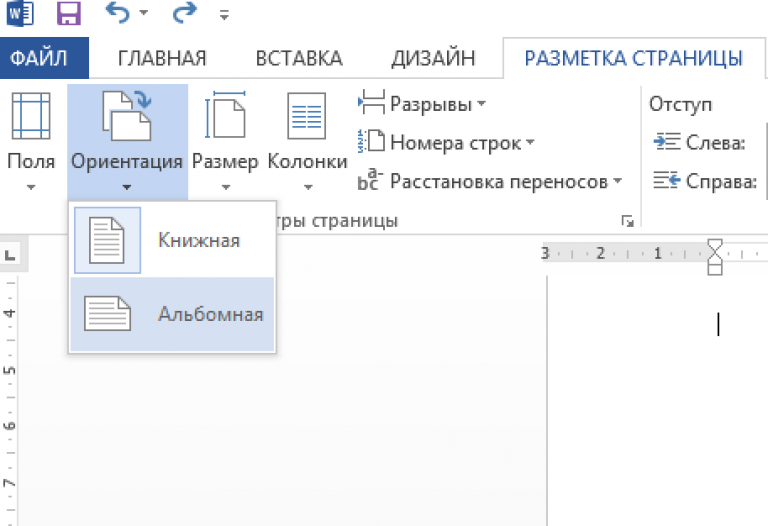
Шрифт Trafaret Kit Transparent полностью имитирует старые добрые советские трафареты ТШ-1 с одним приятным бонусом — помимо русского языка в нем есть еще и английский, а также ряд других символов, отсутствующих в оригинале. Скачать его можно сайта автора.
Скачать Шрифт Trafaret Kit Transparent
Установка шрифта
Чтобы загруженный вами шрифт появился в Ворде, сначала его необходимо установить в систему. Собственно, после этого он автоматически отобразится в программе. О том, как это сделать, вы можете узнать из нашей статьи.
Урок: Как в Word добавить новый шрифт
Создание основы для трафарета
Выберите Trafaret Kit Transparent из списка доступных в Ворде шрифтов и создайте в нем нужную надпись. Если же вам нужен алфавитный трафарет, напишите на странице документа алфавит. По необходимости можно добавить и другие символы.
Урок: Вставка символов в Word
Стандартная книжная ориентация листа в Ворде — не самое подходящее решение для создания трафарета.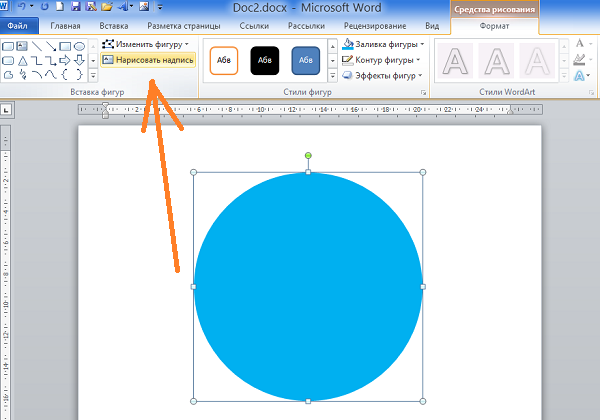 На альбомной странице он будет смотреться более привычно. Изменить положение страницы поможет наша инструкция.
На альбомной странице он будет смотреться более привычно. Изменить положение страницы поможет наша инструкция.
Урок: Как сделать альбомный лист в Word
Теперь текст нужно отформатировать. Задайте подходящий размер, выберите подходящее положение на странице, установите достаточные отступы и интервалы, как между буквами, так и между словами. Наша инструкция поможет вам все это сделать.
Урок: Форматирование текста в Ворде
Возможно, стандартного формата листа А4 вам будет недостаточно. Если вы хотите изменить его на больший (A3, к примеру), наша статья поможет вам это сделать.
Урок: Как изменить формат листа в Word
Примечание: Изменяя формат листа, не забывайте соразмерно изменить размер шрифта и сопутствующие параметры. Не менее важными в данном случае являются возможности принтера, на котором трафарет будет распечатываться — поддержка выбранного формата бумаги обязательна.
Печать трафарета
Написав алфавит или надпись, отформатировав этот текст, можно смело переходить к печати документа. Если вы еще не знаете, как это сделать, обязательно ознакомьтесь с нашей инструкцией.
Если вы еще не знаете, как это сделать, обязательно ознакомьтесь с нашей инструкцией.
Урок: Печать документов в Word
Создание трафарета
Как вы понимаете, толку от трафарета, распечатанного на обычном листике бумаги, практически никакого. Больше одного раза им вряд можно будет воспользоваться. Именно поэтому распечатанную страницу с основой для трафарета необходимо «укрепить». Для этого вам понадобится следующее:
- Картон или полимерная пленка;
- Копирка;
- Ножницы;
- Сапожный или канцелярский нож;
- Ручка или карандаш;
- Доска;
- Ламинатор (опционально).
Распечатанный текст необходимо перевести на картон или пластик. В случае перевода на картон, сделать это поможет обычная копирка (копировальная бумага). Страницу с трафаретом нужно просто наложить на картон, разместив между ними копирку, а затем обвести контур букв карандашом или ручкой. Если копировальной бумаги нет, можно продавить контуры букв ручкой. Аналогичное можно проделать и с прозрачным пластиком.
Аналогичное можно проделать и с прозрачным пластиком.
И все же, с прозрачным пластиком удобнее, да и просто правильнее будет поступить немного иначе. Разместите лист пластика поверх страницы с трафаретом и обведите ручкой контуры букв.
После того, как созданная в Ворде основа для трафарета будет перенесена на картон или пластик, останется только вырезать пустые места с помощью ножниц или ножа. Главное, делать это строго по линии. Вести нож по границе буквы несложно, а вот ножницы изначально нужно «вгонять» в то место, которое будет вырезано, но не в саму грань. Пластик лучше резать острым ножом, предварительно разместив его на прочной доске.
Если под рукой у вас имеется ламинатор, распечатанный лист бумаги с основой для трафарета можно заламинировать. Сделав это, вырежьте буквы по контуру канцелярским ножом или ножницами.
Создавая трафарет в Word, особенно, если это алфавит, старайтесь сделать расстояние между букв (со всех сторон) не меньше их ширины и высоты. Если для представления текста это не критично, расстояние можно сделать и немного больше.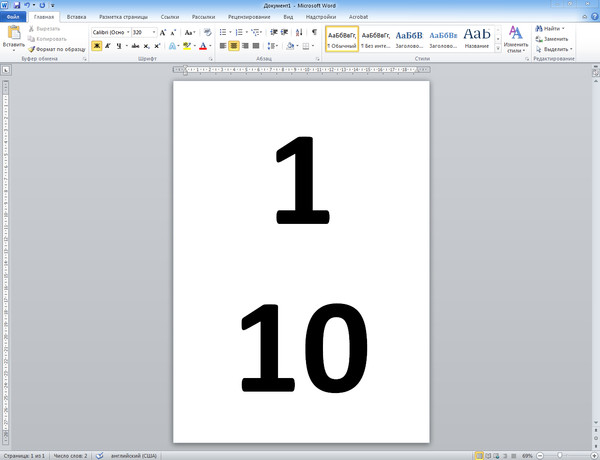
Если для создания трафарета вы использовали не предложенный нами шрифт Trafaret Kit Transparent, а любой другой (не трафаретный), представленный в стандартном наборе Ворда, напомним еще раз, не забывайте о перемычках в буквах. Для букв, контур которых ограничен внутренним пространством (очевидный пример — буквы «О» и «В», цифра «8»), таких перемычек должно быть не менее двух.
Вот, собственно, и все, теперь вы знаете не только о том, как в сделать в Word основу для трафарета, но и о том, как сделать полноценный, плотный трафарет своими руками.
Мы рады, что смогли помочь Вам в решении проблемы.
Задайте свой вопрос в комментариях, подробно расписав суть проблемы. Наши специалисты постараются ответить максимально быстро.
Помогла ли вам эта статья?
В некоторых случаях, по эстетическим соображениям, хочется сформировать так называемые «пустые внутри» знаки.
Технически – это знаки белого цвета, окаймленные темной (обычно черной) границей.
Такие знаки легко создать в Word с помощью опции Текстовые эффекты .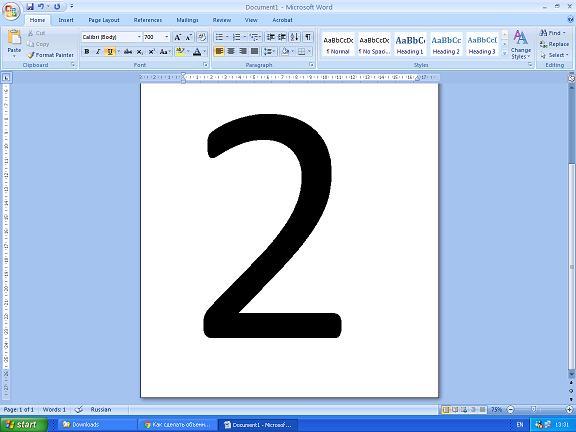
Для этого выделим один или несколько знаков (буквы, цифры, знаки препинания и т.д.) (для демонстрации белого цвета внутри они должны быть довольно большими).
Опция Текстовые эффекты в Word 2010 открывается следующим образом: вкладка Главная – группа Шрифт – стрелочка вызова диалогового окна Шрифт – кнопка Текстовые эффекты , открывающая окно Формат текстовых эффектов .
Устанавливаем контур текста в окне Формат текстовых эффектов : вкладка Контур текста – Сплошная линия – Цвет: Черный.
Далее устанавливаем заливку текста в том же окне Формат текстовых эффектов: вкладка Заливка текста – Сплошная заливка – Цвет: Белый .
Закрываем окно Формат текстовых эффектов (кнопка Закрыть – кнопка OK ) и получаем знаки с требуемым эффектом.
Post’s attachments
Пустые знаки.jpg
Пустые знаки.jpg 6 Кб, 1 скачиваний с 2012-11-16
You don’t have the permssions to download the attachments of this post.
Удобной и приятной работы в Word!
Перевести спасибо на Яндекс кошелёк — 41001162202962; на WebMoney — R581830807057.
Профессиональный документ, должен быть не только оформлен по стандартам ГОСТа, но и выглядеть красиво. Красивый текст — это дополнительный плюс.
В редакторе Word, за красоту текста отвечают: шрифты, поля, нумерация, стили и многое другое, но в этой статье речь пойдет о эффектах, которые помогут сделать из обычного заголовка, дизайнерский шедевр.
- Текстовые эффекты в Ворде:
- Предустановленные стили;
- Структура;
- Тень;
- Отражение;
- Подсветка.
- Образец как сделать красивый текст в Ворде:
- Выбираем красивый шрифт для текста;
- Редактируем текст в документе;
- Создаем красивое оформление текста.
Текстовые эффекты в Ворде
Редактор Word включает в себя огромное количество текстовых эффектов, используя которые, можно придать индивидуальный стиль любому документу.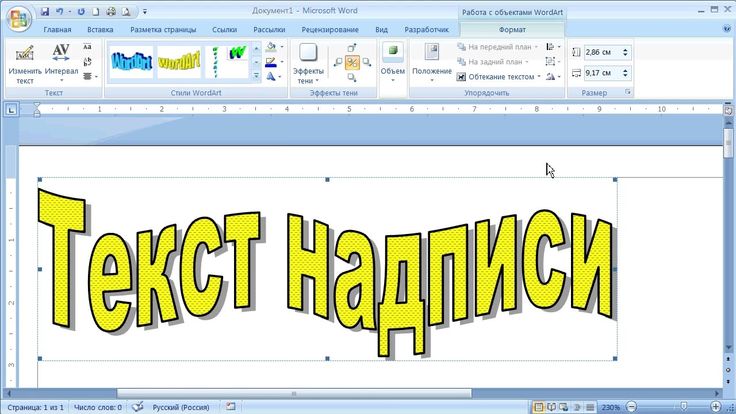
Понятное дело, с эффектами не стоит перебарщивать, их нужно использовать только там, где это уместно и только в таком количестве, в котором нужно.
Добавление эффектов, производится следующим образом:
- Выделите интересующий фрагмент документа.
- Перейдите во вкладку «Главная».
- В блоке «Шрифт», активируйте команду «Текстовые эффекты и оформление».
- Выберите из выпадающего списка, интересующий эффект.
Перечислим имеющиеся текстовые эффекты в Ворде.
Предустановленные стили
Разработчики предложили на выбор, свой список из 15 предустановленных стилей с уже встроенными эффектами для текста.
- Заливка — черный, текст 1 с тенью.
- Заливка — синий, акцент 1 с тенью.
- Заливка — оранжевый, акцент 2, контур — акцент 2.
- Заливка — белый, контур — акцент 1 с тенью.
- Заливка — золотистый, акцент 4, мягкая багетная рамка.
- Градиентная заливка — серый.
- Градиентная заливка — синий, акцент 1, отражение.

- Градиентная заливка — золотистая, акцент 4, контур — акцент 4.
- Заливка — белый, контур — акцент 1, подсветка — акцент 1.
- Заливка — серый 50%, акцент 3, грубая багетная рамка.
- Заливка — черный, текст 1, контур — фон 1, густая тень — фон 1.
- Заливка — темно-синий, текст 1, контур — фон 1, густая тень — фон 1.
- Заливка — синий, акцент 1, контур — фон 1, густая тень — акцент 1.
- Заливка — белый, контур — акцент 2, густая тень — акцент 2.
- Заливка — серый 25%, фон 2, тень внутри.
Структура
При помощи команд из категории «Структура», тексту можно задать цвет, изменить толщину шрифта и назначить тип линии.
Очень часто встречаются случаи, когда нужно придать тексту объем. Тени, самый действенный способ решить эту задачу.
В ассортименте редактора Word, имеются:
- Наружные тени;
- Внутренние тени;
- Перспективные тени.
Для создания своего варианта тени, используйте команду «Варианты тени».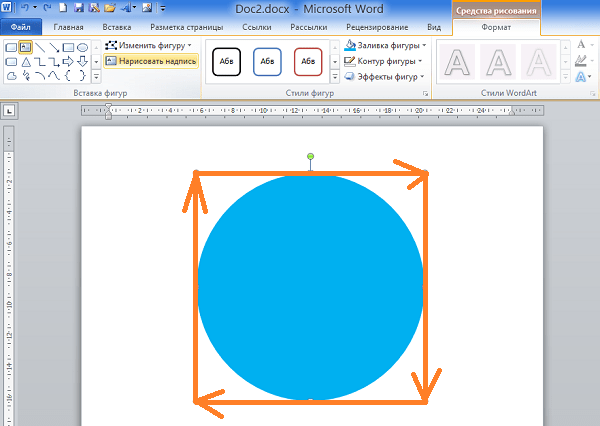
Если нужно убрать тень с текста, выберите пункт «Нет тени».
Отражение
Очень красиво и стильно выглядит оформленный текст с отражением. На выбор имеется 9 вариантов с различными смещениями и толщиной отражения.
Свой стиль отражения текста, можно задать в команде «Параметры отражения».
Команда «Нет отражения» убирает эффект с текста.
Подсветка
Подсветка придает тексту свечение. В наборе имеется 24 варианта эффекта, а точнее 6 вариантов с разными цветовыми эффектами и по 4 для каждого с увеличенной подсветкой.
Образец как сделать красивый текст в Ворде
Теперь, когда нам знакомы варианты эффектов в редакторе Word, настало время проявить фантазию и сделать красивый текст в документе, самостоятельно.
Для примера возьмем любой текст, в котором будем оформлять красивые заголовки.
Выбираем красивый шрифт для текста
Красивых шрифтов огромное количество. Существуют шрифты для деловых документов, существуют для детских тематик и тд.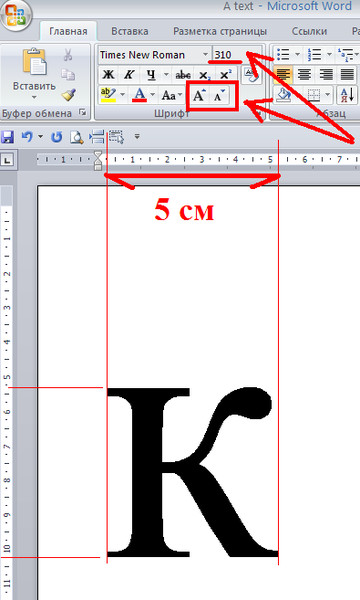
Подобрать шрифт под свои нужны, можно на сайте
Нужно понимать, какой изначально будет выбран шрифт, такое отношение к документу и будет. И не важно как он оформлен, 80% успеха, следует отдать шрифтам.
В моем случае, выберу шрифт «Roboto», уж очень нравится этот дизайн, современный, не слишком широкий и хорошо читаемый.
Редактируем текст в документе
На следующем этапе, необходимо расставить все отступы, поля и отделить одну часть текста, от другой, чтобы ничего не сливалось.
Создаем красивое оформление текста
В начале статьи упоминалось, что переизбыток эффектов, не улучшит, а ухудшит восприятие. Немного поэксперементировав, пришел к выводу, что наиболее лучший вариант оформления, будет таким:
Красиво оформили только заголовок. Присвоили 13 предустановленный стиль, добавили отражение и увеличили шрифт.
Подзаголовок выделили другим цветом, чтобы он отличался от основного.
На этом стоит закончить, так как основные элементы вполне читаемы.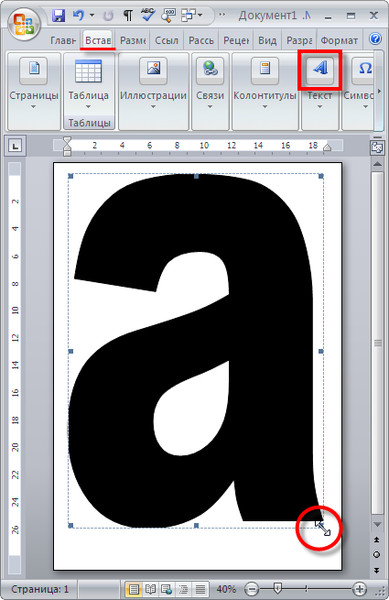 Их отчетливо видно, но в то же время они не мешают читать статью.
Их отчетливо видно, но в то же время они не мешают читать статью.
Экспериментируйте с красивым текстом в Ворде и присылайте в комментарии свои варианты оформления.
Набрать цифры и буквы для трафарета русские. Создание трафарета в MS Word. Создание основы для трафарета
Вопрос о том, как сделать трафарет в программе Microsoft Word, интересует многих пользователей. Проблема в том, что найти на него вменяемый ответ на просторах интернета не так уж и просто. Если и вас интересует эта тема, вы обратились по адресу, но для начала давайте разберемся, что представляет собой трафарет.
Трафарет — это «продырявленная пластинка», по крайней мере, таково значение этого слова в точном переводе с итальянского. Кратко о том, как сделать такую «пластинку» мы расскажем во второй половине этой статьи, а непосредственно ниже мы поделимся с вами тем, как создать основу для традиционного трафарета в Ворде.
Эстетические, ясные, эффективные и особенно очень вирусные, инфографики всех видов вторгаются в холст.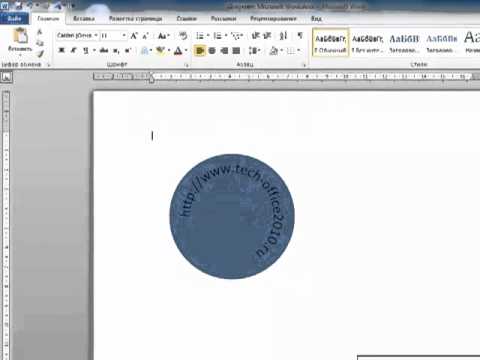 Серфинг в этой тенденции, несколько стартапов разработали веб-приложения, позволяющие любому пользователю создавать онлайновую компьютерную графику, вставляя свои собственные данные. В настоящее время большинство этих услуг по-прежнему находятся в стадии бета-тестирования и поэтому являются совершенными. В среднесрочной перспективе эти платформы могут, тем не менее, конкурировать с профессиями веб-дизайнеров или, по крайней мере, заново изобретать определенные совместные действия.
Серфинг в этой тенденции, несколько стартапов разработали веб-приложения, позволяющие любому пользователю создавать онлайновую компьютерную графику, вставляя свои собственные данные. В настоящее время большинство этих услуг по-прежнему находятся в стадии бета-тестирования и поэтому являются совершенными. В среднесрочной перспективе эти платформы могут, тем не менее, конкурировать с профессиями веб-дизайнеров или, по крайней мере, заново изобретать определенные совместные действия.
Если вы готовы серьезно заморочиться, параллельно подключив фантазию, для создания трафарета вполне можно использовать любой шрифт, представленный в стандартном наборе программы. Главное, когда он будет распечатан на бумаге, сделать перемычки — места, которые не будут вырезаться в буквах, ограниченных контуром.
Обзор 5 основных инструментов, доступных в настоящее время. Эта опция позволяет любому пользователю создавать собственную компьютерную графику всего за несколько кликов. Достаточно простой подписки на услугу. Более сложное, но еще более сложное, веб-приложение позволяет пользователям создавать полностью настраиваемую компьютерную графику, опираясь на систему перетаскивания.
Более сложное, но еще более сложное, веб-приложение позволяет пользователям создавать полностью настраиваемую компьютерную графику, опираясь на систему перетаскивания.
Конкретно, после регистрации бесплатно, пользователь начинает с нажатия кнопки «Начать». Затем он может начать понимать свою компьютерную графику на основе предопределенных тем или начиная с пустой страницы. В дополнение к пятнадцати предложенным шаблонам пользователь может изменить цвет фона, но также выбрать формат компьютерной графики, предпочитая вертикальное или горизонтальное чтение или выбрав формат, подходящий для мобильного устройства.
Собственно, если вы готовы так попотеть над трафаретом, непонятно, зачем вам наша инструкция, так как в вашем распоряжении есть все шрифты MS Word. Выбираете понравившийся, пишите слово или набираете алфавит и печатаете на принтере, а затем вырезаете их по контуру, не забывая о перемычках.
Затем веб-дизайнер ученика может изменять каждую информацию, выбирая размер шрифта, цвет и т. д. просто перетаскивая элементы, он также имеет возможность добавлять значки, организованные в 10 разных категорий. Наконец, можно загрузить собственные изображения с помощью кнопки загрузки. Каждый элемент может быть, наконец, перемещен и изменен.
д. просто перетаскивая элементы, он также имеет возможность добавлять значки, организованные в 10 разных категорий. Наконец, можно загрузить собственные изображения с помощью кнопки загрузки. Каждый элемент может быть, наконец, перемещен и изменен.
Это также время от времени жертва незначительного замедления. Пользователь также может настроить шаблон, играя с настраиваемыми визуальными и текстовыми полями. На самом деле сайт предлагает первое бесплатное предложение, ограниченное по выбору. Идея, например, заключается в том, чтобы позволить малым предприятиям представить свои последние данные о росте очень четко и динамично. Инструмент, который может быть полезен, когда начинающий ищет средства. С практической стороны пользователь может начать создавать компьютерную графику на основе 10 предложенных шаблонов.
Если же вы не готовы тратить столько сил, времени и энергии и трафарет классического вида вас вполне устраивает, наша с вами задача — найти, скачать и установить тот самый классический трафаретный шрифт.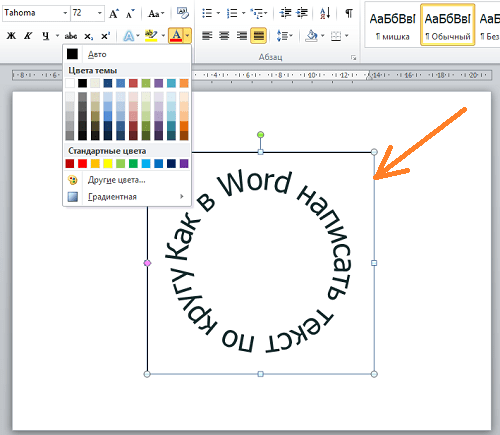 От изнурительного поиска мы готовы вас избавить — мы все нашли самостоятельно.
От изнурительного поиска мы готовы вас избавить — мы все нашли самостоятельно.
В системе перетаскивания можно добавлять собственные данные, таблицы, значки, карты, изображения и текстовые поля. Конечный результат затем загружаемый и встраиваемый. На данный момент доступны три предложения. Второй продается по 20 долларов в месяц, а третье индивидуальное предложение предлагается компаниям. Сделайте свою цитату в режиме реального времени и создайте свой собственный заказ на продукт всего за несколько простых шагов.
Выберите Профессиональную службу проверки файлов всего за € 00. Графический дизайнер лично проверяет правильность вашего файла и уведомляет вас о любых ошибках. Вы можете оплатить. Создайте свой заказ и отправьте файл! После того, как вы подтвердите продукты в корзине покупок и создали свой заказ, вы можете загрузить файл через область отправки файлов.
Шрифт Trafaret Kit Transparent полностью имитирует старые добрые советские трафареты ТШ-1 с одним приятным бонусом — помимо русского языка в нем есть еще и английский, а также ряд других символов, отсутствующих в оригинале.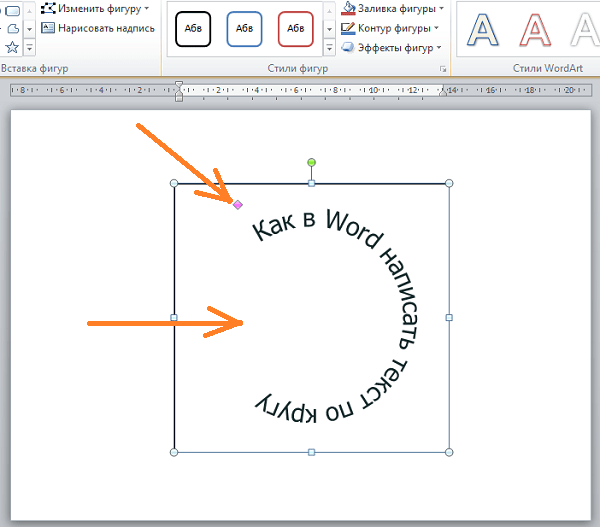 Скачать его можно сайта автора.
Скачать его можно сайта автора.
Установка шрифта
Чтобы загруженный вами шрифт появился в Ворде, сначала его необходимо установить в систему. Собственно, после этого он автоматически отобразится в программе. О том, как это сделать, вы можете узнать из нашей статьи.
Загрузите Шаблон и инструкции продукта, настроенные для создания правильного и оптимизированного файла для печати. Шаблон — это файл, который помогает вам создавать и адаптировать графику к формату выбранного вами продукта. Он должен быть открыт и работать с графическим программным обеспечением, лучше, если вектор.
Отправьте файл и выполните процесс печати. Если загруженный файл не соответствует правилам соответствия, он не вводит процесс печати и может задержать дату доставки. Мы рекомендуем, чтобы ваша электронная почта была проверена, чтобы быть в курсе последних событий.
Создание основы для трафарета
Выберите Trafaret Kit Transparent из списка доступных в Ворде шрифтов и создайте в нем нужную надпись.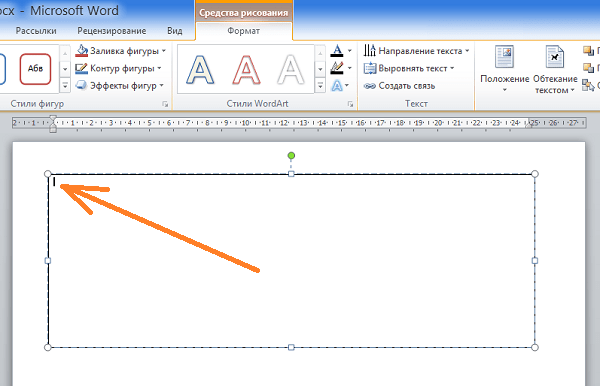 Если же вам нужен алфавитный трафарет, напишите на странице документа алфавит. По необходимости можно добавить и другие символы.
Если же вам нужен алфавитный трафарет, напишите на странице документа алфавит. По необходимости можно добавить и другие символы.
Доставка товара возлагается на. Отображает стоимость доставки вашего заказа на страницу «Корзина». Система автоматически обновляет стоимость доставки и упаковки при каждом добавлении продукта в корзину. Для упаковки упакованных продуктов может потребоваться курьер, чтобы организовать службу специальной доставки и определить более короткую дату доставки.
Поставки на выставках или выставках не обрабатываются, поэтому мы не можем гарантировать доставку или взять на себя ответственность за невыполнение. Сегодня мы указываем некоторые инструменты, которые позволяют создавать трафареты для печати в Интернете.
Стандартная книжная ориентация листа в Ворде — не самое подходящее решение для создания трафарета. На альбомной странице он будет смотреться более привычно. Изменить положение страницы поможет наша инструкция.
Трафареты — это обрезанные силуэты с карты, которые позволяют воспроизводить рисунки, буквы и символы последовательно.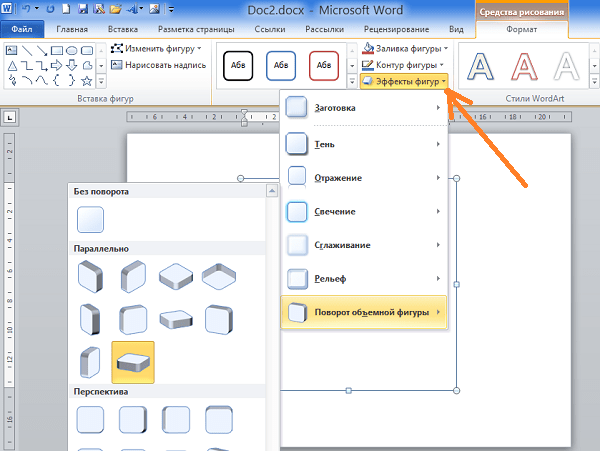 При нанесении краски на шаблон цвет будет проходить только там, где он был вырезан, а затем форма будет запечатлена на поверхности, на которой расположен трафарет. После того, как вы создали трафарет, вы можете использовать его для воспроизведения одного и того же рисунка несколько раз на любой поверхности.
При нанесении краски на шаблон цвет будет проходить только там, где он был вырезан, а затем форма будет запечатлена на поверхности, на которой расположен трафарет. После того, как вы создали трафарет, вы можете использовать его для воспроизведения одного и того же рисунка несколько раз на любой поверхности.
Услуги, упомянутые в этой статье, предоставляют формы, символы, рисунки и буквы, которые можно использовать для создания собственных трафаретов. Фактически, мы находим инструмент для записи и один для преобразования изображений в трафареты. Второе особенно интересно, позволяет загружать изображение на компьютер и преобразовывать его в чертеж. Вариантов много, вы можете выбрать буквы, шрифт и размер.
Теперь текст нужно отформатировать. Задайте подходящий размер, выберите подходящее положение на странице, установите достаточные отступы и интервалы, как между буквами, так и между словами. Наша инструкция поможет вам все это сделать.
Вместо этого мы не находим расширенные функции для печати, которые затем должны выполняться через браузер.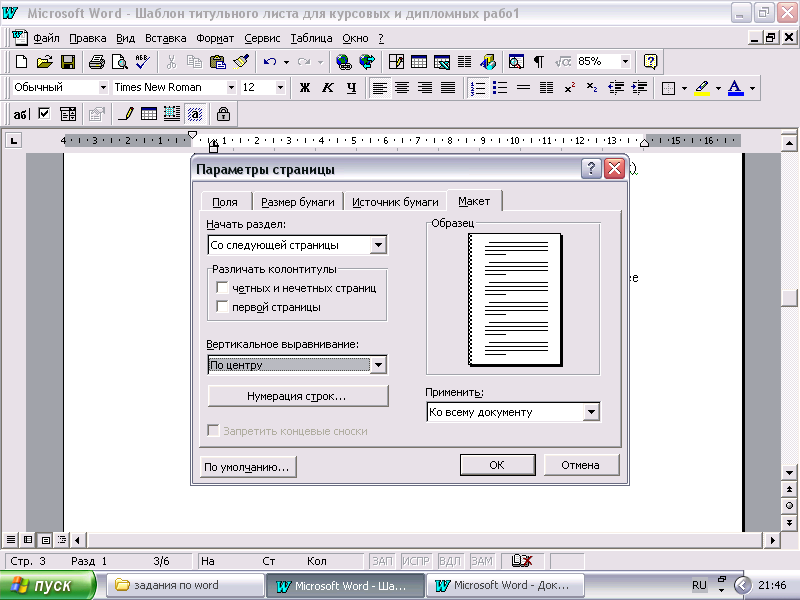 В этом случае можно конструировать трафарет в деталях, вставлять различные типы писем и графики и указывать тип материала, который будет использоваться для печати. Созданный трафарет можно затем приобрести через сайт и получить дома.
В этом случае можно конструировать трафарет в деталях, вставлять различные типы писем и графики и указывать тип материала, который будет использоваться для печати. Созданный трафарет можно затем приобрести через сайт и получить дома.
Это бесплатная, без записи услуга, очень проста в использовании. Просто введите текст, укажите стиль, который вы хотите, выберите цвет и размер шрифта и задайте размер изображения и цвет фона. Полученное изображение затем можно сохранить на компьютере и распечатать.
Возможно, стандартного формата листа А4 вам будет недостаточно. Если вы хотите изменить его на больший (A3, к примеру), наша статья поможет вам это сделать.
Создание основы для трафарета
Опять же, это простой инструмент для использования, просто выберите файл, который нужно преобразовать с вашего компьютера и загрузить изображение. Трафарет затем может быть напечатан предпочтительным способом. Услуга бесплатна и не требует регистрации.
Таким образом, инструменты, которые позволяют создавать трафареты для печати в Интернете, довольно многочисленны.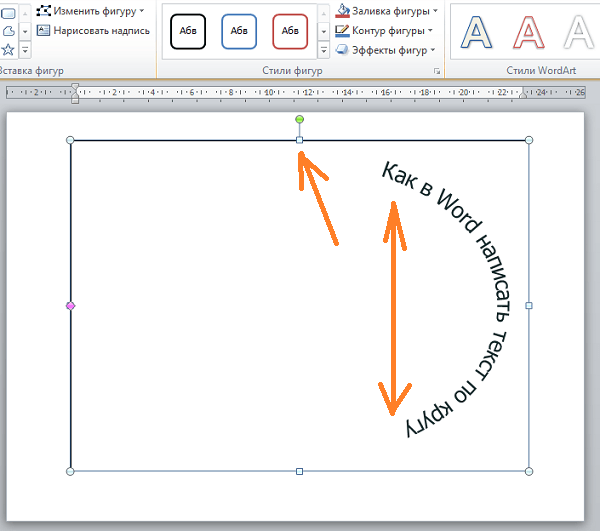 Использование, как мы объясняли ранее, очень просто. Решение для снижения затрат представлено листами ацетата или ламинированных листов, которые часто используются для защиты книг. Возможно, это будет возможно. Используйте один из инструментов, которые мы пишем, чтобы создать и распечатать рисунок трафарета, поместить его под лист ацетата и точно выстроить контуры маркером. Как только это будет сделано, вы можете отрезать внутреннюю часть фигуры с помощью ножниц с очень маленьким наконечником.
Использование, как мы объясняли ранее, очень просто. Решение для снижения затрат представлено листами ацетата или ламинированных листов, которые часто используются для защиты книг. Возможно, это будет возможно. Используйте один из инструментов, которые мы пишем, чтобы создать и распечатать рисунок трафарета, поместить его под лист ацетата и точно выстроить контуры маркером. Как только это будет сделано, вы можете отрезать внутреннюю часть фигуры с помощью ножниц с очень маленьким наконечником.
Примечание: Изменяя формат листа, не забывайте соразмерно изменить размер шрифта и сопутствующие параметры. Не менее важными в данном случае являются возможности принтера, на котором трафарет будет распечатываться — поддержка выбранного формата бумаги обязательна.
Печать трафарета
Написав алфавит или надпись, отформатировав этот текст, можно смело переходить к печати документа. Если вы еще не знаете, как это сделать, обязательно ознакомьтесь с нашей инструкцией.
Таким образом, вы сможете использовать трафарет на материале, который затем может быть использован для быстрого нанесения его на любую поверхность. В настоящее время визитная карточка является необходимостью. Он представляет своего владельца через его содержание и внешний вид. Это означает не только его имя, но и его работу, имя и логотип компании, в которой он работает. Адрес, телефон, факс, электронная почта и, в конечном итоге, адрес веб-сайта — это также вещи, которые могут найти место в нем, и поэтому общаются быстро и незаметно.
Ограниченное пространство на визитной карточке не мешает ему выглядеть красиво. Существует множество программ, которые быстро и легко создают профессионально выглядящие визитные карточки, а их печать на качественной карте дополняет хорошее впечатление.
Создание трафарета
Как вы понимаете, толку от трафарета, распечатанного на обычном листике бумаги, практически никакого. Больше одного раза им вряд можно будет воспользоваться. Именно поэтому распечатанную страницу с основой для трафарета необходимо «укрепить». Для этого вам понадобится следующее:
Именно поэтому распечатанную страницу с основой для трафарета необходимо «укрепить». Для этого вам понадобится следующее:
Это позволяет легко и быстро создавать привлекательные визитные карточки, которые можно мгновенно распечатать на принтере в офисе или дома. При запуске помощник, похоже, делает создание визитных карточек легким и быстрым. Вначале есть три варианта — использование шаблона, начало чистого использования с использованием разных шаблонов в зависимости от формы бумаги или продолжения работы над существующим проектом. Если вы решили создать визитные карточки с шаблоном, вам нужно указать размер бумаги и нажать «Далее».
Затем выберите между 25 шаблонами для горизонтальной и 10 для вертикальной компоновки карты. Третий шаг — выбор фонового изображения. Вы можете выбрать из 60 цветных изображений, которые используются в качестве рамки или фона. Завершена первая часть подготовки визитной карточки. Осталось заполнить личные данные и распечатать их. Чтобы изменить текст в шаблоне, щелкните соответствующее слово. В редакторе свойств выберите панель «Текст». При выборе одного и того же текста для всех элементов отображается персональная информация — компания, имя, адрес и телефон.
В редакторе свойств выберите панель «Текст». При выборе одного и того же текста для всех элементов отображается персональная информация — компания, имя, адрес и телефон.
- Картон или полимерная пленка;
- Копирка;
- Ножницы;
- Сапожный или канцелярский нож;
- Ручка или карандаш;
- Доска;
- Ламинатор (опционально).
Распечатанный текст необходимо перевести на картон или пластик. В случае перевода на картон, сделать это поможет обычная копирка (копировальная бумага). Страницу с трафаретом нужно просто наложить на картон, разместив между ними копирку, а затем обвести контур букв карандашом или ручкой. Если копировальной бумаги нет, можно продавить контуры букв ручкой. Аналогичное можно проделать и с прозрачным пластиком.
Чтобы правильно увидеть кириллицу, вы должны щелкнуть по трехточечной кнопке для дополнительных настроек в текстовых свойствах. В новом окне из раскрывающегося списка «Сценарий» выберите «Кириллица». Если отсутствует кириллица, нужно искать новый шрифт. В текстовом свойстве редактора свойств вы можете изменить сам шрифт, размер букв и цифр, указать, используется ли жирный или курсивный, будут ли выделены или поцарапаны буквы, каков цвет текста и его тень, может двигаться вверх и вниз. Если используется штрих-код, он может сопровождаться соответствующим текстом.
В текстовом свойстве редактора свойств вы можете изменить сам шрифт, размер букв и цифр, указать, используется ли жирный или курсивный, будут ли выделены или поцарапаны буквы, каков цвет текста и его тень, может двигаться вверх и вниз. Если используется штрих-код, он может сопровождаться соответствующим текстом.
И все же, с прозрачным пластиком удобнее, да и просто правильнее будет поступить немного иначе. Разместите лист пластика поверх страницы с трафаретом и обведите ручкой контуры букв.
После того, как созданная в Ворде основа для трафарета будет перенесена на картон или пластик, останется только вырезать пустые места с помощью ножниц или ножа. Главное, делать это строго по линии. Вести нож по границе буквы несложно, а вот ножницы изначально нужно «вгонять» в то место, которое будет вырезано, но не в саму грань. Пластик лучше резать острым ножом, предварительно разместив его на прочной доске.
Изображения могут быть добавлены в текст, чтобы привлечь внимание к визитной карточке и ее владельцу, используя одно из 50 видеороликов, поставляемых вместе с программой.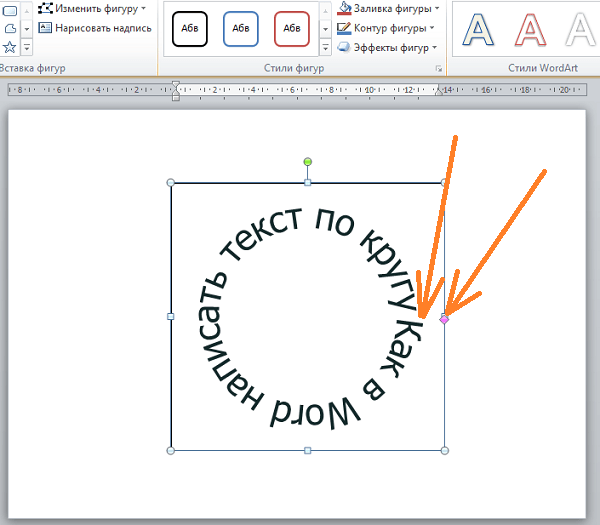 Из всплывающего окна «Выбрать графику» вы можете найти в папке, в которой находится изображение. Добавьте на визитную карточку линии, квадраты, прямоугольники, овалы, круги и эллипсы. Если распечатываются цветные фотографии, лучше снять флажок Уменьшить графику до 256 цветов. Панель «Сетка» выбирает, иметь ли сеть точек для более точного позиционирования отдельных объектов и определяет расстояние между ними.
Из всплывающего окна «Выбрать графику» вы можете найти в папке, в которой находится изображение. Добавьте на визитную карточку линии, квадраты, прямоугольники, овалы, круги и эллипсы. Если распечатываются цветные фотографии, лучше снять флажок Уменьшить графику до 256 цветов. Панель «Сетка» выбирает, иметь ли сеть точек для более точного позиционирования отдельных объектов и определяет расстояние между ними.
Если под рукой у вас имеется ламинатор, распечатанный лист бумаги с основой для трафарета можно заламинировать. Сделав это, вырежьте буквы по контуру канцелярским ножом или ножницами.
Несколько советов напоследок
Создавая трафарет в Word, особенно, если это алфавит, старайтесь сделать расстояние между букв (со всех сторон) не меньше их ширины и высоты. Если для представления текста это не критично, расстояние можно сделать и немного больше.
Чтобы разрезать отдельные визитные карточки, отметьте метки печати на панели «Печать». Это позволит распечатать справочные строки, чтобы указать, где должен проходить резак.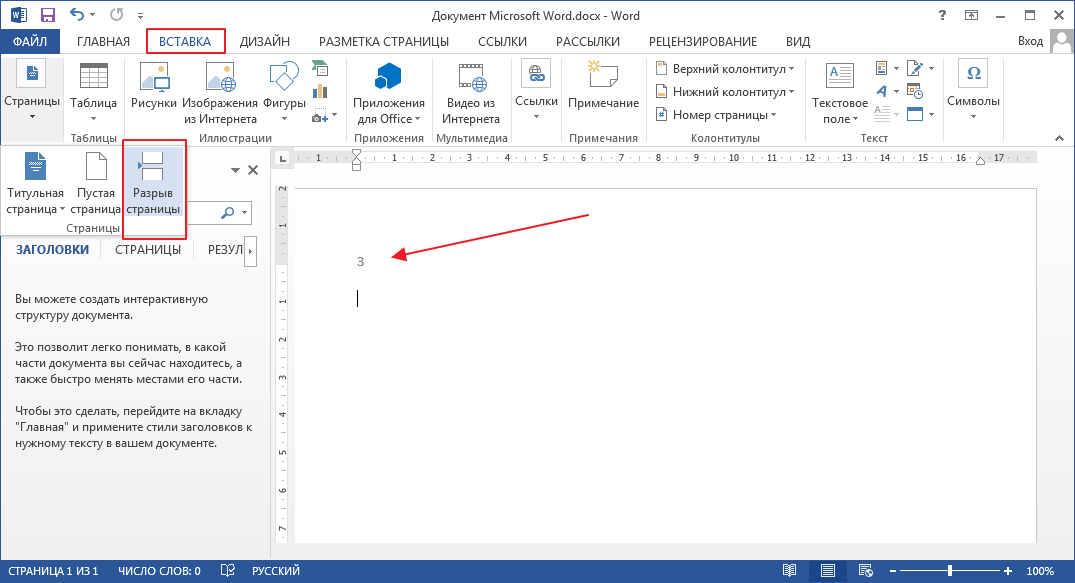 Они не будут видны после вырезания визитных карточек. Это показывает, как будут выглядеть все 10 или 12 визитных карточек. Также продается бизнес-картон, который после печати не нужно вырезать, и картон можно легко удалить. Эти карты стоят дороже, но карточки, напечатанные с ними, создают лучшее впечатление на деловых партнеров.
Они не будут видны после вырезания визитных карточек. Это показывает, как будут выглядеть все 10 или 12 визитных карточек. Также продается бизнес-картон, который после печати не нужно вырезать, и картон можно легко удалить. Эти карты стоят дороже, но карточки, напечатанные с ними, создают лучшее впечатление на деловых партнеров.
Сочетание визитных карточек и черно-белых отпечатков позволяет получить недорогую карту эффекта. Цветная печать может быть вторым цветом для логотипа на полноцветное фоновое изображение. Здесь вы выбираете формат бумаги, макет и количество картонных карточек, будь то сложенные и как на узкой или широкой стороне. Отсюда вы также можете выбрать размер для значков или самоклеящихся этикеток. Также предоставляется размер нестандартной бумаги. Затем создается совершенно новый дизайн, поскольку текст и графические элементы определяются индивидуально.
Если для создания трафарета вы использовали не предложенный нами шрифт Trafaret Kit Transparent, а любой другой (не трафаретный), представленный в стандартном наборе Ворда, напомним еще раз, не забывайте о перемычках в буквах.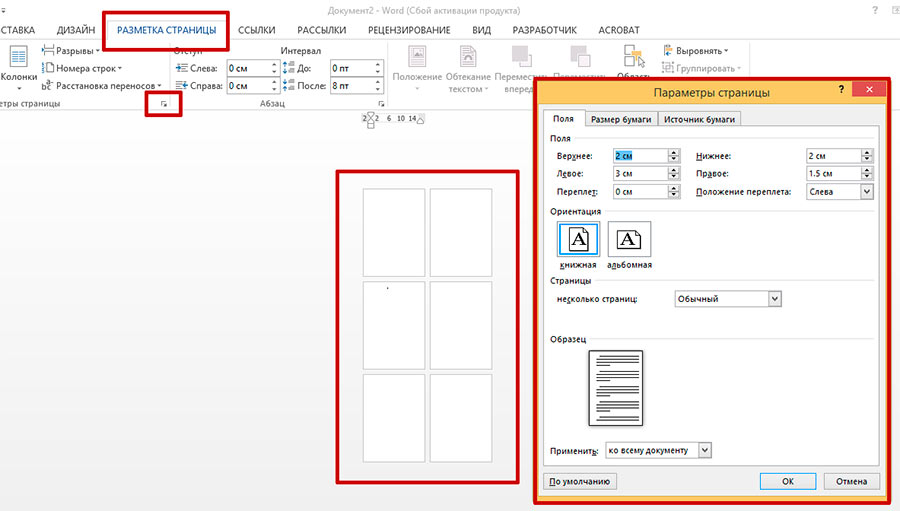 Для букв, контур которых ограничен внутренним пространством (очевидный пример — буквы «О» и «В», цифра «8»), таких перемычек должно быть не менее двух.
Для букв, контур которых ограничен внутренним пространством (очевидный пример — буквы «О» и «В», цифра «8»), таких перемычек должно быть не менее двух.
Вот, собственно, и все, теперь вы знаете не только о том, как в сделать в Word основу для трафарета, но и о том, как сделать полноценный, плотный трафарет своими руками.
Привет читателям сайта СублиМастер! Сегодня я научу вас делать трафаретный портрет из фотографии или картинки. Подобный портрет можно использовать для граффити. Я же предпочитаю вырезать их в плоттере из термопленки и наносить на футболку.
Если хорошенько освоить подобное изготовление трафаретов и научиться добиваться хорошей схожести, то можно разнообразить ассортимент вашей продукции, предлагая наносить на футболки трафаретные (контурные) изображения.
Есть в них своя изюминка и оригинальность!
Как обычно, буду использовать в своей работе две программы — Photoshop и CorelDraw.
Найти кадр из передачи не сложно. Тем более, что можно взять изображение прямо из видео.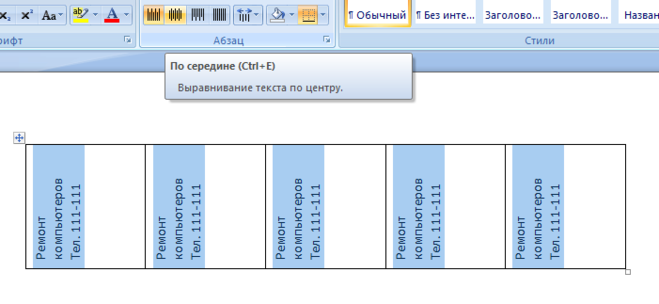
Загружаем картинку в Фотошоп. Для начала нужно поработать с изображением — убрать все лишнее.
1. Откадрируйте изображение до нужного вам размера. Активируйте инструмент «Прямоугольная область», выделите на фотографии область нужного вам размера и нажмите «Изображение — Кадрировать».
2. Теперь нужно удалить фон. Ничего, кроме самого Бородача нам не нужно. Это можно сделать обычным ластиком, аккуратно стирая все лишнее.
4. Так же вы видите, что на этом кадре обрезана шапка Бородача. Придется дорисовать ее самим. Увеличьте размер холста по вертикали, пройдя «Изображение — Размер холста». После чего опять же с помощью «Штампа» и «Ластика» дорисуйте шапку.
Вот что у вас должно получиться в результате:
Желательно, чтобы качество фотографии было получше. Хотя даже с таким нечетким изображением можно добиться приемлемого результата.
Переходим к самому интересному. Зайдите в меню «Фильтр — Эскиз — Почтовая бумага…».
В левой части окна вы увидите вашу фотографию в бело-сером цвете. Это уже трафарет.
Это уже трафарет.
В правой части ползунки «Зернистость» и «Рельеф» установите на 0, а с помощью верхнего «Тоновый баланс» отредактируйте детализацию изображения. Я выставил значение 19.
После всех настроек нажмите «Да».
Теперь зайдите в меню «Изображение — Коррекция — Света/Тени…»
Выставите такие параметры и нажмите ОК.
Наш трафарет готов.
Как вы понимаете, это растровое изображение, которое можно напечатать на бумаге и аккуратно вырезать для граффити. Но вас, как и меня, наверняка интересует векторный трафарет. Только вектор можно отправить на резку в плоттере.
Для этого я сохраню полученную мною трафаретную фотографию и открою ее в программе CorelDraw. Для чего в Кореле пройду в меню «Файл — Импорт».
Трассировка не только перевела растровое изображение в векторное, но и сгладила неровности и угловатости присущие трафарету из Фотошопа.
Теперь это изображение может быть отправленно на резку в плоттер и перенесено на футболку. Не забудьте, что после быстрой трассировки под вектором находится и растровый исходник. Удалите его, сдвинув вектор в сторону.
Не забудьте, что после быстрой трассировки под вектором находится и растровый исходник. Удалите его, сдвинув вектор в сторону.
Конечно, вы догадываетесь, что вместо «Быстрой трассировки» можно выбрать режимы трассировки «Подробная эмблема» или, например, «Изображение высокого качества». Тут вы уже сможете подвигать ползунки настроек, увеличить или уменьшить детализацию, настроить сглаживание и получить в результате более качественное изображение.
Можно вообще обойтись без Photoshop, сразу импортировав цветное и обрезанное изображение в CorelDraw. После чего нужно перейти в меню «Растровые изображения — Режим — Черно-белое».
После чего трассируйте полученную картинку в вектор, как описано выше.
Но лично мне больше нравится способ с приминением Фотошопа на первом этапе. Изображение получается более «живое» и похожее.
На этом урок закончен. Надеюсь вы легко набьете руку и сможете делать качественные трафаретные портреты абсолютно из любой фотографии.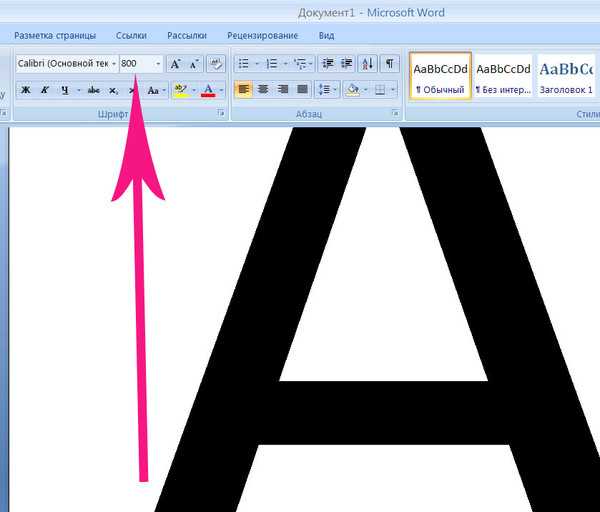
Создание трафарета в MS Word. Программа по созданию трафаретов
Помнится, когда я учился в школе, был еще Великий Могучий Советский Союз и среди учащихся были весьма популярны линейки-трафареты. Мы подписывали трафаретными буквами тетради, составляли интересные, как нам казалось, тексты и пытались реализовать свои детские творческие идеи. Время шло, все это стало никому не нужным, а с появлением графических редакторов, таких, как фотошоп, стало проще раскрывать и развивать свои таланты. Я бы не сказал, что трафаретный шрифт кириллица сейчас в тренде, но небольшой спрос на него все же есть. К примеру трафаретный шрифт по Госту 14192-96. Это межгосударственный стандарт маркировки грузов. В моей коллекции он тоже присутствует. не говоря о том, что он идеально подойдет для ретро стилизации работ как в Word, так и Coreldraw и Photoshop, но так же используется там, где применение любого другого шрифта недопустимо.
Трафаретный шрифт русский и английский
Не все трафаретные шрифты универсальны.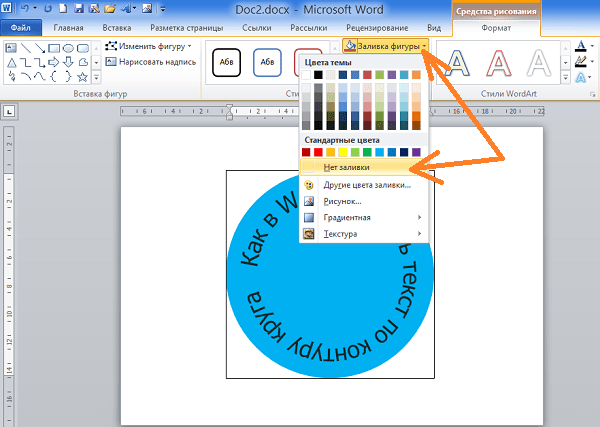 То есть писать ими можно как по русски, так и английски. Но я выбрал 8 самых выдающихся, на мой взгляд. Один из них наиболее популярный, это шрифт Trafaret Kit . Вот так они выглядят:
То есть писать ими можно как по русски, так и английски. Но я выбрал 8 самых выдающихся, на мой взгляд. Один из них наиболее популярный, это шрифт Trafaret Kit . Вот так они выглядят:
Трафарет — это специальное приспособление, которое используют для нанесения одинаковых букв и цифр на большое количество поверхностей. Трафарет может быть простым листом из бумаги, пленки или другого удобного для вырезания материала, в котором прорезаны сквозные отверстия нужной формы. Через эти отверстия проходит красящее вещество и составляет общую картину.
Самый простой трафарет раньше можно было купить в любом канцелярском магазине. Он предназначался для создания надписей или просто букв и цифр определенным шрифтом. Сейчас же, легче всего сделать свой собственный трафарет, напечатав на принтере и вырезав нужные отверстия. В этой статье мы рассмотрим процесс создания трафарета при помощи Microsoft Word.
Как вы уже догадались, в нашем примере материалом для трафарета будет обычная бумага. Также материалом может быть пленка или картон, если ваш принтер умеет работать с таким материалом.
Также материалом может быть пленка или картон, если ваш принтер умеет работать с таким материалом.
Для начала, вам потребуется выбрать шрифт для трафарета. В принципе, вы можете использовать любой шрифт для своего трафарета. Однако учтите, что в таком случае, при вырезании трафарета вам нужно будет продумать саму конструкцию, в которую должны входить перемычки. Это желательно сделать для букв у которых есть замкнутые контуры. Такие буквы как О, А, Д и тд, должны быть выполнены с перемычками, иначе их внутренние части будут залиты сплошным цветом. Иногда это не критично, но для общей картины, желательно делать с внутренними пустотами.
Вот, к примеру один из шрифтов, латинские буквы которого не имеют замкнутых контуров. Название шрифта «Bauhaus 93». Но в примере я не буду использовать этот шрифт. Хотелось бы вспомнить, как выглядели старые советские трафареты. Найти шрифт такого трафарета в интернете не составит труда. Для тех кто не хочет лишний раз напрягаться, вот ссылка для скачивания.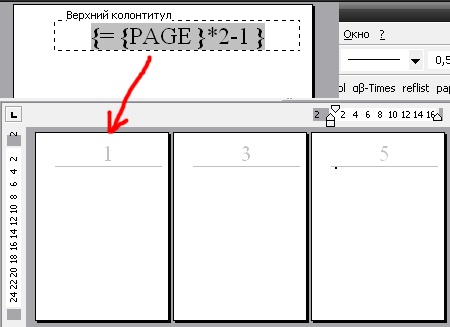 Сам шрифт называется «Trafaret Kit Transparent». Видимо создатель этого шрифта сам родом из СНГ или России. Приятным бонусом будет наличие в этом шрифте как латиницы так и кириллицы.
Сам шрифт называется «Trafaret Kit Transparent». Видимо создатель этого шрифта сам родом из СНГ или России. Приятным бонусом будет наличие в этом шрифте как латиницы так и кириллицы.
Теперь вам необходимо установить этот шрифт в вашу операционную систему. Прежде чем это делать, желательно закрыть окно Word, что бы шрифт мог нормально интегрироваться при установке. Откройте архив и извлеките данный файл шрифта. Далее откройте данный файл двойным кликом по нему. И нажмите кнопку «Установить» или «Install»:
Теперь этот шрифт установлен у вас в системе. Откройте ворд и напишите нужную фразу или целый алфавит для трафарета. Смените шрифт на установленный ранее. Отредактируйте ориентацию страницы и размер шрифта, если это потребуется. Ориентацию страницы можно поменять на вкладке «Разметка страницы» → «Ориентация». После выполнения всех операций ваш трафарет готов.
Вопрос о том, как сделать трафарет в программе Microsoft Word, интересует многих пользователей.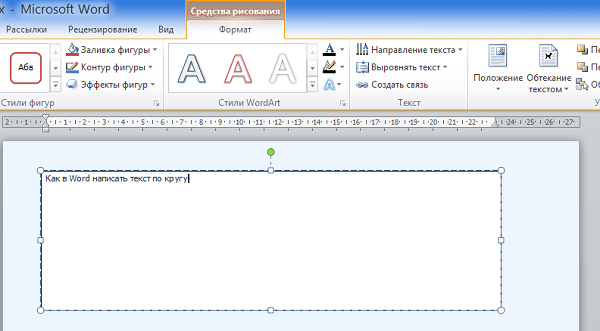 Проблема в том, что найти на него вменяемый ответ на просторах интернета не так уж и просто. Если и вас интересует эта тема, вы обратились по адресу, но для начала давайте разберемся, что представляет собой трафарет.
Проблема в том, что найти на него вменяемый ответ на просторах интернета не так уж и просто. Если и вас интересует эта тема, вы обратились по адресу, но для начала давайте разберемся, что представляет собой трафарет.
Трафарет — это «продырявленная пластинка», по крайней мере, таково значение этого слова в точном переводе с итальянского. Кратко о том, как сделать такую «пластинку» мы расскажем во второй половине этой статьи, а непосредственно ниже мы поделимся с вами тем, как создать основу для традиционного трафарета в Ворде.
Если вы готовы серьезно заморочиться, параллельно подключив фантазию, для создания трафарета вполне можно использовать любой шрифт, представленный в стандартном наборе программы. Главное, когда он будет распечатан на бумаге, сделать перемычки — места, которые не будут вырезаться в буквах, ограниченных контуром.
Собственно, если вы готовы так попотеть над трафаретом, непонятно, зачем вам наша инструкция, так как в вашем распоряжении есть все шрифты MS Word.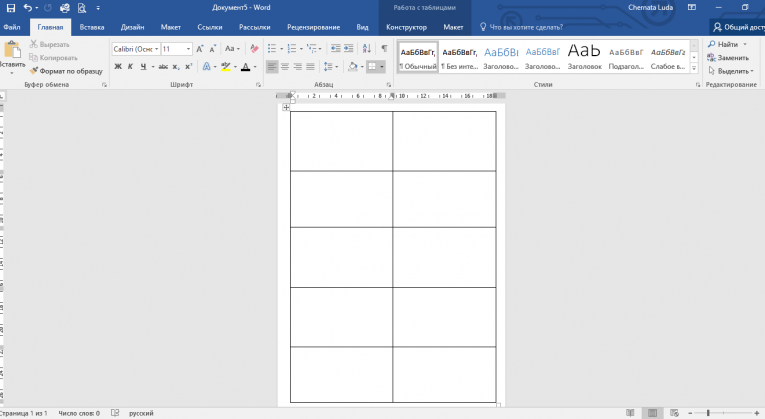 Выбираете понравившийся, пишите слово или набираете алфавит и печатаете на принтере, а затем вырезаете их по контуру, не забывая о перемычках.
Выбираете понравившийся, пишите слово или набираете алфавит и печатаете на принтере, а затем вырезаете их по контуру, не забывая о перемычках.
Если же вы не готовы тратить столько сил, времени и энергии и трафарет классического вида вас вполне устраивает, наша с вами задача — найти, скачать и установить тот самый классический трафаретный шрифт. От изнурительного поиска мы готовы вас избавить — мы все нашли самостоятельно.
Шрифт Trafaret Kit Transparent полностью имитирует старые добрые советские трафареты ТШ-1 с одним приятным бонусом — помимо русского языка в нем есть еще и английский, а также ряд других символов, отсутствующих в оригинале. Скачать его можно сайта автора.
Установка шрифта
Чтобы загруженный вами шрифт появился в Ворде, сначала его необходимо установить в систему. Собственно, после этого он автоматически отобразится в программе. О том, как это сделать, вы можете узнать из нашей статьи.
Создание основы для трафарета
Выберите Trafaret Kit Transparent из списка доступных в Ворде шрифтов и создайте в нем нужную надпись. Если же вам нужен алфавитный трафарет, напишите на странице документа алфавит. По необходимости можно добавить и другие символы.
Если же вам нужен алфавитный трафарет, напишите на странице документа алфавит. По необходимости можно добавить и другие символы.
Стандартная книжная ориентация листа в Ворде — не самое подходящее решение для создания трафарета. На альбомной странице он будет смотреться более привычно. Изменить положение страницы поможет наша инструкция.
Теперь текст нужно отформатировать. Задайте подходящий размер, выберите подходящее положение на странице, установите достаточные отступы и интервалы, как между буквами, так и между словами. Наша инструкция поможет вам все это сделать.
Возможно, стандартного формата листа А4 вам будет недостаточно. Если вы хотите изменить его на больший (A3, к примеру), наша статья поможет вам это сделать.
Примечание: Изменяя формат листа, не забывайте соразмерно изменить размер шрифта и сопутствующие параметры. Не менее важными в данном случае являются возможности принтера, на котором трафарет будет распечатываться — поддержка выбранного формата бумаги обязательна.
Печать трафарета
Написав алфавит или надпись, отформатировав этот текст, можно смело переходить к печати документа. Если вы еще не знаете, как это сделать, обязательно ознакомьтесь с нашей инструкцией.
Создание трафарета
Как вы понимаете, толку от трафарета, распечатанного на обычном листике бумаги, практически никакого. Больше одного раза им вряд можно будет воспользоваться. Именно поэтому распечатанную страницу с основой для трафарета необходимо «укрепить». Для этого вам понадобится следующее:
- Картон или полимерная пленка;
- Копирка;
- Ножницы;
- Сапожный или канцелярский нож;
- Ручка или карандаш;
- Доска;
- Ламинатор (опционально).
Распечатанный текст необходимо перевести на картон или пластик. В случае перевода на картон, сделать это поможет обычная копирка (копировальная бумага). Страницу с трафаретом нужно просто наложить на картон, разместив между ними копирку, а затем обвести контур букв карандашом или ручкой.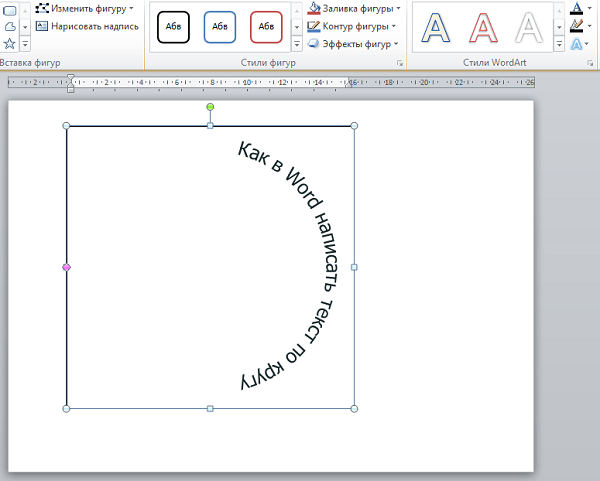 Если копировальной бумаги нет, можно продавить контуры букв ручкой. Аналогичное можно проделать и с прозрачным пластиком.
Если копировальной бумаги нет, можно продавить контуры букв ручкой. Аналогичное можно проделать и с прозрачным пластиком.
И все же, с прозрачным пластиком удобнее, да и просто правильнее будет поступить немного иначе. Разместите лист пластика поверх страницы с трафаретом и обведите ручкой контуры букв.
После того, как созданная в Ворде основа для трафарета будет перенесена на картон или пластик, останется только вырезать пустые места с помощью ножниц или ножа. Главное, делать это строго по линии. Вести нож по границе буквы несложно, а вот ножницы изначально нужно «вгонять» в то место, которое будет вырезано, но не в саму грань. Пластик лучше резать острым ножом, предварительно разместив его на прочной доске.
Если под рукой у вас имеется ламинатор, распечатанный лист бумаги с основой для трафарета можно заламинировать. Сделав это, вырежьте буквы по контуру канцелярским ножом или ножницами.
Создавая трафарет в Word, особенно, если это алфавит, старайтесь сделать расстояние между букв (со всех сторон) не меньше их ширины и высоты.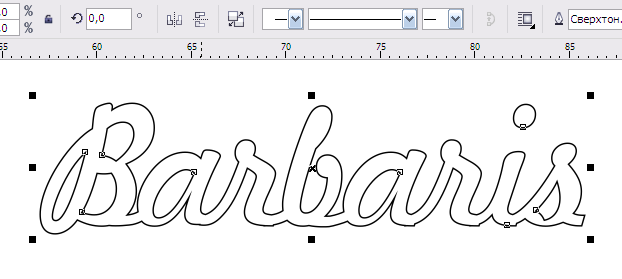 Если для представления текста это не критично, расстояние можно сделать и немного больше.
Если для представления текста это не критично, расстояние можно сделать и немного больше.
Если для создания трафарета вы использовали не предложенный нами шрифт Trafaret Kit Transparent, а любой другой (не трафаретный), представленный в стандартном наборе Ворда, напомним еще раз, не забывайте о перемычках в буквах. Для букв, контур которых ограничен внутренним пространством (очевидный пример — буквы «О» и «В», цифра «8»), таких перемычек должно быть не менее двух.
Вот, собственно, и все, теперь вы знаете не только о том, как в сделать в Word основу для трафарета, но и о том, как сделать полноценный, плотный трафарет своими руками.
Вопрос о том, как сделать трафарет в программе Microsoft Word , интересует многих пользователей. Проблема в том, что найти на него вменяемый ответ на просторах интернета не так уж и просто. Если и вас интересует эта тема, вы обратились по адресу, но для начала давайте разберемся, что представляет собой трафарет.
Трафарет — это «продырявленная пластинка», по крайней мере, таково значение этого слова в точном переводе с итальянского. Кратко о том, как сделать такую «пластинку» мы расскажем во второй половине этой статьи, а непосредственно ниже мы поделимся с вами тем, как создать основу для традиционного трафарета в Ворде.
Кратко о том, как сделать такую «пластинку» мы расскажем во второй половине этой статьи, а непосредственно ниже мы поделимся с вами тем, как создать основу для традиционного трафарета в Ворде.
Если вы готовы серьезно заморочиться, параллельно подключив фантазию, для создания трафарета вполне можно использовать любой шрифт, представленный в стандартном наборе программы. Главное, когда он будет распечатан на бумаге, сделать перемычки — места, которые не будут вырезаться в буквах, ограниченных контуром.
Собственно, если вы готовы так попотеть над трафаретом, непонятно, зачем вам наша инструкция, так как в вашем распоряжении есть все шрифты MS Word. Выбираете понравившийся, пишите слово или набираете алфавит и печатаете на принтере, а затем вырезаете их по контуру, не забывая о перемычках.
Если же вы не готовы тратить столько сил, времени и энергии и трафарет классического вида вас вполне устраивает, наша с вами задача — найти, скачать и установить тот самый классический трафаретный шрифт. От изнурительного поиска мы готовы вас избавить — мы все нашли самостоятельно.
От изнурительного поиска мы готовы вас избавить — мы все нашли самостоятельно.
Шрифт Trafaret Kit Transparent полностью имитирует старые добрые советские трафареты ТШ-1 с одним приятным бонусом — помимо русского языка в нем есть еще и английский, а также ряд других символов, отсутствующих в оригинале. Скачать его можно сайта автора.
Установка шрифта
Чтобы загруженный вами шрифт появился в Ворде, сначала его необходимо установить в систему. Собственно, после этого он автоматически отобразится в программе. О том, как это сделать, вы можете узнать из нашей статьи.
Создание основы для трафарета
Выберите Trafaret Kit Transparent из списка доступных в Ворде шрифтов и создайте в нем нужную надпись. Если же вам нужен алфавитный трафарет, напишите на странице документа алфавит. По необходимости можно добавить и другие символы.
Стандартная книжная ориентация листа в Ворде — не самое подходящее решение для создания трафарета.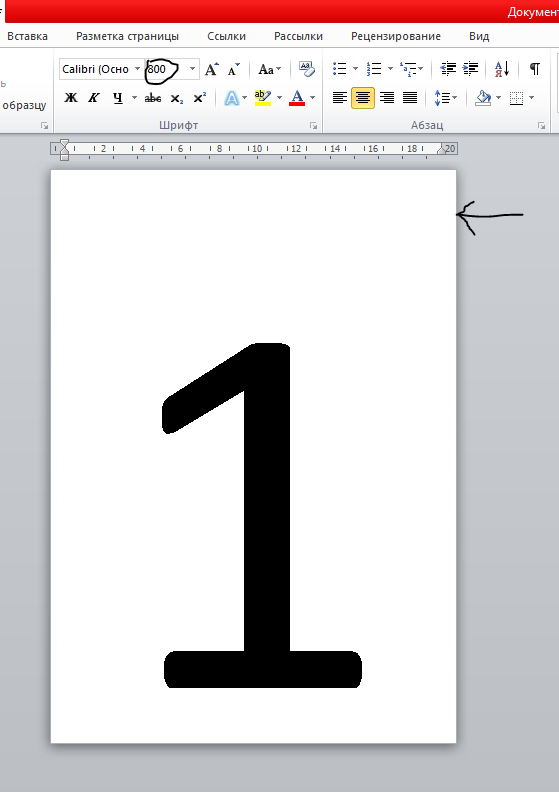 На альбомной странице он будет смотреться более привычно. Изменить положение страницы поможет наша инструкция.
На альбомной странице он будет смотреться более привычно. Изменить положение страницы поможет наша инструкция.
Теперь текст нужно отформатировать. Задайте подходящий размер, выберите подходящее положение на странице, установите достаточные отступы и интервалы, как между буквами, так и между словами. Наша инструкция поможет вам все это сделать.
Возможно, стандартного формата листа А4 вам будет недостаточно. Если вы хотите изменить его на больший (A3, к примеру), наша статья поможет вам это сделать.
Примечание: Изменяя формат листа, не забывайте соразмерно изменить размер шрифта и сопутствующие параметры. Не менее важными в данном случае являются возможности принтера, на котором трафарет будет распечатываться — поддержка выбранного формата бумаги обязательна.
Печать трафарета
Написав алфавит или надпись, отформатировав этот текст, можно смело переходить к печати документа. Если вы еще не знаете, как это сделать, обязательно ознакомьтесь с нашей инструкцией.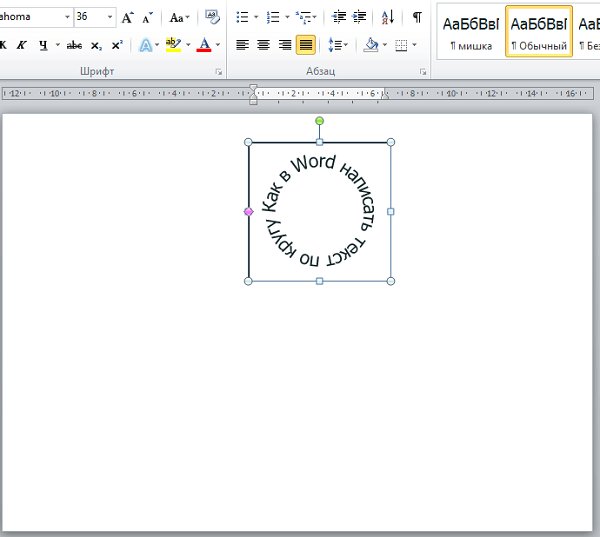
Создание трафарета
Как вы понимаете, толку от трафарета, распечатанного на обычном листике бумаги, практически никакого. Больше одного раза им вряд можно будет воспользоваться. Именно поэтому распечатанную страницу с основой для трафарета необходимо «укрепить». Для этого вам понадобится следующее:
- Картон или полимерная пленка;
- Копирка;
- Ножницы;
- Сапожный или канцелярский нож;
- Ручка или карандаш;
- Доска;
- Ламинатор (опционально).
Распечатанный текст необходимо перевести на картон или пластик. В случае перевода на картон, сделать это поможет обычная копирка (копировальная бумага). Страницу с трафаретом нужно просто наложить на картон, разместив между ними копирку, а затем обвести контур букв карандашом или ручкой. Если копировальной бумаги нет, можно продавить контуры букв ручкой. Аналогичное можно проделать и с прозрачным пластиком.
И все же, с прозрачным пластиком удобнее, да и просто правильнее будет поступить немного иначе.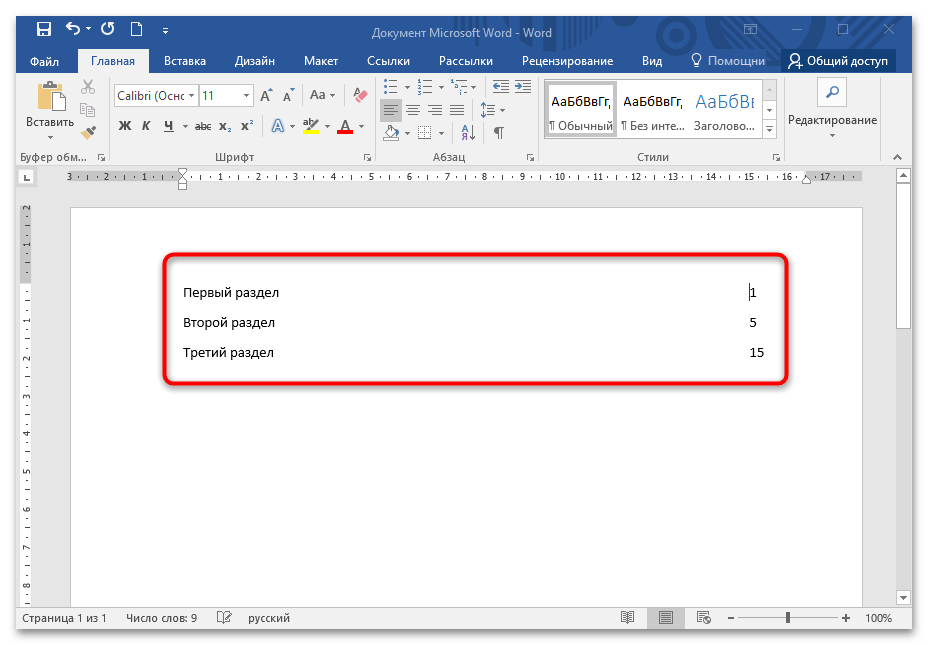 Разместите лист пластика поверх страницы с трафаретом и обведите ручкой контуры букв.
Разместите лист пластика поверх страницы с трафаретом и обведите ручкой контуры букв.
После того, как созданная в Ворде основа для трафарета будет перенесена на картон или пластик, останется только вырезать пустые места с помощью ножниц или ножа. Главное, делать это строго по линии. Вести нож по границе буквы несложно, а вот ножницы изначально нужно «вгонять» в то место, которое будет вырезано, но не в саму грань. Пластик лучше резать острым ножом, предварительно разместив его на прочной доске.
Если под рукой у вас имеется ламинатор, распечатанный лист бумаги с основой для трафарета можно заламинировать. Сделав это, вырежьте буквы по контуру канцелярским ножом или ножницами.
Создавая трафарет в Word, особенно, если это алфавит, старайтесь сделать расстояние между букв (со всех сторон) не меньше их ширины и высоты. Если для представления текста это не критично, расстояние можно сделать и немного больше.
Если для создания трафарета вы использовали не предложенный нами шрифт Trafaret Kit Transparent, а любой другой (не трафаретный), представленный в стандартном наборе Ворда, напомним еще раз, не забывайте о перемычках в буквах. Для букв, контур которых ограничен внутренним пространством (очевидный пример — буквы «О» и «В», цифра «8»), таких перемычек должно быть не менее двух.
Для букв, контур которых ограничен внутренним пространством (очевидный пример — буквы «О» и «В», цифра «8»), таких перемычек должно быть не менее двух.
Вот, собственно, и все, теперь вы знаете не только о том, как в сделать в Word основу для трафарета, но и о том, как сделать полноценный, плотный трафарет своими руками.
Привет читателям сайта СублиМастер! Сегодня я научу вас делать трафаретный портрет из фотографии или картинки. Подобный портрет можно использовать для граффити. Я же предпочитаю вырезать их в плоттере из термопленки и наносить на футболку.
Если хорошенько освоить подобное изготовление трафаретов и научиться добиваться хорошей схожести, то можно разнообразить ассортимент вашей продукции, предлагая наносить на футболки трафаретные (контурные) изображения.
Есть в них своя изюминка и оригинальность!
Как обычно, буду использовать в своей работе две программы — Photoshop и CorelDraw.
Найти кадр из передачи не сложно. Тем более, что можно взять изображение прямо из видео.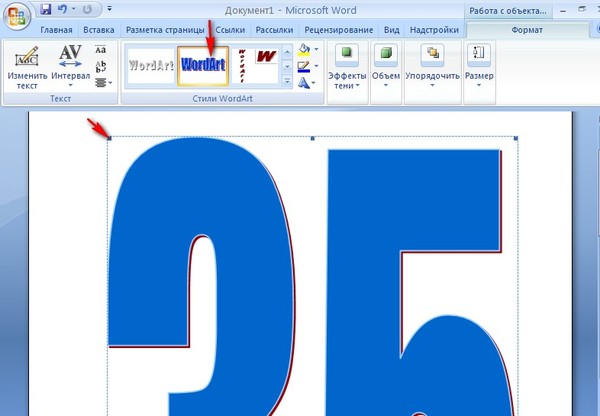
Загружаем картинку в Фотошоп. Для начала нужно поработать с изображением — убрать все лишнее.
1. Откадрируйте изображение до нужного вам размера. Активируйте инструмент «Прямоугольная область», выделите на фотографии область нужного вам размера и нажмите «Изображение — Кадрировать».
2. Теперь нужно удалить фон. Ничего, кроме самого Бородача нам не нужно. Это можно сделать обычным ластиком, аккуратно стирая все лишнее.
4. Так же вы видите, что на этом кадре обрезана шапка Бородача. Придется дорисовать ее самим. Увеличьте размер холста по вертикали, пройдя «Изображение — Размер холста». После чего опять же с помощью «Штампа» и «Ластика» дорисуйте шапку.
Вот что у вас должно получиться в результате:
Желательно, чтобы качество фотографии было получше. Хотя даже с таким нечетким изображением можно добиться приемлемого результата.
Переходим к самому интересному. Зайдите в меню «Фильтр — Эскиз — Почтовая бумага…».
В левой части окна вы увидите вашу фотографию в бело-сером цвете.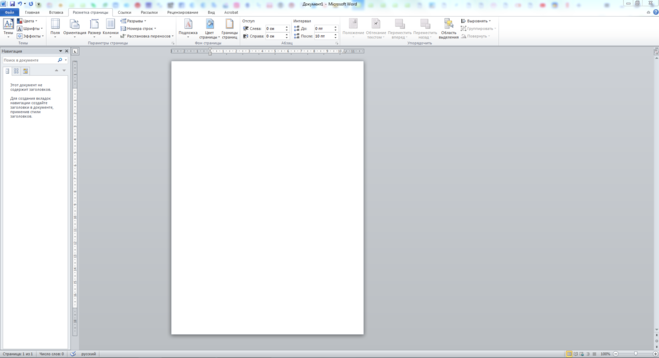 Это уже трафарет.
Это уже трафарет.
В правой части ползунки «Зернистость» и «Рельеф» установите на 0, а с помощью верхнего «Тоновый баланс» отредактируйте детализацию изображения. Я выставил значение 19.
После всех настроек нажмите «Да».
Теперь зайдите в меню «Изображение — Коррекция — Света/Тени…»
Выставите такие параметры и нажмите ОК.
Наш трафарет готов.
Как вы понимаете, это растровое изображение, которое можно напечатать на бумаге и аккуратно вырезать для граффити. Но вас, как и меня, наверняка интересует векторный трафарет. Только вектор можно отправить на резку в плоттере.
Для этого я сохраню полученную мною трафаретную фотографию и открою ее в программе CorelDraw. Для чего в Кореле пройду в меню «Файл — Импорт».
Трассировка не только перевела растровое изображение в векторное, но и сгладила неровности и угловатости присущие трафарету из Фотошопа.
Теперь это изображение может быть отправленно на резку в плоттер и перенесено на футболку.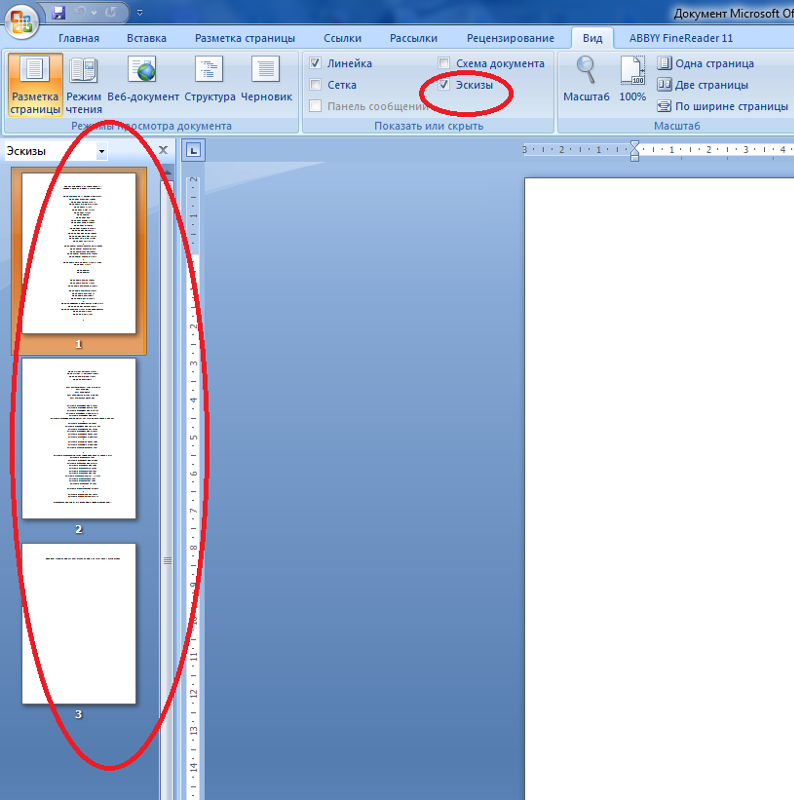 Не забудьте, что после быстрой трассировки под вектором находится и растровый исходник. Удалите его, сдвинув вектор в сторону.
Не забудьте, что после быстрой трассировки под вектором находится и растровый исходник. Удалите его, сдвинув вектор в сторону.
Конечно, вы догадываетесь, что вместо «Быстрой трассировки» можно выбрать режимы трассировки «Подробная эмблема» или, например, «Изображение высокого качества». Тут вы уже сможете подвигать ползунки настроек, увеличить или уменьшить детализацию, настроить сглаживание и получить в результате более качественное изображение.
Можно вообще обойтись без Photoshop, сразу импортировав цветное и обрезанное изображение в CorelDraw. После чего нужно перейти в меню «Растровые изображения — Режим — Черно-белое».
После чего трассируйте полученную картинку в вектор, как описано выше.
Но лично мне больше нравится способ с приминением Фотошопа на первом этапе. Изображение получается более «живое» и похожее.
На этом урок закончен. Надеюсь вы легко набьете руку и сможете делать качественные трафаретные портреты абсолютно из любой фотографии.
Помнится, когда я учился в школе, был еще Великий Могучий Советский Союз и среди учащихся были весьма популярны линейки-трафареты. Мы подписывали трафаретными буквами тетради, составляли интересные, как нам казалось, тексты и пытались реализовать свои детские творческие идеи. Время шло, все это стало никому не нужным, а с появлением графических редакторов, таких, как фотошоп, стало проще раскрывать и развивать свои таланты. Я бы не сказал, что трафаретный шрифт кириллица сейчас в тренде, но небольшой спрос на него все же есть. К примеру трафаретный шрифт по Госту 14192-96. Это межгосударственный стандарт маркировки грузов. В моей коллекции он тоже присутствует. не говоря о том, что он идеально подойдет для ретро стилизации работ как в Word, так и Coreldraw и Photoshop, но так же используется там, где применение любого другого шрифта недопустимо.
Трафаретный шрифт русский и английский
Не все трафаретные шрифты универсальны. То есть писать ими можно как по русски, так и английски. Но я выбрал 8 самых выдающихся, на мой взгляд. Один из них наиболее популярный, это шрифт Trafaret Kit . Вот так они выглядят:
Но я выбрал 8 самых выдающихся, на мой взгляд. Один из них наиболее популярный, это шрифт Trafaret Kit . Вот так они выглядят:
Как сделать трафарет в Word?
Как делать трафареты в Microsoft Word
- Решите, какого размера должен быть ваш трафарет. …
- Загрузите трафаретный шрифт, который можно использовать в Microsoft Word. …
- Запустите новый документ в Microsoft Word. …
- Перетащите со своего компьютера любое оригинальное изображение, которое вы хотите использовать для трафарета.
Следовательно, есть ли в Microsoft Word трафаретный шрифт?
Рассматривайте этот шрифт Stencil как декоративный шрифт для ограниченного использования; немного идет долгий путь.
…
Обзор.
| Описание | |
|---|---|
| Типы и вес | Трафарет |
| Дизайнеры | Роберт Хантер Миддлтон, Джерри Пауэлл, 1993, (1938) |
| Авторское право | Данные © 1992 URW. Части © Microsoft Corp., 1992 г. Все права защищены. Части © Microsoft Corp., 1992 г. Все права защищены. |
| Поставщик шрифтов | URW Type Foundry |
•
30 марта 2022 г.
Как сделать трафарет из черно-белой фотографии?
Черно-белый трафарет из фото онлайн
- Выберите изображение в формате BMP, GIF, JPEG, PNG, TIFF:
- Настройки для создания черно-белого трафарета. Интенсивность черного цвета для трафарета: (1-100) Использовать автоматическую интенсивность (по умолчанию отключено) …
- Выходной формат изображения.
Кроме того, как мне сделать трафарет на моем компьютере? Создание трафаретов — это простой и легкий проект, который можно начать на домашнем компьютере.
…
- Отсканируйте изображение в компьютер. …
- Используя программу компьютерной графики, такую как Corel или Photoshop, уменьшите или увеличьте изображение до точного размера, необходимого для трафарета. …
- Изучите изображение.
 …
… - Распечатайте изображение на карточках размером 8 1/2 x 11 дюймов.
Как я могу сделать свои собственные трафареты бесплатно? Free Stencil Maker — это инструмент для создания собственного трафарета . Просто введите слово, которое хотите использовать в качестве трафарета, выберите шрифт и загрузите его. У них также есть инструмент, который создает трафарет из фотографии! В Pinterest также есть целая страница, посвященная трафаретам, которые можно распечатать бесплатно.
Содержание
Какая машина мне нужна для изготовления трафаретов?Машины серии Cricut Maker и Cricut Explore могут резать все типы трафаретных материалов, включая трафаретный винил, листы майлара и бумагу для замораживания.
Как сделать самодельный трафарет?
Как сделать трафарет без дорогостоящих приспособлений… поверьте мне, если я смогу это сделать… ВЫ сможете это сделать!
- Найдите узор, который вам нравится.
 Я нашел свой шаблон с помощью форм в Photoshop. …
Я нашел свой шаблон с помощью форм в Photoshop. … - Выровняйте свой трафарет и майларовый лист квадратными и ровными.
- Проследите свой дизайн трафарета. …
- Вырежьте прорисованный шаблон трафарета. …
- Ваш трафарет готов к использованию!
Начинайте резать вдоль самых длинных и прямых краев трафарета, так как они самые легкие. Ваша цель состоит в том, чтобы разрезать каждую линию только один раз, поэтому нажимайте твердо и плавно. Свободной рукой не дайте ацетату и трафарету соскользнуть с разделочной доски, но держите пальцы подальше от того места, где вы режете.
Из какого материала лучше всего сделать трафарет?Майлар — наиболее рекомендуемый материал для трафаретов практически для любого типа нанесения трафарета, потому что он настолько прочен и обладает свойствами, которых просто нет у других материалов для трафаретов. Майлар исключительно прочный!
Как сделать трафарет без Cricut?
Как сделать трафаретные буквы
- Откройте фотошоп, нажмите на файл и создайте несколько файлов.
 …
… - Выберите нужный размер бумаги. …
- Когда ваш файл открыт, выберите T для текста, как показано ниже. …
- Добавьте свои слова и поиграйте с дизайном. …
- Когда у вас есть нужные слова и шрифт, распечатайте и приготовьтесь сделать свой трафарет.
Да, виниловые резаки можно использовать для вырезания как многоразовых трафаретов, так и трафаретов на клейкой основе . С помощью качественного винилового резака, подходящего материала и правильных настроек прижимной силы вы можете делать высококачественные трафареты.
Как делают трафареты? На практике (объектный) трафарет обычно представляет собой тонкий лист материала, такого как бумага, пластик, дерево или металл, с вырезанными из него буквами или рисунком, используемый для создания букв или рисунка на подстилающей поверхности путем нанесение пигмента через вырезанные отверстия в материале .
Рифленый полипропилен (Coroplast) и ударопрочный стирол — два пластиковых материала, которые широко используются в этих типах приложений. Некоторые трафареты используются с постоянными или съемными клеями, чтобы облегчить процесс нанесения в тесных или сложных местах.
Как вырезать трафарет из письма? Вы можете распечатать трафареты? Вам необходимо распечатать изображение трафарета . Вы можете найти подборку потрясающих шаблонов трафаретов на сайте spraypaintstencils.com. Если вы используете обложки для переплета, печатайте трафареты на бумаге, но если вы используете прозрачные пленки и ваш принтер может печатать на них, продолжайте и печатайте прямо на прозрачной пленке.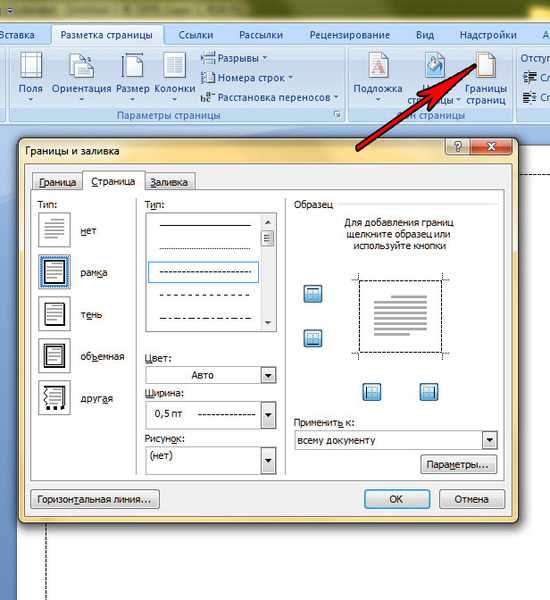
- Нарисуйте свой дизайн на бумаге; усовершенствуйте свой дизайн, прежде чем перенести его на металлический лист.
- Отрежьте кусок металла ножницами по металлу. …
- Перенесите свой рисунок на металлический лист. …
- Вырежьте рисунок с помощью трафаретных стамесок и молотка.
- Сгладьте края трафарета тонким напильником.
Вощеная бумага и пергаментная бумага подходят для создания трафаретов, особенно для простых узоров и рисунков.
Можно ли использовать перманентный винил в качестве трафарета?Можно ли использовать винил в качестве трафарета? Да, вы определенно можете , и сегодня я расскажу вам пошаговые инструкции, чтобы вы могли легко научиться правильно использовать винил в качестве трафарета.
Можно ли использовать наклейку в качестве трафарета?Расходные материалы для изготовления собственного трафарета для наклеек:
Вам не нужно слишком много материалов, и это здорово! Я рекомендую начать с цветной самоклеящейся бумаги .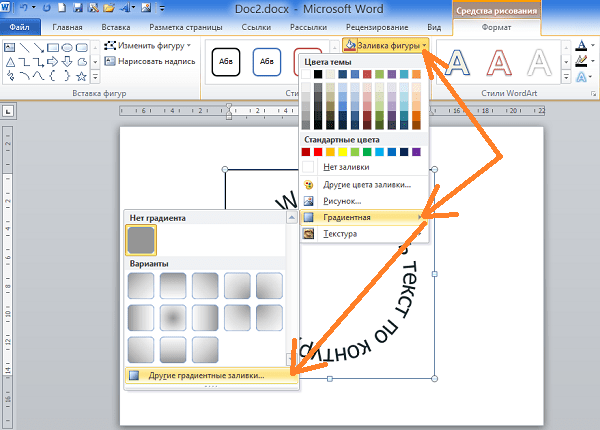 Например, моя бумага для наклеек имеет мраморный рисунок. Шаблон будет легче увидеть, независимо от того, где вы работаете.
Например, моя бумага для наклеек имеет мраморный рисунок. Шаблон будет легче увидеть, независимо от того, где вы работаете.
Итак, если вы хотите создать подобные забавные знаки для своего дома, продолжайте читать полное пошаговое руководство по изготовлению винилового трафарета.
…
- ШАГ 1: СОЗДАЙТЕ СВОЙ ДИЗАЙН. …
- ШАГ 2: ЗАВЕРШИТЕ ДИЗАЙН. …
- ШАГ 3: ВЫРЕЗАЙТЕ СВОЙ ДИЗАЙН. …
- ШАГ 4: НАНЕСИТЕ ВАШ ВИНИЛОВЫЙ ТРАФЕТ НА ДОСКУ. …
- ШАГ 5: НАКРАСИТЕ СВОЙ ДИЗАЙН.
Начинайте резать вдоль самых длинных и прямых краев трафарета, так как они самые легкие. Ваша цель состоит в том, чтобы разрезать каждую линию только один раз, поэтому нажимайте твердо и плавно. Свободной рукой не дайте ацетату и трафарету соскользнуть с разделочной доски, но держите пальцы подальше от того места, где вы режете.
Ваша цель состоит в том, чтобы разрезать каждую линию только один раз, поэтому нажимайте твердо и плавно. Свободной рукой не дайте ацетату и трафарету соскользнуть с разделочной доски, но держите пальцы подальше от того места, где вы режете.
Трафарет можно наносить аэрозольной краской, губкой, мелом и другими средствами . Будьте осторожны, чтобы части трафарета не отрывались от поверхности при нанесении медиума, что может привести к нечетким линиям. Также будьте осторожны при перемещении трафарета — влажная краска под трафаретом или на нем может легко размазаться.
Как сделать фото трафаретом? Распечатайте трафарет и обведите его на кальке или просто обведите прямо с экрана компьютера. Вырежьте трафарет и обведите его на картоне. Вырежьте трафарет из картона и с помощью подходящей краски нанесите рисунок на футболки, другую одежду, стены и т.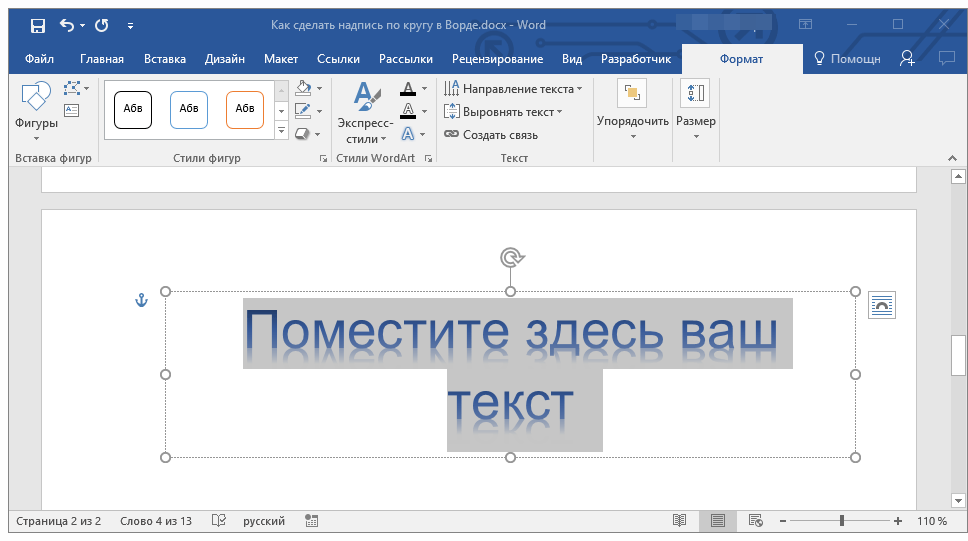 д.
д.
Как сделать многоразовые трафареты из материала для трафарета Silhouette
- Подготовьте вырезанный файл. Начните с открытия вашего трафарета в программном обеспечении для резки. …
- Вырежьте трафарет. После того, как ваш дизайн будет готов, снимите трафарет с бумажной подложки и удалите все маленькие кусочки с дизайна. …
- Нанесите трафарет и покрасьте.
- Справочник 1
- Ссылка 2
- Ссылка 3
- Ссылка 4
- Ссылка 5
Как делать трафареты в Microsoft Word
- Решите, какого размера должен быть ваш трафарет. …
- Загрузите трафаретный шрифт, который можно использовать в Microsoft Word. …
- Запустите новый документ в Microsoft Word.
 …
… - Перетащите со своего компьютера любое оригинальное изображение, которое вы хотите использовать для трафарета.
Итак, как вырезать ручной трафарет?
Начинайте резать вдоль самых длинных и прямых краев трафарета, так как они самые простые. Ваша цель состоит в том, чтобы разрезать каждую линию только один раз, поэтому нажимайте твердо и плавно. Свободной рукой не дайте ацетату и трафарету соскользнуть с разделочной доски, но держите пальцы подальше от того места, где вы режете.
А как вы делаете самодельные трафареты для букв?
Шаги
- Вырежьте надпись. С помощью ножниц вырежьте печатную надпись, оставив бордюр по краям.
- Наклейте малярную ленту. …
- Слой малярной ленты. …
- Расположите надпись. …
- Вырежьте внутренние детали. …
- Снимите внутренние детали. …
- Вырежьте надпись. …
- Разделите слои.
Кроме того, есть ли в Microsoft Word трафаретный шрифт? Считайте этот трафарет декоративным шрифтом для ограниченного использования; немного идет долгий путь.
…
Обзор.
| Описание | |
|---|---|
| Типы и вес | Трафарет |
| Дизайнеры | Роберт Хантер Миддлтон, Джерри Пауэлл, 1993, (1938) |
| Авторское право | Данные © 1992 URW. Порции © 1992 Microsoft Corp. Все права защищены. |
| Поставщик шрифтов | URW Type Foundry |
•
30 марта 2022 г.
Какой станок мне нужен для изготовления трафаретов? Машины серий Cricut Maker и Cricut Explore могут резать все типы трафаретных материалов, включая трафаретный винил, листы майлара и бумагу для замораживания.
Содержание
Какой материал используется для изготовления трафаретов? Наиболее распространенным материалом для трафаретов является майлар, и не зря. Он гибкий, прочный, легко моется и долговечен. 10mil Mylar — наша предпочтительная толщина из-за его гибкости, долговечности и универсальности.
Острием ножниц сделайте отверстие внутри трафаретной формы. Обрежьте до края и следуйте контуру . В некоторых случаях для этого шага также подходит нож X-Acto. Не забудьте вырезать внутренние детали трафаретной конструкции!
Как сделать трафарет из картона? Как сделать трафарет с помощью малярного скотча?Оторвите длинные полоски ленты и наклейте их на вощеную бумагу. Используйте линейку и карандаш, чтобы начертить трафарет на ленте, затем вырежьте нужные места. Когда вы будете готовы разместить трафарет, просто снимите вощеную бумагу. Сделайте один большой трафарет или разделите полоски, чтобы получились фигуры меньшего размера.
Как вырезать буквы для трафаретов? com/embed/ppi1llAP0z8″ frameborder=»0″ allowfullscreen=»allowfullscreen» data-original-w=»720″ data-original-h=»520″> Какой шрифт слова похож на трафарет?Butcher — это новый современный трафаретный шрифт с засечками, который можно загрузить бесплатно, если вы используете его в личных целях. Этот бесплатный трафаретный шрифт был разработан студентом графического дизайна Уильямом Бэйли Саклингом, который специализируется на широком спектре забавных шрифтов.
Какой шрифт используют военные?Обычные военные шрифты: Paperwork
Наиболее распространенные названия военных шрифтов, которые вы услышите: Arial, Times New Roman и Courier 9.0007 . Это не слишком причудливые шрифты, но они предпочтительны из-за их оптических символов, которые гарантируют оптимальную читабельность и ясность.
Как называется военный шрифт в Word? Airborne 86 — это шрифт без засечек в военном стиле, который предлагается в двух стилях: обычный и военный трафаретный шрифт. Шрифт содержит заглавные буквы, цифры и знаки препинания.
Шрифт содержит заглавные буквы, цифры и знаки препинания.
Да, виниловые резаки можно использовать для резки как многоразовых трафаретов, так и трафаретов на клейкой основе . С помощью качественного винилового резака, подходящего материала и правильных настроек прижимной силы вы можете делать высококачественные трафареты.
Как сделать трафарет из винилового резака? Могу ли я напечатать собственные трафареты? Если вы используете обложки для переплета, распечатайте трафареты на бумаге, но если вы используете прозрачные пленки и ваш принтер может печатать на них, продолжайте печатать прямо на прозрачной пленке. Приклейте трафаретное изображение на пластиковый лист.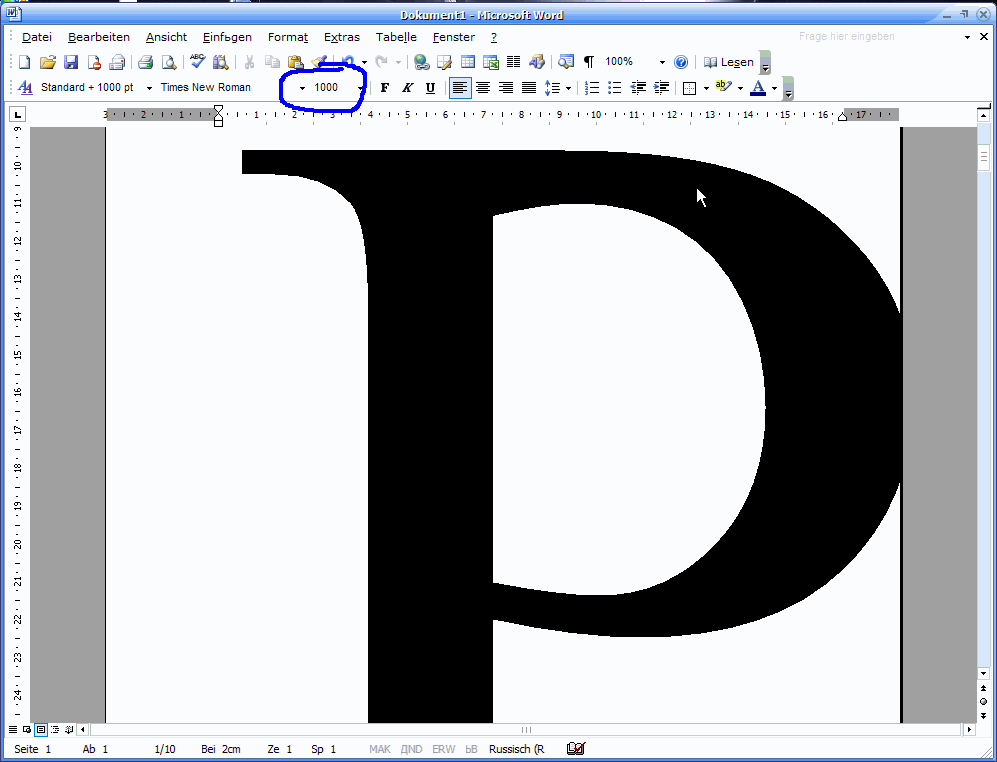 Используйте малярный скотч или аналогичный скотч, чтобы трафарет не стал слишком липким.
Используйте малярный скотч или аналогичный скотч, чтобы трафарет не стал слишком липким.
Рифленый полипропилен (Coroplast) и ударопрочный стирол — два пластиковых материала, которые широко используются в этих типах приложений. Некоторые трафареты используются с постоянными или съемными клеями, чтобы облегчить процесс нанесения в тесных или сложных местах.
Можно ли использовать перманентный винил в качестве трафарета?Можно ли использовать винил в качестве трафарета? Да, вы определенно можете , и сегодня я расскажу вам пошаговые инструкции, чтобы вы могли легко научиться правильно использовать винил в качестве трафарета.
Можно ли использовать переводную ленту в качестве трафарета?Лента для переноса не только для винила!!! Можно использовать для изготовления трафаретов для рисования .
Вы можете распечатать трафареты? Вам необходимо распечатать изображение трафарета . Вы можете найти подборку потрясающих шаблонов трафаретов на сайте spraypaintstencils.com. Если вы используете обложки для переплета, печатайте трафареты на бумаге, но если вы используете прозрачные пленки и ваш принтер может печатать на них, продолжайте и печатайте прямо на прозрачной пленке.
Вы можете найти подборку потрясающих шаблонов трафаретов на сайте spraypaintstencils.com. Если вы используете обложки для переплета, печатайте трафареты на бумаге, но если вы используете прозрачные пленки и ваш принтер может печатать на них, продолжайте и печатайте прямо на прозрачной пленке.
- Reference 1
- Reference 2
- Reference 3
- Reference 4
- Reference 5
Теги: советыкак сделать трафареты без крикаинтервьюсоветы
Создавайте вывески с помощью Word — Фермерский дом с цветочным участком
Создавайте вывески с помощью Word, трафареты не нужны.
 Раскрашенные вручную вывески по-прежнему популярны, создавать их так же просто, как использовать программу Microsoft Word. Я покажу вам, как шаг за шагом.
Раскрашенные вручную вывески по-прежнему популярны, создавать их так же просто, как использовать программу Microsoft Word. Я покажу вам, как шаг за шагом. Учебник «Мой урожай» — один из моих самых популярных. Когда я создаю знаки с помощью WORD, это намного дешевле, чем использование трафаретов или модных режущих машин. Я подумал, что вы тоже хотели бы знать, как создавать свои собственные знаки.
(я обновил этот пост для новых версий WORD)
Вы можете посмотреть множество снимков экрана, поскольку я пытался сделать это как можно более полным.
Начало работы
Начните с открытия программы Microsoft Word и выберите Пустой документ. (примечание: я работаю с Word 2007)
У меня есть подписка на Microsoft Office отсюда. Он у меня уже несколько лет и окупился в 10 раз. Разбитый в течение года это меньше, что $ 5 в месяц.
Сейчас я использую новую программу Word, это руководство работает и для более новой версии Word, но есть одна деталь, которая отмечена в конце этого поста.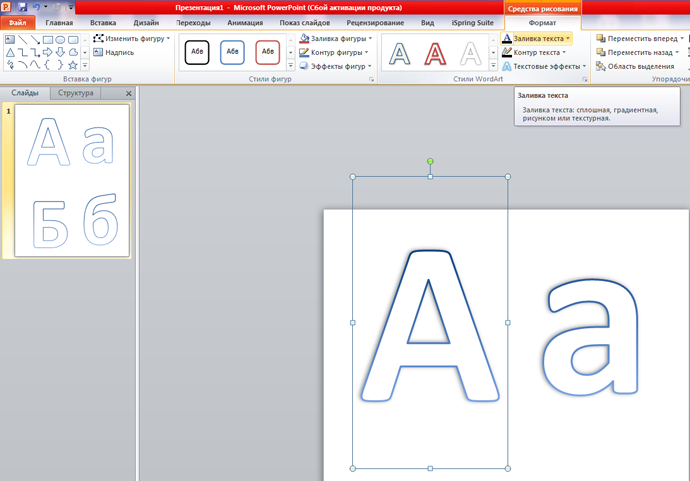
Начните с вкладки «Главная» в Word.
Шрифты
Теперь выберите шрифт. Нажмите на стрелку рядом с полем шрифта, и появится раскрывающееся меню. У меня есть много дополнительных шрифтов, которые я нашел, ища бесплатные шрифты, и некоторые из них есть на моей доске Fonts Pinterest. Для этой демонстрации я выбрал Calligrapher, это был шрифт, который я нашел в Интернете бесплатно.
Вы также можете еженедельно получать бесплатные шрифты на Creative Market. Просто подпишитесь на их электронную почту, и каждую неделю у них есть халява.
Текст или надпись для вывески «Сделай сам»
Введите слово, которое вы хотите использовать для своей вывески. Если вам не нравится выбранный вами шрифт, выделите слово (щелкните левой кнопкой мыши и перетащите курсор на слово) и измените его.
Очевидно, что этого недостаточно для большого знака, поэтому теперь вам нужно увеличить размер шрифта. Убедившись, что слово выделено, подойдите к окну размера и выделите число в окошке.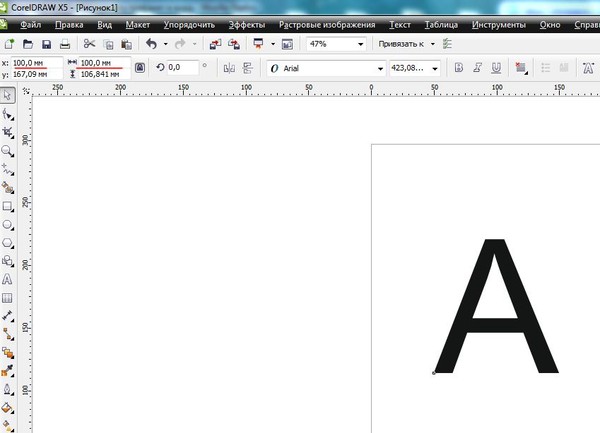
Увеличить шрифт
Обратите внимание, что выпадающее меню доходит только до 72, и это просто не урежет его, поэтому мы выделяем число в поле, а затем вводим большее число. Я продолжаю тестировать числа, пока не найду то, которое, по моему мнению, достаточно велико. Я знаю, что размер моей бумаги 8,5 x 11, поэтому я вижу, какими будут буквы на самом деле.
Чтобы максимально использовать размер страницы, я отрегулирую поля…
Перейдите на вкладку «Разметка страницы» в Word и откройте «Поля». Это даст вам несколько вариантов, и я выбираю узкий, который составляет полдюйма по всему периметру. Существует опция настраиваемых полей, но по какой-то причине мне не удалось заставить ее делать то, что я хочу, поэтому я придерживаюсь опции Narrow.
Если я хочу, чтобы буквы были шире, чем в высоту, я переключаю ориентацию страницы на альбомную.
Вкладка «Ориентация» находится рядом с вкладкой «Поля» на панели инструментов.
Бюджетный вариант
Так как я бережлив и не хочу тратить тонны черных чернил на печать сплошными буквами (особенно когда все, что мне нужно, это наброски), я обязательно меняю это.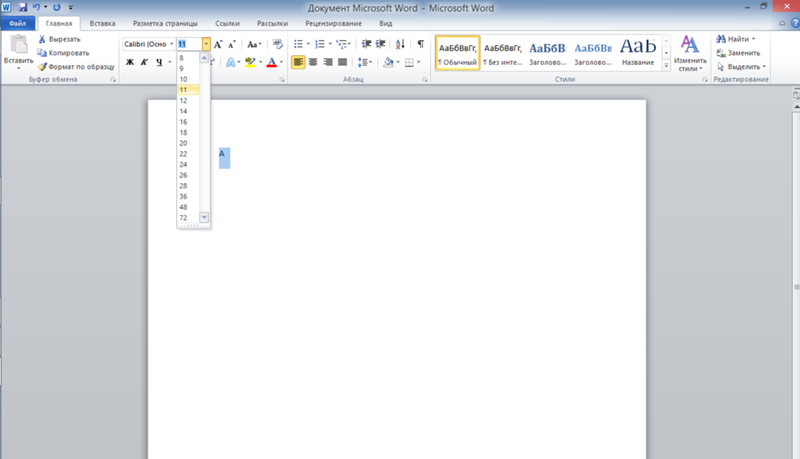
Знаковое слово все еще должно быть выделено. Щелкните правой кнопкой мыши при наведении указателя мыши на первую букву слова, и это меню должно раскрыться. Четвертый выбор вниз — «Шрифт», нажмите на него, и он откроет для вас другое меню.
Вы заметите, что я щелкнул по двум полям, одно — «Контур», а другое — «Тень».
Варианты дизайна
Используйте «Тень», если вы хотите добавить объем своим надписям, нарисовав тень на вывеске, но это необязательно, вы можете просто нажать «Контур», и буквы вашего слова должны стать белыми с узким контуром. (что, очевидно, требует гораздо меньше чернил, чем сплошные буквы)
Напечатайте надпись своими руками
Теперь вы готовы к печати. Просмотрите свои страницы, чтобы понять, как они будут выглядеть, некоторые буквы могут быть обрезаны, и лучше узнать это сейчас, а не после печати. Отрегулируйте размер шрифта, чтобы он соответствовал размеру бумаги.
Бывает, что если мне нужен именно этот размер, я просто искажаю оставшуюся часть буквы, когда рисую знак, или выбираю меньший шрифт, печатаю слово, а затем увеличиваю его путем сканирования и использования функции увеличения на моем принтере.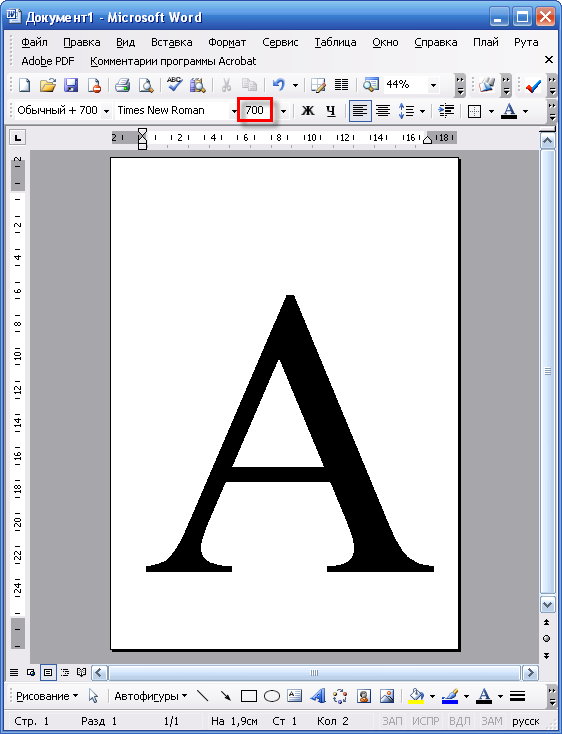
Сборка
После того, как я распечатал свои буквы, я выстраиваю их вдоль центральной линии и склеиваю страницы вместе, следя за тем, чтобы между ними были одинаковые промежутки. Затем я переношу буквы на свои поверхности и закрашиваю.
Обновление
Моя новая программа WORD работает точно так же, за исключением одного изменения, чтобы получить контур букв, необходимых для выполнения этих двух шагов.
При выборе шрифта измените цвет на белый, нажав кнопку цвета темы на панели инструментов.
Затем вам нужно выбрать Контур на панели инструментов, затем цвет контура, вы можете использовать полный черный, но я использую серый цвет, как видно из выделенного поля в выборе цвета.
А в остальном то же самое, так что создавайте знаки с помощью WORD!
Чтобы увидеть пост о ручной росписи надписей, просто НАЖМИТЕ ЗДЕСЬ.
Держите это под рукой! PIN-код и общий доступ
Желаю удачи в рисовании!
Другие посты, которые могут вам понравиться
Ручная роспись надписей
Ручная роспись осеннего приветствия
Веселые зимние рисунки
Не стесняйтесь поделиться!
18,8 К акции
- Поделиться
- Твит
Похожие сообщения
Блог | Садовые советы и хитрости | Размножение растений
Размножение лозы батата
Размножение лозы сладкого картофеля (ipomoea batatas), чтобы легко получить больше этого сказочного лиственного растения. Есть много сортов и цветов на выбор. Вы также можете перезимовать виноградную лозу сладкого картофеля из черенков. Декоративный батат легко размножается черенками. Вы можете не только получить больше растений в течение лета, но и…
Есть много сортов и цветов на выбор. Вы также можете перезимовать виноградную лозу сладкого картофеля из черенков. Декоративный батат легко размножается черенками. Вы можете не только получить больше растений в течение лета, но и…
Читать дальше Размножение виноградной лозы сладкого картофеляПродолжить
Блог
Как нарисовать вывеску цветочного рынка
Как нарисовать вывеску цветочного рынка Я знаю, что многие ждали этого урока, и я наконец-то добрался до него. Видео целиком оказалось на полу монтажной. Я попытаюсь переделать это в будущем и дам ссылку, но пока вы получаете шаг…
Подробнее Как нарисовать вывеску цветочного рынкаПродолжить
Блог | Цветочный сад
Обновленная информация о моих клематисах
Обновленная информация о моих клематисах, которые я постепенно обрезал для цветения сверху вниз. Успехов, я поделилась, как обрезать клематис и все же получить цветы в этом году. Нажмите здесь, чтобы увидеть сообщение.


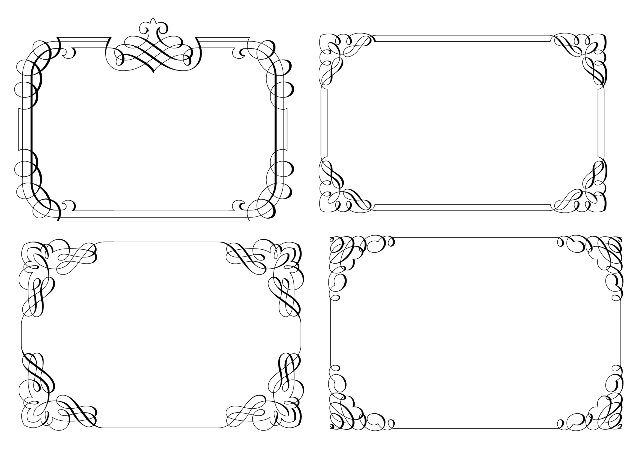
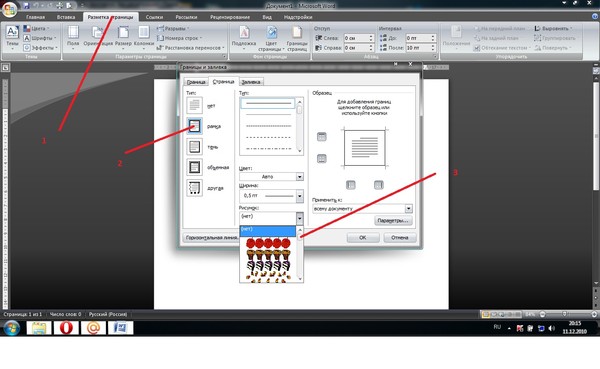



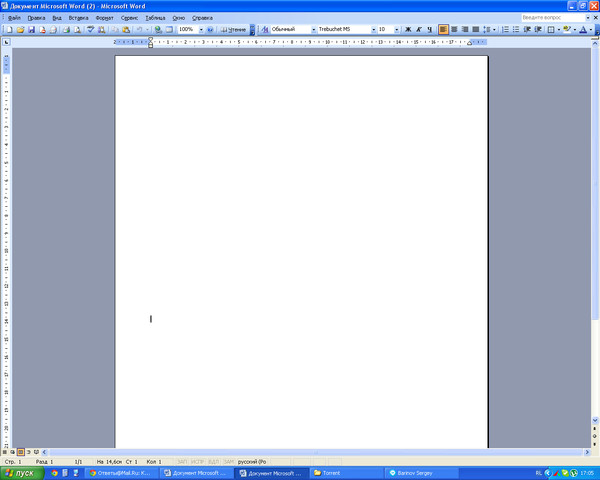 …
… Я нашел свой шаблон с помощью форм в Photoshop. …
Я нашел свой шаблон с помощью форм в Photoshop. … …
… …
…