Как напечатать трафарет в ворде

Вопрос о том, как сделать трафарет в программе Microsoft Word, интересует многих пользователей. Проблема в том, что найти на него вменяемый ответ на просторах интернета не так уж и просто. Если и вас интересует эта тема, вы обратились по адресу, но для начала давайте разберемся, что представляет собой трафарет.
Трафарет — это «продырявленная пластинка», по крайней мере, таково значение этого слова в точном переводе с итальянского. Кратко о том, как сделать такую «пластинку» мы расскажем во второй половине этой статьи, а непосредственно ниже мы поделимся с вами тем, как создать основу для традиционного трафарета в Ворде.
Выбор шрифта
Если вы готовы серьезно заморочиться, параллельно подключив фантазию, для создания трафарета вполне можно использовать любой шрифт, представленный в стандартном наборе программы. Главное, когда он будет распечатан на бумаге, сделать перемычки — места, которые не будут вырезаться в буквах, ограниченных контуром.
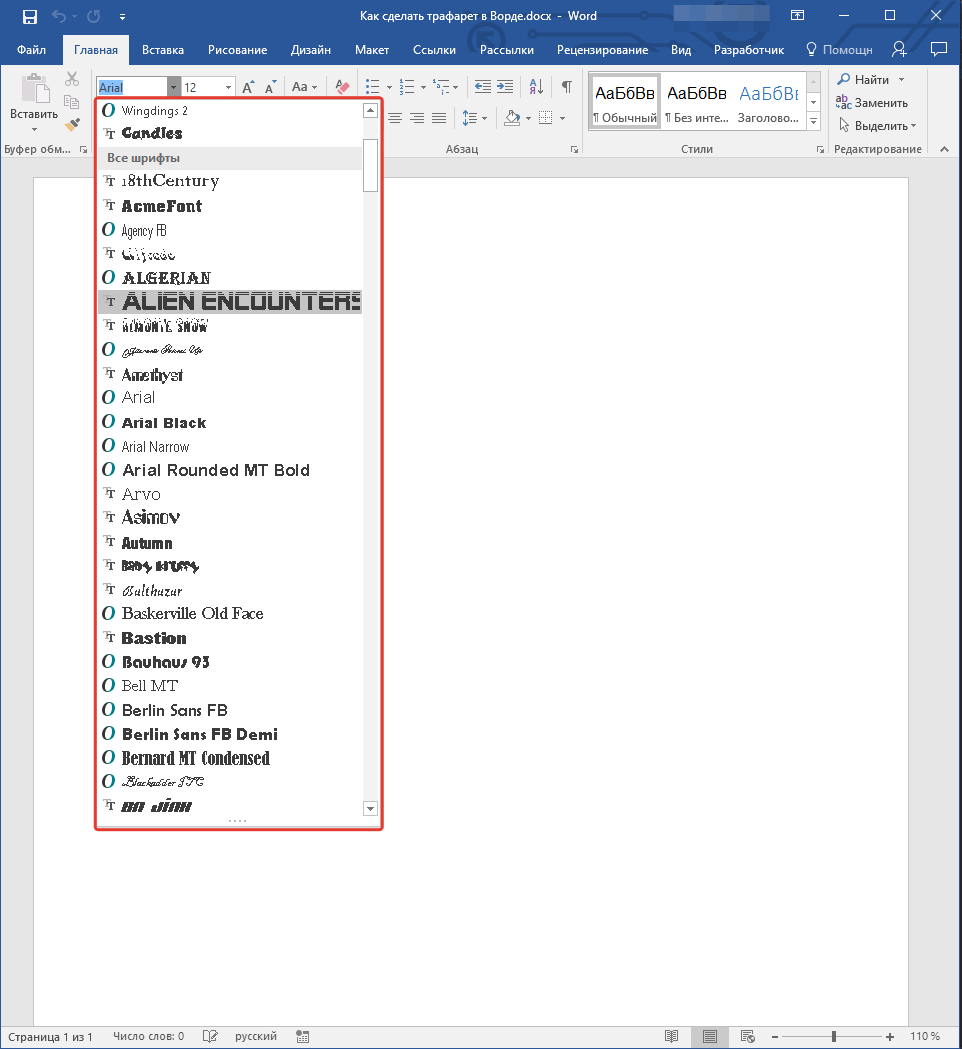
Собственно, если вы готовы так попотеть над трафаретом, непонятно, зачем вам наша инструкция, так как в вашем распоряжении есть все шрифты MS Word. Выбираете понравившийся, пишите слово или набираете алфавит и печатаете на принтере, а затем вырезаете их по контуру, не забывая о перемычках.
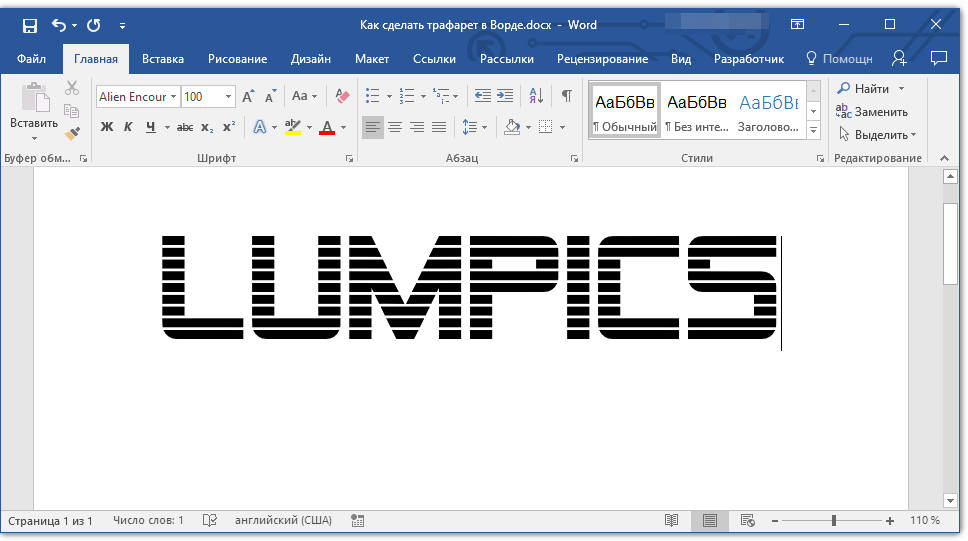
Если же вы не готовы тратить столько сил, времени и энергии и трафарет классического вида вас вполне устраивает, наша с вами задача — найти, скачать и установить тот самый классический трафаретный шрифт. От изнурительного поиска мы готовы вас избавить — мы все нашли самостоятельно.
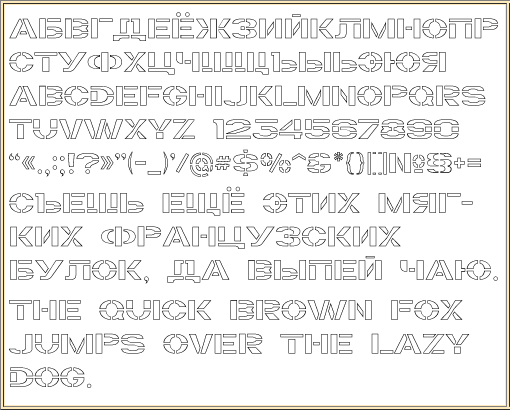
Примечание: По ссылкам ниже представлены два трафаретных шрифта. Первый — темный, то есть с «полными», залитыми буквами. Второй — классический трафарет, использованный в данной статье в качестве примера.
Установка шрифта
Чтобы загруженный вами шрифт появился в Ворде, сначала его необходимо установить в систему. Собственно, после этого он автоматически отобразится в программе. О том, как это сделать, вы можете узнать из нашей статьи.

Создание основы для трафарета
Выберите Trafaret Kit Transparent из списка доступных в Ворде шрифтов и создайте в нем нужную надпись. Если же вам нужен алфавитный трафарет, напишите на странице документа алфавит. По необходимости можно добавить и другие символы.

Стандартная книжная ориентация листа в Ворде — не самое подходящее решение для создания трафарета. На альбомной странице он будет смотреться более привычно. Изменить положение страницы поможет наша инструкция.
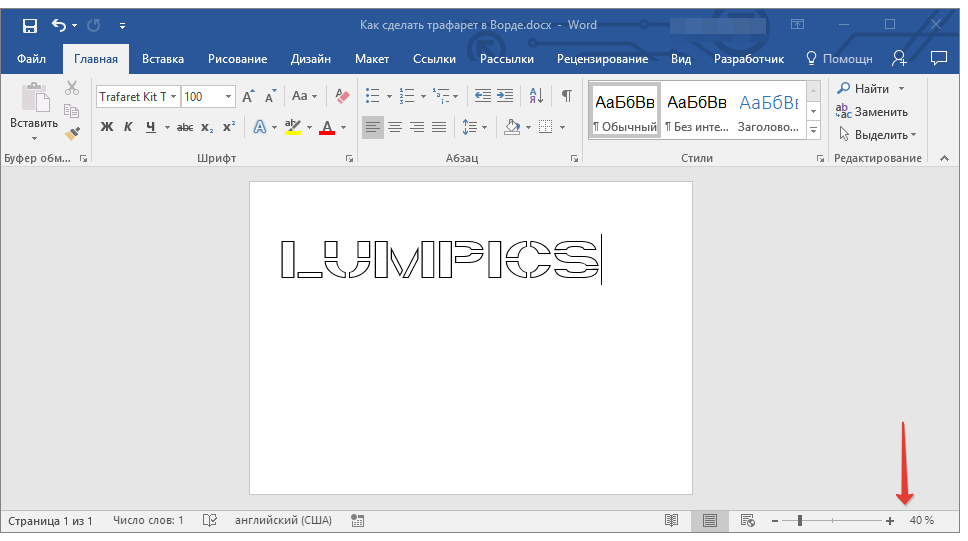
Теперь текст нужно отформатировать. Задайте подходящий размер, выберите подходящее положение на странице, установите достаточные отступы и интервалы, как между буквами, так и между словами. Наша инструкция поможет вам все это сделать.

Возможно, стандартного формата листа А4 вам будет недостаточно. Если вы хотите изменить его на больший (A3, к примеру), наша статья поможет вам это сделать.
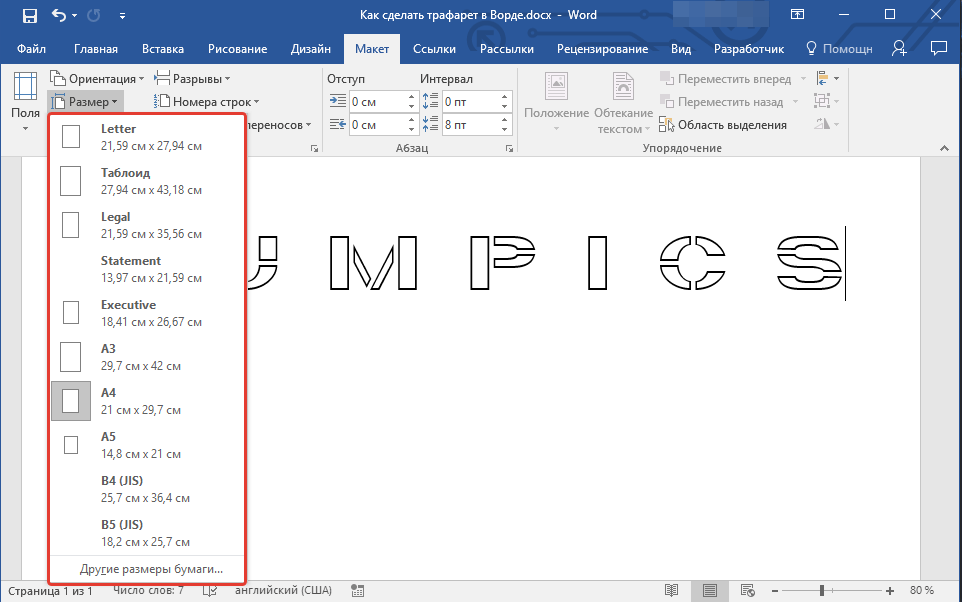
Примечание: Изменяя формат листа, не забывайте соразмерно изменить размер шрифта и сопутствующие параметры. Не менее важными в данном случае являются возможности принтера, на котором трафарет будет распечатываться — поддержка выбранного формата бумаги обязательна.
Печать трафарета
Написав алфавит или надпись, отформатировав этот текст, можно смело переходить к печати документа. Если вы еще не знаете, как это сделать, обязательно ознакомьтесь с нашей инструкцией.

Создание трафарета
Как вы понимаете, толку от трафарета, распечатанного на обычном листике бумаги, практически никакого. Больше одного раза им вряд можно будет воспользоваться. Именно поэтому распечатанную страницу с основой для трафарета необходимо «укрепить». Для этого вам понадобится следующее:
- Картон или полимерная пленка;
- Копирка;
- Ножницы;
- Сапожный или канцелярский нож;
- Ручка или карандаш;
- Доска;
- Ламинатор (опционально).
Распечатанный текст необходимо перевести на картон или пластик. В случае перевода на картон, сделать это поможет обычная копирка (копировальная бумага). Страницу с трафаретом нужно просто наложить на картон, разместив между ними копирку, а затем обвести контур букв карандашом или ручкой. Если копировальной бумаги нет, можно продавить контуры букв ручкой. Аналогичное можно проделать и с прозрачным пластиком.
И все же, с прозрачным пластиком удобнее, да и просто правильнее будет поступить немного иначе. Разместите лист пластика поверх страницы с трафаретом и обведите ручкой контуры букв.
После того, как созданная в Ворде основа для трафарета будет перенесена на картон или пластик, останется только вырезать пустые места с помощью ножниц или ножа. Главное, делать это строго по линии. Вести нож по границе буквы несложно, а вот ножницы изначально нужно «вгонять» в то место, которое будет вырезано, но не в саму грань. Пластик лучше резать острым ножом, предварительно разместив его на прочной доске.
Если под рукой у вас имеется ламинатор, распечатанный лист бумаги с основой для трафарета можно заламинировать. Сделав это, вырежьте буквы по контуру канцелярским ножом или ножницами.
Несколько советов напоследок
Создавая трафарет в Word, особенно, если это алфавит, старайтесь сделать расстояние между букв (со всех сторон) не меньше их ширины и высоты. Если для представления текста это не критично, расстояние можно сделать и немного больше.
Если для создания трафарета вы использовали не предложенный нами шрифт Trafaret Kit Transparent, а любой другой (не трафаретный), представленный в стандартном наборе Ворда, напомним еще раз, не забывайте о перемычках в буквах. Для букв, контур которых ограничен внутренним пространством (очевидный пример — буквы «О» и «В», цифра «8»), таких перемычек должно быть не менее двух.
Вот, собственно, и все, теперь вы знаете не только о том, как в сделать в Word основу для трафарета, но и о том, как сделать полноценный, плотный трафарет своими руками.
Отблагодарите автора, поделитесь статьей в социальных сетях.
 Доброго времени суток!
Доброго времени суток!
Трафарет — это спец. пленка (картон, лист бумаги), на которой присутствуют сквозные отверстия, по форме соответствующие буквам, фигуркам, каким-то простым изображениям. Их обычно используют для нанесения одинаковых букв и цифр (одного шрифта и размера) на большое количество поверхностей.
Создать свой уникальный трафарет сегодня не так сложно (разумеется, когда речь не идет о каких-то профессиональных художественных работах) . В этой заметке я приведу пару способов по созданию простеньких трафаретов в домашних условиях (как из букв, так и из картинок).
Примечание : для нашей работы нам понадобиться программа Microsoft Word (или ее аналог), принтер (желательно), маникюрные ножницы и немного свободного времени.

Пошаговое создание трафарета
Из букв / цифр
ШАГ 1: выбор и установка шрифта
И так, это, пожалуй, первое, с чего нужно начать. По умолчанию в Windows с одной стороны достаточно много шрифтов, с другой — трафаретных из них пару штук.
Найти достаточно хорошие и красивые шрифты можно на специализированных сайтах:
- https://www.fonts-online.ru/( важно! для трафарета лучше всего выбрать спец. шрифт с засечками, они находятся в спец. рубрике)
- http://allfont.ru/
Эти сайты хороши прежде всего тем, что на них много бесплатных шрифтов, плюс к этому при загрузке вы получаете файл формата OTF/TTF, на который достаточно кликнуть правой кнопкой мышки — и его сразу же можно установить в систему. См. скрины ниже. Удобно!
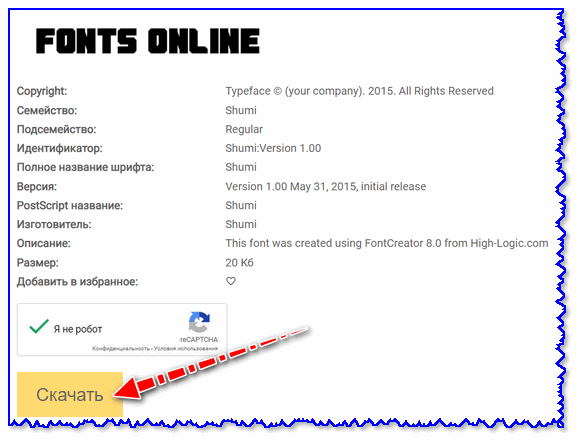
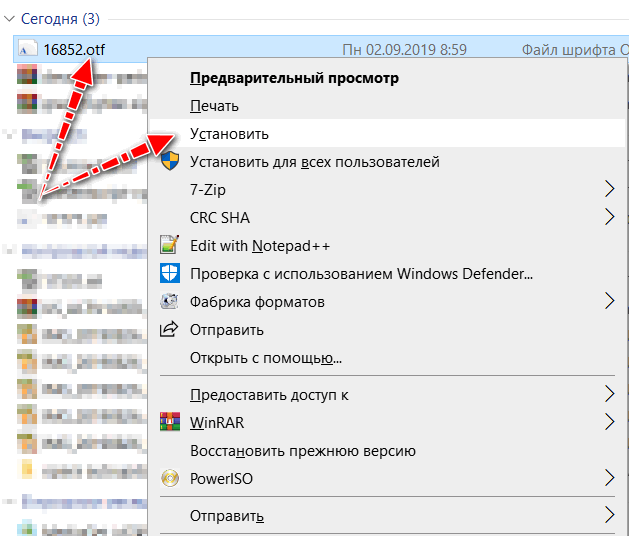

ШАГ 2: распечатка шаблона
Далее набираем в Word (или другом текстовом редакторе) необходимый текст (буквы) и распечатываем на принтере. Обратите внимание, что очень желательно выбрать спец. шрифт (иначе при дальнейшем вырезании вы можете столкнуться с некоторыми проблемами. 👌).
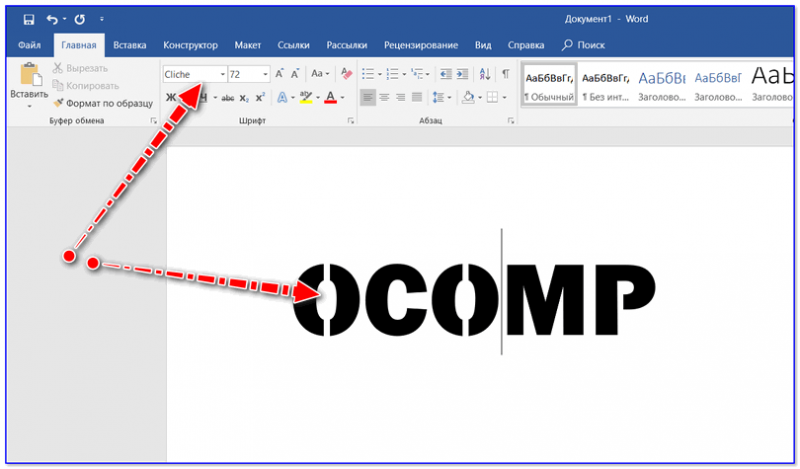
шаблон (обратите внимание на шрифт — у буквы «O» есть спец. засечки)
ШАГ 3: вырезка — создание трафарета
После этого есть десятки путей, как сделать трафарет:
- вариант 1 : вырезать обычными маникюрными ножницами распечатанный текст (см. пример на фото ниже). Подобный трафарет слишком «мягкий» и годится только в определенных случаях, например, для нанесения текста с помощью баллончика с краской;
- вариант 2 : можно наклеить наш шаблон на картон, а потом вырезать буквы с помощью канцелярского ножа. Получится более плотный вариант трафарета;
- вариант 3 : вместо приклейки шаблона к картону (или пластику) можно использовать копирку;
- вариант 4 : воспользоваться плоттером (за относительно небольшие деньги ваш трафарет могут «вырезать» из пленки или жесткого картона на плоттере).
Из картинки/изображения
ШАГ 1: поиск изображения
Сразу хочу предупредить, что изображение под трафарет необходимо спец. образом подобрать. Лучше всего, если это будет очень простая почти однотонная фигурка (обычно такие делают с помощью векторной графики). Ниже я привел простой пример, чтобы было понятно, о чем идет речь.

Слева — подойдет, справа — не подойдет
В любом случае, попробовать можно с любой, а если не устроит результат — поискать новую. 👀
Для поиска картинок можно воспользоваться либо Google (Yandex), либо (что мне больше импонирует) спец. сервисами, типа pixabay (на этом сайте собраны тысячи бесплатных картинок на самые разные темы). Лучше сразу загрузите 2-3 картинки (чтобы было из чего выбрать).
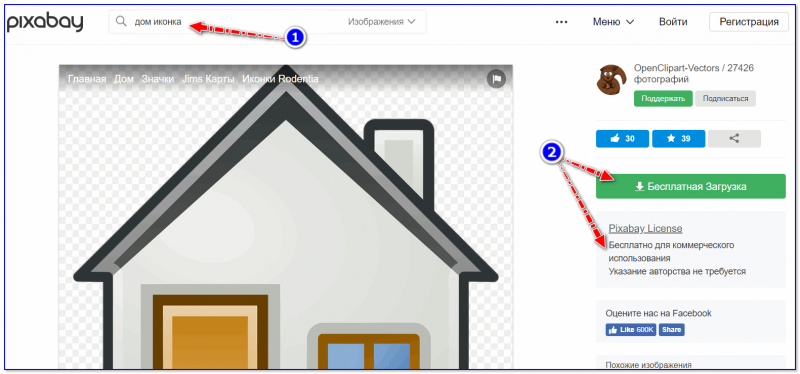
Скриншот с сайта pixabay
ШАГ 2: форматирование изображения
Далее запускаем Word, переходим в меню «Вставка/рисунки» и добавляем загруженные изображения.
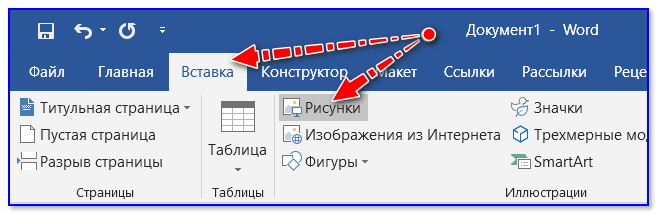
После выбираем картинку, нажав по ней левой кнопкой мышки — в верхнем меню появится возможность открыть вкладку «Формат» , а в ней изменить цветность на черно-белую (50%).

В итоге должна получиться однотонная картинка (наподобие той, что на скриншоте ниже).
ШАГ 3: распечатка и вырезка
Собственно, далее нужно подкорректировать размер картинки (изменить ширину/высоту).
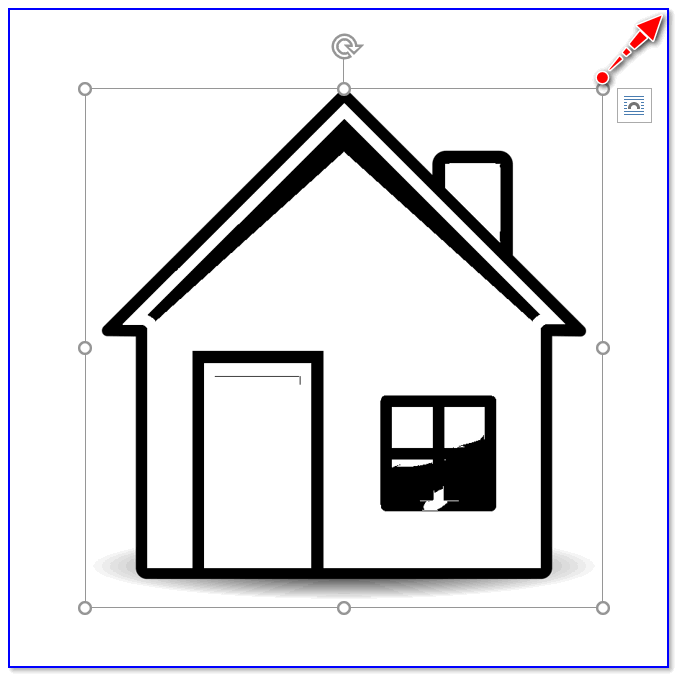
Изменение размера картинки
Рекомендую также изменить стиль картинки (делается в том же меню «Формат»). Например, сейчас достаточно популярны знаки и логотипы, обведенные в круг (пример ниже). Почему бы не сделать такой трафарет?!
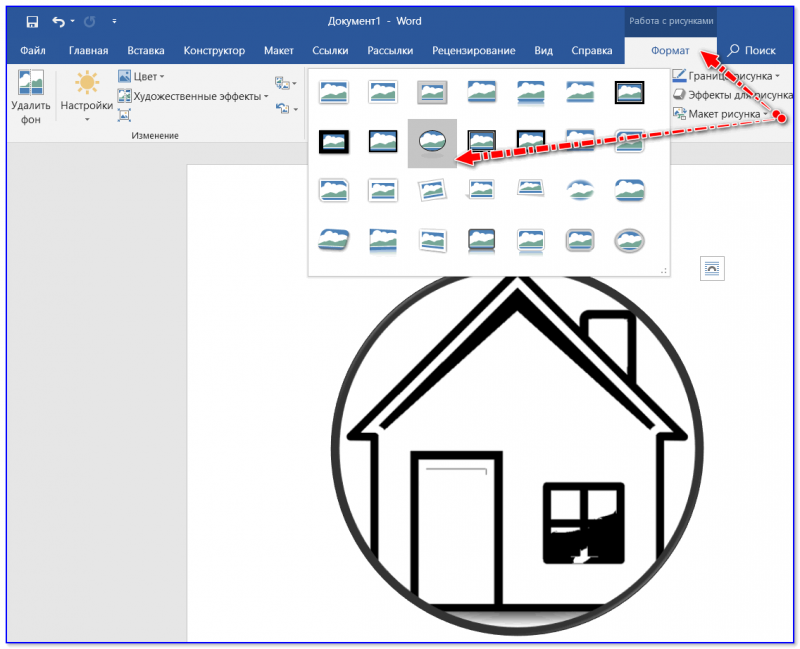
Меняем стиль рисунка
После того, как картинка окончательно готова, ее можно:
- распечатать на обычном принтере и вырезать всё «черное» на ней с помощью маникюрных ножниц. Такой трафарет быстро износится, но если вам будет достаточно использовать его 2-3 раза, то почему нет?
- распечатать лист и приклеить его к картону, после с помощью ножниц или канцелярского ножа вырезать «черные контуры». Трафарет получится более жесткий;
- изготовить на плоттере (схема примерно такая: вы подготавливаете шаблон, скидываете его в спец. контору, и они вам за небольшие деньги вырезают с помощью плоттера ваш трафарет на картоне или пленке).
В общем-то, работа строится аналогично трафарету из букв и цифр.
Если вы использовали другие способы — дополните в комментариях.
Трафарет — это специальное приспособление, которое используют для нанесения одинаковых букв и цифр на большое количество поверхностей. Трафарет может быть простым листом из бумаги, пленки или другого удобного для вырезания материала, в котором прорезаны сквозные отверстия нужной формы. Через эти отверстия проходит красящее вещество и составляет общую картину.
Самый простой трафарет раньше можно было купить в любом канцелярском магазине. Он предназначался для создания надписей или просто букв и цифр определенным шрифтом. Сейчас же, легче всего сделать свой собственный трафарет, напечатав на принтере и вырезав нужные отверстия. В этой статье мы рассмотрим процесс создания трафарета при помощи Microsoft Word.
Как вы уже догадались, в нашем примере материалом для трафарета будет обычная бумага. Также материалом может быть пленка или картон, если ваш принтер умеет работать с таким материалом.
Для начала, вам потребуется выбрать шрифт для трафарета. В принципе, вы можете использовать любой шрифт для своего трафарета. Однако учтите, что в таком случае, при вырезании трафарета вам нужно будет продумать саму конструкцию, в которую должны входить перемычки. Это желательно сделать для букв у которых есть замкнутые контуры. Такие буквы как О, А, Д и тд, должны быть выполнены с перемычками, иначе их внутренние части будут залиты сплошным цветом. Иногда это не критично, но для общей картины, желательно делать с внутренними пустотами.

Вот, к примеру один из шрифтов, латинские буквы которого не имеют замкнутых контуров. Название шрифта «Bauhaus 93». Но в примере я не буду использовать этот шрифт. Хотелось бы вспомнить, как выглядели старые советские трафареты. Найти шрифт такого трафарета в интернете не составит труда. Для тех кто не хочет лишний раз напрягаться, вот ссылка для скачивания. Сам шрифт называется «Trafaret Kit Transparent». Видимо создатель этого шрифта сам родом из СНГ или России. Приятным бонусом будет наличие в этом шрифте как латиницы так и кириллицы.

Теперь вам необходимо установить этот шрифт в вашу операционную систему. Прежде чем это делать, желательно закрыть окно Word, что бы шрифт мог нормально интегрироваться при установке. Откройте архив и извлеките данный файл шрифта. Далее откройте данный файл двойным кликом по нему. И нажмите кнопку «Установить» или «Install»:

Теперь этот шрифт установлен у вас в системе. Откройте ворд и напишите нужную фразу или целый алфавит для трафарета. Смените шрифт на установленный ранее. Отредактируйте ориентацию страницы и размер шрифта, если это потребуется. Ориентацию страницы можно поменять на вкладке «Разметка страницы» → «Ориентация». После выполнения всех операций ваш трафарет готов:

Теперь вам остается только распечатать ваш трафарет при помощи принтера и вырезать внутренние части. Если ваш принтер не умеет работать с картоном, вы можете скопировать ваш трафарет при помощи копировальной бумаги. Для этого разместите копирку между трафаретом и картоном. Далее нужно обвести все контуры, используя ручку или карандаш. После чего вырежьте по контуру трафарет из картона и пользуйтесь.
Как создать шаблон в Word
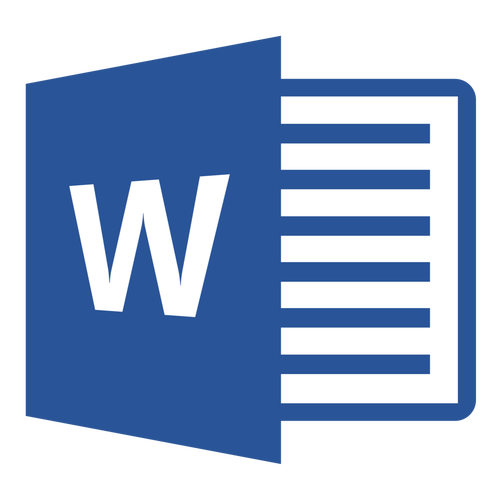
Если вы часто работаете в MS Word, сохранение документа в качестве шаблона наверняка вас заинтересует. Так, наличие шаблонного файла, с установленным вами форматированием, полями и прочими параметрами, может во многом упростить и ускорить рабочий процесс.
Шаблон, создаваемый в ворде, сохраняется в форматах DOT, DOTX или DOTM. Последний разрешает работу с макросами.
Урок: Создание макросов в MS Word
Что такое шаблоны в Ворде
Шаблон — это особый тип документа, при его открытии и последующем изменении создается копия файла. Исходный (шаблонный) документ при этом остается неизменным, как и его местоположение на диске.
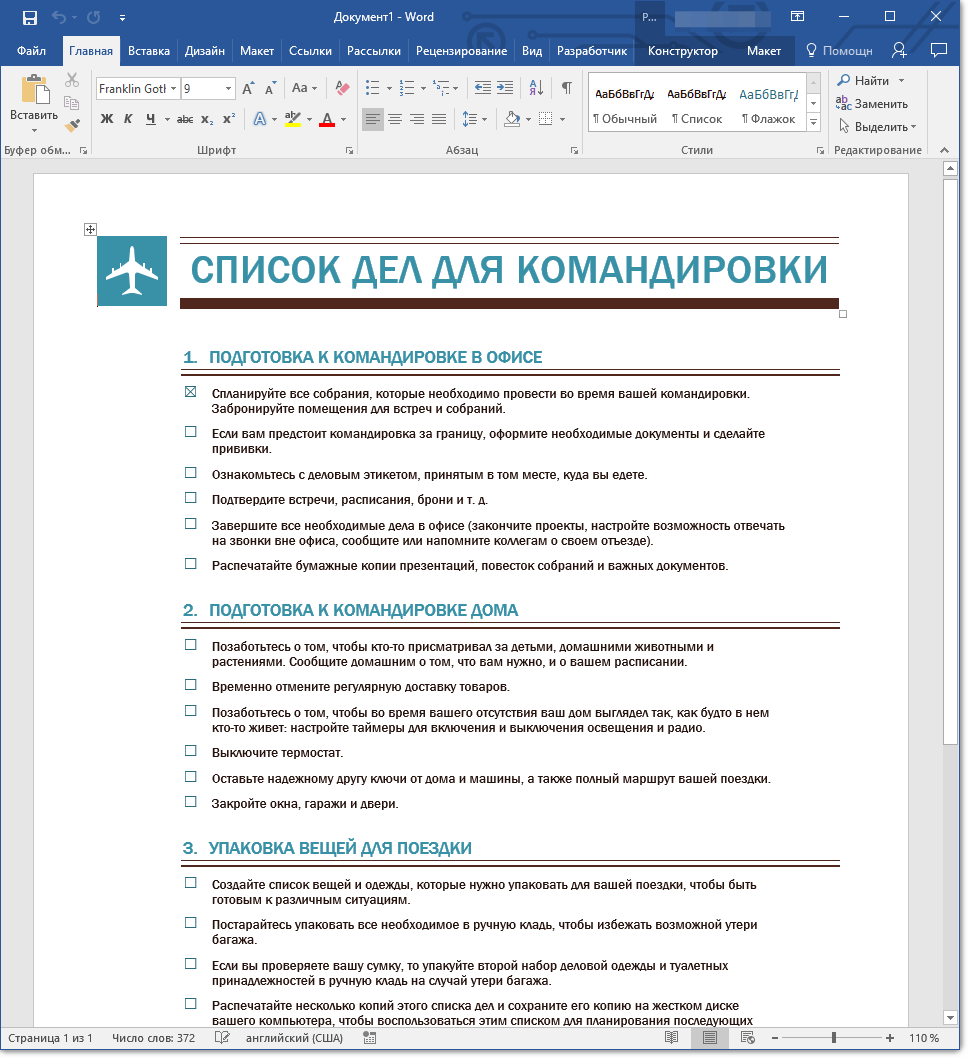
В качестве примера того, каким может быть шаблон документа и зачем вообще он нужен, можно привести бизнес-план. Документы этого типа довольно часто создаются в Word, следовательно, используют их тоже довольно часто.
Так, вместо того, чтобы каждый раз заново создавать структуру документа, выбирать подходящие шрифты, стили оформления, устанавливать размеры полей, можно просто использовать шаблон со стандартным макетом. Согласитесь, такой подход к работе куда более рационален.
Урок: Как добавить новый шрифт в Ворд

Документ, сохраненный в качестве шаблона, можно открыть и заполнить необходимыми данными, текстом. При этом, сохраняя его в стандартных для Word форматах DOC и DOCX, исходный документ (созданный шаблон), будет оставаться неизменным, как уже было сказано выше.
Большинство шаблонов, которые могут вам понадобиться для работы с документами в Ворде, можно найти на официальном сайте (office.com). Кроме того, в программе можно создавать собственные шаблоны, а также изменять уже существующие.

Примечание: Часть шаблонов уже встроена в программу, но часть из них, хоть и отображается в списке, на самом деле находится на сайте Office.com. После того, как вы нажмете на такой шаблон, он будет мгновенно скачан с сайта и доступен для работы.
Создание собственного шаблона
Проще всего будет начать создание шаблона с пустого документа, для открытия которого достаточно просто запустить Word.
Урок: Как в Ворде сделать титульный лист
Если вы используете одну из последних версий MS Word, при открытии программы вас будет встречать стартовая страница, на которой уже можно будет выбрать один из доступных шаблонов. Особенно радует то, что все они удобно рассортированы по тематическим категориям.

И все же, если вы сами хотите создать шаблон, выберите “Новый документ”. Будет открыт стандартный документ с установленными в нем параметрами по умолчанию. Эти параметры могут быть, как программными (заданными разработчиками), так и созданными вами (если ранее вы сохраняли те или иные значения в качестве используемых по умолчанию).
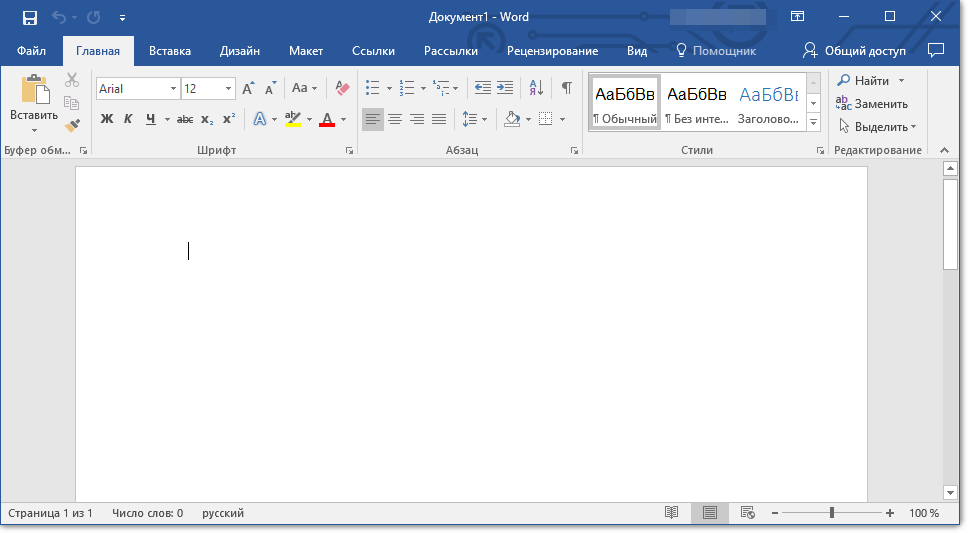
Используя наши уроки, внесите необходимые изменения в документ, который в дальнейшем будет использоваться в качестве шаблона.
Уроки по работе с Word:
Как сделать форматирование
Как изменить поля
Как изменить интервалы
Как изменить шрифт
Как сделать заголовок
Как сделать автоматическое содержание
Как сделать сноски
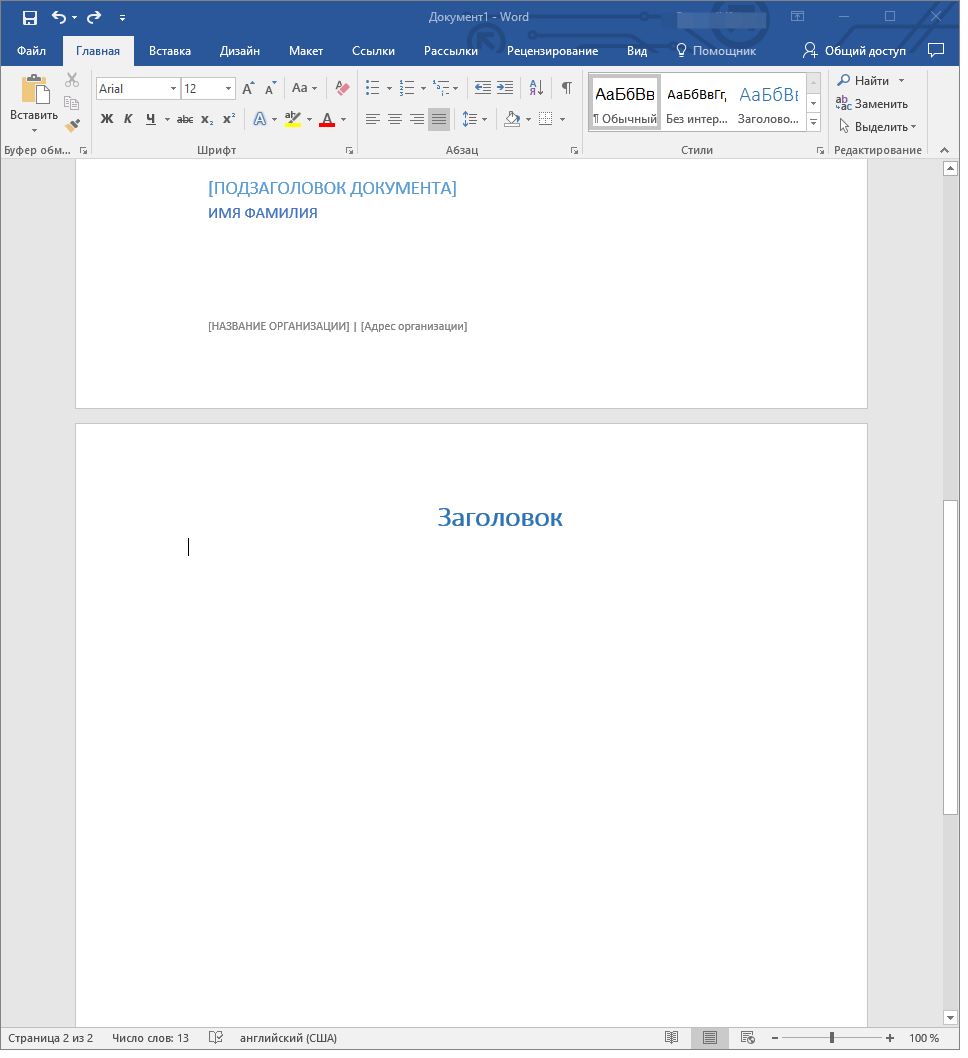
Помимо выполнения вышеперечисленных действий в качестве параметров по умолчанию для документа, который будет использоваться как шаблон, можно также добавить подложку, водяные знаки или любые графические объекты. Все, что вы измените, добавите и сохраните в дальнейшем будет присутствовать в каждом документе, созданном на основе вашего шаблона.
Уроки по работе с Ворд:
Вставка рисунка
Добавление подложки
Изменение фона в документе
Создание блок-схем
Вставка знаков и специальных символов
После того, как вы внесете необходимые изменения, зададите параметры по умолчанию в будущий шаблон, его необходимо сохранить.
1. Нажмите кнопку “Файл” (или “MS Office”, если используете старую версию Word).
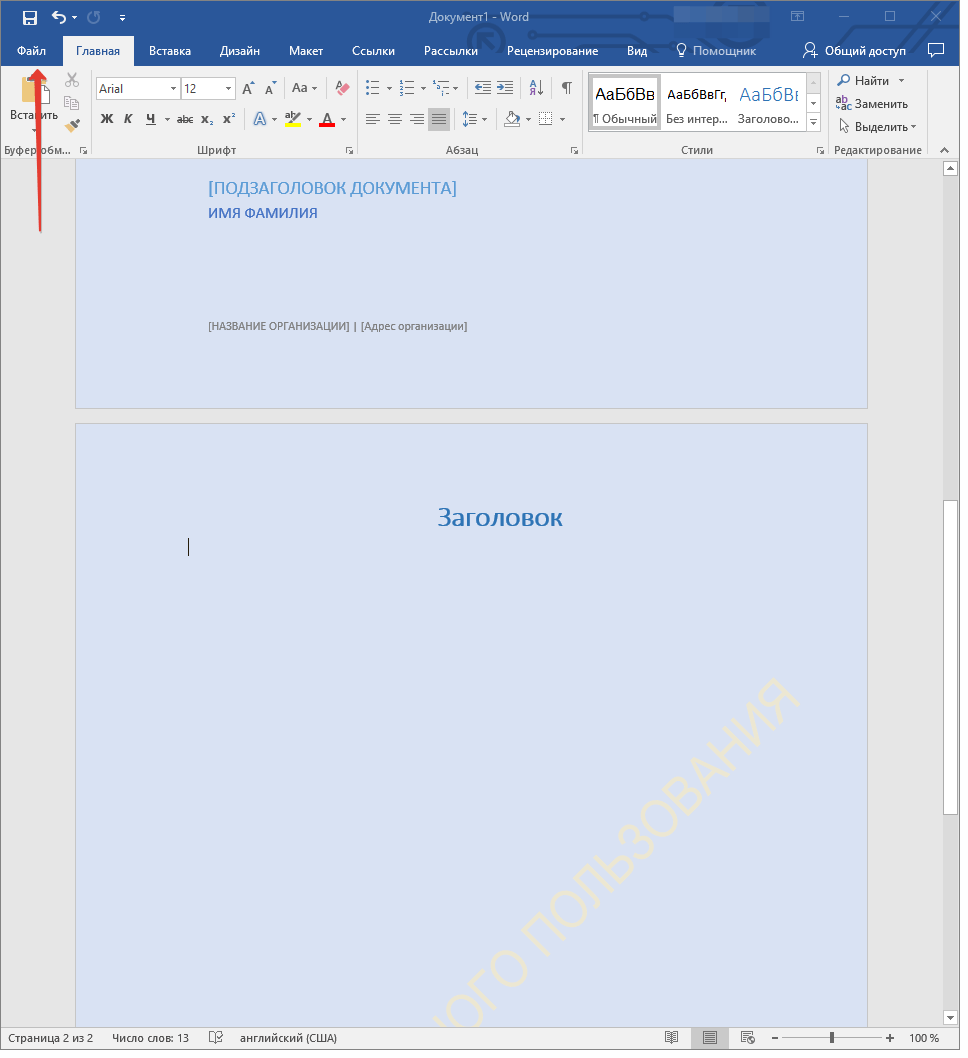
2. Выберите пункт “Сохранить как”.
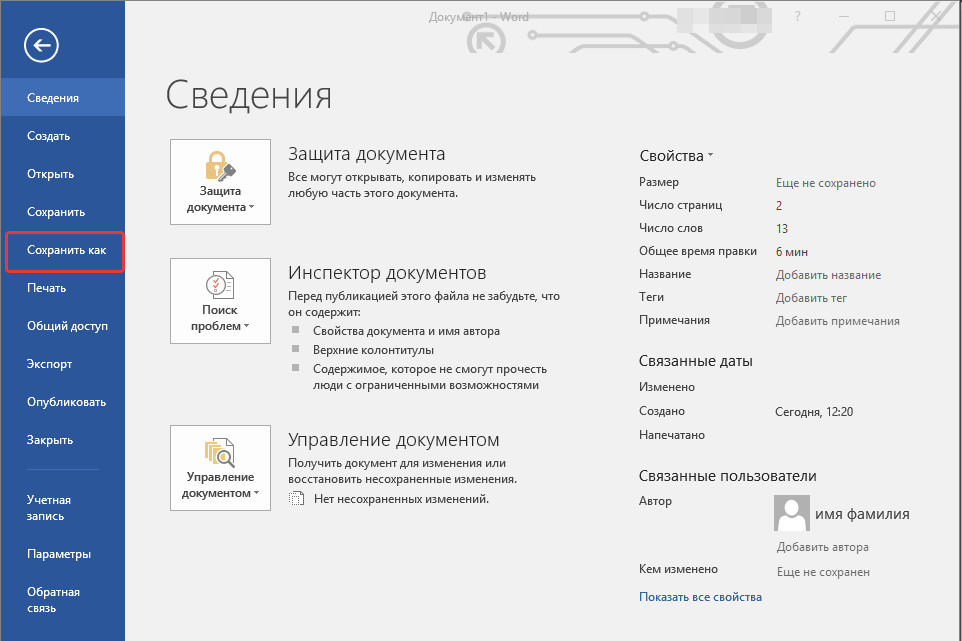
3. В выпадающем меню “Тип файла” выберите подходящий тип шаблона:
- Шаблон Word (*.dotx): обычный шаблон, совместимый со всеми версиями Ворда старше 2003 года;
- Шаблон Word с поддержкой макросов (*.dotm): как понятно из названия, данный тип шаблонов поддерживает работу с макросами;
- Шаблон Word 97 — 2003 (*.dot): совместим со старыми версиями Ворд 1997 — 2003.

4. Задайте имя файла, укажите путь для его сохранения и нажмите “Сохранить”.

5. Созданный и настроенный вами файл будет сохранен в качестве шаблона в заданном вами формате. Теперь его можно закрыть.
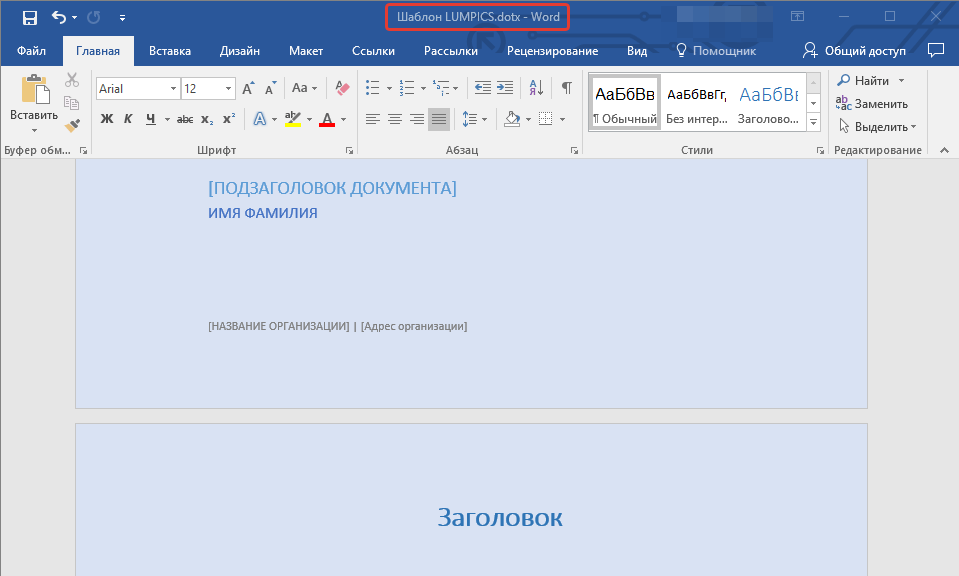
Создание шаблона на основе существующего документа или стандартного шаблона
1. Откройте пустой документ MS Word, перейдите во вкладку “Файл” и выберите пункт “Создать”.
Примечание: В последних версиях Ворда при открытии пустого документа пользователю сразу предлагается перечень шаблонных макетов, на основе которых можно создать будущий документ. Если вы хотите получить доступ ко всем шаблонам, при открытии выберите “Новый документ”, а затем уже выполните действия, описанные в пункте 1.
2. Выберите подходящий шаблон в разделе “Доступные шаблоны”.

Примечание: В последних версиях Word ничего выбирать не нужно, список доступных шаблонов появляется сразу после нажатия на кнопку “Создать”, непосредственно над шаблонами находится перечень доступных категорий.
3. Внесите в документ необходимые изменения, воспользовавшись нашими советами и инструкциями, представленными в предыдущем разделе статьи (Создание собственного шаблона).

Примечание: Для разных шаблонов стили оформления текста, которые доступны по умолчанию и представлены во вкладке “Главная” в группе “Стили”, могут быть разными и заметно отличаться от тех, что вы привыкли видеть в стандартном документе.

- Совет: Воспользуйтесь доступными стилями для того, чтобы сделать свой будущий шаблон действительно уникальным, не похожим на остальные документы. Конечно, делайте это лишь в том случае, если вас не ограничивают требования к оформлению документа.
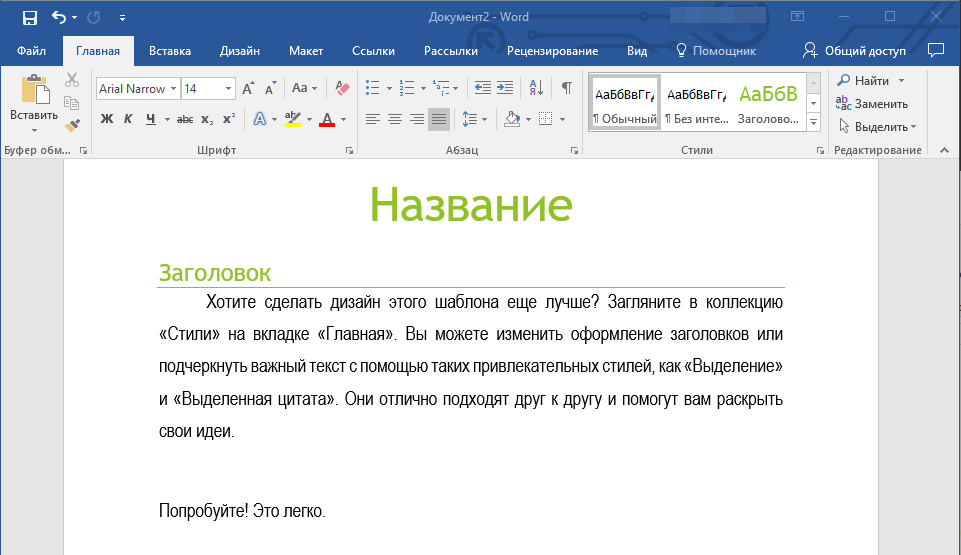
4. После того, как вы внесете необходимые изменения в документ, выполните все те настройки, которые посчитаете нужными, сохраните файл. Для этого нажмите на вкладку “Файл” и выберите “Сохранить как”.

5. В разделе “Тип файла” выберите подходящий тип шаблона.

6. Задайте имя для шаблона, укажите через “Проводник” (“Обзор”) путь для его сохранения, нажмите кнопку “Сохранить”.

7. Шаблон, созданный вами на основе существующего, будет сохранен вместе со всеми внесенными вами изменениями. Теперь этот файл можно закрыть.
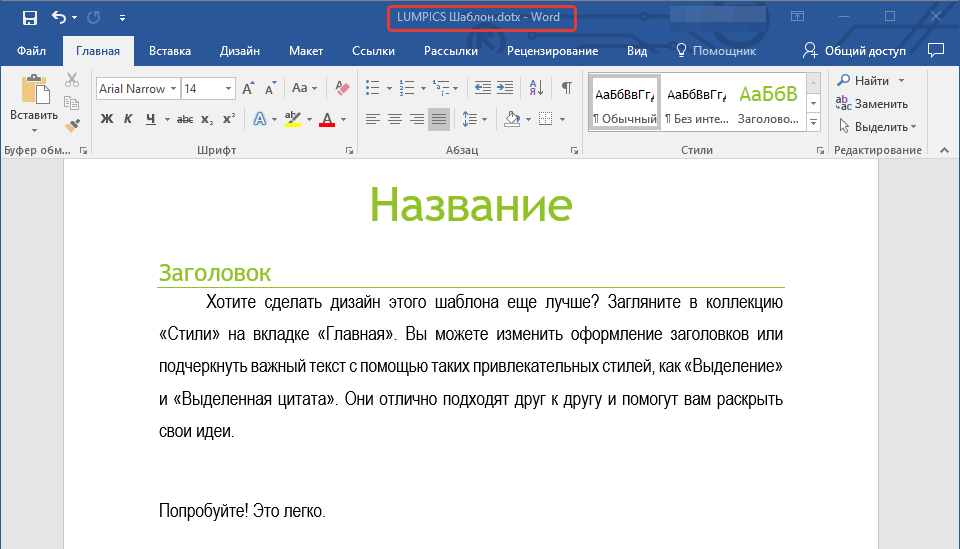
Добавление стандартных блоков к шаблону
Стандартными блоками называют многократно используемые элементы, содержащиеся в документе, а также те компоненты документа, которые хранятся в коллекции и доступны для использования в любое время. Хранить стандартные блоки и распространять их можно с помощью шаблонов.
Так, используя стандартные блоки, вы можете создать шаблон отчета, в котором будут содержаться сопроводительные письма двух и более типов. При этом, создавая новый отчет на основе данного шаблона, другие пользователи смогут выбрать любой из доступных типов.
1. Создайте, сохраните и закройте шаблон, созданный вами с учетом всех требований. Именно в этот файл будут добавляться стандартные блоки, которые в дальнейшем будут доступны другим пользователям созданного вами шаблона.
2. Откройте шаблонный документ, к которому необходимо добавить стандартные блоки.
3. Создайте необходимые стандартные блоки, которые в дальнейшем будут доступны для других пользователей.
Примечание: При введении сведений в диалоговое окно “Создание нового стандартного блока” введите в строке “Сохранить в” имя шаблона, к которому их необходимо добавить (это тот файл, который вы создали, сохранили и закрыли согласно первому пункту данного раздела статьи).
Теперь созданный вами шаблон, содержащий стандартные блоки, может быть предоставлен другим пользователям. Сами же блоки, сохраненные вместе с ним, будут доступны в заданных коллекциях.
Добавление элементов управления содержимым к шаблону
В некоторых ситуациях требуется придать шаблону вместе со всем его содержимым некоторую гибкость. Например, шаблон может содержать раскрывающийся список, созданный автором. По тем или иным причинам этот список может не устроить другого пользователя, которому доведется с ним работать.
Если в таком шаблоне будут присутствовать элементы управления содержимым, второй пользователь сможет подкорректировать список под себя, оставив его неизменным в самом шаблоне. Чтобы добавить в шаблон элементы управления содержимым, необходимо включить вкладку “Разработчик” в MS Word.
1. Откройте меню “Файл” (или “MS Office” в более ранних версиях программы).
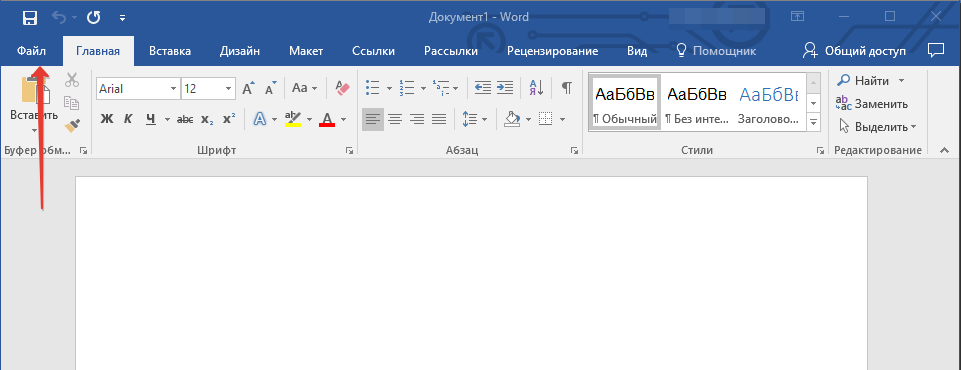
2. Откройте раздел “Параметры” и выберите там пункт “Настройка ленты”.

3. В разделе “Основные вкладки” установите галочку напротив пункта “Разработчик”. Для закрытия окна нажмите “ОК”.
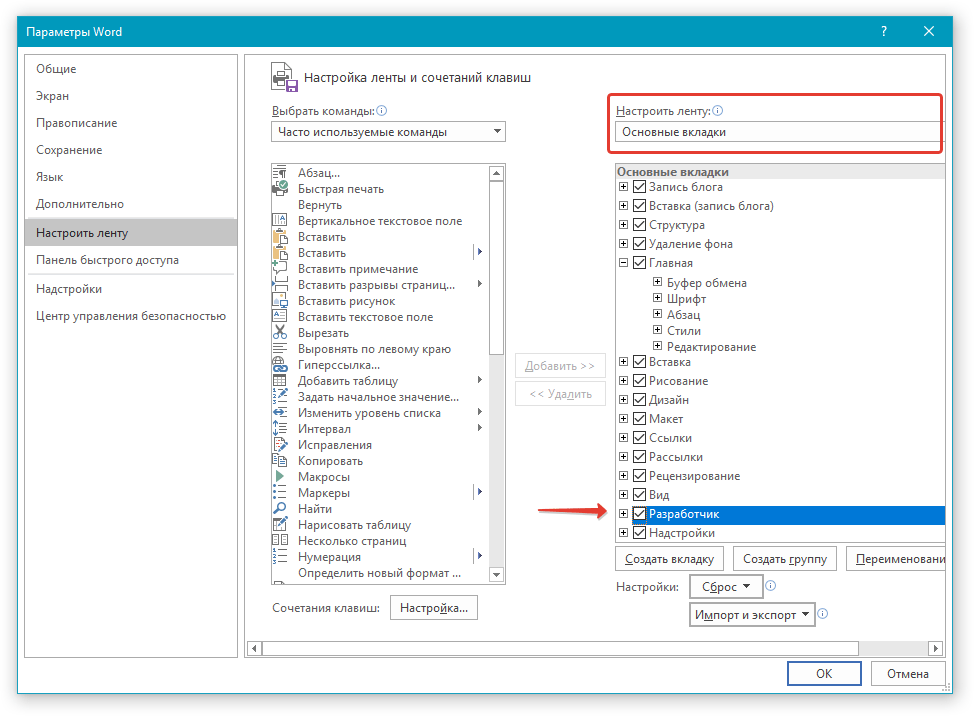
4. Вкладка “Разработчик” появится на панели управления Ворд.

Добавление элементов управления содержанием
1. Во вкладке “Разработчик” нажмите на кнопку “Режим конструктора”, расположенную в группе “Элементы управления”.

Вставьте в документ необходимые элементы управления, выбрав их из представленных в одноименной группе:
- Форматированный текст;
- Обычный текст;
- Рисунок;
- Коллекция стандартных блоков;
- Поле со списком;
- Раскрывающийся список;
- Выбор даты;
- Флажок;
- Повторяющийся раздел.
Добавление пояснительного текста к шаблону
Сделать шаблон более удобным в использовании можно с помощью пояснительного текста, добавленного в документ. Если это необходимо, стандартный пояснительный текст всегда можно изменить в элементе управления содержимым. Для настройки пояснительного текста по умолчанию для пользователей, которые будут использовать шаблон, необходимо выполнить следующие действия.
1. Включите “Режим конструктора” (вкладка “Разработчик”, группа “Элементы управления”).

2. Кликните по тому элементу управления содержимым, в котором необходимо добавить или изменить пояснительный текст.

Примечание: Пояснительный текст по умолчанию находится в небольших блоках. Если “Режим конструктора” отключен, эти блоки не отображаются.
3. Измените, отформатируйте замещающий текст.
4. Отключите “Режим конструктора” повторным нажатием на эту кнопку на панели управления.
5. Пояснительный текст будет сохранен для текущего шаблона.
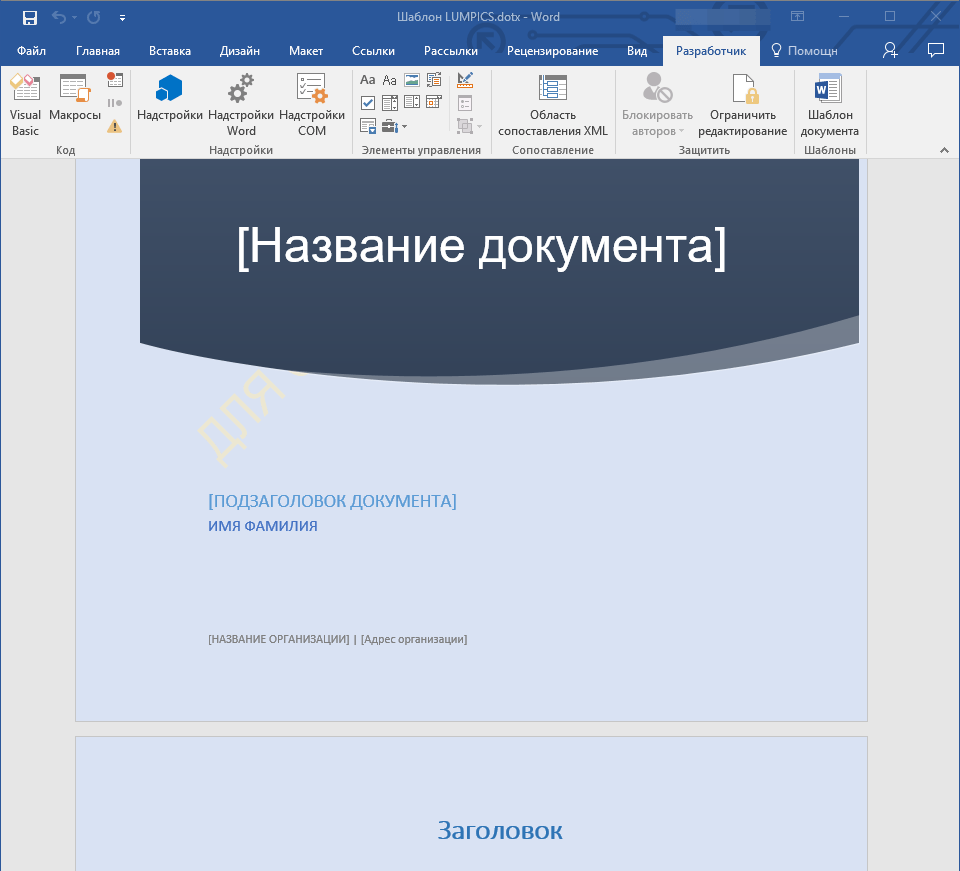
На этом мы закончим, из этой статьи вы узнали о том, что представляют собой шаблоны в Microsoft Word, как их создавать и изменять, а также обо всем том, что с ними можно делать. Это действительно полезная функция программы, во многом упрощающая работу с ней, особенно, если над документами работает не один, а сразу несколько пользователей, не говоря уже о крупных компаниях.
 Мы рады, что смогли помочь Вам в решении проблемы.
Мы рады, что смогли помочь Вам в решении проблемы. Опишите, что у вас не получилось.
Наши специалисты постараются ответить максимально быстро.
Опишите, что у вас не получилось.
Наши специалисты постараются ответить максимально быстро.Помогла ли вам эта статья?
ДА НЕТКак создать шаблон в ворде
 Здравствуйте дорогие посетители блога moikomputer.ru
Здравствуйте дорогие посетители блога moikomputer.ru
Вам приходится ежедневно по долгу вашей работы создавать однотипные документы или вы возможно студент постоянно пишите контрольные, рефераты, курсовые и т.п. То есть большой смысл настроить и сформировать нужные шаблоны для дальнейшего использования что бы каждый раз не начинать все сначала.
В этой статье я покажу вам как создать шаблон документа в Word для быстроты и удобства работы с новыми документами.
Сохраняем созданный шаблон
Я не буду показывать какие-то конкретные настройки документа к примеру межстрочный интервал, шрифт, размер или другие параметры у каждого они свои поэтому исходить будем из того, что вам нужно вы уже настроили сами. Осталось лишь только сохранить все это дело.
Показывать буду на примере документа Word Office 2016 данное руководство скорее всего будет отличаться от более ранних версий офиса 2003—2007, но сказать точно не могу потому как ими никогда не пользовался.
Ну так вот теперь для сохранения документа как шаблон, выбираем вкладку Файл,

здесь нажимаем пункт Сохранить как. Далее двойным кликом ЛКМ по пункту Этот компьютер.

- Присваиваете любое удобное вам Имя файла.
- Выбираете Тип файла из трех доступных мне подошел первый вариант, если вам нужно сохранить c поддержкой макросов, то выбираете это тип файла.
- Далее нажимаете кнопку Сохранить.

По умолчанию сохраненные шаблоны находятся вот по такому пути: C:\Users\Валерий\Documents\Настраиваемые шаблоны Office\
Который при желании можно легко изменить на свой путь сохранения, для этого в любом открытом документе нажимаем Файл ⇒ Параметры ⇒ Сохранение ⇒ Расположение личных шаблонов по умолчанию.

Если вы не очень разбираетесь в компьютере, то лучше ничего не меняйте пусть останется все как есть.
Кстати по такому же принципу можно создавать не только шаблоны в ворде но и таблицы в Exel тоже.
Как создать документ из шаблона
Щелкаем вкладку Файл ⇒ Создать ⇒Личные ⇒ Выбираем нужный шаблон если он у вас не один.

Обновление шаблона
Иногда чтобы не создавать новый шаблон проще будет отредактировать существующий после сохранив его.
Вкладка Файл ⇒ Открыть ⇒ Этот компьютер ⇒ Настраиваемые шаблоны Office ⇒ Выбираете тот который хотите изменить. (после действий по изменению шаблона не забываем сохранять: Файл ⇒ Сохранить)
Как удалить шаблон
Для удаления не нужных шаблонов рекомендую использовать самый простой способ через меню Пуск.
На клавиатуре нажимаем кнопку Win в поисковой строке пишем название удаляемого объекта после кликаем по нему ПКМ и выбираем пункт Удалить.
Если же выбрать пункт Расположение файла, то можно перейти в папку где находятся все ваши шаблоны, которые можно удалять или переносить в другое место.

Вот теперь вы знаете как сделать шаблон в Word, от чего ваша продуктивность значительно увеличиться.
Я же на этом сегодня с вами прощаюсь, пока до новых встреч на блоге!
Валерий Семенов, moikomputer.ru
Как сделать грамоту или диплом в ворде
Приветствую тебя, дорогой читатель! Сегодня я расскажу как сделать грамоту в ворде. В своей работе мне приходилось выписывать большое количество грамот и сертификатов для участников конкурса. Когда я столкнулся с этой задачей впервые, то поступил неразумно, так как потратил очень много времени.
Создание грамоты
Я печатал грамоту на каждого участника отдельно, поэтому каждый раз приходилось заполнять содержимое заново. Этот опыт заставил меня искать более рациональные способы заполнения грамот. Первое, что пришло на ум, поискать в интернете. Но готовой программы найти не удалось. Зато мне приглянулся очень эффективный способ заполнения дипломов с помощью программ из офисного пакета Microsoft.

В этой статье я расскажу, как сделать грамоту в ворде. Научу тебя быстрому заполнению и распечатке грамот, дипломов и сертификатов, используя программы Word и Excel.
Создание списка награждаемых
Сначала необходимо сделать электронную таблицу в Excel. В нее заносим данные для дипломов, грамот или сертификатов. Сведения из этой таблицы будут подставляться в готовый шаблон грамоты, который выполняется в программе Word.
Данный способ универсален. Его можно применять различных версиях офисного пакета от Microsoft с небольшими поправками на элементы интерфейса конкретного приложения.
Чтобы было понятно, как сделать грамоту, разберем процесс ее изготовления на конкретном примере. Сделаем заготовки дипломов, для награждения победителей школьного конкурса компьютерных проектов, и сертификатов для всех участников.
Для подготовки таблицы нам понадобятся следующие данные: название школы, фамилия и имя участника, класс, название работы, номинация и т.п.
Все приводимые мною данные являются вымышленными и используются только для примера.

После переходим к заготовке шаблона диплома.
Создание шаблона диплома или грамоты
Советую использовать для печати не готовые бланки грамот и дипломов, а фотобумагу. Она тоньше типографских бланков, и на струйном принтере можно распечатать уникальный вариант диплома или грамоты. Но создание уникального дизайна диплома, это тема для отдельного разговора.
Поэтому возьмем на просторах Интернета готовый чистый бланк и вставим его на страницу в текстовый документ. Зададим рисунку положение ЗА ТЕКСТОМ и приведем его размер к размеру страницы.
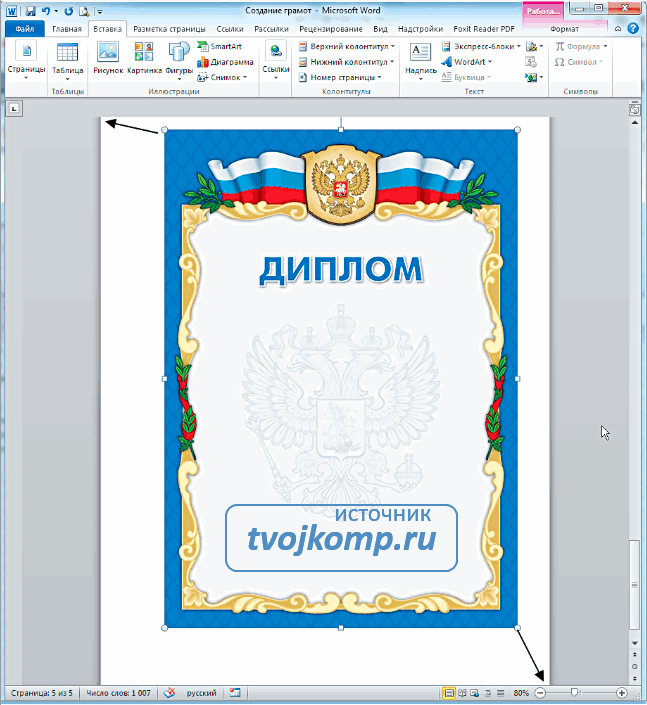
Теперь внесем необходимый нам текст на грамоту.
Далее связываем наш шаблон со списком в электронной таблице. На вкладке Рассылки нажимаем Выбрать получателей — Использовать существующий список. В открывшемся окне указываем нашу электронную таблицу и выбираем лист со списком участников.
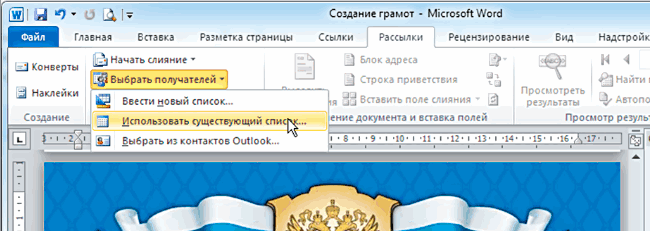
Теперь в шаблоне расставляем переменные (названия столбцов в электронной таблице).
Указываем курсором место и выбираем команду Вставить поле слияния.

После расстановки выставляем нужные размеры и начертание шрифта. Переменные величины выделены кавычками.
Включаем режим Просмотреть результаты и прогоняем весь список участников, чтобы убедиться в правильности установленных параметров шрифта.
Теперь можно распечатывать дипломы на принтере (Найти и объединить — Печать документов) или создать их электронные версии, сохранив в формате PDF.
P.S. Для того чтобы исключить из списка участников, не занявших призовых мест, выберите пункт меню Изменить список получателей и снимите галочки у соответствующих записей.
Надеюсь, что информация из этой статьи будет тебе полезна, дорогой читатель. И чтобы закрепить полученные знания, скачай архив «Пример заполнения грамот». В нем ты найдешь заполненный шаблон диплома, шаблон сертификата, электронную таблицу с необходимыми данными и несколько вариантов фонов для дипломов.
Потренируйся, и никакая другая программа для заполнения грамот и дипломов не понадобится. А если что-то было не ясно, то посмотри видео » Как сделать грамоту в ворде «.
Если даже после просмотра видео вам все равно непонятно как сделать грамоту или диплом, то скачайте ниже готовые шаблоны дипломов для заполнения и тексты для грамот.
В готовые шаблоны дипломов вам нужно будет внести свои данные в выделенные поля и распечатать или сохранить документ. В шаблоне есть поля с выпадающим списком. Если вам нужно распечатать текст на готовом типографском бланке, то перед отправкой на печать, кликните на фоновый рисунок и удалите его копкой Delete.
И на последок, если вы распечатываете грамоты в цвете на бумаге вместе с фоновым рисунком, то наверное вам понадобиться фотобумага для струйной печати.
Вам часто приходится заправлять или менять картриджи в принтере? У меня была такая проблема, но я ее решил. Хотите знать как? Прочитайте мою статью про струйные принтеры.
Улучшение качества при печати грамоты
Перед созданием своего шаблона для печати, в настройках программы выполните следующее:
Файл — Параметры — Дополнительно — Размер и качество изображения.
Отметьте:
- Не сжимать изображения в файле
- Качество вывода по умолчанию 220 пикс на дюйм.
Ну и конечно же, исходное фоновое изображение бланка должно быть достаточного размера. Например, при печати изображения на лист А4 по меньшей стороне не менее 1000 пикселей (лучше больше). В настройках принтера поставить режим улучшения для изображений низкого качества.
Делаем печать для электронного диплома
В видео показано создание круглой печати (штампа) для электронных документов. Используются встроенные средства редактора Word. Результатом является сгруппированный объект, который в дальнейшем можно скопировать и вставить как картинку в любой текстовый документ. Например, в электронный бланк сертификата, грамоты, диплома.
Друзья! Очень надеюсь, что вы получили пользу от прочтения этой статьи. Если это так, расскажите о ней в социальных сетях. Кнопки ниже. Пусть и ваши друзья будут в курсе.
Дополнительная информация:
Дорогой читатель! Вы посмотрели статью до конца. Получили вы ответ на свой вопрос? Напишите в комментариях пару слов.Если ответа не нашли, укажите что искали.
Как сделать рамку для текста в Ворде
При работе в текстовом процессоре Microsoft Word, пользователи используют рамки для оформления текста в Ворде. При оформлении, рамка обрамляет фрагмент текста на странице, абзац, или весь текст на листе документа.
С помощью рамки выделяются важные части текста, визуально украшается внешний вид документа с помощью элементов форматирования. Поэтому рамки часто применяются при оформлении документов Word.
В программу встроена функция создания рамок, имеется готовый шаблон рамок Word. Пользователь может сделать обычную рамку или красивую декоративную рамку, в зависимости от своих предпочтений, или уместности такого вида дизайна в конкретном документе.
Выполняя оформление Ворда, рамки в различных вариациях вставляются в текст страницы, или рамкой обрамляется вся страница документа, например, титульный лист. В текстовом редакторе Word можно создать несколько видов рамок, в зависимости от задач оформления документа, поэтому пользователь может выбрать образец рамки в Ворде по своему желанию.
Рамка для текста в Ворде используется для следующих типов вставок:
- Рамка для слов и предложений — рамкой обводятся слова или предложения в тексте документа.
- Рамка для абзаца — рамка вставляется вокруг одного или несколько абзацев текста.
- Рамка для листа документа — в рамку обрамляется весь текст на странице документа, или вся страница по краям документа.
В зависимости от ситуации, пользователь может сделать простую рамку или оригинальную, красивую рамку, выполненную в виде рисунка.
Как сделать рамку в Ворде, как сделать рамку вокруг текста? В статье мы разберем способы, как вставить рамку в Ворде, которые можно применить для разных типов оформления документа.
В этом руководстве предложены инструкции, подходящие для разных версий программы Word: MS Word 2019, MS Word 2016, MS Word 2013, MS Word 2010, MS Word 2007.
Как сделать рамку в Word вокруг абзаца
Сейчас мы разберем, как сделать рамку вокруг текста в Word, выделив определенный абзац на странице документа. Сначала потребуется выделить текст, вокруг которого будет обрамлена рамка.
В разных версиях приложения, названия разделов меню отличаются, обратите внимание на этот момент при работе.
В Word 2019 пройдите шаги:
- Войдите в меню «Конструктор».
- Перейдите в группу «Фон страницы», нажмите на кнопку «Границы страниц».


В Word 2016 и в Word 2013 сделайте следующее:
- Перейдите во вкладку «Дизайн».
- В группе «Фон страницы» нажмите на «Границы страниц».
В программах Word 2010 и Word 2007 проделайте следующие действия:
- Откройте вкладку «Разметка страницы».
- В группе «Фон страницы» выберите «Границы страниц».
Далее выполняются одинаковые действия:
- В окне «Границы и заливка», во вкладке «Граница» выберите тип границы: «рамка», а затем настройте параметры вставки рамки в текст документа.


- Настройте тип создаваемой рамки:
- выберите тип из различных вариантов сплошной или прерывистой линии;
- подберите цвет рамки, нужную ширину;
- укажите область применения: к абзацу.
- посмотрите на образец, в котором можно для добавить или удалить некоторые границы у рамки.


- Нажмите на кнопку «ОК».
В результате, нужный абзац на странице документа Word выделен рамкой, согласно ранее выбранным параметрам.


На одной странице документа Word можно вставить рамку вокруг абзаца, текста (отдельных слов или предложений), или всего листа. При оформлении, на одной странице можно сделать несколько рамок разного типа.
Как вставить рамку вокруг текста
В отличие от предыдущего способа, сейчас мы выделим в рамке не весь абзац, а только определенный фрагмент текста на странице документа.
Потребуется пройти аналогичные шаги:
- Выделите участок текста, который необходимо выделить в рамке.
- Войдите в меню «Конструктор» (в Word 2019), «Дизайн» (в Word 2016, Word 2013) или «Разметка страницы» (в Word 2010, Word 2007).
- Нажмите на кнопку «Границы страниц», находящуюся в группе «Фон страницы».
- В окне «Граница и заливка», во вкладке «Граница» нажмите на параметр «рамка».
- Выберите подходящие опции для вставки рамки. В параметре «Применить к:» выберите опцию: «тексту».


После применения настроек, фрагмент текста (слова или предложения) будет выделен в рамке.


Вам также может быть интересно:
Как в Ворде сделать текст в рамке — 1 способ
Простой способ для вставки текста в рамку: использование функции создания таблицы в документе Word.
- В программе Word откройте меню «Вставка», нажмите на кнопку «Таблица», расположенную в группе «Таблицы».
- В открытом меню выберите одну ячейку.


- Вставьте ячейку в нужное место на странице документа.
- Введите текст в рамку.


- Щелкните на странице для завершения операции вставки рамки.
Вставка текста в рамку — 2 способ
Для вставки текста в рамку можно воспользоваться еще одним способом:
- В меню «Вставка» перейдите в группу «Текст».
- Нажмите на кнопку «Текстовое поле».
- В выпадающем меню «Встроенный» выберите «Простая надпись».


- Перетащите редактируемое поле в нужное место документа, а затем напишите там нужный текст.


- Для завершения редактирования, щелкните мышью внутри документа Word.
Как в Ворде сделать рамку вокруг текста
На странице документа можно обвести текст рамкой, добавив границы по краям определенного текста.
- Выделите текст в документе Word.
- В меню «Главная», в группе «Абзац» нажмите на стрелку около кнопки «Границы».


- В открывшемся меню можно выбрать расположение границ.
Например, для сплошной рамки подойдет опция «Внешние границы», можно выбрать рамки только с верхней или нижней границами, или, наоборот, с правой или левой границами.


- Выберите подходящий вариант рамки.
- Нажмите на пункт «Границы и заливка…» для выбора опций на странице «Граница и заливка», о которых написано выше в статье.
Как в Ворде сделать рамку вокруг страницы
При оформлении документа, часто требуется сделать обрамление рамкой всех или некоторых страниц в документе Word. Для этого необходимо выполнить следующие действия:
- Во вкладке «Главная» перейдите в группу «Абзац», нажмите на стрелку у кнопки «Границы».
- В контекстном меню выберите пункт «Границы и заливка…».
- В окне «Границы и заливка» откройте вкладку «Страница».
- Настройте визуальные параметры вывода рамки на странице документа.
- Выберите параметры вставки рамки.
В программе Word доступны следующие варианты для вставки рамки на страницы:
- всему документу — обрамление рамкой будет на всех страницах документа;
- этому разделу — рамка будет вставлена только на этот раздел документа;
- этому разделу (только 1-й странице) — вывод рамки только на первой странице документа;
- этому разделу (кроме 1-й страницы) — вставка рамки на всех страницах документа, кроме первого листа.


После применения настроек, страницы в документе Word обведены рамкой.


Как сделать красивую рамку вокруг текста в Word
В некоторых случаях, необходимо вставить в документ красивую рамку. В программе Word имеются встроенные шаблоны рамок, которые можно использовать для изменения внешнего вида.
В результате, красивое обрамление добавится вокруг страницы документа:
- В программе Word войдите в меню «Главная».
- В группе «Абзац» нажмите на стрелку кнопки «Границы».
- В выпадающем меню нажмите на «Границы и заливка…».
- В окне «Границы и заливка» откройте вкладку «Страница».
- Нажмите на опцию «рамка», выберите тип, ширину, а затем в параметре «Рисунок» выберите подходящий шаблон рамки.


- В разделе предварительного просмотра оцените вариант рамки, а затем выберите области документа для применения настроек.
На страницах документа Word установлены красивые рамки.


Как убрать рамку в Ворде
Если рамка больше не нужна, перед пользователем встает вопрос о том, как убрать рамку в тексте, вставленную в Ворде. Сделать это достаточно просто:
- Перейдите к группе «Фон страницы» нажмите на «Границы страниц».
- В окне «Граница и заливка», во вкладках «Граница» или «Страница», в зависимости от типа рамки в данном документе, нажмите на кнопку «нет», а в параметре «Применить к:» выберите абзац или страницы, с которых потребовалось удалить рамки.


Выводы статьи
Во время работы при оформлении документа, пользователи сталкиваются с необходимостью вставки рамки для текста Word. Рамка привлекает внимание к нужному месту или меняет внешний вид документа, делая его более красивым. В программе Word можно вставить несколько типов рамок, в зависимости от потребностей пользователя.
Похожие публикации:

 Автор статьи: Василий Прохоров — автор 650+ статей на сайте Vellisa.ru. Опытный пользователь ПК и Интернет
Автор статьи: Василий Прохоров — автор 650+ статей на сайте Vellisa.ru. Опытный пользователь ПК и ИнтернетСоздаем этикетку-ленту своими руками в MS Word
Многим мастерам, я думаю, очень хочется иметь брендированную упаковку, коробочки с собственным логотипом, названием магазина, контактными данными. А иногда хочется красиво оформить сувенир или небольшой презент. Заказывать промышленный тираж печати на коробках не всегда бывает удобно, и тогда на помощь к нам спешит незаменимая в упаковочном деле крафт-бумага, ее возможности поистине безграничны.
Если у вас есть дома обычный черно-белый принтер, то можно самостоятельно сделать вот такие простые ленты-этикетки для декора упаковки небольших изделий и предметов.

Если вы умеете работать в каком-либо графическом редакторе (Adobe Photoshop, Corel Draw, Adobe Illustrator), то сделать подобные этикетки для вас не составит труда, можно просто взять идею за основу и дальше не читать).
Но если с графическими редакторами вы пока на «вы», то и используя обычный Word и имея готовый шаблон можно сделать такие этикетки.
Итак, нам понадобятся:
1. Шаблон.
2. Крафт-бумага формата А4 (оберточная крафт-бумага плотностью 80гр).
3. Мат для резки, линейка, нож.
4. Клей или двухсторонний скотч.
Ширина этикеток — 80мм. Я ориентировалась на подходящие маленькие коробочки и конверты, которые есть у меня. Если у вас коробочки меньше 8см, то уже после распечатки можно сузить полоску, отрезав лишнее.

Открываем Word и создаем новый документ. Делаем вставку картинки.

И вставляем наш шаблон.
Так как нет технической возможности прикрепить к мастер-классу 4 разных картинки, все пришлось склеить в одну, но это не помеха. Лишнее легко можно отрезать.

Выбираем, какой дизайн вам больше подходит и делаем обрезку картинки.
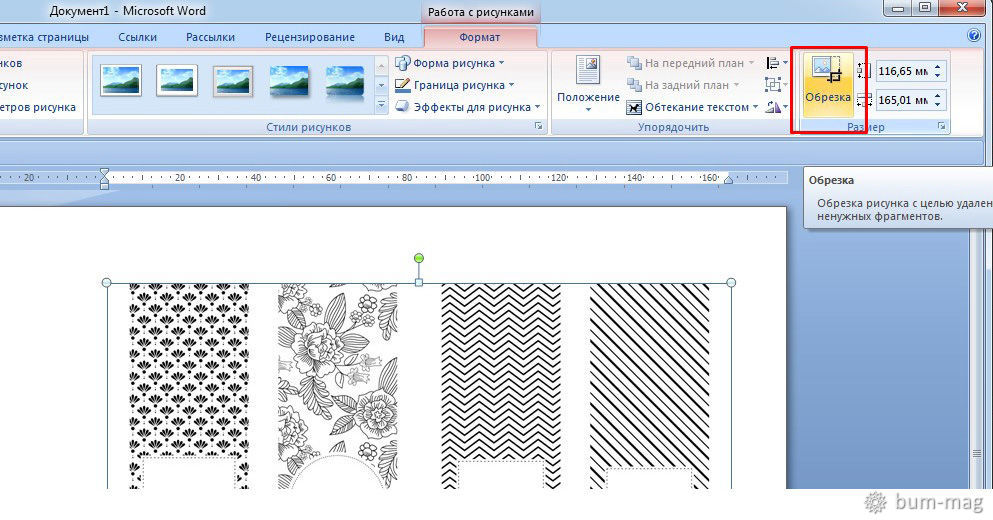
Внимание! Обрезаем только по ширине, высоту картинки не трогаем. Не обязательно обрезать прямо под границу орнамента, чтобы было проще, можно оставить небольшое поле, оно потом все равно на мешать не будет.

Далее, в свойствах рисунка (клик правой кнопкой мышки по рисунку) делаем обтекание текстом — «сквозное».

Потом меняем размер (клик правой кнопкой по рисунку), ставим высоту 297мм — это высота листа А4 (проверяем, чтобы стояла галочка «пропорционально»). Наш шаблон сделан так, что именно при такой высоте ширина этикетки потом получится 80мм. Обычные принтеры печатают с полям, напечатать точно «в край» не получится, но картинку лучше все равно поставить на максимум по высоте, пусть принтер сам отсечет все лишнее.
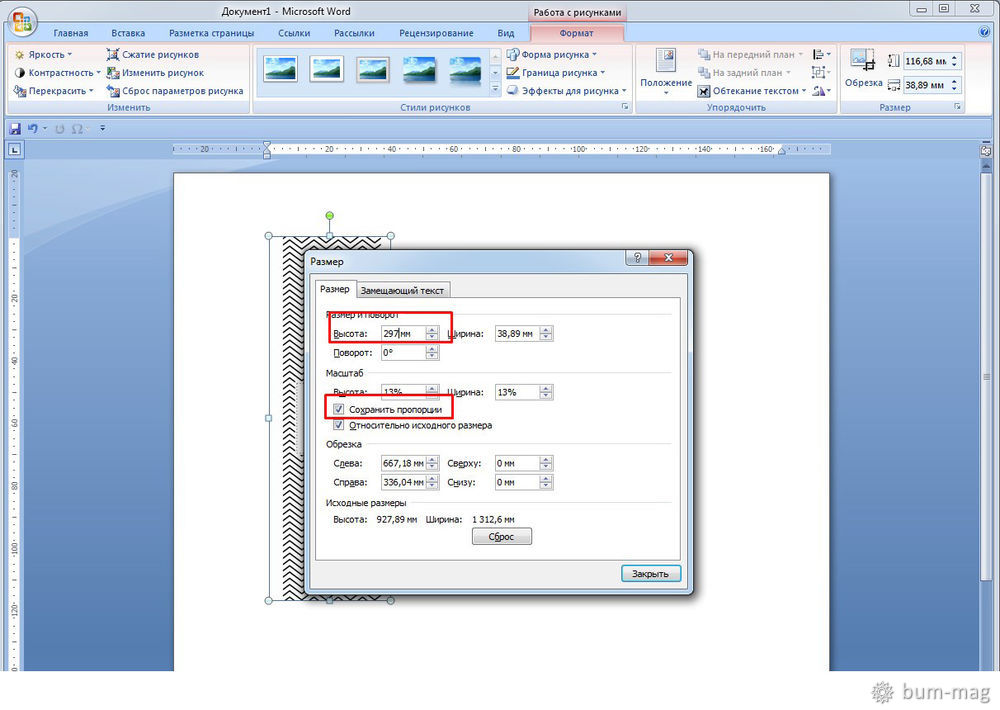
Аккуратно, не выходя за гранцу листа, двигаем нашу картинку точно под границу листа и чуть левее, чтобы влезла еще одна.

Далее, копируем рисунок, вставляем рядом (Ctrl+C и Ctrl+V) и двигаем его правее.
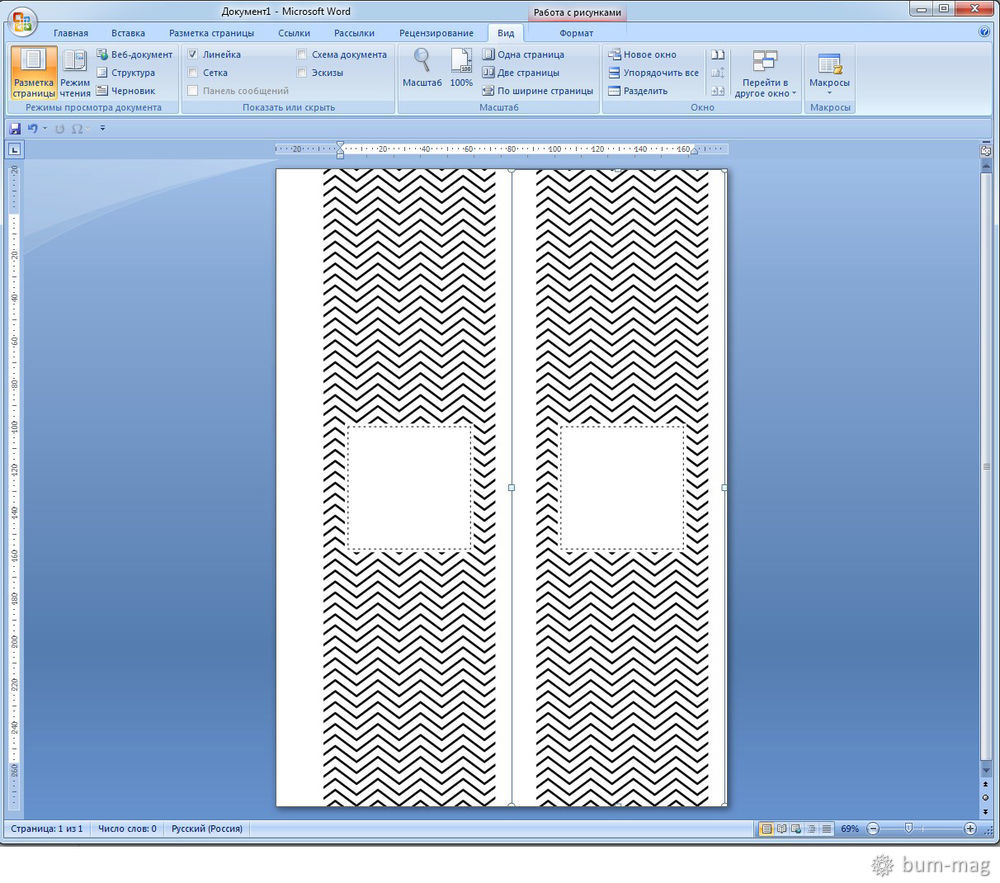
Затем делаем вставку фигуры (в нашем случае «прямоугольник»). Рисуем прямоугольник по размерам нашего окошка. В шаблоне есть этикетка с круглым окошком, в этом случае нужно буде вставлять фигуру в форме круга.
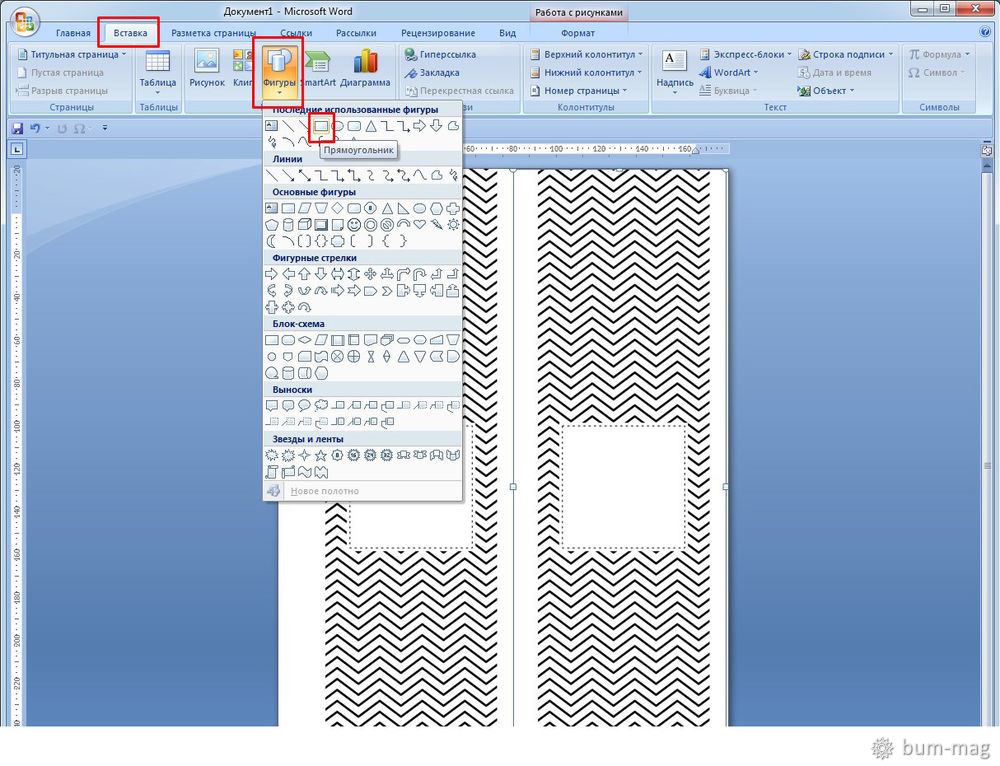
Рамку пока оставим черную, чтобы было видно границы и удобнее было редактировать.
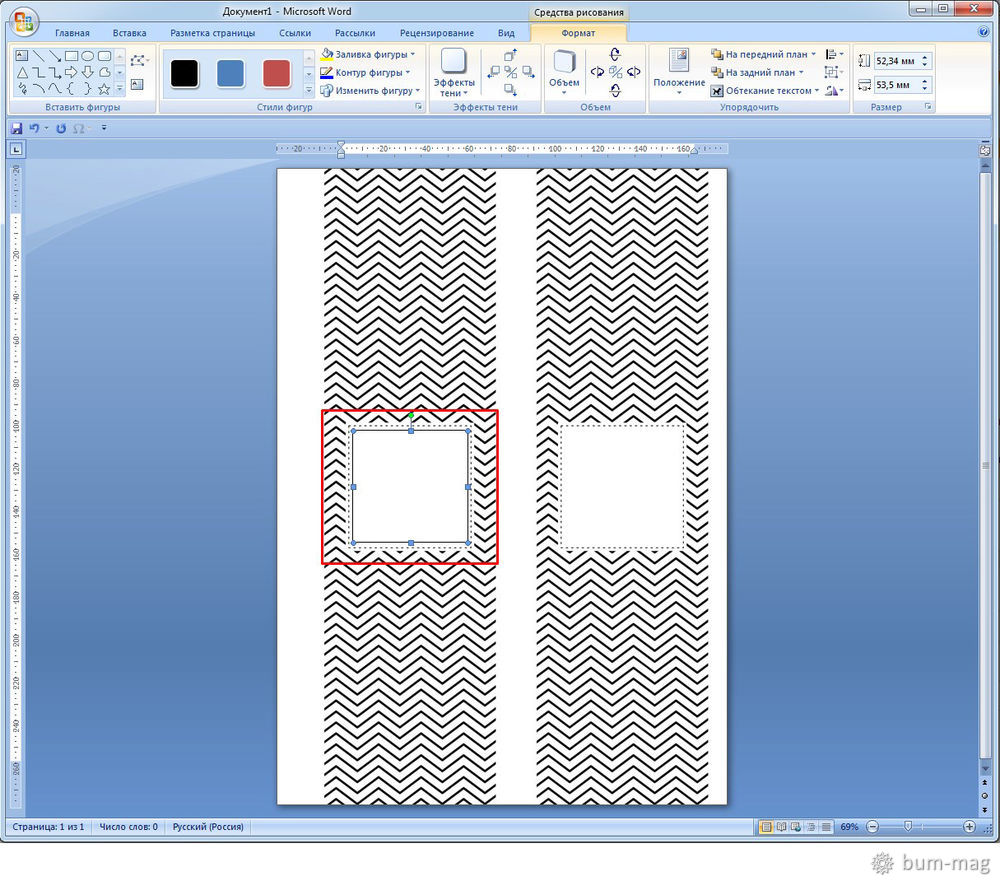
В фигуре делаем «Добавить текст» (клик правой кнопкой мыши) и печатаем наш текст.
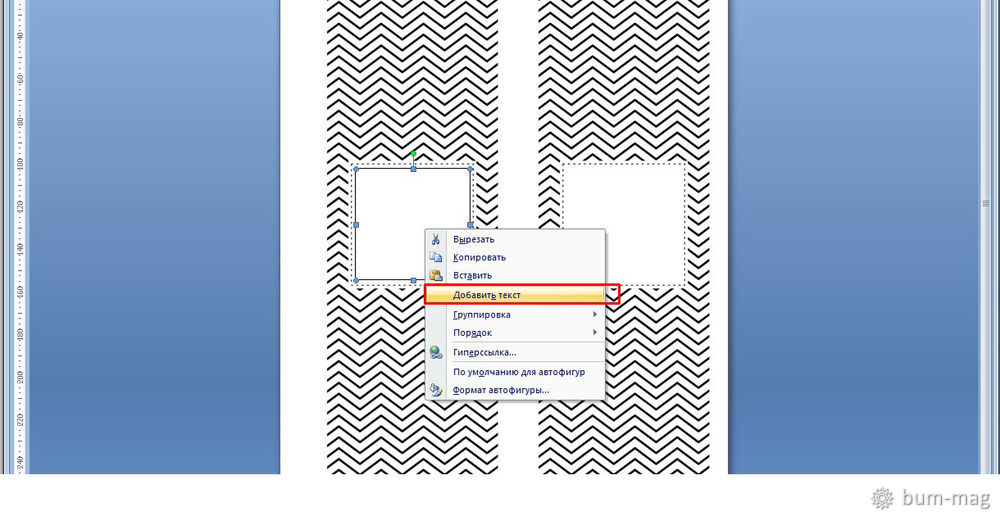
Его потом можно форматировать: менять размер, шрифт, центрирование. Добиваемся нужного нам результата.
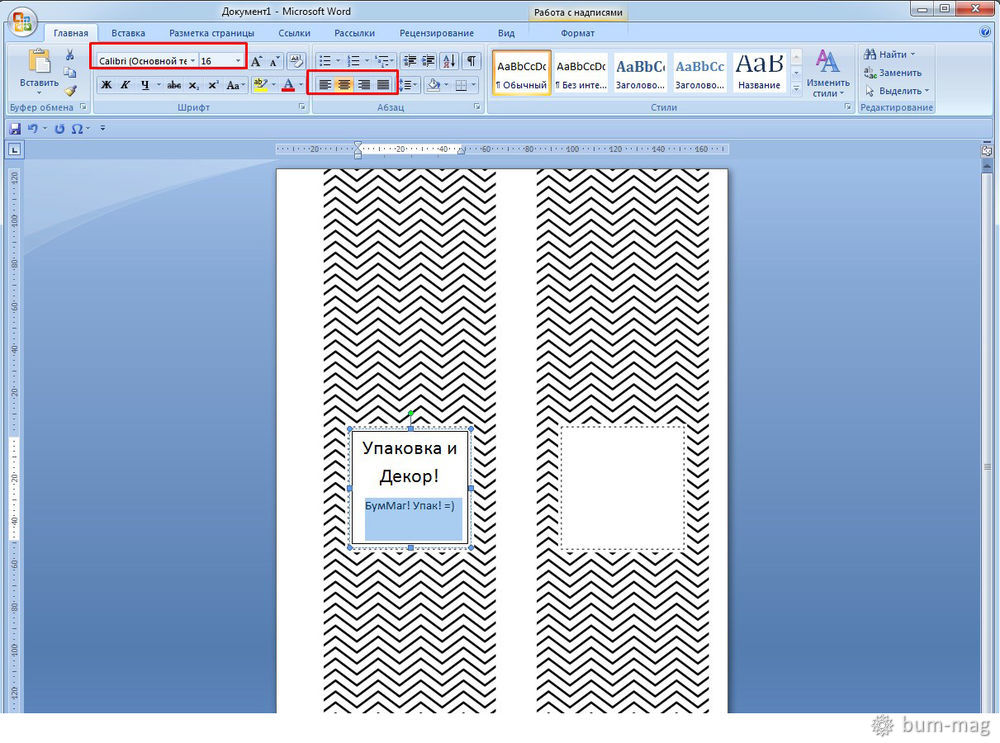
Потом дублируем нашу фигуру (Ctrl+C и Ctrl+V).
Внимание! Будьте внимательны при вставке скопированной фигуры, чтобы вставка произошла на лист, а не внутрь нашей исходной фигуры.
Затем двигаем новую фигуру во второе окошко, стараемся сделать все ровно и симметрично.
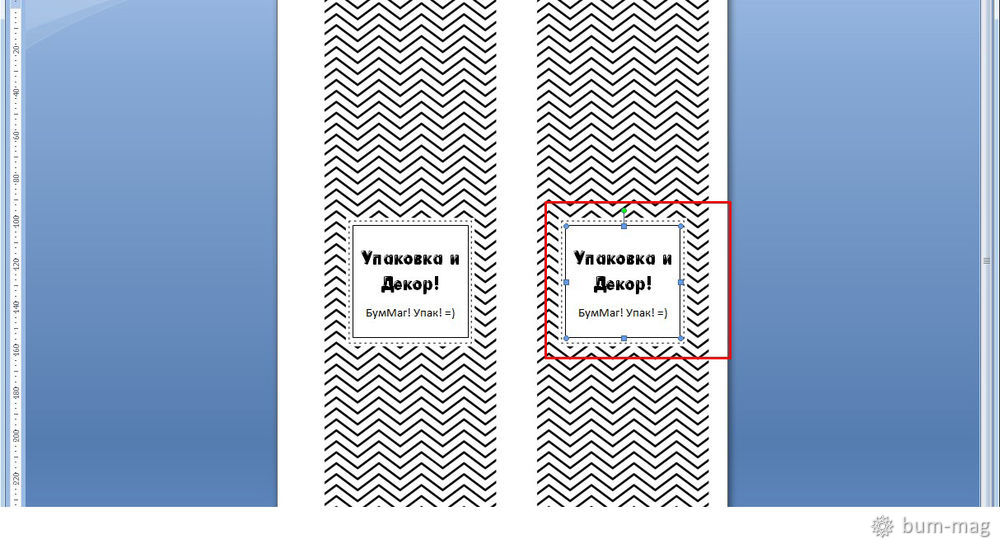
Когда все готово, убираем черные рамки.

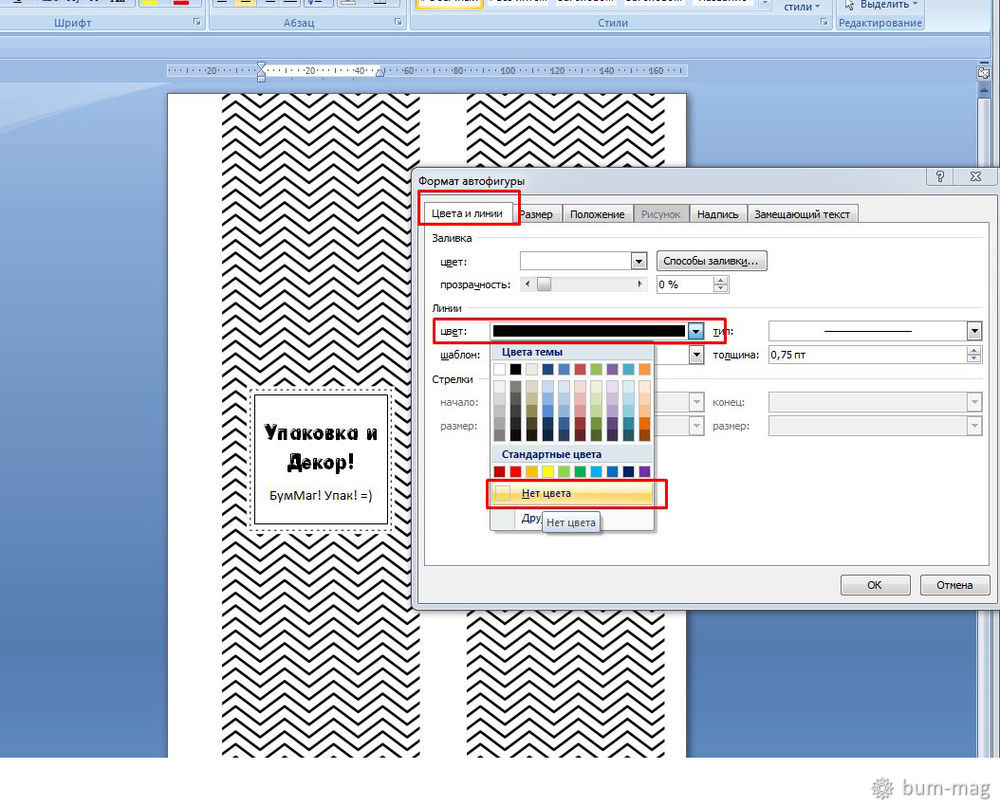
Вот и все, можно печатать)
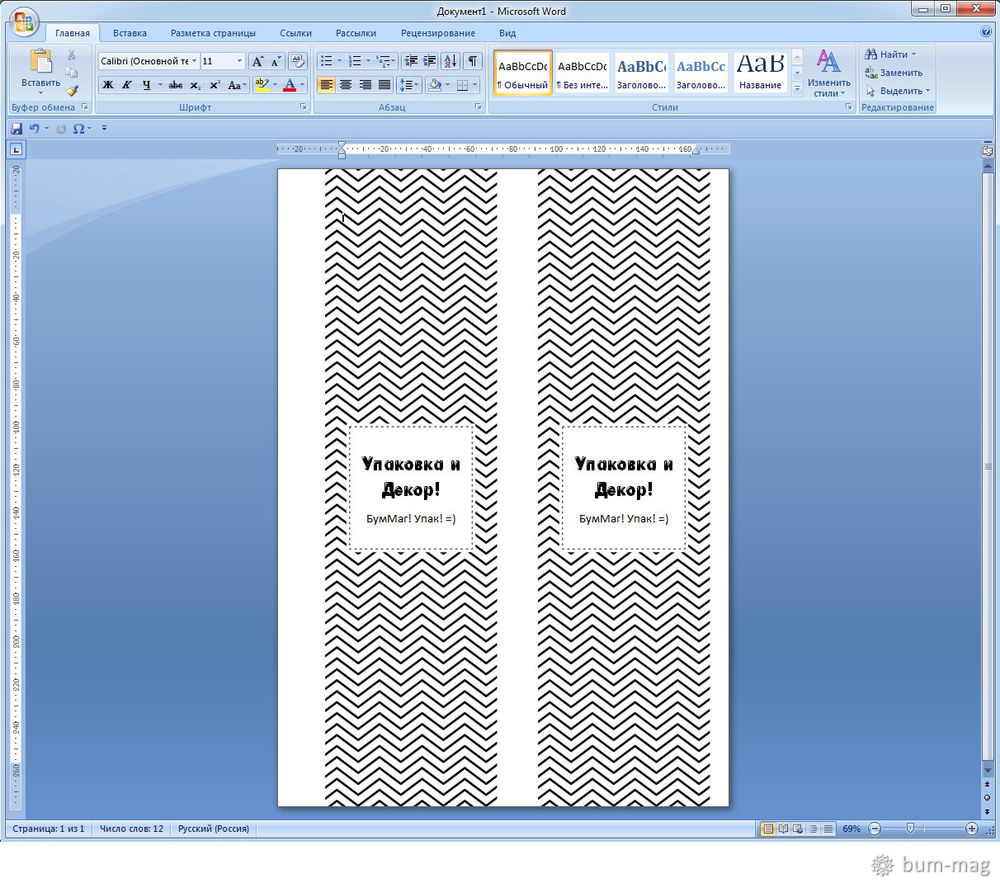
После печати разрезаем и отрезаем все лишнее.

Вот и все, наши этикетки готовы!) Теперь их можно использовать для декора коробочек и конвертов: оборачиваем вокруг коробочки и склеиваем.
Если ни один из моих готовых шаблонов вам не подошел, не беда!) Вы можете использовать свою картинку для фона этикетки, все этапы точно такие же. Только рамку у фигуры можно оставить, сделать пунктиром, сделать потолще, в общем, на свой вкус.
Внимание! Чтобы при печати ваша фоновая картинка хорошо получилась она должна быть высокого разрешения.
Удачи!)
Как сделать кроссворд в Word: пошаговая инструкция

 Хотите самостоятельно создать кроссворд (неважно почему – по собственному желанию или это домашняя работа по информатике), но при этом не желаете ограничиваться листком бумаги? Современные компьютерные программы позволяют создавать подобные головоломки любой сложности. Кроме этого, существуют различные онлайн-сервисы. В данной статье мы рассмотрим, как сделать кроссворд в редакторе Microsoft Word. Прежде всего вам нужно составить его где-нибудь в тетради или на листочке, поскольку просто так начертить не получится. У вас должна быть какая-то своя идея. Компьютер – это лишь средство реализации.
Хотите самостоятельно создать кроссворд (неважно почему – по собственному желанию или это домашняя работа по информатике), но при этом не желаете ограничиваться листком бумаги? Современные компьютерные программы позволяют создавать подобные головоломки любой сложности. Кроме этого, существуют различные онлайн-сервисы. В данной статье мы рассмотрим, как сделать кроссворд в редакторе Microsoft Word. Прежде всего вам нужно составить его где-нибудь в тетради или на листочке, поскольку просто так начертить не получится. У вас должна быть какая-то своя идея. Компьютер – это лишь средство реализации.
Создание каркаса
Прежде чем рисовать сетку для кроссворда, желательно увеличить поля вашего документа, чтобы было как можно больше основного пространства для работы. Для этого нужно сделать следующее.
- Перейдите на вкладку «Макет».
- Нажмите на кнопку «Поля».
- После этого выберите пункт «Узкие».
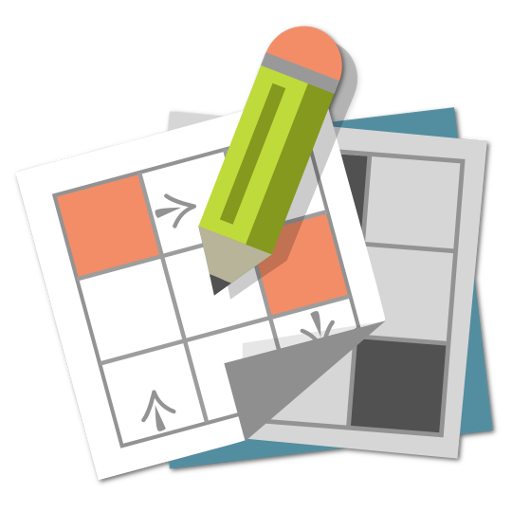
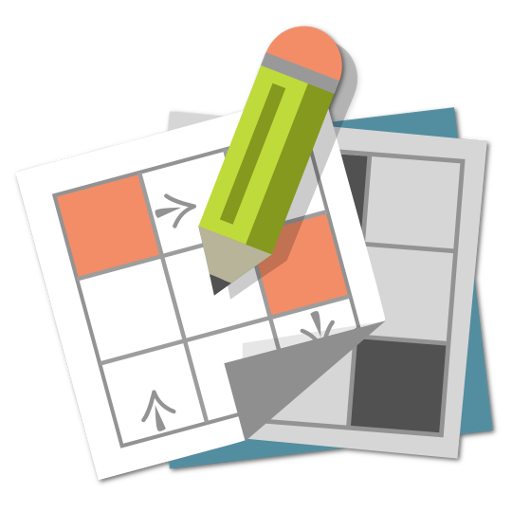
Только после этого можно приступить к процессу создания, а это намного сложнее.
- Перейдите на вкладку «Вставка». Кликните на кнопку «Таблица». В появившемся меню попробуйте нарисовать большую таблицу. Максимальный размер по умолчанию – 10 на 8. Этого недостаточно, если вы хотите построить большой кроссворд.
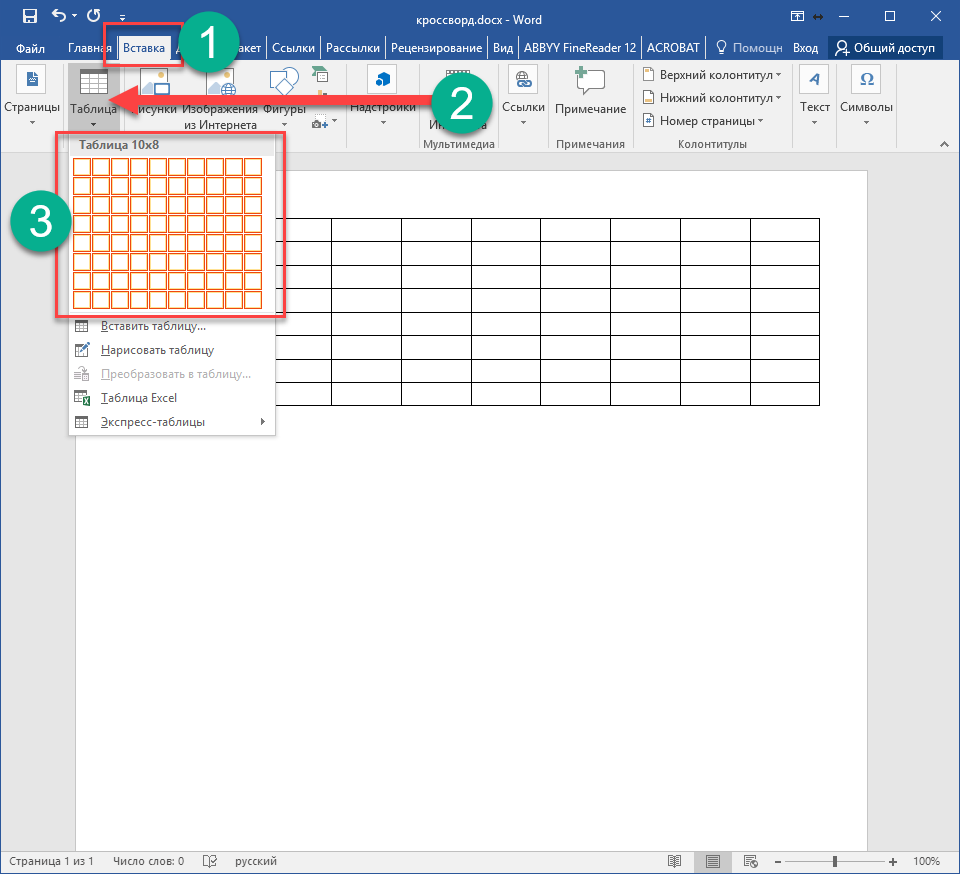
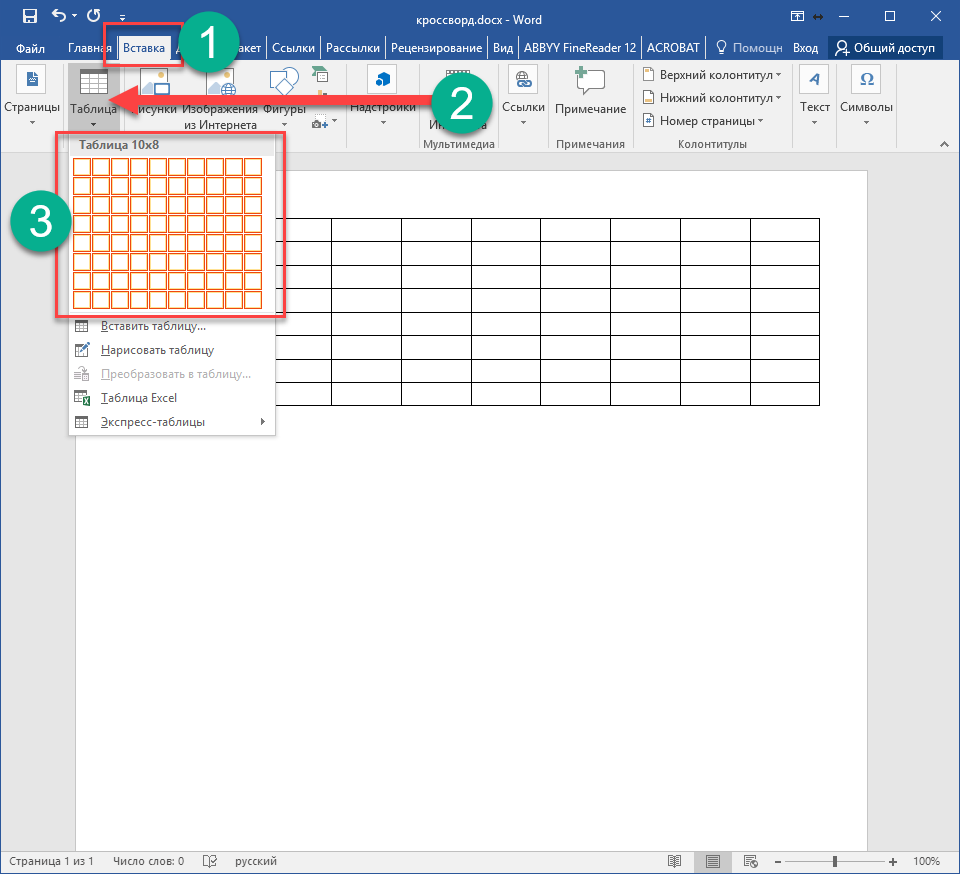
- Проделайте те же самые действия, только на этот раз кликните на пункт «Вставить таблицу».
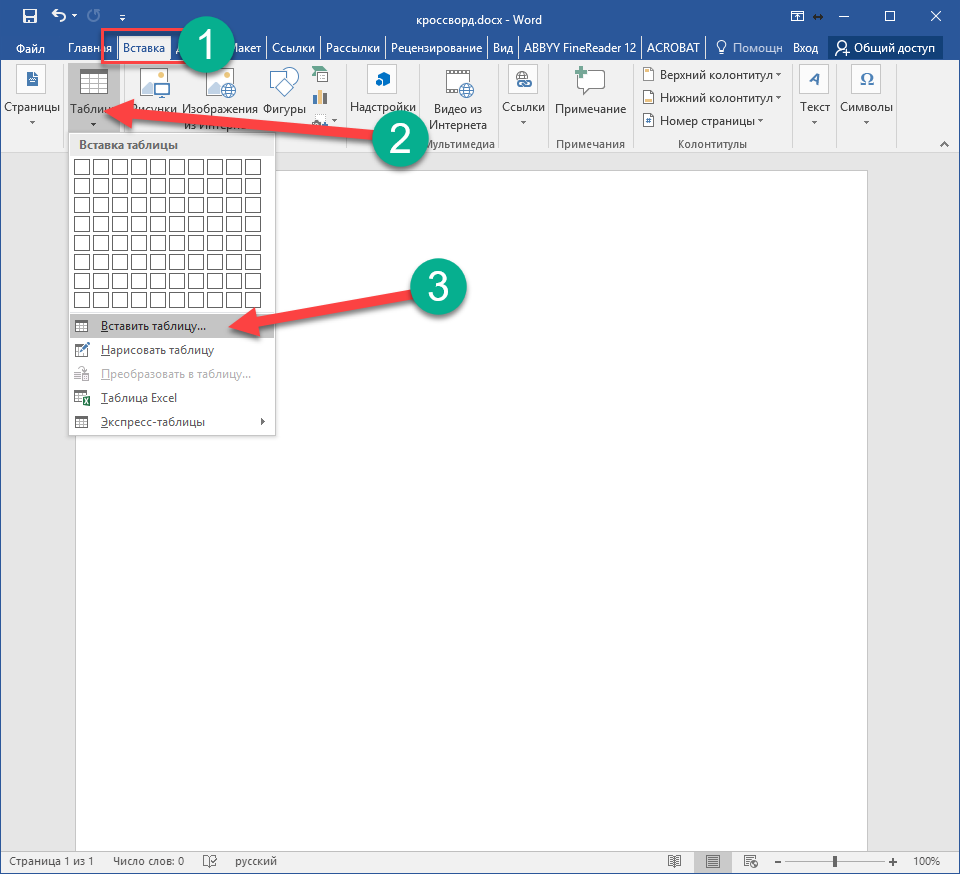
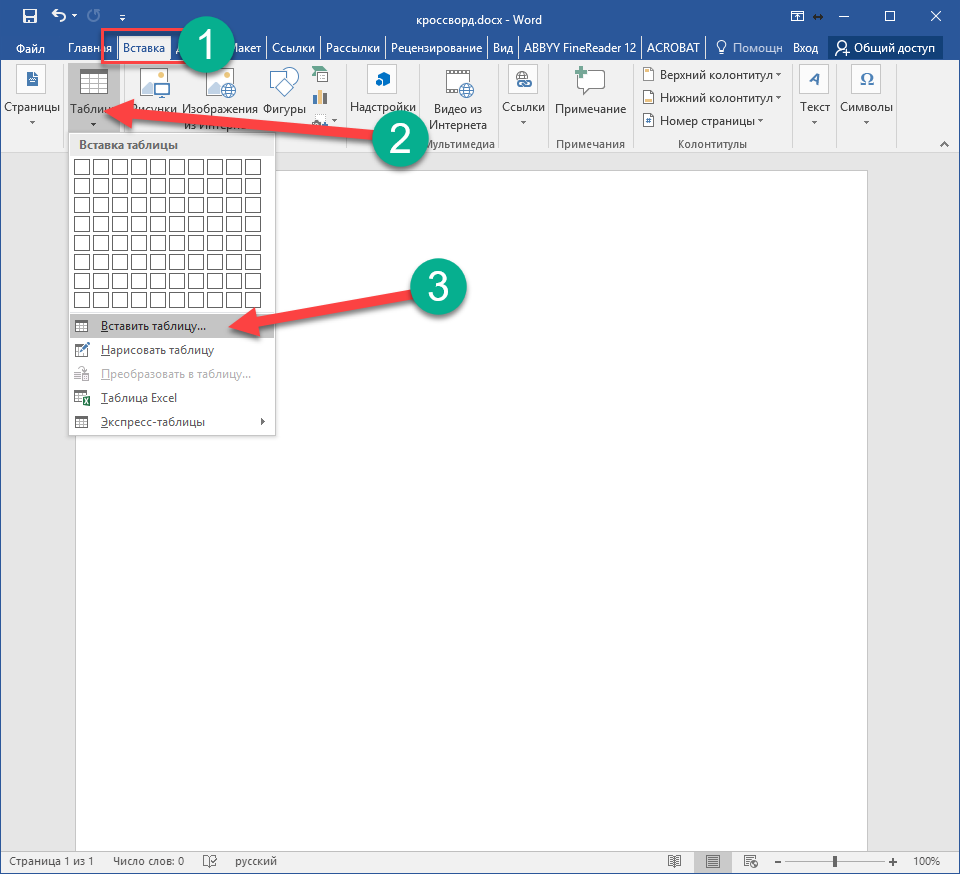
- После этого появится окно, в котором можно указать нужное количество столбцов и строк. Например, можно выбрать 20 на 20. Таким образом получится создавать таблицы любого размера. Для того чтобы увидеть результат, нужно нажать на кнопку «OK».
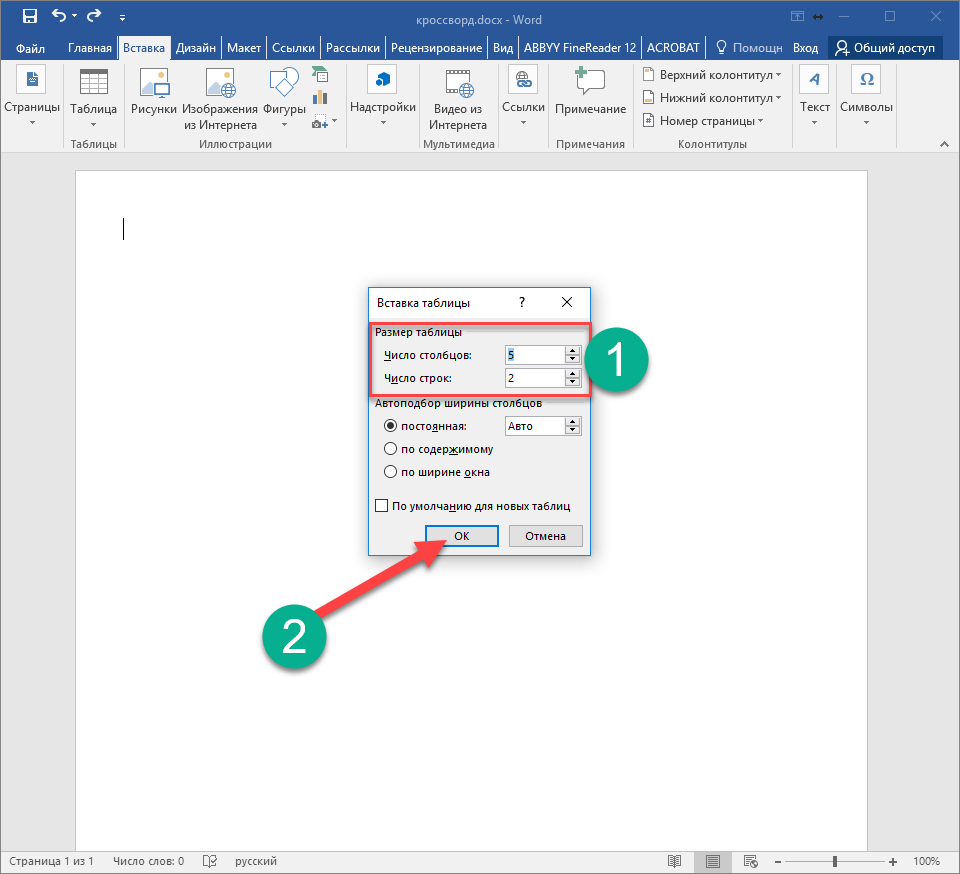
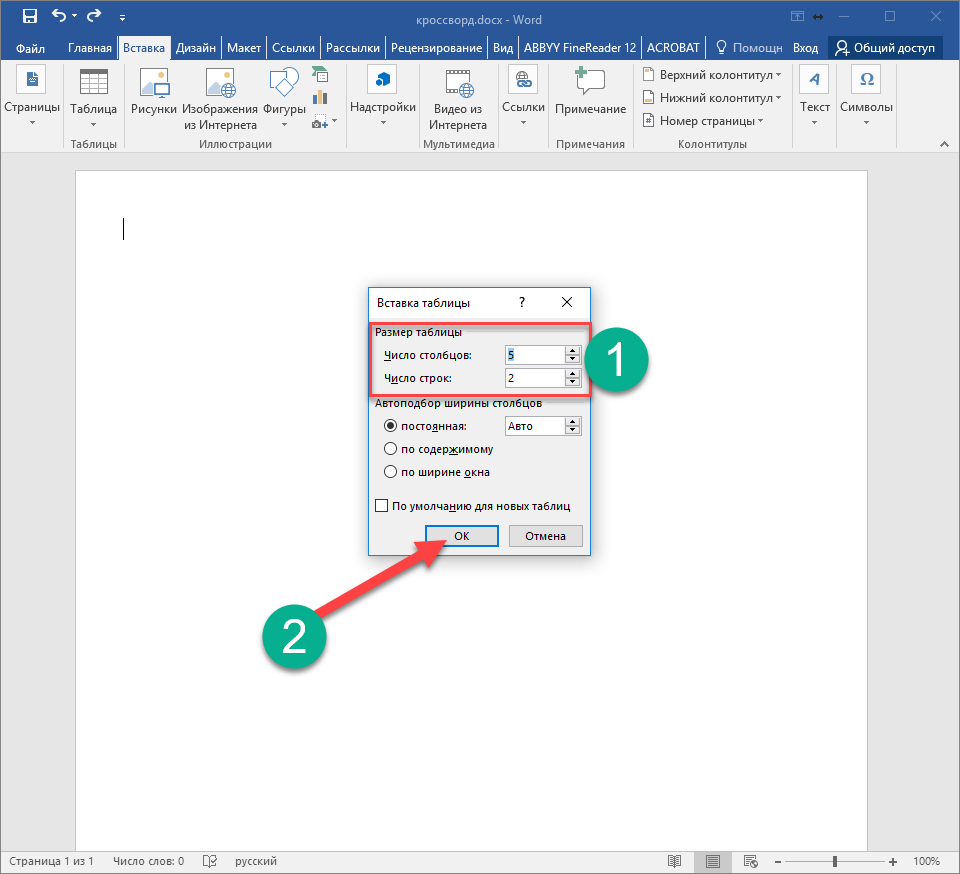
- В результате этого вы увидите следующее.
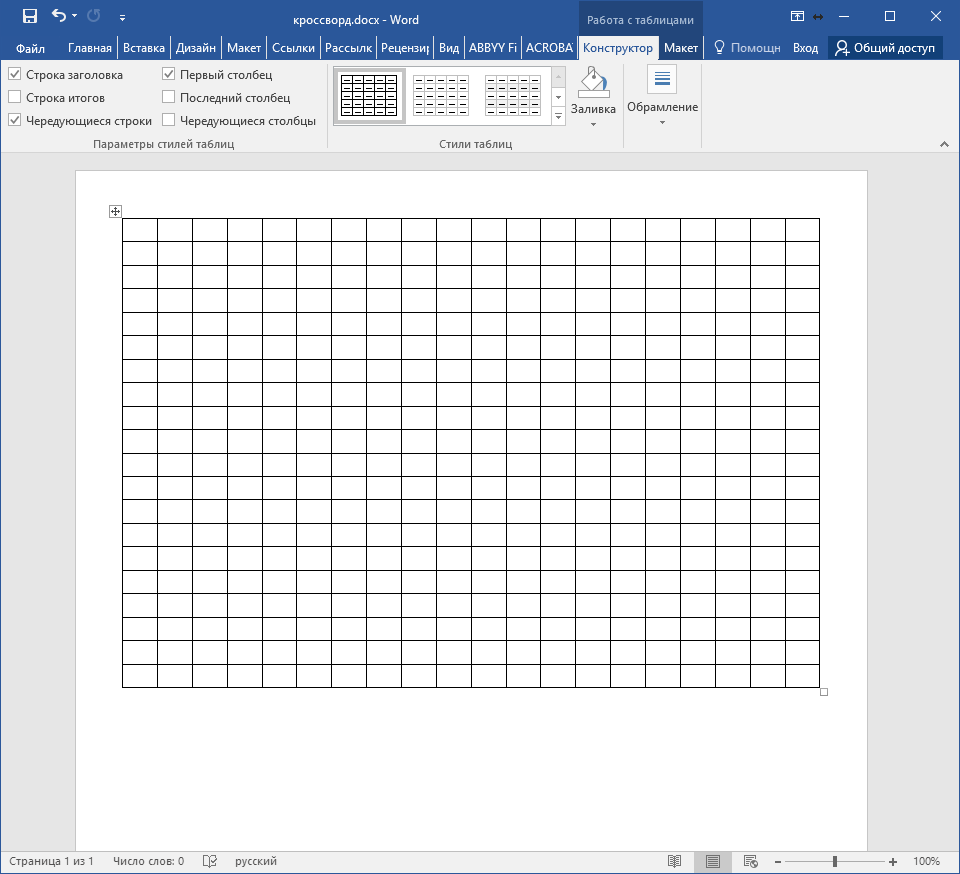
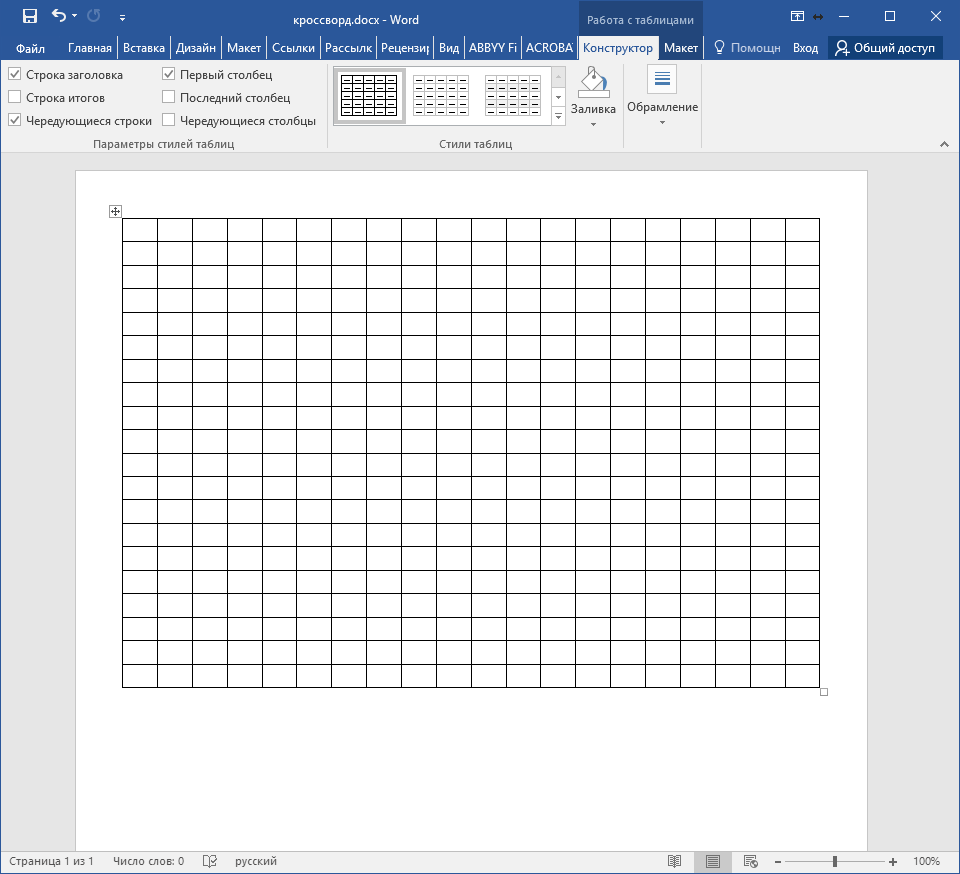
По идее, можно было бы создать такую же таблицу в редакторе Майкрософт Эксель и перенести её в вордовский документ. В этом случае результат будет не очень красивым – всё сдвинется вправо.


Поэтому лучше использовать возможности программы Word.
- Прежде чем составлять кроссворд, нужно сделать квадратики одинакового размера. Для этого перейдите на вкладку «Макет» и укажите размеры для каждой ячейки.
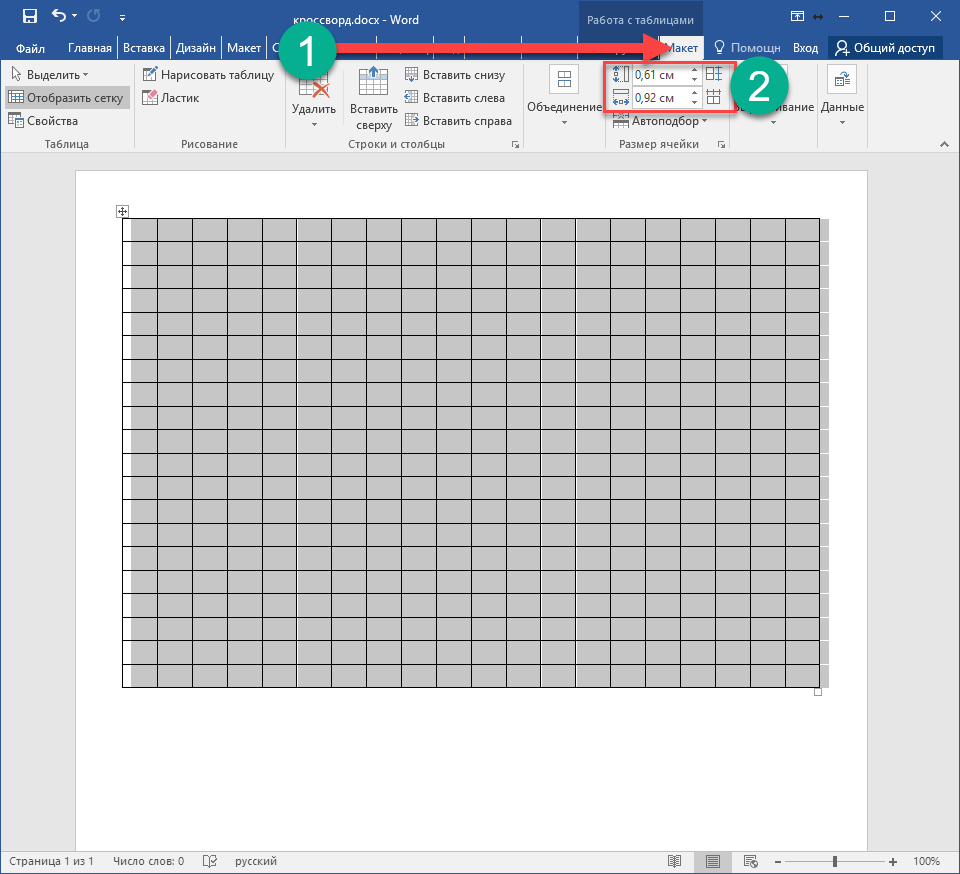
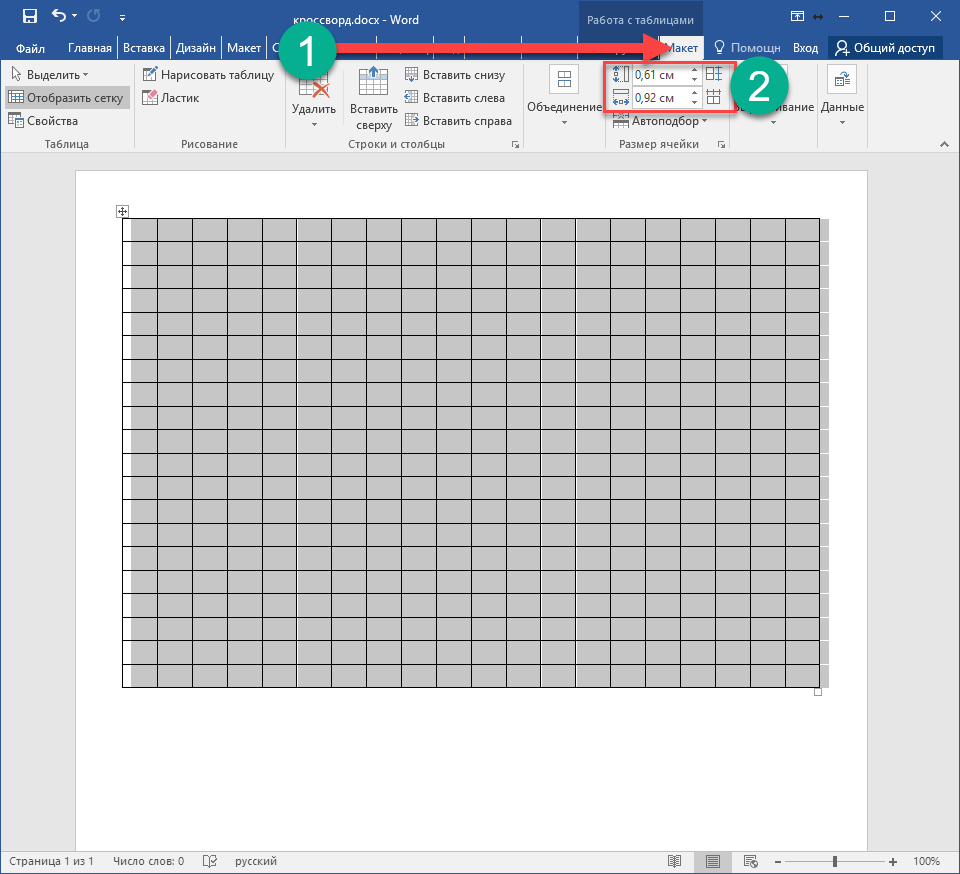
- Главное – чтобы везде были одинаковые значения.
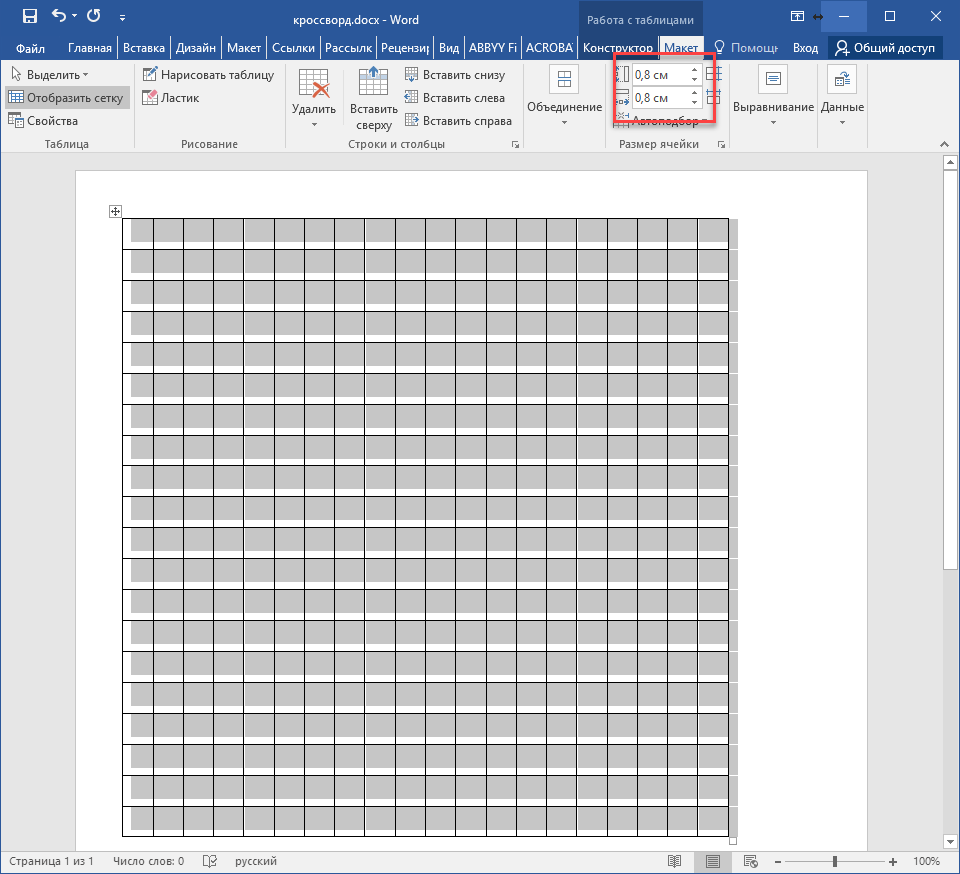
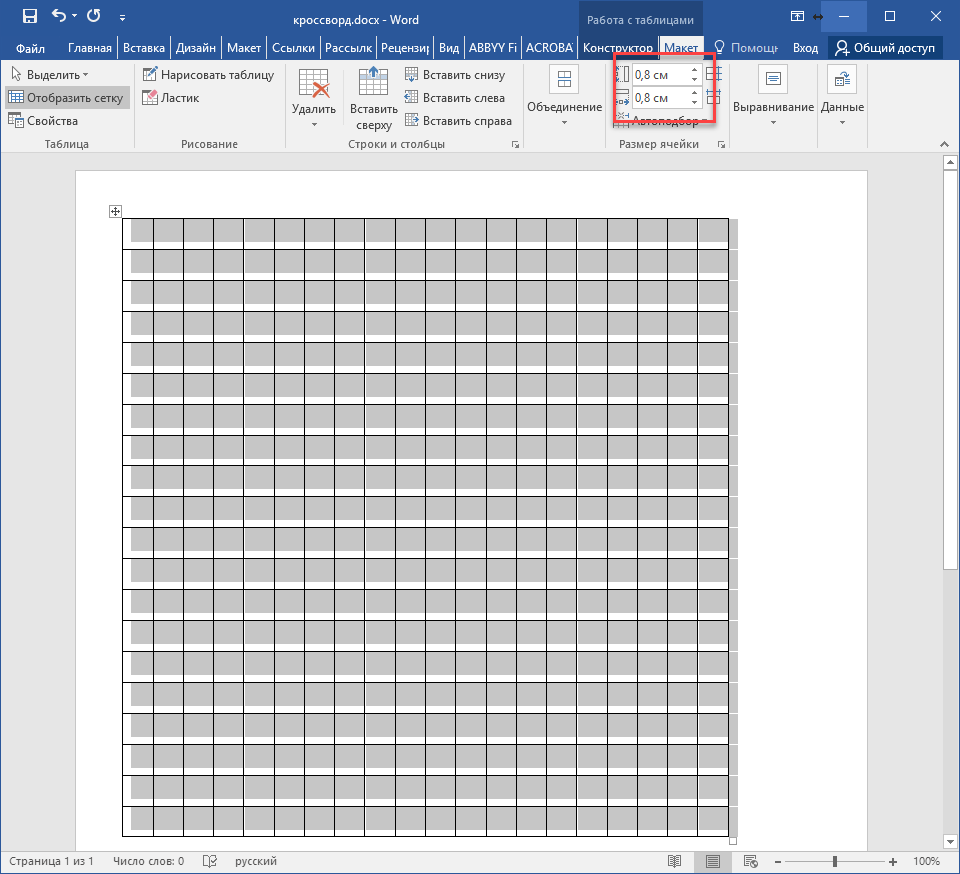
Сделать то же самое можно и при помощи контекстного меню.
- Для этого нужно выделить всю таблицу и сделать правый клик мыши.
- В появившемся меню выбрать пункт «Свойства таблицы».
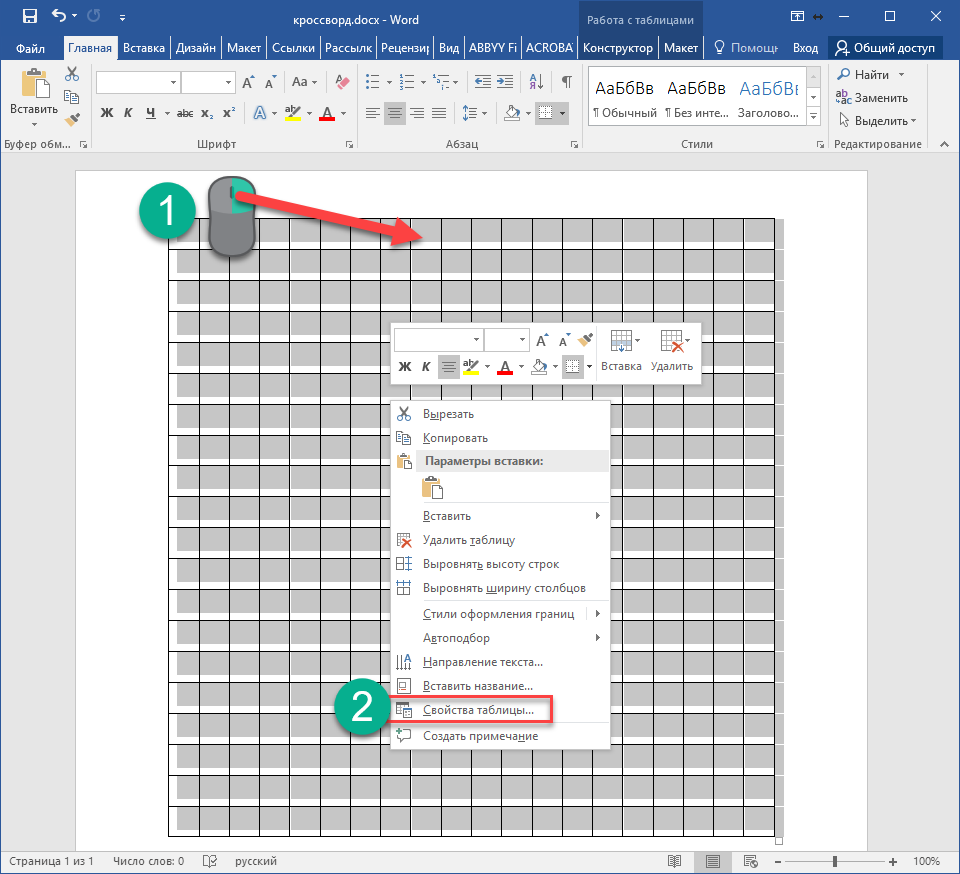
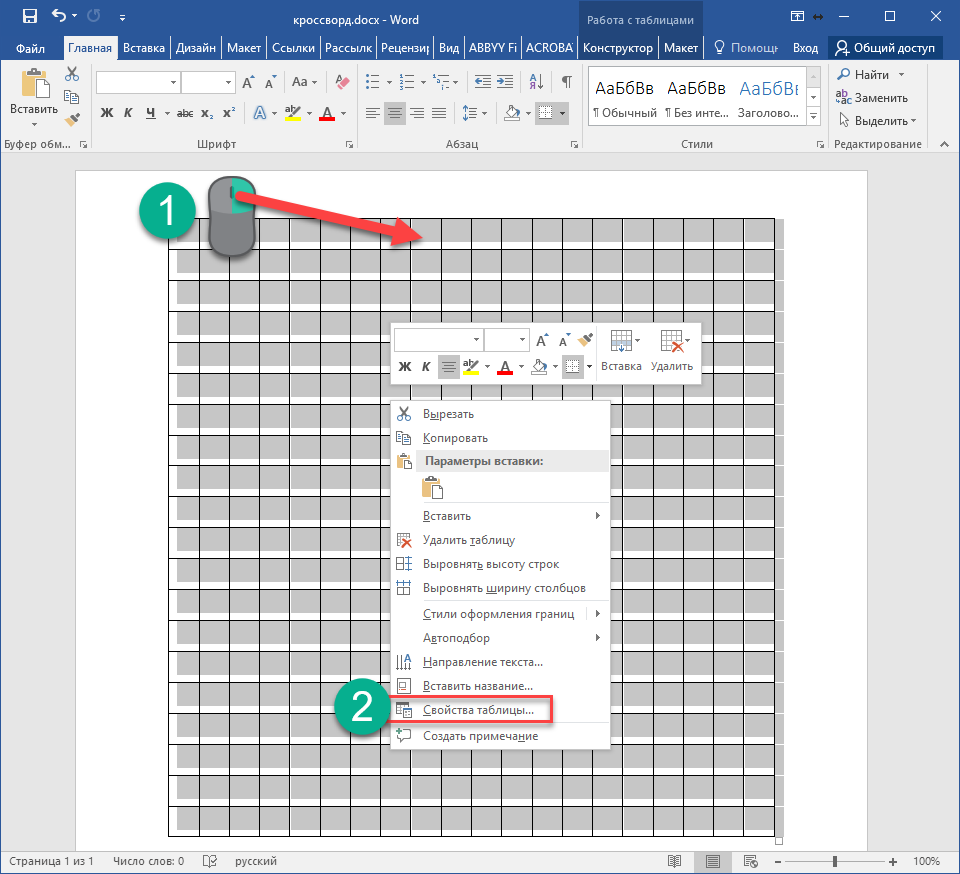
- Затем на вкладке «Столбец» указать ширину (в сантиметрах).
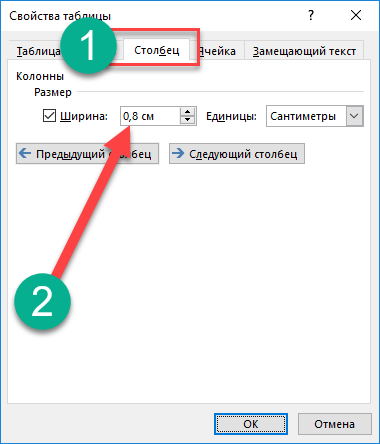
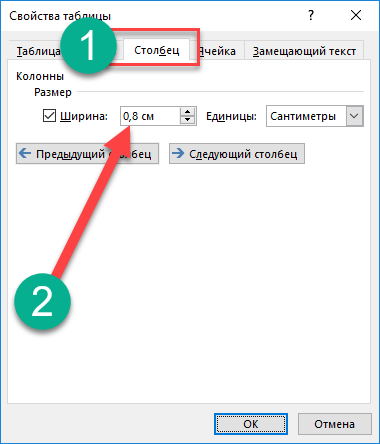
- После этого на вкладке «Строка» указать такую же высоту.
- Для применения настроек нажмите на кнопку «OK».
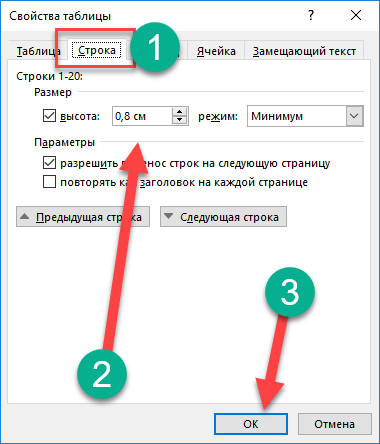
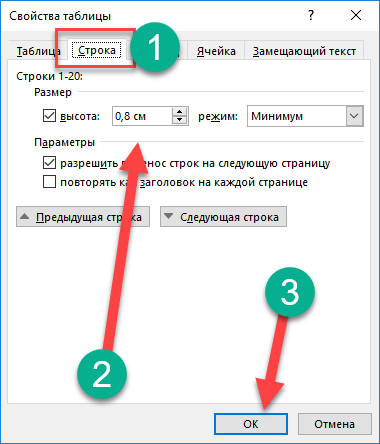
- Затем нужно поставить таблицу в центре документа. Для этого следует кликнуть на соответствующую кнопку на панели инструментов, расположенную на вкладке «Главная». Либо нажать на сочетание клавиш Ctrl+E. Результат будет один и тот же.
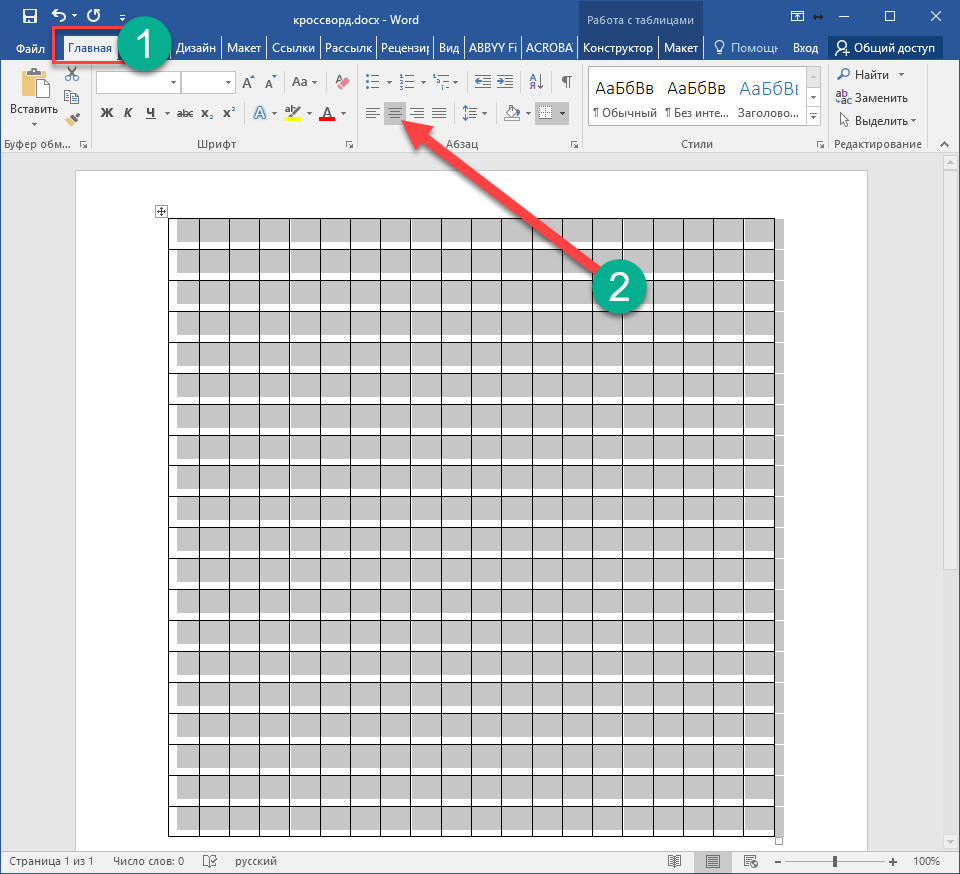
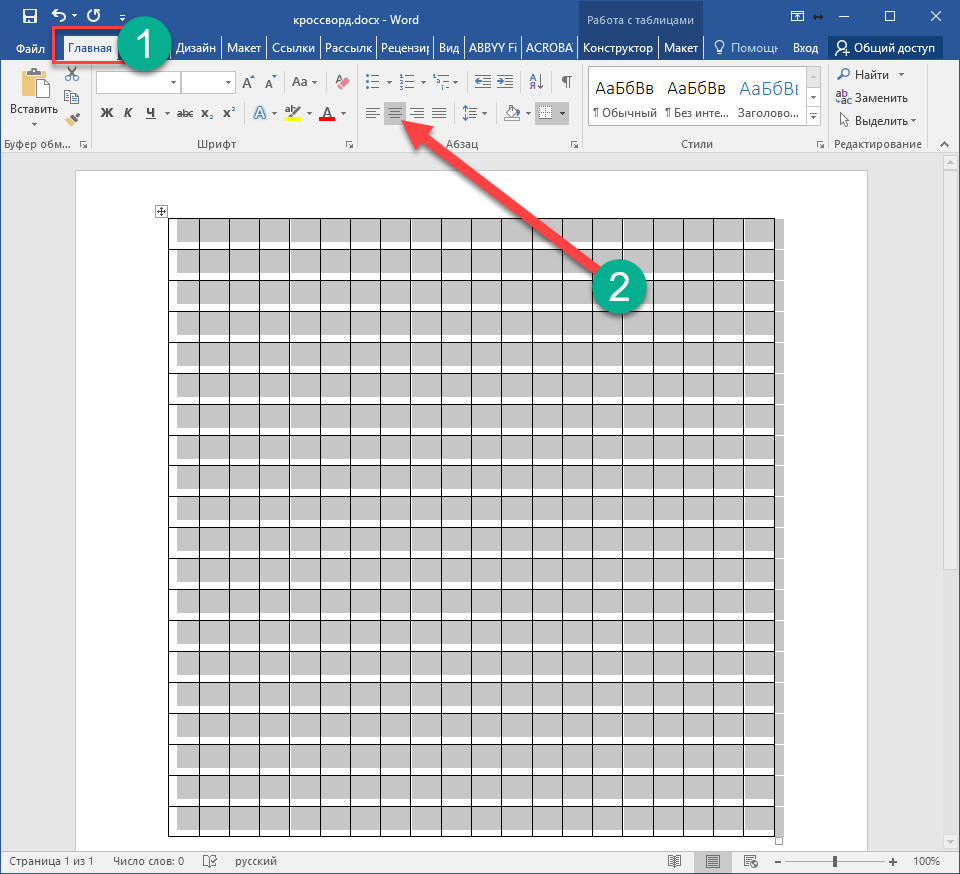
Наполнение содержимым
На этом этапе мы имеем чистый кроссворд. Это нужно исправить
Нумерация
Проставим цифры хаотично, поскольку это пример. В ином случае, они должны находиться на своих местах, чтобы не было наложений слов друг на друга. Поэтому необходимо заранее где-нибудь на бумаге начертить весь кроссворд полностью либо напечатать этот пустой шаблон и потренироваться на нём. В этом случае не придется чертить линии на бумаге при помощи линейки. Данный способ самый оптимальный и быстрый.
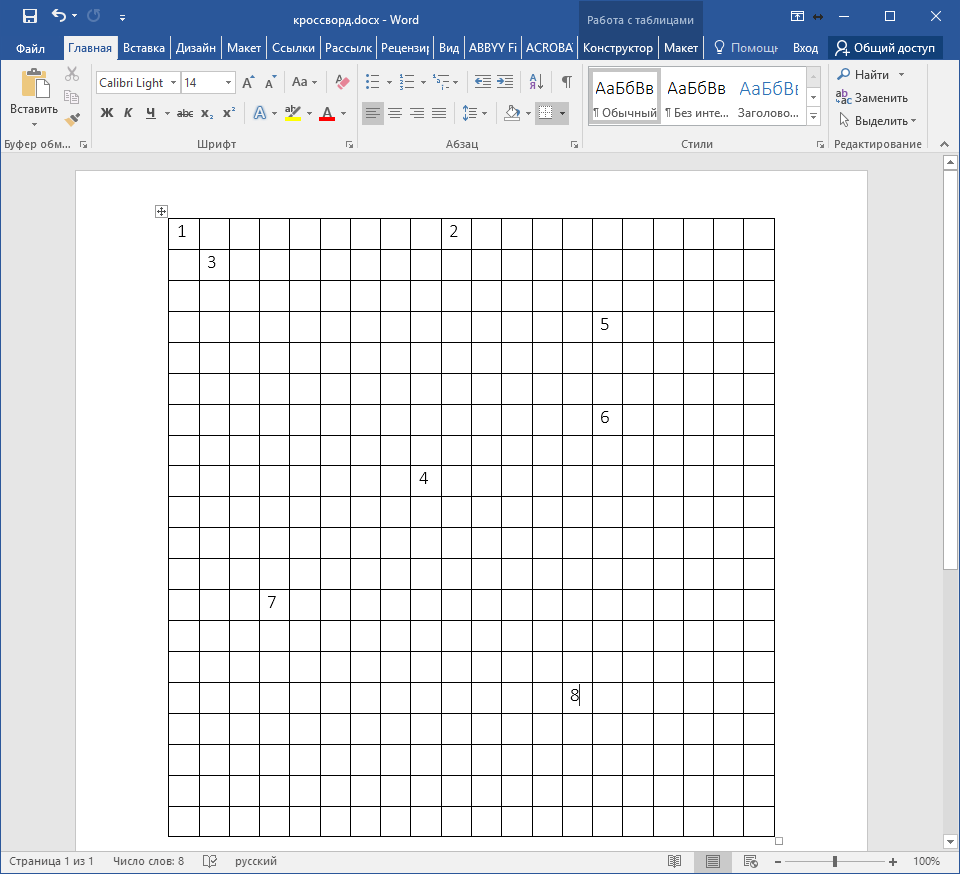
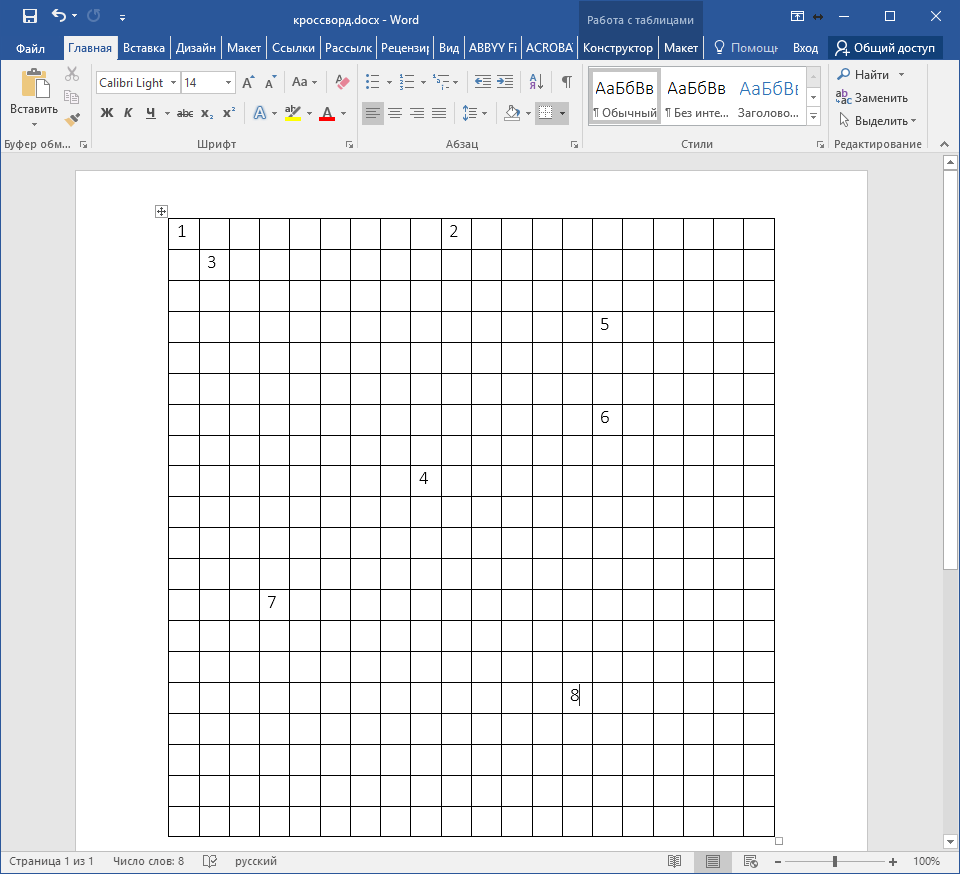
По умолчанию цифры очень большие. Они будут мешать вписывать отгаданные слова. Это неправильно. Человек не сможет долго просидеть за такой головоломкой. Исправить ситуацию можно следующим образом.
- Прежде чем что-то делать, нужно выделить всю таблицу. Например, для этого можно нажать на иконку в левом верхнем углу.


- После этого на вкладке главная нужно выбрать маленький размер шрифта. Например, равный «9».


Уменьшить размер цифр можно и при помощи другого способа – просто сделайте их в виде математической степени. В результате этого они окажутся наверху, будут маленького размера и не помешают написанию слов.


Эффект будет почти такой же. Возможно, даже лучше.


Черные клеточки
В любом кроссворде есть такие поля, где писать буквы не нужно, то есть это – почти «мёртвая зона». Как правило, они выделены черным или темным цветом. Делается это следующим образом.
- Выделяем нужное количество ячеек.
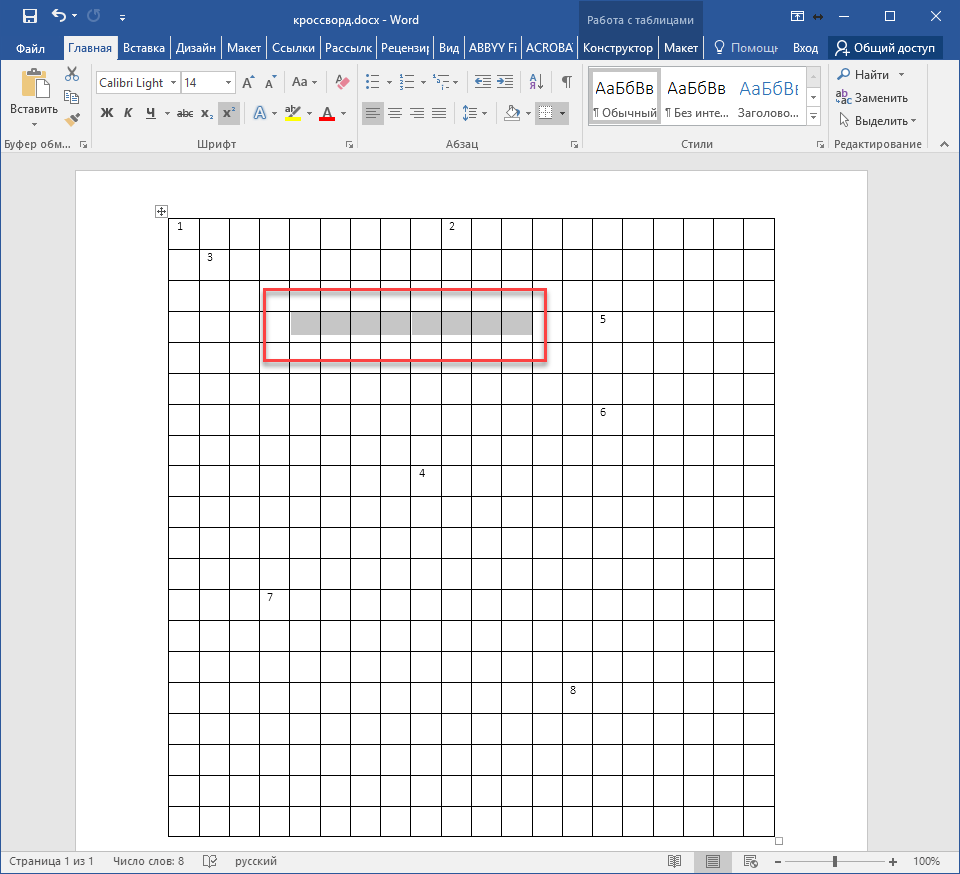
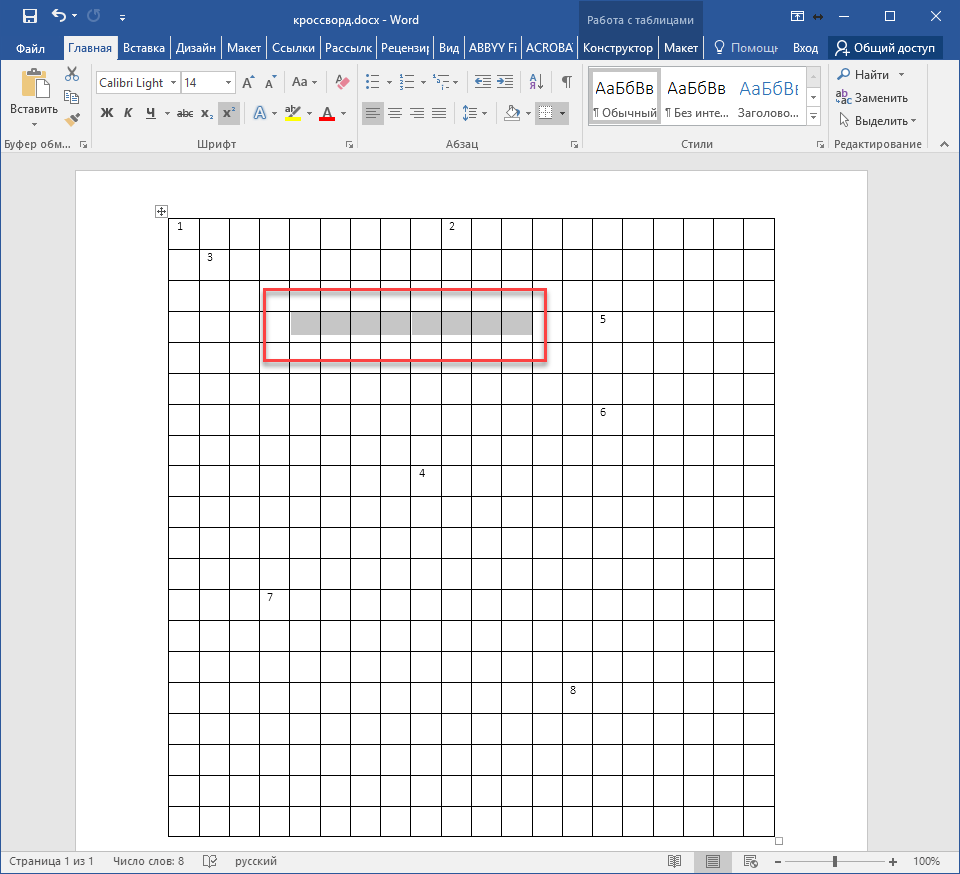
- После этого на вкладке «Главная» нажмите на иконку заливки. В появившемся списке цветов нужно выбрать что-нибудь подходящее. Большинство людей выбирают черный цвет. Но лучше использовать что-то серое, так как в этом случае при распечатке в принтере уйдет меньше краски. Это особенно важно, если черных клеток очень много.
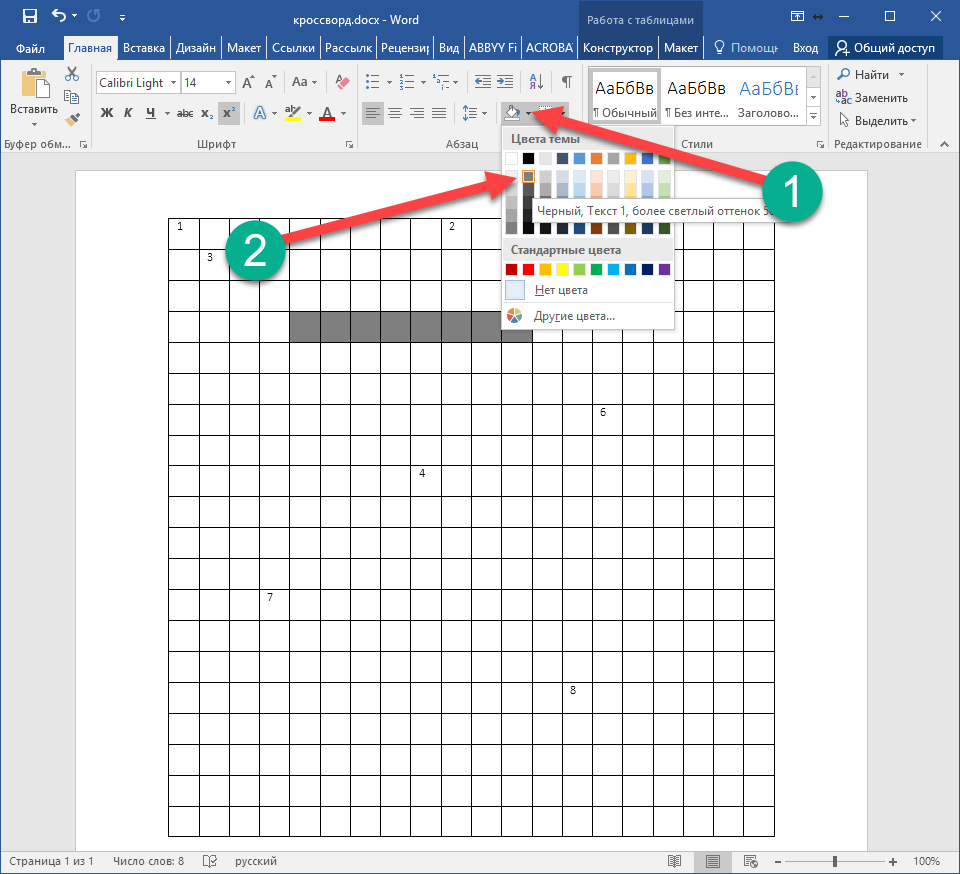
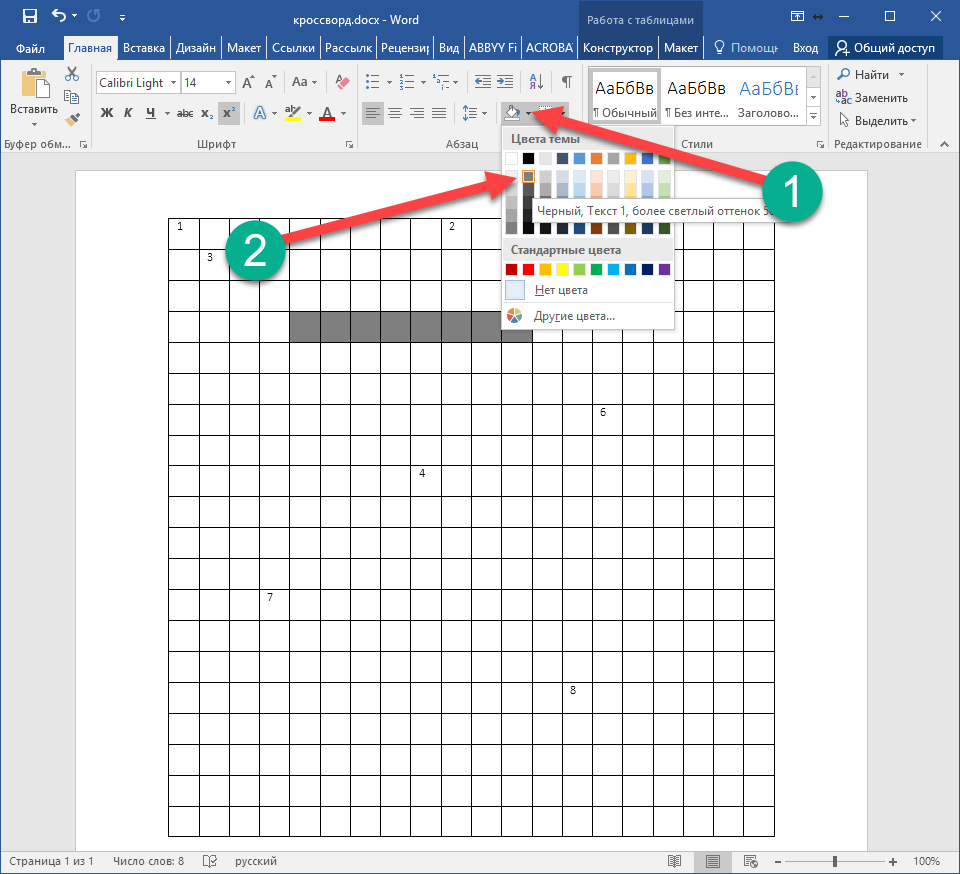
- Ваш выбранный цвет сохранится. В дальнейшем достаточно просто кликнуть по иконке. Никакое дополнительное меню вызывать не нужно.
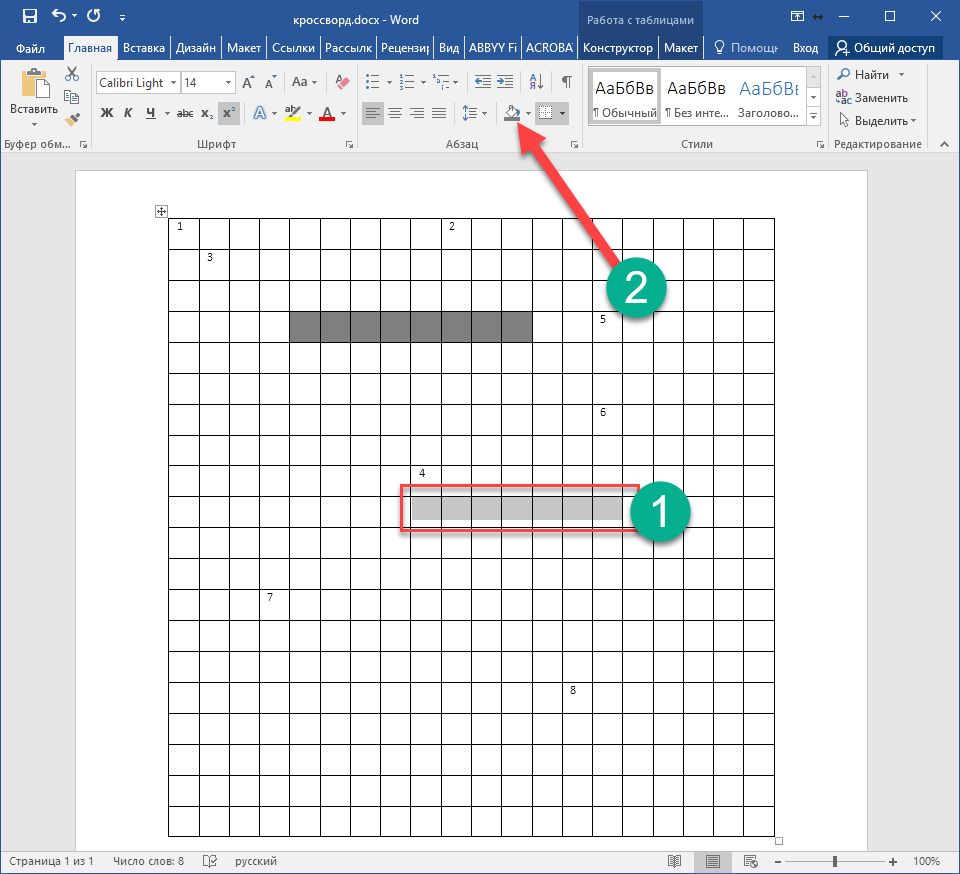
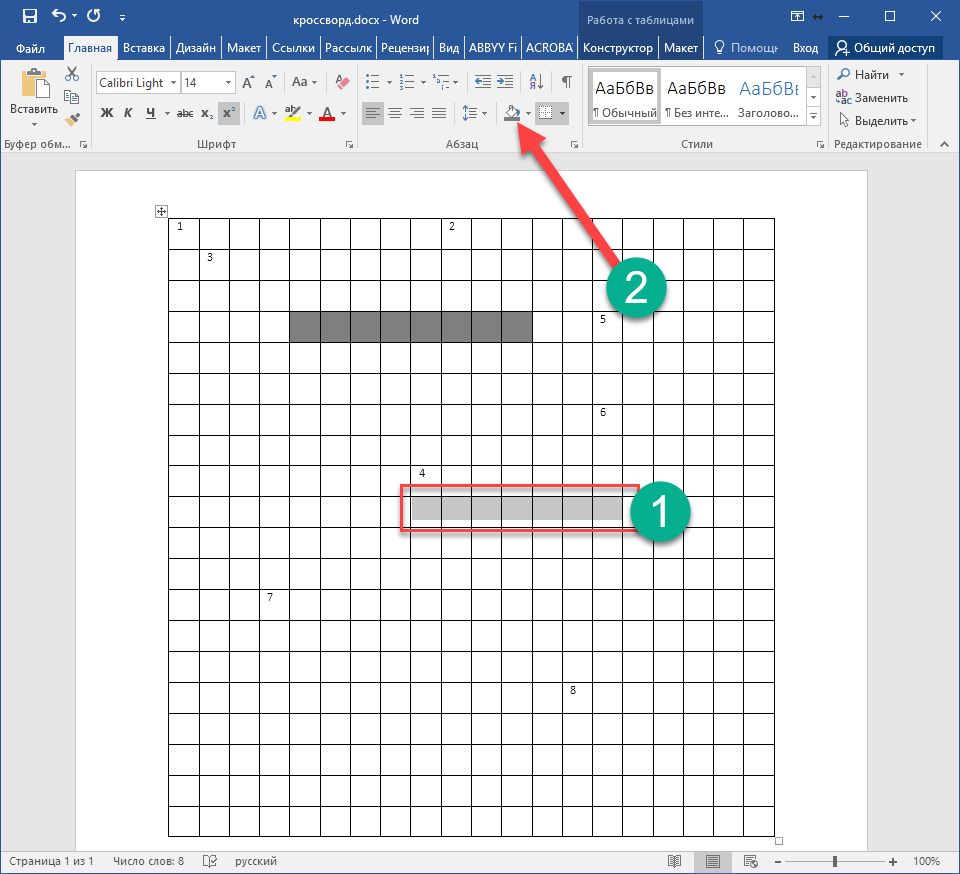
- Таким способом вы сможете очень быстро закрасить любое количество ячеек. Точно так же, как в редакторе Excel: просто выбираете элемент и кликаете на инструмент заливки.


Либо можно сделать это при помощи клика правой кнопкой мыши по нужной ячейке или выделенному диапазону. После некоторой паузы появится небольшая панель, на которой будет присутствовать точно такой же инструмент.
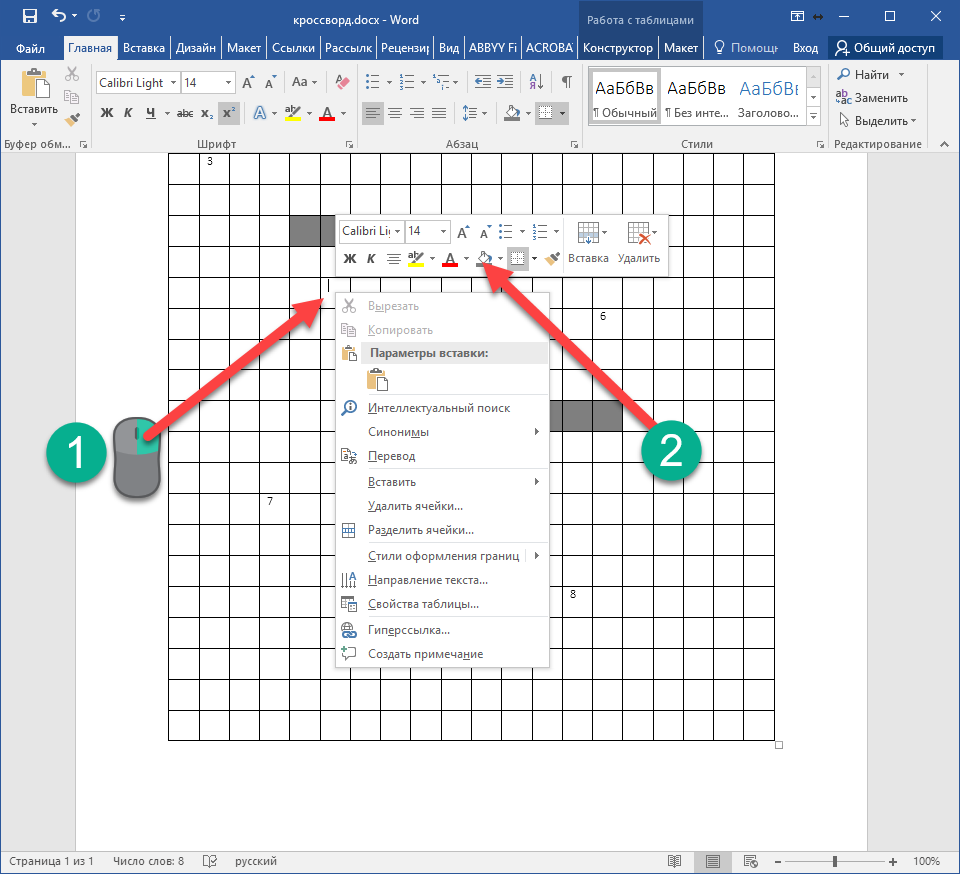
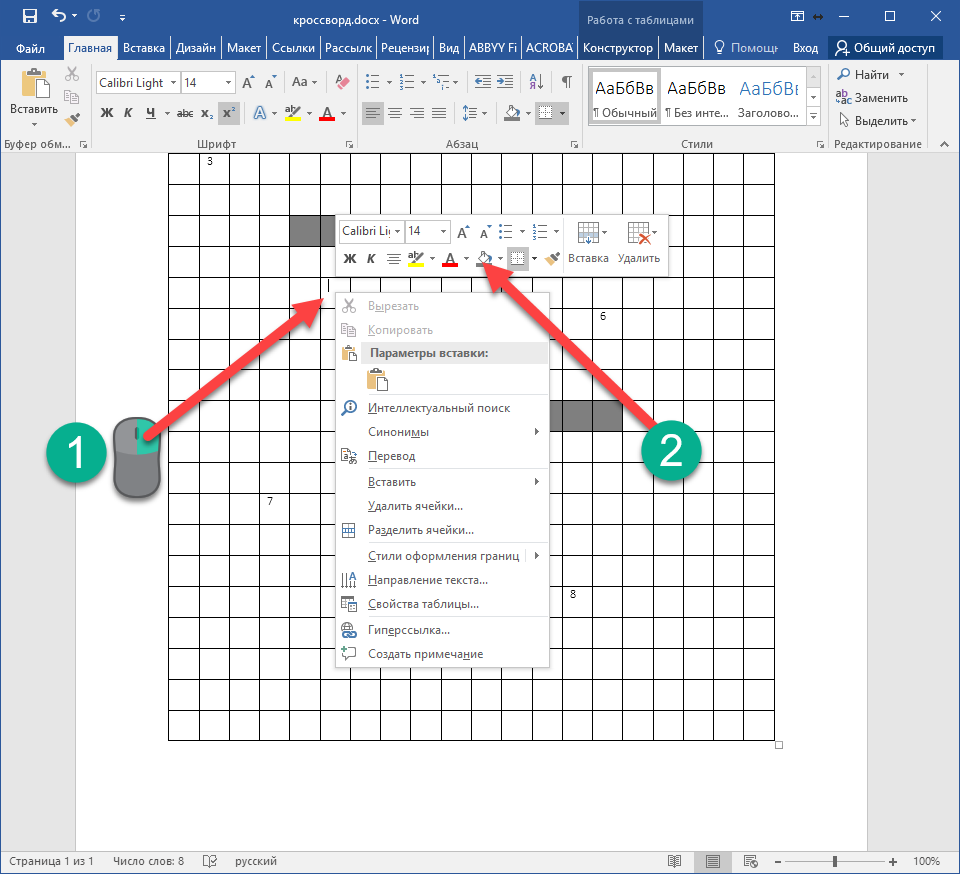
Ключевое слово
Иногда в кроссвордах необходимо указывать какое-нибудь секретное слово. Отгадать его можно только тогда, когда будут написаны ответы в соседних клетках. Но как правило, эту строку нужно как-то выделить, чтобы угадывающий человек понял, что оно там не просто так.
Для этого нужно сделать следующие действия.
- Выделите где-нибудь в центре некоторое количество ячеек. Сделайте правый клик мыши.
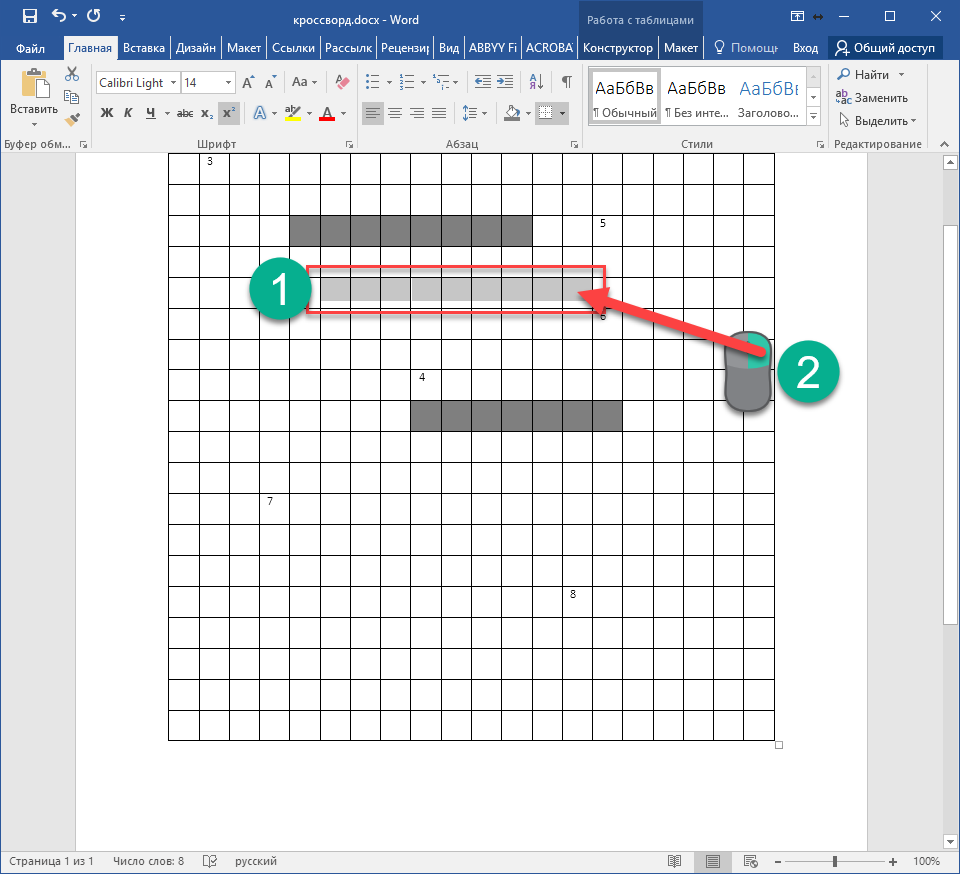
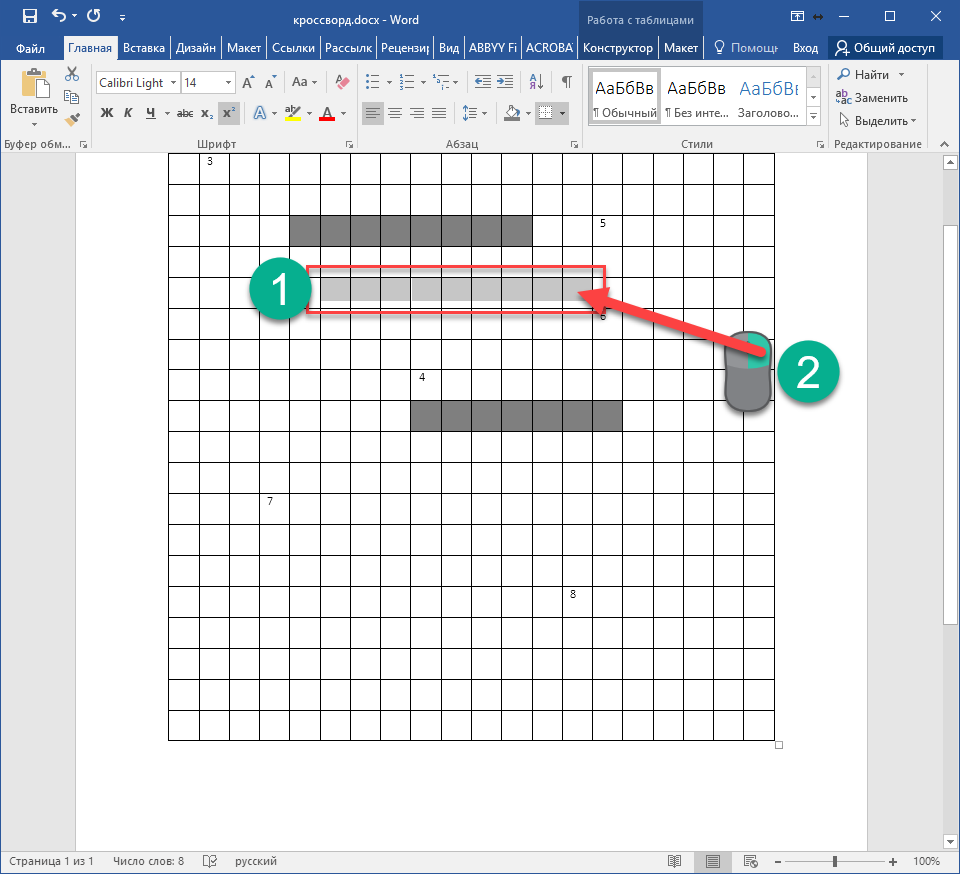
- В появившемся контекстном меню выбираем пункт «Свойства таблицы».


- Переходим на вкладку «Таблица». После этого кликаем на кнопку «Границы и заливка».
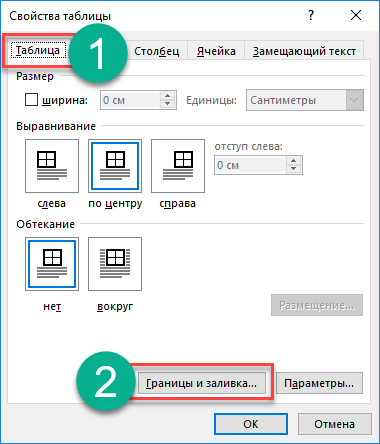
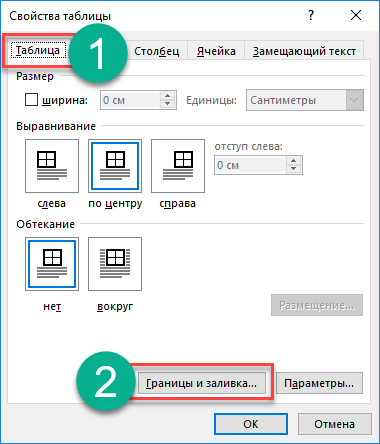
- В появившемся окне выбираем ширину размером 1 или 1,5 пункта.


- Затем указываем какой-нибудь цвет, который будет явно выделяться.
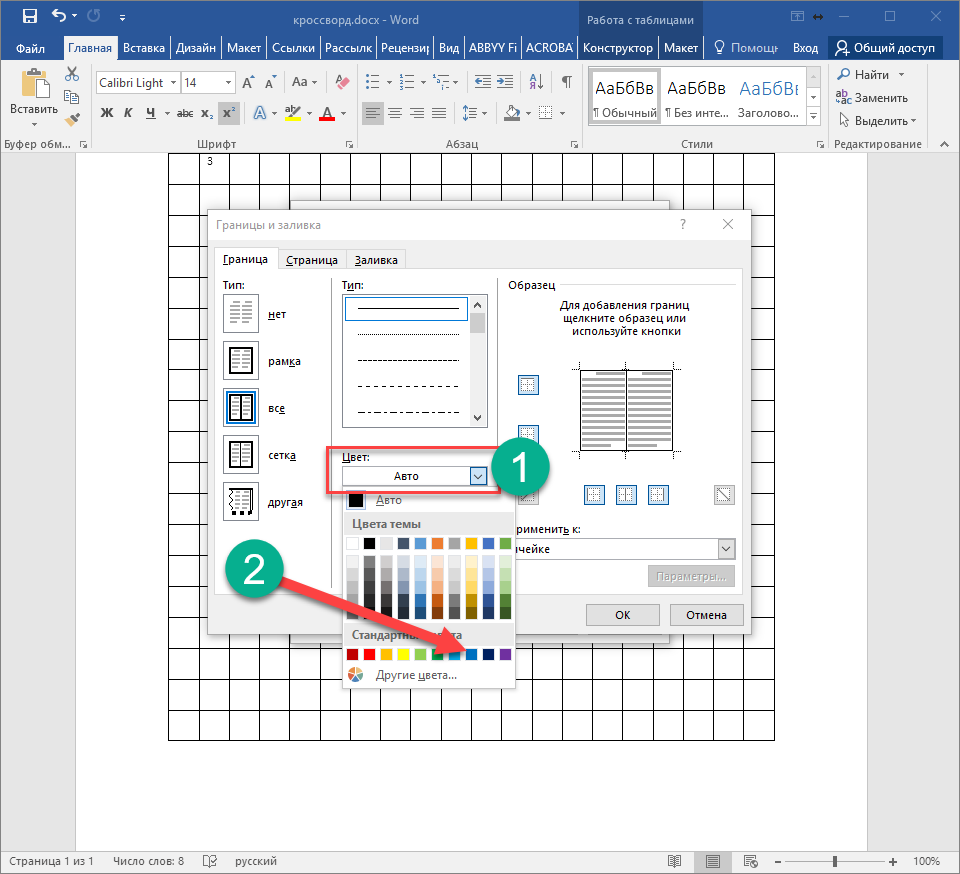
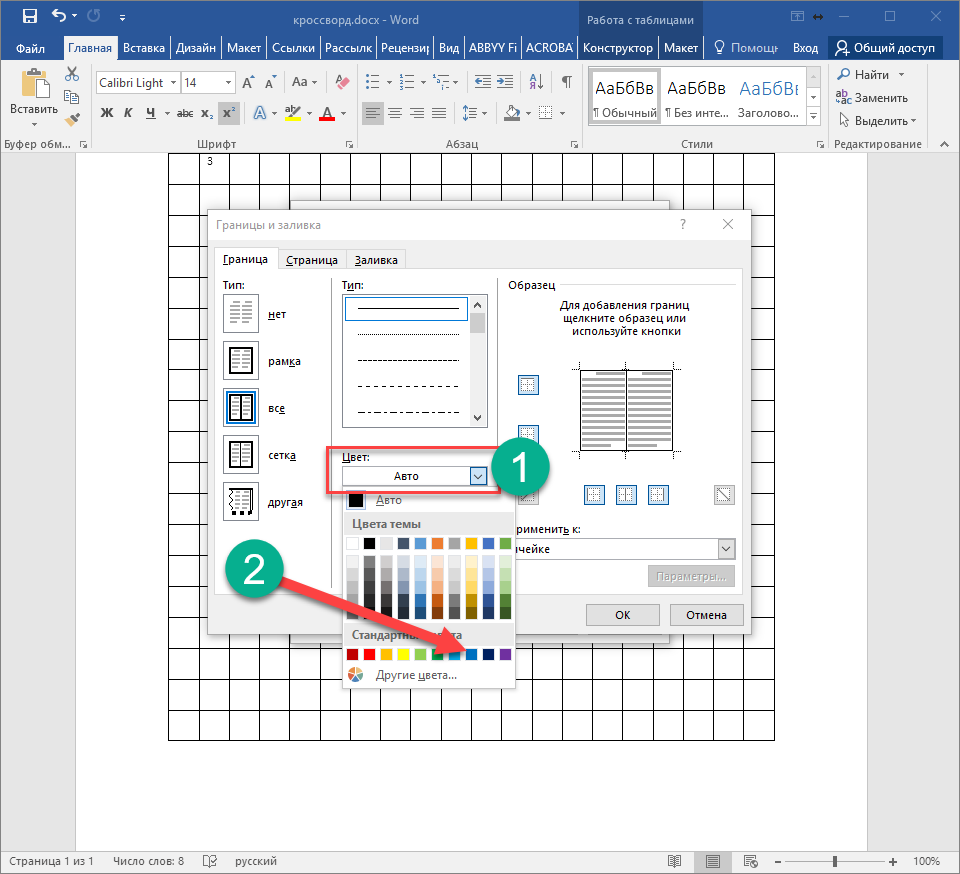
- После того как вы сделаете свой выбор, нужно будет нажать на кнопку «OK».


- Затем снова на «OK».
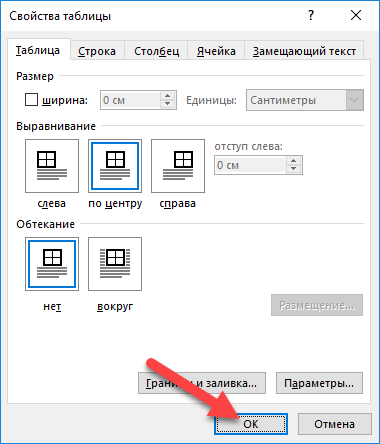
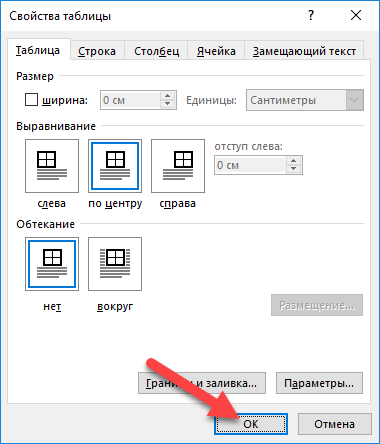
- В результате этого мы увидим следующее.


Нестандартная форма
Иногда обычный текстовый кроссворд бывает какой-нибудь оригинальной формы, то есть она отличается от прямоугольника. Сделать это довольно просто.
Крайние клетки
В первую очередь удалим несколько боковых ячеек. Для этого нужно сделать следующие шаги.
- Выделите неугодную вам область. Нажмите на указанный треугольник около инструмента «Границы».


- В появившемся списке выбираем пункт «Нет границы». Результат будет немного некрасивым, поскольку у оставшихся клеток пропала внешняя сторона.
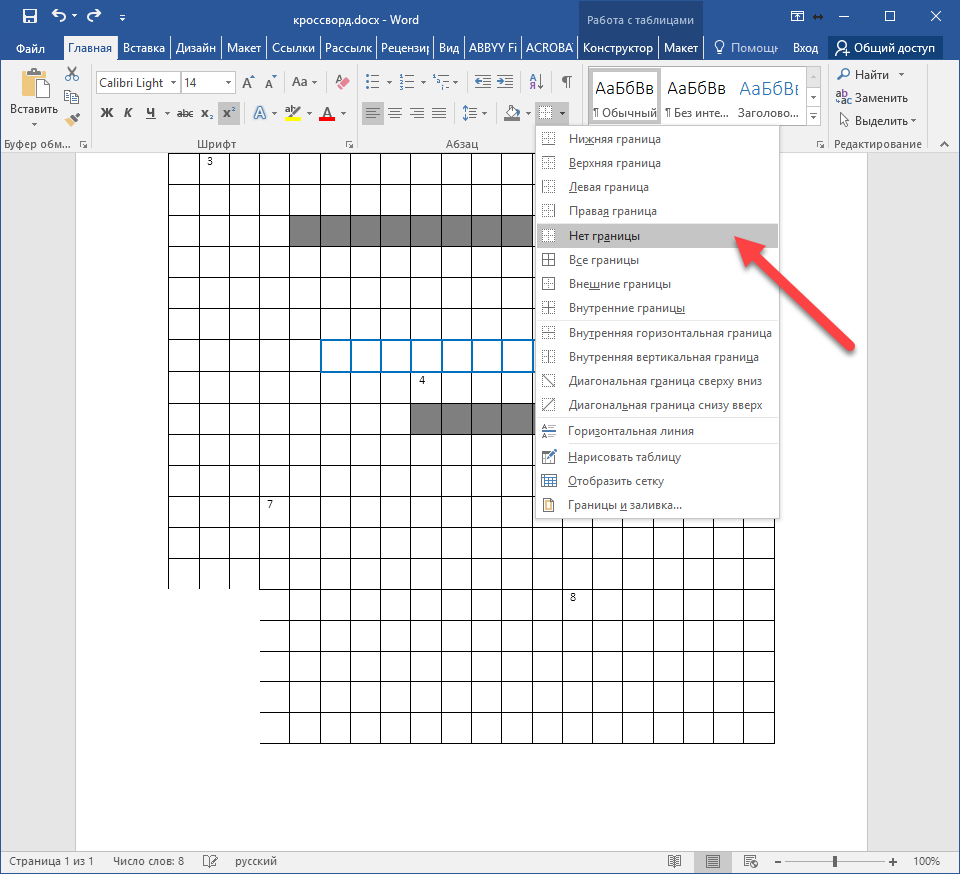
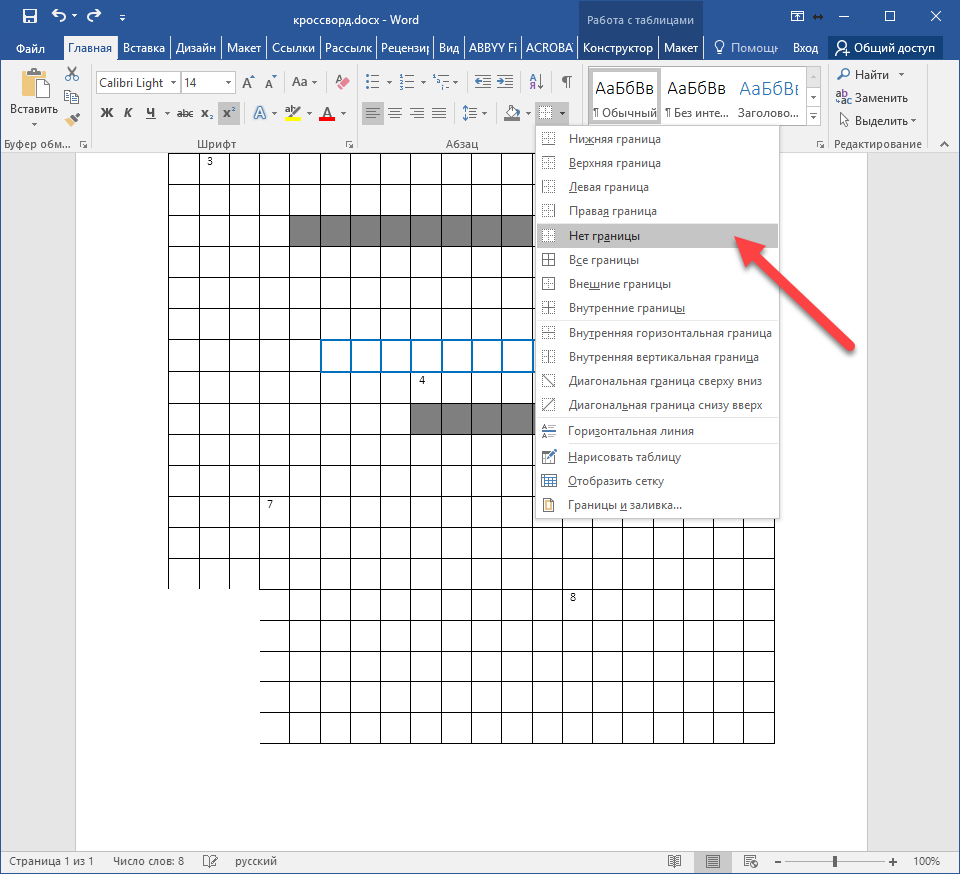
- Для того чтобы исправить эту ситуацию, нужно выделить испорченные ячейки и повторить описанные выше действия, но только на этот раз выбрать пункт «Все границы».
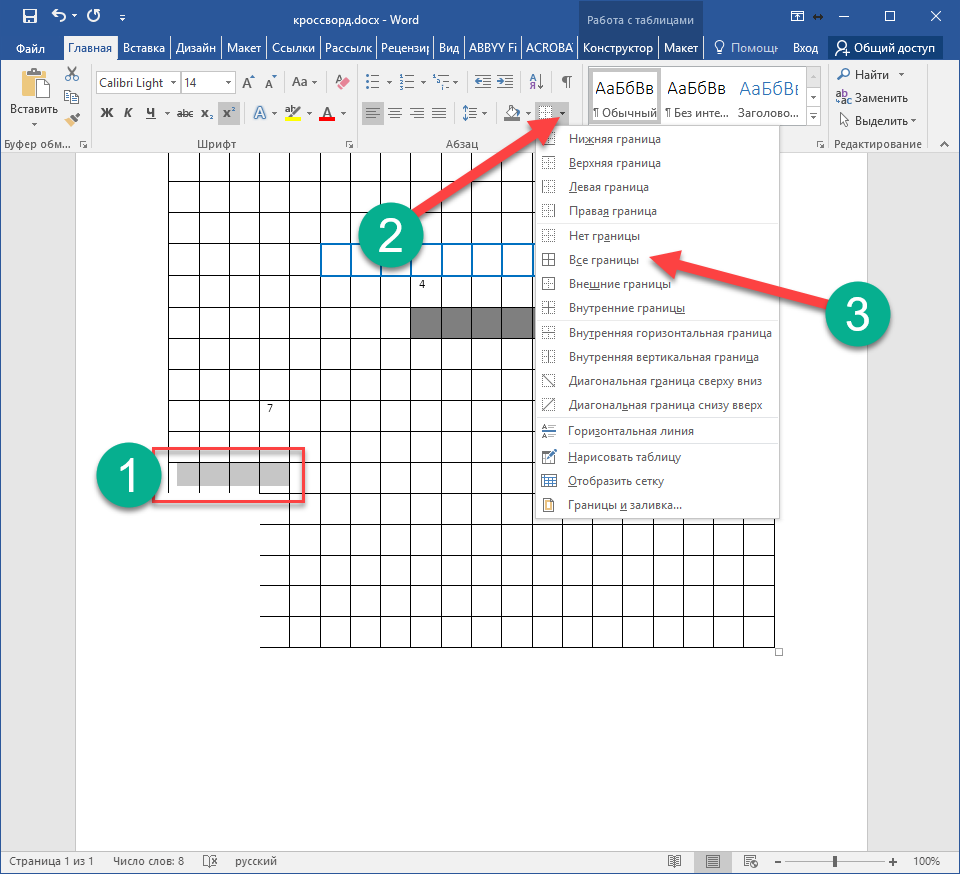
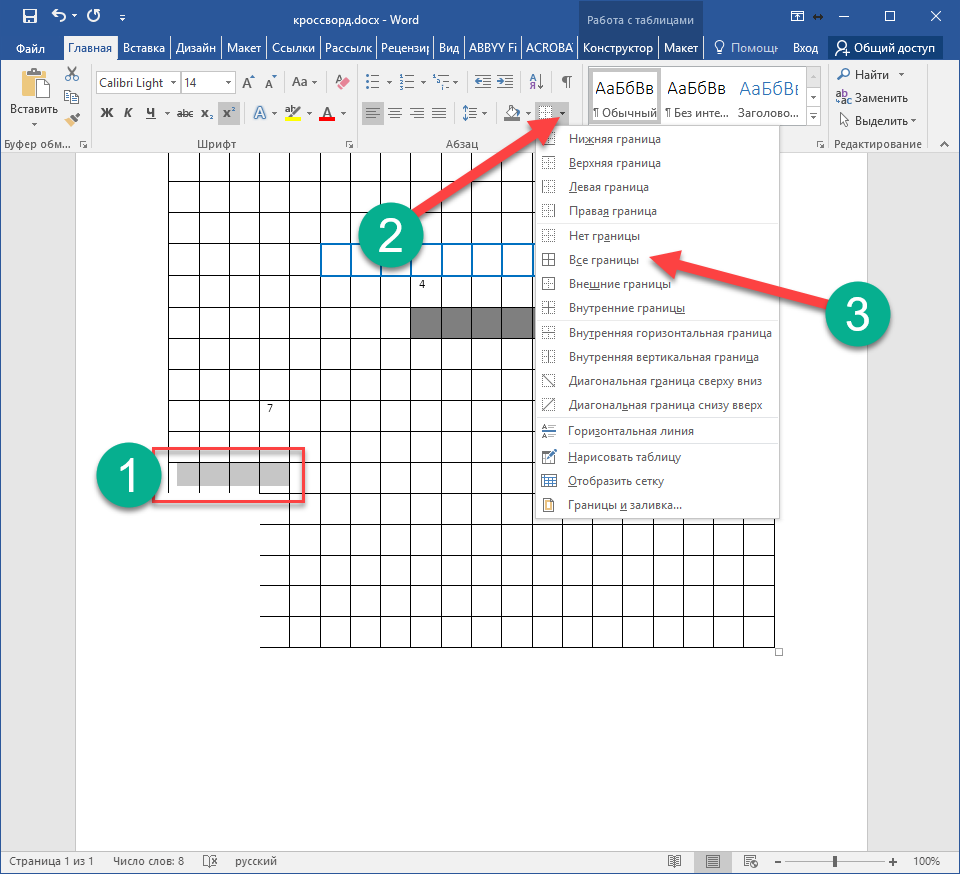
- Сразу после этого вы будете немного удивлены, поскольку они окрасятся в тот же цвет, которым мы выделяли ключевое слово. Дело в том, что редактор Word запомнил предыдущие настройки.


- Для того чтобы вернуть границам черный цвет, сначала нужно выделить эти клетки. Затем снова сделать правый клик мыши и в появившемся контекстном меню выбрать пункт «Свойства таблицы».
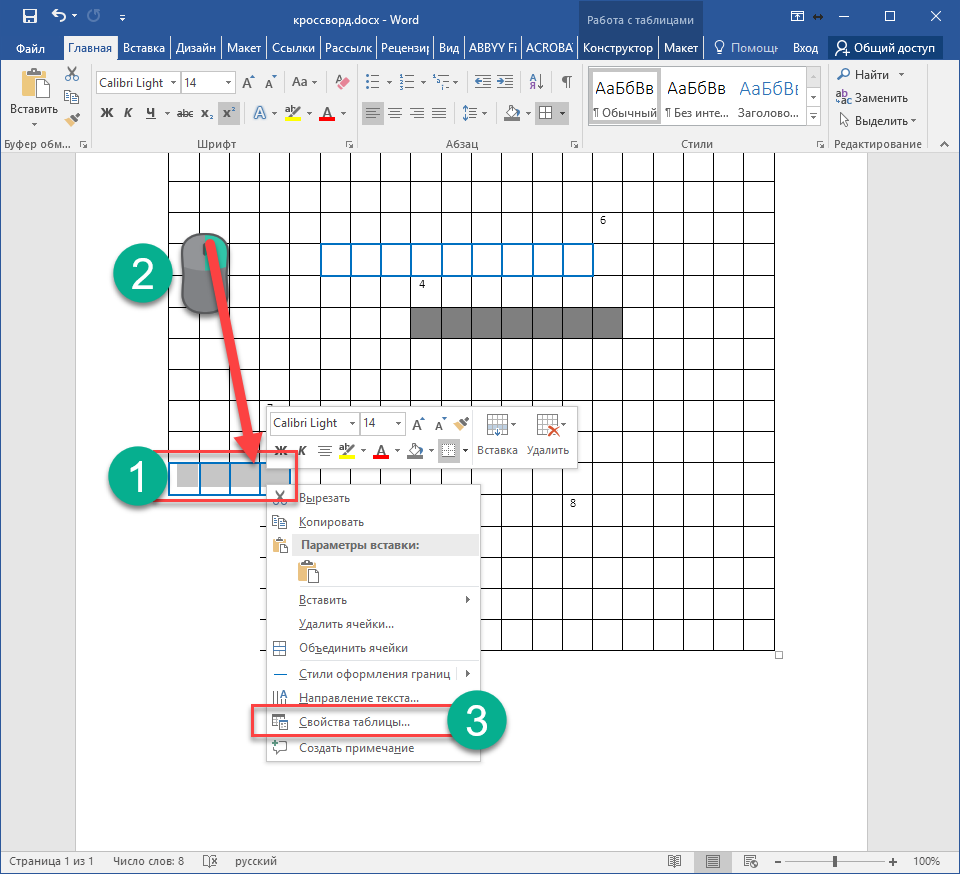
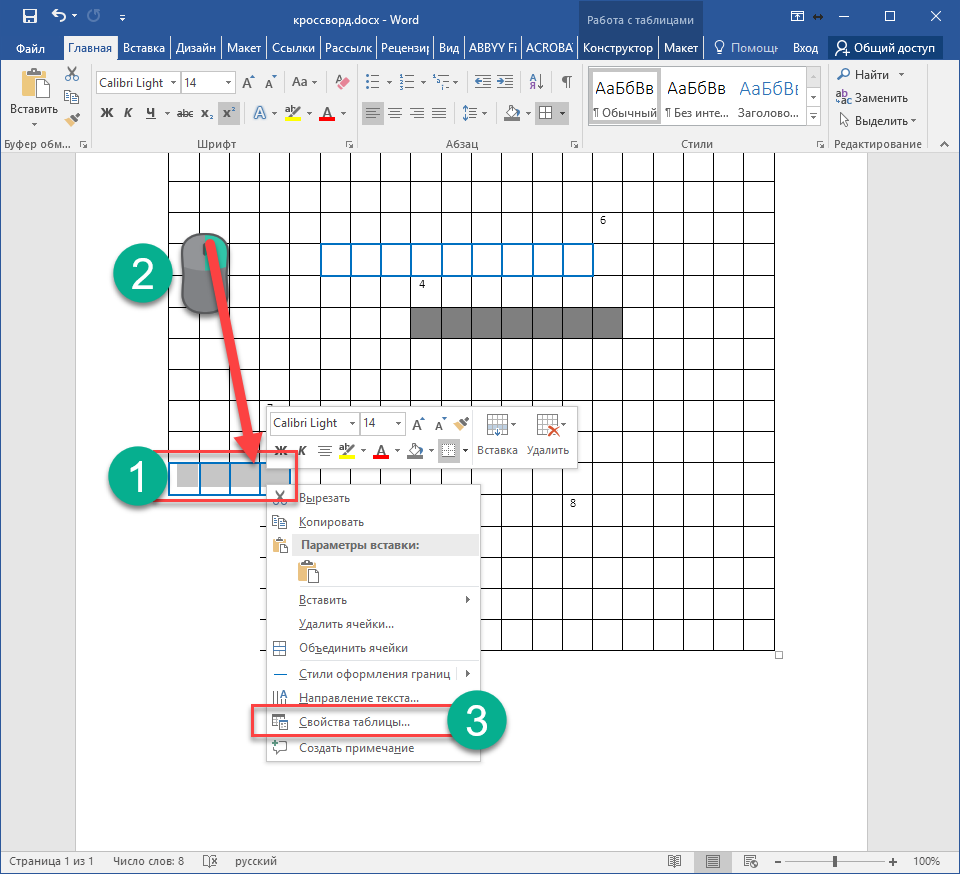
- Переходим на вкладку «Таблица» и нажимаем на кнопку «Границы и заливка».
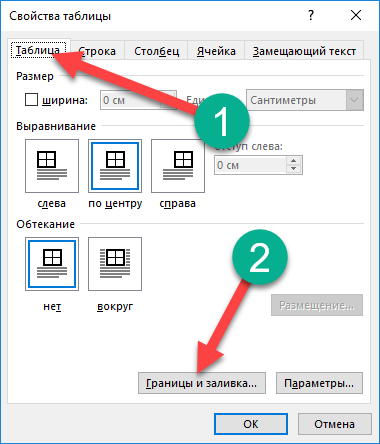
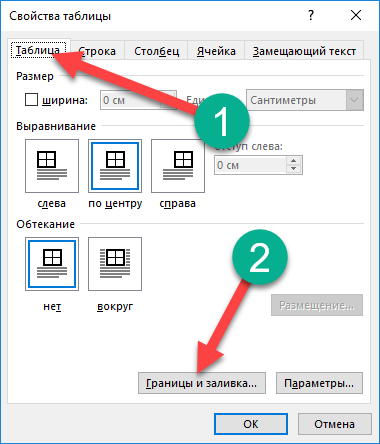
- Меняем всё на те значения, которые были по умолчанию.
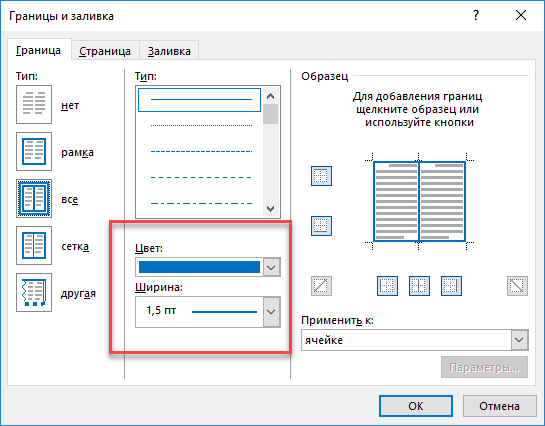
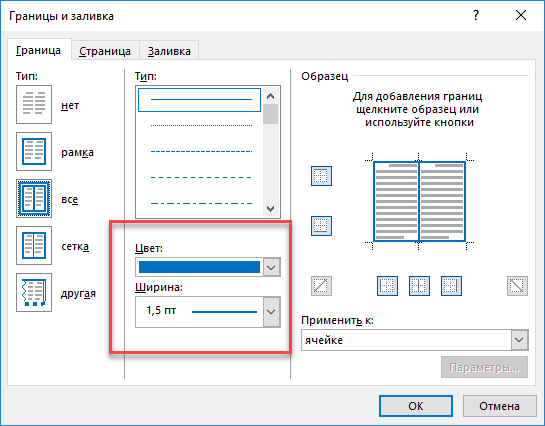
Это – черный цвет и ширина 0,75 пунктов. Для сохранения кликаем на кнопку «OK».
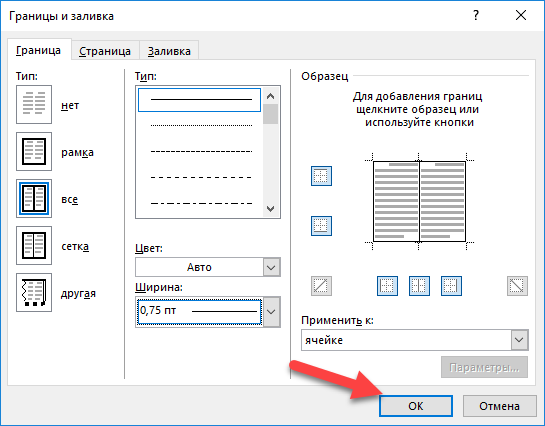
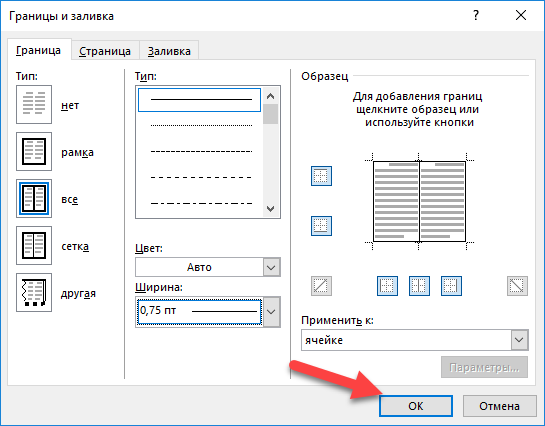
- Закрываем окно «Свойства таблицы» тем же действием.


- Теперь крайние клетки выглядят вполне нормально.


- Для того чтобы вернуть прежний вид вертикальным клеткам, нужно повторить описанные выше действия и выбрать пункт «Все границы».
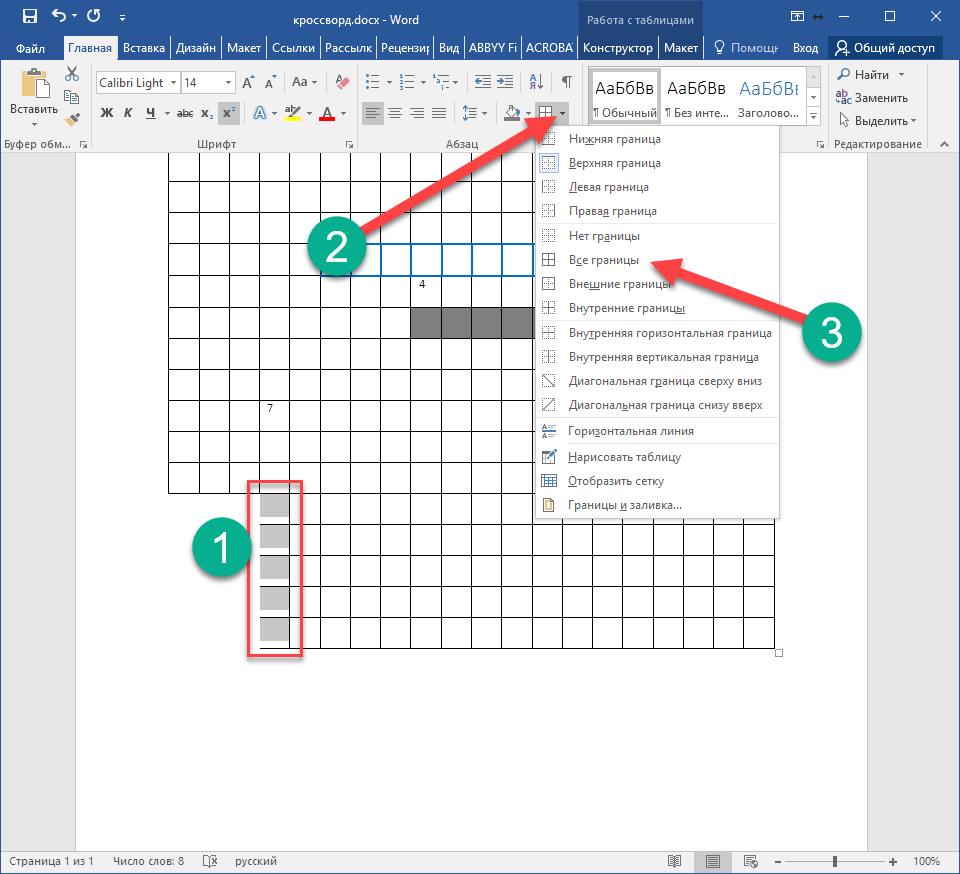
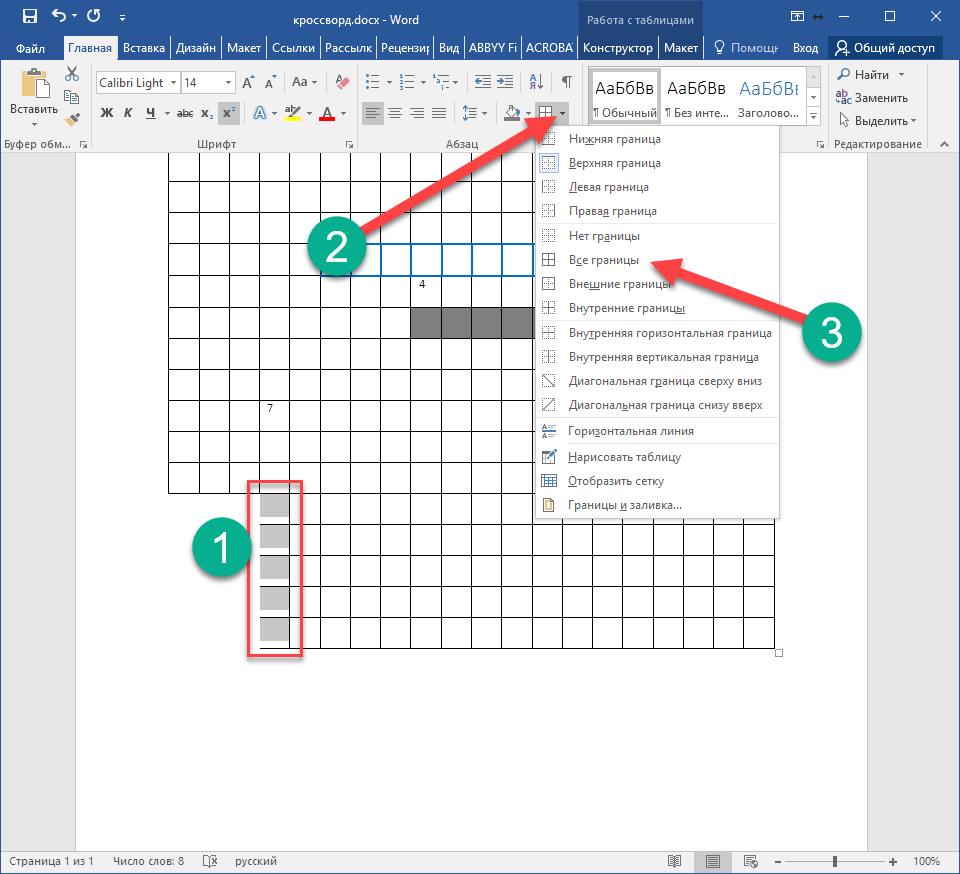
- Теперь угол кроссворда смотрится намного лучше.


Внутри кроссворда
Если вам нужны такие пустые области в теле вашей головоломки (например, чтобы вставить картинку), то это делается немного иначе.
- Выделяем нужные клетки. Переходим на вкладку «Макет». Нажимаем на иконку «Выделение». Выбираем пункт «Объединить ячейки».
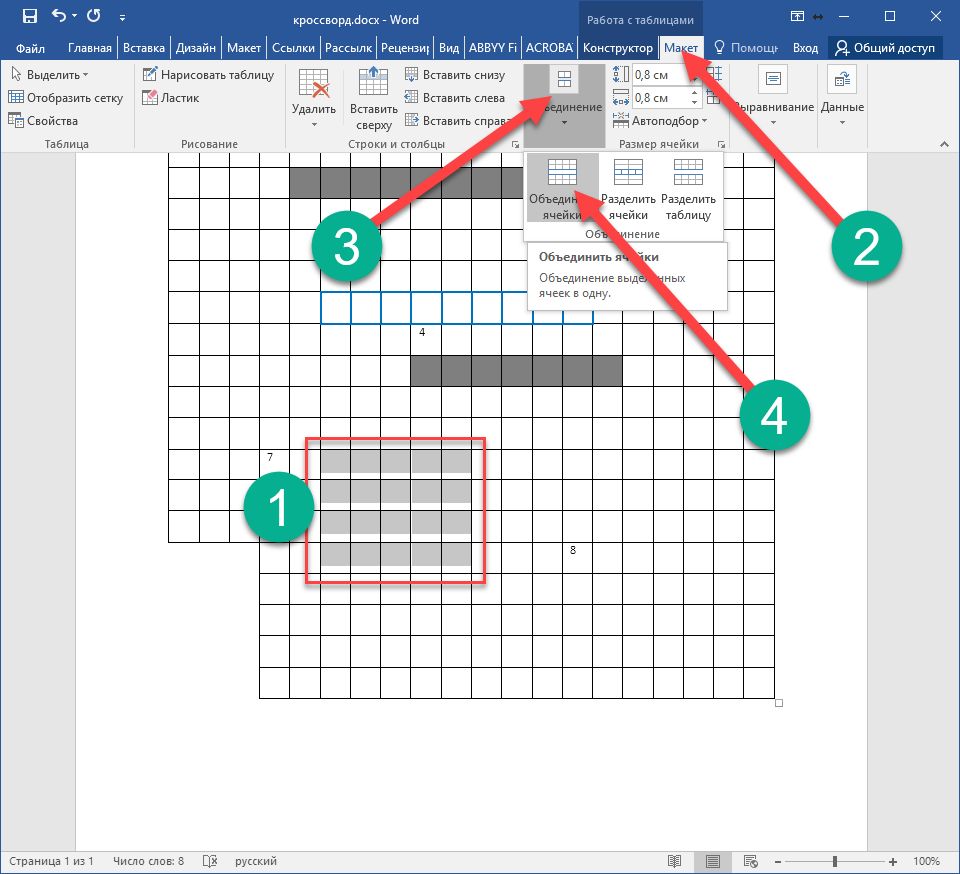
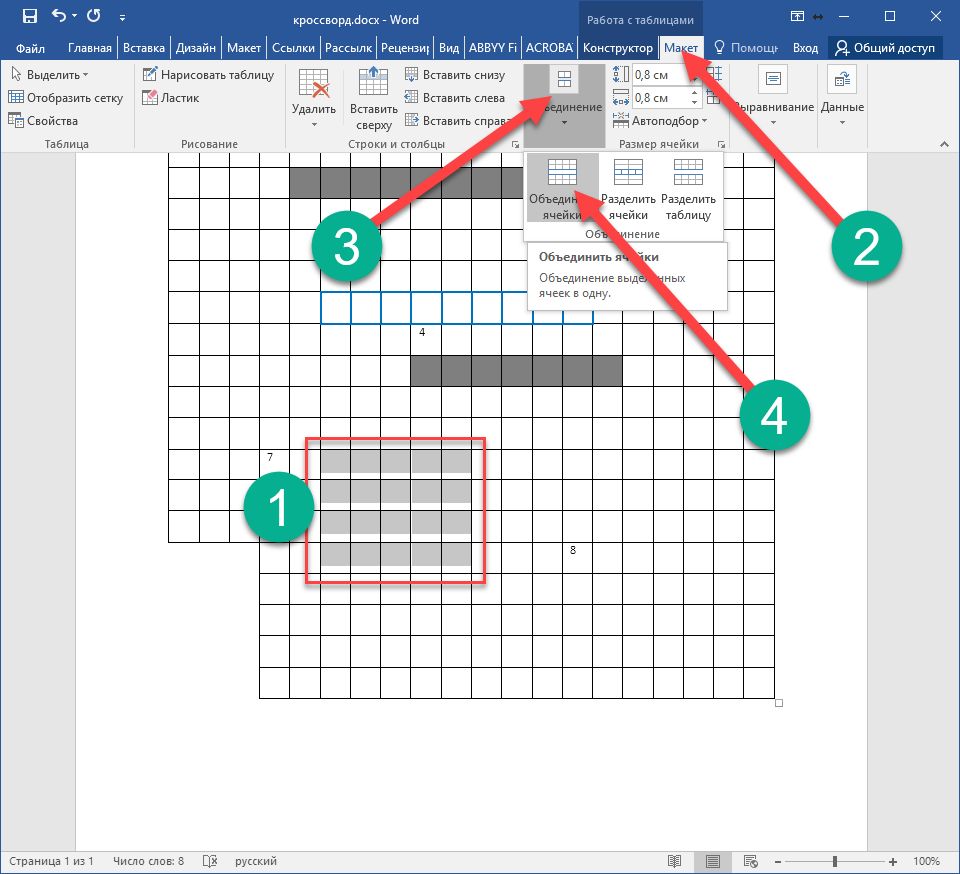
- Результатом ваших действий будет следующее.
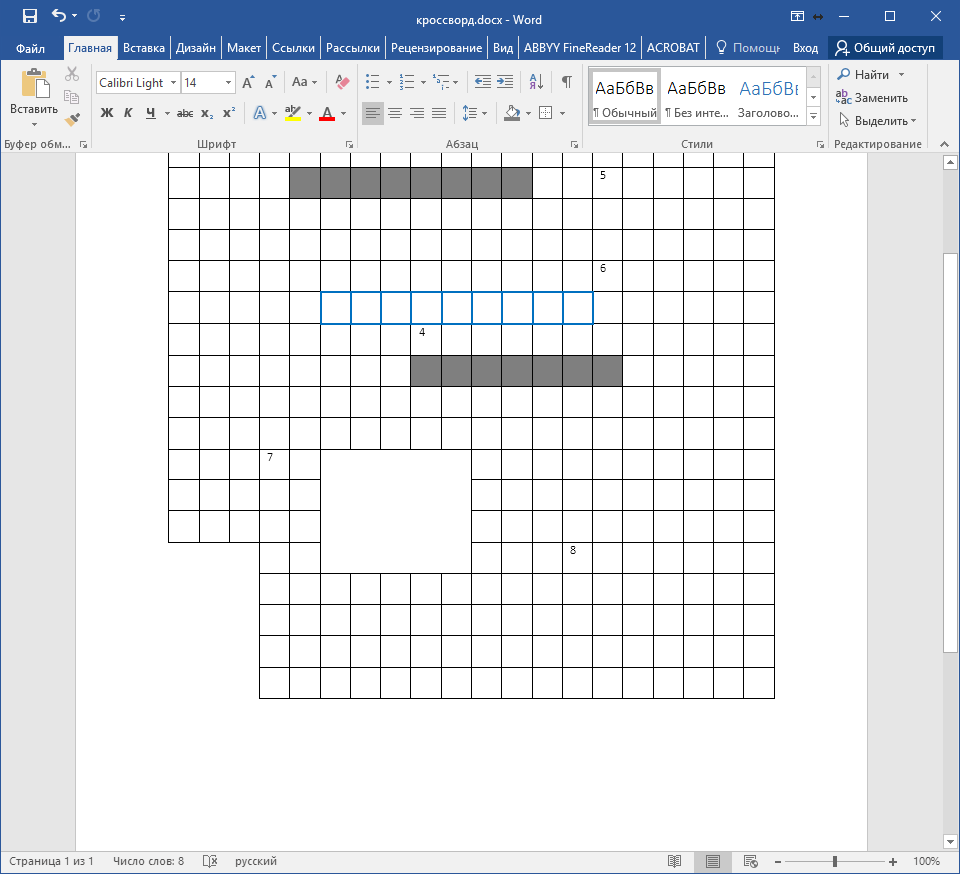
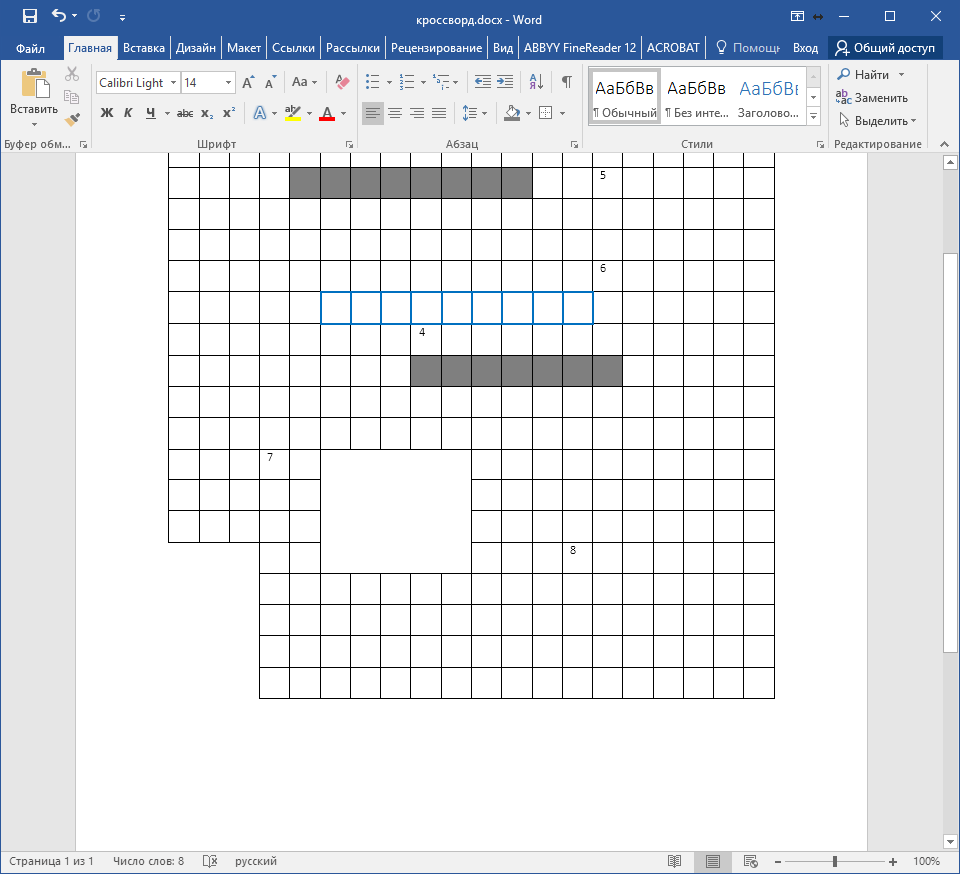
Теперь вы можете вставить туда что угодно или же оставить всё как есть.
Оформление блока вопросов и ответов
Если размер большой, то придется использовать два листа минимум, чтобы было видно вопросы и кроссворд одновременно. Например, в случае газеты или журнала нельзя допустить такого варианта, чтобы для чтения заданий приходилось листать страницу туда-сюда.
Внешний вид должен быть как можно лучше. Чтобы привлечь внимание человека, старайтесь использовать различные стили оформления, а не «лепить» всё подряд однотипным текстом.


Ответы желательно перевернуть «кверху ногами» и разместить на другой странице, чтобы во время угадывания заданий их было сложно прочесть.


Для переворачивания используем маленькую таблицу 1 на 4. Сделать это можно следующим образом.
- Переходим на вкладку «Вставка», нажимаем на иконку «Таблица» и выбираем соответствующий вариант.


- Заполните таблицу нужными ответами по вертикали и горизонтали.


- Сделайте правый клик мыши по строке с ответами. В появившемся меню выбираем пункт «Направление текста».
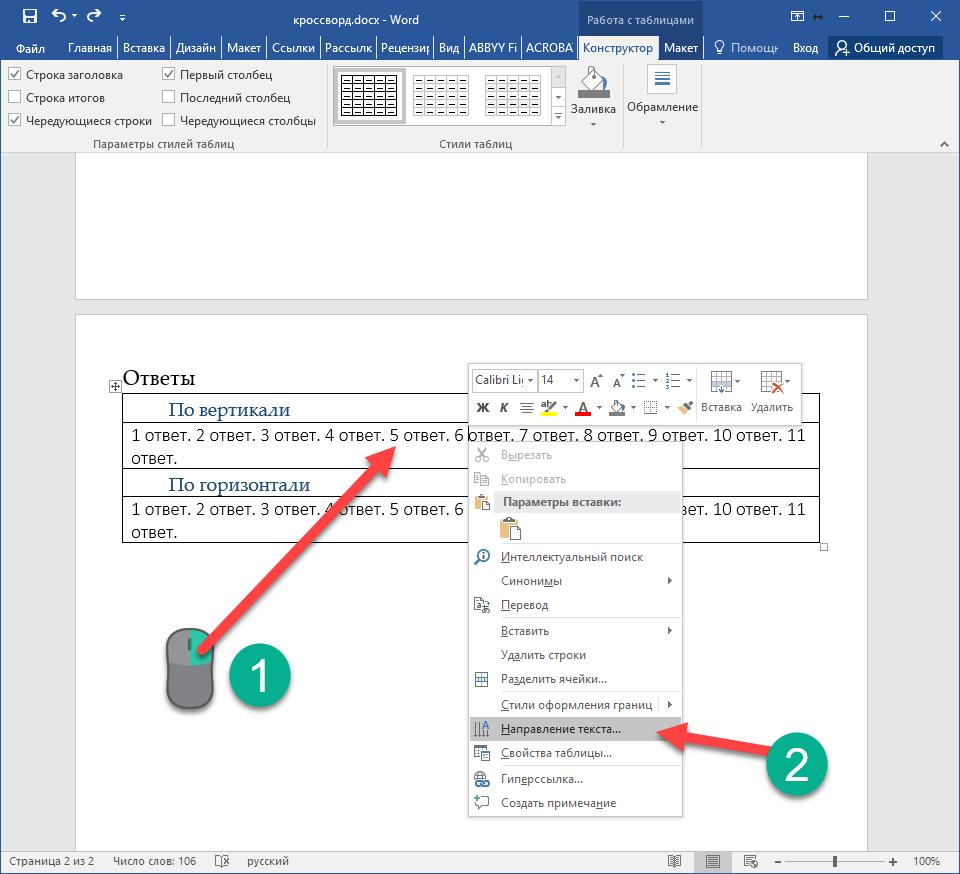
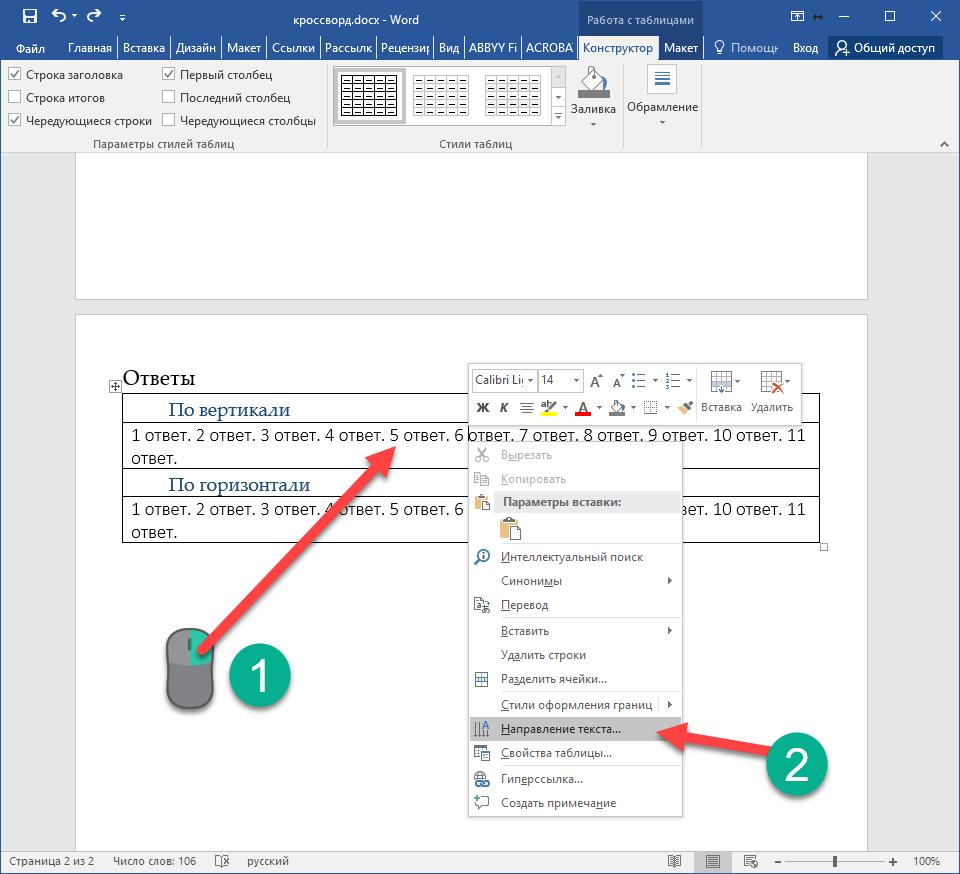
- В появившемся окне выберите пункт с вертикальной ориентацией. Для сохранения настроек кликните на «OK».


- Результат будет следующим.
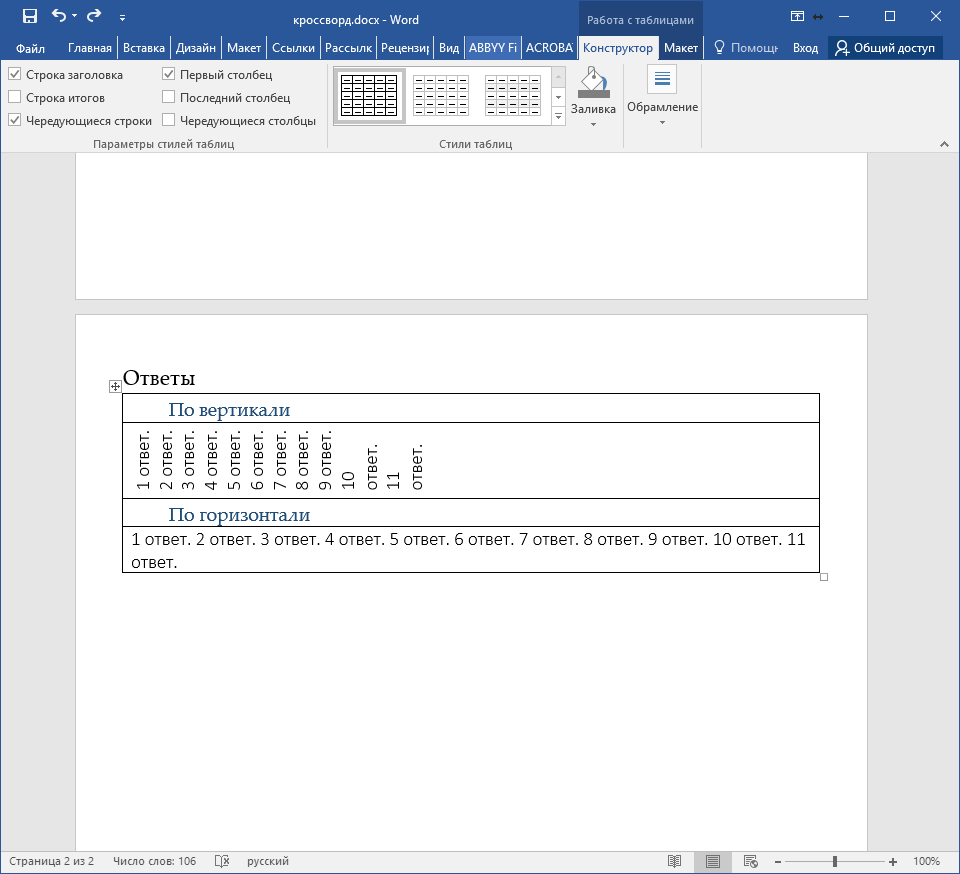
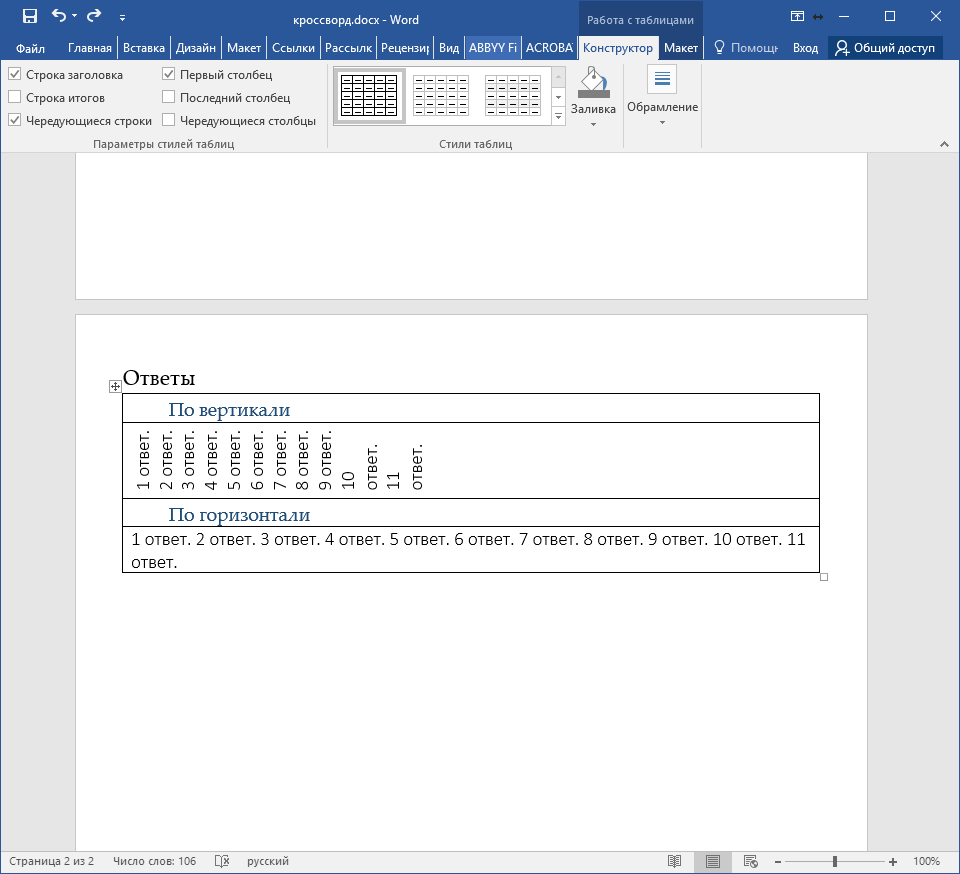
- Затем нужно повторить описанные выше действия для второго блока ответов (по горизонтали).
Онлайн сервисы
Если вам лень составлять свой кроссворд, можно воспользоваться различными сайтами (например, сервисом CrossWordus), где можно скачать готовые варианты на различные темы.
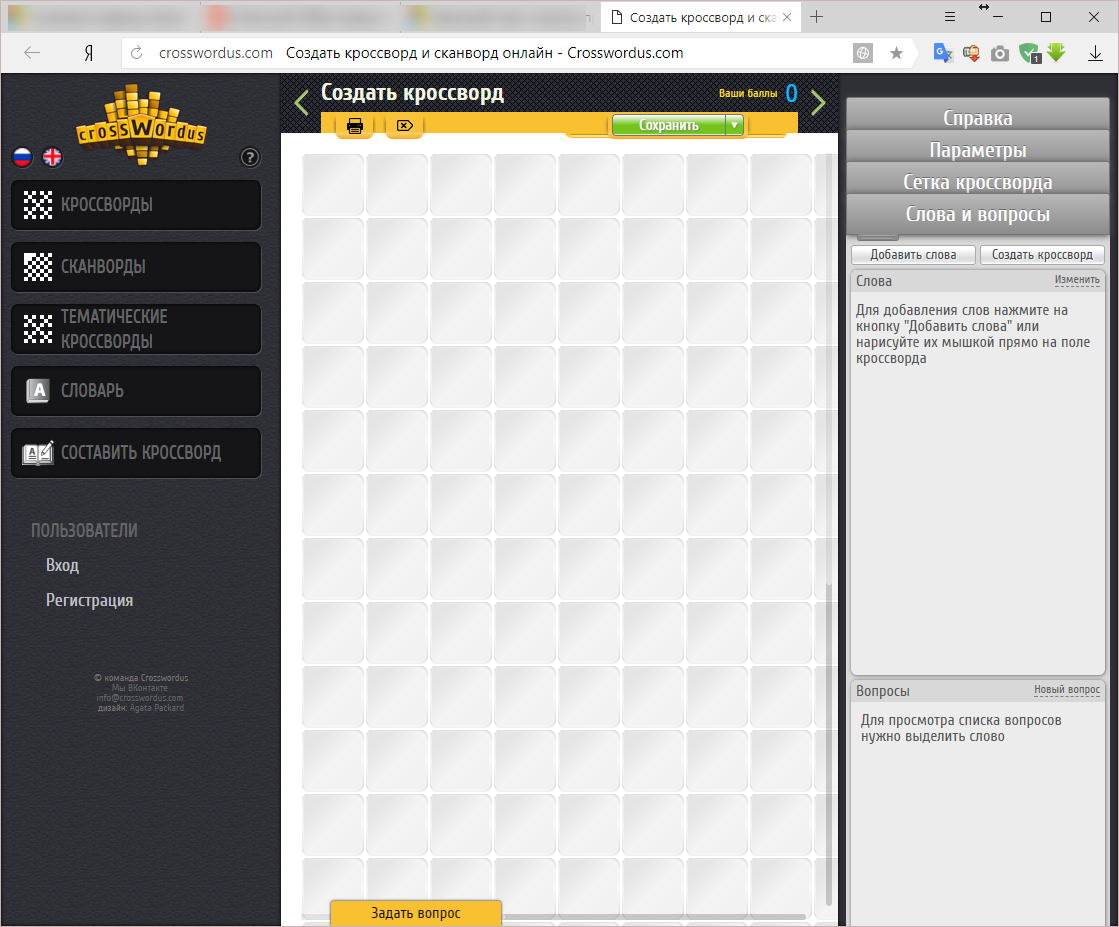
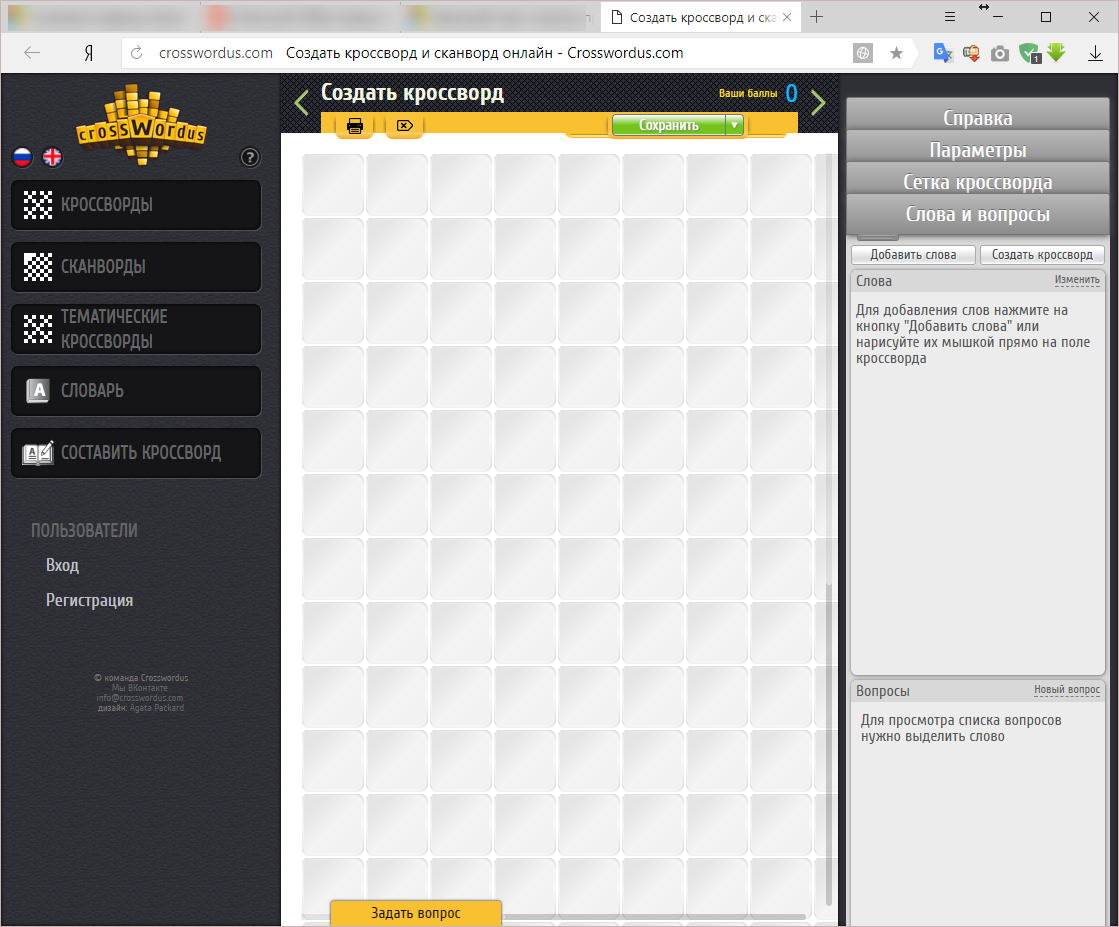
Здесь вы сможете найти:
- кроссворды;
- сканворды;
- тематические кроссворды;
- словари.
Ну и, разумеется, у вас получится составить кроссворд.
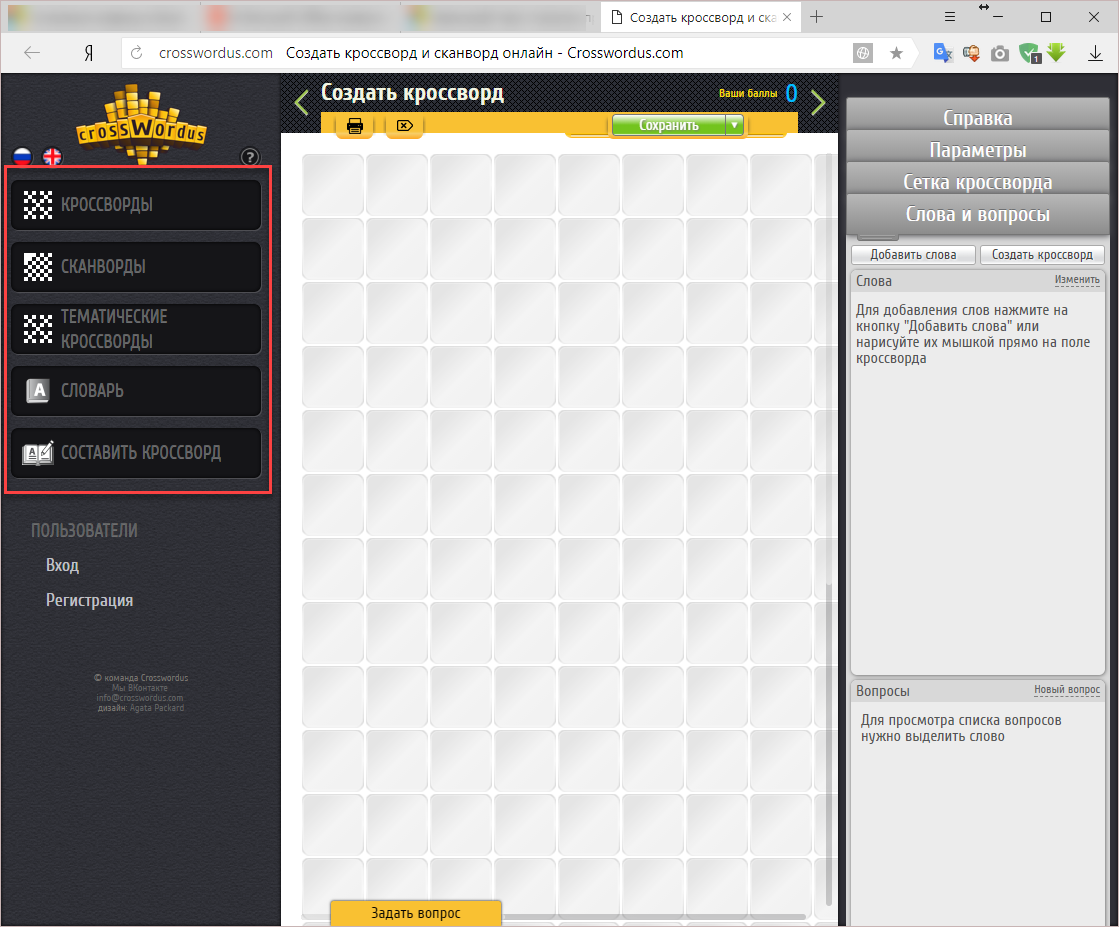
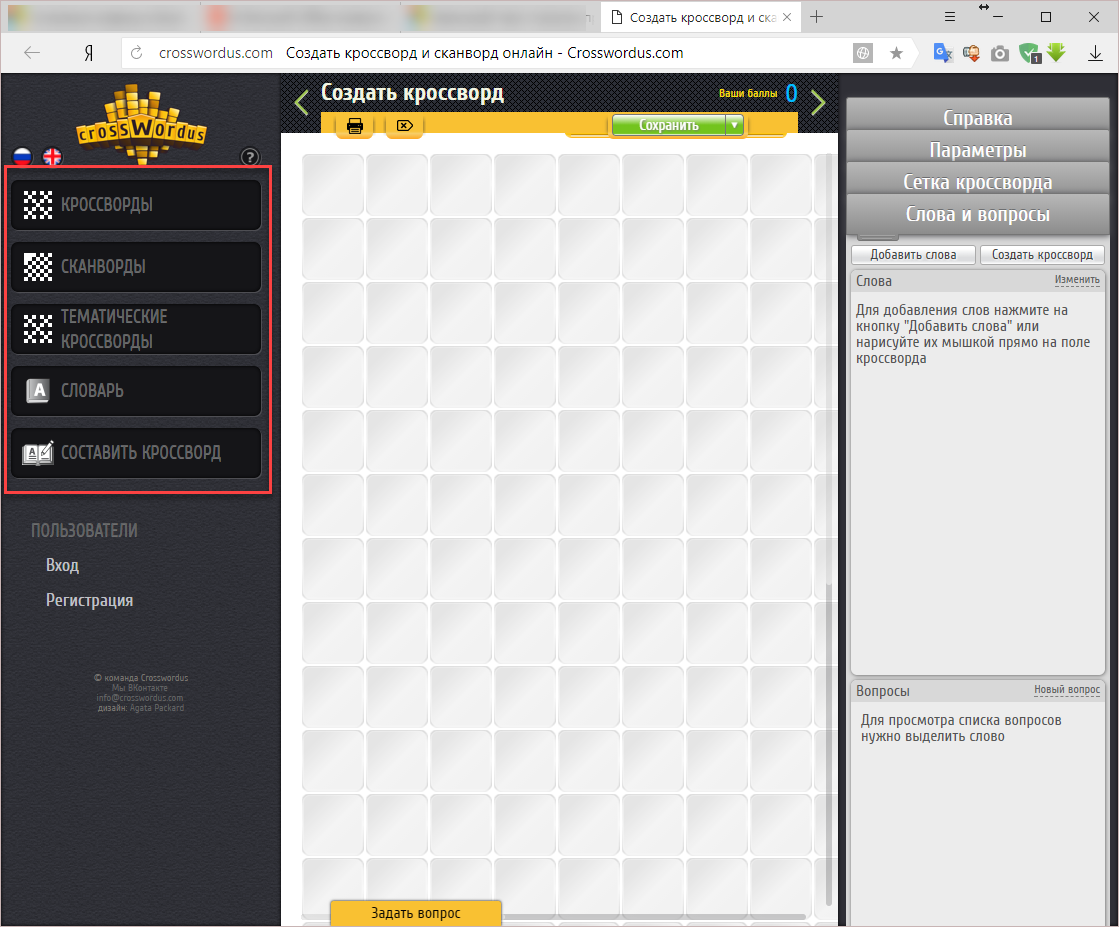
Во время создания кроссворда в правой стороне сайта вы можете добавлять слова и вопросы.
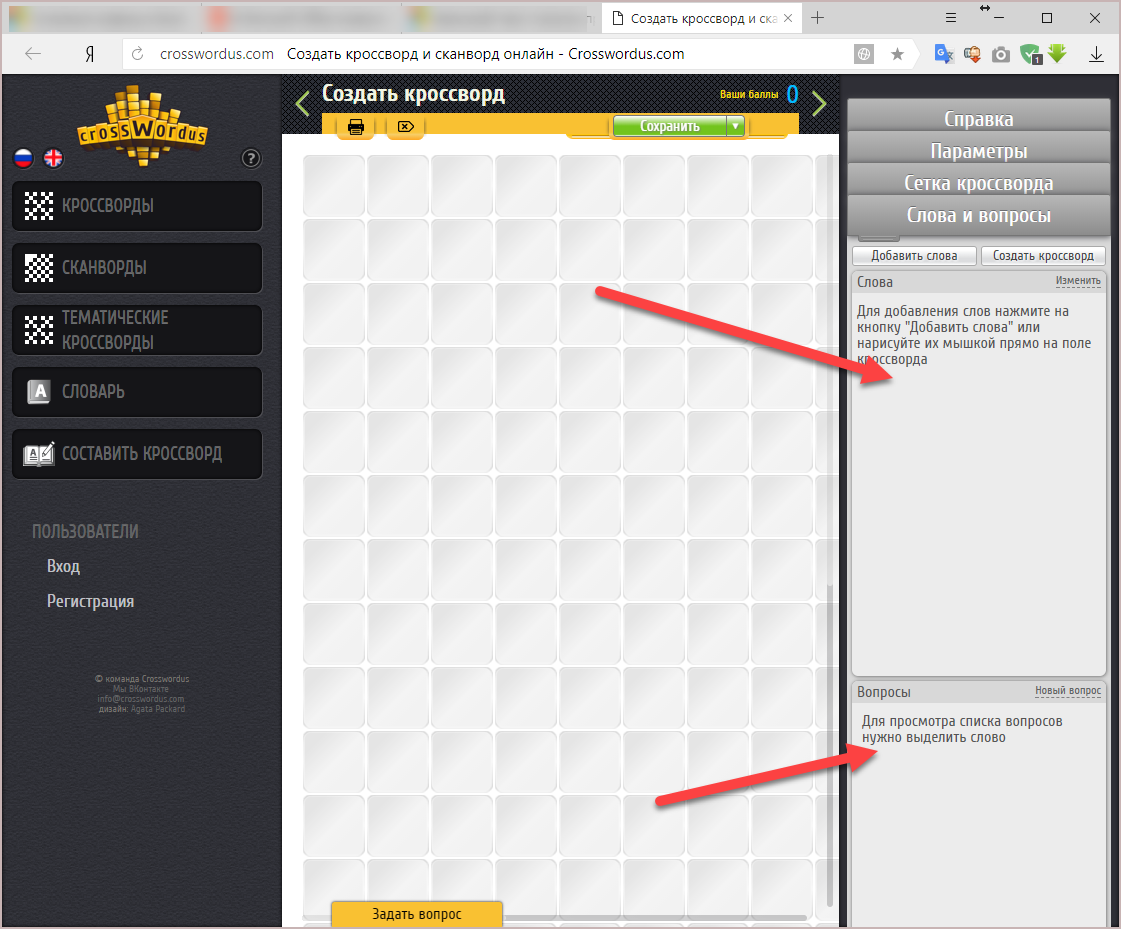
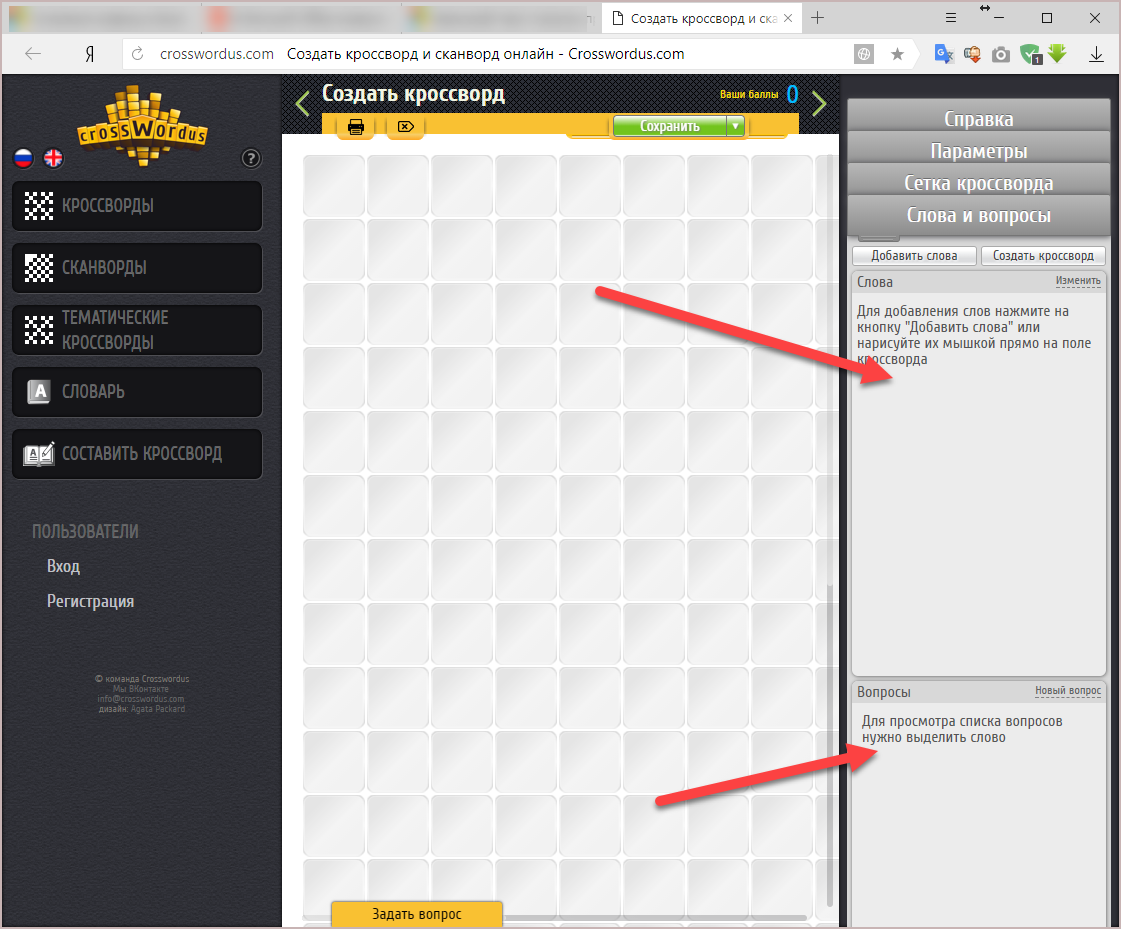
Для настройки размеров вашей головоломки нужно нажать на ссылку «Сетка кроссворда».
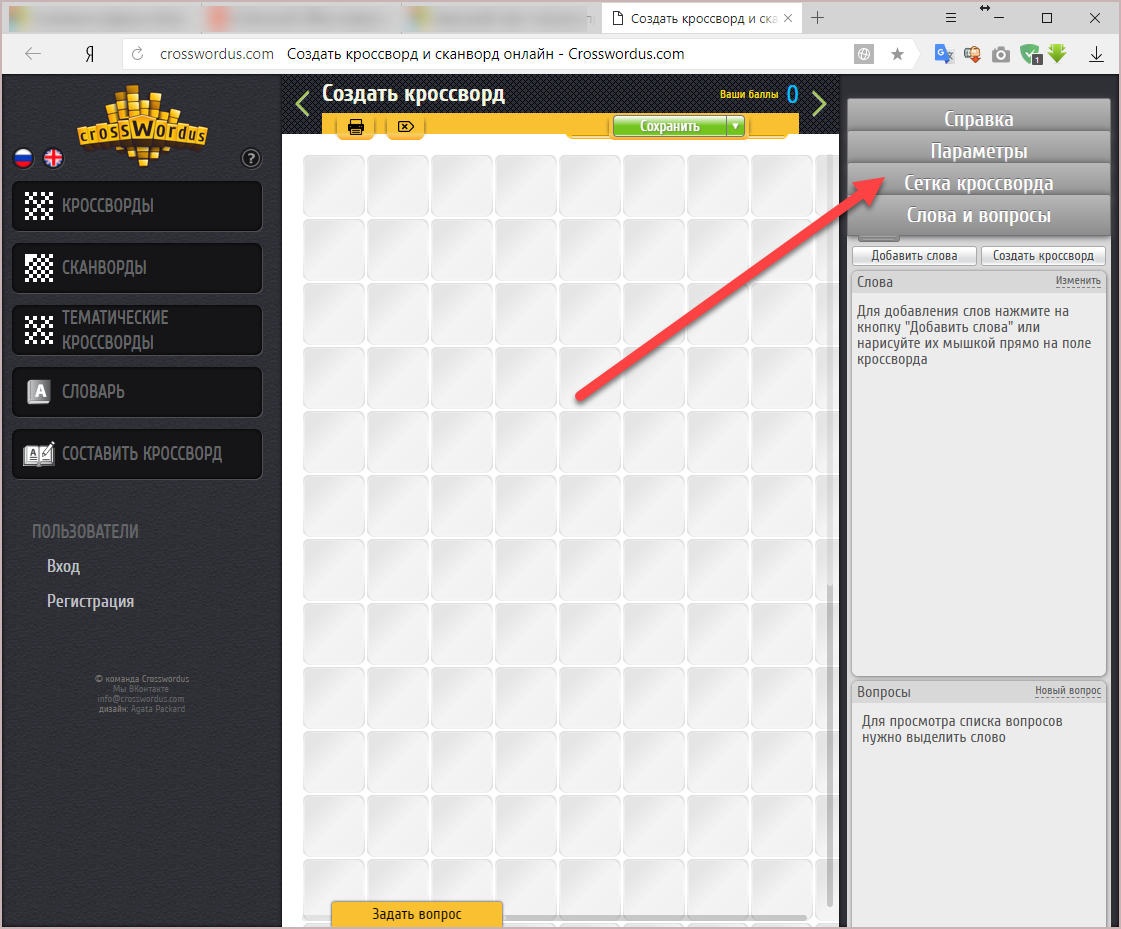
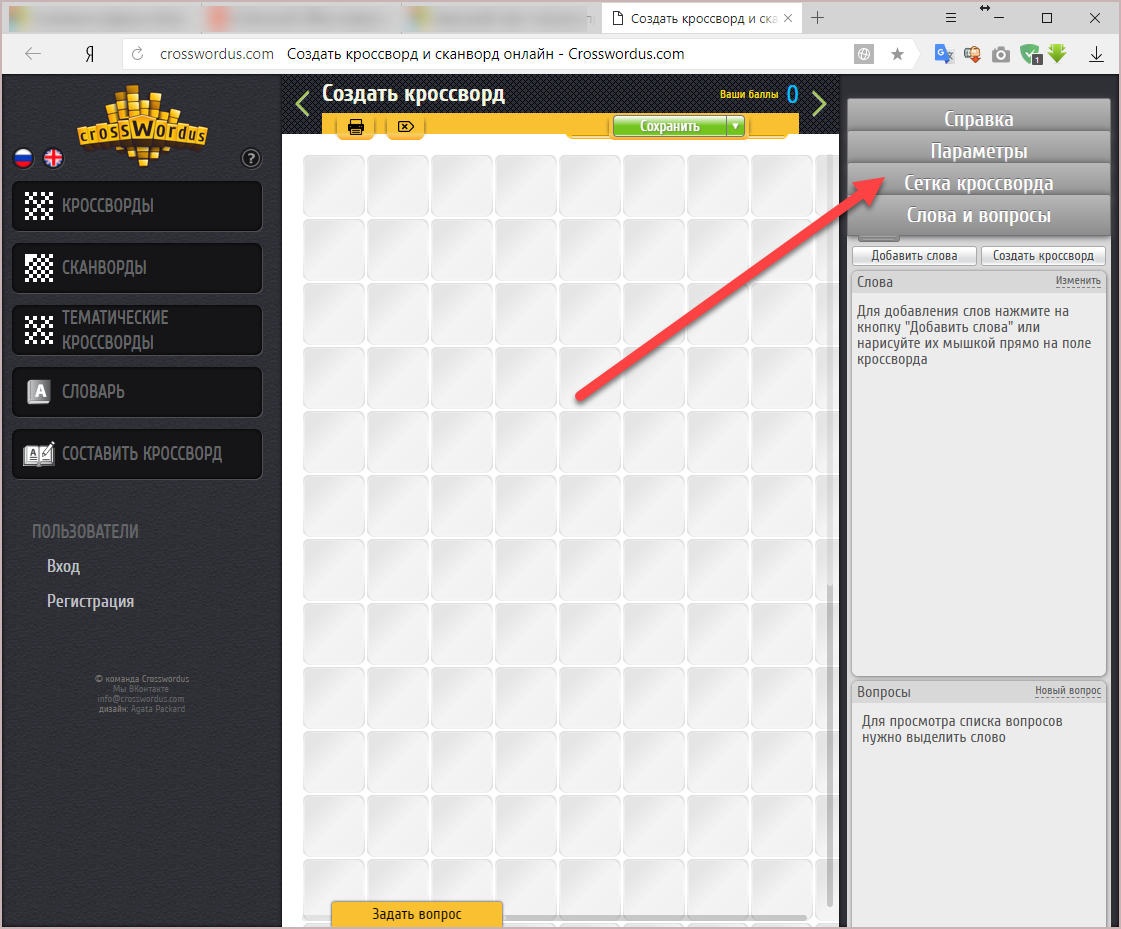
В появившемся меню сможете указать ширину и высоту.


Если кликнуть на ссылку параметры, можно увидеть следующие поля для ввода информации.


Если открыть страницу «Готовые шаблоны», вы обнаружите большой список готовых вариантов.
Например, happy new year crossword pazzle.
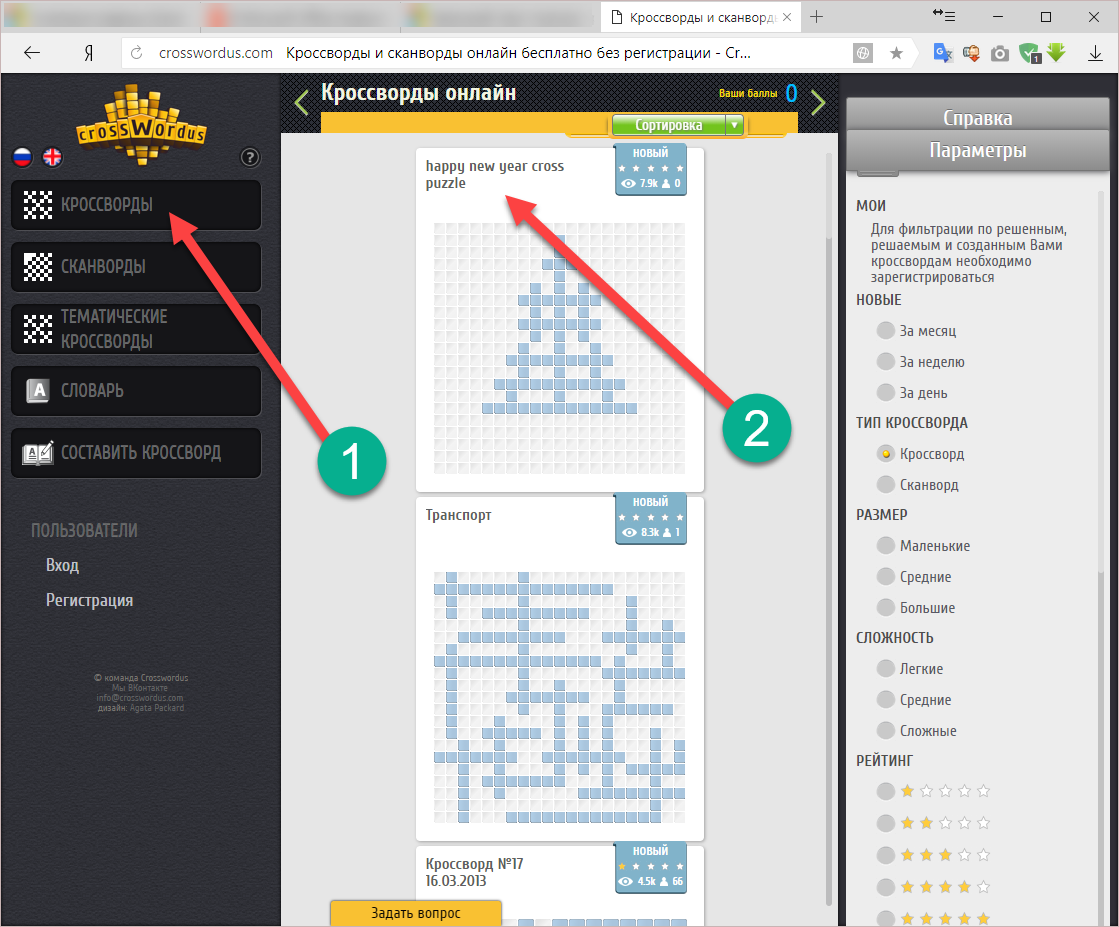
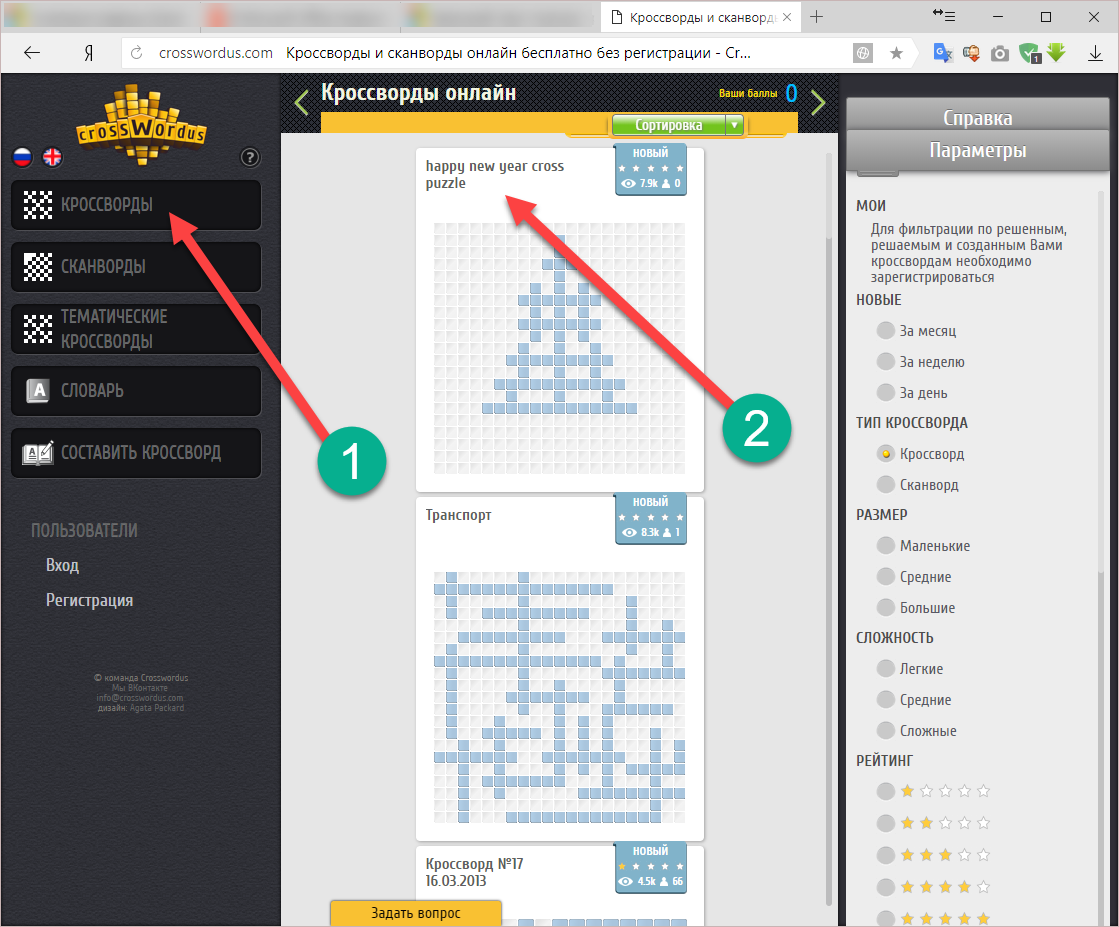
Заключение
Прочитав данную статью, вы должны были научиться составлять кроссворды любого уровня сложности, поскольку всё было показано в мельчайших деталях. Если у вас что-то не получается, возможно, вы выделяете не те ячейки или открываете не те вкладки на панели инструментов.
Если у вас возникают трудности при составлении вопросов, вы всегда можете воспользоваться поисковиком «Google» или «Яндекс», и найти всю необходимую информацию там. Составить каркас не сложно. Главное – придать вашей головоломке логический смысл.
Видеоинструкция
Если вдруг у вас остались какие-нибудь вопросы, то вы можете попробовать найти на них ответы в видеоролике, который прилагается ниже.

