Как работает Wi-Fi простыми словами
Wi-Fi дома, Wi-Fi на работе, в кафе и ресторанах, гостиницах, а в крупных городах и в метро — беспроводной интернет есть практически везде, но далеко не каждый пользователь знает, как функционирует технология беспроводной передачи данных.
Как работает Wi-Fi простыми словамиВпервые Wi-Fi начали использовать в 1991 году — в то время первая локальная сеть связывала кассовые аппараты. Если обходиться без сложных терминов и цитирования Википедии, Wi-Fi — это передача данных с помощью радиоволн без проводов, буквально по воздуху. Самыми близкими по принципу работы технологиями можно считать радио, сотовую связь и Bluetooth.
Вопреки распространенному заблуждению, Wi-Fi — это не интернет. Технология позволяет создать локальную сеть, внутри которой обмениваются данными различные устройства: от ноутбуков и смартфонов до современной бытовой техники и систем умного дома. Все подключенные к Wi-Fi устройства получают доступ в интернет через роутер, в свою очередь «получающий» интернет по кабелю от провайдера.
Wi-Fi роутер (или маршрутизатор) необходим для создания точки подключения для беспроводной сети. Рассматривать его как средство доступа к интернету будет неверно — за это отвечает интернет-кабель или модем, сейчас обычно встроенный в корпус роутера.
Если много лет назад скорость передачи данных по Wi-Fi значительно уступала кабелю, то сейчас различия почти исчезли. Wi-Fi можно успешно использовать как в квартире, доме или офисе, так и на промышленном объекте с дополнительными усилителями сигнала.
Как выглядит подключение к интернету через Wi-Fi
- Провайдер проводит интернет-кабель в квартиру, дом или офис.
- Кабель подключается к роутеру, который создает локальную сеть, объединяющую все подключенные устройства, и раздает сигнал в виде радиоволн.
- Устройства подключаются к роутеру / маршрутизатору, чтобы получить доступ к интернету. Количество подключенных устройств будет зависеть от пропускной способности роутера, подробнее прочитать о которой можно здесь.

Как и любая другая технология, Wi-Fi обладает своими плюсами и минусами.
Плюсы:- никаких проводов — не нужно прокладывать кабели для каждого устройства, которому необходим выход в интернет;
- мобильные устройства легко подключить к домашнему интернету. С проводной системой этого нельзя было добиться;
- скорость подключения позволяет одновременно смотреть кино и сериалы онлайн, принимать рабочие звонки, скачивать файлы, играть в игры по сети в любом помещении, которое входит в зону покрытия роутера;
- интернет постоянно доступен каждому члену семьи или сотруднику офиса;
- зону покрытия всегда можно увеличить, если приобрести усилители сигнала или роутер с нужными техническими характеристиками.
- чтобы добиться лучшего сигнала, роутер нужно не только правильно подобрать, но и правильно разместить.
 Как это сделать — читайте в другом нашем материале;
Как это сделать — читайте в другом нашем материале; - на качество сигнала может влиять домашняя техника и количество препятствий в виде несущих стен и мебели. Именно поэтому не рекомендуется размещать маршрутизаторы рядом с бытовыми приборами и «прятать» в укромном месте.
- Первым делом — найдите надежного провайдера. «ИнтерКамСервис» предоставляет своим клиентам подключение домашнего интернета и Wi-Fi для бизнеса.
- Приобретите роутер. Стоит помнить, что устройство должно соответствовать выбранному тарифу. Если максимальная скорость на тарифе — 100 Мбит/c, то скорость роутера должна быть от 100 Мбит/c и выше. Учтите, если Wi-Fi необходим предприятию, стоит обратить внимание на более мощные роутеры.
- Оставьте заявку на подключение домашнего интернета или Wi-Fi для бизнеса и ожидайте специалиста, который подберет место для размещения роутера, все настроит и проверит.

Подключить домашний интернет или Wi-Fi для бизнеса в Петропавловске-Камчатском — легко! Обратитесь к провайдеру «ИнтерКамСервис»:
- позвоните в отдел продаж: +7 (4152) 41-95-00
- напишите на email: [email protected]
Как самому подключить и настроить Wi-Fi роутер: алгоритм подключения к интернету и настройки любого WiFi маршрутизатора
Пользоваться роутерами умеют практически все, а вот настроить их способен далеко не каждый. Расскажем, как без лишних хлопот и помощи специалиста установить роутер дома или на работе. А также поэтапно разберем, как быстро настроить сеть Wi-Fi и задать все необходимые параметры безопасности. Настраиваемся на нужную частоту — и поехали!
Содержание
Как установить роутер и подключиться к интернету
Как сбросить роутер до заводских настроек?
Дополнительные настройки и возможности
Установка роутера и подключение необходимых кабелей
Начнем с самой базовой задачи — установки и подключения самого роутера. Процесс будет одинаковым как для только что купленного прибора, так и для бывшего в употреблении.
Процесс будет одинаковым как для только что купленного прибора, так и для бывшего в употреблении.
Первым делом выбираем место для установки маршрутизатора. Не забывайте, что роутеры имеют ограниченный радиус действия: у большинства современных роутеров, предназначенных для домашнего использования, он составляет 50 метров. Кажется, этого должно хватить даже для многокомнатной квартиры, но важно понимать, что радиус действия снижается, когда на пути сигнала возникают физические преграды: мебель, другая техника и стены. Поэтому, чтобы гарантировать, что все ваши гаджеты окажутся в зоне покрытия, стоит соблюдать два правила. Во-первых, устанавливать роутер как можно ближе к центру квартиры на равном расстоянии от ее границ. Во-вторых, сам роутер лучше всего поставить как можно выше, чтобы сигнал проходил выше прочих препятствий. Хорошим местом для устройства станет верхушка шкафа, навесная полка или даже холодильник. А особо рьяные адепты бесперебойного сигнала и вовсе устанавливают роутер в навесном положении прямо на стене. Только не забывайте, что к прибору еще потребуется дотянуть провода. К слову, о них.
Только не забывайте, что к прибору еще потребуется дотянуть провода. К слову, о них.
Для подключения роутера к сети Wi-Fi вам понадобятся всего два кабеля. Первый — кабель питания для подсоединения к обычной розетке на 220 В. Блок питания обязательно идет в комплекте с новыми роутерами. Но если вам досталось бывшее в употреблении устройство, подобрать подходящий блок питания будет несложно по размеру порта и маркировке на корпусе. Чаще всего для роутеров используются блоки питания мощностью 12 В, реже — 9 или 5 В.
Второй важнейший кабель — Ethernet. Тот самый, что проводил к вам в квартиру интернет-провайдер и по которому ваш дом будет подсоединен к глобальной сети. И здесь у неподготовленных пользователей могут возникнуть первые трудности, ведь на роутере почти всегда будет расположено сразу несколько портов, подходящих для штекера кабеля провайдера. Нужный вам порт, как правило, будет отличаться от других цветом и отмечаться надписью WAN (Wide Area Network) или «Интернет» в случае роутеров с русскоязычными маркировками. Остальные порты данной формы предназначены для проводного подключения устройств к сети с помощью кабеля LAN (Local Area Network).
Остальные порты данной формы предназначены для проводного подключения устройств к сети с помощью кабеля LAN (Local Area Network).
У проводного подключения, к слову, есть свои преимущества: оно сократит задержку сигнала и обеспечит большую стабильность. Но порты LAN можно найти далеко не на каждом гаджете, особенно если речь идет о мобильных устройствах — их подключить кабелями к сети чаще всего не удастся. Да и путаться в лишних проводах никто не любит. Поэтому в этом материале мы поговорим в первую очередь о настройке беспроводной сети Wi-Fi.
Наконец, остается только привести антенну роутера (или антенны, если вам повезло обзавестись более продвинутым девайсом) в вертикальное положение. К слову, на радиус охвата роутера антенны, вопреки популярному заблуждению, не влияют. А вот на скорость передачи данных и стабильность соединения — еще как. Так что, если вы планируете подключать к сети Wi-Fi много устройств одновременно или активно пользоваться сетевым хранилищем, рекомендуем присмотреть роутер с несколькими антеннами.
Подключение к сети Wi-Fi
Итак, наш роутер уже работает, приветственно светится разными лампочками и даже раздает Wi-Fi. Но что делать дальше? Настроить роутер сам по себе не выйдет: потребуется стороннее устройство. Предпочтительнее всего домашний компьютер или ноутбук, поскольку на них управляться с веб-интерфейсом маршрутизатора будет проще. Но на худой конец сгодятся и планшет или смартфон.
Для начала нужно подключить выбранное устройство к Wi-Fi-сети. Вся необходимая для этого информация должна быть расположена на наклейке, прикрепленной к корпусу роутера. Там будет куча всяких полезных сведений (чтобы не вертеть роутер в руках, проще всего сфотографировать наклейку), но на данном этапе нас интересуют лишь два пункта. Во-первых, строчка с аббревиатурой SSID (Service Set Identifier) или «Идентификатор беспроводной сети» — это название сети Wi-Fi, которое будет высвечиваться при попытке найти беспроводные подключения. Запомните его, найдите в списке доступных сетей на компьютере и выберите. Далее потребуется пароль. Его также ищите на наклейке, он обычно обозначен словом Key или «Ключ беспроводной сети».
Далее потребуется пароль. Его также ищите на наклейке, он обычно обозначен словом Key или «Ключ беспроводной сети».
Если компьютер не предлагает опции ввести пароль, то, возможно, вы уже подключались к этой сети Wi-Fi. В таком случае кликаем на названии сети правой кнопкой мыши и в выпадающем подменю выбираем пункт «Забыть сеть», а затем подключаемся к ней снова.
Наконец, если указанные на наклейке название сети и ключ не подходят, роутер можно сбросить до заводских настроек (об этом расскажем в соответствующем разделе).
Быстрая настройка роутера и получение доступа к сети
Итак, вам удалось подключить компьютер к роутеру — можно сказать, полдела сделано. Но доступа в интернет у вас по-прежнему нет: чтобы его получить, роутер еще необходимо настроить через веб-интерфейс маршрутизатора. Открываем любой веб-браузер, например Microsoft Edge, Google Chrome или Mozilla Firefox. Кликаем мышкой по адресной строке (той, где обычно набираем адрес нужного сайта). Теперь потребуется ввести IP-адрес для открытия интерфейса роутера. Он чаще всего бывает указан на той же самой наклейке с корпуса устройства. Чаще всего подходят варианты 192.168.0.1 или 192.168.1.1. Перед вами появится форма для входа в настройки, требующая пару из логина и пароля. Их тоже ищем на наклейке рядом с надписями Login и Password соответственно. По умолчанию часто используется пара admin/ admin.
Он чаще всего бывает указан на той же самой наклейке с корпуса устройства. Чаще всего подходят варианты 192.168.0.1 или 192.168.1.1. Перед вами появится форма для входа в настройки, требующая пару из логина и пароля. Их тоже ищем на наклейке рядом с надписями Login и Password соответственно. По умолчанию часто используется пара admin/ admin.
Опять же, если данные с наклейки почему-то не подошли, имеет смысл сбросить роутер до заводских настроек (об этом ниже).
После введения правильных логина и пароля попадаем в меню настройки маршрутизатора. С этого момента отличаются тонкости и нюансы. Дело в том, что каждая серия роутеров имеет свой, отличный от других, интерфейс — пункты меню там будут называться и располагаться по-своему. Поэтому дать на 100% универсальные советы по навигации в этом меню попросту невозможно. Общий порядок действий так или иначе будет схожим, но будьте готовы столкнуться с некоторыми расхождениями (как правило, интуитивно разрешаемыми). Если вы, читая этот текст, только собираетесь покупать роутер, то можем порекомендовать устройства от компаний TP-Link, Asus, и ZyXel — они имеют интуитивно понятный интерфейс настроек, и вы без труда сможете настроить их.
Wi-Fi роутер TP-Link Archer AX55 AX3000
Смотреть товар
Wi-Fi роутер ASUS RT-AC1200L
Смотреть товар
Wi-Fi роутер Zyxel Keenetic Start II
Смотреть товар
Для конфигурации сети Wi-Fi и получения доступа в интернет проще всего воспользоваться так называемой «Быстрой настройкой» (Quick Setup или Smart Setup). Если не видите такого пункта в меню, то попробуйте поискать его в разделе WAN (Wide Area Network).
источник: support.unet.by
После этого вам нужно будет заполнить серию форм, выбирая нужные варианты и вводя показатели. Порядок действий может отличаться в зависимости от модели роутера, но мы перечислим самые важные моменты.
Во-первых, вас точно спросят о вашем типе подключения к интернету: будет выбор из нескольких пунктов, среди которых — динамический IP, статический IP, PPPoE и другие. Тут все зависит от вашего провайдера и тарифа: нужный тип подключения и прочие данные для этого этапа (например, IP-адрес и шлюзы) должны быть указаны в договоре об оказании услуг.
После того как завершите быструю настройку, дайте роутеру пару минут на то, чтобы обновить конфигурацию, а затем снова подключитесь к Wi-Fi с компьютера или мобильного устройства. Не забудьте ввести новый ключ сети, который указывали по ходу настроек. Если все сделано правильно (и на счету достаточно средств), то у вас наконец-то должен появиться доступ в интернет. Готово, вы восхитительны!
Необходимость сбросить роутер до заводских настроек (иными словами, вернуть все параметры устройства к состоянию на момент покупки) может возникнуть в нескольких случаях. Например, при желании настроить с нуля уже бывшее в употреблении устройство. Или если вы забыли пароль от сети или входа в настройки роутера, а данные на стикере не подходят. Откатить устройство до заводских параметров можно двумя способами.
Например, при желании настроить с нуля уже бывшее в употреблении устройство. Или если вы забыли пароль от сети или входа в настройки роутера, а данные на стикере не подходят. Откатить устройство до заводских параметров можно двумя способами.
Первый способ подойдет в случае, если у вас есть доступ к веб-интерфейсу маршрутизатора. В таком случае просто найдите в меню пункт «Заводские настройки / Сбросить настройки» или Factory Defaults / Reset Configuration. Зачастую он расположен во вкладке «Системные инструменты» (System Tools).
источник: inrouters.ru
После подтверждения отката подождите пару минут, пока роутер обновит конфигурацию, и попробуйте подключиться к Wi-Fi заново с ключом сети по умолчанию. Если вы уже вводили пароль к сети с таким названием ранее, то сперва кликните по ее названию в списке доступных подключений и выберите опцию «Забыть сеть».
Второй вариант сработает даже в случае, если вам не удается зайти в интерфейс роутера. Здесь придется взяться за сам маршрутизатор: где-то на его корпусе должна быть специальная кнопка для экстренного отката до заводских настроек. Обычно она маркирована кричащей надписью RESET («СБРОС»). Зажмите и удерживайте кнопку RESET как минимум в течение десяти секунд. Остается подождать, пока роутер обновит конфигурацию, и можно пользоваться им с нуля, будто вы только что достали его из коробки!
Обычно она маркирована кричащей надписью RESET («СБРОС»). Зажмите и удерживайте кнопку RESET как минимум в течение десяти секунд. Остается подождать, пока роутер обновит конфигурацию, и можно пользоваться им с нуля, будто вы только что достали его из коробки!
Безопасность: смена ключа, названия сети и данных для входа в веб-интерфейс
Порой может возникнуть необходимость поменять пароль для подключения к Wi-Fi или название сети: например, если эти данные были скомпрометированы. Более того: эксперты по сетевой безопасности советуют в любом случае менять пароли как минимум раз в три месяца или хотя бы полгода, так что пренебрегать этой возможностью не стоит. Для этой операции нам снова потребуется войти в интерфейс маршрутизатора. Далее ищем пункты SSID (Service Set Identifier) и WPA Key. Они могут находиться во вкладке WPA, Wi-Fi или Security. Вводим новые данные, сохраняем изменения, даем роутеру время обновить конфигурацию и переподключаемся к сети Wi-Fi с новым названием и/или ключом.
Не забудьте также сменить данные для доступа в сам веб-интерфейс маршрутизатора, чтобы туда не могли попасть чужие люди. Стандартным паролем и логином лучше долго не пользоваться. Пару admin/admin подберут даже начинающие хакеры из средней школы, которые вводят пароль наобум. Нужные нам поля в настройках безопасности обычно называются просто Login и Password. После ввода новых данных не забываем сохранить изменения и дать время на перезагрузку маршрутизатора.
Обновление прошивки
Производители роутеров нередко выпускают обновления программной части устройств для исправления ошибок и оптимизации работы маршрутизатора. Установка подобных апдейтов точно не будет лишней и способна избавить вас от части возможных проблем. Чтобы найти актуальную версию софта, надо зайти на сайт производителя роутера, найти раздел с программным обеспечением, отыскать там свою модель (обязательно сверяйте название полностью до последнего символа) и скачать прошивку. Перед установкой не помешает на всякий случай сделать резервную копию текущей версии прошивки, чтобы вы могли восстановить ее, если что-то пойдет не так. Сделать это можно с помощью пункта Backup and Recovery («Резервная копия и восстановление»). Он часто расположен во вкладке «Расширенные настройки» или «Системные инструменты».
Сделать это можно с помощью пункта Backup and Recovery («Резервная копия и восстановление»). Он часто расположен во вкладке «Расширенные настройки» или «Системные инструменты».
источник: naseti.com
А для установки обновления находим там же пункт Software Update («Обновление программного обеспечения»). В редких случаях роутер попросит загрузить файл обновления на USB-накопитель и подключить его к устройству. Но чаще всего достаточно будет указать путь к нему в проводнике компьютера. Придется подождать несколько минут, пока установятся все необходимые файлы. После перезагрузки роутера можно вновь им пользоваться.
Родительский контроль
Данная функция особенно порадует родителей, которые не хотят, чтобы их чадо проводило в сети слишком много времени или, скажем, сидело в интернете по ночам. Она доступна не на всех роутерах (наличие или отсутствие можно уточнить перед покупкой домашнего маршрутизатора). Но, например, ею часто обладают устройства от компании TP-Link.
Wi-Fi роутер TP-Link Archer A8 AC1900
Смотреть товар
Функция родительского контроля позволяет ограничить доступ в интернет с определенного устройства (например, смартфона или компьютера ребенка) лишь несколькими часами в день, причем в строго отведенное время. Сам пункт «Родительский контроль» может располагаться как в основном меню, так и во вкладке Wi-Fi или «Безопасность». После того как отыщете его, нужно будет лишь выбрать гаджет вашего ребенка в выпадающем списке подключенных к роутеру устройств и прописать желаемое время доступа в интернет. Будете спать спокойнее!
источник: expertnov.ru
Посмотреть все роутеры и выбрать свой
Выбрать
Хотите стать автором «Эльдоблога»? Тогда присылайте нам свои обзоры и видео техники и получайте до 1000 бонусов на новые покупки!
Пять способов получить бесплатный WiFi в любом месте
Несмотря на то, что общее количество общедоступных точек доступа Wi-Fi, по прогнозам, вырастет в семь раз с 2015 по 2023 год, с 64,2 миллиона в 2015 году до 432,5 миллиона к 2023 году, бесплатные точки доступа Wi-Fi не всегда легко найти.
В этой статье мы описываем пять способов получить бесплатный Wi-Fi в любом месте и с минимальными усилиями, чтобы помочь вам подключиться к Интернету независимо от того, куда вас забросит жизнь.
Перейти к…
Что такое точка доступа WiFi?
В чем разница между Wi-Fi и точкой доступа
Как получить бесплатный Wi-Fi в любом месте
- Поделитесь интернет-соединением вашего смартфона
- Используйте приложение базы данных Hotspot
- Купить портативный маршрутизатор
- Посетите популярные точки доступа Wi-Fi
- Ищите скрытые сети Wi-Fi
Как настроить бесплатную общедоступную точку доступа Wi-Fi?
Как настроить и использовать частную точку доступа?
Предлагает ли мой интернет-провайдер бесплатные общедоступные точки доступа Wi-Fi?
Подводя итог
Что такое точка доступа Wi-Fi?
Точка доступа WiFi — это термин, используемый для описания физического места, где вы можете получить доступ к Интернету через WiFi.
Существует два основных типа точек доступа Wi-Fi:
- Общедоступные точки доступа Wi-Fi: Как следует из названия, общедоступные точки доступа Wi-Fi расположены в общественных местах, таких как торговые центры, аэропорты и кафе. Общественные точки доступа Wi-Fi обычно создаются для предоставления бесплатного доступа к Wi-Fi в качестве способа привлечения клиентов или предоставляют Wi-Fi в качестве дополнительной услуги, как это делают авиакомпании с Wi-Fi в полете.
- Частные точки доступа Wi-Fi: В наши дни трудно найти компанию или домохозяйство, у которых нет частной точки доступа Wi-Fi, настроенной для беспроводного подключения таких устройств, как смартфоны, планшеты и умная бытовая техника, к Интернету. Частные точки доступа Wi-Fi по определению доступны только тем, кому разрешено подключаться к сети, как правило, после ввода правильного пароля.
При подключении к любой точке доступа Wi-Fi, особенно к тем, которые расположены в общественных местах, важно помнить, что злоумышленникам довольно легко удаленно перехватить ваш беспроводной трафик, чтобы украсть у вас конфиденциальную информацию.
Вот почему вам следует подключаться только к точкам доступа Wi-Fi, которые используют новейшие стандарты беспроводной безопасности, такие как WPA3 (Wi-Fi Protected Access 3), для защиты беспроводного трафика от отслеживания. Бесплатный Wi-Fi просто не стоит того, чтобы ваш пароль был украден.
В чем разница между Wi-Fi и точкой доступа
Термины WiFi и точка доступа иногда используются взаимозаменяемо, но на самом деле они относятся к двум разным (хотя и тесно связанным) вещам. Вот как определяется каждый из этих двух терминов:
- Wi-Fi: средство, позволяющее компьютерам, смартфонам или другим устройствам подключаться к Интернету или связываться друг с другом по беспроводной сети в пределах определенной области.
- Точка доступа: общественное место, где предоставляется беспроводной сигнал для доступа в Интернет. Вы можете найти такие места с помощью приложений для поиска WiFi.
Другими словами, WiFi — это технология, позволяющая создавать беспроводные сети, а точки доступа — это места, где эти сети доступны.
1. Поделитесь интернет-подключением вашего смартфона
Если у вас есть смартфон и мобильный тарифный план, вы должны иметь возможность создать мобильную точку доступа Wi-Fi, чтобы поделиться своим подключением 3G или 4G с другими вашими устройствами.
Android
- Откройте приложение «Настройки».
- Нажмите кнопку «Дополнительно» в нижней части раздела «Беспроводные сети».
- Выберите модем и переносную точку доступа.
Фото с сайта www.gottabemobile.com
- Нажмите Настройка точки доступа Wi-Fi.
- Укажите сетевое имя и пароль и нажмите Сохранить.
Фото с сайта www.gottabemobile.com
- Включите опцию «Переносная точка доступа Wi-Fi».
iOS
- Откройте приложение «Настройки».
- Нажмите «Сотовая связь».
- Нажмите Личная точка доступа.
- Коснитесь ползунка, чтобы включить его.

Фото с сайта www.9to5mac.com
- Вы можете использовать опцию «Пароль Wi-Fi», чтобы изменить пароль точки доступа.
Фото с сайта www.9to5mac.com
Всегда защищайте свою мобильную точку доступа надежным паролем, чтобы другие люди не могли использовать ваш тарифный план для подключения к Интернету. Вы должны выбрать пароль длиной не менее 12 символов, состоящий из цифр, букв и специальных символов, который сложно подобрать.
Чтобы обеспечить безопасность ваших учетных записей и сетей, важно избегать использования распространенных паролей, таких как «12345QWERTY». Кроме того, сообщая свой пароль от WiFi, лучше сообщать его только тем лицам, которым вы доверяете, или менять его сразу же после этого.
Имейте в виду, что батарея вашего смартфона разряжается быстрее, если активна мобильная точка доступа. Насколько быстрее, зависит от многих факторов, в том числе от количества устройств, подключенных к точке доступа, и типа мобильного соединения.
2. Используйте приложение базы данных точек доступа
Существует такой огромный спрос на бесплатные общедоступные точки доступа, что существуют целые приложения, предназначенные для помощи пользователям в их поиске. Приложения базы данных горячих точек содержат огромный список точек доступа Wi-Fi по всему миру, а некоторые даже имеют пароли для точек доступа, которые недоступны для общественности без оплаты.
Вот наши 5 самых популярных приложений базы данных точек доступа:
#1
WiFi Map
#2
Instabridge
#3
Wi-Fi Warden
#4
Boingo Wi-Finder
#5
Finder-Wifi Map
выбор #1
Карта WiFi
Совместимость с: Android, iOS, Web
- 4.7
- 4,7 из 5
WiFi Map — это лучшее приложение базы данных точек доступа, доступное в настоящее время. Вы можете использовать приложение в Интернете, но также есть собственное приложение для Android и iOS. С помощью карты WiFi вы можете получить доступ к миллионам бесплатных точек доступа Wi-Fi в более чем 200 округах, каждая точка доступа имеет рейтинг сообщества и другую полезную информацию.
Вы можете использовать приложение в Интернете, но также есть собственное приложение для Android и iOS. С помощью карты WiFi вы можете получить доступ к миллионам бесплатных точек доступа Wi-Fi в более чем 200 округах, каждая точка доступа имеет рейтинг сообщества и другую полезную информацию.
Карта WiFi
Когда вам больше всего нужна точка доступа WiFi? Когда нет доступа к интернету! Разработчики WiFi Map знают об этом, поэтому приложение позволяет пользователям загружать карты с бесплатными точками доступа Wi-Fi для использования в автономном режиме. В редких случаях, когда точки доступа недоступны, вы можете использовать WiFi Map для покупки пакета данных eSIM простым нажатием.
Плюсы и минусы
Полированный пользовательский интерфейс
Огромная база данных горячих точек
Работает даже в автономном режиме
Пакеты данных eSIM в приложении
Дополнительные полезные функции, такие как VPN
Информация о точках доступа в некоторых местах устарела
выбор #2
Instabridge
Совместимость с: Android и iOS
- 4.
 6
6 - 4,6 из 5
Разработанный шведской компанией Instabridge предоставляет вам доступ к одному из крупнейших в мире бесплатных сообществ по обмену Wi-Fi. Вы можете загрузить это приложение базы данных горячих точек на свой смартфон Android или iOS, чтобы мгновенно разблокировать многие сети Wi-Fi рядом с вами.
Instabridge
База данных Instabridge постоянно обновляется и включает только работающие точки доступа Wi-Fi, а приложение может автоматически уберечь вас от тех, которые не работают должным образом. В качестве бонуса Instabridge включает в себя службу VPN, которую вы можете использовать для защиты своих данных при использовании бесплатного Wi-Fi.
Плюсы и минусы
Большая база данных точек доступа
Автономные карты хостов
Часто обновляемые
Отличный пользовательский опыт
Отображает всплывающую рекламу на главном экране
выбор #3
WiFi Warden
Совместимость с: Android
- 4.
 2
2 - 4,2 из 5
WiFi Warden может предоставить вам ключи ко многим беспроводным сетям вокруг вас. Приложение не было бы таким полезным, если бы не его удивительное сообщество, члены которого без колебаний делятся источниками лучшего сигнала WiFi с другими.
WiFi Warden
Помимо того, что это приложение поможет вам получить исправление WiFi, это приложение для точек доступа может проверять скорость вашего интернет-соединения, анализировать близлежащие сети WiFi, находить открытые сетевые порты и многое другое. WiFi Warden лучше всего работает с правами суперпользователя, но и без них он просто великолепен.
Плюсы и минусы
Полезные функции анализа WiFi
Обмен паролями на уровне сообщества
Встроенный калькулятор PIN-кода WPS
Отображает сохраненные пароли (только root)
только Android
выбор #4
Boingo Wi-Finder
Совместимость с: Android и iOS
- 4
- 4 из 5
Boingo Wi-Finder восемь лет подряд признавался Global Traveler лучшим сервисом Wi-Fi. Имея доступ к более чем 1 миллиону точек доступа по всему миру, включая аэропорты, отели, рестораны и кафе, приложение может выходить в Интернет практически в любом месте.
Имея доступ к более чем 1 миллиону точек доступа по всему миру, включая аэропорты, отели, рестораны и кафе, приложение может выходить в Интернет практически в любом месте.
Boingo Wi-Finder
Приложение отображает точки доступа в виде списка, а также на карте, что упрощает навигацию в нужное место одним щелчком мыши. Это работает везде, куда бы вы ни пошли. Единственным недостатком является то, что для доступа к точкам доступа Boingo требуется учетная запись Boingo.
Плюсы и минусы
Расширенные параметры поиска точки доступа
Поддерживает ОС Wear
Активно разрабатывается
Требуется учетная запись Boingo
Choice #5
WiFi Finder — карта WiFi
Совместимость с: Android и iOS
- 3,9
- 3,9 из 5
WiFi Finder позволяет быстро находить быстрые и бесплатные точки доступа Wi-Fi, где бы вы ни находились. В отличие от других приложений общедоступных точек доступа Wi-Fi, которые заполнены устаревшими или частными сетями Wi-Fi, WiFi Finder загружается только проверенными и современными общедоступными точками доступа Wi-Fi, которые были протестированы на скорость для проверки их функциональности.
В отличие от других приложений общедоступных точек доступа Wi-Fi, которые заполнены устаревшими или частными сетями Wi-Fi, WiFi Finder загружается только проверенными и современными общедоступными точками доступа Wi-Fi, которые были протестированы на скорость для проверки их функциональности.
WiFi Finder — карта WiFi
Нам нравится возможность фильтровать точки доступа WiFi по типу места, например, отель, кафе, ресторан или бар, и нам также нравится, что приложение работает в автономном режиме так же хорошо, как и в Интернете.
Плюсы и минусы
Актуальная база данных точек доступа
Параметры фильтрации горячих точек
Работает в автономном режиме
Не содержит столько точек доступа, как другие подобные приложения
3. Купите портативный маршрутизатор
Портативные маршрутизаторы, также известные как маршрутизаторы для путешествий, не слишком отличаются от маршрутизаторов, которые есть у вас дома. Вместо того, чтобы подключаться к Интернету через кабель, у них есть слот для SIM-карты, что позволяет подключаться к сетям 3G и 4G практически в любой точке мира. После подключения портативный маршрутизатор может создать сеть Wi-Fi, чтобы вы могли подключить все свои электронные устройства к Интернету.
Вместо того, чтобы подключаться к Интернету через кабель, у них есть слот для SIM-карты, что позволяет подключаться к сетям 3G и 4G практически в любой точке мира. После подключения портативный маршрутизатор может создать сеть Wi-Fi, чтобы вы могли подключить все свои электронные устройства к Интернету.
Портативные маршрутизаторы относительно недороги и часто работают целый день без подзарядки. При выборе портативного маршрутизатора обратите внимание на то, сколько одновременных подключений он поддерживает и насколько быстр.
Портативные маршрутизаторы
Более дешевые портативные маршрутизаторы обычно поддерживают только три одновременных соединения, в то время как портативные маршрутизаторы премиум-класса часто могут поддерживать более 10 одновременных высокоскоростных соединений. Конечно, бесплатная точка доступа Wi-Fi, созданная с помощью портативного маршрутизатора, технически не будет бесплатной, поскольку за маршрутизатор и SIM-карту нужно платить, но ее удобство компенсирует первоначальные инвестиции.
4. Посетите популярные точки доступа Wi-Fi
В некоторых местах вы почти гарантированно найдете бесплатную точку доступа Wi-Fi. Если вы когда-нибудь задавались вопросом, как получить бесплатный Wi-Fi дома, то вам следует подумать о том, чтобы переехать прямо к одному из мест, перечисленных ниже:
- Библиотеки — Цель библиотек — способствовать образованию местного сообщества, и предоставление бесплатного доступа к Интернету — это лишь один из способов, с помощью которых библиотеки достигают своей цели. Помимо публичных библиотек, ваш местный книжный магазин также является хорошим местом, где можно найти бесплатную точку доступа Wi-Fi.
- Общественные площади — В последние годы города по всему миру начали покрывать общественные площади точками бесплатного доступа Wi-Fi, чтобы привлечь больше посетителей в местные магазины. С сотнями и потенциально тысячами людей, подключенных одновременно, вы не должны ожидать, что точка доступа Wi-Fi в историческом центре вашего города будет конкурировать с оптоволоконным соединением, которое у вас есть дома, но даже медленное интернет-соединение лучше, чем его отсутствие.
 совсем.
совсем. - Макдональдс/Старбакс — «Макдоналдс», «Старбакс», «Бен и Джерри» и другие популярные сети быстрого питания, кафе-мороженое и рестораны уже давно открыли для себя возможность получения дохода от бесплатных точек доступа Wi-Fi. Да, вам, возможно, придется заказать чизбургер или латте для подключения, но это небольшая и приятная цена за быстрый доступ в Интернет.
5. Ищите скрытые сети Wi-Fi
Беспроводные сети идентифицируются по идентификаторам SSID (идентификаторам набора услуг), которые, по сути, служат именами сетей. Без особых усилий можно скрыть SSID сети и, таким образом, создать скрытую сеть, которая не будет легко видна для различных устройств с поддержкой WiFi.
Но то, что сеть Wi-Fi скрыта, не означает, что ее нельзя обнаружить. Используя приложение для анализа WiFi, такое как NetSpot, можно найти все ближайшие скрытые сети. NetSpot работает на компьютерах с Windows и macOS и предлагает два режима анализа WiFi и поддержку всех сетей 802. 11, как в диапазонах 2,4 ГГц, так и в диапазонах 5 ГГц.
11, как в диапазонах 2,4 ГГц, так и в диапазонах 5 ГГц.
Режим обнаружения
Для обнаружения скрытых сетей WiFi с помощью NetSpot:
- Загрузите NetSpot с официального сайта.
- Установите NetSpot на свой Mac или ПК с Windows.
- Запустите NetSpot и дайте ему несколько минут, чтобы обнаружить все сети Wi-Fi вокруг вас.
- Запишите SSID скрытой сети, к которой вы хотите подключиться.
- Вручную подключиться к сети WiFi:
- Windows: Щелкните значок WiFi на панели задач. Выберите «Настройки сети» > «Wi-Fi» > «Скрытая сеть» > «Подключиться». Введите имя (SSID) и нажмите «Далее». Введите необходимые параметры безопасности и снова нажмите «Далее».
- Mac: Запустите Системные настройки и перейдите к Wi-Fi. Нажмите «Другие» под списком «Другие сети». Введите имя (SSID) и необходимые параметры безопасности. Нажмите «ОК».
Как настроить бесплатную общедоступную точку доступа Wi-Fi?
Если вы хотите установить бесплатную общедоступную точку доступа Wi-Fi для обеспечения беспроводного доступа в Интернет рядом с вашим местоположением, вам потребуется несколько вещей:
- Достаточно быстрое подключение к Интернету
- Современный WiFi-роутер
- Приложение для анализа WiFi, например NetSpot
Во-первых, вам нужно найти подходящее место для вашего маршрутизатора WiFi с помощью приложения для анализа WiFi. Поместите маршрутизатор примерно в центр воображаемого круга, который вы хотите покрыть сигналом WiFi, и выполните анализ покрытия. NetSpot может преобразовать собранные данные WiFi в простые для понимания визуализации, упрощающие обнаружение слабых мест сигнала.
Поместите маршрутизатор примерно в центр воображаемого круга, который вы хотите покрыть сигналом WiFi, и выполните анализ покрытия. NetSpot может преобразовать собранные данные WiFi в простые для понимания визуализации, упрощающие обнаружение слабых мест сигнала.
Тепловая карта NetSpot WiFi
Когда ваш маршрутизатор находится в идеальном месте, пришло время настроить саму сеть WiFi. Есть много разных способов сделать это, но самое главное — всегда включать шифрование. Без него любой мог видеть, чем занимаются люди, подключенные к сети, а это совсем нехорошо.
И последнее, но не менее важное: вам следует рассмотреть возможность включения вашей точки доступа Wi-Fi в общедоступные базы данных и приложения Wi-Fi рядом со мной, чтобы люди могли легко ее обнаружить.
Как настроить и использовать частную точку доступа?
При настройке частной точки доступа для личного пользования вы можете:
- Использовать WiFi-маршрутизатор, чтобы сделать ваше подключение к Интернету беспроводным доступом для любых устройств с поддержкой WiFi,
- или вы можете включить мобильное устройство в точку доступа Wi-Fi, используя сотовое соединение.

Первый вариант предпочтительнее при настройке частной точки доступа Wi-Fi для длительного использования дома, а второй вариант пригодится в путешествии.
Чтобы превратить ваш WiFi-роутер в частную точку доступа, вам нужно найти подходящее место для роутера с помощью WiFi-анализатора, такого как NetSpot, а затем включить WiFi-интерфейс в разделе настроек беспроводной сети панели администратора. Обязательно защитите сеть надежным паролем, чтобы посторонние не могли подключиться к ней и украсть у вас пропускную способность.
Превратить ваше мобильное устройство в точку доступа Wi-Fi стало еще проще, потому что вам не нужно беспокоиться о том, где находится устройство, если вы держите его где-то рядом с собой.
Чтобы включить точку доступа Wi-Fi на iOS:
- Откройте приложение «Настройки».
Настройки iOS
- Выберите Сотовая связь > Личная точка доступа или Настройки > Личная точка доступа.

- Включить функцию.
Чтобы включить точку доступа Wi-Fi на Android:
- Откройте приложение «Настройки».
Настройки Android
- Найдите настройку точки доступа. Например, настройки находятся в разделе «Подключение и обмен» на устройствах Xiaomi.
- Включить функцию.
Когда ваша частная точка доступа Wi-Fi запущена, вы можете подключать к ней другие устройства так же, как вы подключаетесь к общедоступной точке доступа Wi-Fi. Имейте в виду, что на производительность вашей точки доступа Wi-Fi могут влиять другие сети Wi-Fi в вашем регионе. NetSpot может помочь вам собрать информацию о ближайших сетях и устранить любые проблемы, связанные с производительностью, с которыми вы можете столкнуться.
Предлагает ли мой интернет-провайдер бесплатные общедоступные точки доступа Wi-Fi?
Некоторые интернет-провайдеры используют сети общедоступных точек доступа Wi-Fi. Хорошим примером являются точки доступа Xfinity WiFi от Comcast, и все клиенты Xfinity могут подключиться к ним с помощью приложения Xfinity WiFi.
Хорошим примером являются точки доступа Xfinity WiFi от Comcast, и все клиенты Xfinity могут подключиться к ним с помощью приложения Xfinity WiFi.
Точки доступа Xfinity WiFi
Точки доступа, управляемые интернет-провайдерами, почти всегда являются лучшим выбором, чем точки доступа, управляемые случайными компаниями, просто потому, что они гарантируют определенный уровень безопасности и производительности.
Мы рекомендуем вам зайти на веб-сайт вашего интернет-провайдера, чтобы проверить, предлагает ли он бесплатные общедоступные точки доступа Wi-Fi и сопутствующее приложение для смартфона, которое упрощает доступ к ним.
Подводя итог
Существует несколько способов получить бесплатный Wi-Fi в любом месте с минимальными усилиями, например, совместное использование интернет-соединения вашего смартфона, использование приложений базы данных точек доступа, покупка портативного маршрутизатора, посещение популярных точек доступа Wi-Fi и поиск скрытых сетей Wi-Fi. . Просто имейте в виду, что не все точки доступа Wi-Fi созданы одинаковыми, потому что их настройки безопасности могут очень многое. В конце концов, привлекательность бесплатного Wi-Fi никогда не стоит потенциальных затрат на инцидент с кибербезопасностью.
. Просто имейте в виду, что не все точки доступа Wi-Fi созданы одинаковыми, потому что их настройки безопасности могут очень многое. В конце концов, привлекательность бесплатного Wi-Fi никогда не стоит потенциальных затрат на инцидент с кибербезопасностью.
Часто задаваемые вопросы
Как получить бесплатную точку доступа?
Многие операторы мобильной связи предлагают неограниченный доступ к бесплатным точкам доступа в рамках своих тарифных планов. Вы также можете попробовать найти бесплатные точки доступа Wi-Fi, используя приложение базы данных точек доступа, такое как WiFi Map, Instabridge или WiFi Warden.
Как получить бесплатный Wi-Fi дома?
Чтобы получить бесплатный Wi-Fi дома, вы можете использовать свой смартфон, чтобы создать личную точку доступа Wi-Fi, которая позволит вам делиться своим мобильным тарифным планом с другими устройствами.
Как подключиться к WiFi в машине?
Существуют портативные точки доступа, специально предназначенные для использования в автомобиле. Такие устройства могут питаться от 12-вольтовой розетки вашего автомобиля или порта OBD-II, но они могут быть дорогими. Для периодического использования мы рекомендуем вместо этого использовать функцию точки доступа на вашем смартфоне.
Такие устройства могут питаться от 12-вольтовой розетки вашего автомобиля или порта OBD-II, но они могут быть дорогими. Для периодического использования мы рекомендуем вместо этого использовать функцию точки доступа на вашем смартфоне.
Как получить бесплатный Wi-Fi без денег?
Есть много общественных мест, где вы можете бесплатно подключиться к быстрой сети Wi-Fi, например библиотеки, кафе или некоторые университеты.
Есть ли приложение, которое дает вам бесплатный Wi-Fi?
Нет, нет приложений, которые могут дать вам бесплатный Wi-Fi. Тем не менее, существует множество приложений, которые могут помочь вам найти и подключиться к бесплатным точкам доступа Wi-Fi.
Как получить бесплатную мобильную точку доступа?
Вы можете получить бесплатную мобильную точку доступа, выбрав оператора, который предлагает ее в рамках своего тарифного плана. Существуют также такие программы, как Project 10Million от T-Mobile, которая предлагает бесплатные мобильные точки доступа 10 миллионам домохозяйств, имеющих право на участие.
Есть еще вопросы?
Оставьте заявку или напишите пару слов.
Читать дальше Все о Wi-Fi
Если вы хотите глубже погрузиться в тему Wi-Fi, ознакомьтесь со следующими статьями о безопасности Wi-Fi, лучших приложениях для беспроводных сетей, Wi-Fi в полете и т. д.
Получите NetSpot бесплатно
Обзоры сайтов Wi-Fi, анализ, устранение неполадок работает на MacBook (macOS 10.10+) или любом ноутбуке (Windows 7/8/10/11) со стандартом 802.11a/b/g/ адаптер беспроводной сети n/ac/ax.
Получить NetSpot
- 4,8
- 969 отзывов пользователей
Отправить свой отзыв
Как получить бесплатный Wi-Fi дома (17 способов получить бесплатный Wi-Fi)
Вы только что переехали в новый дом, или ваше оптоволокно случайно попало в ремонтные работы? Вы не оплатили счет за Интернет, и вам нужно срочно подключиться к Интернету, чтобы отправить презентацию своему начальнику.
Не беспокойтесь, мы здесь, чтобы помочь вам. Мы расскажем вам, как получить бесплатный Wi-Fi дома.
Интернет в наши дни не просто роскошь, а необходимость. Вот почему вы должны знать, как получить доступ к бесплатному Wi-Fi дома в случае чрезвычайной ситуации, если ваш домашний Интернет не работает.
Содержание
Способы получить бесплатный Интернет дома без оплаты
В среднем человек платит около 50 долларов в месяц за подключение к Интернету. Скорость подключения к Интернету прямо пропорциональна цене, а это означает, что вам придется заплатить дополнительную плату, чтобы пользоваться высокоскоростным Интернетом.
Вам может потребоваться бесплатный Wi-Fi дома по нескольким причинам. Например, вы можете быть в середине онлайн-встречи, когда ваше подключение к Интернету внезапно прервется. Кроме того, вы можете экономить деньги каждый месяц, используя бесплатный Wi-Fi дома.
Поэтому вам стоит ознакомиться со следующими способами получения бесплатного интернета при необходимости.
Получите бесплатный доступ в Интернет дома с помощью общедоступного Wi-Fi
В зависимости от того, где вы живете, вокруг вас можно найти множество общедоступных точек доступа Wi-Fi. Эти бесплатные интернет-услуги обычно доступны на автовокзалах, станциях метро, в парках, кафе и других торговых центрах. Таким образом, вы можете получить доступ к бесплатному Интернету, не платя абонентскую плату интернет-провайдеру.
Помимо этого, многие частные точки доступа Wi-Fi предлагают предоплаченный доступ в Интернет, который дешевле по сравнению с мобильными данными. Эти общедоступные точки доступа Wi-Fi являются удобным решением, когда вы не можете купить подключение Wi-Fi.
Однако другие люди могут видеть ваше устройство или компьютер в общедоступном Интернете и получать к ним доступ. Лучше всего выходить в Интернет с помощью VPN на своем ноутбуке или смарт-устройстве, чтобы защитить свои данные и личность.
Получите бесплатный Интернет дома с помощью Everyoneon.
 org
orgЭто программа, инициированная правительством в партнерстве с комиссией по связи, для предоставления бесплатного Интернета домам с малообеспеченными семьями. Следовательно, вы можете получить бесплатный доступ в Интернет дома, если вы имеете право на участие в этой программе.
Одна из лучших особенностей этой инициативы заключается в том, что она помогает менее удачливым семьям, которые не могут позволить себе услуги Интернета. Кроме того, он также поставляется с дешевыми и доступными планами с надежной и быстрой скоростью Интернета по стартовой цене всего 10 долларов в месяц.
Вас интересуют шаги, необходимые для бесплатного доступа в Интернет?
К счастью для вас, необходимо выполнить два обязательных шага:
- По крайней мере, один член семьи должен быть активным участником любой государственной федеральной программы помощи. Это первый критерий приемлемости, который вам необходимо выполнить. Таким образом, вы можете показать, что члены домохозяйства нуждаются и живут за федеральной чертой бедности.

- Второй шаг — заполнить форму заявки на участие в программе после подтверждения соответствия требованиям. Кроме того, многие интернет-провайдеры работают в сотрудничестве с правительством в рамках этой инициативы. AT&T является примером этой программы, которая предоставляет устройство для подключения без какой-либо платы за установку, депозита или платы за обязательство.
Получите бесплатный Интернет дома с помощью приложения базы данных Hotspot
Многие приложения предназначены для сканирования бесплатных общедоступных сетей Wi-Fi вокруг вас. Все, что вам нужно сделать, это установить такие приложения базы данных горячих точек, содержащие список общедоступных горячих точек. Мало того, они также включают пароли для точек доступа, которые не являются общедоступными.
WIFImapper
Одним из таких приложений для получения бесплатного Wi-Fi рядом с домом является WIFImapper. По сути, это установленное приложение, которое дает вам доступ к полному списку бесплатного Интернета в вашем районе.
Все, что вам нужно сделать, это установить приложение, а затем просканировать область. Затем приложение перечисляет все доступные бесплатные интернет-услуги рядом с вашим домом. Таким образом, вы можете бесплатно выбрать любой из интернет-сервисов дома.
Кроме того, он также отображает комментарии ForSquare и WIFImapper, тип точки доступа и точное местоположение.
Wiman
Wiman Одна из крупнейших баз данных точек доступа в мире, которая поможет вам найти бесплатные точки доступа Wi-Fi на ходу. Он работает как встроенный диспетчер соединений WiFi для классификации бесплатных точек доступа Wi-Fi на основе их качества и силы сигнала. Кстати, вы также можете зарабатывать призовые баллы за использование приложения и за то, что делитесь им с друзьями.
Avast Wi-Fi Finders
Компания Avast, известная кибербезопасность, разработала удобное приложение для поиска WiFi одним нажатием на сенсорном экране. Вы можете найти бесплатные точки доступа Wi-Fi без подключения к Интернету. Кроме того, он поставляется с огромной базой данных паролей WiFi, предоставленной членами сообщества Avast из разных уголков мира.
Кроме того, он поставляется с огромной базой данных паролей WiFi, предоставленной членами сообщества Avast из разных уголков мира.
All Free ISP
Это веб-сайт, который поддерживает базу данных бесплатных услуг доступа в Интернет. Все, что вам нужно сделать, это ввести название штата или провинции и код города. Когда вы нажимаете «Перейти» после ввода информации, веб-сайт предоставляет всех бесплатных и дешевых интернет-провайдеров в вашем районе.
Кроме того, он также предоставляет рейтинги для каждого бесплатного интернет-провайдера, что позволяет вам сравнивать их.
Кроме того, существуют другие приложения, такие как Wiffinity и WeFi. Эти приложения работают по тому же принципу: обнаруживают ближайшие точки доступа и подключают вас к сети beat.
Получите бесплатный доступ к Интернету дома через муниципальную беспроводную сеть
Некоторым регионам и штатам повезло, поскольку они могут получить доступ к бесплатным муниципальным беспроводным сетям в своих домах. Городская сеть предоставляет бесплатный интернет, который исходит от государственных предприятий или офисов. Таким образом, муниципальная беспроводная сеть помогает многим пользователям получать бесплатный Wi-Fi дома, особенно бедным и малообеспеченным семьям.
Городская сеть предоставляет бесплатный интернет, который исходит от государственных предприятий или офисов. Таким образом, муниципальная беспроводная сеть помогает многим пользователям получать бесплатный Wi-Fi дома, особенно бедным и малообеспеченным семьям.
Кроме того, в некоторых областях ограничен доступ к этому Интернету из-за ограничения по времени. Кроме того, вы можете найти его немного медленным и ненадежным.
Получите бесплатный Интернет дома от соседа
Чтобы получить бесплатный Интернет дома, вы должны быть дружелюбны по отношению к соседям. Таким образом, вы можете попросить открытый интернет у соседа, если хотите отправить экстренную почту. Все, что вам нужно, это специальное разрешение и пароль для использования Wi-Fi соседа. Вы можете вернуть услугу другим способом.
Подключение к Интернету через мобильную точку доступа
Вы можете использовать службы передачи данных вашей SIM-карты, чтобы включить Wi-Fi для других устройств в вашем доме.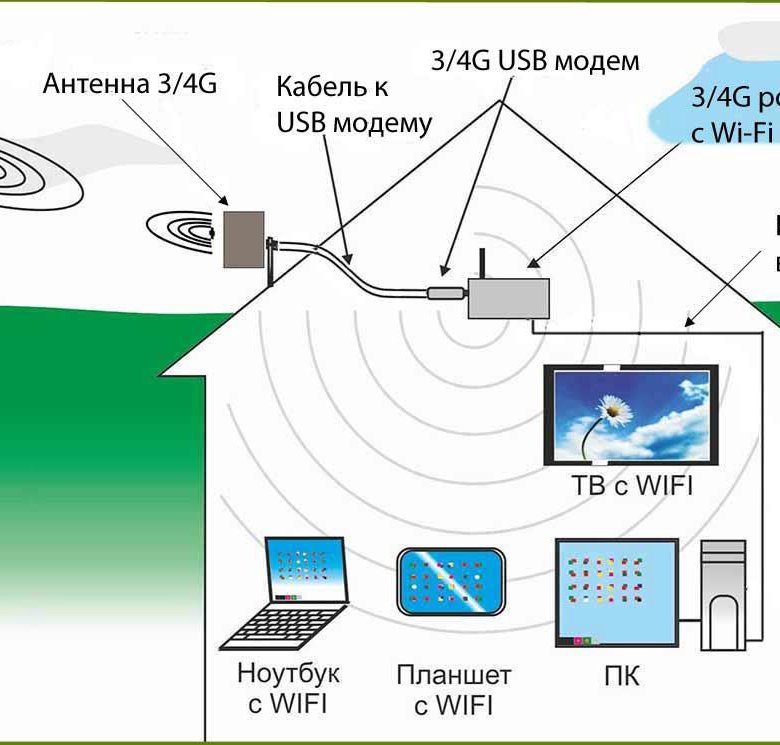 Благодаря точке доступа современные смартфоны включают функцию мобильного модема. Таким образом, смартфон становится точкой доступа для отправки бесплатных интернет-сигналов на другие устройства в радиусе действия.
Благодаря точке доступа современные смартфоны включают функцию мобильного модема. Таким образом, смартфон становится точкой доступа для отправки бесплатных интернет-сигналов на другие устройства в радиусе действия.
Вы можете выполнить следующие действия, чтобы включить модем мобильного устройства на смартфоне Android:
- Перейдите в настройки вашего смартфона.
- Нажмите кнопку «Дополнительно» в разделе «Беспроводная связь и сеть».
- Выберите вариант модема и портативной точки доступа.
- Нажмите «Настроить точку доступа Wi-Fi».
- Введите сетевой SSID и пароль.
- Сохраните настройки и включите переносную точку доступа Wi-Fi.
Для смартфона iOS выполните следующие действия:
- Перейдите в «Настройки» и нажмите «Сотовая связь».
- Выберите личную точку доступа и включите ползунок.
- Выберите параметр пароля WiFi, чтобы защитить его паролем.
С другой стороны, вы будете потреблять много мобильных данных.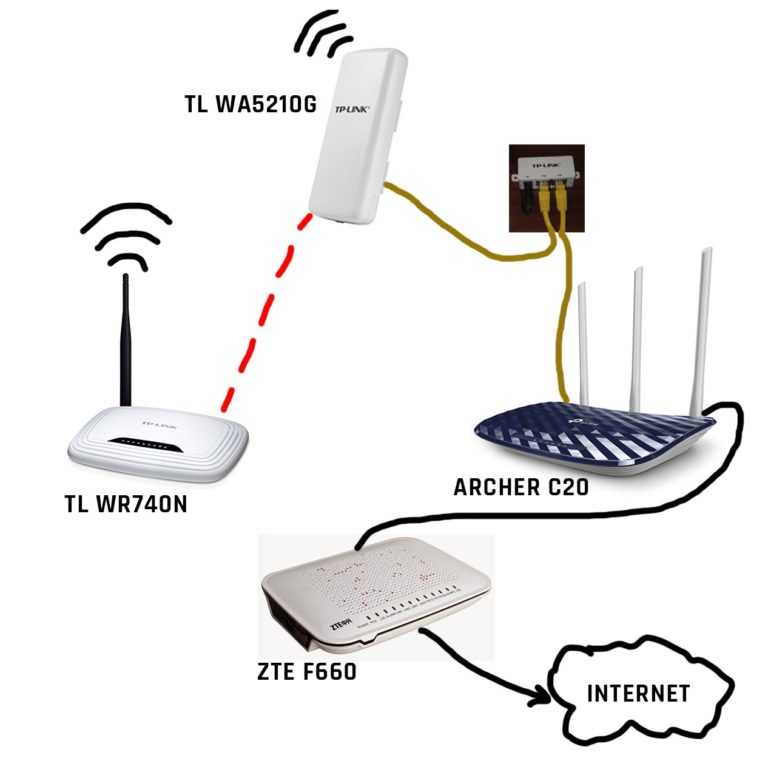 Если у вас есть ограничение на ежедневное использование данных, вы не сможете одновременно подключать устройства к своей мобильной точке доступа.
Если у вас есть ограничение на ежедневное использование данных, вы не сможете одновременно подключать устройства к своей мобильной точке доступа.
Следовательно, вам, возможно, придется подписаться на неограниченные мобильные данные. К счастью для вас, вы можете выбрать различные доступные планы данных, доступные на ежедневной, еженедельной или ежемесячной основе. Чтобы следить за ежедневным потреблением данных, вы можете использовать лимитное соединение на компьютере с Windows 10.
Полезный совет: держите вашу мобильную точку доступа защищенной паролем, чтобы окружающие не использовали данные без вашего согласия.
Еще одним недостатком использования телефона в качестве точки доступа является разряд батареи. Было бы полезно, если бы вы подключили мобильный телефон к блоку питания или настенному зарядному устройству, чтобы решить эту проблему. Наконец, некоторые поставщики мобильных данных имеют разные политики в отношении функции мобильной точки доступа. Это означает, что они не позволяют вам использовать мобильные данные для привязки или взимать другую плату за данные при привязке.
Вместо создания точки доступа WI FI вы также можете использовать кабельную привязку к мобильному устройству. Таким образом, никто не сможет взломать вашу сеть, что даст вам дополнительное преимущество по сравнению с точкой доступа WI FI. Кроме того, компьютер или ноутбук может заряжать устройство во время подключения кабеля. Наконец, USB-соединение обеспечивает более высокую скорость, чем Wi-Fi.
Получите бесплатный Интернет дома с помощью FreedomPop
FreedomPop позволяет вам получить бесплатный доступ в Интернет дома без ежемесячной абонентской платы.
Интересно как?
Предоставляет вам беспроводной маршрутизатор, обеспечивающий доступ в Интернет. Кроме того, это портативный маршрутизатор, который вы можете носить с собой для доступа к Wi-Fi всякий раз, когда вы его включаете.
Однако FreedomPop требует залог в качестве гарантии, который возвращается после возврата устройства. Это означает, что он удерживает комиссию за депозит до тех пор, пока вы сохраняете маршрутизатор.
Он также предлагает бесплатный тарифный план для использования 500 МБ данных без каких-либо затрат. Тем не менее, если ваше использование превышает лимит, вам придется платить за дополнительные данные.
Следовательно, FreedomPop не подходит для людей, которые собираются транслировать или скачивать видео.
Получите бесплатный Интернет дома с помощью Juno
Juno уже более двух десятилетий предоставляет бесплатные услуги электронной почты с коммутируемым доступом. Тем не менее, это вариант коммутируемого доступа, то есть у вас должен быть модем, чтобы использовать этот бесплатный доступ в Интернет.
Бесплатный доступ в Интернет ограничен 10 часами в месяц. Впоследствии вы можете заплатить дополнительную плату, чтобы пользоваться Интернетом в течение более длительного периода.
Получите бесплатный Интернет дома для пожилых людей
Lifeline — это федеральная программа, направленная на то, чтобы помочь пожилым людям пользоваться бесплатным Интернетом дома. Тем не менее, вы можете пройти квалификацию на основе следующих критериев:
Тем не менее, вы можете пройти квалификацию на основе следующих критериев:
- Низкий доход
- Пользователь SNAP или Medicaid
Кроме того, он не предлагает вам WiFi-маршрутизатор; вместо этого он дает вам ежемесячную стипендию, предназначенную для оплаты счетов за телефон или Интернет. Если вы соответствуете требованиям, вы также можете выбрать недорогой интернет-план, который может быть оплачен Lifeline.
Получите бесплатный Интернет с помощью NetZero
NetZero предоставляет интернет-услуги с 1988 года. В отличие от FreedomPop, он предлагает загружаемое программное обеспечение вместо маршрутизатора WiFi. Вы можете пользоваться бесплатным Интернетом до 10 часов в месяц. Вот почему он идеально подходит для пользователей, которым нужно только проверять свою электронную почту и другие подобные вещи.
Еще одним преимуществом использования NetZero является то, что вам не нужно подписывать договор или соглашаться с какими-либо условиями использования.
В дополнение к этому, он предлагает другие интернет-планы за дополнительную абонентскую плату для выполнения ваших интернет-требований:
- Широкополосный доступ NetZero DSL
- Тарифные планы для мобильных данных
Получение бесплатного доступа в Интернет с помощью точки бесплатного доступа к WiFi
Бесплатный доступ к сети Wi-Fi поможет вам найти местные предприятия, работающие в вашем жилом районе и предлагающие бесплатные услуги Интернета. Вы можете выполнить поиск в Интернете, щелкнув свое место жительства, чтобы найти такие открытые точки Wi-Fi вокруг вас.
Ваша местная библиотека или домашняя библиотека в вашем районе — лучший пример места без Wi-Fi. Тем не менее, вы должны быть членом библиотеки, чтобы получить доступ к бесплатному Интернету.
Получите бесплатный доступ в Интернет с помощью InstaBridge
InstaBridge — это бесплатное Интернет-приложение, специально разработанное для смартфонов и предлагающее доступ к бесплатному Интернету. Он предоставляет вам пароли WiFi для разных точек на ходу.
Он предоставляет вам пароли WiFi для разных точек на ходу.
Первоначальная цель разработки InstaBridge состояла в том, чтобы разработать механизм для совместного использования вашего домашнего Wi-Fi с вашими друзьями на Facebook. Тем не менее, теперь он служит более важной цели в качестве компании по обмену Wi-Fi.
Он предлагает вам список доступных услуг Wi-Fi в зависимости от расстояния и производительности. Кроме того, он определяет, какие WiFi-соединения работают. Наконец, он подключает вас к соединению WI FI с лучшей производительностью.
Вы можете создать список своего домашнего Wi-Fi, чтобы поделиться им с другими членами семьи и друзьями.
Получите бесплатный Интернет дома с помощью портативного сотового маршрутизатора
Многие операторы мобильной связи предлагают разумное решение для удовлетворения ваших потребностей в Интернете. Портативный сотовый маршрутизатор или ключ обеспечивает беспроблемное подключение к Wi-Fi по доступной цене.
Операторы мобильной связи продают отдельные SIM-карты только для передачи данных, которые нельзя использовать в стандартном смартфоне. Вместо этого эти SIM-карты предназначены для портативных маршрутизаторов 3G/4G с батарейным питанием.
Вы можете создать выделенную точку доступа WI FI для одновременного подключения нескольких устройств. Кроме того, вы можете взять этот портативный беспроводной маршрутизатор в путешествие благодаря его компактным размерам.
Все, что вам нужно сделать, это выбрать подходящий пакет данных, соответствующий вашим требованиям.
Получите бесплатный Интернет дома с помощью сотового USB-модема
Альтернативой портативному сотовому маршрутизатору является сотовый USB-модем. Как следует из названия, это USB-устройство с оболочкой для SIM-карты только для передачи данных. Вы можете подключить его к своему ноутбуку или компьютеру напрямую, чтобы наслаждаться зеленым подключением к Интернету.
Еще одна хорошая новость заключается в том, что ваш ноутбук или компьютер служит точкой доступа Wi-Fi.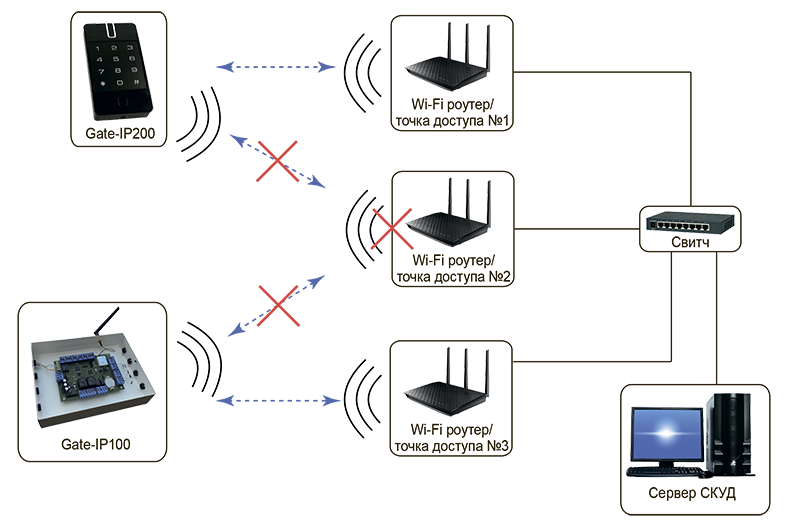 Это означает, что вы можете включить возможность совместного использования вашего подключения для передачи данных с другими устройствами, включая Alexa и планшеты.
Это означает, что вы можете включить возможность совместного использования вашего подключения для передачи данных с другими устройствами, включая Alexa и планшеты.
Эти USB-модемы дешевле портативных маршрутизаторов из-за отсутствия батареи и оборудования маршрутизатора. С другой стороны, сотовый USB-модем работает только при подключении к ноутбуку, поскольку у него нет собственной батареи.
Получите Интернет дома с помощью скрытых сетей WiFi
Идентификаторы наборов служб (SSID) служат сетевыми именами для беспроводных сетей. Вы можете удобно скрыть SSID сети, чтобы создать сеть, невидимую для посторонних.
Однако это не значит, что вы не можете его обнаружить. Вы можете использовать приложения для анализа Wi-Fi, такие как NetSpot, для сканирования ближайших скрытых сетей. Хорошая новость заключается в том, что он может найти сети 802.11 в диапазонах 2,4 ГГц и 5 ГГц.
Подключитесь к Интернету дома с помощью WiFi вашего интернет-провайдера
Многие интернет-провайдеры предлагают сеть точек доступа Wi-Fi, позволяющую вам подключаться бесплатно. Тем не менее, требование состоит в том, что у вас должно быть соответствующее подключение к Интернету в вашем доме.
Тем не менее, требование состоит в том, что у вас должно быть соответствующее подключение к Интернету в вашем доме.
Например, AT&T, Comcast, Cox, Optimum и Spectrum предлагают бесплатные точки доступа Wi-Fi. Лучше держать себя в курсе этих горячих точек и их местонахождения.
Кроме того, вы также можете попробовать бесплатные пробные версии интернет-сервисов в течение ограниченного времени. Помимо этого, многие интернет-провайдеры предлагают ограниченные по времени рекламные акции бесплатного доступа в Интернет.
Получение бесплатного доступа в Интернет дома с помощью чувствительной антенны
Если вы живете рядом с оживленным общественным местом, есть хорошие шансы, что вокруг вас есть бесплатные точки доступа Wi-Fi. Однако мощности вашего устройства может не хватать для обнаружения таких WiFi-соединений.
Вот почему вам следует использовать мощный адаптер для подключения к таким общедоступным сетям Wi-Fi. Чувствительная антенна или маршрутизатор позволяют вам идентифицировать такие сети, не обнаруживая их вашими смартфонами или ноутбуками.



 Как это сделать — читайте в другом нашем материале;
Как это сделать — читайте в другом нашем материале;
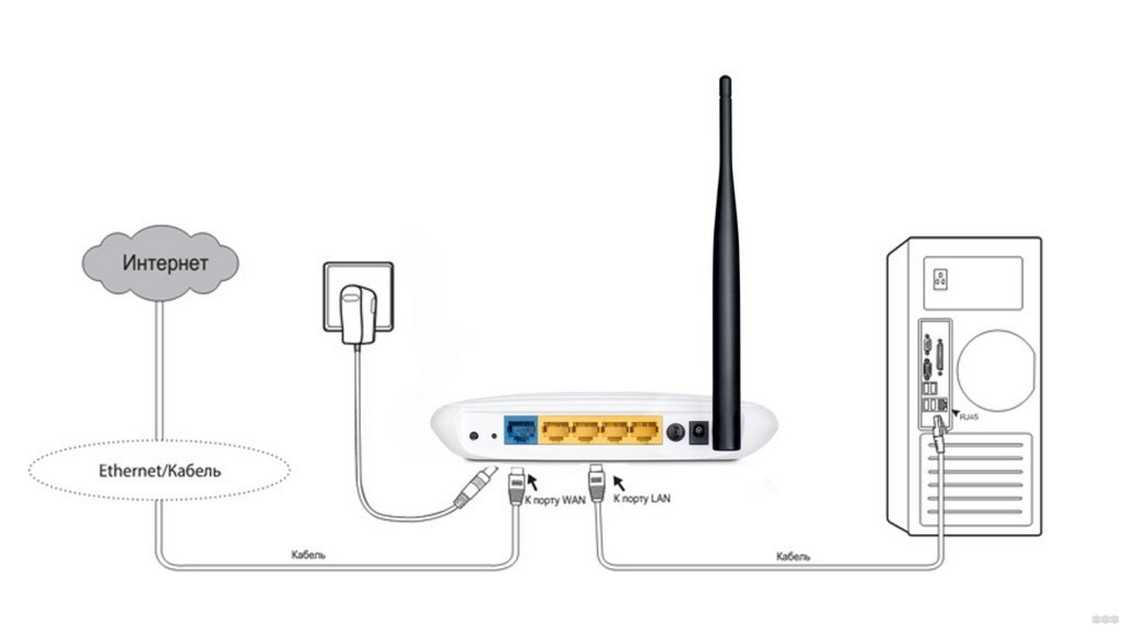
 6
6 2
2 совсем.
совсем.

