App Store: Pic Stitch — Collage Editor
* Один из Top 7 фото приложений и Top 100 приложения за все время в соответствии с Mashable *
Pic стежка это многофункциональные фотоколлаж, что стежки фотографии вместе с более чем 300 макетов коллажей, 20+ фильтрами пакетов, 10+ пограничных пакетов, надежных видео редактирования инструментов и позволяют добавлять музыку в вашу память.
Pic стежка пакеты простой дизайн с мощным редактором фотографий, чтобы дать вам все, что вам хотелось бы иметь, чтобы сделать ваши фотографии просто удивительно. Используйте Pic стежка создать до и после последовательности, объединить большие фотографии в коллаж, или производить фотографические серии. Быстро объединить несколько фотографий и видео в одном красиво обрамленное изображение. Тогда поделитесь своими шедеврами на ваших любимых сетей социальных медиа, включая Facebook, Twitter и Instagram.
Pic стежка известна среди фотографии сообщества в качестве конечного фоторедактор с мощными инструментами коллажа для приготовления и шаблонами.
Обзор:
— Исследовать IOS 14 Виджет Обои показывая свои самые последние коллажи
— Откройте для себя недавних социальных медиа Тенденции Макетов
— Просмотр более 300 различных макетов
— Работа с фото и видео
— 15 различных аспект отношения фото, оптимизированные для совместного использования (т.е. 9×16 формат для социальных историй)
— Добавить музыку у вас есть от Apple Music / Itunes
— Настройка фото границ
— Простой в использовании интерфейс
— FX фильтры Удивительные фото
— Пан, поворот, зеркальное отражение, зеркало и масштабирование
— Опубликовать в Facebook, Twitter, Instagram и многое другое
— Высокое разрешение на экспорт
Редактирование фотографий Особенности:
— Быстрый Enhance: привет четкости, декорации, еда, портрет, ночной
— Пакеты фильтров: питание, стиль, сияющая, романтика, нуар, Соли, игрушка камера, чудес, поп-арт, мистика, ностальгия, тонкий, Tital, Wanderlust, JetSet, весна, лето, пляж, слой Pro, кабина Pro, гранж, щетки, визуальный FX, eeeeeats
— Эффекты: экспозиция, яркость, контраст, структура, тепло, насыщенность, увядает, подчеркивает, тень, виньетка, резкость
— Наклейки: украсить ваш коллаж с вашими любимыми наклейками на питании от Giphy
— Текстовый редактор: вставка текста накладками и выберите ваш выбор шрифта стилей, цветов, фонов, теней и многое другое
— Audio Editor: добавить свои любимые песни из Apple Music / ITunes, чтобы принести фотографии в жизнь
— Редактор Drawing: добавить свои собственные прикосновения к каждой фотографии, выбрав инструмент для рисования вашего выбора
— Редактор водяных знаков: добавить свои собственные логотипы бренда или создавать собственные водяные знаки с текстом, даты и времени
— Рама Editor: белые, черные, вертикальные, горизонтальные, баннеры, баре
— Overlay Editor: круги, пятиугольники, квадраты, прямоугольники, ромбы, линия сетка
— Поворот & Reflect: влево, вправо, горизонтальные, вертикальные
— Портрет Editors: пятна, размытие, отбеливает, красноперка, всплеск, резкость, фокус
— Crop Tool: 1×1, 1×2, 2×1, 4×6, 6×4, 3×4, 4×3, 5×7, 7×5, 8×10, 10×8, 9×16, 16×9
Посмотреть наши Условия предоставления услуг по адресу: https://maplemedia. io/terms-of-service/
io/terms-of-service/
Посмотрите нашу политику конфиденциальности по адресу: https://maplemedia.io/privacy/
* Mashable Упоминания *
http://mashable.com/2015/12/13/best-iphone-photo-apps-of-all-time
http://mashable.com/2015/12/08/100-best-iphone-apps
Много фотографий на одном листе называется
Мы все любим иногда пролистать старые фотографии и зарядиться положительными эмоциями. Снимки с семейных праздников, отдыха с друзьями или же просто удачная фотосессия – всё это спрятано в безликие папки в памяти компьютера. Как оживить воспоминания? Попробуйте объединить серию цифровых снимков в красочный коллаж! С программой «ФотоКОЛЛАЖ» это очень легко. Узнаем, как на одном листе разместить несколько фотографий с компьютера, чтобы это смотрелось стильно и оригинально.
Шаг 1. Коллаж с чистого листа
Для начала работы скачайте «ФотоКОЛЛАЖ» и установите на ваш ПК. Инсталляция занимает считанные минуты, просто следуйте подсказкам
Инсталляция занимает считанные минуты, просто следуйте подсказкам
Выберите вариант «Чистый проект», чтобы сделать коллаж с нуля
Теперь необходимо определить размер и ориентацию листа. Вы можете выбрать фиксированный формат или задать свои параметры. Разрешение в 300 dpi позволит вам распечатать коллаж в отличном качестве.
Отрегулируйте формат страницы, а также её ориентацию по своему вкусу
Шаг 2. Подбираем фон, загружаем фото
Фотографии на белом листе – это скучно. Чтобы добавить вашей подложке креативности, откройте вкладку «Фон». Отметьте в списке подходящий тип оформления страницы, варианты – на любой вкус. Настройте заливку однотонным цветом или градиентом, наложите текстуру из каталога программы или загрузите изображение с вашего компьютера.
В каталоге представлены универсальные и тематические картинки, которые подойдут для фона
Следующий этап – самый ответственный! Необходимо заполнить фоновую страницу снимками. Для удобства отберите материал для коллажа заранее и сохраните в отдельную папку. В окне программы откройте вкладку «Фотографии» и найдите файлы в верхней панели. Добавить на лист несколько фотографий очень легко! Просто перетащите снимки по одному на фоновую страницу. Отрегулируйте размер, потянув за края выделения. Если вы хотите обрезать фото, выполните кадрирование с помощью кнопки на панели инструментов (см. фото ниже).
Обрежьте всё лишнее на фото с помощью опции «Кадрирование»
Шаг 3. Добавляем эффекты и рамки
Основа для коллажа готова! Теперь поработаем над деталями. Программа предлагает множество способов креативно оформить ваши снимки. Добавьте объём с помощью контура и тени, используйте фильтры, украсьте рамкой или наложите маску. Результат зависит только от вашей фантазии и вкуса.
Для настройки контура и тени выберите фото и дважды кликнете по нему. В появившемся окне найдите раздел «Эффекты» и поставьте галочку рядом с нужным вариантом. Выберите цвет и ширину для контура, определите длину и мягкость эффекта тени. При желании вы можете применить оба эффекта сразу.
Придайте снимку объём, добавив тень с редакторе
Откройте вкладку «Эффекты и рамки». С помощью эффектов в разделе «Фильтры» вы можете состарить фото, обесцветить, затемнить, увеличить яркость или контраст. Выберите подходящий вариант и кликнете по нему дважды. В окне «Настройки фильтра» зайдите в раздел «Расширенная настройка» и отрегулируйте параметры. Для удобства перетащите окно в сторону. Так будет удобнее наблюдать за результатом.
При желании вы можете стилизовать или перекрасить снимок, добавив ему изюминку
Во вкладке «Эффекты и рамки» подберите для изображений маску или рамку. В программе есть как универсальные варианты оформления, так и тематические. Чтобы применить выбранный элемент, просто перетащите его на нужное изображение. Не нашли подходящего варианта? Добавьте свой файл, нажав «Создать новую рамку». Загруженные вами материалы автоматически сохранятся в памяти программы.
В программе есть как универсальные варианты оформления, так и тематические. Чтобы применить выбранный элемент, просто перетащите его на нужное изображение. Не нашли подходящего варианта? Добавьте свой файл, нажав «Создать новую рамку». Загруженные вами материалы автоматически сохранятся в памяти программы.
Выберите рамку из каталога и перетащите её на нужный снимок
Шаг 4. Клипарт и текст
Для хорошего коллажа недостаточно просто разместить несколько фотографий на одном листе. Оживите ваш проект, добавив забавные подписи, фигуры и тематические рисунки. Для этого зайдите во вкладку «Текст и украшения».
Введите текст, нажмите «Добавить»
Добавьте текст на коллаж, подберите для него шрифт, размер и способ заливки
В разделе «Клипарт» вы найдёте большую коллекцию изображений. Украсьте летний коллаж цветами, праздничный – воздушными шарами, а новогодний – снежинками. Добавьте подходящий вариант двойным щелчком мыши. При желании загрузите свой файл, нажав «Создать новый клипарт». Настройте добавленные элементы по вкусу, измените размер и положение на странице, отрегулируйте степень прозрачности и угол поворота. Для этого откройте «Свойства», дважды кликнув по объекту.
Украсьте летний коллаж цветами, праздничный – воздушными шарами, а новогодний – снежинками. Добавьте подходящий вариант двойным щелчком мыши. При желании загрузите свой файл, нажав «Создать новый клипарт». Настройте добавленные элементы по вкусу, измените размер и положение на странице, отрегулируйте степень прозрачности и угол поворота. Для этого откройте «Свойства», дважды кликнув по объекту.
При желании украсьте коллаж клипартом ил каталога или добавьте свои изображения
Дополнительно вы можете украсить коллаж, добавив объект из раздела «Фигуры». Разместите на странице стрелки, круги, звёзды – просто выберите элемент и способ заливки. Теперь готово! Оценим результат.
С программой «ФотоКОЛЛАЖ» вы сможете добиться подобного результата за пару минут
Коллаж получился романтичный и интересный! Можете смело сохранять проект или готовить в печать. Теперь вы знаете, как на листе А4 разместить несколько фотографий и можете радовать себя и близких красочными работами. Вы можете создать в программе стильный коллаж к 8 марта или Дню Святого Валентина, сделать подборку фото на годовщину свадьбы или юбилей. Оригинальный коллаж, сделанный своими руками, станет отличным подарком!
Вы можете создать в программе стильный коллаж к 8 марта или Дню Святого Валентина, сделать подборку фото на годовщину свадьбы или юбилей. Оригинальный коллаж, сделанный своими руками, станет отличным подарком!
Скачайте «ФотоКОЛЛАЖ» и начните создавать эффектные коллажи уже сегодня!
Доступно более 300
готовых шаблонов коллажей!
Или делаем сводный лист
для себя, для печати, для сайта
Очень часто фотолюбители сталкиваются с проблемой – как сделать каталог фотографий или как разместить несколько фотографий компактно, для дальнейшей демонстрации коллегам, на одном листе.
Сделать это можно с помощью различных фоторедакторов или с помощью принтера, если вам необходимо распечатать такой лист. Многие современные принтеры имеют дополнительное ПО для компоновки фото.
Рассмотрим сегодня один такой замечательный фото редактор – ACDSee Pro . С его помощью мы сделаем разные варианты размещения фотографии на одном листе. Называется взято с lady-win. ru_взято с lady-win*.r_u такой лист – СВОДНЫЙ ЛИСТ.
ru_взято с lady-win*.r_u такой лист – СВОДНЫЙ ЛИСТ.
Открываем менеджер фотографий ACDSee, выделяем мышкой необходимые изображения. В верхней строке меню нажимаем «Создать» => «Сводный лист».
(Некоторые картинки увеличиваются по клику)
В открывшемся окне важен практически каждый пункт.
Слева выбираем количество столбцов и рядов. Ниже — будет ли использована подпись. Шрифт – размер и цвет шрифта. Метаданные – выведет название к каждой фотографии, размер и многое другое.
Справа – выбираем размер листа и чуть ниже поля-отступы до изображения. Ниже необходимо задать путь к папке при сохранении. «Вывести HTML» — редактор сделает веб страничку для сайта, этот параметр рассмотрим чуть ниже более подробно.
взято с lady-*win.ru_взято с l*ady-win.ru
Здесь можно не использовать метаданные, а подписать каждую фотографию одной фразой.
Далее, можно украсить эскиз путем добавления к нему тени и выставить фоном определенное фото. Выглядеть будет более эффектно, чем заливка сплошным цветом. Чтобы фон отобразился одной цельной фотографией – выставите справа ее точные параметры.
Выглядеть будет более эффектно, чем заливка сплошным цветом. Чтобы фон отобразился одной цельной фотографией – выставите справа ее точные параметры.
Верхний колонтитул – прописывает заголовок
Нижним – можно дописать «страница» и выставить номер страницы.
Делаем красивый сводный лист в формате 3D
Для этого нам потребуется всего лишь фотография для заднего плана с эффектом размытия. Сделать такой расплывчатый фон в ACDSee можно при помощи эффекта «Виньетка». Выставляем параметры примерно, как у меня и получаем… взя*то с lady-win.ru_взя*то с lady-win.ru не размытый маленький круг по центру ))) Если он вам мешает, можно его отодвинуть в сторону, но можно и сделать следующее….
Идем «Изменить» => «Режим редактирования» => «Восстановление фото». Инструмент «Заживить» => кликаем правой кнопкой мышки возле кружка, а с зажатой левой кнопкой закрашиваем дефект. Этим инструментом можно стирать надписи и наоборот-рисовать .
После этого в редакторе сводного листа выбираем наш размытый фон… В итоге получаем красивый каталог изображений в формате 3D.
Простой вариант нескольких фотографий на одном листе
Если вам нет необходимости украшать свой каталог или совершенно нет времени, то можно сделать простой сводный лист.
Убираем колонтитулы взято с lady-win._r*u_взято с lady-win.ru и подписи, справа выставляем поля на ноль, регулируем количество столбцов и рядов по принципу «лишь бы вошли».
Пример без подписей:
Пример с подписями:
Фотогалерея для сайта с помощью ACDSee
При создании сводного листа для себя, для своего каталога, есть возможность создать фотогалерею и для сайта, поставив всего лишь галочку напротив соответствующей надписи – «Вывести HTML карту изображения».
Так называемая карта изображения появится у вас в папке в виде веб странички и откроется в браузере для просмотра. Для того, чтобы поставить эту карту-галерею к себе на сайт делаем так:
- Загружаем все фотографии на свой хостинг, взято с lady-w_in.ru**взято с lady-win.
 ru можно использовать и любой другой.
ru можно использовать и любой другой. - Нажимаем правой кнопкой на нашей веб страничке, выбираем открыть с помощью блокнота.
- Меняем пути к картинкам на те, которые вы получили в результате загрузки фото на хостинг.
- Копируем и далее вставляем полученный код к себе на страницу.
Например такой код:
003.jpg » border=»0″ usemap=»#ACDSeeImageMap»>
Все, что выделено красным необходимо поменять на свой вариант пути к файлу изображения. Самая первая картинка, у меня это 003.jpg – наш взято с lady-win.r*u_взято с lady-win._ru фон блюр, размытый фон.
Как напечатать несколько фотографий
на одном листе
В менеджере выделяем необходимые изображения и идем «Файл» => «Печать»
В окне редакторе «Печать» уже есть необходимые шаблоны для компоновки фотографий.
Но если выбрать пункт «Сводный лист» — у вас появятся все те возможности, что я описывала выше. Справа на вкладке «Параметры страницы» будет доступна печать без полей, если вы проставите все параметры по нолям.
Как сделать несколько фотографий
в виде PDF файла
PDF формат уже очень давно популярен во многих взято с l_ady-win.ru**взято с lady-win.ru странах. Безопасный и удобный для создания электронных книг, органайзеров и каталогов. Поэтому рекомендую воспользоваться этим вариантом, тем более, что наш фоторедактор ACDSee делает его за считанные минуты.
Выделяем изображения в менеджере, идем «Создать» => «Создать файл PDF». Далее выбираем необходимые пункты и нажимаем на «далее». Делается все очень просто и быстро.
Нажав на готовый файл, его автоматически откроет Adobe Reader .
Версии программы могут отличаться, но страницы открываются, в основном, всегда слева.
Можно листать с помощью колесика мышки, а можно и сразу все страницы слева посмотреть.
Очень удобный электронный вариант каталога изображений.
И на десерт – прикольная фишка взято с lady-win.ru_*взят_о с lady-win.ru от ACDSee
В ACDSee Pro можно послать тайное звуковое послание вместе с фотографией. Услышать его можно только в фоторедакторе ACDSee. Послание тайное, потому, что оно никак и нигде не отображается, а при изменении изображения сохраняется.
Услышать его можно только в фоторедакторе ACDSee. Послание тайное, потому, что оно никак и нигде не отображается, а при изменении изображения сохраняется.
Итак, открываем фото, щелкаем по значку «динамик-рупор» => «Правка»
Здесь можно записать свой голос, а можно вставить из файла. Формат аудио только «wav». Если у вас под рукой нет такого звука, то его можно найти в большом количестве в недрах самого windows. Откройте «Обзор» => «Windows» => «Media»
Сохраните эту картинку к себе на компьютер и нажмите на «Динамик» в ACDSee.
Очередь просмотра
Очередь
- Удалить все
- Отключить
Хотите сохраните это видео?
Пожаловаться на видео?
Выполните вход, чтобы сообщить о неприемлемом контенте.
Понравилось?
Не понравилось?
Текст видео
Любите оригинальные композиции из фото? Познакомьтесь с программой «ФотоКОЛЛАЖ» и оцените её возможности прямо сейчас — http://fotocollage. ru/kak-na-odnom-li.
ru/kak-na-odnom-li.
Этот видеоурок для тех, кто решил, что хранить фото в обычных папках на компьютере — это слишком скучно. Узнайте, как разместить несколько фото на одном листе, чтобы получить яркий, креативный коллаж. Всё, что вам для этого потребуется, — скачать программу ФотоКОЛЛАЖ и приступить к работе — http://fotocollage.ru/download.php?ut.
▶ ШАГ 1. Создайте проект коллажа. При желании воспользуйтесь готовыми шаблонами или оформите композицию с нуля. Для этого задайте размер фоновой страницы с помощью пресетов или вбейте свои значения длины и ширины листа.
▶ ШАГ 2. В разделе «Фотографии» найдите папку со снимками. Чтобы разместить фотографии на одном листе, выделите снимок и перетащите его на страницу, удерживая левую кнопку мыши. Скорректируйте размер и положение каждого изображения на листе.
▶ Шаг 3. Выберите режим заливки фоновой страницы. Это может быть однотонный цвет, градиент, текстура из коллекции или просто картинка с компьютера.
▶ Шаг 4. Воспользуйтесь дополнительными функциями, чтобы сделать композицию из фото яркой и необычной: ✓ добавьте стильную рамку или размойте края с помощью маски; ✓ разместите на листе текст или клипарт из коллекции программы.
Теперь, когда ваш коллаж готов, самое время сохранить его и поделиться с друзьями! С программой «ФотоКОЛЛАЖ» очень легко и увлекательно работать. Дарите радость себе и близким, используя необычные фотокомпозиции, сделанные вашими руками.
Автоматически объединить две картинки в одну онлайн
Обработка JPEG фотографий онлайн.
Главное нужно указать две картинки на вашем компьютере или телефоне, выбрать для них нужное расположение, нажать кнопку OK внизу страницы. Остальные настройки уже выставлены по умолчанию.
Пример из двух картинок, соединённых в одну на этом сайте:
Чтобы соединить 3 фотографии в одну – соедините сначала первые две, а затем уже две объединённые нужно соединить с третьей. Или ещё можно сделать простой фотоколлаж из нескольких фотографий.
Исходные изображения никак не изменяются. Вам будет предоставлена другая обработанная картинка.
1) Укажите 2 изображения в формате BMP, GIF, JPEG, PNG, TIFF:
2) Настройки объединения двух картинок
Сделать рядом по: горизонтали (вторая картинка справа)вертикали (вторая картинка снизу)
Автоматическая подгонка размеров: включена, картинка меньшего размера подстраивается под большую (по умолчанию)включена, картинка большего размера подстраивается под меньшуювключена, размер 1-й картинки подстраивается под размер 2-йвключена, размер 2-й картинки подстраивается под размер 1-йотключить (размеры обеих картинок останутся без изменений)
Повернуть 1-ю картинку: автоматически, на основе встроенной exif-информациина 90 градусов по часовой стрелкена 90 градусов против часовой стрелкина 180 градусов (перевернуть вверх ногами)не поворачивать, оставить как есть| Повернуть 2-ю картинку: автоматически, на основе встроенной exif-информациина 90 градусов по часовой стрелкена 90 градусов против часовой стрелкина 180 градусов (перевернуть вверх ногами)не поворачивать, оставить как есть
Обрезать 1-ю картинку в % (процентах)px (пикселях): cлева ; справа ; сверху ; снизу
Обрезать 2-ю картинку в % (процентах)px (пикселях): cлева ; справа ; сверху ; снизу
Отразить зеркально 1-ю картинку: нетда, по горизонтали (как в обычном зеркале)да, по вертикали| Отразить зеркально 2-ю картинку: нетда, по горизонтали (как в обычном зеркале)да, по вертикали
Оптимизация размера каждой картинки: отключенадо 10-ти мегапикселей (≈3651×2738)до 8-ми мегапикселей (≈3265×2449)до 5-ти мегапикселей (≈2581×1936)до 3-х мегапикселей (≈2000×1500)до 1-го мегапикселя (≈1154×866) (чтобы уменьшить размер после обработки)
3) Формат изображения на выходе
JPEG cтандартныйпрогрессивный с качеством (от 1 до 100)
PNG-24 (без сжатия, с поддержкой прозрачности)
Копировать EXIF и другие метаданные 1-й картинки? Да Нет
Обработка обычно длится 0. 5-30 секунд.
5-30 секунд.
Как в Фотошопе сделать рамку вокруг фотографии
Рамка на фотографии позволяет отделить снимок от окружающего пространства и придать ему более законченный вид. В этой статье мы расскажем о том, как в Фотошопе сделать рамку вокруг фотографии.
Обводка фотографии
Самый простой способ того, как сделать рамку в Фотошопе, связан с использованием свойств слоя.
Открываем фотографию в Adobe Photoshop. На панели слоёв кликаем правой кнопкой мыши по слою с нашей фотографией. Если панели слоёв не видно, то открыть её можно с помощью пункта меню Window/«Окно» → Layers/«Слои».
Если в фотографии один слой, то он будет основным. Рядом с его изображением на панели слоёв появится пиктограмма в виде замочка, что означает блокировку слоя ради предотвращения случайных правок.
Для того, чтобы его разблокировать, просто дважды кликнем по этому слою мышкой. Замочек исчезнет, а сам слой станет называться Layer 0. После этого кликаем по слою правой кнопкой мыши и в контекстном меню выбираем пункт Blending Options/«Параметры наложения».
После этого кликаем по слою правой кнопкой мыши и в контекстном меню выбираем пункт Blending Options/«Параметры наложения».
Появившееся диалоговое окно немного пугает количеством пунктов, но нам из них нужны всего два.
За добавление обводки по краю кадра отвечает пункт Stroke/«Выполнить обводку». Находим его в левой панели и отмечаем галочкой. После этого в центральной части можно задать параметры обводки:
- Size/«Размер» — толщина обводки в пикселях. Чем больше разрешение фотографии, тем больше должно быть это значение для заметного эффекта.
- Position/«Положение» — положение обводки. Возможны варианты расположения внутри, снаружи и по центру. У нас обводка по краю кадра, а значит все варианты, кроме расположения внутри (Inside), не имеют смысла.
- Blending Mode/«Режим наложения» — режим наложения обводки.
- Opacity/«Непрозр.» — плотность (непрозрачность) обводки.

- Color/«Цвет» — цвет.
В принципе, этого достаточно, чтобы по периметру кадра нарисовать линию той или иной толщины, но можно пойти ещё дальше и сделать рамку более креативной.
Так, добавить рамке объём можно с помощью настроек Bevel & Emboss/«Тиснение». Их выбор тут довольно велик, а влияние на изображение каждой наглядно отображается на превью, поэтому предлагаем просто попробовать разные варианты и подобрать нужный.
Результат:
Внутренняя рамка
Открываем фотографию в Adobe Photoshop. Для того, чтобы сделать белую рамку в Фотошопе, надо выделить всю фотографию целиком. Сделать это можно либо с помощью комбинации клавиш Ctrl+A, либо с помощью команды меню Select/«Выделение» → All/«Все».
После этого весь снимок будет обведён так называемыми бегущими муравьями, представляющими собой чередование белых и чёрных штрихов.
После того как фотография выделена по периметру, нужно сделать так, чтобы выделение проходило именно там, где нужна рамка. Для этого воспользуемся командой Select/«Выделение» → Modify/«Модификация» → Contract…/«Сжать…».
Для этого воспользуемся командой Select/«Выделение» → Modify/«Модификация» → Contract…/«Сжать…».
В появившемся диалоговом окне нужно будет ввести отступ в пикселях от края кадра, на котором должна находится рамка. Отступ будет сделан внутрь. Значение отступа зависит как от того, насколько далеко от края вы хотите сделать рамку на фотографии, так и от разрешения исходного снимка. Не забудьте поставить галочку Apply effect at canvas bounds/«Применить эффект на границах холста», которая указывает на то, что отступ нужно делать от границы.
Нажимаем Ok и видим, что выделение сместилось к центру кадра. Если положение будущей рамки нас устраивает, то двигаемся дальше, если нет — отменяем выделение с помощью комбинации клавиш Ctrl+D и повторяем всё сначала, пока не найдём идеальное положение.
Когда нужное положение выделения подобрано, надо просто выполнить обводку по этому контуру. Для этого воспользуемся командой Edit/«Редактирование» → Stroke…/«Выполнить обводку…».
В появившемся диалоговом окне задаём параметры обводки: толщину и цвет линии, её положение относительно выделения и параметры наложения.
В этом примере мы указали, что обводка должна быть толщиной в 3 пикселя и белого цвета. А располагаться должна по центру выделения. Это значит, что линия выделения в виде «бегущих муравьёв» будет проходить по центру будущей обводки.
А вот и результат.
Рамка с неровными краями
Как сделать красивую рамку в Фотошопе? Для этого можно добавить к фотографии рамку с неровными и рваными краями.
Как и в предыдущих случаях, делаем выделение с отступом от края кадра.
После этого переходим в режим быстрой маски либо с помощью клавиши Q, либо кликая по пиктограмме быстрой маски на левой панели инструментов.
Область для рамки теперь выделена красным. Осталось добавить к ней неровные края. Для этого воспользуемся фильтрами, которых в Adobe Photoshop имеется в изобилии. Это пункт меню Filter/«Фильтр» → Filter Gallery…/«Галерея фильтров…».
Чтобы получить нужный эффект, нам потребуются фильтры из блока Brush Strokes/«Штрихи». Выбираем подходящий на свой вкус и задаём ему параметры. Чем больше разрешение фотографии, тем больше должны быть значения параметров, иначе эффект не будет заметен.
После применения фильтра рваные края добавляются к красной быстрой маске. Выходим из режима быстрой маски, преобразовывая маску в выделение, кликнув по пиктограмме быстрой маски.
Теперь инвертируем выделение с помощью команды Select/«Выделение» → Inverse/«Инверсия».
После этого нажимаем на клавишу Delete на клавиатуре для того, чтобы удалить выделенную область. При удалении Photoshop предложит сразу сделать заливку вместо удаляемой части фотографии. Указываем, какой цвет использовать для заливки.
Вот результат.
Паспарту
Все описанные раньше в этой статье способы так или иначе способствовали обрезке части фотографии и сдвигу границ внутрь кадра. То есть часть рамки перекрывала часть фотографии. Теперь рассмотрим способ, который позволяет добавить к фотографии белую рамку — аналог паспарту.
То есть часть рамки перекрывала часть фотографии. Теперь рассмотрим способ, который позволяет добавить к фотографии белую рамку — аналог паспарту.
Как и раньше, открываем фотографию в Adobe Photoshop и снимаем блокировку с основного слоя.
После этого нам надо увеличить размер холста, для чего воспользуемся командой Image/«Изображение» → Canvas Size…/«Размер холста…».
В появившемся диалоговом окне указываем новые размеры холста. При этом не обязательно увеличивать холст равномерно по горизонтали и вертикали. Тут вы можете экспериментировать.
После применения команды размер холста увеличится и новые области будут прозрачными. Осталось только заполнить их нужным цветом.
Для этого на панели слоёв создаём новый пустой слой. Он автоматически окажется над основным слоем, нам надо будет перетащить его вниз мышкой.
После этого просто заливаем новый слой нужным цветом.
Результат.
Вставка фотографии в рамку
В качестве последнего способа рассмотрим, как сделать красивую рамку в Фотошопе. На стоках и бесплатных ресурсах можно найти довольно много разных рамок для фотографий. Они могут быть в формате PNG или PSD. Но при обращении к подобным ресурсам обязательно проверяйте лицензию на конкретный файл с рамкой. Она может подразумевать просто бесплатное использование или же непременное указание автора.
На стоках и бесплатных ресурсах можно найти довольно много разных рамок для фотографий. Они могут быть в формате PNG или PSD. Но при обращении к подобным ресурсам обязательно проверяйте лицензию на конкретный файл с рамкой. Она может подразумевать просто бесплатное использование или же непременное указание автора.
Итак, допустим вы нашли подходящую рамку и открыли ее в Adobe Photoshop. Вторым документом откройте фотографию, которую надо вставить в рамку.
После этого перемещаемся в документ с рамкой, выделяем её целиком с помощью комбинации клавиш Ctrl+A, после этого копируем выделение Ctrl+C, переключаемся на файл с фотографией и вставляем скопированную рамку туда Ctrl+V.
Из-за того, что размеры и формат рамки и фотографии отличались, аккуратно вставить не получилось. Поэтому надо изменить размер рамки и подогнать под неё фотографию.
Делаем активным слой с рамкой, кликнув по нему мышкой, и с помощью инструмента трансформации изменяем размер рамки Edit/«Редактирование» → Free Transform/«Свободное трансформирование».
В зависимости от размера и пропорций рамки и фотографии иногда удобнее бывает изменять размер именно фотографии. Это делается аналогично.
Как соединить два фото в одно
Способ №2: простой фотомонтаж
Чтобы объединить две фотографии, можно воспользоваться инструментом «Фотомонтаж», в котором реализована самая простая работа со слоями и масками. Благодаря тонкой подстройке параметров можно создать на фоновом слое эффект старой бумаги, красиво обрезать края или придать объектам мистическое свечение. Наш фоторедактор обладает удобным поиском функций, и инструмент для объединения фото легко найти по запросу «Соединить» или «Фотомонтаж». Из краткой инструкции вы узнаете, как соединить два фото в одно с помощью нашей программы.
Добавляйте поверх фотографий новые элементы, например, мультяшных героев
Шаг 1. Устанавливаем программу
Для этого потребуется её загрузить. Установочный файл скачать можно тут. После установки потребуется пара фото, которые вы хотите обработать и немного времени. Рекомендуем сделать копии этих изображений на случай, если что-то пойдёт не так и случайно сохранится неудачный вариант корректировки.
После установки потребуется пара фото, которые вы хотите обработать и немного времени. Рекомендуем сделать копии этих изображений на случай, если что-то пойдёт не так и случайно сохранится неудачный вариант корректировки.
Шаг 2. Выбираем способ добавления фото
Нажимаем кнопку «Открыть фотографию», чтобы выбрать нужное изображение. В качестве альтернативы можно ввести в строку поиска внизу списка «Соединить» или «Фотомонтаж» (без кавычек). Можно также использовать одну из картинок, которые недавно редактировались – они будут отображаться над поисковой строкой.
Запустите программы и в стартовом окне выберите нужный пункт
Шаг 3. Добавляем фото в программу
Выбираем фото, которое станет фоновым слоем. Можно выбрать только один вариант изображения. В этом режиме показываются основные характеристики картинки и в окне предпросмотра вы увидите, что на ней изображено. Это очень удобно, если у вас много фото и в папке настроено отображение мелких значков, таблицы или списка.
Укажите путь к снимку, который хотите отредактировать
Шаг 4. Переходим в режим «Фотомонтаж»
Если вы работали через кнопку «Открыть фотографию», то в программе отобразится выбранная вами картинка. Вы увидите основное меню программы, где можно подретушировать фото перед отправкой в «Фотомонтаж» или сразу перейти к этой опции. Если фотография загружалась после поиска по функциям напрямую в раздел фотомонтажа, изображение будет открыто в соответствующем режиме.
Активируйте функцию «Фотомонтаж»
Шаг 5. Работа со слоями
Чтобы выбрать второе фото, которое ляжет поверх фонового, нажмите кнопку «Добавить слой» и выберите один из вариантов в выпадающем меню. В каталогах украшений, фонов и текстур находятся базовые изображения, поставляемые вместе с программой. Для того, чтобы воспользоваться другой картинкой, нажмите на «Фотографию».
Добавьте второе изображение
Шаг 6.
 Выбираем и редактируем накладываемый кадр
Выбираем и редактируем накладываемый кадрВот так выглядит интерфейс выбора второго фото. После выбора картинки, она будет сразу же помещена поверх фона в виде нового слоя. Её можно двигать левой кнопкой мышки, растягивать, наклонять под разными углами, задавать прозрачность. Слои, за исключением фонового, легко удаляются с помощью красной кнопки «Х». Кнопка в виде двух синих листов бумаги копирует слой. Каждый слой можно обрезать без вреда для всей картины. Можно сразу сохранить своё творение через кнопку «Сохранить в файл» — в левом нижнем углу.
При необходимости воспользуйтесь инструментом обрезки
Шаг 7. Сохранение результата
После нажатия кнопки «Применить» или «Сохранить в файл» в окне режима «Фотомонтаж» все внесённые изменения на фото будут сохранены, и откатить их уже не удастся. Поэтому не забывайте про запасные копии оригинальных картинок. В любом случае, программа выведет вас в своё основное окно, где можно будет отретушировать фото и сохранить его на память. Также можно попробовать поэкспериментировать и узнать, Как сделать из фото мультяшный рисунок с помощью настроек меню «Стилизация».
Также можно попробовать поэкспериментировать и узнать, Как сделать из фото мультяшный рисунок с помощью настроек меню «Стилизация».
Сохраните получившуюся композицию в нужном вам формате
Как сделать коллаж в сторис Инстаграм: из фото и видео
Коллаж — композиция из нескольких изображений или видео, которые накладываются одно на другое. Их можно использовать в сторис, чтобы разнообразить контент.
В статье расскажем, как сделать коллаж в Инстаграм сторис, используя стандартный редактор, и какие есть приложения для создания красивых коллажей (так как функционала редактора сторис явно недостаточно).
Получайте до 18% от расходов на контекстную и таргетированную рекламу!Рекомендуем: Click.ru – маркетплейс рекламных платформ:
- Более 2000 рекламных агентств и фрилансеров уже работают с сервисом.
- Подключиться можно самому за 1 день.
- Зарабатывайте с первого потраченного рубля, без начальных ограничений, без входного барьера.

- Выплаты на WebMoney, на карту физическому лицу, реинвестирование в рекламу.
- У вас остаются прямые доступы в рекламные кабинеты, рай для бухгалтерии по документообороту и оплатам.
Читайте также: Как сделать однотонный фон в сторис Инстаграм
Как сделать коллаж в сторис Инстаграм из фото
На iOS
Заходим в редактор сторис, делаем фотографию или загружаем готовую из галереи. Можно использовать градиентный фон в режиме «Создать».
Выбираем фон и кликаем на значок наклейки. Находим стикер IMG (иконка изображения в сером кружке).
Выбираем картинку (или несколько) в галерее и добавляем в сторис. Изображения можно перемещать, растягивать, накладывать эффекты.
На Андроид
Стикер скоро заработает на Андроидах, принцип создания коллажа — такой же как и на iOS. Пока же можно пользоваться старыми методами — зайти в режим «Создание», затем перевести Инстаграм в фоновый режим, найти изображения в интернете или в галерее (в PNG формате с прозрачностью), скопировать их в буфер обмена, снова открывать сторис и вставлять картинки по-одной.
Альтернативные варианты
- Использовать стикер GIF и искать в библиотеке GIPHY стикеры с прозрачностью, но есть нюансы — там может не быть того, что вам нужно и все стикеры анимированные.
P.S. Можно сохранить сторис в виде картинки и затем перезалить, тогда гифки будут статичные. - Использовать инструмент «Коллаж» в редакторе сторис, правда в нем ничего особенного — просто сетка из изображений.
Заходим в сторис, нажимаем «Коллаж».
Выбираем шаблон — сколько изображений будет в сетке.
Нажимаем на квадрат в нижнем левом углу, чтобы выбрать фото из галереи. Получаем простой коллаж.
Пригодится при создании историй: Все стикеры в сторис Инстаграм
Как сделать коллаж в Instagram Stories из видео: приложения для создания коллажей
Инструмент «Коллаж» в редакторе сторис пока не поддерживает добавление видео, поэтому можно пользоваться сторонними приложениями.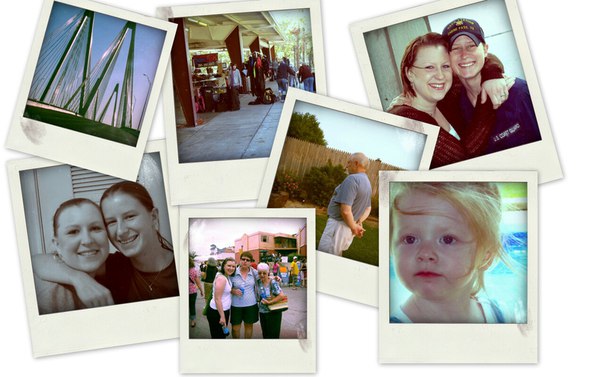
Android
PicsArt — мощный редактор фотографий и видео, коллаж — это лишь один из его инструментов. В нем есть разные стили и шаблоны для фото — рамки, сетки, скрэпбук, есть специальные шаблоны под сторис. Кроме коллажей в приложении есть фильтры, эффекты, инструмент удаления фона, изменение цвета волос, функция мейкапа, двойная экспозиция, инструменты видеомонтажа, библиотека стикеров (+ можно создавать собственные), кисти для рисования, готовые пресеты для обработки фото и видео.
Canva — приложение от всем известного редактора. Есть готовые шаблоны коллажей (+ отдельные для сторис), можно создавать коллажи вручную, перемещая в редакторе изображения в PNG формате. Картинки можно найти в библиотеке редактора или загрузить вручную из галереи.
StoryLab — редактор сторис, в котором более 200 настраиваемых шаблонов коллажей и 800+ отдельных шаблонов для сторис. Есть различные стили рамок и эффекты, готовые фоны, более 50 рукописных шрифтов, чтобы уникализировать сторис.
Mojito — редактор сторис в современном минималистичном стиле. В библиотеке 1 000+ статичных и анимированных шаблонов — есть из чего выбрать. Плюс приложения — тут можно создавать видео-коллажи и экспортировать результат сразу в Инстаграм.
StoryArt — похож на предыдущий редактор, тут еще больше минималистичных шаблонов: 2 000+, из них больше 1 000 — это только коллажи, часть шаблонов — анимированные. Еще в приложении есть 60+ тем с различным дизайном: кино, ретро, минимализм, полароид. Есть инструмент создания обложек для Highlights.
StoryEditor — этот редактор выделяется среди конкурентов своими яркими неоновыми шаблонами (500+) и стилизованными фильтрами (мятая бумага, кино, журнал). Новые коллекции добавляются каждую неделю. Для создания красивых надписей доступно более 100 шрифтов. Есть 100+ обложек для Highlights.
Pic Stitch — редактор коллажей, в котором 245+ шаблонных сеток. В нем можно редактировать фотографии, изменять рамки сеток, менять размеры коллажей, создавать собственные сетки (если недостаточно шаблонов), менять фон.
В нем можно редактировать фотографии, изменять рамки сеток, менять размеры коллажей, создавать собственные сетки (если недостаточно шаблонов), менять фон.
Это интересно: 10 лучших приложений для обработки фото в Инстаграм
iOS
Collage Maker — приложение №1 для создания коллажей на iOS. В нем больше 10 000 шаблонов, при этом каждый слой в коллаже можно кастомизировать. Есть инструмент замены фона, добавление текста (его тоже можно редактировать), стикеры, эффекты. Можно сделать коллаж с нуля, то есть, не по шаблону.
STORIO — в этом приложении можно создавать шаблоны не только для сторис, но и для постов + есть шаблоны для бесконечной ленты (лендинг в Инстаграм). В приложении 300 шаблонов, 26 тематических подборок и 15 бесплатных шрифтов.
P.S. Если отметить аккаунт @storio.app в своих сторис, то есть шанс попасть в официальную Инстаграм ленту разработчиков и получить из нее дополнительный трафик.
Mixgram — редактор коллажей с 1 000+ шаблонами. Для редактирования доступны сетки, разбитые на категории. Можно улучшить сторис при помощи 100 эффектов, текста, стикеров, цветокоррекции, обрезки фото, модных рамок, инструмента фото-сплит.
Story — приложение заточено под рекламные сторис, шаблоны (обычные и с коллажами) разбиты под самые популярные категории (красота, путешествия, спорт, бизнес и другие). Пользователям доступен миллион стоковых фотографий.
Cȯllage Maker — простенький редактор, от конкурентов выделяется наличием 3D шаблонов для коллажей и регулярными обновлениями. Новые эффекты и шаблоны появляются каждую неделю. Пользователю доступны 30 нестандартных макетов, 54 обычных макета (но их можно редактировать), 43 рамки, 79 шрифтов, 18 эффектов и 115 стикеров.
Похожие приложения:
- Layer — Story Maker & Layouts;
- Kards — Instagram Story Editor
- Instories: сторис шаблоны;
- Unfold;
- 500 Stories;
- imin;
- Nichi;
- Dazzle — Инста сторис шаблоны;
- Smoozly;
- Storico.

Создавайте коллажи в сторис Инстаграм, чтобы разнообразить контент, так как однообразные фото или видео могут приедаться подписчикам. Еще коллажи можно использовать, чтобы выкладывать реакции на истории или ответы в сторис на вопросы подписчиков.
Чтобы делать уникальные креативные коллажи — пользуйтесь стикером IMG, а также приложениями для Андроид и iOS.
Полезные ссылки:
Как красиво развесить фоторамки? — читайте совет от Бауцентра
Не знаете, как украсить стену? Предлагаем вам отличный вариант – коллажи из фотографий. Они не только станут элементом декора, но и будут напоминать вам о самых светлых моментах.Кажется, что нет ничего сложного в развешивании рамок со снимками. Однако, чаще всего попытки сделать на стене коллаж из фотографий не увенчаются успехом. Как избежать ошибок и что учесть, мы расскажем вам в нашей статье.
Выбираем стену
Первый шаг в создании коллажа – это выбор стены. Фотографии необходимо разместить таким образом, чтобы иметь возможность оценить всю композицию издалека и рассмотреть её более детально вблизи. Старайтесь развесить снимки там, где расстояние до противоположной стены будет не менее 3,5 метров.
Фотографии необходимо разместить таким образом, чтобы иметь возможность оценить всю композицию издалека и рассмотреть её более детально вблизи. Старайтесь развесить снимки там, где расстояние до противоположной стены будет не менее 3,5 метров.Отведите под снимки не менее 2-х метров свободного пространства. При этом ваш коллаж не должен быть таким большим. Соблюдение этого правила гарантирует лишь только то, что композиция будет легковесной и смотреться свободно, а не скомкано.
| СОВЕТ | Не рекомендуется размещать фото членов семьи над изголовьем кровати или диванов. Это может затруднить доступ к ним, а значит рассмотреть их более детально не получится. |
Выбираем тематику
В современных интерьерах обычно композицию на стене составляют семейные снимки. Однако для устройства коллажа также хорошо подойдут коллекции фотографий современных художников или изображения природы.
При выборе снимков должно сохраняться смысловое единство, а в двух последних вариантах всегда необходимо отталкиваться ещё и от стиля помещения.
Залог любого удачного коллажа – визуальный центр. Это может быть самая большая фотография, яркий кадр, часы или надпись. Очень необычно смотрится композиция, где вместо одного или нескольких изображений размещены зеркала.
Покупаем рамки
Или не покупаем? В первую очередь решите, будете ли вы использовать рамки. Если по вашему мнению, отобранные кадры уникальны сами по себе, то можно обойтись и без обрамления. Защитить снимки поможет антирама или рамка-клип.Придерживаетесь более традиционного варианта? Тогда возьмите на вооружение несколько советов. Чем больше похожи между собой снимки, тем больше у вас свободы в выборе цвета рамок. Только не переусердствуйте.
При комбинации разных элементов, например фото и зеркала, а также отличающихся по стилю снимков, стоит выбирать более традиционные рамки – чёрные, белые или серебристые. Последние отлично будут сочетаться с зеркалом.
Последние отлично будут сочетаться с зеркалом.
Определяемся с размерами и расположением
Сегодня существует много готовых решений по расположению. Взяв за основу одну из схем вы легко составите идеальную композицию.Что касается размеров, всегда выигрышно будут смотреться одинаковые фото. Они отлично разместятся по ширине и высоте, создавая правильные геометрические фигуры: прямоугольник или квадрат. Прежде чем разместить фотографии согласно выбранной схеме, воспользуйтесь небольшой хитростью. Вырежьте контуры элементов из картона или бумаги, закрепите их на стене с помощью клейкой ленты, оцените результат. Если вас всё устроило – приступайте к работе; нет – включите фантазию и поэкспериментируйте, перемещая элементы по стене.
Не понравился не один из готовых вариантов?
Придумайте свой, следуя простым правилам удачного коллажа
- Коллаж должен иметь одну вертикальную или горизонтальную ось, вдоль которой располагаются снимки.
-
Центр коллажа должен размещаться на уровне глаз или чуть выше.

- Соблюдайте симметрию и баланс. Например, если в композиции из квадратных и прямоугольных фотографий вы используете небольшую овальную рамку (не в центре), обязательно добавьте вторую такую же. Она обязательно должна быть размещена симметрично или быть отражённой по вертикали.
Запомните! Форма и размер размещаемых по обе стороны элементов от оси симметрии принципиальны. - Похожие по размерам изображения необходимо размещать ближе друг к другу, противопоставляя им менее схожие.
- При размещении снимков разных размеров идите следуйте принципа – от крупных к мелким.
- Пользуйтесь уровнем.
Теперь вы знаете, как красиво разместить фотографии на стенах.
Собирайте моменты вместе с «Бауцентром»!
Multiplicity Photography: как клонировать себя на картинке
Представьте себе, что вы делаете пару клонов себя, а затем объединяете всех новых вас в групповое фото. Это своего рода идея, лежащая в основе множественной фотографии, техники, при которой объект появляется несколько раз на одной фотографии. Хотите получить этот модный образ? Нет необходимости искать тех ученых, которые клонировали овцу в 90-х годах. Просто возьмите камеру и сделайте до смешного веселую фотосессию, а затем отправляйтесь в PicMonkey.com, чтобы собрать свой образ, наводящий OMG.
Это своего рода идея, лежащая в основе множественной фотографии, техники, при которой объект появляется несколько раз на одной фотографии. Хотите получить этот модный образ? Нет необходимости искать тех ученых, которые клонировали овцу в 90-х годах. Просто возьмите камеру и сделайте до смешного веселую фотосессию, а затем отправляйтесь в PicMonkey.com, чтобы собрать свой образ, наводящий OMG.
Фотосъемка
Прежде чем вы сможете собрать окончательное изображение, вам нужно получить несколько картинок, с которыми можно поиграть. Большинство фотографий из множества начинаются с автоспуска на фотоаппарате и штатива. Даже если вы пригласили друга поиграть в фото, использование штатива значительно упростит сборку окончательного изображения позже.
Убедитесь, что вы (или ваш объект) перемещаетесь в разные части области, где вы снимаете, и подумайте о взаимодействии с мебелью, деревьями и другими объектами.Если вы возьмете все свои фотографии, стоящие в одном и том же месте, вам может быть сложно собрать окончательное изображение множественности, и оно может выглядеть не так впечатляюще, как могло бы.
Вы можете изменить позу и выражение лица, подпрыгнуть в воздухе, лечь на пол — как хотите. Некоторые творческие мультипликаторы даже использовали эту технику для создания своего собственного вида живых картин, таких как достойная криминального шоу сцена фальшивого убийства или действительно странное путешествие к дантисту.
Сборка вашей множественности pic
После того, как вы сделали кучу потрясающих фотографий, откройте одну в PicMonkey.К этому вы добавите остальные фотографии, поэтому убедитесь, что настройки выглядят так, как вы хотите.
Теперь перейдите на вкладку «Фото и видео» и нажмите кнопку « Добавить фото или видео» , чтобы открыть другую фотографию. Выберите свою новую фотографию и нажмите Remove bkgnd в меню Image Tools слева (ознакомьтесь с нашим видеоуроком по фоновому ластику, чтобы подробно изучить этот процесс). Совместите новый объект без фона с фотографией внизу, затем повторите процесс стирания и размещения фона с другими фотографиями. Это оно!
Это оно!
Совет от профессионала : Чтобы ваша окончательная фотография с множеством изображений выглядела более связной, нажмите кнопку «Свести» на панели «Слои», а затем добавьте текстуру или фотоэффект ко всему изображению. Никто никогда не поверит, что вы начали с кучи разных картинок.
Узнайте, что еще вы можете сделать в PicMonkey: воспользуйтесь нашими инструментами для изменения формы фотографий , создайте всплеск цветного изображения или получите свежие идеи для вашего фонов Instagram !
Что вы хотите сделать дальше?
Многократное изображение одного и того же человека в кадре: хитрые советы
Создание трюкового снимка с одним и тем же человеком в кадре в разных местах — это интересный способ сделать снимок, на который люди смотрят дважды.И на самом деле это очень легко сделать с помощью небольшого оборудования и любой программы для редактирования изображений, которая позволяет использовать несколько слоев — как и все версии Adobe Photoshop и Photoshop Elements, среди многих других. Мы проведем вас через этапы от захвата до композитинга прямо здесь.
Мы проведем вас через этапы от захвата до композитинга прямо здесь.
Выберите сцену и создайте рамку
В помещении или на улице есть много возможностей, от скамейки в парке до качелей или любого стола. Важнее всего то, что вы разделите кадр на две стороны и убедитесь, что нет перекрытия там, где объект для одной стороны пересекает эту центральную линию.В моем примере правый край левого кадра и стек Jenga были моими разделительными линиями.
Я гарантированно выиграю эту игру в Дженгу, так как я нахожусь по обе стороны стола! В этом уроке мы научим вас, как легко сделать этот трюк самостоятельно.Используйте штатив, заблокируйте все настройки и огонь
Установите камеру на штатив так, чтобы все кадры были выровнены. Затем установите экспозицию и зафиксируйте ее. Более широкие углы работают лучше, и остановка F / stop примерно до F / 8 или F / 11 даст большую глубину резкости, чтобы убедиться, что вы находитесь в фокусе с обеих сторон кадра. Я использовал камеру Sigma fp и объектив 14-24mm F2.8 DG DN Art и зафиксировал экспозицию на 1/15 F9 ISO 2000 с отраженной вспышкой для своих снимков в моей игровой комнате в подвале.
Я использовал камеру Sigma fp и объектив 14-24mm F2.8 DG DN Art и зафиксировал экспозицию на 1/15 F9 ISO 2000 с отраженной вспышкой для своих снимков в моей игровой комнате в подвале.
Если вы делаете это самостоятельно, используйте автоспуск и поместите себя в рамку с одной стороны, чтобы проверить это. Затем, как только вы сделаете тестовые снимки, как вы хотите их с точки зрения экспозиции, кадрирования и фокуса, переключитесь на ручную фокусировку и сделайте левый и правый снимки так быстро, как сможете, чтобы освещение оставалось практически идентичным в кадре. ряд.Как и я, подумайте о быстрой смене костюма, чтобы добавить визуальной интриги.
Выберите фото справа и слева
После того, как фотографии загружены на компьютер, выберите свои фотографии справа и слева и быстро переключайтесь между ними при предварительном просмотре, чтобы убедиться, что объекты не перекрываются — отсутствие перекрытия значительно упрощает следующие шаги!
Как видите, я выбрал два снимка, по одному с каждой стороны кадра. Так же, как настройки при захвате были одинаковыми, я настраиваю оба изображения с ТОЧНЫМИ одинаковыми настройками, чтобы обеспечить плавное смешивание.На данный момент есть два варианта. Вы можете сделать небольшое тонирование и корректировку в Raw Converter, или вы можете вытащить изображения прямо с камеры в свой редактор фотографий, который поддерживает слои, а затем тонировать и настроить окончательное изображение. Если вы решите произвести глобальные настройки на этом этапе, убедитесь, что вы тонируете и левое, и правое изображение с одинаковыми настройками.
Откройте оба изображения в Photoshop и поработайте с ними волшебством!
Откройте оба изображения в Photoshop.Выберите тот, который будет «базовым слоем». Затем щелкните другое изображение и выберите все, а затем скопируйте все изображение. Вернитесь к изображению «базового слоя» и нажмите «Вставить».
Как только вы скопируете и вставите одно изображение в другое, уменьшите непрозрачность верхнего слоя до 50%, чтобы вы могли видеть оба слоя с «призрачными» объектами. Это гарантирует отсутствие наложений и поможет вам аккуратно стирать.Затем в палитре слоев уменьшите непрозрачность верхнего слоя до 50%, чтобы вы могли видеть призрачный базовый слой.Нажмите на инструмент «Ластик» и установите довольно большой радиус кисти.
Как видите, я удалил пиксели фона с верхнего слоя, что позволяет просвечивать левый объект. Повышение непрозрачности слоя до 100%, затем укрепляет внешний вид одного и того же человека по обе стороны от кадра.Для моего изображения с полным разрешением я выбрал 279 для моего радиуса со сглаженными краями. Щелкните палитру слоев, чтобы выбрать верхний слой. Затем с помощью пары штрихов просто аккуратно проведите ластиком по той области изображения, где вы хотите выделить человека из фонового слоя (не забывайте также о тенях!).
После того, как вы довольны смешиванием, «сгладьте» изображение и внесите любые поправки, например, клонируйте выходное отверстие, настройте цвет и т. Д. В составное изображение, и вы можете сохранить и поделиться!После того, как вы смешали объект, просто сгладьте изображение, сохраните и поделитесь им с друзьями!
Вот еще пара идей о творческих способах использования этого простого фотокомпозитного трюка!
- Разделите рамку на три равные части и поднимите три знака с надписью «Я», «Скучаю», «Ты» или «Думая», «О» «Тебе».Повторите шаги выше, но с тремя слоями!
- Поиграйте в улов!
- Тег! Будьте и «Оно», и бегунами, за которыми гонятся — детям это нравится!
- Будьте одновременно барменом и покровителем в баре игровой комнаты.
- Сядьте на диван, стул и пуфик, чтобы запечатлеть свой эпический сеанс разгула.
- Станьте сольной танцевальной труппой или группой поддержки!
Джек Ховард
Джек Ховард — фотограф на протяжении всей жизни и автор двух изданий практического руководства «Практическое HDRI».Базируясь в Центральном Джерси, Джек часто фотографирует проселочные дороги и пляжи его родного штата. Он любит путешествовать вдоль и поперек с женой и дочерью, посещая по пути национальные парки, музеи, тропические острова и многое другое.
Как создавать многокадровые последовательности действий
Скейтбординг — это не только умение, настойчивость и настоящая нервозность, но и творчество — это то, к чему мы, фотографы, можем относиться.
Оба занятия основаны на сочетании воображения и техники — точно так же, как фигурист выбирает правильную линию и стремится к безупречному исполнению, фотограф выбирает ракурс камеры и думает, как лучше всего запечатлеть момент.Возможно, поэтому в лучших фотографиях скейтбординга есть визуальная поэзия, с которой не может сравниться большинство других активных видов спорта. Или, может быть, это просто потому, что движение талантливого скейтбордиста на полном ходу настолько визуально привлекательно.
Миссия
Создайте серийную фотографию, чтобы запечатлеть момент действия.
Необходимое время Один час
Уровень квалификации Средний
Необходим комплект Штатив, фиксатор кабеля (необязательно), отражатель (необязательно)
Это особенно верно, когда мы объединяем несколько кадров для такой последовательной фотографии один.Фотографы всегда пытались передать ощущение движения в неподвижном изображении. Есть много хитростей — размытие движения, вспышка по задней шторке, размытие при панорамировании, стробоскопическая вспышка. Но именно одна техника идеально подходит для съемки скейтбординга.
Как можно заметить, пролистав любой журнал о скейтбординге, последовательная фотосъемка — это поразительный способ показать скейтбордиста в действии.
Техника включает в себя съемку нескольких скорострельных снимков с последующим их объединением для отображения объекта в нескольких положениях по всему кадру.Естественно, в этом есть небольшая часть магии Photoshop, но, как и во всех лучших цифровых трюках, настоящее мастерство сначала проявляется в камере.
В этом проекте мы объясним, как это делается, сначала настроив на высокоскоростную фотосъемку, а затем собрав все воедино для окончательной динамичной композиции.
На месте: запечатлеть последовательность действий
Непрерывная камера
Все наши фотографии должны быть идеально выровнены, так как это облегчит наложение кадров в Photoshop.Поэтому нам нужен штатив, чтобы камера оставалась неподвижной. Удаленный запуск также полезен, поскольку это означает, что нам не нужно прикасаться к камере во время последовательности.
Используйте рефлектор
В такой яркий солнечный день рефлектор поможет отразить немного света обратно в тени на объекте. Заранее посоветуйтесь с ними, чтобы убедиться, что это не слишком ослепляет — мы не хотим, чтобы это привело к уничтожению в решающий момент!
Предварительная фокусировка на месте
Быстро движущиеся объекты могут стать проблемой для автофокусировки.Если мы знаем, где будет находиться объект, мы можем попросить его заранее встать в критическом месте, чтобы мы могли предварительно сфокусироваться. Затем мы переключаемся на ручную фокусировку, чтобы зафиксировать ее на месте.
Съемка сбоку
Постарайтесь визуализировать, как будет выглядеть объект, когда он будет находиться в нескольких положениях по всему кадру. Обычно лучше всего смотреть на действие сбоку, так как между кадрами меньше наложений. Сложите композицию свободно, чтобы при необходимости освободить дополнительное пространство.
ОСНОВНОЙ СОВЕТ
Помните, что всегда есть опасность, что фигурист может уничтожить этот тип динамичной фотографии.Это может быть болезненно не только для них, но и для вас и вашего снаряжения. Даже если они не полетят, их доска может. Так что посмотрите трюк несколько раз, чтобы определить лучшее положение для камеры, и, если у вас есть беспроводной спуск, подумайте о дистанционном срабатывании затвора.
Используйте малый угол камеры
Малый угол камеры поможет подчеркнуть высоту прыжков и эфирное время. Это также позволяет нам минимизировать количество земли в кадре и позволяет нам кадрировать объект на просторе ясного голубого неба для создания простого яркого фона.
Показать историю
Последовательная фотография похожа на рассказ и, как и все лучшие истории, должна иметь начало, середину и конец. Скомпонуйте кадр так, чтобы вы могли видеть, откуда исходит ваш объект, что он собирается пройти и где приземлится.
Пошаговые инструкции: настройте камеру для действия
Если вы хотите снять фигуриста или какой-либо эпизод действия, вот как это настроить.
1. Высокоскоростная стрельба
Высокая скорость движения важна для этого вида техники.Используемая нами камера Canon EOS 5D Mark III обеспечивает скорость до шести кадров в секунду. Мы просто устанавливаем его в режим высокоскоростной непрерывной съемки, а затем нажимаем кнопку спуска затвора или дистанционный спуск для скорострельных снимков.
2. Короткая выдержка
Движущимся объектам, особенно тем, которые движутся бок о бок с камерой, требуется короткая выдержка, чтобы зафиксировать действие и предотвратить размытие. Правильная скорость будет зависеть от действия, но для этого фигуриста 1 / 500сек будет абсолютным минимумом.
3. Постоянная экспозиция
Последовательность жизненно важна для нашего набора фотографий. Мы установили ручной режим со скоростью затвора 1/1250 с, диафрагмой f / 11 и ISO 400. Если вам неудобно использовать ручной режим, попробуйте приоритет выдержки. Главное — поддерживать высокую скорость затвора.
4. Регулировка глубины резкости
Даже если мы предварительно сфокусируемся на точке, через которую будет проходить наш объект, существует небольшая вероятность того, что точка фокусировки не будет на 100% точной.Средняя диафрагма, такая как f / 11, дает нам небольшую подстраховку за счет увеличения глубины резкости.
Упростите свою рамку
Не позволяйте снимать беспорядок на фотографиях — сделайте это просто. Обилие таких деталей фона (снятых с чуть более высокого угла камеры) может показаться очень занятым, если мы объединим наши «клоны». Так что следуйте вековому правилу — сохраняйте простоту. Простой фон или простор неба помогут сосредоточить внимание на вашем объекте. Комбинация широкоугольного объектива (мы использовали 20 мм для основного кадра) и малого угла поможет подчеркнуть высоту прыжков.Однако для других трюков более длинный объектив может быть лучшим выбором — здесь 200-миллиметровый объектив размывает фон.
Пошаговое руководство: как создать свою последовательность
Соберите свой набор фотографий быстрого огня, используя простые навыки маскировки в Photoshop.
1. Откройте как слои
Откройте мост и, удерживая клавишу Shift, щелкните между первой и последней фотографией, чтобы выбрать последовательность, затем перейдите в Инструменты> Photoshop> Загрузить файлы в слои Photoshop. Это откроет их в один многослойный документ (вы также можете использовать «Файл»> «Сценарии»> «Загрузить файлы в стопку» в Photoshop).
2. Измените порядок
Затем откройте панель «Слои» («Окно»> «Слои») и переставьте слои так, чтобы они перекрывали друг друга по вашему желанию. Мы перетащили изображение «героя» наверх. Вы можете использовать сочетание клавиш Cmd / Ctrl +] или [для перемещения слоев вверх или вниз по стеку.
3. Сделайте грубые маски
Выделите верхний слой и возьмите инструмент Лассо. Затем выберите фигуристку и щелкните значок «Добавить маску слоя» на панели «Слои».Затем, удерживая Alt, щелкните значок глаза на слое ниже, затем выберите и снова замаскируйте. Повторите для всех, кроме нижнего слоя. Затем откройте все слои.
4. Очистите перекрытие
Выделите миниатюру маски на верхнем слое, затем выберите инструмент «Кисть». Прокрасьте черным цветом, чтобы скрыть края и привести в порядок части тела, которые перекрывают слои под ними. Затем выделите следующую миниатюру маски и повторите. Продолжайте, пока все маски не будут готовы.
5.Добавьте эффект затухания
После того, как все маски будут доведены до совершенства, последовательность должна выглядеть бесшовной. На этом этапе, если захотим, мы можем поэкспериментировать с различной непрозрачностью, чтобы создать блеклый вид для частей последовательности. Выделите каждый слой и используйте элементы управления непрозрачностью слоя, чтобы затемнить их.
6. Завершите изображение
Выделите верхний слой, затем щелкните значок «Создать новый слой». Используйте сочетание клавиш Cmd / Ctrl + Shift + Alt + E, чтобы объединить новый слой, а затем завершите настройку этого слоя.Мы улучшили цвета с помощью «Фильтр»> «Фильтр Camera Raw» и клонировали некоторые детали фона.
Перекрываться или нет?
При выборе фотографий для вашей серии есть два подхода. Вы можете либо смешать перекрывающиеся кадры, как мы это делали в нашем основном изображении, либо вместо этого убрать перекрывающиеся кадры и вместо этого объединить альтернативные кадры, как это. Этот второй вариант проще, так как нет необходимости рисовать точные маски слоя, потому что каждая фигура легко маскируется.Такой подход используют многие последовательные фотографии. Мы выбрали более трудоемкий вариант с нашим основным изображением, чтобы наша последовательность перемещалась от одной позиции к другой. Мы также добавили эффект затухания, чтобы привлечь внимание к центральной части изображения.
Подробнее: 10 лучших экшн-камер прямо сейчас
Как объединить фотографии в Windows 3 разными способами
Некоторым людям может быть просто объединить несколько фотографий в одно изображение, но выражение идей, чувств или мыслей с помощью объединенных изображений требует практики и определенной визуальной грамотности.Например, изображения с разделенным экраном можно довольно эффективно использовать для отображения сравнений до и после, в то время как добавление объекта или фигуры на новый фон — это простой способ создавать фотографии, которые рассказывают ваши истории.
Сделать идеальные выражения лица и позы на одном изображении непросто, но Wondershare PixStudio может оказать вам услугу. Вы не можете объединить две фотографии в одно изображение как хотите, и самое главное, это довольно просто в использовании.
Здесь мы собираемся показать вам, как легко комбинировать фотографии в Windows с помощью PixStudio онлайн бесплатно. С PixStudio вы можете создавать потрясающие фотографии, даже если вы не были профессиональным графическим дизайнером.Шаг 1 : Посетите веб-сайт
Перейдите на официальную домашнюю страницу PixStudio и нажмите «Начать дизайн сейчас».
Шаг 2 : Удалить
Выберите целевой дизайн, который вы хотели бы иметь.После того, как вы загрузили изображение, попробуйте нажать «Удалить сейчас», чтобы удалить фон.
Шаг 3 : Объединить
Щелкните «Фон» слева, и вы можете изменить цвет фона или массивный изысканный фон по своему желанию.
Шаг 4 : Сохранить
Вы можете бесплатно скачать фото и получить получившееся изображение.
Часть 1: Как объединить две фотографии для создания эффектов разделения экрана в Windows с помощью MS Paint
Нет необходимости использовать дорогостоящее программное обеспечение для редактирования фотографий, если вы просто хотите создать фотографию с разделенным экраном на своем ПК, потому что в Windows есть программное обеспечение MS Paint, которое предоставляет инструменты для выполнения этой задачи всего за несколько простых шагов. Вам не нужно беспокоиться о размере объединяемых изображений, потому что программное обеспечение позволяет использовать любую фотографию в широко используемом формате файла независимо от его размера.
1. Выбор правильных фотографий
Хотя выбор фотографий может показаться не очень важным, изображения, которые вы собираетесь использовать для создания эффекта разделения экрана, должны иметь что-то общее, если вы хотите создать изображение, которое действительно взаимодействует со зрителем. Щелкните меню «Файл» MS Paint и выберите только одну из двух фотографий.
2. Соответствие размеров фотографий
Скорее всего, фотографии, которые вы хотите объединить, различаются по размеру, поэтому, прежде чем вы начнете работать со вторым изображением, отрегулируйте размер фотографии, которую вы открыли.Щелкните значок изменения размера и после того, как на экране появится окно изменения размера, выберите параметр «Пиксели». Вставьте новые значения в поля «По горизонтали» и «Вертикаль» и убедитесь, что установлен флажок «Сохранить соотношение сторон».
3. Измените размер фона.
Чтобы освободить место для второй фотографии, увеличьте размер фона, перетащив квадратную рамку в направлении наружу. Не беспокойтесь о том, сколько места вы добавили, потому что вы можете изменить размер холста, как только добавите вторую фотографию.
4. Вставка изображения
Непосредственно в меню «Файл» вы увидите значок «Вставить», щелкните раскрывающееся меню, расположенное под значком, и выберите параметр «Вставить из». Затем программа предложит вам выбрать изображение, которое вы хотите вставить с жесткого диска. После того, как фотография появится на экране, отрегулируйте ее размер и положение в соответствии с первым изображением и используйте инструмент «Прямоугольное выделение», чтобы удалить ненужные части только что созданной фотографии с эффектом разделения экрана.
Часть 2: Как объединить две фотографии в Windows с помощью фотогалереи
Сложно запечатлеть идеальные выражения лица и позы, но программа Photo Gallery позволяет пользователям объединять два или более изображений с одинаковым фоном в одно изображение. Инструмент Photo Fuse увлекателен и прост в использовании, он позволит вам объединить столько фотографий, сколько захотите. Этот инструмент лучше всего работает с фотографиями с одинаковым фоном, а использование изображений с разным фоном приведет к плохим результатам.
1. Объединение двух фотографий
Откройте фотогалерею и найдите папку, содержащую фотографии, которые вы хотите объединить. Удерживайте клавишу CTRL, чтобы выбрать несколько изображений, а затем щелкните вкладку «Создать» в фотоальбоме. Выберите функцию Photo Fuse и укажите область фотографии, которую вы хотите заменить. После того, как вы выделили часть изображения, которую хотите изменить, выберите замену, и программа объединит фотографии вместе. Для достижения идеального результата может потребоваться практика, поэтому не расстраивайтесь, если сначала у вас не получится создать понравившуюся картинку.
2. Объединение двух или более фотографий.
Инструмент Photo Fuse позволяет комбинировать столько изображений, сколько вы хотите, но вам нужно убедиться, что каждое используемое изображение имеет соответствующий фон. Кроме того, 10 января 2017 года Microsoft объявила, что Фотогалерея больше не доступна для загрузки. Несмотря на то, что объединение фотографий с помощью этого программного обеспечения — быстрый и простой процесс, вам, вероятно, будет лучше использовать какой-нибудь более мощный редактор фотографий.
Манипуляция изображениями — это навык, требующий большой полировки, и вам также необходимо освоить программное обеспечение для редактирования фотографий, такое как Photoshop.Однако, если вы хотите избежать крутой кривой обучения и по-прежнему получать потрясающие результаты, мы предлагаем использовать Fotophire. Вот как вы можете добавлять объекты и фигуры на новый фон в программе редактирования фотографий Wondershare.
1. Запустите программное обеспечение.
Если вы уже установили Fotophire на свой компьютер, дважды щелкните его значок на рабочем столе и, когда на экране появится экран приветствия, выберите, чтобы открыть режим Photo Cutter.
2. Использование инструментов для вырезания
Импортируйте фотографию, которую хотите использовать в качестве изображения переднего плана, в редактор, щелкнув меню «Открыть». После того, как изображение отобразится в Photo Cutter, перейдите на вкладку Cut-Out. Вы можете использовать инструменты «Области рисования для удаления» или «Закрасить области, чтобы сохранить», чтобы отметить части фотографии, которые вы хотите удалить. Регулировка ползунков «Размер кисти», «Качество» и «Размытие краев» поможет вам добиться лучших результатов, и по этой причине вам следует попытаться найти значения на каждом ползунке, которые лучше всего подходят для редактируемой фотографии.
3. Использование инструмента «Фотомонтаж».
Все изменения, внесенные с помощью инструментов вырезания, будут применены автоматически, и после того, как вы закончите удаление фона с фотографии, которую собираетесь использовать в качестве переднего плана в своем фотоколлаже, щелкните вкладку «Фотомонтаж» и выберите фоновое фото. Вы можете использовать одну из фотографий, предоставленных Fotophire, или импортировать свою собственную фотографию, щелкнув значок «Плюс». После отображения фонового изображения вам просто нужно найти идеальное положение для изображения переднего плана и щелкнуть значок «Сохранить», когда все будет готово.Режим фоторедактора Fotophire можно использовать для дальнейшей корректировки ваших фотографий.
После того, как вы объединили фотографии Wondershare Fotophire Editing Toolkit, вы можете попробовать другой наш новый продукт, Fotophire Slideshow Maker. Этот инструмент может превратить ваши фотографии-коллажи в красивое слайд-шоу за секунды. Вы можете легко настроить свое слайд-шоу с помощью шаблонов и музыки. Более того, вы также можете поделиться им с веб-сайтом социальных сетей, чтобы больше людей могли делиться вашими драгоценными воспоминаниями.
Создатель слайд-шоу Wondershare Fotophire
- Персонализируйте свое слайд-шоу с помощью более 180 шаблонов
- Добавьте 75 встроенных треков или выберите музыку с локального компьютера в слайд-шоу
- Сохраните или поделитесь своим слайд-шоу в социальной сети одним щелчком мыши
- 3 супер простых шага для создания слайд-шоу из фотографий или видео
Как разместить три изображения в ряд в Instagram [Советы + Учебник]
Вы видели эти идеально спланированные ленты в Instagram с 3 картинками в ряд, образующими одно большое изображение? Вы когда-нибудь задумывались, как можно воссоздать внешний вид своей учетной записи Instagram?
Может быть, вы хотите такой коллаж или построчную тему для своего Instagram.Или, может быть, вы просто хотите, чтобы ваши фотографии больше дополняли друг друга!
Как ни крути, мы расскажем об основах в пошаговом руководстве по теме Instagram!
Мы даем вам подробную информацию о:
- Создание и планирование построчно сетки Instagram с помощью приложения Tailwind,
- Обучаю загружать вместе 3 фотографии в Instagram
- Дает вам советы и рекомендации, как сохранить вашу тему Instagram в первозданном виде
Готовы? Давайте начнем!
Шаг первый: подготовьте свои три фотографии в Instagram сообщенийВо-первых, вам нужно провести мозговой штурм о том, что вы хотите создать.
Готовы ли вы придерживаться этой стратегии для всего фида? Или это особый случай в Instagram, где три фотографии подряд рекламируют запуск продукта?
Когда у вас есть план, вам нужно будет решить, какой контент вы хотите публиковать. У вас есть 3 (или 6, 9 или 12) отдельных изображений, которые вы хотите опубликовать вместе?
Или вы хотите разделить свои фотографии на квадраты 1: 1, чтобы сформировать гигантский квадрат в своей ленте Instagram?
Как в Instagram разделить картинку на 3 равные части?Если вы выберете маршрут с разделением фотографий, вам понадобится инструмент, чтобы разделить фотографию на равные части.
Связано: 4 лучших инструмента для разделения фотографий в Instagram
Просто загрузите свою фотографию в инструмент (я использовал PicSplit!), Выберите количество частей, на которые вы хотите ее разделить, и нажмите «Сохранить».
Затем инструмент обрезает изображение и форматирует его в виде нескольких изображений, которые можно напрямую загрузить в Instagram — или сэкономить еще больше времени и запланировать его заранее с помощью инструмента планирования Instagram, такого как Tailwind!
Psst… Пытаясь решить, как разбить исходное изображение, помните об ориентации фотографии. Несколько сеток из 3 или 6 изображений отлично подходят для пейзажных и панорамных изображений . Для портретного стиля или квадратных изображений обычно подходит 9 или 12 квадратных сеток .
Не забывайте — вы также можете попробовать обрезать изображения заранее, чтобы сосредоточить внимание на наиболее важной части изображения.
Шаг второй: загрузите разделенные изображения в Tailwind Instagram Grid PlannerПришло время загрузить разделенные изображения в планировщик сетки Tailwind!
Планировщик сетки позволяет очень легко загружать каждую фотографию по отдельности именно там, где вы хотите.Просто нажмите ➕ на любом слоте, чтобы добавить фото! Или у вас есть возможность добавить несколько фотографий в свои черновики, чтобы упорядочить ленту еще быстрее!
Совет: пропускаете планировщик? Если вы публикуете фотографии прямо в Instagram, сначала разместите последнее изображение. Профили Instagram отображают изображения в порядке давности слева направо для каждой строки.
Шаг третий: упорядочивайте, планируйте и публикуйте свои посты в Instagram тройками
Здесь вы будете очень рады, что у вас есть Tailwind для Instagram.
В самом приложении Instagram вы можете предварительно просмотреть каждую публикацию, прежде чем нажать «Поделиться», но вы не узнаете, как она выглядит с остальной частью вашей ленты, пока она уже не будет там.
С Tailwind вы можете предварительно просмотреть свои сообщения и легко спланировать ленту Instagram, чтобы получить идеальный вид. Просто перетащите свои сообщения, чтобы переместить их, и зафиксируйте их на месте, когда вам нравится ваша 9-сетка!
Если вы хотите изменить дни, в которые ваши изображения будут публиковаться, просто перетащите их в нужное место в планировщике сетки.Самое приятное то, что время публикации уже оптимизировано для вашей аудитории с помощью нашего умного расписания!
Советы по созданию чистой построчной темы InstagramТеперь, когда ваши изображения разделены, вы захотите, чтобы ваш профиль в Instagram выглядел чистым и организованным, когда вы представляете свою новую тему.
Прочтите лучшие советы Tailwind, которые помогут вам в этом.
1. Выясните, как часто следует публиковать 3 фотографии в Instagram
Вам нужно решить, хотите ли вы публиковать фотографии поэтапно или опубликовать все три одновременно.
Размещение трех изображений подряд в отдельные дни
Если вы расположите посты поочередно, будут периоды времени, когда ваш канал не будет иметь такой целостный вид.
Ваши изображения «три сообщения подряд» будут разбиты на несколько строк.
Это также означает, что ваше сообщение может не иметь смысла, пока не будут опубликованы одна или две другие части, что может привести к путанице.
Тщательно выбирайте этот метод. Вы можете построить предвкушение по мере появления темы .Или это может оказать более слабое влияние на три сообщения в целом.
Одновременная публикация трех изображений в ряд
Если вы решите публиковать все три изображения одновременно, вы рискуете раздражать свою аудиторию, рассылая в их канал сразу три очень похожих изображения.
Однако этот метод гарантирует, что ваша тема ленты всегда будет завершенной, и связной каждый раз, когда кто-то просматривает страницу вашего профиля в Instagram.
Принимая это решение, подумайте о:
- Могут ли три изображения стоять отдельно или их можно понять только вместе.Подумайте о
- Общий эффект, которого вы пытаетесь достичь с помощью метода трех публикаций.
- Собираетесь ли вы продолжать этот метод с этого момента (внезапные изменения в вашей теме Instagram нарушат вашу сетку).
Убедитесь, что вы начинаете с высокого разрешения изображения и качественных фотографий для этого проекта, особенно если вы будете использовать инструменты разделения фотографий.
Обрезка фотографий по тройкам может означать, что некоторые части будут увеличены, что может сделать изображения низкого качества размытыми, искаженными или пиксельными.
Даже если вы не используете разделение фотографий, вполне вероятно, что ваши три изображения будут увеличены больше, чем при обычном посте.
Использование изображений высокого качества делает всех счастливыми.
3. Используйте сообщения карусели для создания прокручиваемых изображенийЕсли у вас нет успеха в Instagram с 3 фотографиями подряд или вы хотите показать детали крупным планом, которые могут быть не очевидны из ленты профиля, подумайте об использовании поста карусели Instagram для того же эффекта!
Вместо того, чтобы планировать каждую часть вашего разделенного изображения отдельно, превратите его в цельную карусельную публикацию, которая понравится вашим подписчикам.
Кроме того, теперь вы можете планировать и публиковать карусели в Instagram с помощью Tailwind!
Планируйте свой Instagram 3 изображения подряд в Интернете с помощью приложения Tailwind
Пытаетесь ли вы развивать тему построчно, создавать карусели или публиковать отдельные фотографии из фотопленки, у Tailwind есть инструменты, которые упростят работу с вашими социальными сетями и неизбежно сэкономят время.
Благодаря визуальному планированию, интеллектуальному расписанию, помощи по субтитрам, поиску хэштегов и автоматической публикации загрузка нескольких фотографий в ваш Instagram никогда не была такой простой.
Обязательно запустите бесплатную пробную версию Tailwind для Instagram, если вы еще этого не сделали!
Начните бесплатную пробную версию Tailwind для Instagram!
Кредитная карта не требуется
Топ-5 приложений с несколькими фоторамками для устройств Android — гаджеты для использования
Коллажи — отличный способ продемонстрировать группу связанных фотографий, чтобы создать замечательную историю совершенно новым творческим способом. Фотоколлажи — лучший способ объединить или сшить все красивые фотографии на одной фотографии.Стиль же можно улучшить, добавив эффекты изображения, фоторамки, наклейки и многие другие элементы, которые могут оживить ваши прекрасные воспоминания.
Рекомендовано: 5 лучших смартфонов для фотографов
Для тех пользователей Android, которые любят попробовать свои силы в создании фотоколлажей, магазин Google Play переполнен множеством таких приложений. Эти приложения не только помогают вам в создании фотоколлажей, но и дают вам возможность поделиться ими с другими в социальных сетях.Давайте взглянем на некоторых создателей фотоколлажей, доступных для устройств Android.
Создатель фотоколлажей
Photo Collage Maker позволяет вам выбрать несколько фотографий и мгновенно получить великолепный фотоколлаж. Это приложение простое и понятное в использовании, и оно очень мощное с множеством настраиваемых параметров, позволяющих получить индивидуальный опыт. Есть множество макетов, наклеек, шрифтов, фонов, файлов, жестов и других функций. Кроме того, вы можете обрезать снимки, сохранять их как изображения с высоким разрешением в галерее, мгновенно делиться ими, изменять сетку фотографий в любое время и использовать снимки с камеры, социальных сетей или Интернета.
Инструмент для создания фотоколлажей InstaFrame
InstaFrame Photo Collage Maker творчески объединяет желаемые фотографии с комбинацией текста, рамок и наклеек для создания нескольких потрясающих фотоколлажей. Кроме того, вы можете поделиться созданными коллажами с семьей и друзьями в социальных сетях, таких как Facebook, Twitter, Tumblr и Flickr. Это приложение помогает упростить создание фотоколлажей, а также есть настраиваемые темы для особых случаев, таких как Рождество, День рождения, Праздник и т. Д.
Создатель коллажей Pic Stitch
Pic Stitch Collage Maker — это простое в использовании приложение для создания коллажей, которое позволяет создавать коллажи из прекрасных фотографий, которые вы сделали. Он поставляется с редактором изображений и имеет более 50 шаблонов с различным соотношением сторон и позволяет вам раскрыть свой творческий потенциал при создании коллажей. Фотографии можно изменить размер и повернуть внутри ручки, а также вы можете добавить фоновые цвета с помощью инструмента выбора цвета. Когда коллаж будет готов, его можно будет сразу же опубликовать в социальных сетях.
Фото — Фото внахлест
С помощью приложения Fotos — Photo Overlapping вы можете создавать впечатляющие коллажи из ваших коллекций фотографий. Он популярен благодаря своему фоторедактору и имеет простой интерфейс с хорошо оборудованным меню предварительно разработанных сеток, которые могут помочь вам создавать потрясающие коллажи. Это приложение может работать рука об руку с Instagram, чтобы создавать великолепные коллажи. На ваш выбор предлагается широкий выбор макетов, сеток, обоев, альбомов, коллажей и фотостен.Редактор позволяет перемещать, масштабировать, вращать, рисовать и обменивать фотографии, а также мгновенно делиться ими через социальные сети.
Pic Collage
Приложение Pic Collage позволяет создавать впечатляющие коллажи из фотографий, рамок, текста и наклеек. После того, как сетки с фотографиями созданы, ими можно поделиться через Facebook, Instagram, Twitter и другие социальные сети. Вы можете выбрать собственное имя пользователя и изображение профиля в Pic Collage и подписаться на других пользователей, чтобы открыть для себя другие коллажи.Как и в других социальных сетях, вы можете отвечать и комментировать понравившиеся фотоколлажи, а также просматривать всех, кому понравился ваш. Фотографии для коллажа можно взять из галереи, социальных сетей или из Интернета.
Другие похожие приложения
Помимо приложений, упомянутых выше, существует множество других создателей фотоколлажей, доступных для загрузки. Некоторые из них с аналогичной функциональностью включают PicsArt — Photo Studio, Best Photo Collage и FxCollage — Photo Collage и многие другие.
Заключение
Что ж, перечисленные выше приложения определенно помогут в создании великолепных коллажей. Вы можете добавить изящества своим воспоминаниям или воображению с помощью этих приложений для создания коллажей и оживить свои фотографии. Итак, какое из этих приложений вы собираетесь загрузить на свое устройство Android прямо сейчас? Сообщите нам о других приложениях для создания коллажей, которые вы уже пробовали, в разделе комментариев ниже.
Как делать параллельные снимки на iPhone
Photo Video Lounge является участником программы Amazon Services LLC Associates, партнерской рекламной программы, предназначенной для предоставления сайтам средств для получения рекламных сборов за счет рекламы и ссылок на Amazon.com.
Объединение двух фотографий в одно помогает выбрать, какая из них лучше.У вас есть две или несколько фотографий, которые вы хотите объединить в одно изображение, но параметры редактирования на вашем iPhone не могут этого сделать? Что ж, это очень плохо — даже в более новых моделях, таких как iPhone 11 или iPhone 11 Pro, параметры редактирования ограничиваются кадрированием и добавлением фильтров к изображению.
Если вы действительно хотите сравнить два изображения или объединить несколько изображений на своем iPhone, поместив их рядом, вам необходимо установить стороннее приложение, поскольку iPhone не предназначен для выполнения таких задач.
Лучшие приложения для параллельных фотографий
1. Cut Paste Photos Pro
Если вам нужен практичный универсальный инструмент для редактирования фотографий, вам обязательно стоит попробовать Cut Paste Photos Pro. Мы рекомендуем использовать это приложение, потому что оно очень простое и практичное. Cut Paste — это ваш повседневный инструмент для редактирования, с помощью которого вы можете создать параллельный фотоколлаж менее чем за секунды.
Помимо создания фотографий бок о бок, вы также можете вырезать фотографии от руки или с помощью инструмента стирания фона и добавлять к фотографиям анимированные эффекты, текст и фильтры.
Cut Paste Photos Pro доступен бесплатно для iOS. Для пользователей Android мы рекомендуем использовать zShot для редактирования ваших параллельных фотографий. Загрузите приложение Cut Paste Photos Pro прямо сейчас!
Если вы ищете камеру для съемки профессиональных фотографий, вы должны попробовать эту камеру, с ее потрясающими характеристиками и простотой использования, проверить ее сейчас, снимать фотографии, а затем использовать приложение Cut Paste, чтобы разместить их рядом.
Вы также можете использовать эту удивительную палку для селфи / штатив, чтобы снимать потрясающие фотографии, а затем использовать приложение «Вырезать и вставить», указанное выше, чтобы разместить их рядом и создать красивое произведение искусства.
UBeesize 67-дюймовая подставка для штатива для телефона и штатив для селфи-палки, универсальный профессиональный штатив, мобильный телефон …- Удивительная максимальная высота до 67 дюймов С минимальным пространством для хранения до 20 дюймов, легко носить с собой во время путешествий …
- Selfie Stick Штатив и подставка для штатива для телефона Свободно переключайтесь между режимом селфи-палки и подставкой для штатива …
- Прочный и прочный Изготовлен из высокопрочного алюминиевого сплава с нержавеющей сталью, АБС-пластиком …
- Все, что вам нужно, в одной коробке Поставляется как с держателем для мобильных телефонов, так и с деталями BC для…
2. Photoshop Mix
Photoshop Mix — это приложение, которое может соединить две фотографии рядом друг с другом.Photoshop Mix — это бесплатный инструмент для редактирования фотографий от Adobe, совместимый с пользователями iOS и Android.
- Загрузите Photoshop Mix из App Store.
- Откройте приложение. Вам будет предложено войти в систему. Вы можете использовать свою учетную запись Facebook или Gmail при входе в систему, чтобы ускорить процесс.
- Чтобы создать новый проект, нажмите кнопку +, расположенную в правом верхнем углу экрана iPhone.
- Загрузите изображения, которые вы хотите редактировать в Photoshop Mix, щелкнув «Изображение», затем «На моем iPhone». Если вас попросят предоставить разрешение, просто нажмите кнопку ОК.
- Справа кнопка +. Щелкните его, затем выберите «Изображение», чтобы добавить изображение нового слоя. Выберите второй вариант фото.
- Прямо сейчас у вас уже есть две фотографии на холсте. Вы можете добавить больше, если хотите использовать те же шаги, что и выше.
- Измените размер холста, чтобы два изображения соответствовали друг другу.Для этого нажмите кнопку «проживать».
- Вернитесь в редактор и измените размер каждой фотографии, нажав и ущипнув их.
- Затем нажмите и перетащите их рядом.
- После настройки изображений снова измените размер холста, чтобы удалить пустые области.
- Как только желаемый результат будет достигнут, сохраните изображение, нажав кнопку « Поделиться»> «Фотопленка».
3. BlendPic
BlendPic делает одну фотографию прозрачной при объединении двух фотографий вместе.
- Выберите два изображения из «Фотопленки», которые вы хотите объединить, или сделайте новые фотографии с помощью камеры iPhone.
- Установите одну фотографию в качестве фона и начните процесс объединения.
- Установите уровень прозрачности в зависимости от желаемого результата.
- Выберите один из стилей наложения. Вы можете выбрать один из 18 стилей наложения. Вы также можете добавить линзу, если хотите. Стиль наложения и линза находятся в разных точках, поскольку они выделяют две разные детали.
- Измените цвет фотографии по необходимости или по желанию.
- Сохраните объединенное изображение.
4. PhotoJoiner
Photojoiner — это веб-сайт, на котором можно объединять фотографии.- Перейдите на http://www.photojoiner.net/.
- Выберите первую фотографию, которую вы хотите использовать, щелкнув опцию «Выбрать фотографии».
- Выберите вторую фотографию, которую вы хотите, снова щелкнув опцию «Выбрать фотографии».
- Если вы хотите добавить поле или пространство между фотографиями, установите флажок перед параметром «Поле между изображениями».
- Чтобы объединить оба изображения в одно, нажмите на опцию «Объединить фотографии».
- Не забудьте сохранить изображение.
5. Pinetool
Pinetool — еще один онлайн-редактор фотографий, который может размещать изображения рядом.- Перейдите на https://pinetools.com/merge-images.
- Выберите изображения, которые хотите объединить.
- Расположите изображения по мере необходимости. Вы можете расположить изображения вертикально или горизонтально в области «Параметры».
- Если ваши изображения имеют разную высоту, попробуйте также отрегулировать их, чтобы добиться лучших результатов.
- Затем нажмите кнопку слияния, расположенную в нижней части страницы. Вы увидите новое сгенерированное изображение в разделе «Выходное изображение».
- Чтобы сохранить его в Camera Tool, просто нажмите и удерживайте несколько секунд.
6. PhotoGrid
PhotoGrid — это удобное приложение, которое используется при редактировании фотографий.PhotoGrid — это простое в использовании приложение, которое вы можете бесплатно загрузить из App Store. Это позволяет пользователям объединять разные изображения в одно изображение в одно. Он предлагает более 300 стилей и различных фильтров для каждой фотографии.Чтобы использовать это приложение, выполните следующие действия.
- Загрузите PhotoGrid из App Store.
- Запустите приложение, затем войдите в систему, используя свою учетную запись Google или Facebook.
- Выберите параметры сетки.
- Выберите изображения, которые вы хотите объединить. Вы можете выбрать до 15 изображений.
- Расположите изображения так, как хотите.
- Если вы хотите поменять местами две фотографии, просто щелкните изображение, а затем выберите обмен в раскрывающемся меню. Щелкните сетку, в которой вы хотите поменять местами изображение.
- Отрегулируйте границы, если хотите, нажав на опцию границы, расположенную в нижней части экрана.
- После завершения нажмите кнопку «Далее» в правом верхнем углу экрана.
- Выберите нужный формат и нажмите кнопку «Сохранить».
7. Photo Collage Maker
- Запустите приложение.
- Выберите желаемый макет и фон из вариантов.
- Добавьте картинки, которые хотите собрать.
- При необходимости отрегулируйте.Вы также можете редактировать свои фотографии, если хотите.
- Сохраните новое изображение или поделитесь им прямо на Facebook, Instagram или Twitter.
8. Используйте ярлыки Siri
iOS 12 поддерживает параллельные фотографииЕсли на вашем iPhone используется iOS12 или более поздняя версия, вы можете использовать ярлыки Siri. Это одна из основных функций iOS12 и выше. Эта функция имеет более 300 действий, из которых вы можете выбирать. Чтобы объединить две фотографии вместе с помощью ярлыков Siri, выполните следующие действия:
- Загрузите приложения ярлыков, если они еще не установлены на вашем iPhone.
- Получите ярлык «Объединить изображения».
- Запустите ярлык «Объединить магов», открыв приложение «Ярлык» и коснувшись его.
- Выберите фотографии, которые хотите объединить, в приложении «Фото».
- Запустите ярлык «Объединить изображения» из Share Sheet.
- Выберите в хронологическом или обратном хронологическом порядке.
- Если вы хотите добавить пространство между изображениями, отрегулируйте параметры пространства или оставьте его как есть, если вы не хотите изменять пространство.
- Выберите, хотите ли вы, чтобы изображения отображались горизонтально или вертикально.
- Предварительный просмотр изображения. Если вы довольны результатом, нажмите «Готово» и сохраните изображение.
Часто задаваемые вопросы при объединении двух изображений
В. Могу ли я напрямую объединить два изображения на моем iPhone?
Если ваша операционная система iOS 12 или выше, то да — вы можете напрямую соединить два изображения прямо на iPhone с помощью ярлыков Siri. Если это не так, вам необходимо сначала установить стороннее приложение, прежде чем вы сможете делать снимки бок о бок на своем iPhone.
В. Сколько мне стоят эти приложения?
Большинство приложений для редактирования фотографий бесплатны, если вы не хотите использовать премиум-версию. Цена на премиум-версию отличается от приложения к приложению.
В. Я новичок, какое приложение проще в использовании?
Большинство приложений очень просты в использовании, но все сводится к другим вашим потребностям, кроме объединения двух или более фотографий. Есть приложения, которые предлагают широкий набор инструментов для редактирования, что усложняет их использование; Между тем, у других есть ограниченные инструменты.У каждого из них есть свои плюсы и минусы.


 ru можно использовать и любой другой.
ru можно использовать и любой другой.


