Как создать с нуля домашнюю Wi-Fi-сеть?
Прошли времена, когда единственный домашний компьютер был гордостью владельца и средоточием досуга всей семьи
Темпы развития электроники ведут к тому, что скоро не останется ни одного предмета обихода, в котором бы не был установлен пусть небольшой, но процессор. Да и сейчас в каждом доме найдется пяток-другой устройств, способных хранить, обрабатывать и передавать информацию. И рано или поздно наступает момент, когда мы, устав бегать с флешкой от одного устройства к другому, начинаем задумываться о том, что неплохо бы соединить их друг с другом.
Конечно, в идеале было бы заранее продумать состав оборудования, чтобы не возникло проблем несовместимости и лишних трат. Но на практике часто бывает так, что сонм разношерстных девайсов уже присутствует в вашем жилище и надо как-то соединить их вместе, по возможности минимизировав усилия и расходы.
Фото с сайта hardnsoft.ru
Оптимальной по соотношению затраты/эффективность является проводная сеть Ethernet. Конечно, она требует сверления стен для прокладки кабеля, зато работает очень надежно и находится вне конкуренции по скорости соединения, особенно если использовать порты со скоростью 1 Гб/с. И если все будущие ноды (именно так называют узлы сети) оснащены портом RJ-45 и редко перемещаются по квартире за пределы отведенных для них мест, то это и будет лучшим решением. Все, что потребуется для создания сети, – это несколько десятков метров кабеля «витая пара» и простенький роутер или свитч.
Но мы рассмотрим более сложный случай, когда одни устройства постоянно перемещаются (нетбуки, ноутбуки или планшеты – у кого что имеется), другие не имеют Ethernet-порта, но оснащены модулем Wi-Fi (КПК или коммуникаторы), а у третьих нет ни того, ни другого (HD-медиаплеер или внешний накопитель). Можете быть уверены в том, что построение сети в любом случае не является чем-то выдающимся и вполне по силам каждому.
Фото с сайта hardnsoft.ru
Разновидности Wi-Fi-сетей
Очевидно, что в домашних условиях единственно возможным универсальным решением будет беспроводная сеть на основе Wi-Fi. Вначале надо определиться, на базе какого из стандартов Wi-Fi следует конструировать будущую сеть. В данный момент существуют четыре их разновидности: 802.11a, 802.11b, 802.11g и 802.11n, называемые в просторечии a, b, g, n – по последней букве.
Самый распространенный – b, он же и самый медленный: скорость канала передачи не превышает 11 Мб/с (сравните со 100 или 1000 Мб/с у Ethernet). Причем если у Ethernet реальная скорость передачи данных приближается к скорости канала, то у беспроводной сети она обычно ниже примерно в два раза (см. статью «В городе «n» в этом номере).
У a и g скорость выше – до 54 Мб/с, но a работает на другой частоте – 5 ГГц, не сертифицированной в России, в отличие от b и g, работающих на частоте 2,4 ГГц. Такой скорости бывает достаточно для посещения Интернета и большинства других применений, поэтому выберем 802.11g в качестве основы для нашей сети. Как правило, каждое устройство, основанное на стандарте g, поддерживает также и b, что обеспечит совместимость с менее продвинутыми девайсами, такими как КПК.
Если же скорость в 20-30 Мб/с (т. е. всего около 3 Мб/с) кажется недостаточной (например, планируется передавать по сети большие файлы, такие как фильмы высокой четкости и т. п.), придется раскошелиться на n – самый современный и дорогой стандарт, позволяющий достичь скорости аж в 300 Мб/с. Существует два ее варианта – на 5 и 2,4 ГГц, первый из которых тоже не сертифицирован, зато более эффективен, так как использует почти не загруженный в настоящее время частотный диапазон.
Поэтому наиболее требовательным пользователям можно посоветовать на свой страх и риск приобрести двухдиапазонные девайсы (учитывая весьма ограниченный радиус действия передатчика – порядка нескольких десятков метров, можно заметить, что риск невелик). Но здесь может проявиться проблема совместимости, ибо не все устройства 802.11n работают на 5 ГГц (имеется в виду именно высокоскоростной режим n, так как режимы b и g они все равно поддерживают).
Общий доступ к ресурсам
Одно из главных достоинств сети – возможность совместного доступа к информации (например, к фильмам, музыке или документам). Подобную задачу можно решить несколькими способами. Один из них – расшарить папки на одном из компьютеров стандартными средствами операционной системы (для безопасности можно ограничиться режимом «Только чтение»). Этот метод достаточно прост, однако требует постоянной работы компьютера с общими данными. Аналогичным образом можно сделать общедоступными локально подключенный принтер или МФУ.
Забегая вперед, скажем, что больше удобства обеспечивают роутеры со встроенными USB-портами. Они позволяют подключить внешний жесткий диск или принтер, сделав их доступными каждому из узлов сети, и даже организовать торрент-«качалку». Она сможет работать совершенно автономно и круглосуточно (роутер не принято отключать, а его потребляемая мощность совсем незначительна), скачивать файлы не только из раздач, но и с большинства популярных файлообменников (последнее обычно требует установки доработанной прошивки, но это уже выходит за рамки данной статьи).
Беспроводные маршрутизаторы, оснащенные USB-портами, также могут предоставить сетевой доступ к внешним накопителям в виде FTP-сервера. Этот способ чуть сложнее в настройках (они выполняются через веб-интерфейс маршрутизатора), но универсальнее, не зависит от компьютера, правда, вынуждает конвертировать файловую систему внешнего винчестера, к примеру, в EXT.
Фото с сайта hardnsoft.ru
Подбор оборудования
Теперь поговорим о том, какая аппаратура нам требуется. Для организации сети Wi-Fi нужна так называемая точка доступа: именно она отвечает за пересылку пакетов данных от одного устройства к другому. Но она годится только для соединения нескольких устройств по воздуху, поэтому мы в качестве «сердца» нашей беспроводной сети будем использовать Wi-Fi-роутер, имеющий такую точку внутри, а также встроенный свитч для проводных устройств. Именно он может обеспечить не только подключение «проводных» девайсов (СХД или настольный компьютер) наряду с беспроводными, но и соединение всего этого хозяйства с Интернетом. При отсутствии свитча нам пришлось бы держать один из компьютеров постоянно включенным.
Фото с сайта hardnsoft.ru
Так что проведите ревизию вашего компьютерного хозяйства и выберите подходящий по цене роутер с необходимым набором портов и беспроводным стандартом. Например, это может быть бюджетный вариант с четырьмя стамегабайтовыми портами Ethernet и точкой доступа 802.11b/g либо навороченный – с восемью гигабитными Ethernet-портами, двухдиапазонной точкой доступа 802.11n и тремя портами USB 2.0, – покрывающий практически любые запросы.
Особо следует рассмотреть случаи, когда подключение к сети Интернет производится не через локальную Ethernet-сеть, а посредством ADSL (пример – небезызвестный «Стрим»), либо более экзотическим способом (WiMAX, GPRS или как-то иначе). Тогда это следует учесть при выборе роутера. Для «Стрима» потребуется специальный роутер со встроенным ADSL-модемом, или, если таковой не удалось найти либо хочется немного сэкономить, можно использовать имеющийся ADSL-модем, подключая Интернет через него, а все остальные ноды – через дополнительный недорогой роутер, подсоединенный к модему.
Фото с сайта hardnsoft.ru
Для работы в сетях WiMAX (Yota, «Комстар» и им подобные) существуют специальные устройства, включающие в себя WiMAX-модем и точку доступа Wi-Fi. Роутер при этом либо вообще не понадобится, либо может использоваться только для соединения проводных девайсов; стоит лишь обратить внимание на то, чтобы он мог подключаться к WAN через Wi-Fi (обычно это невозможно при помощи штатной прошивки). То же самое относится к соединению GPRS/EDGE (или более современному варианту, т. н. 3G) – проще всего приобрести коммуникатор, способный расшарить канал доступа в Интернет при помощи встроенного модуля Wi-Fi.
Все девайсы, имеющие Ethernet-порты, все же лучше соединить проводами: файлы будут передаваться надежнее и быстрее. Остальные будут использовать встроенные Wi-Fi-адаптеры либо такими адаптерами должны быть дооснащены. Для большинства ноутбуков несложно приобрести и установить встроенную карту PCI Mini / PCIe Mini либо использовать внешний USB-адаптер, который подходит также к некоторым медиаплеерам и NAS.
Для сетевого накопителя торрент-«качалки» подойдут внешний USB-диск или флешка (модели объемом 64 Гб уже вполне доступны по цене), подключенные к роутеру (в нем должен быть USB-порт). Флешка обладает тем преимуществом, что не требует дополнительного питания, в отличие от подавляющего большинства USB-винчестеров (встроенный USB-порт в роутере весьма ограничен в плане предоставляемой мощности), зато она работает медленнее. Впрочем, для большинства применений ее скорости хватит. Можно организовать «качалку» и в медиаплеере либо NAS, многие из которых поддерживают режим закачки, но это менее удобно, так как требует постоянного включения двух устройств вместо одного.
Ручная настройка
Для ручной настройки сети в каждом из устройств, подключаемых к ней, надо задать три параметра – IP-адреса устройства и шлюза, маску подсети. Все наверняка знают, что IP-адрес – это уникальный номер, с помощью которого можно передать данные на любой из нодов сети.
Существуют две версии адреса – v.4 и v.6, состоящие из 4 и 6 байт соответственно. 6-байтовая версия поддерживается не всеми устройствами, но именно она будет доминировать в будущем. А пока нам хватит привычной, 4-байтовой.
Фото с сайта hardnsoft.ru
Поскольку IP-адрес является уникальным, он не должен совпадать у устройств в одной сети. Это непреложное правило, нарушение которого чревато либо полным отказом работы сети, либо постоянными проблемами. Поэтому придется напрячь фантазию и выдумать четыре числа от 0 до 255 для каждого из устройств. Чтобы еще больше облегчить эту нелегкую задачу, существуют определенные правила.
Данные в компьютерных сетях передаются при помощи так называемых пакетов или наборов байтов, снабженных заголовком с указанием IP-адреса или адресов узлов назначения. Очевидно, что передача пакетов сразу на все миллиарды компьютеров сети Интернет сделала бы работу невозможной, поэтому сети разделены на подсети меньшего размера, причем IP-пакеты для локальных компьютеров не должны покидать пределов подсети. Чтобы упростить передачу пакетов, всем нодам одной сети присваивают похожие IP-адреса: 1, 2 или 3 байта у них совпадают, остальные – различны. Определить количество совпадающих байтов поможет маска подсети. На месте совпадающих битов в нее прописаны единицы, на месте различных – нули.
Таким образом, маска сети класса C 255.255.255.0 означает, что только 1 байт, последний, может меняться, то есть в данной сети не может быть больше 256 узлов (на самом деле только 255, так как адрес x.x.x.255 зарезервирован для широковещательных пакетов, доставляемых сразу всем нодам сети). Вряд ли устройств у вас будет больше, поэтому целесообразно не фантазировать и использовать именно этот формат. Для адресации узлов в сети типа С зарезервированы адреса от 192.168.0.0 до 192.168.255.255. Учитывая, что они могут использоваться и в локальной сети вашего интернет-провайдера, а также принимая во внимание ограничения на применение широковещательных пакетов, разумно выбирать для узлов домашней сети адреса от 192.168.0.0 до 192.168.0.254 или от 192.168.N.0 до 192.168.N.254, где N – любое число от 1 до 254 (но обязательно одинаковое для всех адресов сети!), если первый указанный диапазон совпадает с диапазоном сети провайдера. Маску подсети оставим стандартную: 255.255.255.0.
И последнее – адрес шлюза. Шлюзом называют узел сети, через который все остальные узлы соединяются с Интернетом. Так что у нас это будет адрес роутера (обычно 192.168.0.1) или постоянно включенного компьютера, который мы решили использовать в качестве оного. При настройке самого роутера в качестве шлюза указываем его же (если он связан с сетью провайдера напрямую) или адрес ADSL-модема (если он подключен через модем).
Фото с сайта hardnsoft.ru
Рассказ об IP-адресации будет неполным, если мы не упомянем еще один, «особенный» адрес – 127.0.0.1. Он используется для указания так называемого локального хоста, то есть того же самого компьютера, с которого отправляется пакет. Если хотите обратиться через браузер к файлам на жестком диске того самого компьютера, на котором в данный момент работаете, используйте адрес 127.0.0.1, или localhost.
Фото с сайта hardnsoft.ru
Автоматическая настройка
Несмотря на простоту ручной настройки IP-адресов, существуют способы автоматизации этого процесса. Основной из них – это DHCP-сервер. Как правило, он уже встроен в большинство роутеров. Достаточно активировать эту опцию в настройках, и все ноды сети, поддерживающие функцию DHCP-клиент, смогут сами получить IP-адрес: нужно лишь указать им «Получать IP-адрес автоматически».
Фото с сайта hardnsoft.ru
Это бывает удобно в некоторых случаях: например, когда к вам часто заходят друзья со своими ноутбуками и нет желания каждый раз лезть к ним в настройки. Кроме того, отдельные девайсы, такие как смартфоны и медиаплееры, не позволяют настроить IP-адрес вручную и согласны только на автоматический вариант.
Хотя ручной ввод адресов тоже имеет свои преимущества – конфигурация сети становится более предсказуемой, да и некоторые программы норовят запомнить внутри себя IP-адрес сетевого ресурса, поэтому после его изменения (что в авторежиме может произойти в любой момент) радостно сообщают, что «ресурс недоступен».
Фото с сайта hardnsoft.ru
Безопасность
А нужна ли она? Многие пользователи не уделяют должного внимания безопасности, чему отчасти способствует политика производителей оборудования: чтобы максимально облегчить начальное конфигурирование устройств, в них по умолчанию отключены все системы безопасности. В проводных сетях это допустимо, так как там для достижения абсолютной безопасности достаточно отключить вашу домашнюю сеть от Интернета, и тогда у возможного злоумышленника останется единственный способ проникнуть в вашу сеть – попасть внутрь квартиры и подсоединиться к вашему роутеру.
Даже при подключении к Интернету ваши внутренние ресурсы не видны извне: чтобы обеспечить их видимость, необходимо настроить функцию Port forwarding в роутере (как говорят, «пробросить порты»). Тогда при обращении к локальному ресурсу из внешней сети роутер будет перенаправлять пакет на тот узел локальной сети, где находится нужный ресурс (каждому виду ресурса соответствует свой номер порта). Изначально Port forwarding вообще никак не настроена, что позволяет быть спокойным до тех пор, пока вы не решите заинтересоваться этим вопросом и настроить функцию самостоятельно.
Совершенно иная ситуация с беспроводной сетью. Поскольку радиоизлучение неплохо распространяется даже сквозь стены, подключение к ней возможно и на некотором удалении от вашей квартиры. То есть злоумышленник, живущий в соседней квартире или просто зашедший в подъезд (а иногда и сидящий на лавочке около дома), может запросто подключиться к незащищенной («открытой») сети. С использованием направленных антенн это возможно даже на расстоянии в несколько километров!
И не говорите, что вам нечего скрывать. В лучшем случае злоумышленники могут просто воровать ваш трафик (даже если у вас безлимитка – скорость-то все равно просядет), а в худшем могут совершить какое-нибудь противоправное действие (скажем, украсть пароли из банка), выйдя в Интернет через вашу сеть. И тогда служба безопасности, обнаружив взлом, отследит IP-адрес хакера, который приведет – куда бы вы думали? – прямиком к вам! И объяснить, что вы здесь ни при чем, будет довольно проблематично.
Поэтому использование открытой беспроводной сети недопустимо. Для защиты данных существуют три способа: авторизация, шифрование и фильтрация пакетов. Авторизация служит для разрешения доступа к ресурсам сети только тем нодам, которым известен секретный ключ. Шифрование предотвращает возможный перехват злоумышленником передаваемых данных. И наконец, фильтрация пакетов блокирует доступ к сети всем пользователям, кроме заранее заданных. Можно подумать, что авторизация и фильтрация похожи; на самом деле это не так – не прошедшие фильтрацию пакеты нода до стадии авторизации даже не доходят.
А вот шифрование и авторизация схожи в том, что управляются обычно одним стандартом безопасности. Современные роутеры и точки доступа поддерживают следующие стандарты: WEP (он же Shared Key), WPA-Personal (иногда обозначаемый как WPA-PSK), WPA-Enterprise, WPA2-Personal и WPA2-Enterprise. Все, кроме двух последних, лучше не использовать по причине недостаточной защищенности, а шифрование WEP (иногда управляемое отдельными настройками) к тому же приводит к заметному падению скорости передачи.
Однако в сети 802.11b других вариантов не предусмотрено, немногочисленные реализации WPA от разных производителей, как правило, несовместимы друг с другом. А если в вашей сети будут такие устройства, в режиме b будет работать вся сеть, со всеми вытекающими последствиями, включая черепашью скорость.
Так что чрезвычайно желательно избавиться от устаревших устройств, не поддерживающих 802.11g. В ноутбуках это обычно возможно путем замены встроенной карты Wi-Fi или применения внешнего USB-адаптера, а в КПК… Старые КПК придется заменить целиком либо совсем не использовать в сети.
Теперь скажем о различии вариантов шифрования Personal и Enterprise. Первый из них использует генерацию ключей доступа на основании пароля, который, разумеется, следует выбирать максимально возможной длины, применяя буквы разного регистра, цифры и спецсимволы. В случае неудачи при подключении одного или нескольких устройств стоит попробовать ввести ключ в шестнадцатеричном виде, что предусмотрено почти во всех аппаратах.
Из двух вариантов шифрования ключей – TKIP и AES – рекомендуется выбирать второй, более криптостойкий. Встречающийся иногда комбинированный вариант TKIP+AES представляется избыточным и может приводить к проблемам. Шифрование Enterprise более безопасно, но требует наличия специального RADIUS-сер-вера. Поэтому если у вас нет времени и/или желания настраивать такой сервер, целесообразно ограничиться «персональным» вариантом, тем более что WPA2-Personal предоставляет вполне достаточный уровень безопасности – в разговорах о взломе беспроводных сетей обычно упоминается WEP или, реже, WPA и почти никогда WPA2. Снижение производительности сети при использовании шифрования WPA2 практически незаметно.
Желающим довести уровень безопасности до параноидального можно порекомендовать включить фильтрацию по MAC-адресам. MAC-адрес – это уникальный идентификатор устройства, различный у каждого беспроводного адаптера, ноутбука или КПК. Добавив MAC-адреса ваших устройств в список, можно быть уверенным в том, что только они смогут получить доступ в сеть, а активация скрытого режима сети (выключение Broadcast SSID) не даст злоумышленнику даже повода заинтересоваться ей. Дополнительно можно активировать файервол (он же брандмауэр), встроенный в роутер, оставив открытыми только необходимые порты. Помимо защиты от сканирования портов, это хорошо помогает от атак типа DoS («отказ в обслуживании»). Можно также включить MAC-фильтрацию в файерволе, что обезопасит от несанкционированного доступа через проводной сегмент сети. Конечно, от внимания мафии или спецслужб это все равно не защитит, но будет на несколько порядков надежнее, чем замок на вашей входной двери.
Фото с сайта hardnsoft.ru
Прелести высоких скоростей
Аппетит, как говорится, приходит во время еды. Так и в деле построения сети: собрав и опробовав «хоть какую-нибудь сетку», сразу хочется «такую же, но побыстрее». Широкое распространение высококачественных фильмов по 30-40 Гб каждый и прочего развлекательного контента требует внушительных ресурсов не только для хранения оного, но и для передачи. Поэтому, если позволяют финансы и наличие доступного оборудования, имеет смысл строить сеть сразу с заделом на будущее, то есть на основе 802.11n.
Как пошагово создать и настроить домашнюю через WiFi роутер

Чтобы предоставить выход собственной электроники в интернет, нужно развернуть локальную сеть и с помощью маршрутизатора подключить ее к глобальной. Сделать это не сложно, если узнать, как создать и настроить домашнюю сеть через Wi-Fi роутер.
Преимущества и недостатки беспроводной сети
Главное преимущество – подключение к Wi-Fi и к интернету без проводов. Такие устройства как смартфоны, планшеты, различные мобильные устройства лишены специального разъема для подключения Ethernet-кабеля, поэтому соединение через Wi-Fi – единственный путь для выхода в интернет.
Говоря про безопасность, то ее можно обеспечить только в случае правильной программной настройки роутера. Использование дополнительного канала может решить вопрос удобства подключения и защиты данных.
Преимущества:
- для настройки не нужны провода;
- простота установки для пользователя;
- легко подключать устройства, у которых имеется Wi-Fi адаптер — смартфоны, планшеты и прочие.
Недостатки:
- без правильной конфигурации, более уязвима, чем проводная сеть;
- не настолько быстрая, как проводная (потеря скорости).
Но в любом случае, для домашней сети используется беспроводное и проводное подключение устройств.
Подготовка
Перед тем как создавать сетевое окружение в своем доме, решите, каким способом вы будете подключаться к интернету: к телефонной, оптоволоконной, или 4G точке доступа. Иными словами, выберите провайдера, через которого будут предоставляться услуги выхода в интернет и ознакомьтесь с предоставляемыми способами подключения.
В основном для подключения вам нужны:
Для полноты картины описан процесс подключения к интернету (начиная с пунктов распределения).
Для создания домашней сети вам потребуется сделать то, что указано в разделе «На стороне клиента».
Для самостоятельного подключения обжимать кабеля коннекторами RJ45 желательно, но не обязательно. Можно купить готовые нужной длинны. Во время настройки нужно следовать инструкции и уметь сориентироваться, если интерфейс маршрутизатора не соответствует тому, что описан в мануале.
Все остальные работы по предоставлению интернет услуг, подключению к WAN и настройке делает провайдер. Вероятно, он сможет подсказать и помочь с развертыванием локальной сети в вашем доме.
Оптоволоконное соединение
На стороне провайдера:
- Находится OLT (Оптический Линейный Терминал), с которого происходит раздача. К этому устройству подключаются кабельные линии для обслуживания тысяч абонентов.

- От каждого OLT отходит несколько 4-х волоконных жил, которые разводят через кабельные канализации. Из-за большой мощности лазеров протяженность такого кабеля может достигать вплоть до 60 км без потери сигнала.
- Каждую жилу соединяют сплитером, и от этого разветвления могут идти жилы на другие сплитеры или к абонентам.

- В конце, перед подключением абонента, кабель соединяется с ONT (Оптический Сетевой Терминал) или еще называют устройство «Оптический модем».

- В нем есть LAN-порты и розетка для телефона, потому как устройство предоставляет услуги: телевиденье, телефон и интернет.
На стороне клиента:
- Оптический модем подключается к маршрутизатору с помощью кабелей cat 5, cat5e или cat 6 с разъемами RJ45.

- Маршрутизатор разместите в таком месте, чтобы мощности сигнала хватало на все комнаты квартиры. Если это большой дом, можно использовать репитеры, для «усиления» сигнала и охвата всей домашней площади.
- С роутера, с помощью тех же кабелей, можно соединить компьютеры.
- Wi-Fi можно будет раздавать, после включения этой опции в настройках роутера.
Телефонное соединение
Если оптоволоконные магистрали еще не добрались до вашего города, то местные провайдеры могут предоставлять услуги интернета через ADSL-модем. Возникшая в 1989 году технология ADSL создает широкополосный канал передачи данных, задействуя уже существующую телефонную линию. При этом телефонная связь и доступ в интернет не накладываются друг на друга, а работают параллельно. Если в дом заведена телефонная линия, то для подключения интернета можно использовать ее.
На стороне провайдера:
- На обоих концах телефонной линии устанавливаются ADSL-модемы. Один располагается дома, второй на стороне провайдера или телефонной станции.

- ADSL-модем часто сдается провайдером в аренду при заключении контракта на получение интернет услуг.
- Подключение телефонного кабеля модему (который имеет те же самые функции, что и современный маршрутизатор) происходит через сплиттер, если в доме используется телефон.

- Настройку ADSL-модема проводит провайдер.
На стороне клиента:
- С помощью Ethernet кабеля подключите ADSL-модем к компьютеру.
- Размещайте его в таком месте, чтобы был охват сигнала всей жилой площади.
- Настройки Wi-Fi сделайте самостоятельно в админке роутера.
4G LTE
Если в вашем доме хорошо ловит 4G LTE, то можно полностью отказаться от сетевого провайдера. Вышки мобильных операторов могут раздавать стабильный интернет не только для смартфонов с SIM картой, но и для специальных модемов, напоминающих флэшку.
4G LTE хорошо использовать в паре с кабельным интернетом, для обеспечения бесперебойного доступа к сети. Для этих целей понадобится:
- 4G-модем, который подключается по USB.

- Роутер, имеющий порт USB (например компактный TL-MR3020 или TD-W8968).

- После подключения с компьютером или ноутбуком, изменить настройки Wi-Fi по умолчанию на персональные.
Создаем беспроводную Wi-Fi сеть
Особенность заключается в том, что беспроводную сеть через маршрутизатор можно настроить как до, так и после подключения к интернету.
Установка роутера
Разместить роутер в нужном месте поможет приложение для смартфона WiFiAnalyzer (open-source). С его помощью можно определить уровень сигнала в каждом местоположении, где вы находитесь.
Если уровень сигнала в каком-либо месте слабый, то:
- измените местоположение роутера, чтобы охватить все нужные участки.
- используйте репитеры — устройства, подключающиеся к точке Wi-Fi на удалении. Они создают собственные точки доступа с сильным сигналом, при этом скорость передачи данных не уменьшается.
Создаем и настраиваем беспроводную точку доступа
Если вы приобрели двухканальный роутер, работающий на частотах 2.4 ГГц и 5 ГГц, для удобства можно создать две Wi-Fi точки:
- первая (5 ГГц) используется для домашних устройств, которые прогоняют через себя трафик, критичный к задержкам и разрывам, например, онлайн-игры, потоковое видео 1080P или 4K. Из устройств это могут быть: смарт телевизор, планшет, ноутбук, смартфоны. Защищена сеть паролем и протоколом WPA2.
- вторая (2,4 ГГц) может использоваться как гостевая сеть с легким для запоминания паролем (или в крайнем случае без пароля). Еще, с ее помощью можно подключать устройства, не критичные к микро падениям скорости (принтеры) или устройства, выполняющие простые задачи (серфинг страничек в интернете).

Для создания одной точки нужно подключить ноутбук или компьютер к роутеру через кабель (или Wi-Fi точку по умолчанию) и войти в админку маршрутизатора с помощью строки браузера. Для входа используйте адрес 192.168.1.1 или 192.168.0.1. Логин и пароль по умолчанию: admin, admin. Далее ориентируйтесь на похожие функции интерфейса вашего роутера и делайте следующее:
- Откройте «Беспроводной режим».
- В первой строке «Настройки беспроводного режима» измените имя сети. Выставите остальные настройки в соответствии с рисунком. Жмите «Сохранить».

- Перейдите в следующий пункт «Защита беспроводного режима».
- Переместите метку на «WPA-Personal/WPA2-Personal».
- Задайте пароль и выставите AES шифрование. Жмите «Сохранить».

- Теперь можно присоединяться к созданной и защищенной Wi-Fi точке.
Для создания двух точек (если роутер поддерживает эту опцию), на примере роутеров TP-Link, нужно установить программу Easy Setup Assistant для своей модели маршрутизатора.
- Присвойте имя первой.

- Выберите защиту и пароль для первой точки.

- Присвойте имя второй.
- Выберите соответствующую защиту и подтвердите заданные настройки.

- Готово. Теперь доступны две точки для соединения.
Настройка домашней сети
После настройки точек доступа, нужно позаботится о безопасности домашней сети. Для этого в настройках роутера нужно:
- Изменить локальный IP адрес маршрутизатора, чтобы на будущее предотвратить возможные конфликты сетевых устройств. Для этого откройте «Сеть» — «Локальная сеть» и изменить стандартный 192.168.0.1 на 192.168.100.1. Соответственно, всем устройствам, подключенным к этой локальной сети будет присвоен IP в диапазоне от 192.168.100.2 до 192.168.100.254.

- Выключить WPS и QSS – функции быстрого подключения к Wi-Fi без пароля. Не безопасная функция и с ее помощью довольно опытные хакеры могут получить доступ к вашей домашней сети. Делается это в «Функция QSS» — «Отключить».

- Изменить стандартные admin, admin на персональный логин и пароль. Делается это в разделе «Системные инструменты» — «Пароль».

- Если вам нужно контролировать деятельность своего ребенка в домашней сети, используйте функцию «Родительский контроль».

Подключение всех устройств
Чтобы подключить смартфон или другое мобильное устройство к домашней сети через точку Wi-Fi, нужно:
- Открыть раздел «Wi-Fi сети» на устройстве.
- Выбрать точку доступа и ввести пароль.

- Проделать аналогичную процедуру со всеми устройствами в доме (смартфоны, телевизоры или TV-приставки, ноутбуки и прочие гаджеты).
Для устройств, подключённых по LAN, соединение с сетью происходит автоматически. Главное условие – в операционной системе установлены сетевые драйверы, а в свойствах сетевого подключения выставлены автоматические или правильные ручные настройки.
Настройка общего доступа
Когда домашняя сеть настроена и все устройства подключены, можно создать общий доступ со всех устройств к одному сетевому диску (или папке) на компьютере, ноутбуке или специальном домашнем сервере.
В качестве альтернативного решения можно использовать настройку домашней группы Windows 7 (если у вас эта операционная система) для предоставления общего доступа, но в силу различных обстоятельств у трети пользователей появляются ошибки во время соединения с другим компьютером виндовс.
Также, такая сеть не даст возможность зайти в общедоступную в сети папку со смартфона под управлением Android.
Как попасть в домашнюю сеть с других устройств
Чтобы получить доступ с гостевых устройств в домашнюю сеть можно:
- Предоставить доступ к собственной Wi-Fi точке. Это может вызвать некий дискомфорт, так как ввод «сильного» пароля потребует усилий и времени.
- Использовать WPS для быстрого подключения, но это не совсем безопасно, так как злоумышленник может из-за дыр в защите получить доступ к точке доступа.
- Предоставить доступ к гостевой точке доступа с простым паролем или без него. Это оптимальное решение с экономией времени.
Заключение
Создание качественной домашней сети полностью зависит от используемого маршрутизатора, который разом выполняет функции модема, коммутатора и передатчика. Также, важно его местоположение в обслуживаемом помещении. При подсоединении к интернету важно понимать, каким способом провайдер будет оказывать вам услуги, и от этого отталкиваться при выборе маршрутизатора. Во время настройки, в целях безопасности, измените основные данные роутера, которые указываются по умолчанию.
Автор статьи
Техник по компьютерным системам, специалист среднего звена. С 2017 года основатель данного блога, в 2018 году окончил обучение.
Написано статей
192
Как сделать точку доступа Wi-Fi из компьютера на базе Windows
Представьте ситуацию: вы пришли в гости, и вам нужен быстрый интернет на смартфоне или планшете, а у хозяев лишь ноутбук, подключенный к интернету кабелем, а роутера нет. Не беда — вы можете за пару минут организовать беспроводную раздачу интернета с этого ноутбука.
Для этого нужны: широкополосный проводной доступ в интернет, компьютер или ноутбук с модулем Wi-Fi и операционная система Windows 7 или Windows 8. Приступим к настройке.
Откройте меню «Пуск», напишите в строке поиска «cmd» (без кавычек), нажмите на найденную программу правой кнопкой мыши и выберите пункт «Запуск от имени администратора».

В открывшейся командной строке напишите «netsh wlan show drivers» (без кавычек) и нажмите Enter. Эта команда проверяет, совместим ли модуль Wi-Fi в компьютере с виртуальным Wi-Fi.
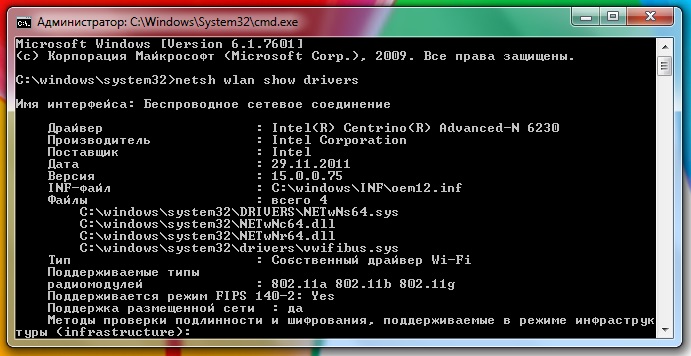
Затем напишите «netsh wlan set hostednetwork mode=allow ssid=name key=password» и нажмите Enter. Здесь «name» — имя создаваемой точки доступа, оно может быть любым, например, «wi-fi», а password — пароль к точке доступа, желательно из восьми символов, например, «11111111». Используйте только цифры и буквы латинского алфавита.
И последняя команда: «netsh wlan start hostednetwork». Она запускает раздачу проводного интернета по воздуху.
Откройте в Панели управления «Центр управления сетями и общим доступом», зайдите в настройки адаптера, через который компьютер получает интернет, во вкладке «Доступ» поставьте галочку у «Разрешить другим пользователям сети использовать подключение к Интернету данного компьютера», а в пункте «Подключение к домашней сети» выберите созданный виртуальный роутер. Нажмите «OK».
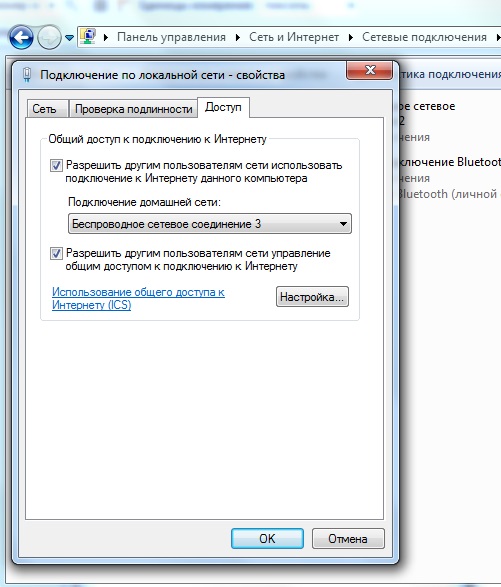
Теперь любое устройство с модулем Wi-Fi увидит созданную беспроводную сеть и получит через нее доступ в интернет. Подключение производится привычным способом: находите сеть, вводите пароль, нажимаете «Подключиться» и проверяете, работает ли интернет.
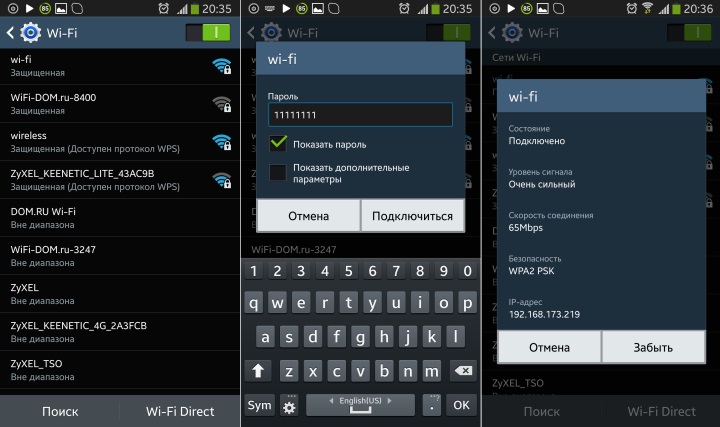
Чтобы прекратить раздачу интернета, напишите в командной строке «netsh wlan stop hostednetwork» и нажмите Enter.
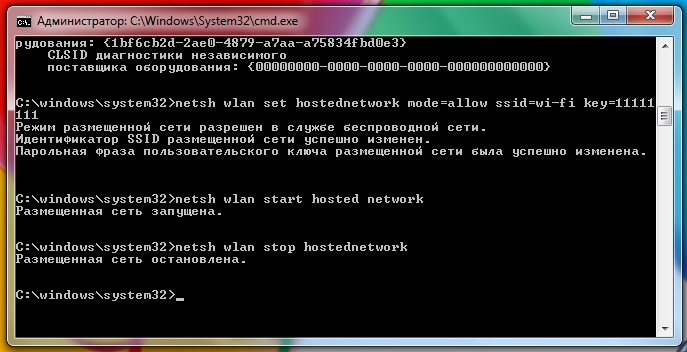
В дальнейшем точку Wi-Fi можно запускать лишь по команде «netsh wlan start hostednetwork». Доступ к интернету могут получать одновременно до ста устройств.
Если необходимость раздавать интернет таким образом возникает часто, можете установить бесплатную программу Virtual Router, она делает все то же самое, и даже чуть больше, автоматически. Скачиваете программу, устанавливаете и запускаете ее, она создает точку доступа и показывает, какие устройства подключены к сети. Кнопка «Stop Virtual Router» прекращает раздачу интернета. Программа работает с Windows 7 и Windows 8.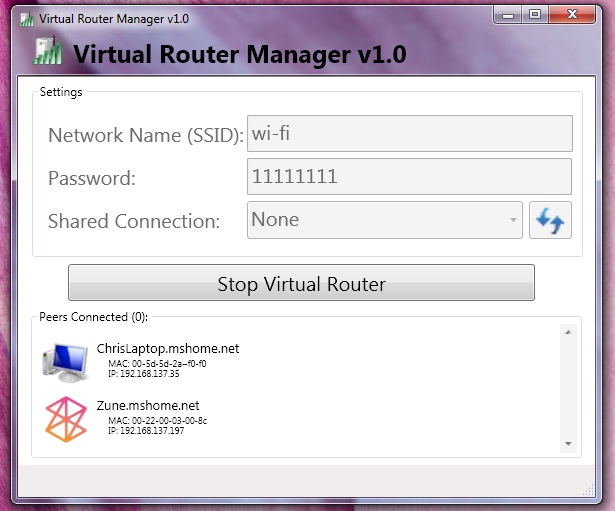
создаем точку доступа на Android
Смартфоны, где для работы используется операционная система Android, Windows Phone или iOS, обладают одной полезной функцией. С их помощью можно подключить к интернету другие устройства. Другими словами, телефон становится своего рода роутером, к сети которого можно спокойно подключиться. О том, как сделать Вай-Фай сеть на телефоне, пойдет речь ниже.
На что обратить внимание?


Перед тем, как сделать точку доступа Wi-Fi на Android смартфоне, следует помнить о нескольких вещах:
- Расход аккумулятора существенно увеличивается и при постоянной работе следует держать телефон на зарядке;
- Скорость передачи данных снижается одновременно с увеличением количества подключенных устройств;
- Скорость раздачи Wi-Fi с телефона никак не сможет сравниться с той, которую обеспечивает стационарный маршрутизатор.
Создать точку доступа могут только те модели телефонов, где поддерживаются стандарты GSM/3G и непосредственно Wi-Fi. То есть, на устаревших аппаратах это сделать не получится.
Раздача системными средствами Android
Инструкции в формате видео смотрите тут:
Чтобы раздать Wi-Fi на Android устройствах, следуйте предложенной инструкции:
- Открыть «Настройки телефона» и перейти в раздел «Сеть» (или «Беспроводные сети»).
- Открыть пункт «Модем и точка доступа» (на некоторых мобильных устройствах «Режим модема»).
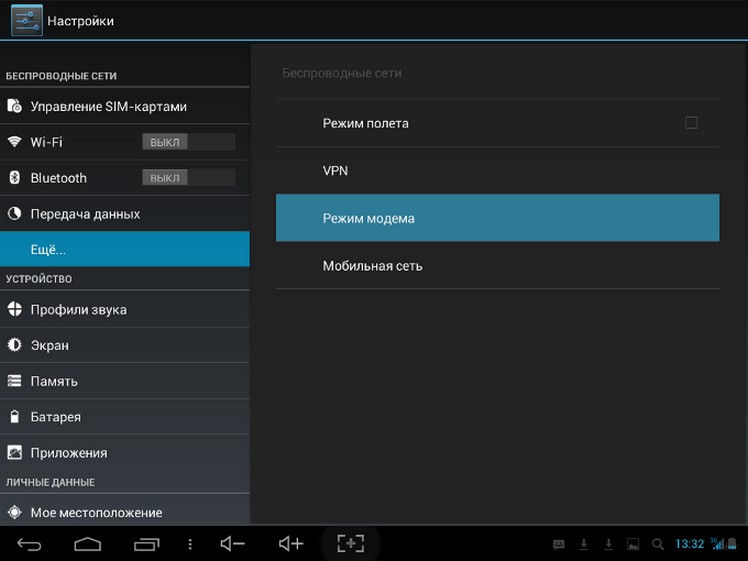
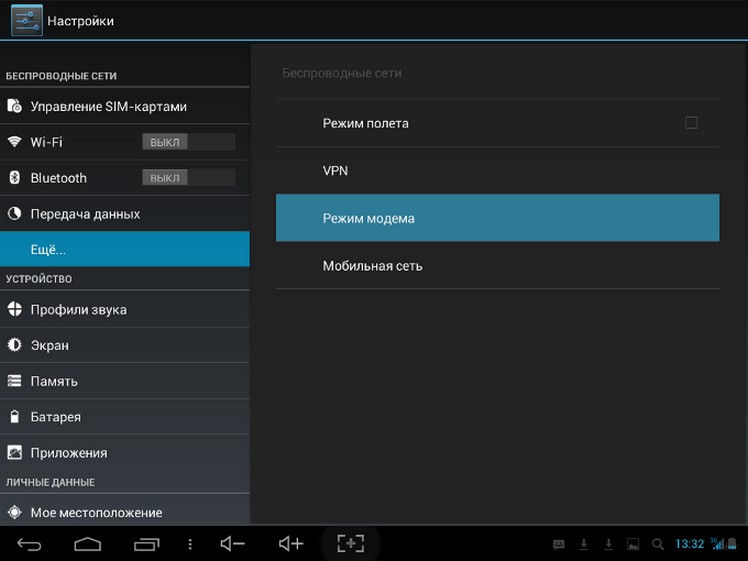
- Выбрать «Точка доступа».
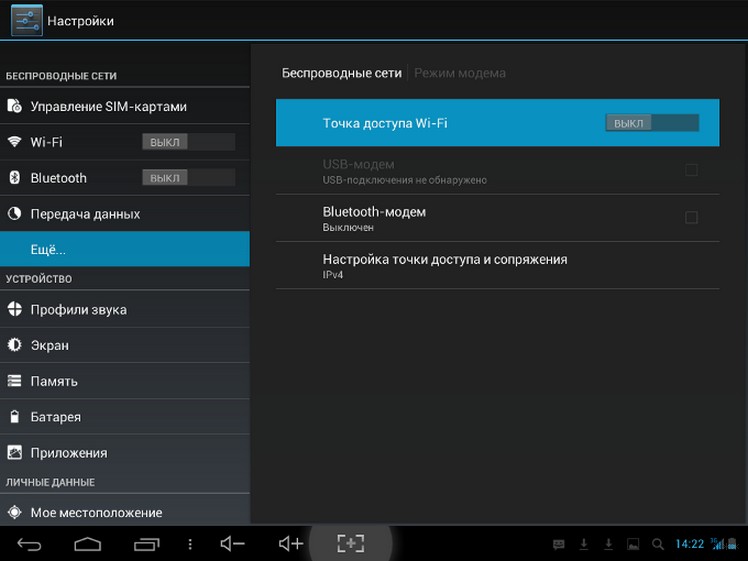
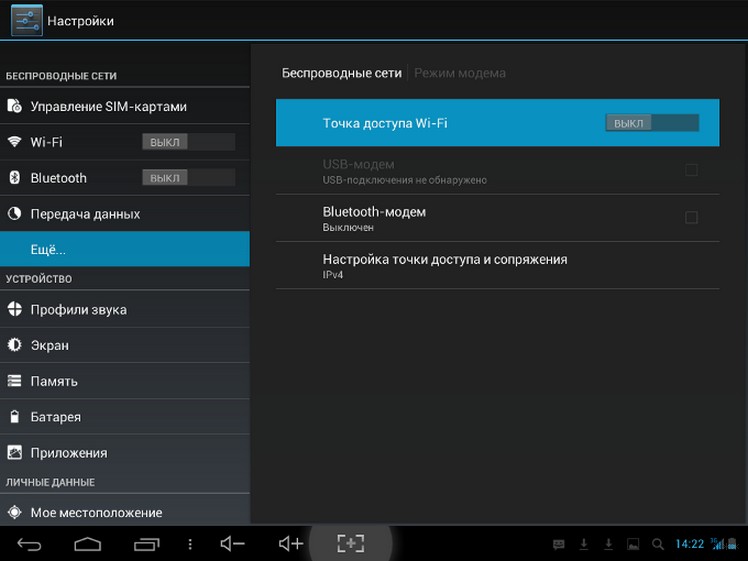
- Перейти на «Настройка точки доступа».
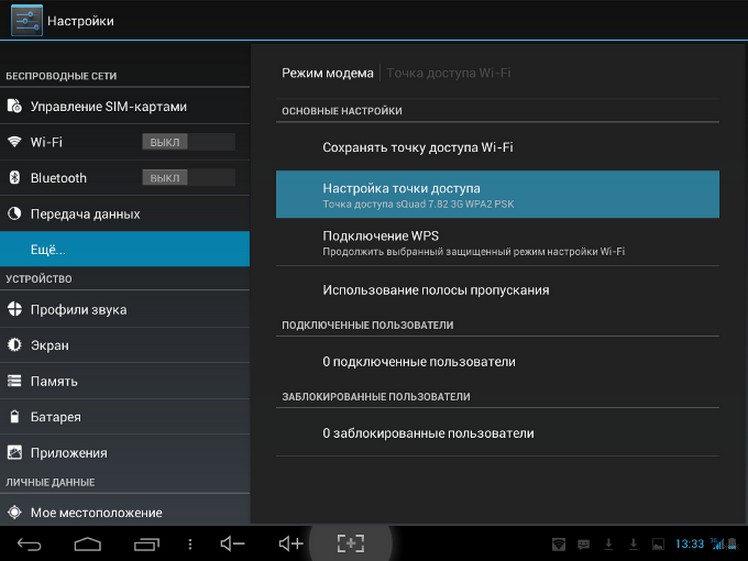
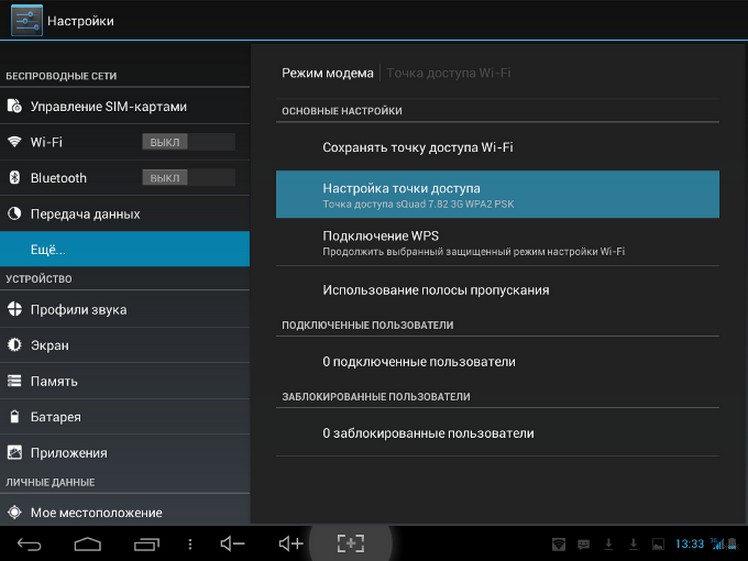
- Выполнить настройки – указать название будущей сети латиницей (чтобы символы правильно отображались на всех устройствах).
- Перейти в «Безопасность» и поставить галочку на WPA2/PSK. Это позволяет установить пароль для защиты от входа сторонних пользователей. Пароль должен состоять из восьми символов (цифры или латинские буквы).
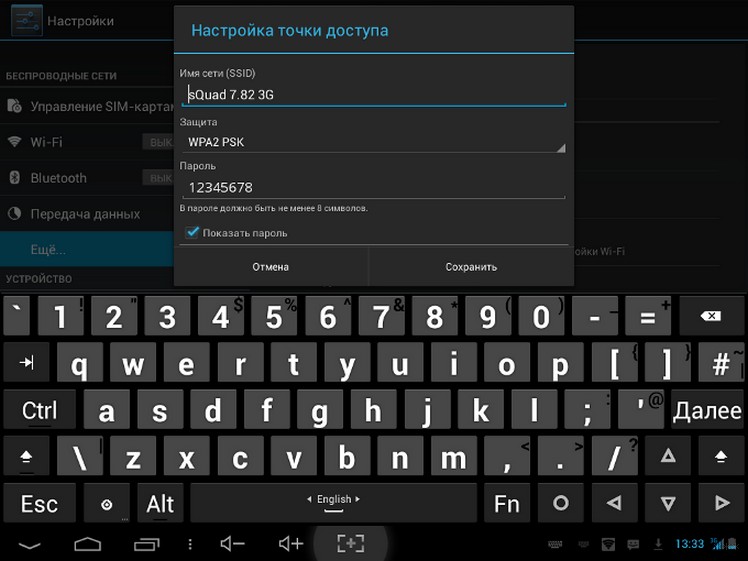
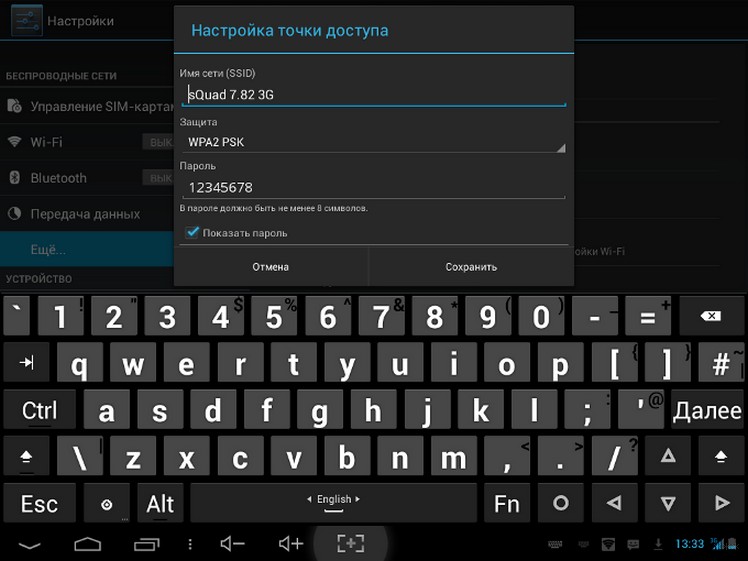
- Будет выполнен переход к настройкам APN. После этого нужно активировать функцию раздачи интернета.
Если перейти в «Режим модема», можно отследить какие устройства пользуются соединением. Вдобавок, в операционной системе можно ограничить скорость передачи данных. Делается это так:
- Нужно открыть «Использование полосы пропускания».
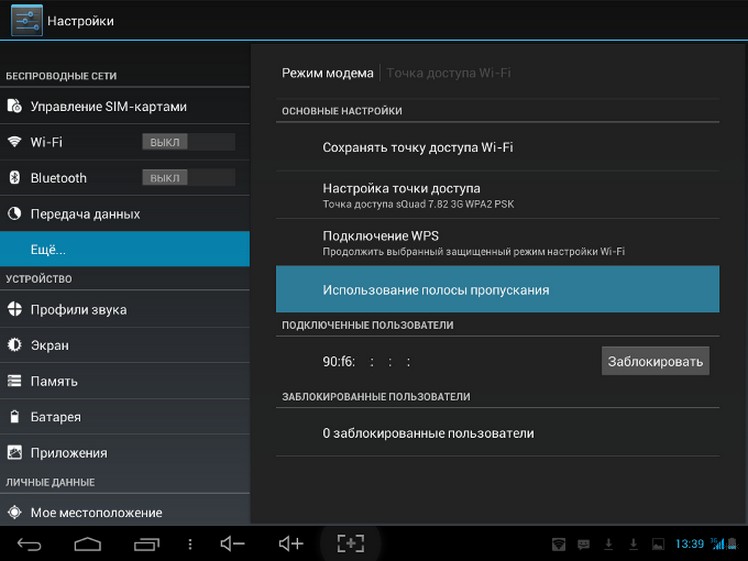
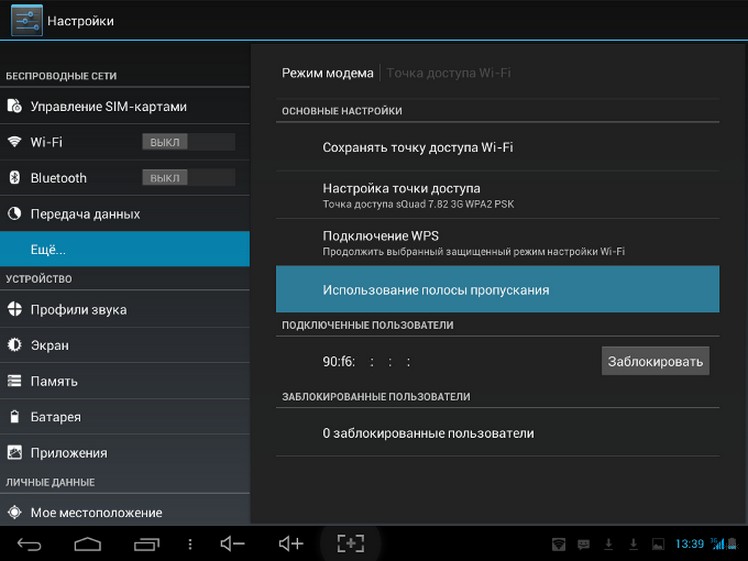
- Активировать строку для ее регулирования.
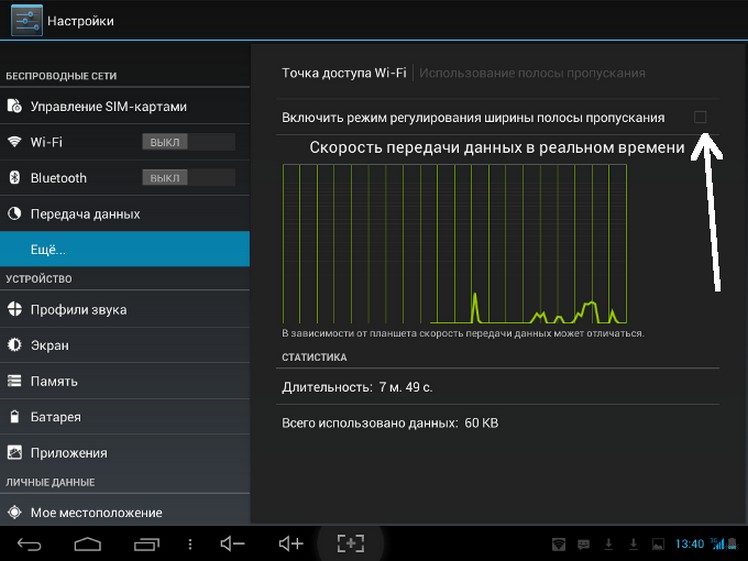
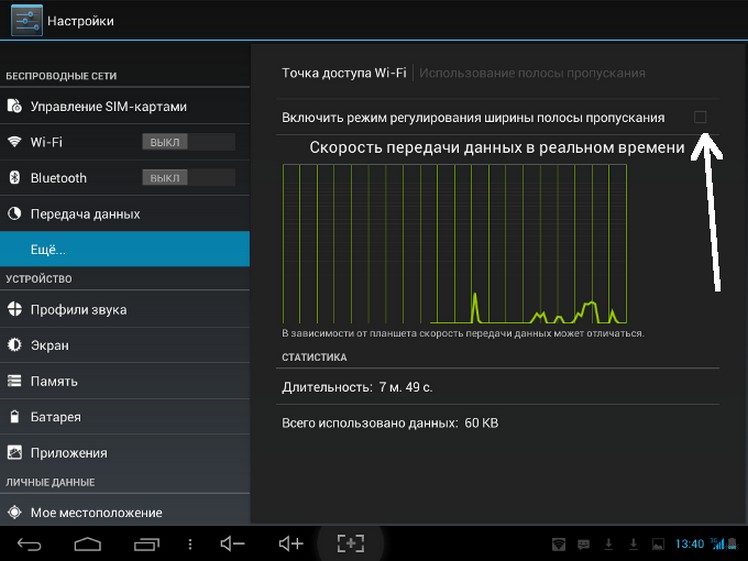
После этих действий, к смартфону могут подключиться другие мобильные устройства или ПК. Настройка параметров осуществляется один раз – они сохраняются в системе и в дальнейшем нужно только включать режим «Точка доступа».
Раздача с помощью Bluetooth в Android
Передачу данных также возможно осуществлять с помощью модуля Bluetooth. Такое соединение отличается очень низкой скоростью и малым радиусом приема сигнала. Однако, и такой способ может пригодиться, поэтому на него также стоит обратить внимание:
- Открыть «Настройки» и перейти в «Точка доступа».
- Включить переключатель напротив «Bluetooth-модем».
- Активировать видимость телефона для беспроводных устройств.
Такое соединение отличается низким расходом батареи, по сравнению с WLAN-HotSpot.
Сторонние приложения для раздачи Wi-Fi
При желании, можно установить программное обеспечение от сторонних разработчиков. Это может пригодиться, если стандартными средствами Android не получается раздавать интернет. Сделать точкой доступа Wi-Fi телефон помогут решения Osmino, MyPublicWiFi или mHotspot.
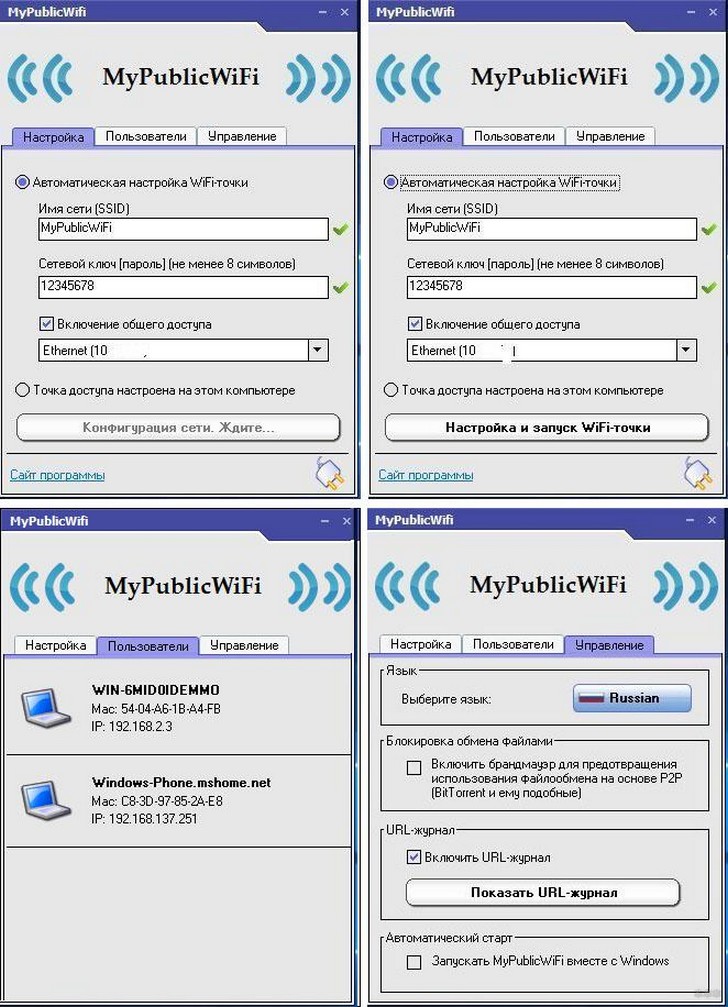
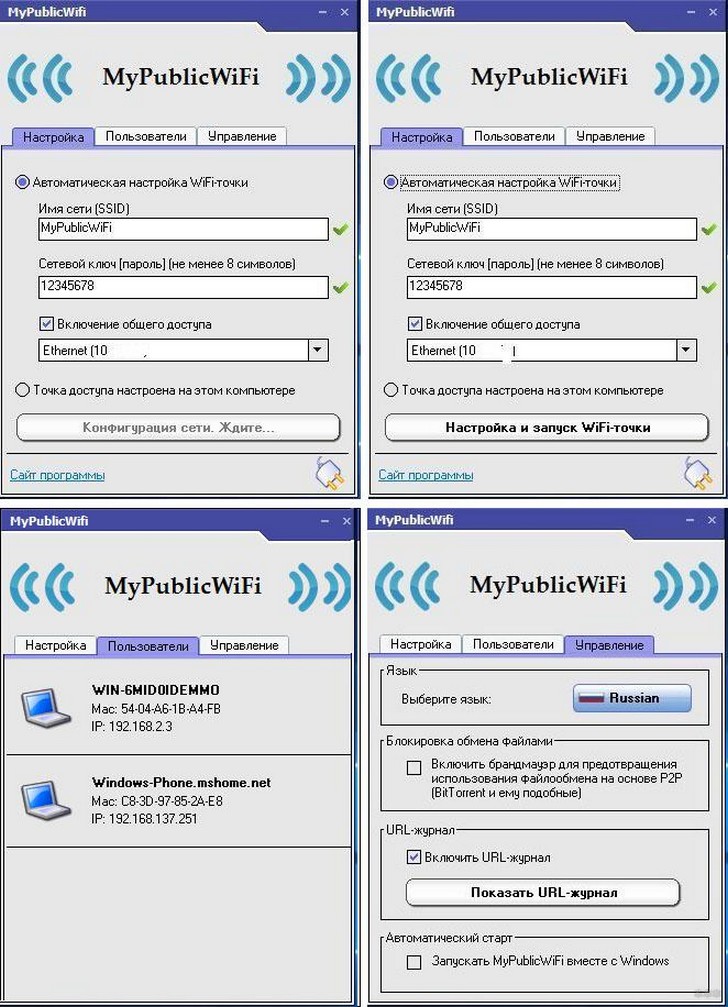
Конечно, в магазине приложений больше предложений, однако, это наиболее популярные и проверенные временем. Работа с ними осуществляется по одному принципу – сначала указываются настройки будущей сети, а затем можно нажать кнопку для старта раздачи.
Такие приложения могут функционировать в фоновом режиме, поэтому они не будут мешать работать со смартфоном.
Проблемы с включением и отсутствием интернета
Не всегда сделать смартфон Андроид точкой доступа Wi-Fi получается с первого раза. APN может быть создана и другие устройства к ней подключатся, однако, входить на сайты не получится. Причины этого следующие:
- антивирусное ПО блокирует соединение;
- загруженная программа или вирус мешают подключиться;
- имеет место сбой в работе системы.
Если проблема заключается в антивирусе на раздаваемом телефоне, нужно запустить его и в настройках отключить опцию Firewall. Соединение должно работать нормально. Если нет, нужно попробовать запустить APN, предварительно удалив антивирусник.
Любое приложение в Android может влиять на работу всей ОС. Стоит проверить телефон. Возможно, некоторые файлы являются вредоносными и их следует заблокировать или удалить.
Крайний способ решения проблемы – полный сброс до заводских настроек. Нужно открыть «Настройки», перейти в «Общие» и выбрать «Сброс и резервное копирование» (или «Восстановление заводских настроек»).
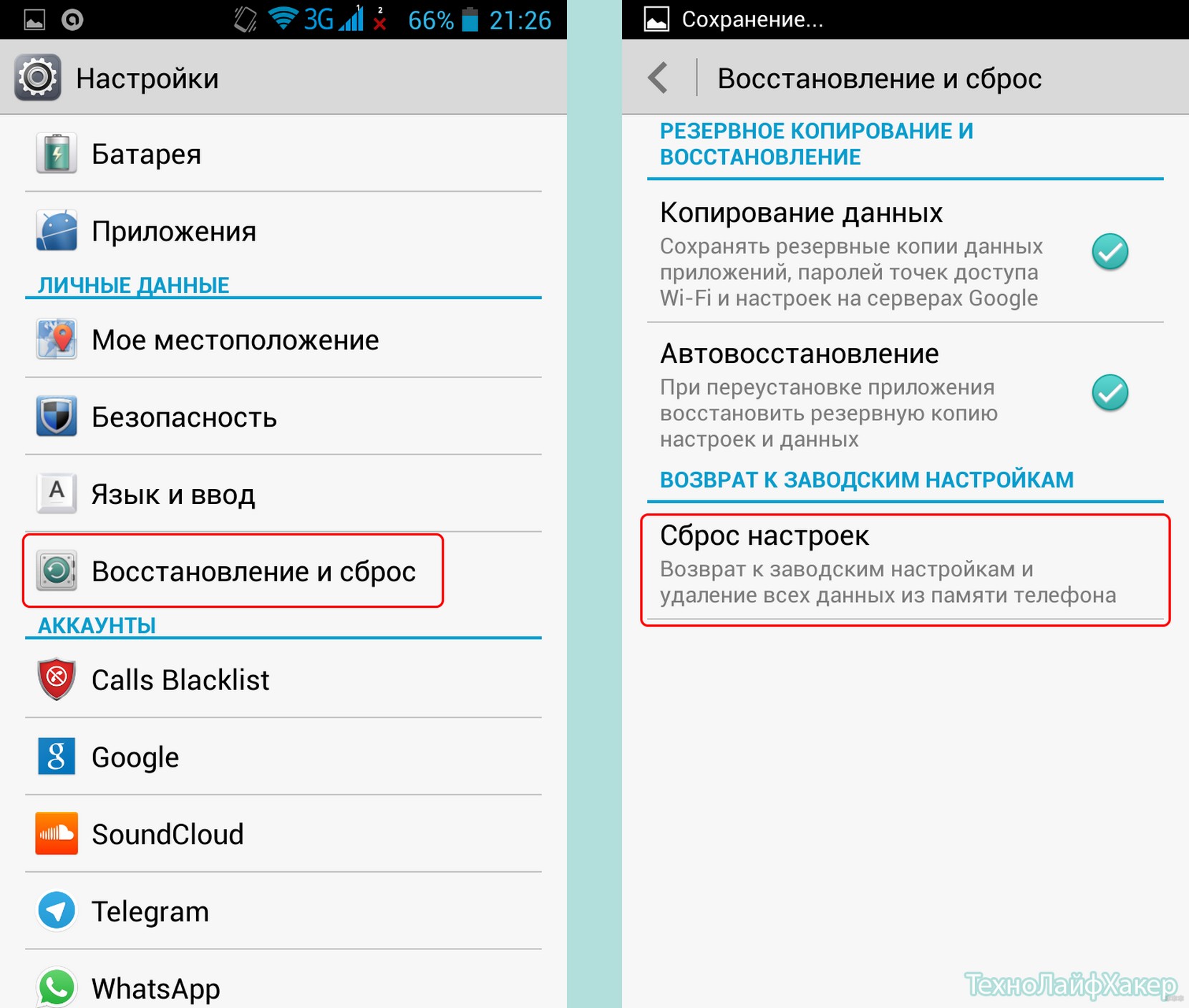
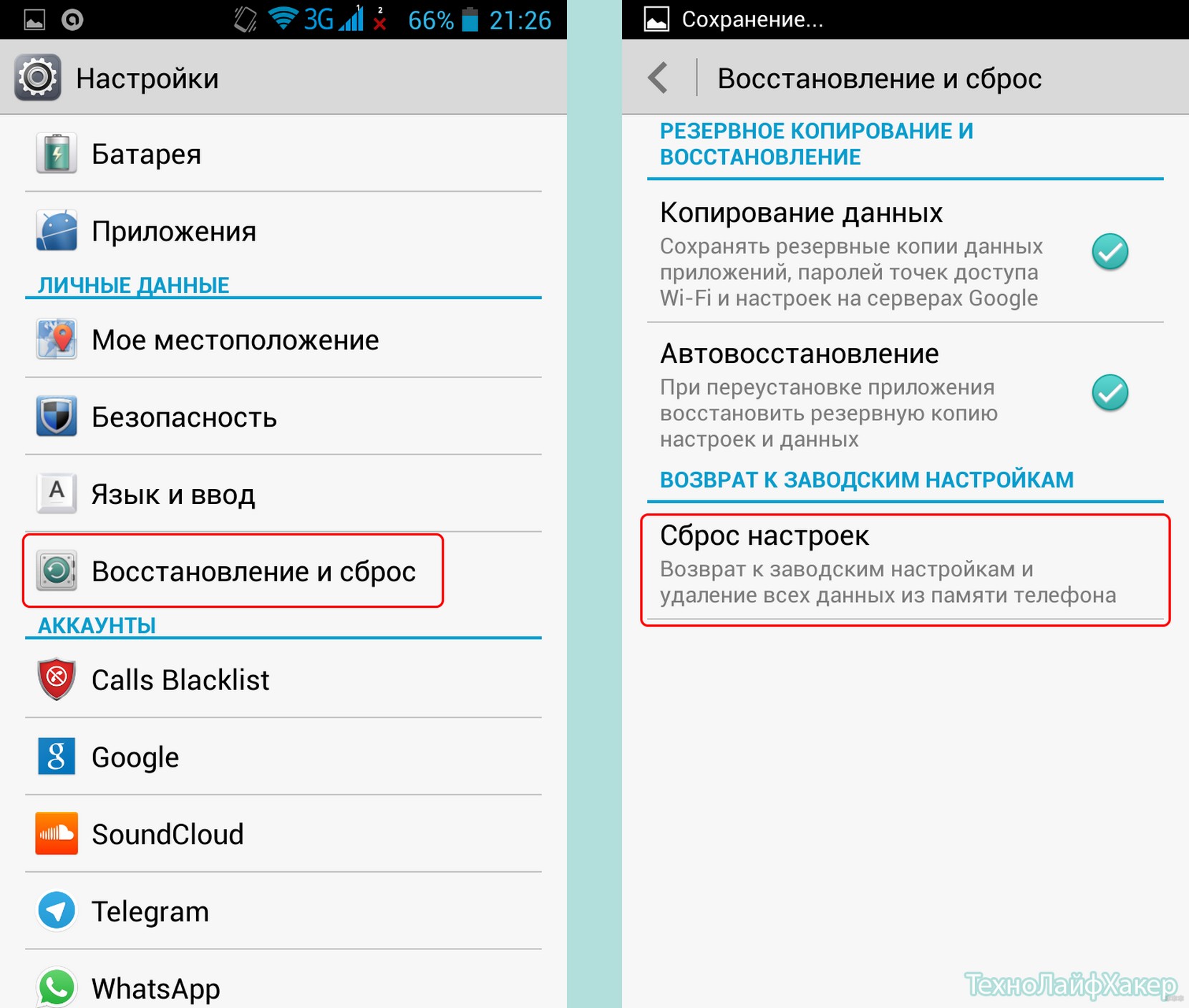
Там находится кнопка, позволяющая вернуть телефон в исходное состояние. Перед этим стоит сохранить все свои файлы в бекап, поскольку в процессе они будут удалены. Сделать это можно в том же меню.
Возможно, передачу трафика по Wi-Fi блокирует оператор мобильной связи. Если настройка APN сделана правильно и возможные ошибки устранены, позвоните оператору, запросив проверку их настроек и возможной блокировки.
Wi-Fi через iOS и Windows Phone
Как включить режим модема на смартфонах с iOS 8 и старше, узнаете в следующем видео:
В случае с iPhone или iPad, принцип действия похожий:
- Открыть «Параметры» и перейти в «Сотовая связь».
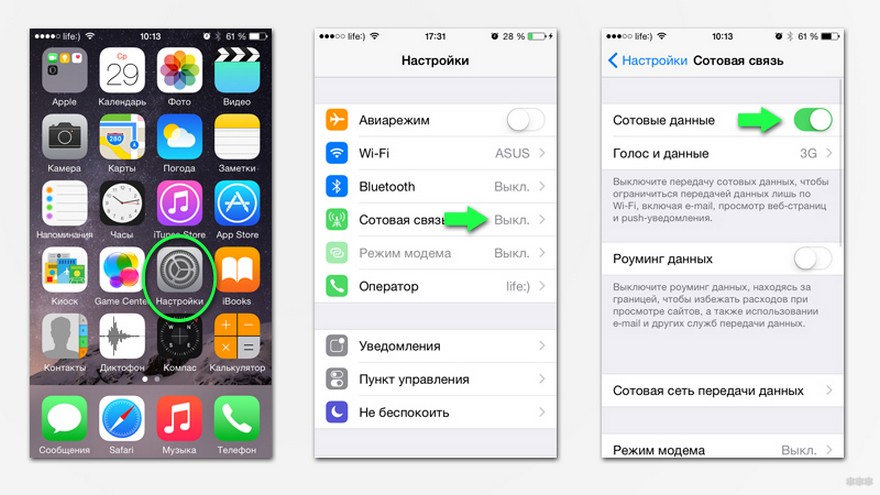
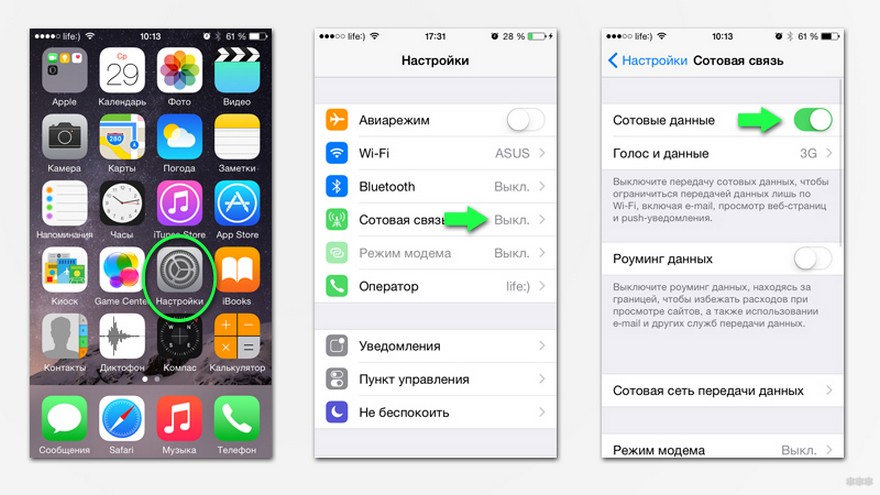
- Активировать опцию «Режим модема».
- Указать имя создаваемой сети и код доступа к ней.
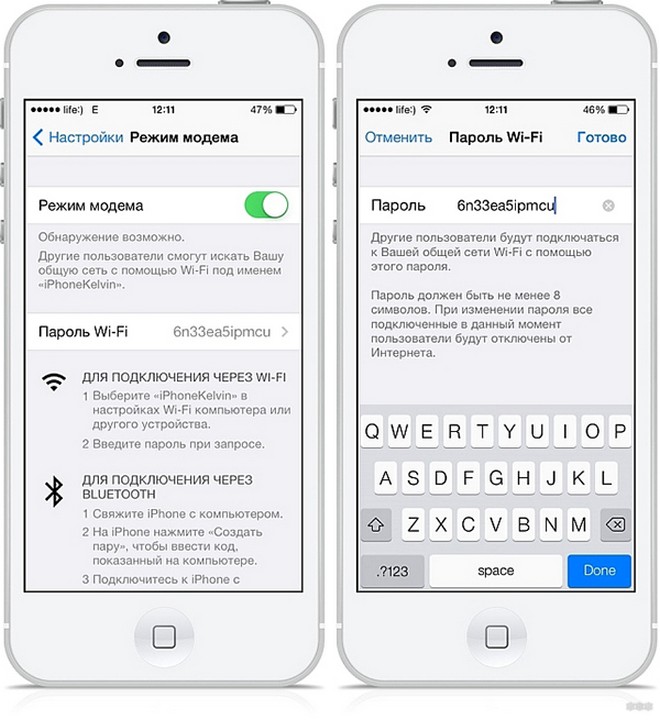
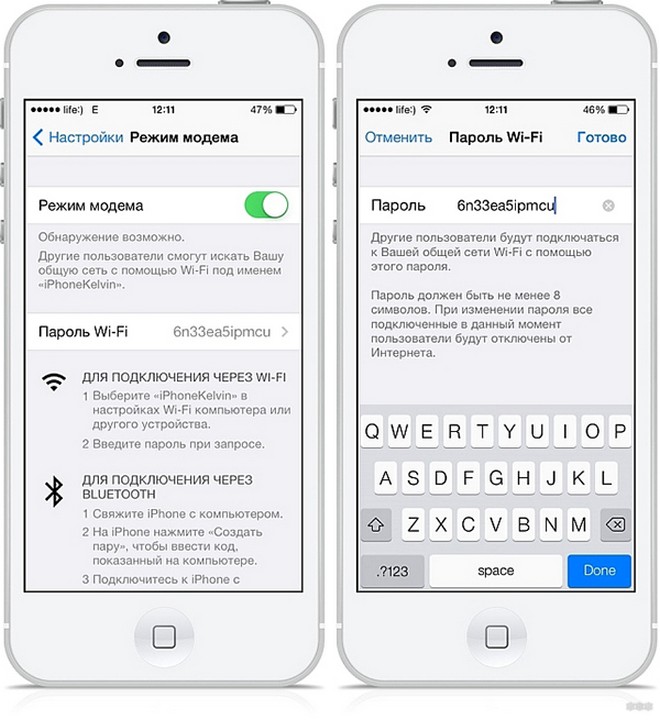
- Активировать режим.
- Другие устройства при подключении будут распознавать сеть Wi-Fi под названием iPhone (iPad).
В смартфонах под управлением Windows Phone эта функция включается проще:
- В настройках следует открыть категорию «Общий интернет».
- Активировать «Общий доступ».
В этом случае сеть становится открытой для всех устройств. При этом поддерживается и возможность установить параметры соединения.
Что касается смартфонов Nokia, которые работают не на Android, в их случае поможет приложение JoikuSPot. После его установки достаточно запустить его и разрешить подключение к сети для сторонних устройств. В предложенном далее списке нужно выбрать «Точка доступа» и подождать некоторое время. Этим приложением можно пользоваться бесплатно, хотя за дополнительную стоимость будут активны расширенные функции.
Сегодня технологии позволяют сделать точкой доступа любой смартфон. Причем это возможно, как через системные инструменты, так и с помощью сторонних приложений. Пользуйтесь на здоровье!
Домашняя сеть через Wi-Fi роутер: создать и настроить
Всем привет! У многих из вас дома есть по 2, а то и больше, компьютеров и ноутбуков. Для удобства вы можете создать домашнюю сеть. Слышали про такое? Сегодня я расскажу об этом максимально подробно.
Что такое домашняя сеть? Зачем она нужна? Это сеть с определённой конфигурацией, которая позволяет девайсам подключаться к ней просто и эффективно.
Организация выполняется по правилу «звезды»: все устройства, которым нужен выход во Всемирную паутину, подключаются к одному роутеру. Подробнее об этом ниже.
Зачем это нужно?


Когда у вас дома есть несколько девайсов, которые используют один и тот же способ выхода в Интернет, вам может потребоваться домашняя сеть. Выполнить задачу создания такой сети можно при помощи маршрутизатора, который сделает несколько точек для подключения других устройств. Далее появится возможность отказаться от проводов и быстро подключать все устройства к одному маршрутизатору.
Домашняя сеть через Wi-Fi роутер обладает рядом преимуществ:
- оперативное и надёжное соединение между различными устройствами;
- доступность в нужное время;
- быстрый обмен данными.
Чтобы организовать домашнюю сеть, будет необходим роутер и правильное подключение каждого девайса. Ключевые сведения про то, как это совершить, описаны ниже.
Подготовка
Локальная сеть дома создается без большого труда. Потребуется совершить такую последовательность действий:
- Подобрать подходящий маршрутизатор. Желательно брать устройство, которое поддерживает стандарт 802.11n. Он обеспечивает лучшее покрытие и общую производительность.
- Выбрать тип подключения, который бы подходил для вашего поставщика интернет-услуг и не создавал конфликтов. Если вы не разбираетесь в вопросе, обратитесь к провайдеру или посмотрите договор.
- Сконфигурировать маршрутизатор для доступа к Всемирной паутине.
- Подключить все необходимые устройства.
Варианты подключения устройств
Как построить домашнюю сеть при помощи маршрутизатора и добавить все нужные девайсы через роутер? Это не слишком сложная процедура, но она требует понимания некоторых технических аспектов.
Сзади у маршрутизатора находится несколько портов, к ним обычно подключаются кабели. За счёт этих портов необходимо добавить девайсы.
Для справки. На каждом роутере обязательно имеются следующие порты:
- WAN – порт для выхода в Интернет;
- портом LAN подключаются другие различные девайсы. Домашняя локальная сеть создаётся при правильном подключении устройств.
Кроме того, организовать сеть можно следующим образом:
- Сетевой кабель. Для подключения двух ПК (неважно, компьютер или ноутбук) к одной сети понадобится обжатый кабель Computer-Hub/Switch.
- Wi-Fi. Требуется наличие беспроводных адаптеров на ПК.
- Коммутатор (свитч) – для подключения к сети больше двух ПК.
Пример подключения и настройки
Видео-инструкции для Windows 7 смотрите тут:
Как настроить домашнюю сеть через роутер? Существует несколько вариантов. Для наглядного разбора взят девайс от TP-Link и ОС Windows 7. Провод сетевого типа позволяет одно устройство подключить прямо к маршрутизатору, второе – подсоединить за счёт беспроводного подключения. Количество беспроводных подключений способно быть большим.
Последовательность действий:
- Выполнить проверку доступности выхода в интернет. Индикаторный огонек на маршрутизаторе будет гореть стабильным зелёным цветом. Если этого не происходит, потребуется определить и устранить проблему.
- Выполнить проверку связи между компьютерами (если сеть создается между ними): зайти в конфигурацию маршрутизатора и выбрать вкладку «DHCP Clients List», где нужно найти IP-адрес компьютера (альтернативный вариант: посетить сайт 2ip.ru).
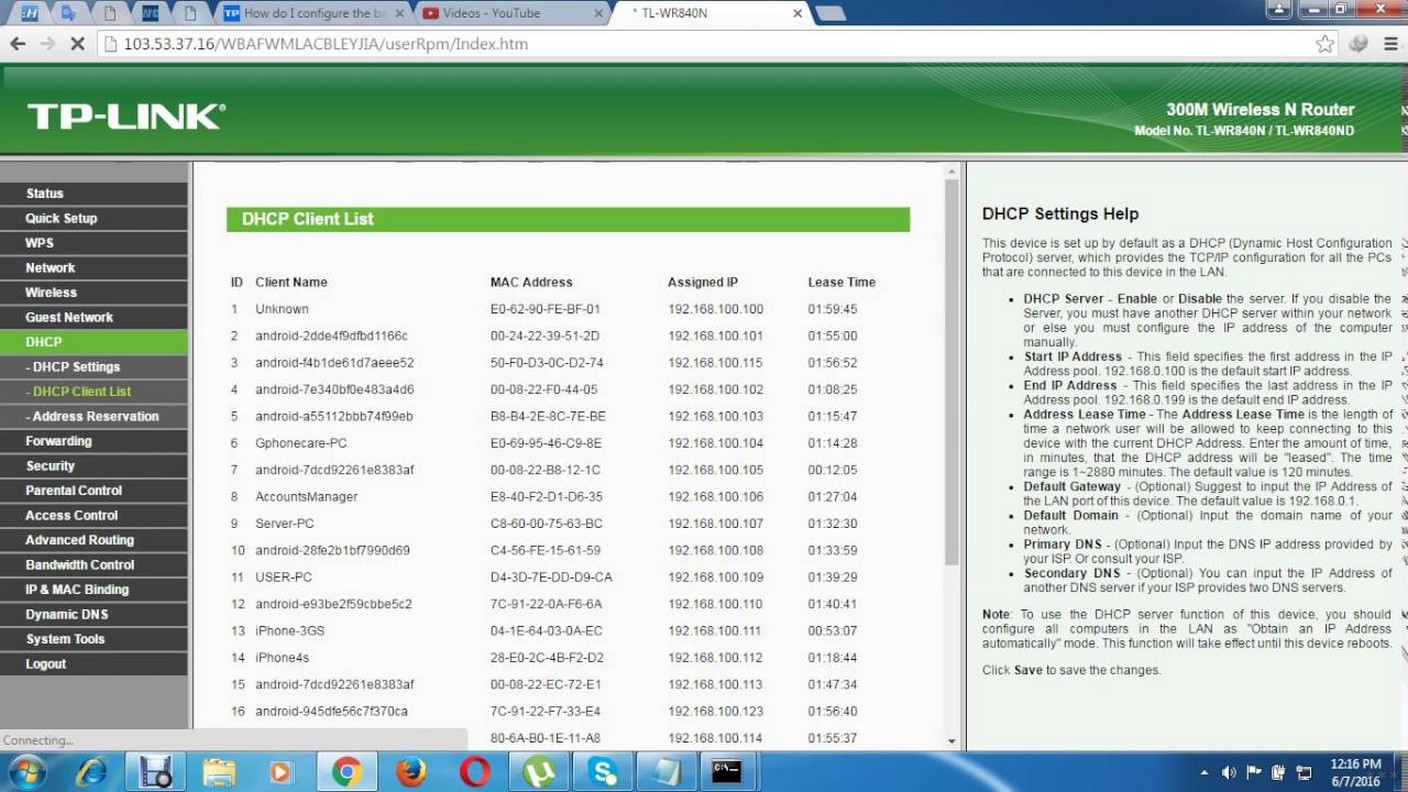
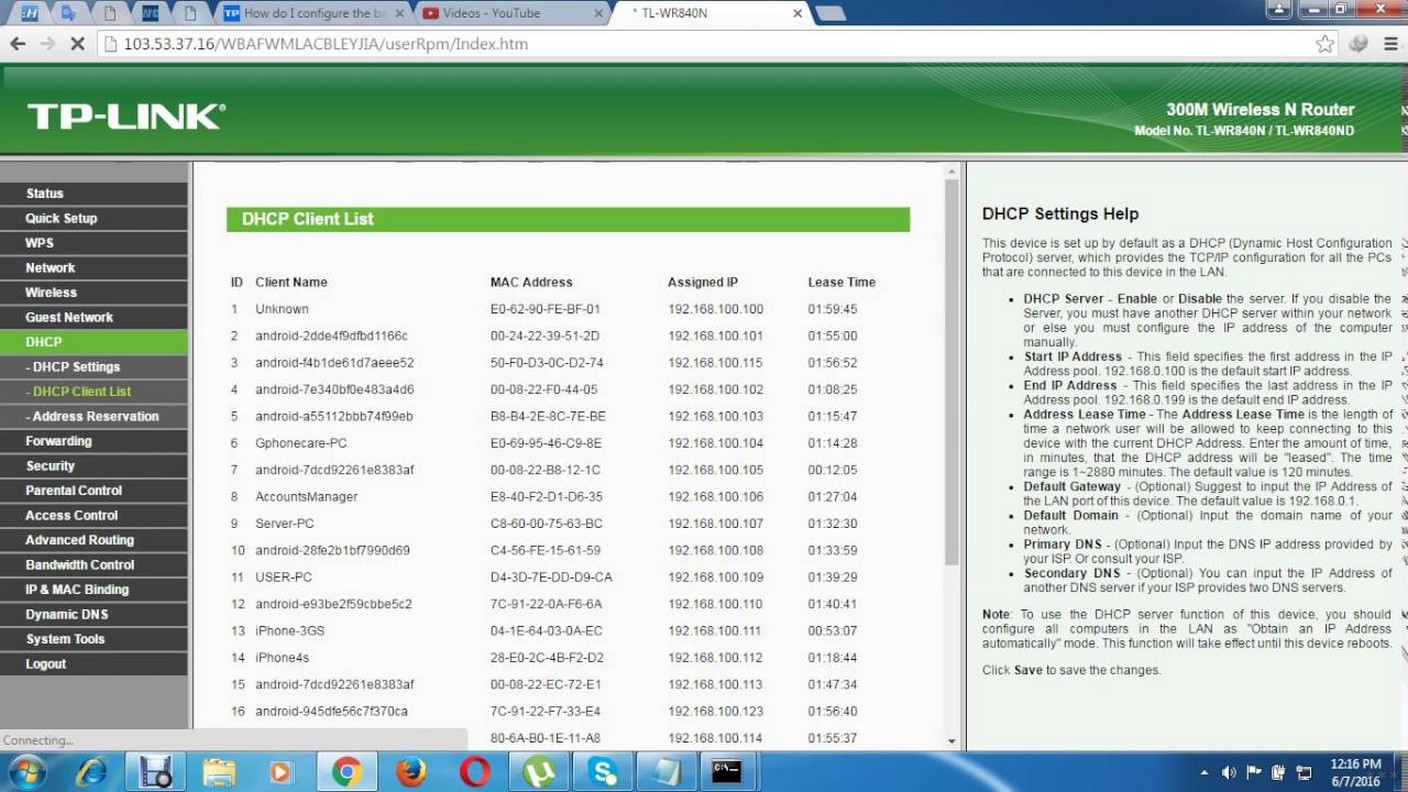
- Далее вызвать командную строку, где ввести слово «ping», кликнуть на пробел и указать IP-адрес компьютера. Если отправка пакетов завершится успешно, то можно переходить к следующему шагу.
- Настроить сеть локального типа.
- Обеспечить для девайсов общий доступ.
- Подключить принтер (если это является необходимым).
Подробности о выполнении некоторых пунктов приведены ниже.
Настройка сети
Чтобы настроить домашнюю сеть, потребуется сделать следующее:
- Девайсы должны находится в одной рабочей группе. Если условие не соблюдено, в настройках необходимо изменить группу на единую необходимую. Также можно поменять и имя компьютера. Нужно: щёлкнуть правой кнопкой мыши по «Мой компьютер» и выбрать пункт «Свойства» > «Дополнительные настройки» > «Имя компьютера». Внести изменения в имя компьютера и группы.
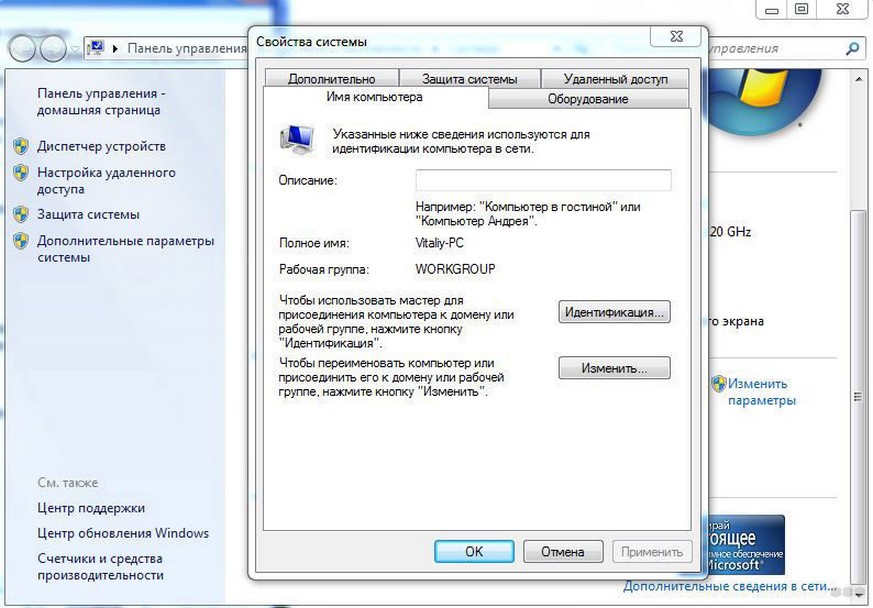
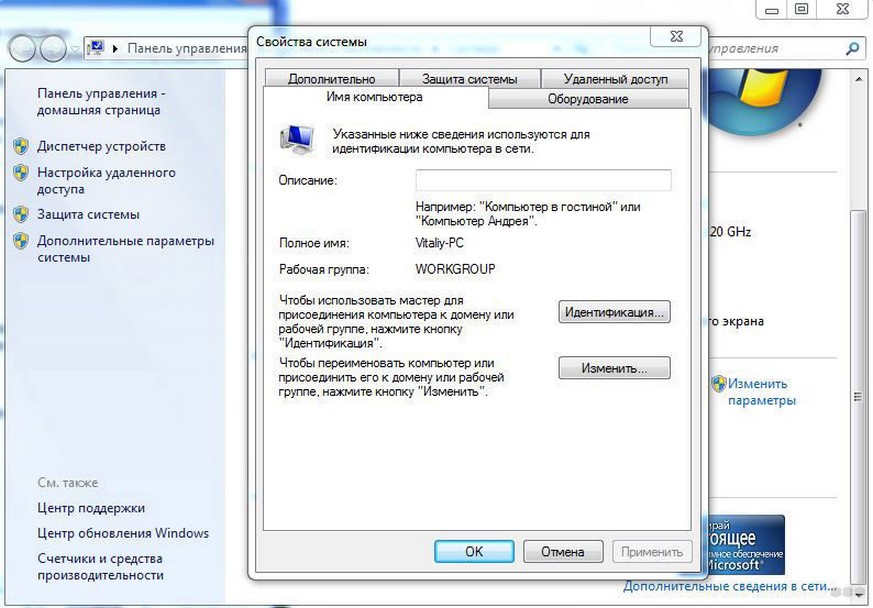
Важно! Рекомендуется использовать только латинские символы. После внесения изменений нужно нажать на кнопку “Ok” и выполнить перезагрузку.
- В параметрах каждого девайса выбрать сеть домашнего типа для ее создания.
- Создать домашнюю группу.
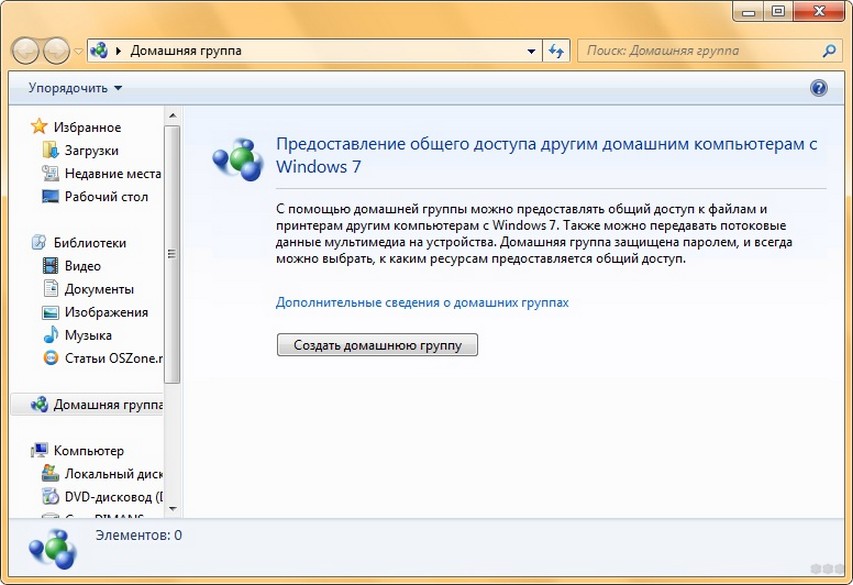
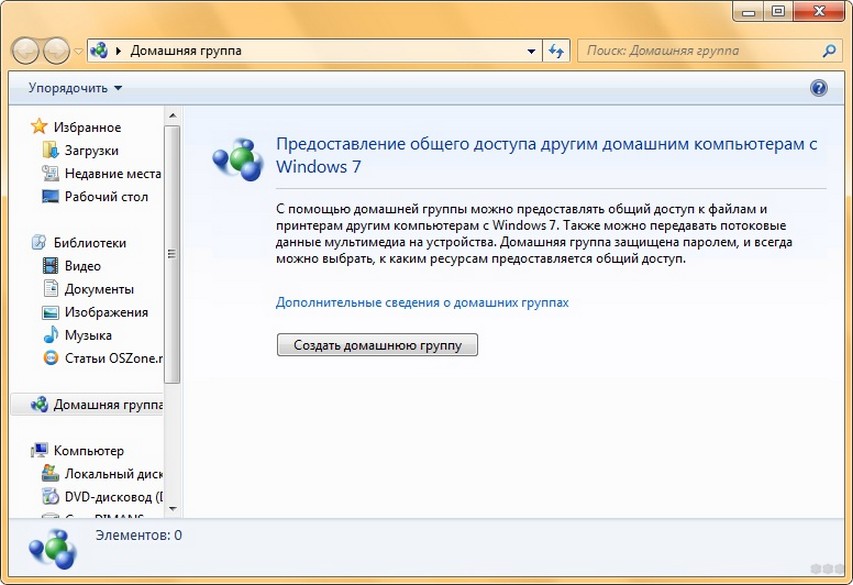
- Чтобы определить все устройства в организованную сеть через Wi-Fi, в центре управления сетями выбираем «Домашняя группа» – «Присоединиться».
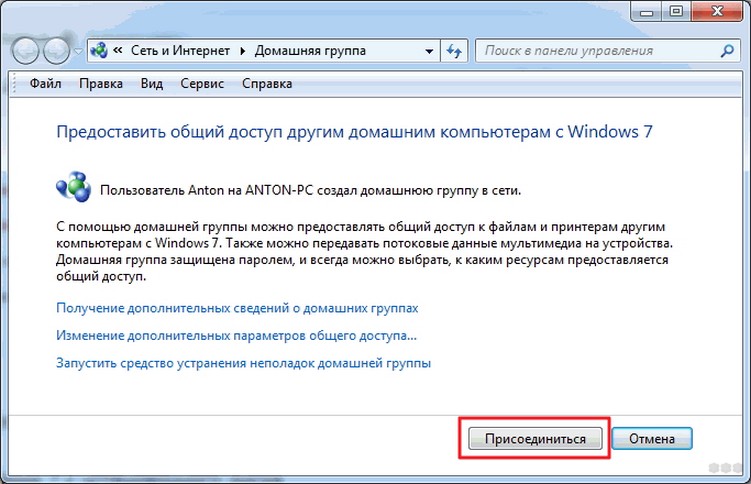
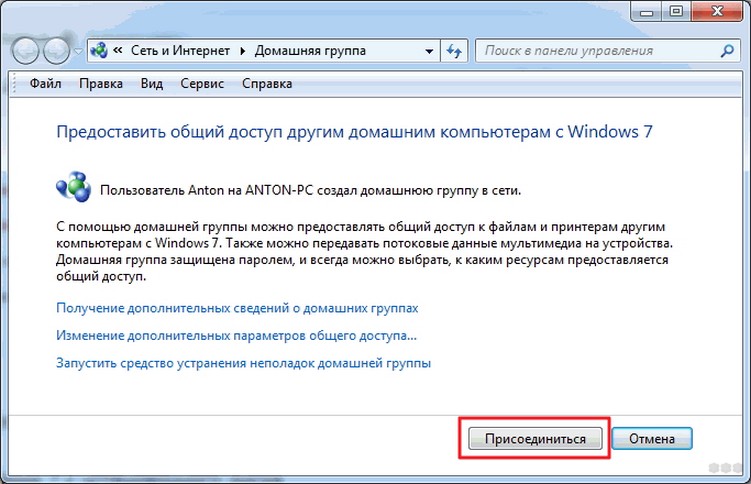
- Указать пароль. Рекомендуется выбирать сложный пароль (латинские символы, цифры, разный регистр).
- Сохранить выполненные изменения.
Настройка общего доступа
Для выполнения настройки общего доступа потребуется сделать следующее:
- Выбрать папку или диск, к которому нужно настроить общий доступ с различных устройств.
- Выбрать пункт «Общий доступ» в настройках выбранного элемента.
- Перейти к настройкам расширенного типа.
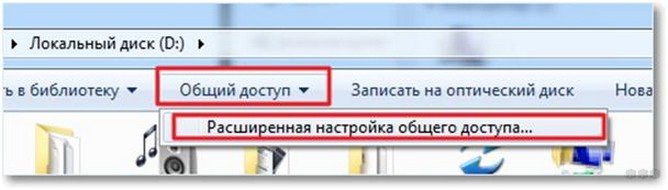
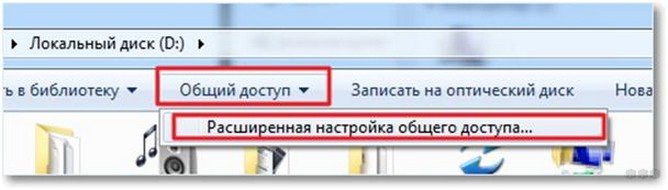
- Установить флажок напротив разрешения общего доступа для устройств.
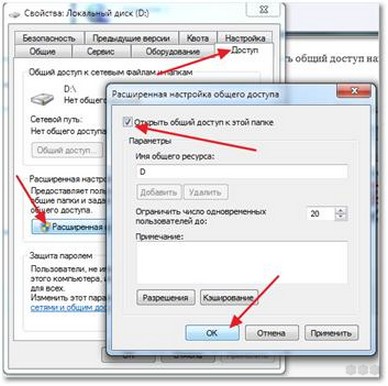
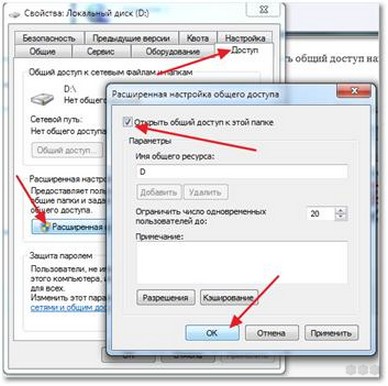
- Ввести наименование ресурса общего типа, чтобы его было возможно обнаружить.
После этого папка будет доступна для общего доступа разрешенным устройствам.
Как объединить два маршрутизатора в одну сеть?
В некоторых случаях настройка домашней сети может потребовать объединения двух роутеров. Сделать это возможно, так как второй роутер также является устройством, которое можно подключить к первому.
Для выполнения этой задачи можно использовать кабель или подключение беспроводного типа. Для подключения первым способом потребуется:
- При помощи сетевого кабеля подключиться к LAN-порту ключевого маршрутизатора (нужно самостоятельно решить, какое из двух девайсов будет ключевым, а какое – вторым).
- Другой конец сетевого кабеля подключить к WAN-порту второго роутера.
- Активировать опцию DHCP.
- Настроить домашнюю сеть на главном роутере.
- Второй роутер должен получать IP-адрес автоматически от ключевого роутера.
Чтобы объединить два девайса, на втором нужно включить поиск. Он обнаружит беспроводную сеть ключевого роутера и подключится к ней.
Важно проверить, чтобы при этом была включена функция DHCP + автоматическое получение IP-адреса.
Подключение сетевого принтера
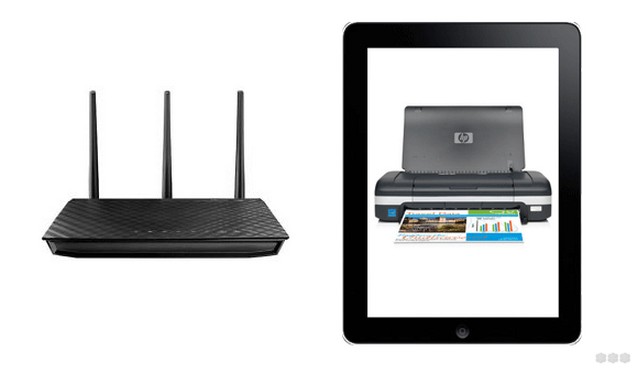
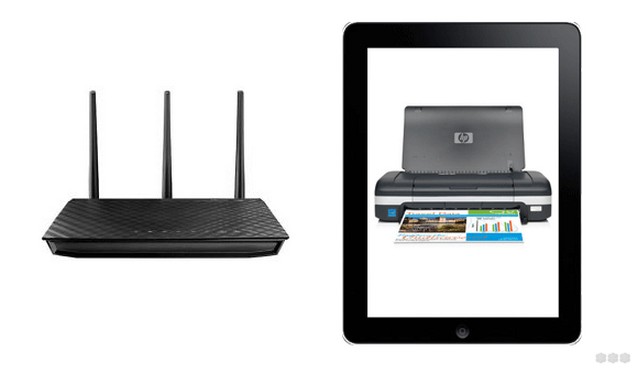
Иногда требуется подключение сетевого принтера. Ведь это очень удобно, если подключиться к нему можно с любого устройства дома. Ниже описан способ, как это сделать.
Чтобы выполнить задачу, потребуется сделать настройку сетевого соединения через коммутатор:
- Выполнить подключение с использованием USB-порта (иное в случае принтера недоступно). Если подключать его к компьютеру, то это приводит к лимиту: компьютер, к которому будет подключен принтер, должен быть постоянно включен. Если компьютер будет выключен, то и принтер станет недоступен для других устройств. Это неудобно. Поэтому рекомендую использовать подключение к роутеру.
- Для настройки подключения на компьютере необходимо перейти в параметры установки принтера и указать там подключаемое устройство, после этого потребуется нажать на кнопку «Далее».
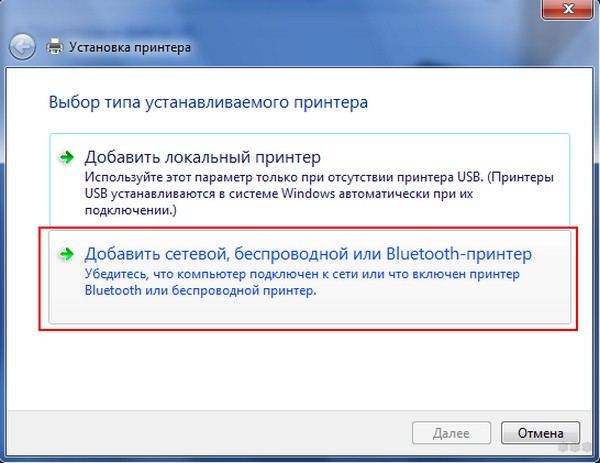
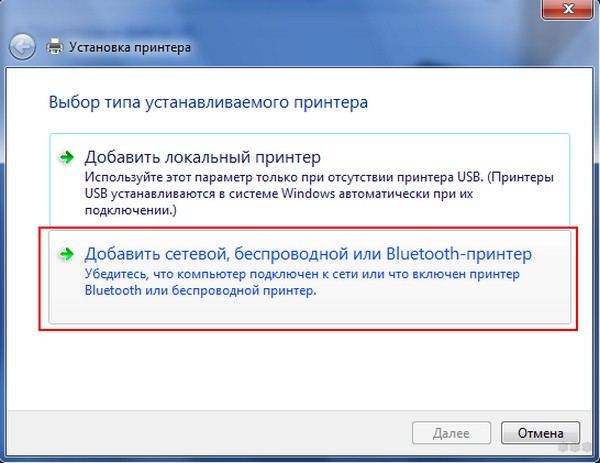
- Выбрать порт для принтера (указать Standard TCP).
- Указать значение для IP-адреса. По умолчанию ставится 192.168.1.1. Если потребуется, можно указать иное значение. Оно тоже будет корректным. Данное значение будет использоваться в качестве сетевого адреса для маршрутизатора. Флажок напротив опроса принтера и драйвера стоит оставить включенным.
- Подождать, пока устройство обнаружит порт. Это займет некоторое время. Обязательно подождите окончания процесса или ошибки. В случае ошибки необходимо выполнить рекомендации по устранению и обнаружить порт повторно. Иногда может потребоваться указать дополнительные данные о порте. Нужно указать в графе «Тип устройства» – «Особое».
- Указать параметры принтера:
- наименование;
- модель;
- используемые драйверы (при необходимости установить их).
- Разрешить общий доступ к девайсу (устанавливается на последней вкладке настроек).
- Нажать на «ОК» для завершения процесса.
Теперь ваши устройства находятся в одной домашней сети. Также вы можете свободно пользоваться с любого девайса общим принтером.
Для наглядности предлагаю посмотреть видео:
Если остались вопросы, обязательно пишите в комментарии! У нас есть онлайн-мессенджер, а также толковые и грамотные админы, которые постараются помочь по всем вопросам. Всем пока и до новых встреч!
Как сделать свой Wi-Fi доступным для всех
Благоразумные пользователи обычно стремятся максимально защитить свою частную сеть Wi-Fi, для чего помимо надёжного пароля на соединение также устанавливают пароль на настройки самого роутера и включают фильтрацию по MAC-адресам. И это совершенно правильно, но может такое статься, что потребуется как раз обратное, то есть снять с сети защиту и сделать её общедоступной.
Только вот для чего, спросите вы, это может понадобиться? Зачем подвергать свою сеть и подключённые к ней устройства потенциальной угрозе? Причины могут быть разные. Например, вы являетесь владельцем кафе или другого учреждения, и хотите, чтобы ваши клиенты могли подключаться к Wi-Fi свободно, не обращаясь за помощью к служащим или администрации. А может вы решили устроить вечеринку и сделать Wi-Fi временно общедоступным, избавив тем самым ваших гостей от лишних хлопот.
Итак, если вам в голову пришла такая идея, перед тем как приступать к её воплощению в жизнь, извольте принять несколько полезных советов.
• Помните, что если вы сделаете свою сеть общей, получить доступ к настройкам роутера сможет каждый к ней подключившийся, а это уже опасно. Поэтому обязательно установите на сам маршрутизатор надёжный логин и пароль. Кроме того, настоятельно рекомендуем запретить доступ к настройкам маршрутизатора на физическом уровне, то есть сделать так, чтобы зайти в его настройки можно было только с вашего компьютера.
• Если на вашем компьютере настроена домашняя сеть, измените её статус на «Общественная». В противном случае есть риск, что подключившиеся к общедоступной сети Wi-Fi пользователи получат доступ к вашим открытым личным файлам и каталогам.
• Также учтите, что скорость интернета в открытой сети будет на порядок ниже. Если подключённых к ней устройств будет слишком много, связь может «притормаживать», а в некоторых случаях и вовсе временно пропадать. Впрочем, тут всё зависит от мощности вашего роутера.
Открываем сеть
Ну что же, приступим. Поскольку внутреннее расположение панелей и инструментов настроек у каждой модели роутера своё, приведённого нами конкретного примера для создания полной картины может оказаться недостаточно. В общем, вам нужно найти раздел «Fi-Wi» или «Wireless», а в нём отыскать подраздел безопасности. Вот он как раз и будет содержать все необходимые вам настройки.
Попасть в настройки большинства маршрутизаторов TP-Link можно, перейдя в браузере по адресу 192.168.0.1 или 192.168.1, а затем введя логин и пароль по умолчанию. Обычно это admin и admin, но может быть и иначе, так что лучше узнайте их сами. Адрес доступа к настройкам, а также логин и пароль обычно располагаются на нижней части корпуса роутера.
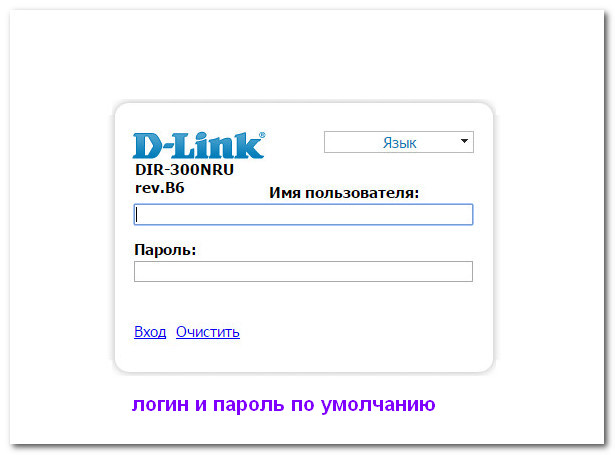
В некоторых моделях роутеров имеется кнопка отключения защиты Disable Security, в других моделях снять защиту можно путём изменения значения параметра «Сетевая аутентификация». Всё, что вам нужно, так это выбрать в списке «Open».
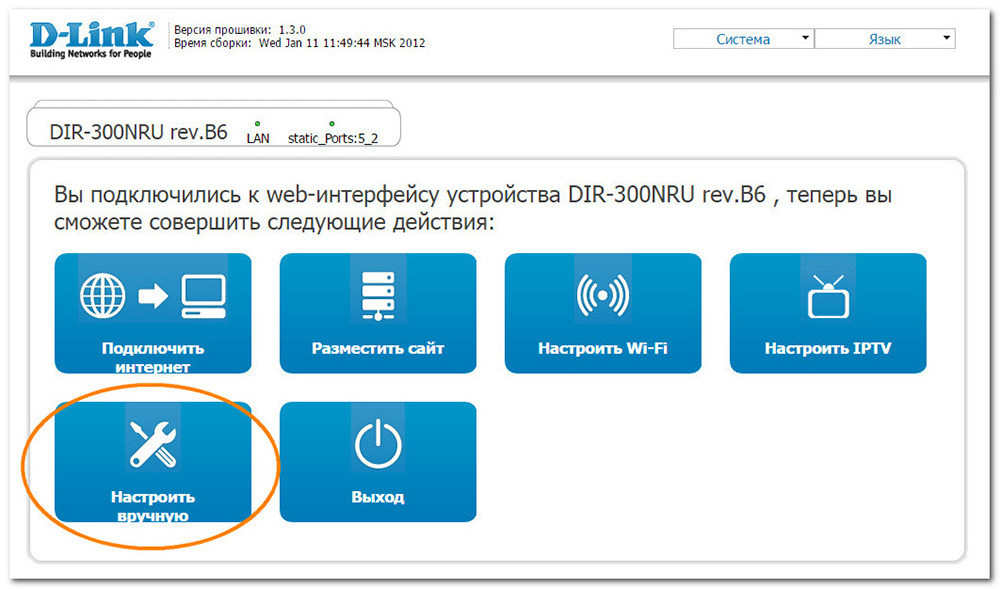
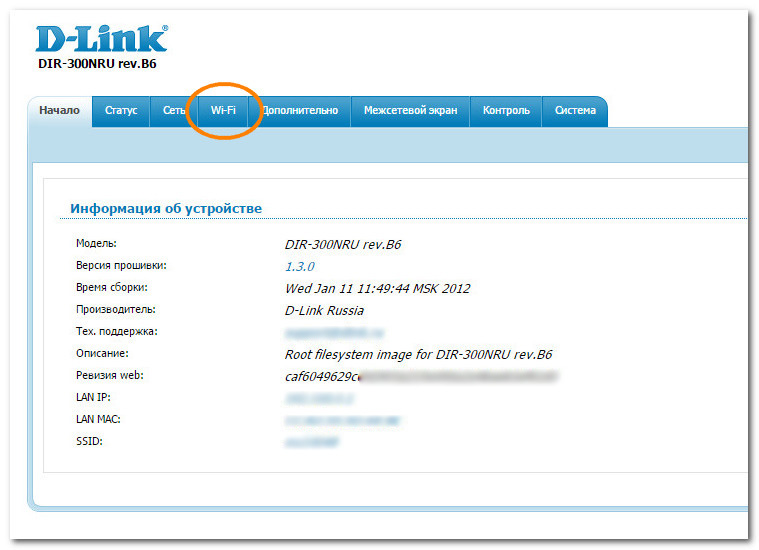
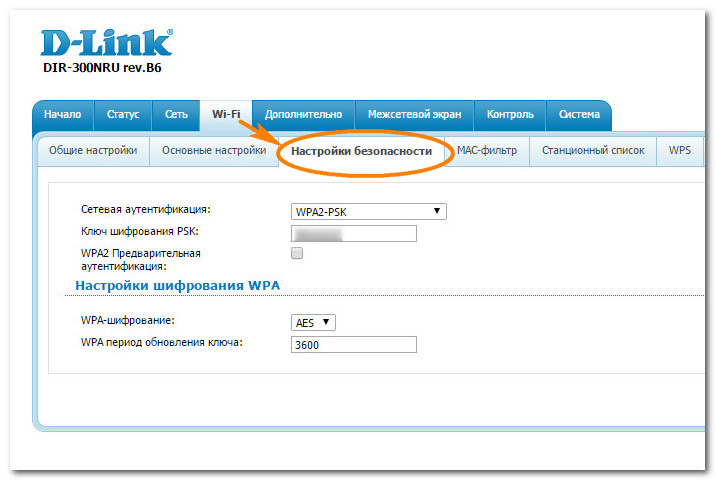
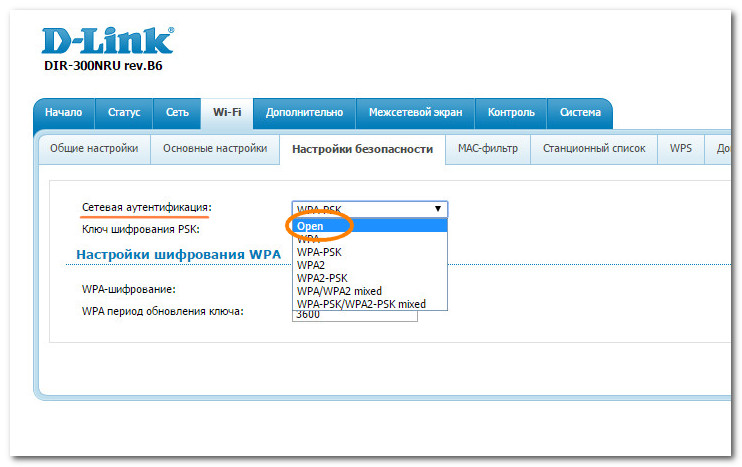
А затем применить настройку.
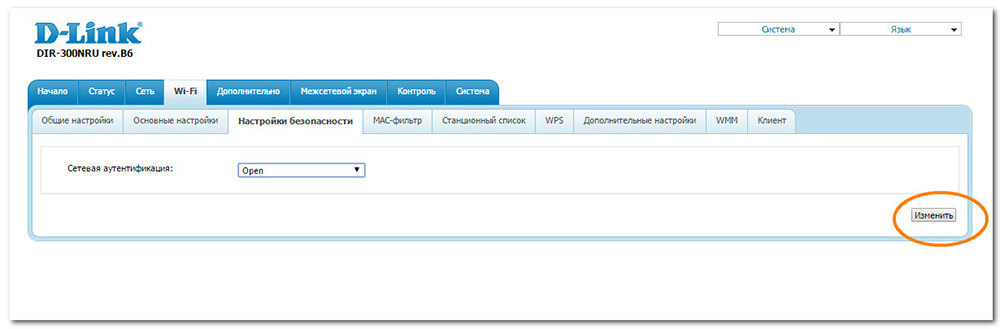
Чтобы вновь закрыть сеть, выберите в списке значение, которое было установлено ранее.
На этом практически всё. Осталось только отыскать раздел с паролем администратора и изменить его, чтобы никто из пользователей не смог войти в настройки роутера.
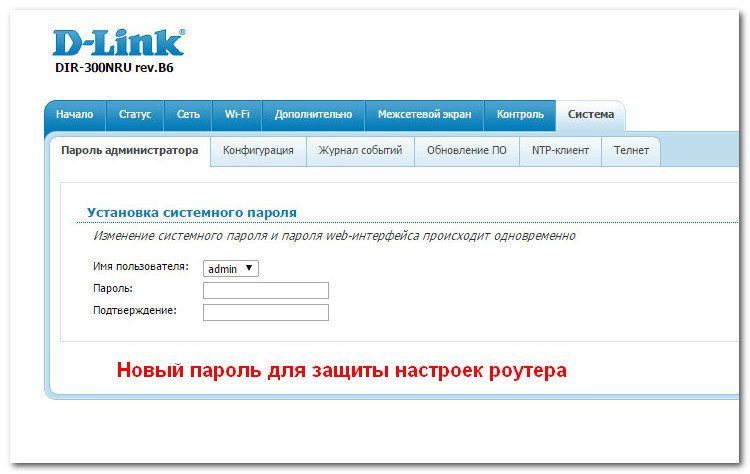
Также в разделе основных настроек Wi-Fi вы можете поменять имя сети (SSID), но после этого вам обязательно нужно будет удалить на своём компьютере имеющиеся подключения и подключиться к беспроводной сети заново, иначе интернет на вашем ПК может стать недоступным.
Как создать точку доступа Wi-Fi на телефоне
Смартфоны могут не только принимать высокоскоростное соединение, но и раздавать сигнал. Учитывая то, что сейчас услуги мобильного интернета стоят недорого, это неплохой вариант, чтобы пользоваться им на ноутбуке или другой технике через мобильное устройство.

Современный мобильный интернет не хуже домашней сети
В зависимости от операционной системы есть разные способы превратить смартфон в точку доступа. Давайте рассмотрим, как сделать это на моделях под управлением Андроид, iOS, Windows, узнаем, какое приложение необходимо для техники марки Nokia.
Создание точки доступа на Андроид
Не вся техника на базе Андроид может раздавать интернет, поэтому убедитесь, что в телефоне есть GSM/3G и, естественно, модуль Wi-Fi. Превратить такое устройство в модем, который будет раздавать соединение, довольно просто.
Делается это следующим способом:
- Зайдите в меню настроек, выберите раздел “Беспроводные сети”.
- Откройте вкладку «Ещё…» и кликните на строку “Режим модема”.
- Выбираем раздел “Точка доступа”, в появившемся окне открываем настройки этого параметра.
- Появится окно для создания нового подключения, куда вы вписываете имя для сети, под которым она будет отображаться в списке, задаёте пароль и указываете тип его шифрования.
- Сохраните изменения и вернитесь в меню “Точка доступа”, чтобы активировать этот способ работы.
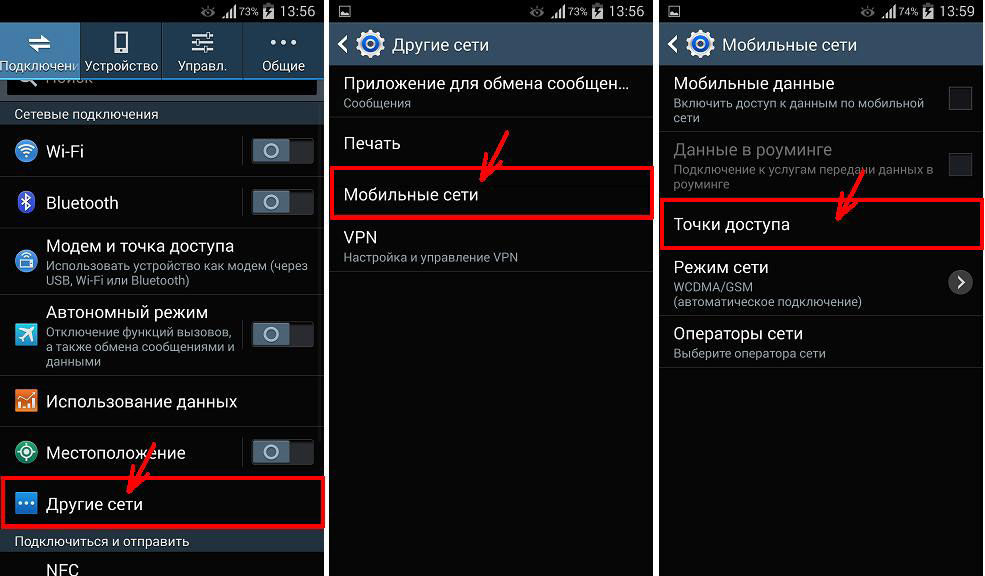
Теперь вы можете пользоваться телефоном как маршрутизатором, к которому можно подключаться с различного оборудования. В последующем вам не требуется заново настраивать параметры, достаточно только включить строку “Точка доступа”.
Ещё вы можете отслеживать, кто пользуется вашим Wi-Fi — список появится в окне “Режим модема”. Дополнительно на платформе Андроид предусмотрена функция ограничения скорости, которая включается так:
- Откройте окно “Использование полосы пропускания”.
- Включите строку регулирования ширины полосы пропускания.
Приложения
Есть специальные программы, при помощи которых смартфон превращается в точку доступа, к примеру, FoxFi или Wi-Fi Tethering. Ещё есть утилита Tethering Widget, которая работает как виджет. Для чего они нужны? Если вы часто используете мобильное устройство для раздачи сигнала, не слишком удобно каждый раз активировать этот способ работы через настройки, а вот наличие специальной иконки в меню существенно упрощает процесс.
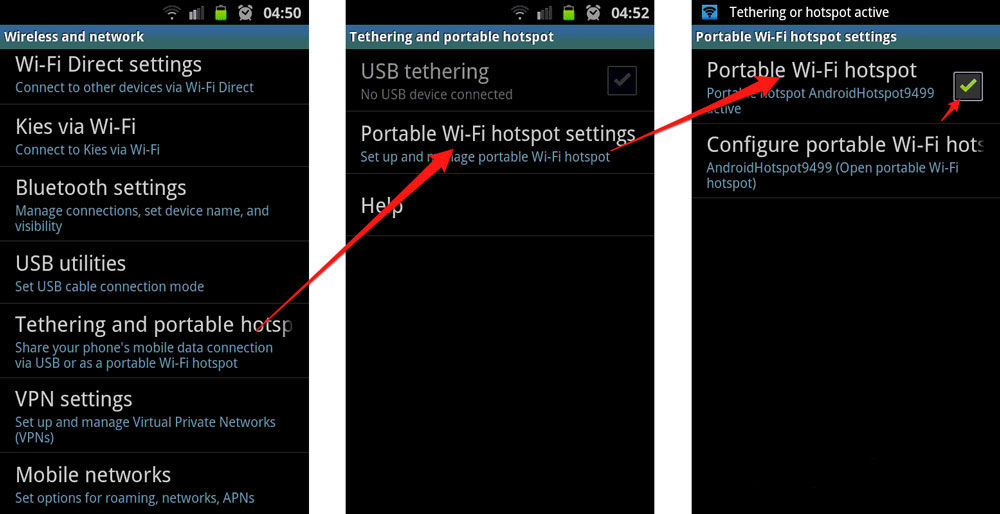
Режим модема на платформе iOS
Чтобы раздавать интернет-соединение на технике под управлением iOS, сделайте следующее:
- В параметрах зайдите в раздел «Сотовая связь».
- Включите строку “Режим модема”.
- Внесите необходимые данные для подключения, создайте пароль.
- В дальнейшем точка Wi-Fi будет отображаться на другом оборудовании под именем iPhone.
Создание точки доступа на Windows Phone
На технике под управлением Windows 8 настроить раздачу соединения можно так:
- В параметрах смартфона откройте раздел “Общий интернет”.
- Включите режим общего доступа, после чего при необходимости вы можете изменить параметры сети — её имя или пароль.
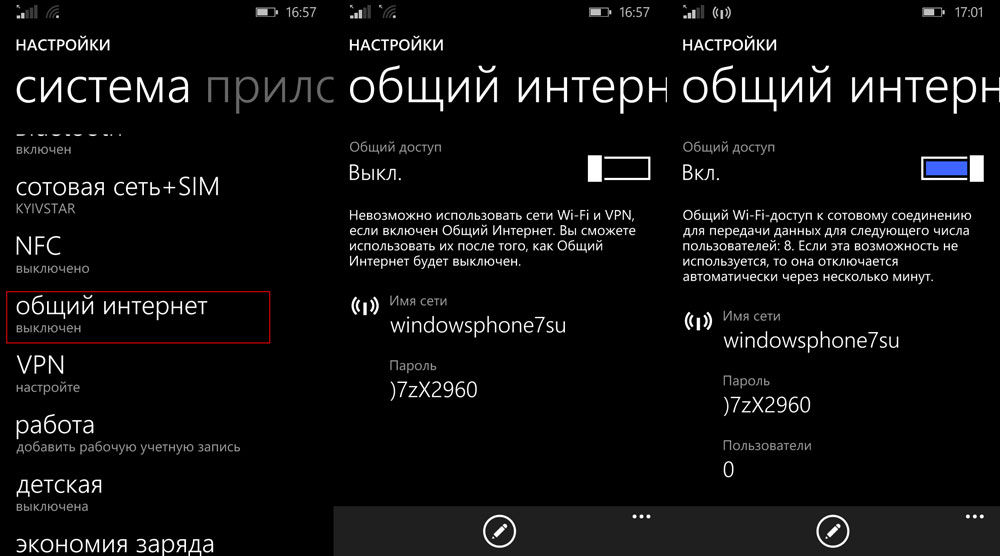
Это всё! Как видите, в этой операционной системе включить режим модема очень просто и легко. Стоит уточнить, что максимальное количество оборудования, которое может одновременно подключиться к телефону, — не более 8 единиц.
Приложение JoikuSPot для телефонов Nokia
Чтобы сделать точку доcтупа на моделях этого производителя, потребуется программа JoikuSPot, которая есть в бесплатной и оплачиваемой версии. Загрузите её и сделайте следующее:
- Запустите приложение и подтвердите запрос на разрешение подключения к интернету внешних устройств.
- В появившемся списке выберите точку доступа, подождите, пока программа создаст на её основе подключение с названием JoikuSPot.
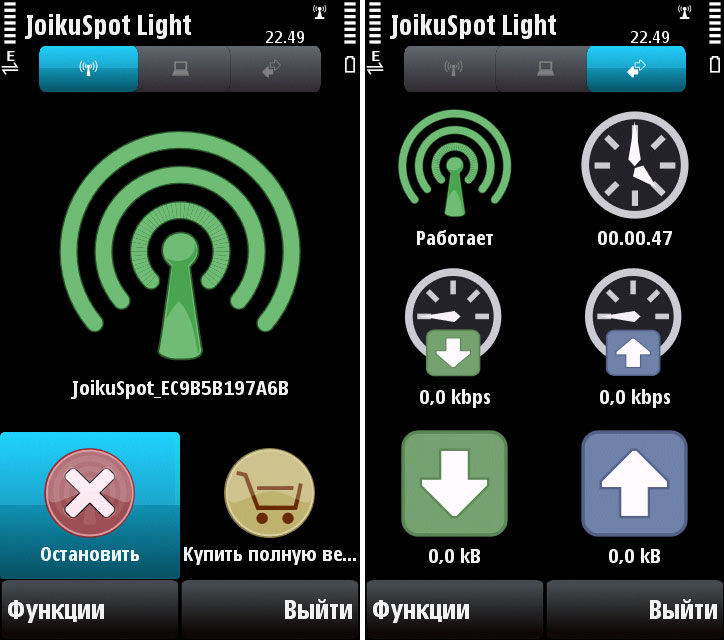
- После включения сети в главном меню приложения вам будет отображаться её название, кнопка «Остановить», если вы хотите прекратить соединение, и пункт «Купить полную версию…» при использовании бесплатной версии.
- Во второй вкладке меню показывается информация о подключённом оборудовании, в третьей — общие данные о работе программы.
Обратите внимание!
- При использовании утилиты смартфон потребляет большое количество энергии, соответственно, быстрее садится батарея.
- Чем больше оборудования одновременно соединено с сетью, тем ниже скорость интернета.

Как видите, настроить телефон на работу в режиме модема довольно просто, независимо от того, какая операционная система на нём установлена. Возможность пользоваться мобильным интернетом на другом оборудовании через Wi-Fi практична и пригодится каждому пользователю, особенно в случае, если нет других возможностей подключиться к сети.




















