Подключение к сети Wi-Fi в Windows
Windows 11 Windows 10 Еще…Меньше
Независимо от того, находитесь ли вы дома, на работе или вне и около, скорее всего, вы найдете Wi-Fi сети, к которым вы можете подключиться для доступа к Интернету.
-
Выберите значок «Сеть», «Звук» или «Батарея » ( ) в правой части панели задач, чтобы открыть быстрые параметры.
Если вы не подключены, появится значок Отключен .
-
В Wi-Fi быстрый параметр выберите Управление подключениями Wi-Fi .
-
Введите сетевой пароль и нажмите кнопку Далее.
Выберите сеть Wi-Fi, к которой необходимо подключиться, а затем нажмите Подключить.
Устранение проблем с подключением Wi-Fi в Windows
Подключение к сети Wi-Fi
Независимо от того, находитесь ли вы дома, на работе или вне и около, скорее всего, вы найдете Wi-Fi сети, к которым вы можете подключиться для доступа к Интернету.
-
Щелкните значок Сеть на панели задач. Отображаемый значок зависит от текущего состояния подключения.
Если вы не видите какой-либо из показанных на рисунке ниже значков сети (или аналогичный им), нажмите стрелку вверх , чтобы проверить, не скрыт ли он в этой области.
-
Выберите сеть Wi-Fi, к которой необходимо подключиться, а затем нажмите Подключить.
-
Введите сетевой пароль и нажмите Далее.
-
Выберите Да или Нет в зависимости от типа сети, к которой вы подключаетесь, и от того, хотите ли вы, чтобы компьютер был обнаружен другими компьютерами и устройствами в сети.
Устранение проблем с подключением Wi-Fi в Windows
Подключение к сети Wi-Fi
Как улучшить сигнал Wi-Fi в квартире или доме
Трудно найти более раздражающую вещь, чем медленный Wi-Fi. Но есть некоторые способы сделать подключение к интернету быстрее.
Но есть некоторые способы сделать подключение к интернету быстрее.
Getty Images
Когда тормозят даже социальные сети, не говоря уже о видеороликах, то причин медленного интернета может быть множество. От проблем с провайдером (что можно решить путём перехода к другому) до сложностей непосредственно с роутером внутри квартиры. И тут есть несколько хитростей, которые могут помочь в ускорении подключения по Wi-Fi.
Ситуация простая — чем дальше вы от источника сигнала, тем ниже скорость. Особенно очевидно это при работе с тяжёлыми файлами. В идеале роутер должен стоять в центре квартиры или же в той комнате, где вы в основном работаете с интернетом.
Зачастую даже расположенный вблизи роутер не в состоянии выдать мощный сигнал, потому что он находится в шкафу, за книгами или любыми другими объектами, которые наряду со стенами препятствуют распространению сигнала. И да, лучше ставить роутер на возвышение на удалении от другой техники, а не прятать его на полу в углу помещения.
И да, лучше ставить роутер на возвышение на удалении от другой техники, а не прятать его на полу в углу помещения.
Торчащие из роутера палочки — не для красоты, а для передачи сигнала. Их расположение напрямую влияет на его мощность и распространения, поэтому рекомендуется держать антенны роутера вертикально или перпендикулярно друг другу, чтобы улучшить покрытие интернетом в помещении.
РЕКЛАМА – ПРОДОЛЖЕНИЕ НИЖЕ
Wi-Fi Mesh — это единая сеть, включающая в себя несколько роутеров, обеспечивающая бесшовное переключение гаджетов на то устройство, которое даёт лучший сигнал и наивысшую скорость соединения с интернетом. Если Wi-Fi Mesh для вас слишком сложен, то можно как минимум использовать репитер для усиления сигнала своего роутера.
Открытое подключение по Wi-Fi — радость для злоумышленников и находка для соседей. Вполне логично, что самым безобидным последствием отсутствующего пароля может стать именно снижение скорости вашего интернета.
Вполне логично, что самым безобидным последствием отсутствующего пароля может стать именно снижение скорости вашего интернета.
Роутер по своей сути является миниатюрным компьютером, но в отличие от стационарного компьютера или ноутбука роутер работает круглосуточно месяцами и даже годами. Логично, что периодический перезапуск устройства облегчает ему жизнь и позволяет сделать интернет чуть мощнее.
Роутеры способны работать на разных частотах и если несколько устройств соседствуют в одном диапазоне, то это вполне логично приводит к снижению скорости интернета. Воспользовавшись специальными утилитами — inSSIDer и Free Wi-Fi Scanner, Network Analyzer Lite (iOS) и WiFi Analyzer (Android) — можно найти наименее загруженные каналы и перевести свой роутер туда. Стоит помнить, что роутер использует помимо основного диапазона ещё по два соседних, так что ваш канал должен быть максимально удалён от прочих.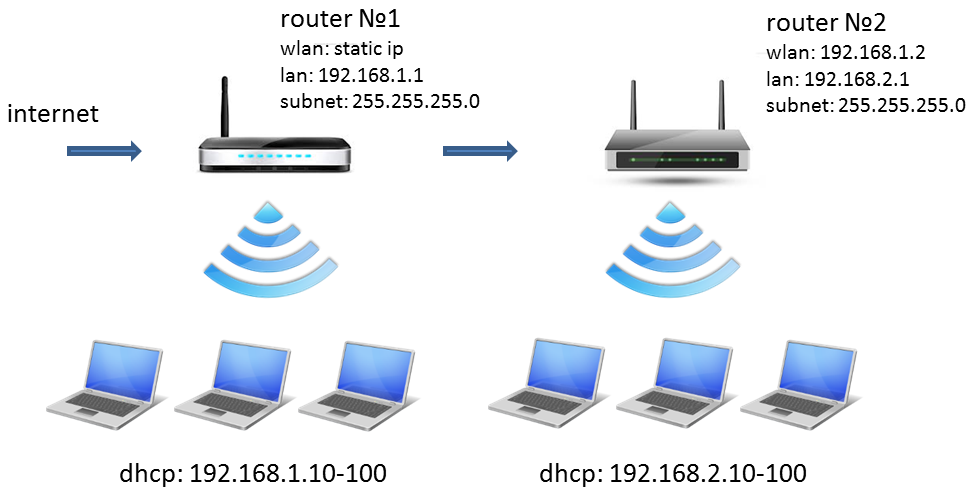
Как и любая техника — например, компьютер или смартфон — роутеры имеют свойство устаревать. Это означает, что устройство хоть и может бесперебойно работать, но все возможности современного подключения реализовать уже не в силах. Поэтому не лишним будет раз в 3-5 лет покупать новый роутер.
Из приведённого списка советов можно выбрать те, которые помогут в конкретной ситуации — кому-то достаточно будет сменить место установки роутера, а кому-то не обойтись без покупки более современного устройства. Универсального рецепта по улучшению Wi-Fi просто не существует, поэтому подходящий вариант улучшения сигнала придётся искать опытным путем.
Увеличьте скорость Wi-Fi за 15 минут, не тратя денег
Избавьтесь от медленного Wi-Fi с помощью этих советов экспертов.
Ребекка Ли Армстронг и Кевин Пэрриш
Под редакцией Кары Хейнс
14 февраля 2023 г. | Share
Internet Speed Guides
Низкая скорость Wi-Fi может прерывать собрания Zoom, вызывать хаос в онлайн-мирах и приостанавливать видеопоток для буферизации.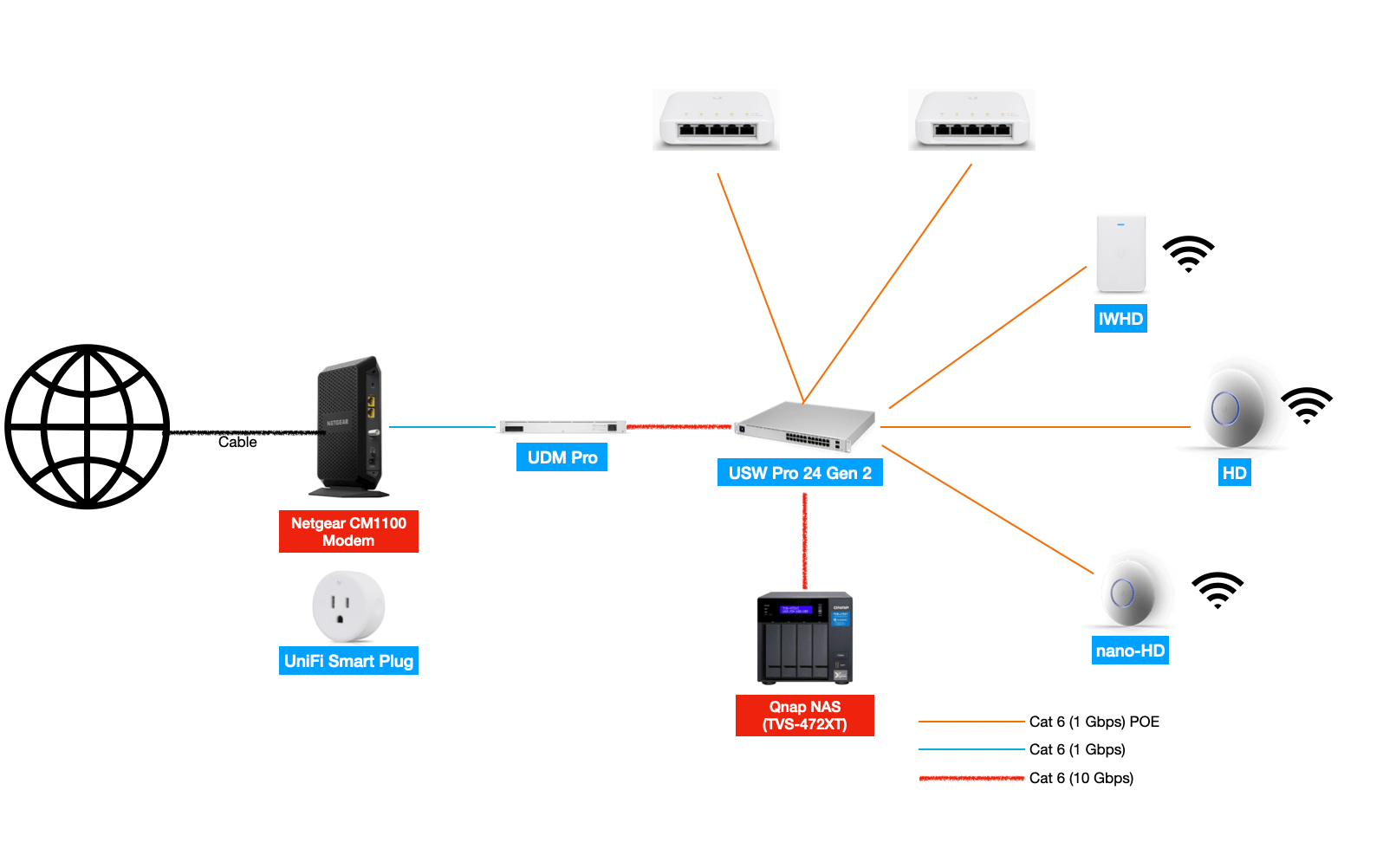 Когда ваш мир основан на почти мгновенных соединениях, эти небольшие неудобства быстро накапливаются и становятся раздражающими препятствиями на работе, в школе и в жизни в целом.
Когда ваш мир основан на почти мгновенных соединениях, эти небольшие неудобства быстро накапливаются и становятся раздражающими препятствиями на работе, в школе и в жизни в целом.
Никому это не нужно, поэтому мы покажем вам десять простых шагов, чтобы получить более быстрое подключение к Wi-Fi.
Перейти к: Включение и выключение вещей | Переместите свой маршрутизатор | Настройте антенны вашего роутера | Получить на правой полосе | Удалите ненужные соединения | Измените свой канал Wi-Fi | Обновите прошивку вашего роутера | Замените свое оборудование | Расширьте свою сеть Wi-Fi | Переход на более быстрый интернет
Перейти к:
- Выключение и включение
- Переместить роутер
- Настроить антенны роутера
- Выбрать правильный диапазон
- Убрать ненужные соединения
- Сменить канал Wi-Fi
- Обновить прошивку роутера
- Заменить оборудование
- 9 Расширить сеть Wi-Fi
- Перейдите на более быстрый Интернет
Знайте скорость своего интернета
Прежде чем начать, загрузите наше бесплатное приложение для проверки скорости и запустите быстрый тест. Это не часть нашего официального списка из десяти вещей, но это хорошо для контекста. Используйте свой первый результат теста скорости в качестве основы и сравнивайте результаты по мере прохождения каждого шага — таким образом вы будете знать, помогает ли он.
Это не часть нашего официального списка из десяти вещей, но это хорошо для контекста. Используйте свой первый результат теста скорости в качестве основы и сравнивайте результаты по мере прохождения каждого шага — таким образом вы будете знать, помогает ли он.
Вы также можете сравнить результаты с максимальной скоростью, заявленной в вашем интернет-плане. Таким образом, вы знаете, действительно ли ваши скорости недостаточно эффективны или просто пришло время перейти на более быстрый тарифный план.
Имейте в виду, что многие интернет-провайдеры гарантируют скорость только при проводном соединении Ethernet. Вполне допустимо, даже несколько ожидаемо, иметь значение ниже заявленной максимальной скорости, особенно по Wi-Fi. Важно, чтобы у вас был плавный просмотр.
Если ваша скорость близка к ожидаемой, но у вас медленный интернет, вероятно, вы перегружаете свое текущее соединение и вам нужен более быстрый интернет-план.
Прежде чем начать, запустите наш тест скорости интернета. Это не часть нашего официального списка из десяти вещей, но это хорошо для контекста. Используйте свой первый результат теста скорости в качестве основы и сравнивайте результаты по мере прохождения каждого шага — таким образом вы будете знать, помогает ли он.
Это не часть нашего официального списка из десяти вещей, но это хорошо для контекста. Используйте свой первый результат теста скорости в качестве основы и сравнивайте результаты по мере прохождения каждого шага — таким образом вы будете знать, помогает ли он.
Вы также можете сравнить результаты с максимальной скоростью, указанной в вашем интернет-плане. Таким образом, вы знаете, действительно ли ваши скорости недостаточно эффективны или просто пришло время перейти на более быстрый тарифный план.
Имейте в виду, что многие интернет-провайдеры гарантируют скорость только при проводном соединении Ethernet. Вполне допустимо, даже несколько ожидаемо, иметь значение ниже заявленной максимальной скорости, особенно по Wi-Fi. Важно, чтобы у вас был плавный просмотр.
Если ваша скорость близка к ожидаемой, но у вас медленный интернет, вероятно, вы перегружаете свое текущее соединение и вам нужен более быстрый интернет-план.
Вам нужно больше скорости?
Используйте наш Сколько скорости вам нужно? Инструмент, чтобы увидеть, нужна ли вам более высокая скорость, чем позволяет ваш текущий тарифный план. Если это так, введите свой почтовый индекс ниже, чтобы найти самые быстрые тарифные планы в вашем регионе.
Если это так, введите свой почтовый индекс ниже, чтобы найти самые быстрые тарифные планы в вашем регионе.
Как улучшить скорость вашего интернета
1. Выключите и снова включите устройства
Во-первых, давайте выключим и выключим все, чтобы посмотреть, улучшится ли скорость вашего Wi-Fi.
Перезагрузите модемОтключите модем или беспроводной шлюз, подождите 30 секунд, а затем снова подключите его. Этот процесс позволяет модему устранить любые сбои.
Ваш модем транслирует интернет-сигналы между домашней сетью и интернет-провайдером. Если у вас проблемы с интернетом, выключите и отключите питание, чтобы начать устранение неполадок, так как это часто устраняет проблемы с подключением.
Перезагрузите маршрутизатор Затем повторите процесс, если у вас есть автономный беспроводной маршрутизатор. Как и в случае с модемом, цикл питания очищает память вашего маршрутизатора и дает ему новый старт для задач, которые раньше увязали в нем.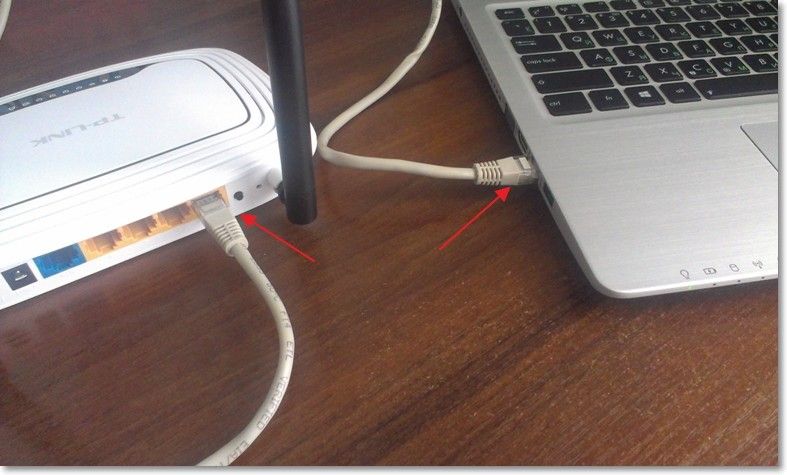
Наконец, отключите Wi-Fi на всех беспроводных устройствах. Подождите несколько секунд, а затем снова включите Wi-Fi. Разрешите этим устройствам повторно подключаться и посмотрите, улучшится ли ваше соединение.
Выключение и выключение питания может показаться упрощением, но выключение и повторное включение домашнего сетевого оборудования действительно может ускорить вашу сеть. Мы рекомендуем регулярно перезагружать ваше оборудование — не реже одного раза в несколько месяцев. Но имейте в виду, что при этом вы останетесь без интернета на несколько минут, поэтому планируйте перезапуск оборудования в то время, когда подключение к интернету никому не нужно.
2. Переместите маршрутизатор в более удобное место.
Сигналы Wi-Fi могут распространяться только на определенное расстояние и могут быть прерваны или заблокированы стенами, полом, потолком, мебелью, техникой и практически любым крупным физическим объектом. Эти сигналы Wi-Fi также могут прерываться радиоволнами от других устройств, включая беспроводные телефоны, радионяни, микроволновые печи и динамики Bluetooth.
Поэтому, если вы разместите беспроводной маршрутизатор на краю дома, у вас могут возникнуть проблемы с Wi-Fi на другом конце. Лучшее место для вашего маршрутизатора — центральное и возвышенное место, рядом с местом, где вы чаще всего пользуетесь Интернетом. Не переводите свой маршрутизатор в подвал или чулан — это просто создает проблемы с подключением. Мы рассмотрим все это более подробно в нашем руководстве о том, как перенести роутер в другую комнату.
У вас по-прежнему возникают проблемы с Wi-Fi в определенных местах?
Перейдите к девятому шагу — расширьте свою сеть — если ваш маршрутизатор уже находится в отличном месте.
3. Переключите диапазон частот Wi-Fi
Современные беспроводные маршрутизаторы работают в основном в двух диапазонах радиочастот: 2,4 ГГц и 5 ГГц. Диапазон, который вы используете для своих подключений, может повлиять на скорость беспроводной сети и мощность сигнала Wi-Fi на разных расстояниях от маршрутизатора.
В каком бы диапазоне частот Wi-Fi вы ни находились, могут возникать временные помехи, поэтому попробуйте переключиться на другой диапазон. На вашем устройстве она будет отображаться как другая сеть Wi-Fi, обычно с меткой в имени сети, которая идентифицирует сеть как 2,4 ГГц или 5 ГГц.
На вашем устройстве она будет отображаться как другая сеть Wi-Fi, обычно с меткой в имени сети, которая идентифицирует сеть как 2,4 ГГц или 5 ГГц.
Диапазон 2,4 ГГц является наиболее часто используемым соединением Wi-Fi. Он используется для многих других беспроводных коммуникаций, кроме Wi-Fi, поэтому эфир на этой частоте может быть немного переполнен. Этот диапазон меняет скорость на дальность — это означает, что он лучше проходит сквозь стены и другие объекты, тогда как 5 ГГц имеет лучшую скорость, но меньший радиус действия.
Узнайте, как выбрать лучшую полосу частот Wi-Fi, из нашего краткого руководства по Wi-Fi 2,4 ГГц и 5 ГГц.
Подключения, оптимальные для диапазона 5 ГГц:
- Игровые консоли
- ПК
- Смартфоны
- Smart TVS
СООБЩЕНИЯ БЕЗОПАСНОСТЬ ДЛЯ 2,4 ГГц. антенны Многие беспроводные маршрутизаторы и шлюзы имеют внутренние антенны, т. е. они устанавливаются внутри устройства, и их нельзя настроить. Но если у вас do есть регулируемые антенны на маршрутизаторе, попробуйте перенастроить их. Антенны маршрутизатора обычно являются всенаправленными, что означает, что они посылают сигналы во всех направлениях, перпендикулярных антенне. Например, вертикальная антенна посылает сигналы Wi-Fi горизонтально и наоборот. Так что, если вам нужно растянуть сигнал Wi-Fi на несколько этажей, может помочь регулировка антенны в горизонтальном положении для распространения сигналов Wi-Fi вверх и вниз. А если вам нужно охватить большую площадь, расположите антенну вертикально. Если ваш маршрутизатор находится в лучшем месте, но у вас по-прежнему возникают проблемы со скоростью или подключением в определенных частях вашего дома, вам может потребоваться расширить зону действия вашей сети. Существует несколько различных устройств, которые вы можете использовать для увеличения охвата вашей сети: Несмотря на то, что все это способствует развитию вашего Wi-Fi, лучший вариант для вашей сети зависит от планировки вашего дома. Если у вас есть только одна стойкая мертвая зона, бустер, вероятно, подойдет. Если пропускной способности недостаточно, отключите все неиспользуемые устройства. Все, что связано с вашей сетью, должно быть важным. Самый быстрый способ отключить ненужные устройства — изменить пароли Wi-Fi и перезагрузить маршрутизатор. Затем вам нужно будет снова войти в свою сеть с новым паролем на каждом устройстве, которое вы используете в настоящее время. Этот метод удалит все ненужные подключения, такие как сотовый телефон для экстренных случаев, который вы держите включенным, и который по-прежнему спокойно загружает обновления. Совет профессионала : Ваш маршрутизатор может поставляться с приложением для домашней сети, таким как NETGEAR Genie, TP-Link Tether или Xfinity xFi, которое может показать вам, какие устройства подключены к вашей сети. Диапазоны 2,4 ГГц и 5 ГГц делятся на каналы: 11 в первом и 45 во втором. Большинство маршрутизаторов автоматически выбирают для вас лучший канал, но иногда вам нужно изменить их вручную. Частотные каналы могут быть переполнены, поэтому, если вы и все ваши соседи используете один и тот же канал в диапазоне 2,4 ГГц, это может повлиять на скорость вашего Wi-Fi. Чтобы найти лучший канал Wi-Fi, вы можете использовать функцию диагностики беспроводной сети на компьютере Mac — просто нажмите и удерживайте клавишу Option и щелкните значок Wi-Fi в строке меню в правом верхнем углу экрана. В окне сканирования будут перечислены лучшие доступные вам каналы 2,4 ГГц и 5 ГГц. В Windows вы можете использовать команду в Windows PowerShell, чтобы просмотреть все доступные каналы или установить приложение, например NetSpot. Чтобы изменить ваш Wi-Fi на лучший канал, вам необходимо войти в онлайн-интерфейс вашего маршрутизатора. Вы можете сделать это, введя IP-адрес вашего маршрутизатора в веб-браузере и войдя в систему. После входа в систему найдите настройки Wi-Fi. Там должна быть возможность изменить канал вашей группы. Хотя мы надеемся, что эти советы помогут вам, иногда ваше интернет-соединение слишком медленное, чтобы поддерживать потребление интернета. Если это так, вам нужно перейти на более быстрый интернет-план, чтобы получить более высокие скорости. Не знаете, какая скорость интернета вам нужна для поддержки ваших онлайн-привычек? Ознакомьтесь с нашими руководствами по скорости интернета для онлайн-игр и требований к потоковому видео. И если вы запутались, потому что уверены, что заплатили за достаточную скорость интернета, но ваше соединение все еще не обрезает ее, это может быть потому, что ваше интернет-соединение не всегда работает на 100%. Интернет-провайдеры рекламируют скорости до определенной скорости — они не обещают, что вы всегда будете получать эти скорости. Таким образом, даже если у вас есть план со скоростью 100 Мбит/с, вы не всегда можете получить такую пропускную способность. В этом случае вам может понадобиться небольшой буфер или план, который на самом деле быстрее, чем вы думаете. Таким образом, замедления работы сети все равно будут происходить, но вы, вероятно, будете их меньше замечать. Вы можете найти каждого интернет-провайдера в вашем районе и сравнить скорость и цены интернета, введя свой почтовый индекс в поле ниже. Ваш маршрутизатор и модем обрабатывают все ваши интернет-данные. Если один из них не справляется с этой задачей, это может замедлить работу всей сети. Поэтому, если вы имеете дело со старым, устаревшим оборудованием, пришло время заменить его. Если вы арендуете оборудование у своего интернет-провайдера, вы можете запросить новые устройства, если считаете, что они устарели, особенно если они снижают производительность сети. Покупка собственного модема и маршрутизатора со временем может сэкономить вам деньги, особенно если вы арендуете и то, и другое. Например, купленный в магазине маршрутизатор обычно дает вам больший контроль над функциями, скоростью и безопасностью вашей домашней сети. Если вы собираетесь приобрести новый модем или маршрутизатор, мы рекомендуем кабельный модем DOCSIS 3.1, такой как ARRIS Surfboard SB8200. Он настраивает вас на кабельный интернет со скоростью 10 Гбит/с, когда соединение становится доступным. Маршрутизатор Wi-Fi 5 или Wi-Fi 6, такой как Google Nest Wifi или ASUS RT-AX86U, также является отличным выбором. Если вам нужны дополнительные рекомендации для нового модема или маршрутизатора, ознакомьтесь с некоторыми из наших избранных: Если у вас есть комбинированное устройство модем/маршрутизатор (также называемое шлюзом), ваш интернет-провайдер, вероятно, автоматически обновляет прошивку устройства. Но если у вас есть собственный отдельный маршрутизатор, возможно, стоит проверить наличие обновлений. Ваш маршрутизатор представляет собой небольшой компьютер, предназначенный для управления сетью и маршрутизации трафика. Как и для любого вычислительного устройства, для него требуется операционная система — в данном случае прошивка. Поскольку ни одно программное обеспечение не является полностью совершенным, разработчики выпускают обновления, которые оптимизируют код, устраняют надоедливые ошибки и заполняют пробелы в безопасности. Поддержание микропрограммы в актуальном состоянии является основным приоритетом для обеспечения производительности и безопасности. Многие новые маршрутизаторы имеют автоматические обновления прошивки, но проверка версии прошивки может дать вам больше спокойствия. Wi-Fi — это прекрасно, но проводное соединение быстрее и надежнее. Если у вас есть высокоприоритетные устройства, такие как настольный компьютер, игровая консоль или смарт-телевизор, возможно, стоит подключить их к маршрутизатору с помощью кабеля Ethernet, а не полагаться на Wi-Fi. Для начала убедитесь, что у вас хороший сигнал Wi-Fi. То, что у вас медленный Wi-Fi, не означает, что вам нужен новый маршрутизатор. Простой способ узнать, является ли ваш маршрутизатор Wi-Fi узким местом для вашего соединения, — просто обойти его. Для этого подключитесь к модему с помощью кабеля Ethernet. После подключения к модему запустите тест скорости интернета и запишите результат. Затем подключитесь к маршрутизатору через Ethernet и запустите еще один тест скорости. Если результат значительно медленнее, ваш маршрутизатор, вероятно, вызывает низкую скорость, и пришло время для обновления. Проведите тест скорости интернета на вашем Wi-Fi и сравните результат с максимальной объявленной скоростью вашего интернет-плана. Если ваши скорости близки к заявленным в вашем плане, но у вас по-прежнему медленный интернет, вам, вероятно, нужен более быстрый план для удовлетворения ваших потребностей в пропускной способности интернета. Маршрутизатор следует размещать в центре дома на возвышении. Лучше не размещать маршрутизатор рядом с материалами, препятствующими Wi-Fi, такими как плитка и вода, а также рядом с некоторыми мешающими выбору устройствами, такими как микроволновые печи. Узнайте больше из нашего руководства по выбору лучшего места для вашего маршрутизатора. Автор — Ребекка Ли Армстронг Ребекка Ли Армстронг более шести лет пишет о технологиях и Интернете, специализируясь на практическом тестировании. Она начала писать обзоры технических продуктов и услуг, получив степень бакалавра искусств в области творческого письма в Университете Эвансвилля, и нашла свою нишу, пишущую о домашних сетях, маршрутизаторах и доступе в Интернет на сайте HighSpeedInternet. Редактор — Кара Хейнс Кара Хейнс редактирует и пишет в цифровом пространстве в течение семи лет, и пять лет она редактировала все, что связано с Интернетом для HighSpeedInternet.com. Она получила степень бакалавра английского языка и степень редактора в Университете Бригама Янга. Когда она не редактирует, она делает технологии доступными, работая фрилансером для таких брендов, как Pluralsight. Она считает, что никто не должен чувствовать себя потерянным в Интернете, и что хорошее интернет-соединение значительно продлевает жизнь. Питер Кристиансен и Кевин Пэрриш 13 февраля 2023 г. | Поделитесь Вот краткий ответ: вам не нужна высокая скорость, чтобы играть в онлайн-игры. Но не покидай нас пока. Скорость не должна быть вашей единственной заботой. Хорошие онлайн-игры — это гораздо больше, чем подписка на самый быстрый интернет-план на планете. Вам также необходимо соединение с малой задержкой, так как никакая скорость не устранит задержки в игровом процессе, если ваша задержка составляет сотни миллисекунд. Мы собрали самые важные аспекты хорошей скорости интернета для онлайн-игр, чтобы вы точно знали, какое соединение вам нужно, чтобы получить максимальную отдачу от онлайн-игры. Verizon Fios имеет самую низкую задержку в наших тестах. Введите свой почтовый индекс, чтобы узнать, доступен ли Verizon или один из наших лучших интернет-провайдеров для игр в вашем регионе. Перейти к : Рекомендуемые соединения | Рекомендуемые скорости | Подробнее о задержке | Как уменьшить задержку | Другие факторы, которые следует учитывать | Итог Прыжки до : Лучшее соединение, которое вы можете получить, чтобы играть в онлайн-игры, — это fiber от таких провайдеров, как AT&T, Google Fiber или Verizon Home Internet. Кабельный Интернет от Spectrum, Xfinity и аналогичных провайдеров занимает второе место. Используйте кабель перед любым другим подключением к Интернету, если оптоволокно вам недоступно. Если у вас нет оптоволокна или кабеля, DSL Интернет — ваш следующий лучший вариант. Он использует телефонные линии и, как правило, обеспечивает большую задержку, но лучше подходит для игр, чем беспроводное соединение. 5G — это развивающаяся беспроводная технология, особенно ее гигабитные соединения миллиметрового диапазона, которая может похвастаться меньшей задержкой, чем любое другое беспроводное соединение. Используйте 5G, если у вас нет доступа к проводному Интернету. 4G и 4G LTE Соединения обычно имеют гораздо большую задержку, чем проводные соединения, но способны достигать рекомендованной нами задержки менее 100 мс. Запустите наш тест скорости Интернета или загрузите наше бесплатное приложение для проверки скорости, чтобы проверить свою скорость из любого места. Загрузите наше бесплатное, простое в использовании приложение для проверки скорости, чтобы получить быстрые и надежные результаты. Задержка может быть откровенным злом. Задержка может заставить величайшего геймера на планете почувствовать себя ленивцем за пультом. Скорее всего, вы уже точно знаете, что задержка делает с вашими элитными навыками. Но если вы новичок в игре, вот почему задержка может быть плохой новостью. Итак, что такое задержка? Представьте себе ракетный мяч, отскакивающий от стены — сколько времени потребуется, чтобы этот мяч вернулся к вам? Чтобы ответить на этот вопрос, утилита ping отправляет пакет данных в определенное место назначения и записывает, сколько времени требуется для восстановления данных. Другими словами, он пингует сервер. Небольшая продолжительность — это хорошо. Большая продолжительность вызывает задержки в вашем игровом процессе. Не круто. Например, вы перемещаете мышь, и ваша игра сообщает об этом перемещении на удаленный сервер. Задержка также называется скоростью проверки связи. Низкий пинг это хорошо. Высокий пинг это плохо. На задержку влияют несколько факторов. Вот некоторые из них: Физическое расстояние В играх с кооперативным и многопользовательским режимами используются региональные серверы, поскольку геолокация имеет значение, даже если сервер находится всего в нескольких штатах. Итак, почему геолокация имеет значение? Потому что ваши игровые данные проходят через несколько «прыжков» между вами и сервером. Чем больше прыжков должны пройти ваши данные, тем больше времени занимает их путешествие, что приводит к большей задержке. Перегрузка трафика между вами и удаленным сервером также может вызвать замедление, задерживая ввод вашего контроллера. Тип подключения Некоторые интернет-соединения имеют большую задержку, чем другие. Например, спутниковый Интернет имеет самую большую задержку, потому что беспроводные передачи проходят в космос и обратно, чтобы достичь удаленного сервера. Изолированные кабельные соединения имеют меньшую задержку, чем неизолированные телефонные линии, в то время как оптоволоконные кабели имеют меньшую задержку, чем обе. Имейте в виду, что скорость, с которой ваша игра и удаленный сервер обмениваются данными, отличается от вашей скорости загрузки. Фильм загружается с меньшей скоростью через DSL-соединение со скоростью 5 Мбит/с, чем через спутниковое соединение со скоростью 50 Мбит/с. Но когда вы играете в онлайн-игры, DSL-соединение гораздо более отзывчиво, чем спутниковое, потому что игровые данные не отправляются в космос и обратно. Высокая задержка спутникового соединения вызывает такое сильное отставание, что в самые динамичные игры даже нельзя играть онлайн. Если высокая задержка приводит к задержке при игре в онлайн-игры, вы можете предпринять несколько шагов, чтобы уменьшить задержку и сохранить отзывчивость и победоносность онлайн-геймплея. Wi-Fi удобный, но привередливый. Это добавляет дополнительный шаг перевода между вашими игровыми устройствами и вашим интернет-соединением, поэтому ваше соединение немного больше задерживается. Кроме того, у вас есть все эти другие факторы, которые могут сделать Wi-Fi менее чем идеальным для игры: радиопомехи, колебания скорости, перегрузка сети, ваше расстояние от маршрутизатора — иногда вы думаете, что злой Wi-Fi хочет, чтобы вас терять. Чтобы избежать беспроводного хаоса, используйте кабель Ethernet для подключения игрового устройства к маршрутизатору. Вы не увидите задержек, связанных с Wi-Fi, или резких колебаний скорости, что делает ваше соединение намного более отзывчивым. При использовании Nintendo Switch мы рекомендуем установить его в док-станцию и использовать Ethernet-адаптер на базе USB для подключения к сети. Аналогичный адаптер можно использовать на ноутбуке или настольном компьютере без порта Ethernet. Если вам абсолютно необходимо использовать Wi-Fi Подключите ваше беспроводное устройство к диапазону 5 ГГц. На самом деле, используйте более высокие, менее используемые каналы (149–161), если можете, потому что все в вашем районе, вероятно, в данный момент насыщают более низкие каналы (36–48). Кроме того, по возможности используйте канал шириной 80 МГц — не беспокойтесь о канале шириной 160 МГц, если только вы не живете далеко-далеко от радаров. Используйте диапазон 6 ГГц, если он вам доступен и ваше игровое устройство его поддерживает. В обоих случаях обязательно оставайтесь рядом с маршрутизатором Wi-Fi — в пределах 30 футов или около того, в зависимости от маршрутизатора. Держите маршрутизатор в прямой видимости, с минимальным количеством препятствий для лучшего соединения. Ethernet или Wi-Fi: что лучше? Мы сравниваем проводные и беспроводные сети в нашем сравнении Ethernet и Wi-Fi, чтобы определить, какое соединение лучше для вас. Вы можете выключить и снова включить маршрутизатор и модем, чтобы повысить их производительность. Поскольку очень небольшие различия в задержке могут сильно повлиять на ваш игровой процесс, стоит перезапустить ваше оборудование. Чтобы выключить и снова включить питание, нажмите кнопку питания или отключите модем или беспроводной шлюз. После этого подождите 30 секунд, а затем снова подключите его. Сделайте то же самое с автономным маршрутизатором, когда ваш модем снова подключится к сети. Производители оборудования выпускают обновления для повышения производительности устройств. Обновления обычно включают исправления безопасности, оптимизацию кода, улучшенную совместимость устройств и повышенную стабильность. Если во время онлайн-игр у вас по-прежнему возникают проблемы с подключением, попробуйте уменьшить объем трафика в домашней сети. Убедитесь, что кто-то не транслирует видео 4K в другой комнате, когда вы собираетесь начать новый матч. Вы также можете отключить смарт-устройства и приостановить обновления программного обеспечения и ОС, чтобы они не загружали вашу сеть во время игры. Просто не забудьте снова активировать все, когда закончите. Расстояние — один из главных факторов задержки. Даже если каждое устройство в вашем соединении работает с максимальной эффективностью, для передачи сигнала в удаленное место и обратно требуется время. Игры почти всегда подключают вас к ближайшему серверу, но если у вас возникают необъяснимые проблемы с задержкой, дважды проверьте, не подключены ли вы к европейскому серверу, если вы играете в Северной Америке. Возможно, вам придется сменить сервер, если на текущем есть проблемы, вызывающие отставание. Игровые сети, такие как Xbox Live и PlayStation Network, рекомендуют вам назначать «статические» IP-адреса вашим игровым устройствам и направлять входящий и исходящий трафик на эти адреса. В то время как маршрутизаторы обычно назначают динамические адреса вашим устройствам, которые со временем меняются, статический адрес никогда не меняется. Когда вы назначаете статический IP-адрес, вы можете указать маршрутизатору пересылать данные на этот адрес через определенные порты. Чтобы создать статический IP-адрес и открыть порты для этого адреса, необходимо внести изменения в маршрутизатор или беспроводной шлюз. Переадресация портов работает с любым устройством, а не только с игровыми консолями. Вы можете настроить параметры QoS в своем маршрутизаторе или беспроводном шлюзе, чтобы выделить большую пропускную способность для ваших игровых устройств. Маршрутизатор будет рассматривать этот трафик как «критический» и будет отдавать приоритет вашим игровым данным другим приложениям, таким как Netflix и YouTube. На некоторых маршрутизаторах можно установить только один конкретный объем пропускной способности и перечислить устройства, которые могут использовать эту пропускную способность. Вы можете столкнуться с замедлением работы в часы пик, когда все в вашем доме одновременно подключаются к Интернету. Кроме того, маршрутизатор ограничен количеством беспроводных устройств, которые он может обрабатывать одновременно, прежде чем произойдет замедление. Из-за этой большой нагрузки мы всегда рекомендуем маршрутизатор с четырьмя или более потоками, чтобы лучше справляться с загруженными домами. Пиковые часы также связаны с кабельным интернетом, но теперь это уже не так, поскольку такие провайдеры, как Spectrum и Xfinity, используют оптоволокно в качестве своей сетевой магистрали. Однако сельские районы, которые по-прежнему на 100% подключены к кабелю, могут по-прежнему испытывать замедление в часы пик. Мы предлагаем вам поиграть в игры позже вечером или обновить маршрутизатор, если он имеет менее четырех потоков. Медленный или плохой Ethernet-кабель может привести к задержкам в игре, будь то кабель, соединяющий маршрутизатор с модемом или оптоволоконным ONT, или кабель, соединяющий компьютер с сетью. Убедитесь, что у вас есть подходящий Ethernet-кабель для вашего плана — вам не нужен кабель CAT 5, если скорость вашего интернет-соединения превышает 100 Мбит/с. Также проверьте подключение вашего модема к Интернету, так как ослабленный кабель может привести к нестабильной работе. Если вы выполнили все эти шаги, но по-прежнему испытываете большую задержку, чем можете вынести, возможно, вам необходимо перейти на более качественное интернет-соединение. Хотите узнать, какие интернет-провайдеры доступны в вашем районе? Введите свой почтовый индекс ниже. Онлайн-игры расширяют границы вашего интернет-соединения больше, чем любая другая интернет-активность, но это не единственный способ, которым игры создают нагрузку на ваше соединение. Многие современные игры занимают много места на вашем компьютере или консоли. Загрузка игр из онлайн-распространителей, таких как Steam или Microsoft Store, может занять много времени. Они также могут мгновенно проглотить ежемесячные лимиты данных. Обновления игры тоже могут потреблять данные. Например, обновление Bethesda The Pitt для Fallout 76 весит 80,8 ГБ при загрузке на консоли Xbox и 73,5 ГБ при загрузке для Windows 10 и Windows 11. 8 Ой. Задержка по-прежнему должна быть вашим главным приоритетом при совершении покупок в Интернете, но тарифный план с неограниченным объемом данных избавит вас от многих головных болей. Высокая скорость загрузки также помогает с этими большими новыми играми. В конце концов, очень долгое время загрузки в первый день не очень весело. Ваши потребности в Интернете становятся немного сложнее, если вы транслируете игры на Twitch или YouTube. Для получения дополнительной информации о том, что искать в интернет-соединении для прямой трансляции, ознакомьтесь с нашим руководством по скорости интернета для прямой трансляции видеоигр. Мы также предоставляем руководство по стримингу на Twitch, в котором есть вся необходимая информация. Облачные игровые сервисы, такие как PlayStation Plus, хранят и запускают игры на виртуальной машине, которую вы транслируете с их серверов. Вместо того, чтобы загружать и запускать эти игры локально на вашем компьютере, консоли или мобильном устройстве, вы транслируете их из облака. Это устраняет любые аппаратные узкие места, которые могут помешать игре работать на вашем устройстве в максимальном качестве. Это означает, что вам не нужен настольный компьютер за 4000 долларов или новейшая консоль, чтобы играть в эти игры. Но есть и темная, злая сторона. Удаленные серверы отображают эти игры, а затем транслируют их в разрешении от HD до 4K через Интернет. И поскольку эти возможности интерактивны, а не пассивны (как Netflix и Hulu), задержка ввода может быть проблематичной. Чтобы играть в эти сервисы без каких-либо серьезных проблем, вам необходимо хорошее подключение к Интернету. Вот требования к скорости интернета для четырех основных игровых потоковых сервисов: Обратите внимание, что Microsoft рекомендует скорость загрузки не менее 4,5 Мбит/с для Xbox Remote Play. Программное обеспечение Valve предлагает скорости только в отношении Steam Remote Play Together. Эта услуга позволяет одному игроку Steam запустить купленную многопользовательскую игру локально на ПК, а затем пригласить четырех или более друзей Steam для удаленной игры. Он оптимизирован для потоковой передачи игр четырем другим игрокам с разрешением 1080p и 60 кадрами в секунду, поэтому Valve предлагает подключение со скоростью не менее 10–30 Мбит/с. Это предложение по скорости, вероятно, также относится к Remote Play Together+Anywhere, который по-прежнему транслирует многопользовательскую игру с ПК, но теперь владелец игры также транслирует удаленно. Между тем, Remote Play Anywhere транслируется только одному клиенту, поэтому необходимая скорость интернета не должна превышать 10 Мбит/с. Мы уделяем много времени обсуждению игр, в которые можно играть онлайн, то есть игр, которые в первую очередь нацелены на одиночную игру и включают вторичные многопользовательские компоненты. Однако онлайн-игры могут быть очень чувствительны к задержкам. К ним относятся The Elder Scrolls Online , World of Warcraft , Destiny 2 и подобные ММО. Количество игроков обычно велико, что означает, что и сервер, и клиент (ваша игра) должны отслеживать каждого игрока. Это может быть огромной вычислительной нагрузкой, даже если у вас наилучшее доступное соединение. Ваша частота кадров может упасть, и ваш ввод может показаться медленным. Цены и доступность товаров указаны на указанную дату/время и могут быть изменены. Любая информация о цене и доступности, отображаемая на Amazon.com во время покупки, будет применяться к покупке этого продукта. HighSpeedInternet.com использует платные ссылки Amazon. Автор — Питер Кристиансен Если это ваш случай, пропустите этот шаг.
Если это ваш случай, пропустите этот шаг. 5. Расширьте сеть Wi-Fi
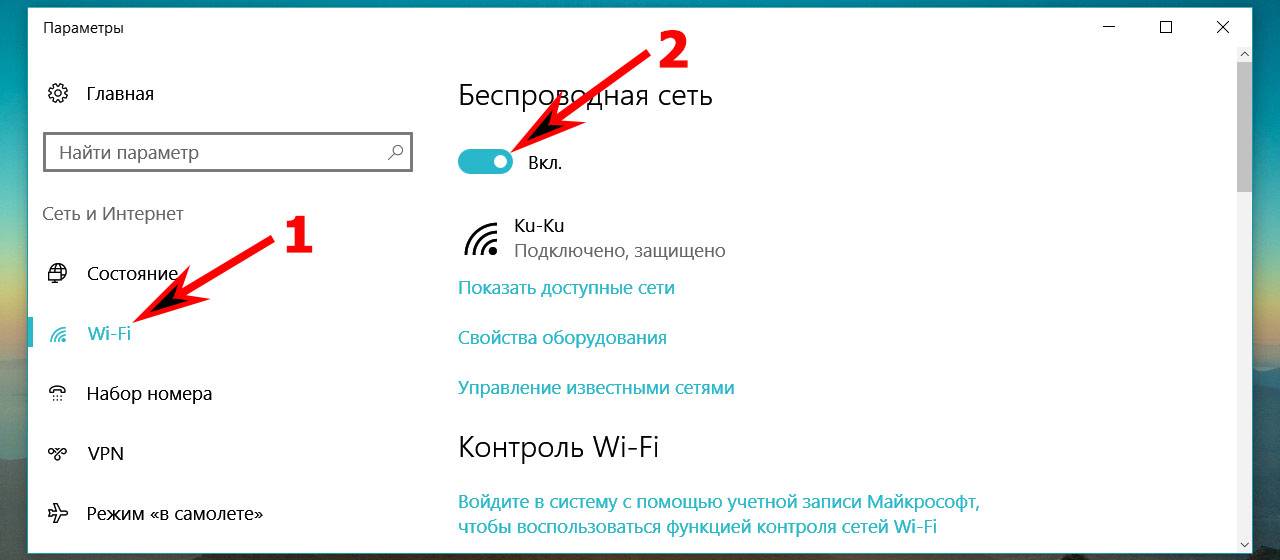 .
. Сетчатые системы лучше подходят для полного покрытия дома, если ваш дом особенно большой или имеет сложную планировку. И использование точки доступа было бы идеальным, если ваш дом подключен к Ethernet. Ознакомьтесь с нашим подробным руководством, чтобы узнать больше о лучших способах расширения диапазона Wi-Fi.
Сетчатые системы лучше подходят для полного покрытия дома, если ваш дом особенно большой или имеет сложную планировку. И использование точки доступа было бы идеальным, если ваш дом подключен к Ethernet. Ознакомьтесь с нашим подробным руководством, чтобы узнать больше о лучших способах расширения диапазона Wi-Fi. 6. Сократите ненужные подключения.
 Если у вас есть такое приложение, вы можете легко найти ошибочные соединения и отключить их, не нарушая работу всей сети Wi-Fi. Веб-интерфейс вашего маршрутизатора должен иметь аналогичную карту всех ваших сетевых устройств.
Если у вас есть такое приложение, вы можете легко найти ошибочные соединения и отключить их, не нарушая работу всей сети Wi-Fi. Веб-интерфейс вашего маршрутизатора должен иметь аналогичную карту всех ваших сетевых устройств. 7. Измените частотный канал Wi-Fi
 Эти методы не суммируют для вас лучшие каналы, а вместо этого требуют, чтобы вы определили лучшие каналы, изучив результаты сканирования.
Эти методы не суммируют для вас лучшие каналы, а вместо этого требуют, чтобы вы определили лучшие каналы, изучив результаты сканирования. 8. Переход на более быстрый Интернет
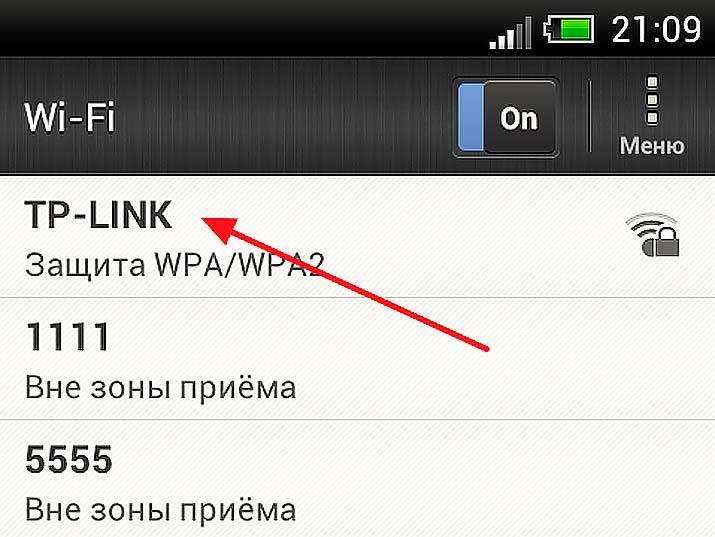
Готовы к интернет-обновлению?
9. Замените ваше оборудование
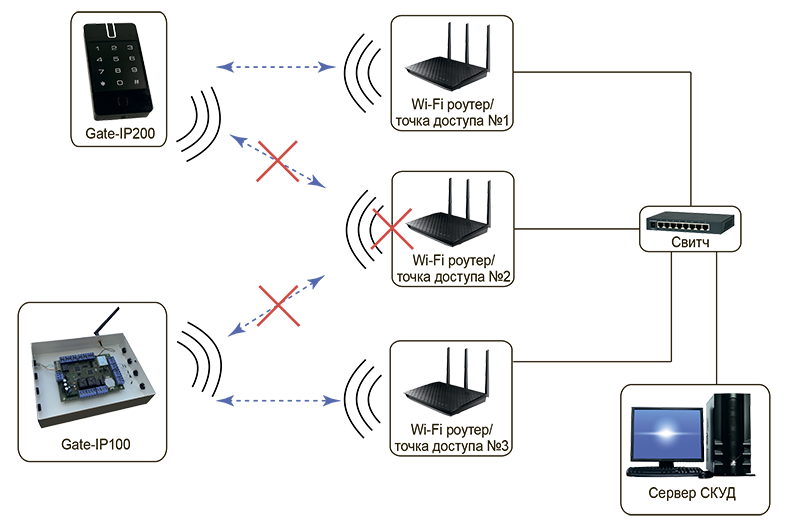 Интернет-провайдеры предоставляют либо один беспроводной шлюз, либо соединяют автономный модем с маршрутизатором.
Интернет-провайдеры предоставляют либо один беспроводной шлюз, либо соединяют автономный модем с маршрутизатором. 10.
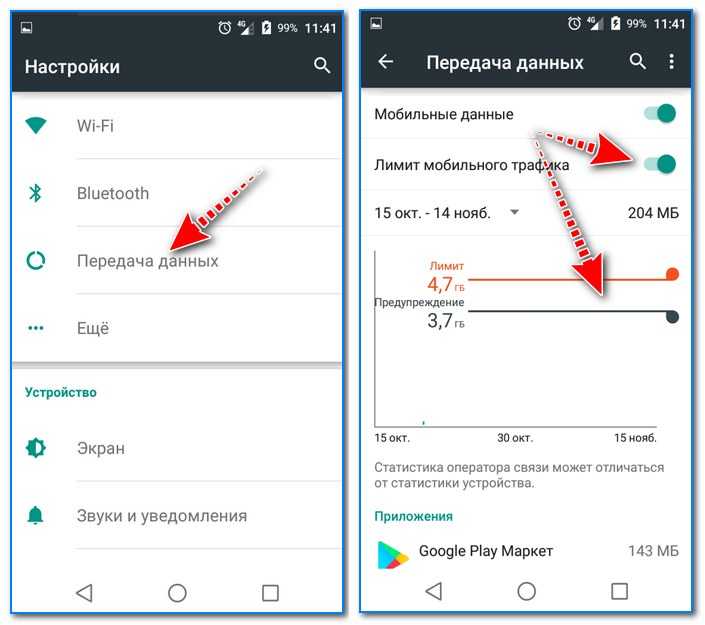 Обновите прошивку маршрутизатора
Обновите прошивку маршрутизатора Войдите в свой маршрутизатор и убедитесь, что автоматические обновления включены. Если нет, немедленно обновите прошивку маршрутизатора, а затем включите автоматическое обновление.
Войдите в свой маршрутизатор и убедитесь, что автоматические обновления включены. Если нет, немедленно обновите прошивку маршрутизатора, а затем включите автоматическое обновление. Дополнительный совет для более быстрого доступа в Интернет
Дополнительные ресурсы скорости интернета
Часто задаваемые вопросы
Как увеличить скорость Wi-Fi?
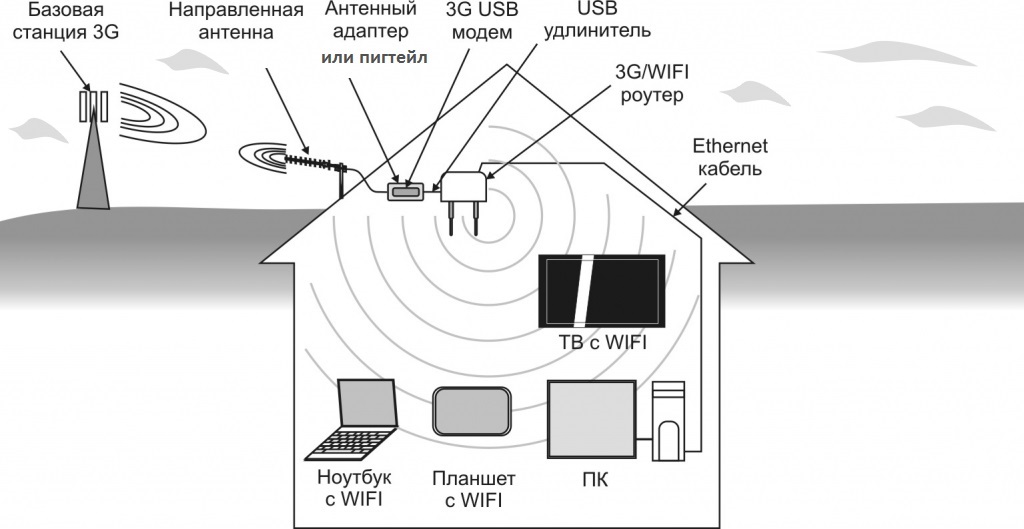 На большинстве устройств в углу экрана есть значок Wi-Fi, показывающий мощность вашего сигнала. Вы можете улучшить мощность сигнала Wi-Fi, подойдя ближе к маршрутизатору, сведя к минимуму препятствия для Wi-Fi и убедившись, что вы используете соответствующую полосу частот Wi-Fi. Если вы боретесь с покрытием Wi-Fi, вот лучшие способы расширить диапазон Wi-Fi, которые могут помочь вам увеличить скорость в более отдаленных районах вашего дома.
На большинстве устройств в углу экрана есть значок Wi-Fi, показывающий мощность вашего сигнала. Вы можете улучшить мощность сигнала Wi-Fi, подойдя ближе к маршрутизатору, сведя к минимуму препятствия для Wi-Fi и убедившись, что вы используете соответствующую полосу частот Wi-Fi. Если вы боретесь с покрытием Wi-Fi, вот лучшие способы расширить диапазон Wi-Fi, которые могут помочь вам увеличить скорость в более отдаленных районах вашего дома. Как узнать, нужен ли мне новый маршрутизатор?

Как узнать, нужен ли мне более быстрый интернет-план?
Где мне разместить маршрутизатор Wi-Fi?
 com. Ее работа также была отмечена в Top Ten Reviews, MacSources, Windows Central, Android Central, Best Company, TechnoFAQ и iMore.
com. Ее работа также была отмечена в Top Ten Reviews, MacSources, Windows Central, Android Central, Best Company, TechnoFAQ и iMore. Что такое хорошая скорость Интернета для игр?
Под редакцией Кары Хейнс
Руководствами по брендам, играми, руководствами по скорости Интернета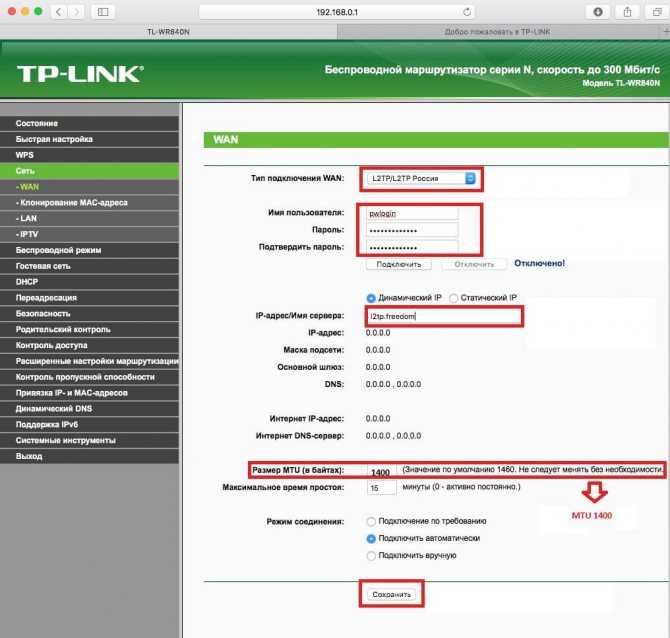 На самом деле, все, что вам нужно, это подключение со скоростью 5 Мбит/с или выше. Вот и все. Дело закрыто.
На самом деле, все, что вам нужно, это подключение со скоростью 5 Мбит/с или выше. Вот и все. Дело закрыто. Ищете лучшего интернет-провайдера для игр?
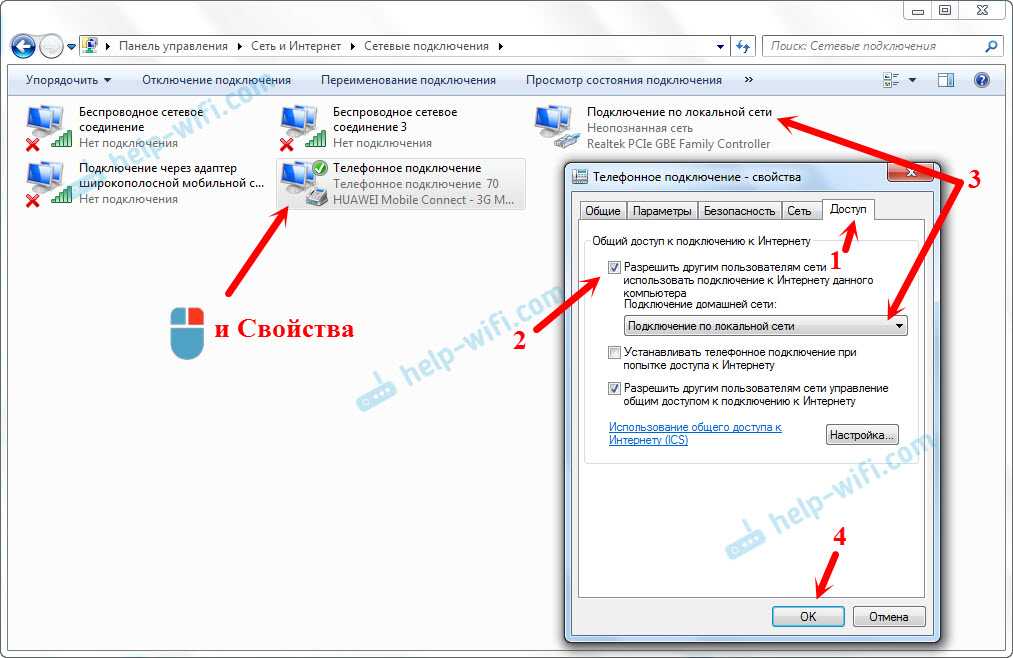 Другие факторы. Рассмотрим
Другие факторы. Рассмотрим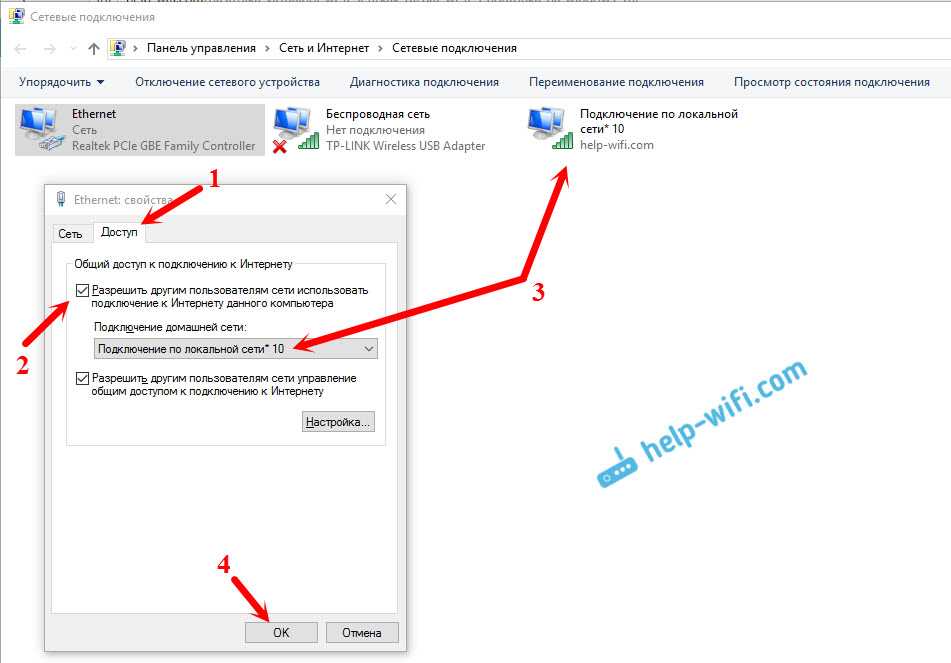
Тип соединения Максимальная скорость загрузки Latency 7 Providers Fiber 10,000 Mbps (10 Gbps) 11–14 ms Google Fiber , Verizon , AT&T , Frontier , CenturyLink Cable 1,200 Mbps (1.2 Gbps) 15–35 ms Xfinity , Cox , Spectrum , Optimum DSL 140 Mbps 25–43 ms CenturyLink , Verizon , AT&T , Windstream 5g 1,000 Mbps (1 Gbps) — Verizon , AT&T , T-Mobile 4G LTE 100 Mbps — Verizon , T-Mobile Fixed Wireless 1,000 Mbps (1 Gbps) — Rise , Windstream , AT&T Satellite 200 Mbps 594–624 ms Viasat , HughesNet Is your connection fast enough to play игры онлайн?
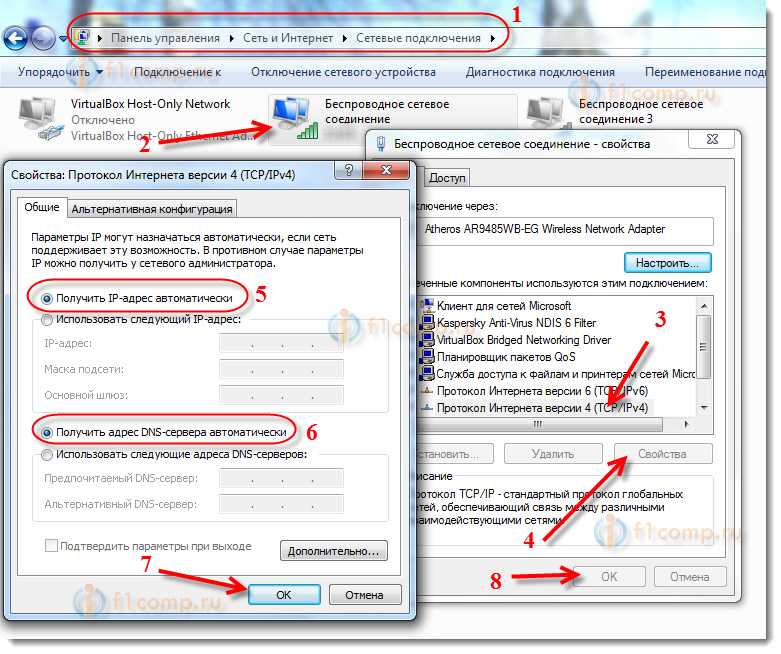
Подробнее о задержке
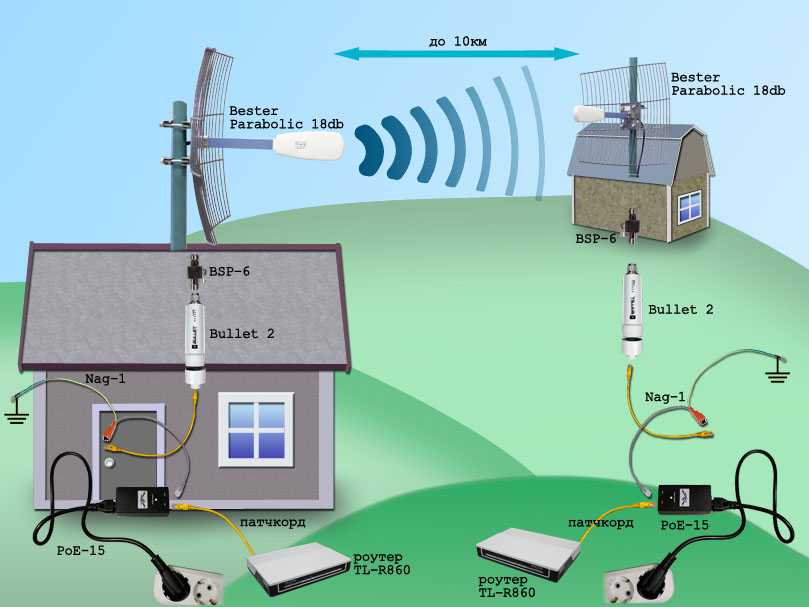 Сервер подтверждает движение и отправляет ответ, показывающий ваши движения вместе со всеми движениями других игроков. Ваша игра отображает ответ, но из-за высокой задержки ваше движение кажется задержанным по сравнению с другими игроками.
Сервер подтверждает движение и отправляет ответ, показывающий ваши движения вместе со всеми движениями других игроков. Ваша игра отображает ответ, но из-за высокой задержки ваше движение кажется задержанным по сравнению с другими игроками. Факторы, влияющие на задержку

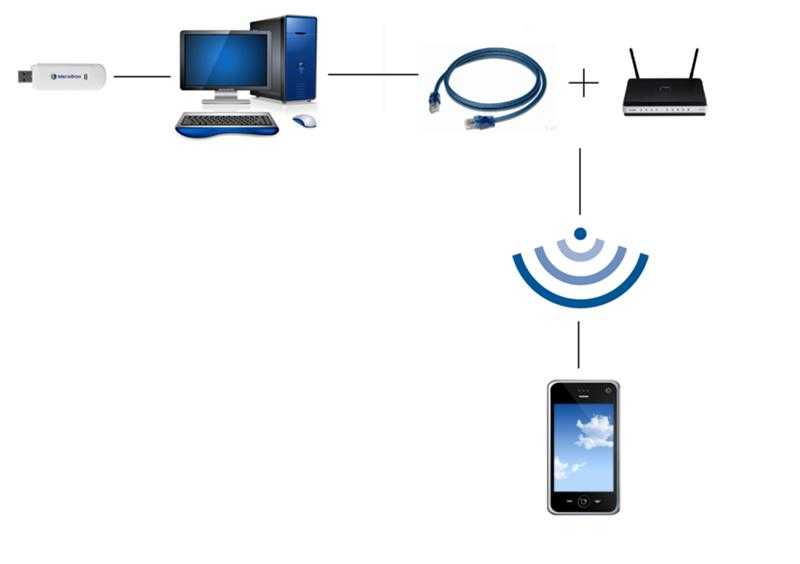
Как уменьшить задержку
Не используйте Wi-Fi, если можете
 Подставка с двумя USB-разъемами, одобренная Nintendo, работает с коммутаторами Switch и Switch Lite.
Подставка с двумя USB-разъемами, одобренная Nintendo, работает с коммутаторами Switch и Switch Lite.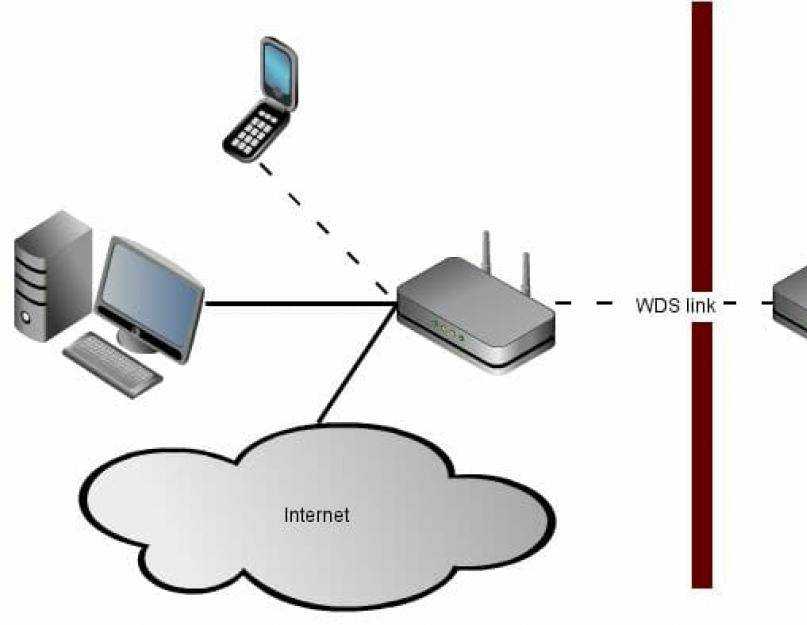
Выключите и снова включите сетевые устройства
Обновление драйверов и прошивки
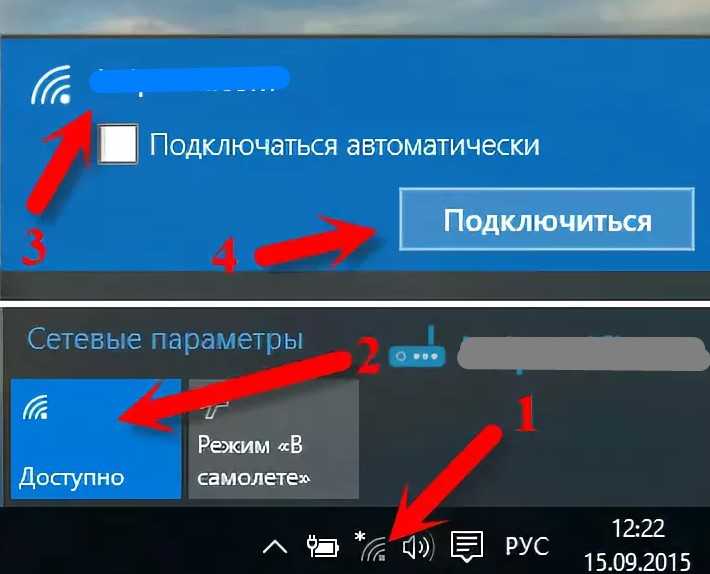 Вы всегда должны обновлять прошивку и драйверы, чтобы предотвратить проблемы, которые могут тормозить ваше интернет-соединение. Обязательно выполните следующие действия:
Вы всегда должны обновлять прошивку и драйверы, чтобы предотвратить проблемы, которые могут тормозить ваше интернет-соединение. Обязательно выполните следующие действия: Отключите ненужные приложения и устройства

Использовать ближайший сервер
Используйте переадресацию портов
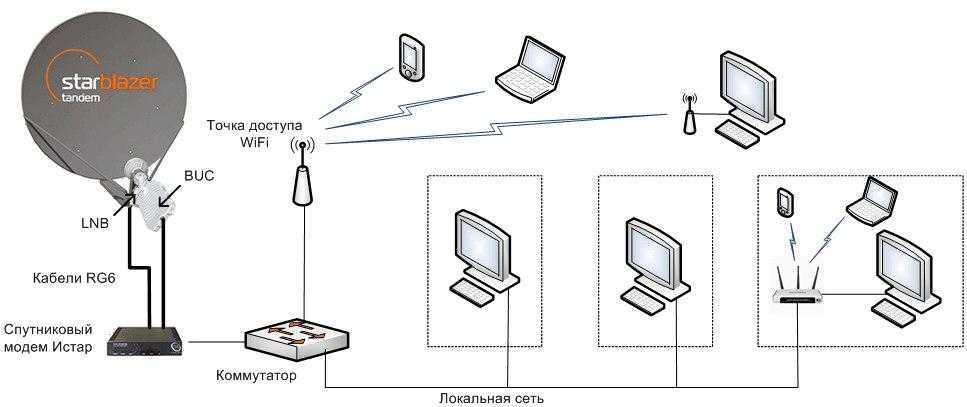 Порт — это просто «док», который обрабатывает определенный тип «кораблей» (данных), прибывающих к вашему маршрутизатору и исходящих от него. Игровые сети обычно отправляют и получают интернет-данные через определенные порты.
Порт — это просто «док», который обрабатывает определенный тип «кораблей» (данных), прибывающих к вашему маршрутизатору и исходящих от него. Игровые сети обычно отправляют и получают интернет-данные через определенные порты. Используйте элементы управления качеством обслуживания (QoS), если они доступны.
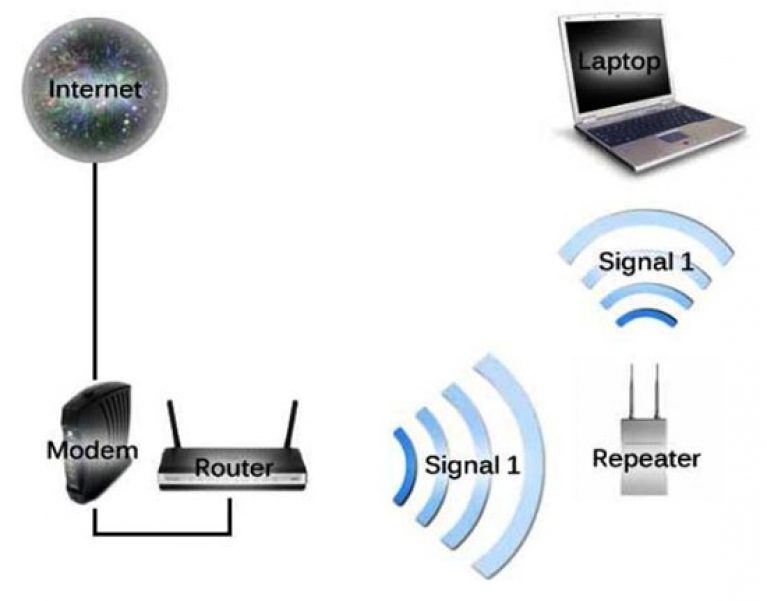 Не существует средств для определения приоритета определенного трафика, такого как игры или потоковое вещание.
Не существует средств для определения приоритета определенного трафика, такого как игры или потоковое вещание. Избегайте часов пик

Проверьте соединения
Обновите интернет-соединение
Другие факторы, которые следует учитывать при онлайн-играх
 Мы поговорим о других вещах, которые вам следует учитывать, таких как загрузка и прямая трансляция.
Мы поговорим о других вещах, которые вам следует учитывать, таких как загрузка и прямая трансляция. Загрузки
Прямая трансляция
 Потоковая передача имеет все обычные требования к соединению с малой задержкой для игр в Интернете, а также дополнительную скорость загрузки, необходимую для поддержания стабильного битрейта в прямом эфире.
Потоковая передача имеет все обычные требования к соединению с малой задержкой для игр в Интернете, а также дополнительную скорость загрузки, необходимую для поддержания стабильного битрейта в прямом эфире. Потоковая передача игр
 Вместо этого вам просто нужен браузер или приложение, в зависимости от платформы.
Вместо этого вам просто нужен браузер или приложение, в зависимости от платформы. 720p 1080p 2160p Xbox Remote Play 10 Mbps (minimum) Not specified Not specified GeForce Сейчас 15 Мбит/с 25 Мбит/с Не указано PlayStation Plus 5 Мбит/с (минимум) Не указано 90930395 Не указано  Скорость загрузки 9 Мбит/с или выше идеальна. 9
Скорость загрузки 9 Мбит/с или выше идеальна. 9 Как насчет Steam Remote Play?
Примечания об онлайн-играх по сравнению с онлайн-играми
 Эти игры включают в себя Doom Eternal , Pokemon Sword and Shield , Tiny Tina’s Wonderlands и Halo Infinite . Они могут испытывать задержки, когда вы играете в них в кооперативном и многопользовательском режимах, особенно когда по экрану перемещается несколько игроков.
Эти игры включают в себя Doom Eternal , Pokemon Sword and Shield , Tiny Tina’s Wonderlands и Halo Infinite . Они могут испытывать задержки, когда вы играете в них в кооперативном и многопользовательском режимах, особенно когда по экрану перемещается несколько игроков. Источники
 , «Код ошибки PS4 NP-37667-9», по состоянию на 4 декабря 2020 г.
, «Код ошибки PS4 NP-37667-9», по состоянию на 4 декабря 2020 г.


