|
Доброго времени уважаемый посетитель. Если вы искали в интернете информацию о том, как сделать дома беспроводной интернет, то вы по адресу. Здесь я для каждого новичка объясню, что нам понадобится и какие шаги следует выполнить для создания домашней беспроводной сети. Вы сможете одновременно сидеть в Интернете со всех своих устройств: ноутбука, компьютера, телефона, планшета. Главное, чтобы на этих устройствах был модуль WI-FI. Я Вам всё, всё объясню :))) Эти инструкции больше подойдут для новичков, так как я расписал все очень подробно. Можно было сделать одну большую статью, но я не захотел всё сваливать в одну «кашу», а расписал создание беспроводного интернета по шагам в этих четырёх маленьких уроках. Переходите к чтению первого урока, где я расскажу, что нам понадобится. | |||||||||||||||||||||||||||||||
| |||||||||||||||||||||||||||||||
Как подключить интернет в деревне
В 2013 мы с мужем переехали в село Бараново в 20 км от города Старый Оскол Белгородской области.
Вера Колесниченко
подключила интернет в своем селе и трех соседних
На пенсии я подрабатываю — разрабатываю стандарты и методы контроля качества продукции в небольших компаниях. Для работы мне необходим интернет. Еще я привыкла через интернет оплачивать счета, записываться к врачу и общаться с друзьями.
Качество мобильного интернета в моем селе ужасное: у «Мегафона», МТС и «Билайна» сеть то появляется, то пропадает. Я два года мирилась с ситуацией и ездила в город, чтобы проверить электронную почту и отправить документы.
Чтобы не лишаться работы и привычного бытового комфорта, я нашла способ провести интернет в деревню. В статье расскажу о вариантах подключения, их стоимости и трудностях, с которыми предстоит столкнуться.
 Мне нравится жить среди природы в своем селе Бараново, но там нет коммуникаций для подключения интернета
Мне нравится жить среди природы в своем селе Бараново, но там нет коммуникаций для подключения интернетаЧто с интернетом в сельской местности России
В России интернет проведен в каждый второй сельский дом — такие цифры приводит Министерство цифрового развития, связи и массовых коммуникаций РФ. Но в моем селе к интернету подключены только 69 домовладений из 265, а в соседней деревне — 12 из 80.
Статистический сборник «Информационное общество в Российской Федерации. 2018»PDF, 8,9 МБ
Качество связи в отчете не учитывается. Если мобильный оператор декларирует покрытие, село считается подключенным к интернету. На практике моего мобильного интернета от «Билайна» не хватает, чтобы работать в гугл-документе или зайти на страницу соцсети.
Если вы это читаете, интернет у вас уже есть
Почему бы не подписаться на рассылку о том, как экономить и зарабатывать больше?
Отчет оптимистичен, но разбивается о реальность: только 7,9% домохозяйств не подключены к интернету из-за отсутствия технической возможности, а в 65% случаев людям якобы просто не нужен интернет. На деле все наоборот: желание есть, а технической возможности нет.
На карте покрытия сотовых операторов в нашем селе должен работать 3G от «Билайна». На практике телефоны его просто не находят. Если в радиусе 6 км от села нет вышки сотовой связи, как в моем случае, то сигнал будет слабым.
 На сайте «Ситком» можно проверить зону покрытия мобильного интернета разных операторов. Так выглядит зона покрытия МТС 3G и 4G в окрестностях моего села. Чем ярче оттенок красного, тем сильнее сигнал. Самый темный цвет означает 4G
На сайте «Ситком» можно проверить зону покрытия мобильного интернета разных операторов. Так выглядит зона покрытия МТС 3G и 4G в окрестностях моего села. Чем ярче оттенок красного, тем сильнее сигнал. Самый темный цвет означает 4G Вышка мобильной связи находится в 10 км от села по пересеченной местности, поэтому связь неустойчивая
Вышка мобильной связи находится в 10 км от села по пересеченной местности, поэтому связь неустойчивая Администрация Баранова пользовалась флеш-модемом для выхода в интернет, сейчас — телефонией. От сотрудницы администрации я узнала, что скорости в 3 Мбит/с властям для работы хватает
Администрация Баранова пользовалась флеш-модемом для выхода в интернет, сейчас — телефонией. От сотрудницы администрации я узнала, что скорости в 3 Мбит/с властям для работы хватаетКакой вид подключения выбрать
Вариантов подключить интернет в деревне несколько: флеш-модем, репитер, спутниковый интернет, телефония, точки доступа вайфай. Выбор обычно зависит от технических характеристик устройства и цены, которую вы готовы платить за качественную связь. Если в селе уже построена вышка мобильной связи, можно обойтись более дешевыми флеш-модемом или репитером. Если вышки нет, то придется выбирать из оставшихся альтернатив подороже.
Я два года искала оптимальный вариант подключения. Попробовала использовать флеш-модемы разных операторов и спутниковый интернет. Флеш-модемы давали скорость не более 256 Кбит/с при стоимости 700 Р в месяц в рамках тарифа до 5 ГБ. Односторонний спутниковый интернет «Радуга» был безлимитным, но выдавал скорость до 512 Кбит/с — при такой даже веб-страницы загружаются долго. За такое удовольствие я платила 1000 Р в месяц, но решила отказаться от дорогого и неэффективного варианта.
Точки доступа от «Ростелекома» — самый выгодный по цене вариант, но их радиус действия ограничивается 100 метрами. Даже если в вашем селе есть такая точка, еще не факт, что ваш дом попадет в ее зону покрытия. Точка доступа устанавливается одна на все село.
7500 Рстоит подключить точку доступа вайфая
В радиусе 100 метров обычно находится до четырех домов. Найти столб с оборудованием можно самостоятельно или выяснить его расположение у главы сельской администрации. Если в вашем селе окажется точка доступа, остается взять гаджет, подойти к столбу и поймать сеть. Как подключиться и зарегистрироваться, пояснено в пошаговой инструкции на сайте «Ростелеком-гуру».
Сейчас я пользуюсь интернетом через точку доступа от ИТ-провайдера, которого выбрала сама.
Варианты подключения интернета в селе
| Способ | Что нужно сделать | Стоимость | Плата в месяц | Плюсы и минусы |
|---|---|---|---|---|
| Флеш-модем | Подобрать оператора мобильной связи, купить флеш-модем, выбрать оптимальный тариф | бесплатно | от 200 Р | 👍 Цена, легко подключить, оплата в интернете 👎 Нет безлимитных тарифов и заявленной скорости, качество связи зависит от погоды |
| Точка доступа от ИТ-провайдера | Найти провайдера, подать заявку | от 4900 Р | от 570 Р | 👍 Заявленная скорость от 5 Мбит/с, техподдержка, безлимитный интернет 👎 Задержки с устранением аварий и ремонтом оборудования из-за удаленности офиса |
| Точки доступа вайфая от «Ростелекома» по программе устранения цифрового неравенства | Подать заявку в «Ростелеком» | 7500 Р | от 449 Р | 👍 Заявленная скорость 10 Мбит/с, стабильность связи, техподдержка, оплата в интернете 👎 Отсутствие точки доступа в вашей местности |
| Спутниковый интернет (односторонний или двухсторонний) | Найти компанию по продаже и установке оборудования, подать заявку | 14 890—42 480 Р | от 1500 Р | 👍 Заявленная скорость до 45 Мбит/с, техподдержка, оплата в интернете 👎 Ограничение объема трафика в пределах тарифа, высокая стоимость оборудования и абонентской платы |
| Усилитель-репитер для флеш-модема от дилера | Найти компанию по продаже и установке оборудования, подать заявку | 20 000 Р | от 600 Р | 👍 Высокая скорость, симкарта для флеш-модема от дилера, оплата в интернете 👎 Условно безлимитный интернет от 1 до 25 Гб по тарифу, дорогое оборудование, нет техподдержки, нет заявленной скорости, качество связи зависит от погоды |
| Проводной интернет с помощью телефонии от «Ростелекома» | Подать заявку, организовать прокладку телефонного кабеля к дому | от 38 600 Р | от 450 Р | 👍 Независимость от погодных условий, безлимитный интернет, техподдержка, оплата в интернете 👎 Высокая стоимость подведения телефонного кабеля, скорость интернета от 1,5 Мбит/с |
Что нужно сделать
Подобрать оператора мобильной связи, купить флеш-модем, выбрать оптимальный тариф
Стоимость
бесплатно
Плата в месяц
от 200 Р
Плюсы и минусы
👍 Цена, легко подключить, оплата в интернете
👎 Нет безлимитных тарифов и заявленной скорости, качество связи зависит от погоды
Точка доступа от ИТ-провайдера
Что нужно сделать
Найти провайдера, подать заявку
Стоимость
от 4900 Р
Плата в месяц
от 570 Р
Плюсы и минусы
👍 Заявленная скорость от 5 Мбит/с, техподдержка, безлимитный интернет
👎 Задержки с устранением аварий и ремонтом оборудования из-за удаленности офиса
Точки доступа вайфая от «Ростелекома» по программе устранения цифрового неравенства
Что нужно сделать
Подать заявку в «Ростелеком»
Стоимость
7500 Р
Плата в месяц
от 449 Р
Плюсы и минусы
👍 Заявленная скорость 10 Мбит/с, стабильность связи, техподдержка, оплата в интернете
👎 Отсутствие точки доступа в вашей местности
Спутниковый интернет (односторонний или двухсторонний)
Что нужно сделать
Найти компанию по продаже и установке оборудования, подать заявку
Стоимость
14 890—42 480 Р
Плата в месяц
от 1500 Р
Плюсы и минусы
👍 Заявленная скорость до 45 Мбит/с, техподдержка, оплата в интернете
👎 Ограничение объема трафика в пределах тарифа, высокая стоимость оборудования и абонентской платы
Усилитель-репитер для флеш-модема от дилера
Что нужно сделать
Найти компанию по продаже и установке оборудования, подать заявку
Стоимость
20 000 Р
Плата в месяц
от 600 Р
Плюсы и минусы
👍 Высокая скорость, симкарта для флеш-модема от дилера, оплата в интернете
👎 Условно безлимитный интернет от 1 до 25 Гб по тарифу, дорогое оборудование, нет техподдержки, нет заявленной скорости, качество связи зависит от погоды
Проводной интернет с помощью телефонии от «Ростелекома»
Что нужно сделать
Подать заявку, организовать прокладку телефонного кабеля к дому
Стоимость
от 38 600 Р
Плата в месяц
от 450 Р
Плюсы и минусы
👍 Независимость от погодных условий, безлимитный интернет, техподдержка, оплата в интернете
👎 Высокая стоимость подведения телефонного кабеля, скорость интернета от 1,5 Мбит/с
Программа устранения цифрового неравенства
В 2014 году в федеральный закон № 9-ФЗ «О связи» внесли изменения, после которых Минкомсвязь разработала программу устранения цифрового неравенства — УЦН. По этой программе в населенных пунктах с числом жителей от 100 до 250 человек должны появиться точки доступа для выхода в интернет со скоростью от 10 Мбит/с. Более крупные села в эту программу не входят.
По программе УЦН с 2014 года компания «Ростелеком» устанавливает специальное оборудование для доступа в интернет. Оно называется точкой доступа и представляет собой железобетонную опору в несколько метров высотой, на которую крепится специальный шкаф с коммутатором, вайфай-роутером и антеннами. Они обеспечивают круговое покрытие зоны доступа в радиусе 100 метров.
Если ваше село входит в перечень поселений по программе УЦН, то за подключение платить не нужно. Если ваша деревня есть в перечне точек доступа «Ростелекома», напишите заявку на подключение через официальный сайт «Ростелекома» или посетите филиал компании лично. По закону заявку рассмотрят в течение 30 дней.
Дальше по адресу из заявки приедет техник, определит уровень и качество сигнала на месте вероятной установки антенны и подключит оборудование. Если ваш дом не попадает в радиус действия точки доступа, то вам предложат проложить линии связи к дому и купить оборудование для подключения. Всего на это уйдет 7500 Р — это фиксированная сумма за оборудование в нашем регионе.
Если ваш дом расположен в 100-метровой зоне действия точки, то за интернет ничего платить не надо. А за пределами этого радиуса интернета просто нет.
 Так выглядит столб с оборудованием для точки доступа от «Ростелекома» по программе устранения цифрового неравенства
Так выглядит столб с оборудованием для точки доступа от «Ростелекома» по программе устранения цифрового неравенства Телефонный коммутатор. От него необходимо прорыть канаву, проложить по ней провод, подвести к дому и подключить оборудование. Этот вариант я оставила на крайний случай
Телефонный коммутатор. От него необходимо прорыть канаву, проложить по ней провод, подвести к дому и подключить оборудование. Этот вариант я оставила на крайний случайВ моем селе точки доступа нет. В «Ростелекоме» в райцентре Горшечном мне предложили подключить интернет через телефонию. При таком варианте будущий абонент оплачивает подготовительные работы из своего кармана.
Техник предупредил, что скорость будет не более 3—5 Мбит/с. Если использовать роутер, то скорость будет в два раза меньше — ее не хватило бы даже для видеозвонка по Скайпу. Я не стала переплачивать за технологии прошлого века и отказалась от телефонии.
Для нашего дома сумма установки составила бы 38 600 Р:
- прокладка траншеи 70 м в длину, 0,5 м в ширину и 0,7 м в глубину — 20 000 Р;
- вызов техника, покупка и монтаж оборудования — 10 000 Р;
- укладка кабеля в траншею и засыпка траншеи, 70 м кабеля и гофры для него — 8600 Р.
стоит подключить проводной интернет с помощью телефонии к нашему дому
Почему сложно провести интернет в деревню
На пути к вожделенному интернету я прошла через несколько видов пыток: пробовала разные способы подключения, сражалась с бездействием сельского муниципалитета, вела безрезультатные переговоры с крупными провайдерами области и лично общалась с каждым соседом в надежде уговорить его участвовать в решении проблемы. На все у меня ушло 3,5 года — надеюсь, вам повезет, и удастся сделать это быстрее.
Пассивность администрации. Администрация сельсоветов редко проявляет инициативу — для выхода в интернет они используют телефонию через служебные телефоны. Жителям проблему выхода в интернет приходится решать самостоятельно. У администраций нет для этого ни средств, ни рычагов управления. В лучшем случае выделят площадку для вышки интернет-провайдера или направят запрос в «Ростелеком» о подключении села.
Чтобы решить проблему с помощью государства, я пришла на прием к главе администрации села. Личная встреча помогает выяснить отношение местных властей к подключению интернета. На приеме я узнала, что мне хотя бы мешать не станут. Но устное обращение не поможет провести интернет в деревню — чиновникам нужны письменные обращения жителей.
Администрация вашего села может оказаться более предприимчивой и предложит написать официальное письмо-заявку. На его основании чиновники смогут попросить дополнительного финансирования и самостоятельно подписать договор с провайдером.
Госорган рассматривает письменное обращение граждан в течение 30 дней. Через форму обратной связи на сайте Минкомсвязи я попросила установить точку доступа в моем селе. Получила размытый ответ, в котором мне предложили самостоятельно подключиться к интернету через «Ростелеком» или другого провайдера. Причина отказа может быть и другой: нет точки доступа, провайдера или бюджета.
После такого ответа я написала на прямую линию премьер-министра Дмитрия Медведева во Вконтакте. Меня попросили написать официальный запрос, но я этого делать не стала: решила не терять время, а самостоятельно найти провайдера и заполучить долгожданный интернет.

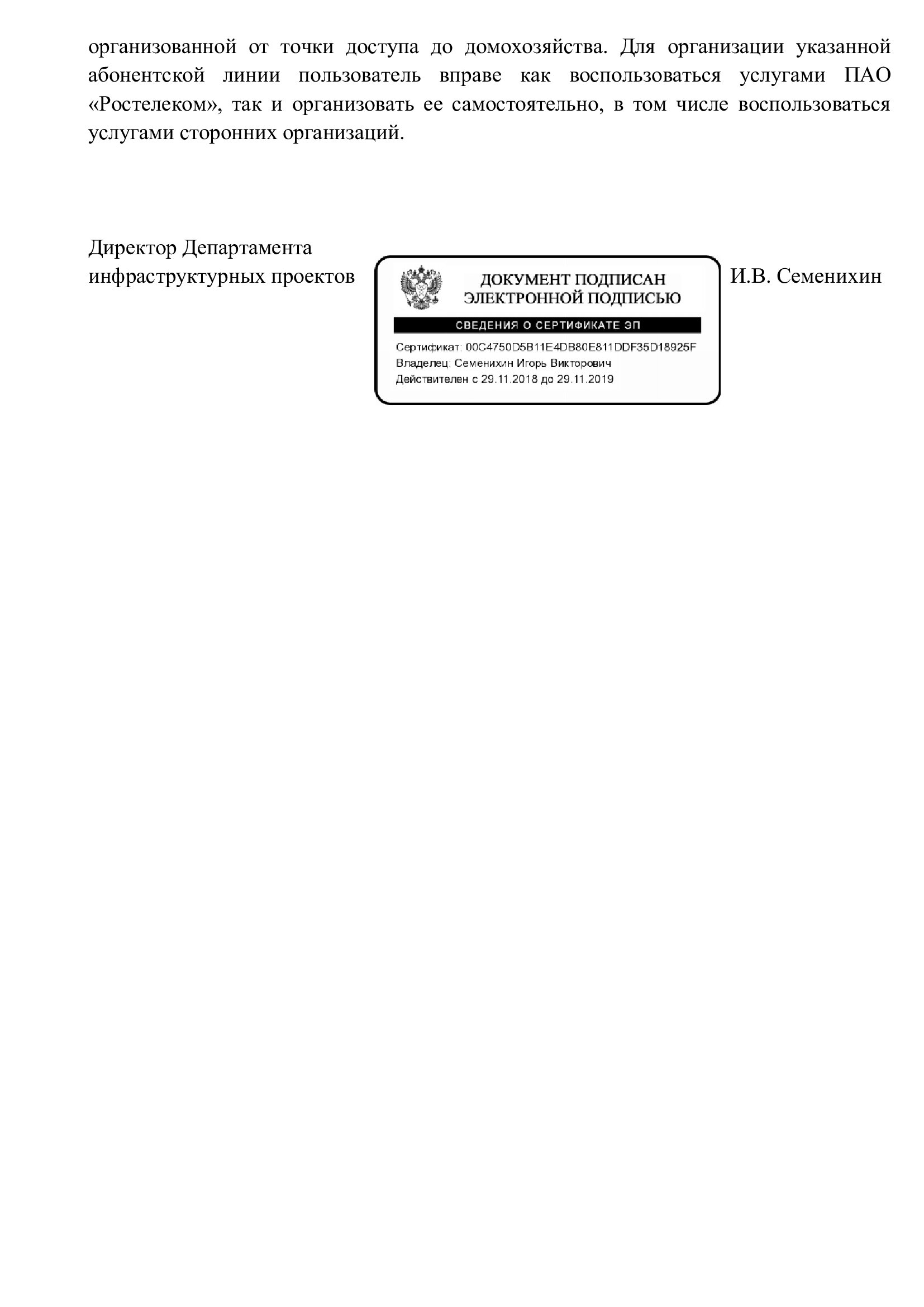
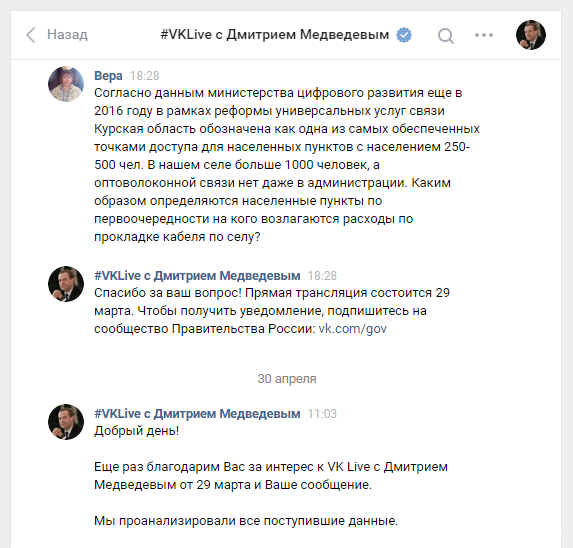 Задала вопрос на прямой линии с премьер-министром Дмитрием Медведевым
Задала вопрос на прямой линии с премьер-министром Дмитрием Медведевым Получила очередной формальный ответ
Получила очередной формальный ответОтказы провайдеров. Я последовала совету Минкомсвязи и обратилась к частным провайдерам. В ближайшем городе Старый Оскол три крупных провайдера — «Реинфоком», «Нетбайнет», «Осколтелеком». В телефонной беседе я узнала, что ни одной компании не интересен частный сектор даже в городе.
Менеджер одной из компаний поделился, что крупному провайдеру выгоднее подключить один подъезд многоквартирного дома, а не село за городом.
Тогда я стала искать компанию, которая подключает дома из частного сектора через точки радиодоступа. Нашла четыре и устроила среди них кастинг. У одного ИП отозвали лицензию на предоставление услуг — его я исключила первым делом. Другой ИП принимал оплату только наличными в городском офисе — было бы неудобно оплачивать счета. После телефонного разговора с руководителями двух других компаний я проверила информацию о них на сайте ФНС и сайте отзывов. Выбрала компанию, у которой было больше положительных отзывов.
Проверка юрлиц на сайте ФНС
Отзывы о провайдерах
Нет желающих подключить интернет. Мелкие провайдеры готовы установить точку радиодоступа в село, когда наберется минимум 15 желающих. Иначе затраты на установку и работу не окупятся. Убедите главу сельской администрации помочь вам рассказать жителям села о возможности подключить интернет. Так глава села помог мне подключить еще деревню Ржавец нашего сельсовета. Наверное, потому, что у него скоро перевыборы.
Я обращалась к соседям и часто слышала стандартные ответы: «Сейчас нет денег», «Пусть другие подключатся, а мы посмотрим, какое будет качество связи», «Вдруг я отдам деньги мошенникам». Я поясняла, что другой возможности подключиться нет. В качестве аргументов упоминала, что и сама собираюсь подключиться к интернету через выбранного провайдера, а информацию о нем проверила на сайте налоговой.
С частью односельчан мне было сложно вести телефонные переговоры. Одни требовали гарантий, другие сразу просили скидку, а третьи звонили мне среди ночи с вопросами.
 Односельчанам — интернет, а главе администрации — плюс к выборам. Неплохой способ убеждения помочь в проведении интернета в село. Постановление опубликовано на сайте администрации Куньевского сельсовета
Односельчанам — интернет, а главе администрации — плюс к выборам. Неплохой способ убеждения помочь в проведении интернета в село. Постановление опубликовано на сайте администрации Куньевского сельсоветаКак я искала желающих подключить интернет
Приготовьтесь много пояснять и повторять, когда ищете желающих подключить интернет среди соседей. Я заранее узнала у провайдера информацию о способе подключения, месте установки основного оборудования и его стоимости, тарифах и услугах.
Затем я составила список возможных вопросов и попросила системного администратора фирмы ответить на них простым языком, чтобы было понятно неподготовленному человеку.
Типичные вопросы от потенциальных клиентов и возможные ответы
| Вопрос | Ответ |
|---|---|
| Сколько стоит подключить интернет? | Стоимость зависит от выбранного тарифного плана и необходимости подключения роутера. Минимальная стоимость подключения, включая оборудование, 5470 Р. В этой сумме подключение и оборудование — 4900 Р, минимальный тарифный план — 570 Р в месяц. |
| Какой тариф мне выбрать? | Если пользуетесь только ПК или ноутбуком, достаточно тарифа за 570 Р в месяц со скоростью 5—7 Мбит/с. Если планируете пользоваться несколькими устройствами через вайфай, то нужна скорость 8—10 Мбит/с по тарифу 720 Р в месяц. |
| Когда будете подключать интернет? | Как только наберем минимальное необходимое количество потенциальных абонентов — 20 человек. Затем оформим документы и установим оборудование. |
| Не получится ли так, что мы подключимся, а компания развалится? | В наше время возможно все, но если компания работает на этом рынке 10 лет, есть надежда, что проработает еще столько же. |
| Куда обращаться, если сломается оборудование? | В компании есть техническая поддержка, куда вы можете позвонить в любое время. Если из строя выйдет приобретенное у нас оборудование, обслуживание в течение гарантийного срока бесплатно. Если проблема в вашем оборудовании, выезд техника стоит 500 Р. Причину поломки техник определяет на месте. |
Типичные вопросы от потенциальных клиентов и возможные ответы
Сколько стоит подключить интернет? Стоимость зависит от выбранного тарифного плана и необходимости подключения роутера. Минимальная стоимость подключения, включая оборудование, 5470 Р. В этой сумме подключение и оборудование — 4900 Р, минимальный тарифный план — 570 Р в месяц.
Какой тариф мне выбрать? Если пользуетесь только ПК или ноутбуком, достаточно тарифа за 570 Р в месяц со скоростью 5—7 Мбит/с. Если планируете пользоваться несколькими устройствами через вайфай, то нужна скорость 8—10 Мбит/с по тарифу 720 Р в месяц.
Когда будете подключать интернет? Как только наберем минимальное необходимое количество потенциальных абонентов — 20 человек. Затем оформим документы и установим оборудование.
Не получится ли так, что мы подключимся, а компания развалится? В наше время возможно все, но если компания работает на этом рынке 10 лет, есть надежда, что проработает еще столько же.
Куда обращаться, если сломается оборудование? В компании есть техническая поддержка, куда вы можете позвонить в любое время. Если из строя выйдет приобретенное у нас оборудование, обслуживание в течение гарантийного срока бесплатно. Если проблема в вашем оборудовании, выезд техника стоит 500 Р. Причину поломки техник определяет на месте.
Сперва я обошла соседей и узнала, хотят ли они подключить интернет. Сразу же набрала 4 клиентов. Завела тетрадь для записей потенциальных клиентов. Никакой предоплаты или расписок. Если человеку нужен интернет — он его подключит.
Кроме личного общения с соседями я написала объявление, распечатала его и расклеила в наиболее посещаемых местах: у почтового отделения, на доске объявлений у сельской администрации, у магазинов, на автобусных остановках. Я указала в объявлении свой номер телефона и ждала звонков.
Оказалось, что создать понятное объявление не так просто. Свое объявление я проверяла на восьмидесятилетней соседке: давала прочесть и переделывала до тех пор, пока у нее не закончились вопросы.
Звонки по объявлению начались в этот же день. Потенциальным абонентам я честно объясняла ситуацию: сейчас идет предварительная запись, нужно собрать 20 желающих. Вдобавок сроки подключения зависят от сельской администрации — когда они выделят место под установку вышки и оборудования. Телефон и тетрадь для записи я всегда носила с собой. Информацию о желающих вечером вносила в эксель — мне так удобнее вести учет. Через две недели я собрала нужный минимум клиентов, созвонилась с директором компании и договорилась о встрече.
 Такое объявление расклеила по самым посещаемым местам в селеАвтобусная остановка — это место, где объявления читают все пассажиры
Такое объявление расклеила по самым посещаемым местам в селеАвтобусная остановка — это место, где объявления читают все пассажирыПоиск провайдера
Большинство городских провайдеров отказываются работать в сельской местности, потому что для них это нерентабельно. Советую рассматривать компании не только соседнего города, но и всей области.
Провайдеров из соседних областей можно рассматривать в том случае, если у них есть разрешение на работу в вашей. Я целенаправленно искала компании, которые предлагают подключить к интернету частные дома. Звонила только тем, у кого на сайте была информация о подключении интернета в частном секторе.
В реестре предприятий России я проверяла провайдеров по нескольким критериям: наличию лицензии на оказание услуг телематической связи, месту действия лицензии и отсутствии пометки о ликвидации компании. Если нет арбитражных производств и срок регистрации более 3 лет, сохраняла контакт провайдера.
Затем я проверяла отзывы в соцсетях выбранного провайдера и на сайте отзывов. Еще я обращала внимание на способ оплаты: из села неудобно каждый месяц ездить в город, чтобы оплатить интернет. Мне подходила только оплата услуг через интернет.
Отзывы об интернет-провайдерах на сайте «2ип-ру»
По всем параметрам я выбрала провайдера «Интерсити». Компания работает 10 лет, а по отзывам техники выезжают на вызовы очень быстро.
Чтобы провести интернет в мое село, нужно было минимум 20 домов. Провайдеры готовы делегировать процесс переговоров с будущими клиентами. Мне предложили вознаграждение в 250 Р за каждого подключенного абонента. Обычно провайдеры готовы платить от 200 Р до 500 Р — такие цифры мне называли сотрудники компаний, с которыми я вела переговоры.
 Бланк договора об оказании услуг связи
Бланк договора об оказании услуг связиДень Х — подключение интернета
Директор компании с техником приехали в село и выбрали самое высокое место для вышки. От высоты зависит, удастся ли охватить радиосигналом все дома.
Я заранее договорилась с главой администрации сельского поселения о встрече с провайдером. Стороны договорились и подписали договор аренды площадок, чтобы разместить вышки и оборудование в нашем селе и окрестных деревнях.
В течение недели на старом доме культуры установили вышку с оборудованием. Глава села помог решить проблему с подключением к электричеству: договорился с местным жителем, живущим рядом с ДК, о подключении питания станции к его дому. Самым длительным этапом оказалось выделение полосы радиочастоты от «Ростелекома» — на это ушло полтора месяца.
Как только техники стали устанавливать вышку для оборудования, новость об интернете облетела все село. Мне продолжали поступать звонки, а я продолжала записывать потенциальных клиентов в тетрадь.
На старом доме культуры установлена базовая станция Маленькая приемная антенна направлена в сторону передающей станции от ИТ-провайдера. От нее провод проходит в дом для подключения к компьютеру или роутеру
Маленькая приемная антенна направлена в сторону передающей станции от ИТ-провайдера. От нее провод проходит в дом для подключения к компьютеру или роутеру Если деревья мешают передавать сигнал от станции к радиоточке, их приходится спиливать
Если деревья мешают передавать сигнал от станции к радиоточке, их приходится спиливатьПодключение соседних сел
Жители соседних сел тоже захотели подключиться к интернету. Они узнали мой номер телефона от знакомых и родственников из нашего села. Я согласовала с провайдером, что займусь записью желающих из соседних сел.
Радиус действия устойчивого сигнала — не более 6 км, в него попадало три села. В таком случае каждый населенный пункт подключают к отдельной базовой станции с помощью виртуально протянутого от основной базы моста. В моем случае основное оборудование было в Баранове, а окрестные села подключались по виртуальному мосту.
Чтобы поскорее набрать минимум по 20 абонентов, я объехала на машине села и деревни, расклеила объявления, поговорила с местными жителями. Дальше — по отработанному плану.
Потратила на этапе создания абонентской базы — 638 Р
| Мобильная связь | 250 Р |
| Бумага — 1 пачка | 200 Р |
| Бензин | 168 Р |
| Скотч — 1 рулон | 20 Р |
Мобильная связь
250 Р
Бумага — 1 пачка
200 Р
Скотч — 1 рулон
20 Р
Затраты на подключение интернета — 8558 Р
| Подключение интернета и оборудование | 4900 Р |
| Роутер | 2000 Р |
| Оплата тарифа за месяц | 720 Р |
| Затраты на этапе создания абонентской базы | 638 Р |
| Настройка роутера | 300 Р |
Подключение интернета и оборудование
4900 Р
Оплата тарифа за месяц
720 Р
Затраты на этапе создания абонентской базы
638 Р
Настройка роутера
300 Р
Я не подписывала с директором компании-провайдера никакого договора о своем вознаграждении. Но и без формальностей я получила по 250 Р за каждого подключенного абонента. Интернет подключили 102 человека из 4 деревень, за что я получила 25 500 Р. С момента выбора компании и до подключения всех желающих прошло два месяца.
25 500 Ря заработала за подключение к интернету жителей сел
Маршруты поездок по соседним деревнямИтоги
- Определитесь, какие вам нужны скорость интернета, объем трафика и сколько подключенных гаджетов.
- Дороже всего обойдется спутниковый двухсторонний интернет, дешевле всего — флеш-модем.
- Обратитесь к главе администрации сельского поселения и выясните, есть ли ИТ-провайдер для подключения в селе. Найдите провайдерскую компанию, готовую подключить вашу деревню.
- Проверьте порядочность компании: посмотрите, есть ли у нее действующая лицензия на услуги связи, судебные тяжбы и налоговые проверки. Почитайте отзывы о компании.
- Узнайте у провайдера, какое количество абонентов в сельском поселении для них считается рентабельным.
- Уточните стоимость подключения, оборудования, предлагаемые тарифы, скорость интернета, безлимитность, а также как оплачивать пользование интернетом и как выполняется техническая поддержка абонентов.
- Договоритесь о вознаграждении за подключенных абонентов.
- Поговорите с соседями, подготовьте и распечатайте объявление.
- Объясняйте потенциальным абонентам условия подключения, записывайте их адреса и телефоны.
- После набора достаточного количества клиентов сообщите об этом провайдеру.
Как дома настроить интернет — подробная инструкция
Как настроить интернет дома? Ответ на это вопрос зависит от типа канала, предложенного вашим провайдером. Поэтому далее мы рассмотрим три способа настройки подключения к глобальной сети:
- прямой вариант с использованием выделенной линии;
- ADSL-подключение с помощью роутера;
- беспроводное соединение.

Как дома настроить интернет
Как настроить интернет с прямым подключением по выделенной линии
Этот способ будет работать, если ваш провайдер предложил вам кабельное подключение по Ethernet-каналу. После ввода этих линий в дом вы должны сделать следующее:
- Подключить к каналу ваш компьютер или ноутбук, вставив вилку RJ-45 в LAN-порт сетевой карты.

Вставим вилку RJ-45 в LAN-порт сетевой карты
- Нажать на кнопку в левом нижнем углу экрана «Пуск» и зайти в меню управления.

Открываем «Пуск», заходим в «Панель управления»
- На странице меню найти раздел «Сеть и Интернет».

Находим раздел «Сеть и Интернет»
- На следующей странице открыть раздел управления настройками доступа.

Открываем «Центр управления сетями и общим доступом»
- На странице «Центра» открыть закладку с настройками процесса подключения.

Открываем вкладку «Создание и настройка нового подключения или сети»
- Выбрать на странице «Создания» раздел с ожидаемым названием, подтвердив выбор кнопкой «Далее».

Выбираем раздел «Подключение к Интернету», нажимаем «Далее»
- На следующей странице выбираете тип подключения «Высокоскоростное (с PPPoE)».

Выбираем «Высокоскоростное (сPPPoE)»
- Далее вам остается ввести полученный от провайдера логин и пароль доступа в сеть, после чего вы можете нажать на кнопку «Подключить».

Вводим полученные от провайдера логин и пароль доступа в сеть, нажимаем «Подключить»
- Для контролируемой активации соединения вам придется вернуться в раздел «Сети и Интернет» (пункт 3 этого списка) и перейти в закладку «Изменение параметров адаптера».

Переходим в закладку «Изменение параметров адаптера»
- На открывшейся странице нужно кликнуть два раза на значок «Высокоскоростное подключение» и дождаться соединения с модемом провайдера.

Кликаем два раза на значок «Высокоскоростное подключение»
На заметку! Для удобства пользователя можно создать ярлык значка «Высокоскоростное подключение» и перенести его на рабочий стол. Для этого нужно кликнуть на значок правой клавишей мышки и выбрать раздел «Создать ярлык».

Кликаем правой кнопкой мыши и в меню выбираем «Создать ярлык»
Этот способ настройки подключения к интернету хорош своей простотой и возможностью контролировать процесс соединения с глобальной сетью. Кроме того, в случае прямого подключения пользователь не покупает дополнительное оборудование.
Важно! Однако пользователю придется активировать ярлык «Высокоскоростное подключение» после каждого включения компьютера или ноутбука. То есть сам по себе интернет у вас не появится. Для этого вам нужен особый прибор — роутер.
Процесс настройки подключения с помощью роутера мы рассмотрим ниже по тексту.
Видео — Как настроить проводной интернет на Windows 10
Как подключиться к ADSL-каналу
В этом случае пользователь может подключиться к глобальной сети с помощью телефонной линии, не оплачивая ввод канала в дом (если он подключен к городской сети). Для работы с ADSL-каналом необходимо особое устройство — модем, а для организации круглосуточного доступа в сеть нужен роутер со встроенным ADSL-модемом.

Для круглосуточного подключения нужен роутер со встроенным ADSL-модемом
Роутер (маршрутизатор, свитч, хаб, концентратор) — сетевое устройство, обеспечивающее беспрерывный обмен пакетами данных внутри сети. Роутер позволяет подключить к каналу провайдера несколько пользователей (или устройств), причем «раздает» интернет именно он, поэтому пользователь может включить свой компьютер и зайти в сеть с помощью браузера, без манипуляций с ярлыками и закладками.
Настройка подключения к интернету с помощью ADSL-роутера требует следующих действий:
- Поставить на телефонную линию особое устройство — сплиттер, которое обеспечивает подключение к такому каналу и ADSL-роутера, и телефонного аппарата.

Устанавливаем на телефонную линию сплиттер
- Продлить линию от порта «Modem» сплиттера к разъему «ADSL» модема, используя двухжильный кабель с розетками RJ-11.

Подключаем порт «Modem» сплиттера к разъему «DSL» модема, используя двухжильный кабель с розетками RJ-11
- Соединить LAN-порт роутера с соответствующим разъемом настольного компьютера или ноутбука, используя кабель с розетками RJ-45.

Соединяем LAN-порт роутера с соответствующим разъемом компьютера
- Включить компьютер и роутер. Дождаться, пока на панели сетевого устройства загорится (после серии коротких миганий) ADSL индикатор.

Ожидаем пока на панели сетевого устройства загорится ADSL индикатор
- Нажать на кнопку «Пуск», выбрать раздел «Командная строка» и ввести в нем команду ipconfig.

Открываем «Пуск», вводим «командная строка», открываем ее

В «Командной строке» вводим ipconfig, нажимаем Enter
- В окне найти строку с указанием IP-адреса основного шлюза (адрес роутера).

Находим строку с указанием IP-адреса основного шлюза
- Открыть любой браузер и ввести в адресной строке IP-адреса основного шлюза (в большинстве случае это — 192.168.0.1).

В любом браузере вводим в адресной строке IP-адреса основного шлюза
- Откроется окно доступа в административную панель роутера, для активации которой необходимо ввести логин и пароль администратора (они записаны в инструкции, которую можно найти в коробке).

Вводим логин и пароль администратора, нажимаем «Вход»
- В открывшемся после ввода логина и пароля меню нужно найти раздел «WAN» и нажать на кнопку «Добавить».

Находим раздел «WAN», нажимаем на кнопку «Добавить»
- На открытой странице нужно выбрать тип соединения (традиционно это PPPoE) и ввести логин и пароль, которые получены от вашего провайдера.

Выбираем тип соединения PPPoE, вводим логин и пароль, полученные от провайдера
- В конце необходимо найти в меню роутера пункт сохранения настроек (Configuration Saving) и выйти из режима с сохранением изменений.

Нажимаем «Сохранить»
После проделанных действий за связь с интернетом будет отвечать роутер, который может работать в режиме 24/7, обеспечивая доступ в сеть по первому требованию пользователя. Причем кроме ADSL-роутера в продаже есть и Ethernet-устройства, которые будут работать при подключении к выделенной линии.
Однако описанный выше алгоритм настройки предполагает организацию только проводного соединения. Для запуска беспроводной сети необходим роутер с поддержкой Wi-Fi технологии.
Видео — Как настроить интернет соединение (PPPoE) для Windows 10
Как настроить беспроводное подключение к интернету
Для организации домашней беспроводной сети нам понадобятся ADSL- или Ethernet-роутер (первый подключается к телефонной линии, второй — к выделенному каналу) с Wi-Fi модулем на борту.
Читайте полезную информацию в статье — «Как работает вай фай роутер».
Wi-Fi — это технология беспроводного обмена пакетов с данными между связанным с каналом провайдера роутером и клиентом (ноутбуком, компьютером, телефоном, планшетом).

Для подключения беспроводной сети нужен ADSL- или Ethernet-роутер с с Wi-Fi модулем
Процесс первичной (WAN) настройки этих устройств описан выше по тексту, поэтому далее мы рассмотрим лишь активацию Wi-Fi канала и построение на его базе беспроводной сети. Для этого необходимо проделать следующее:
- Зайти в панель администратора, используя IP-адрес (192.168.0.1), логин и пароль.

Вводим логин и пароль администратора, нажимаем «Вход»
- Выбрать в меню раздел Wi-Fi, включить беспроводную передачу данных и задать параметры соединения (название, канал, режим и максимальное число клиентов).

Выбираем раздел «Wi-Fi», задаем параметры соединения в «Основных настройках»
- Выполнить настройку безопасности соединений, задав пароль доступа.

В разделе «Настройка безопасности» задаем пароль доступа
- Включить ноутбук или телефон и выбрать свою сеть по SSID (введенному названию), используя меню «Текущие подключения».

Выбираем свою сеть по SSID, используя меню «Текущие подключения»
- Ввести пароль доступа, и выбрать способ активации «Подключение по умолчанию».

Вводим пароль доступа, и выбираем способ активации «Подключаться автоматически»
После этого вы сможете использовать роутер не только для проводного, но и для беспроводного подключения к сети. Благодаря этому вы сможете сэкономить на мобильном интернете и организовать рабочее место в любой точке жилплощади.
Видео — Как подключить и настроить Wi-Fi в ноутбуке Windows 10
Понравилась статья?
Сохраните, чтобы не потерять!
Создаем локальную сеть дома: пошаговое руководство
Наверх- Рейтинги
- Обзоры
- Смартфоны и планшеты
- Компьютеры и ноутбуки
- Комплектующие
- Периферия
- Фото и видео
- Аксессуары
- ТВ и аудио
- Техника для дома
- Программы и приложения
- Новости
- Советы
- Покупка
- Эксплуатация
- Ремонт
- Подборки
- Смартфоны и планшеты
- Компьютеры
- Аксессуары
- ТВ и аудио
- Фото и видео
- Программы и приложения
- Техника для дома
- Гейминг
- Игры
- Железо
- Еще
- Важное
- Технологии
- Тест скорости



























