Подключение интернета, проводка для интернета | Полезные статьи
Понравилось видео? Подписывайтесь на наш канал!При работах по модернизации электропроводки, есть смысл задуматься о том, как подключить интернет в квартире.
Проводка интернета — работа достаточно несложная, но требует наличия комплекта инструмента для зачистки кабеля и подключения разъемов. Минимальный комплект инструмента для проводки интернет кабеля содержит специальный резак для снятия изоляции с кабеля, клещи (кримпер) для обжимки разъемов RJ-45 и ударный инструмент (на жаргоне монтажников — «тыкалка») для подключения жил кабеля к розетке.
Прежде чем провести интернет в квартиру следует определиться с местами предполагаемого размещения компьютеров и обозначить место, где будет находиться маршрутизатор (роутер).
Общий принцип организации домашней интернет-сети
Кабель от провайдера подключается к специальному устройству – маршрутизатору, который раздает интернет компьютерам в домашней сети. Обычно количество компьютеров в домашней сети не превышает 4, поэтому многие маршрутизаторы имеют 4 выхода. Кроме этого, роутер часто имеет Wi-Fi точку доступа для подключения беспроводных устройств.
Маршрутизатор лучше всего разместить в том месте, куда удобнее всего подвести кабели из всех комнат. Туда же нужно будет провести кабель от провайдера. Не забудьте про розетку для питания роутера.
После того, как вы определитесь с точками подключения компьютеров и других устройств можно приступать к прокладке интернет-кабеля. Для проводки интернета используется четырехпарный кабель «витая пара» (UTP 5e), например КВП-5е 4х2х0,52 (применяется при одиночной прокладке) или КВПЭф-5е 4х2х0,52 (применяется при групповой прокладке).
Проводка интернет-кабеля осуществляет одновременно с прокладкой силового кабеля. Концы кабеля подключаются к специальным розеткам RJ-45. Такие розетки тоже выпускаются разными производителями. Как подключить кабель к розетке RJ-45 можно прочитать в статье «подключение розеток»
Концы кабеля, ведущие от розеток, следует подключить к маршрутизатору при помощи «джека» RJ-45. Для этого нужно зачистить кабель от изоляции примерно на 30-40 мм, аккуратно расплести провода и разложить их в следующей последовательности:
- бело-оранжевый
- оранжевый
- бело-зеленый
- синий
- бело-синий
- зеленый
- бело-коричневый
- коричневый
Затем обрезать на расстоянии 14 мм от изоляции, и вставить в разъем, как показано на рисунке:

После этого вставить в специальные клещи (кримпер) и обжать. Если есть возможность, то необходимо прозвонить соединения при помощи специального устройства – тестера соединений. Если тестера – нет, можно подключить компьютер к розетке при помощи патч-корда – гибкого кабеля с вилками RJ-45 на концах. Если готового патч-корда нет – его можно сделать самостоятельно из куска кабеля и двух вилок RJ-45.
После этого, можно подключить кабель к роутеру и подать питание на компьютер и роутер. Если на роутере загорелась лампочка, над разъемом который подключен к компьютеру, значит, вы все сделали правильно и соединение будет установлено.
После этого можно позвонить провайдеру и просить его провести интернет в квартиру.
Как обжать кабель для интернета в домашних условиях
Не секрет, что современные технологии стремительно развиваются, поэтому для того, чтобы мы, их потребители, шли в ногу с прогрессом, приходится разбираться в каждой мелочи. На сегодняшний день Интернет занял неотъемлемую часть жизни общества. Чтобы уметь настроить «связь с миром» у себя дома, требуются специальные знания.

Зажать контакты коннектора RJ-45 можно и в домашних условиях
Наверняка каждый из нас рано или поздно столкнётся с такой проблемой, как износ LAN-кабеля для интернет-соединения, поломка Ethernet коннектора или нехватка длины сетевого провода. Для оперативного решения этой задачи от вас потребуется полчаса времени, знание алгоритма действий и минимальный набор составляющих.
Если вас интересует, как обжать кабель для Интернета при помощи специального инструмента — обжима или и вовсе без него, специальные схемы опрессовки и необходимые для этого детали — милости просим.
Что понадобится для опрессовки витой пары
Опрессовка представляет собой прикрепление восьмиконтактного модульного соединителя — коннектора RJ-45 к витой паре (сетевому кабелю, состоящему из восьми попарно свитых жил). Для этой операции вам потребуется:
- Интернет-кабель.
- Парочка разъёмов RJ-45. Понадобится для работы один, однако, их небольшая цена позволяет взять ещё один или несколько про запас.
- Обжим. Он же кримпер, он же пресс-клещи — специальный инструмент для существенного ускорения процесса опрессовки.
- Изолирующий колпачок. Необязателен, но он поможет предотвратить последующий перегиб провода и попадание мусора в коннектор RJ-45.

Схемы опрессовки сетевого кабеля
На сегодняшний день существуют две схемы опрессовки витой пары – прямой кабель и перекрёстный (кроссоверный).
Обычно техника прямо проходящего кабеля используется для соединения:
- Компьютера и коммутатора.
- Компьютера и роутера.
- Телевизора и роутера.
- Роутера и коммутатора.
Перекрёстный обжим кабеля сегодня встречается всё реже и реже, так как современная техника автоматически определяет тип сетевого провода и безотказно работает как с прямым, так и с кроссоверным кабелем. Перекрёстный тип используется для связи однотипных механизмов:
- Роутер и роутер.
- Коммутатор и коммутатор.
- ПК и ПК.
Схема прямого построения цветных жил на обоих концах кабеля выглядит следующим образом:
| Левый конец кабеля | Правый конец кабеля |
| 1) Бело-оранжевая | 1) Бело-оранжевая |
| 2) Оранжевая | 2) Оранжевая |
| 3) Бело-зелёная | 3) Бело-зелёная |
| 4) Голубая | 4) Голубая |
| 5) Бело-голубая | 5) Бело-голубая |
| 6) Зелёная | 6) Зелёная |
| 7) Бело-коричневая (бело-красная) | 7) Бело-коричневая (бело-красная) |
| 8) Коричневая (красная) | 8) Коричневая (красная) |

Что касается перекрестного кабеля, здесь оба конца витой пары будут разными, а схема распределения жил выглядит так:
| Левый конец кабеля | Правый конец кабеля |
| 1) Бело-оранжевая | 1) Бело-зелёная |
| 2) Оранжевая | 2) Зелёная |
| 3) Бело-зелёная | 3) Бело-оранжевая |
| 4) Голубая | 4) Голубая |
| 5) Бело-голубая | 5) Бело-голубая |
| 6) Зелёная | 6) Оранжевая |
| 7) Бело-коричневая (бело-красная) | 7) Бело-коричневая (бело-красная) |
| 8) Коричневая (красная) | 8) Коричневая (красная) |

Опрессовка коннектора при помощи обжима
Определившись со схемой, мы переходим к самой главной части всей процедуры — опрессовке разъёма RJ-45 с помощью специального инструмента — обжима. Особенность работы с кримпером заключается в том, что он существенно экономит время и выполняет ответственную часть самостоятельно.

Начать работу следует с отсечения прежнего коннектора (если таковой имеется, то он станет образцом для расположения жил). Далее следует зачистить витую пару от изоляции, оголив цветные провода так, чтобы их длина соответствовала коннектору и они сидели в нём до упора. Очистку внешней оплётки можно провести двойным ножом обжима или же обычным перочинным ножом. Цветные жилы будут скручены попарно, поэтому их следует рассоединить, выпрямить и ровно подрезать до одинаковой длины. Расположив проводки согласно выбранной схеме, мы берём разъём RJ-45 защёлкой к низу. Вставляем в него жилы до упора так, чтобы небольшая часть изоляции интернет-кабеля тоже входила в коннектор. Когда провода лежат в своих направляющих каналах, а край изоляции находится под планкой зажима RJ-45, настало время для опрессовки. Помещаем коннектор с жилами в разъём инструмента. Осталась всего пара штрихов – сжимаем рукояти кримпера так, чтобы планка зажима (контакты) вилки RJ-45 прорезала изоляцию жил.
Следите за тем, чтобы работа была сделана качественно, чтобы ничего не отходило и не выпадало. Для завершения операции мы оденем изолирующий колпачок. Теперь всё готово к использованию!
Обжим коннектора без пресс-клещей
Если у вас нет инструмента для обжима разъёма RJ-45 — не отчаивайтесь. Пара прямых рук и простая отвёртка все сделают по высшему разряду. Не стоит скрывать, что работа без пресс-клещей продлится значительно дольше и есть вероятность, что с первого раза мы не сможем правильно обжать провод, но попробовав, мы ничего не потеряем.
Алгоритм действий схож с тем, что описан выше: мы оголяем кабель, сверяем длину проводков и коннектора, выравниваем и подрезаем жилы. Распределив согласно схеме цветные провода, мы помещаем их внутри разъёма RJ-45 так, чтобы часть изоляции витой пары попадала в коннектор. Здесь, пожалуй, начинается самое интересное. Убедитесь, что порядок расположения жил не нарушен и они вплотную сидят по направляющим каналам. Следующий наш шаг — мы придавливаем планку зажима коннектора отвёрткой. Полдела сделано! Осталось вдавить контакты разъёма RJ-45 в изоляцию жил сетевого провода. Рассчитывая силу, один за другим продавливаем провода планки зажима и «топим» их в оплётке цветных жил. Если получилось объединить контакты коннектора и жилы интернет-кабеля в сплошную линию, то работа выполнена успешно. Вот так просто, без специализированного инструмента и в домашних условиях можно качественно обжать витую пару.
Для полного счастья не хватает испробовать полученный образец на практике. Если у вас есть тестер, то можно с его помощью проверить сопротивление LAN-кабеля. В противном случае и без него можно проверить работоспособность сетевого шнура, вставив его прямиком в Ethernet-ячейку компьютера или роутера. Если всё было сделано правильно, то Интернет появится незамедлительно. Если нет, то попробуйте ещё раз прижать контакты коннектора к цветным жилам.
Как вы успели заметить — обжать сетевой шнур самому не составляет большого труда. Также хочется отметить, что при правильном выполнении действий, результат работы как с пресс-клещами, так и с отвёрткой будет одинаковым. Поэтому выбор инструмента для обжима сетевого интернет-кабеля в домашних условиях зависит от вас.
Как удлинить интернет кабель (сетевой кабель)?
В этой статье мы рассмотрим несколько способов, с помощью которых можно удлинить интернет кабель. Своими руками (с помощью скрутки) и без дополнительных устройств, или с минимальными затратами (с помощью переходника). По инструкциям из этой статьи вы так же сможете удлинить сетевой кабель, который используете для соединения компьютера с роутером, или для других задач. Не только кабель, который проложил в ваш дом интернет-провайдер.
Чаще всего возникает необходимость удлинить именно интернет кабель, который заходит в наш дом, или квартиру от оборудования провайдера. Обратите внимание, что мы говорим о кабеле витая пара. Если у вас, например, оптоволокно, то решения из этой статьи не подойдут. Очень частот в процессе ремонта, при перестановке мебели, или перемещении устройств, оказывается, что интернет кабель короткий и не достает до нашего компьютера, или роутера. Вариантов в этом случае не много: подстраиваться под длину кабеля, просить провайдера, чтобы он проложил новый кабель нужной вам длинны (что они вряд ли станут делать), или просто доточить интернет кабель. Чем мы сейчас и займемся. Но для начала несколько советов:
- Если вы хотите соединить обычный сетевой кабель, который используете для соединения двух устройств (например, ПК с роутером), то возможно в этом нет никакого смысла. Проще изготовить новый кабель нужной длины. Так будет проще и кабель получится более надежным. Так как любое соединение и особенно скрутка – это не очень хорошо. Такой кабель можно сделать своими руками, или попросить обжать кабель нужной длины в каком-то магазине цифровой техники.
- Возможно в вашем случае есть смысл установить Wi-Fi роутер (если его еще нет), а не удлинять кабель и прокладывать его через всю квартиру. А если есть стационарные компьютеры, к которым чаще всего прокладывают сетевой кабель, то их можно так же подключить по Wi-Fi. Понадобится только Wi-Fi-адаптер, о которых я писал здесь.
- Если речь идет именно о соединении интернет кабеля, то вы можете позвонить к своему интернет-провайдеру и объяснит ситуацию. Что вам не хватает длины проложенного в дом сетевого кабеля. Возможно провайдер предложит вам какое-то разумное решение. Например, отправит специалистов, которые бесплатно заменят кабель.
- Интернет розетки. Если они установлены в вашем доме/квартире, то рассмотрите возможные варианты подключения с использованием этих розеток.
Если без соединения сетевого кабеля не обойтись, то лучше всего использовать специальные соединители (каплер, джойнер). Если все правильно сделать, то качество соединения не пострадает. Скрутки использовать я не рекомендую. Они создают дополнительное сопротивление и это может сильно повлиять на стабильность подключения. А в итоге на скорость и пинг. Компьютер, или роутер могут просто не видеть такой кабель.
Удлиняем сетевой кабель с помощью переходника (соединителя)?
Этот способ подойдет во всех случаях. Как для соединения сетевого кабеля по которому в дом заходит интернет, так и для удлинения сетевого кабеля для компьютера, телевизора, роутера, модема и т. д.
Выглядят эти соединители примерно вот так:

Его называют джойнер. Там просто с двух сторон вход под сетевой кабель (под коннектор RJ-45). Тип «мама-мама». Чтобы соединить кабель с помощью такого LAN-соединителя необходимо обжать кабель с двух сторон в коннектор RJ-45. Как это сделать своими руками без специального инструмента я писал в статье как обжать сетевой кабель без инструмента. При наличии специального инструмента (кримпера) все можно сделать по этой инструкции: как обжать витую пару в RJ-45.
Если вы будете использовать такой соединитель для того, чтобы удлинить интернет кабель, то второй кусок кабеля вы можете купить в магазине. Он будет уже готовый (с коннекторами). Если кабеля нужной длины не будет, то этот кабель могут для вас изготовить. Поспрашивайте в магазинах, где продают компьютеры и другую компьютерную технику.
Достаточно просто подключить два сетевых кабеля в такой переходник и все готово.

Допустим с одной стороны у нас интернет кабель от провайдера, а с другой стороны второй кусок кабеля, который мы изготовили сами, или купили в магазине.
Существуют немного другие соединители LAN-кабеля – каплеры.

С их помощью удлинять LAN-кабель даже проще и удобнее. Не нужно обжимать кабель в коннектор и не нужен специальный инструмент. Только отвертка.
Не путаем эти соединители со сплиттерами. У них один вход и два выхода. И предназначены они для других задач.
Если нужно удлинить сетевой кабель для компьютера, телевизора, роутера
Когда не хватает длины сетевого кабеля, чтобы от роутера или модема подключить компьютер, телевизор, еще один роутер или какое-то другое устройство, то так же можно использовать соединители. Но не забывайте, что всегда можно купить, или изготовить более длинный кабель, или подключить устройство по Wi-Fi. Возможно в вашем случае такое решение будет более правильным и удобным.
Конечно же можно взять два куска витой пары обжатой с обеих сторон в коннектор RJ-45 и соединить их через соединитель.

С помощью такого кабеля можно подключить к интернету абсолютно любое устройство, в котором есть LAN вход.
Соединяем интернет кабель с помощью скрутки
Выше я уже писал, что это не самый лучший способ, которым можно соединить сетевой кабель. Качество соединения может пострадать, а то и вообще не работать. Но если других вариантов нет, или нужно все сделать срочно, то можете попробовать.
Достаточно просто зачистить кабель на обеих концах и скрутить его цвет в цвет. Для изоляции используйте изоляционную ленту, или термоусадочную трубку. Нужно надежно скрутить каждый кабель и заизолировать.
Я все делал первый раз. Самое сложное, это зачистить жилы и скрутить их. Они иногда ломаются. Сначала снимаем внешнюю изоляцию, а затем зачищаем каждый провод.

Дальше скручиваем все жилы по цветам.

Думаю, это можно сделать более аккуратно, чем получилось у меня. После того как сетевой кабель скручен, каждый провод нужно заизолировать. Я использовал термоусадочную трубку. Изоляционная лента тоже подойдет. Вот что у меня получилось:

Не поверите, но этот кабель даже оказался рабочим 🙂
Только осторожно с ним, жилы очень хрупкие без изоляции. Их легко сломать и кабель работать не будет. Можно ниже смотать кабель, чтобы соединения не двигались и не ломались.
Пишите в комментариях, какой способ для удлинения сетевого кабеля используете вы и как у вас все работает.
устройство, виды + как правильно выбрать провод для интернета
Как для подключения компьютера, так и для создания сети необходим кабель для интернета. Это хоть и пассивная составляющая, но не менее важная, чем остальные элементы.
Чтобы неправильно подобранный проводник не вывел из строя оборудование, нужно ознакомиться с видами кабелей, их особенностями и предназначением. Обо всем этом мы детально поговорим в нашей статье. Также приведем перечень характеристик, на которые следует в первую очередь смотреть при выборе подходящего кабеля.
Содержание статьи:
Основные виды кабелей для интернета
С целью увеличения скорости передачи данных в локальных сетях, требования стандартов к передающим кабелям все время усложняются. Отличаются интернет-кабели один от другого разными характеристиками.
Рассмотрим основные виды этих изделий:
- витая пара;
- оптоволоконный;
- коаксиальный.
Кроме категории кабеля, важными моментами являются: тип жилы, способ экранирования.


Существует широкий ассортимент разновидностей шнуров для компьютерных сетей. Самые востребованные — витая пара. Набирает популярности оптоволокно, а вот коаксиальный проводник постепенно уходит в прошлое
Вид #1 — витая пара
Для возможности после прочтения обозначения получить необходимые сведения о витой паре, была придумана международная классификация кабелей.
В основу классификации заложили формулу: АА/ВСС. Здесь первая пара символов «АА» указывает на присутствие общего экрана.
Символ «В» информирует о наличии индивидуальной защиты каждой пары. Два последних символа расскажут о виде скрутки. Если это «ТР», то проводники скручены попарно. В случае «TQ» — присутствует скрутка четверками.


Создателями международной классификации были учтены такие моменты, как присутствие общего экрана, наличие индивидуальной изоляции пар, метод скрутки
Наличие защиты является особенной характеристикой витой пары.
Много информации можно узнать, прочитав маркировку:
- Незащищенная пара. Это кабель без защитного экрана. Проводники помещены в обычный пластик. Маркируют такую пару аббревиатурой U/UTP.
- Фольгированная пара. Кабель имеет один для всех пар экран. Маркировка — F/UTP.
- Незащищенные пары. Единый экран, представляющий собой оплетку. Маркируют кабель сочетанием символов S/UTP.
- Фольгированная защита для пар. Плюс к этому — общий медный экран. Маркировка — S/FTP.
- Экран из фольги защищает пары. Общего экрана нет. Обозначение — U/ FTP.
- Общий экран из фольги плюс оплетка. Пары без экрана. Маркировка — SF/UTP.
- Экран из фольги как для пар, так и в качестве общей защиты. Обозначение F/FTP.
- Фольгированный экран для пар. В качестве общего экрана — фольга и оплетка. Распознают по маркировке SF/ FTP.
В этом перечне приведено обозначение по международной классификации витой пары. Наши общепринятые обозначения несколько отличаются.
Таким видом провода для интернета, как витая пара можно объединить в одну сеть устройства, удаленные друг от друга не более чем на 100 м.
Если вы планируете использовать этот вид кабеля, рекомендуем ознакомиться с лучшими витой пары между собой.
Вид #2 — оптоволоконный сетевой кабель
На сегодня более быстрой технологии передачи информации в интернете, чем оптоволокно, не существует.


Лимит на длину каналов у оптоволоконного кабеля отсутствует. По этой причине он может соединять объекты, находящиеся очень далеко друг от друга
Через оптоволоконные кабели, протянутые по дну океана, высокоскоростной интернет связывает не только города, но и материки.
К преимуществам оптического кабеля относятся:
- хорошие пропускные данные;
- долговечность;
- быстрота обнаружения несанкционированного доступа, что повышает безопасность сети;
- подавление шума, достаточная степень защиты от помех;
- значительная скорость передачи информации;
- возможность реализации дополнительных опций.
Оптоволоконные кабели бывают одномодовыми и многомодовыми. Отличаются они друг от друга режимами продвижения лучей света в кабеле.
Несмотря на небольшую стоимость и все другие преимущества кабеля этого вида, существует два фактора ограничивающие их применение – оборудование и адаптеры для оптоволоконной сети очень дорогие.


Профессиональный инструмент для фиксации витых пар в ножах-контактах разъема гарантирует надежное соединение. Такое возможно, благодаря строго перпендикулярной траектории движения пуансонов к плоскости разъема
Оконцовка кабеля выполняется с применением дорогостоящего оборудования. Непростым является монтаж, а также ремонт сети, выполнять работы могут только высококвалифицированные специалисты. По этой причине оптоволоконный кабель применяют в крупных сетях.
Вид #3 — коаксиальный провод
Основная характеристика — волновое сопротивление. От него зависит качество кабеля и передаваемого сигнала. Влияет на эти величины материал и его диэлектрическая проницаемость, а также индуктивность, емкость, удельное сопротивление. Сила сигнала зависит от расстояния передачи.
Существует две разновидности кабелей такого вида: тонкий и толстый. Диаметр первого — не более 0,5 см. Его специфические черты — повышенная гибкость и быстрое затухание сигнала, поэтому сигнал с его помощью передают на незначительные расстояния со скоростью до 10 Мбит/с.
Тонкий кабель относится к категории RG-58/U. Волновое сопротивление его равняется 50 Ом.


Кабель RG-58 простой в применении. С его помощью можно создать сети любого вида. Все, что нужно – это вставить его в разъем сетевого адаптера
Сечение толстого коаксиального кабеля — 1 см. Поскольку жесткость у него повышенная, монтаж осуществляют с использованием недешевых специальных приспособлений.
Сам толстый кабель также в два раза дороже тонкого. Он относится к категории RG-11 или RG-8. В первой из моделей сопротивление составляет 75 Ом, во второй — 50 Ом.
Способность проводника к накоплению заряда характеризует индуктивность и погонная емкость. Краткие характеристики содержатся в маркировке.
Так, в обозначении КМГ первая буква обозначает К – коаксиальный, вторая — М – магистральный, Г — прокладываемый в канализации. КМК — присутствует броня для возможности подводной прокладки.
Было время, когда этот тип кабеля встречался во многих областях. Некоторые его характеристики даже выше, чем те, которыми обладает витая пара. Сейчас коаксиальный кабель все еще применяют для прокладки трасс под аналоговые , тогда как витую пару – для подключения IP систем видеонаблюдения.
Все же со временем последняя стала вытеснять коаксиальный кабель. Пользователи оценили ее более простой и быстрый монтаж, а также меньшую стоимость.
Устройство сетевого кабеля
Устройство каждого вида кабеля различное. Самая простая конструкция у коаксиального проводника, самая совершенная — у оптоволоконного.
Строение коаксиального кабеля
Еще на заре создания сетей применяли исключительно коаксиальный кабель. В его структуру входит центральный проводник.
Вокруг него — толстый слой изоляции, далее следует оплетка — алюминиевая или медная, а в заключение — изолирующая оболочка.


Верхняя (последняя) оболочка в основном изготавливается из полихлорвинила и обладает устойчивостью к ультрафиолету. Есть варианты и с тефлоновой защитой, но они более дорогие
Устройство витой пары
Самым распространенным проводом для интернета является витая пара. Этот кабель позволяет через один канал подключить все компьютеры, а заодно другие необходимые устройства. Дает возможность обеспечить определенным пользователям использование информации со всех компьютеров.
Чаще всего покупают нужный отрезок этого провода, обжатый со всех сторон коннекторами. Реже берут простой отрезок витой пары, а выполняют уже после после монтажа, используя правильную схему распиновки.


Состоит кабель из пар медных проводников. В классическом исполнении это кабель с 4 парами, хотя бывают и с двумя. Первые состоят из 8 жил, а вторые — из четырех. Цвет изоляции внутри регламентирует стандарт
Экранирующий слой может находиться всего в двух местах — поверх отдельной пары и тогда его называют индивидуальным и поверх всех пар, тогда его называют общим.
Особенности строения оптического кабеля
Этот современный кабель имеет особое конструктивное строение. Его образуют тончайшие проводки, а отделяет их друг от друга специальное покрытие.
Эти проводки являются проводниками оптических лучей, переносящих информацию при прохождении через кремниевые сердечники, имеющиеся у каждого волокна. Кроме сердцевины у волокна имеется оптическая оболочка, защита, буферное покрытие.
Составными волоконно-оптического кабеля являются такие элементы, как центральный сердечник, оболочка, которая его окружает.


Если за основу построения сети взять оптический кабель, появится возможность соединить устройства, значительно удаленные друг от друга
Как и сердечник, “рубашка”состоит из стекла, но такой параметр, как преломление света у него меньше. Световые лучи, отражаясь от стекла, расходятся по сердечнику, но за его пределы не выходят.
Критерии выбора кабеля
У такого кабеля характеристик много, но для выбора важны только отдельные из них. К ним относятся: категория проводника, тип жилы, способ экранирования. Рассмотрим подробно каждую из них.
Критерий #1 — категория интернет-кабеля
Существует семь категорий кабеля витая пара— от Cat.1 до Cat.7.
Отличаются шнуры разных категорий эффективностью пропускаемого сигнала:
- Первая категория Cat.1 имеет полосу пропускания всего 0,1 МГц. Используют такой проводник для передачи голосовых данных с помощью модема.
- У категории Cat.2 полоса пропускания — 1 МГц. Скорость передачи данных здесь ограничена 4 Мбит/с, поэтому такой проводник считается устаревшим и почти не используется.
- Для категории Cat.3 частотная полоса — 16 МГц. Быстрота передачи данных — до 100 Мбит/с. Используют для создания локальных и телефонных сетей.
- Cat. 4 — кабель с пропускной способностью 20 МГц максимум. Скорость передачи данных — не больше 16 Мбит/с.
- Cat.5 обладает пропускной способностью 100 МГц максимум и предельной скоростью передачи данных 100 Мбит/с. Сферы применения — создание телефонных линий и локальных сетей.
- Cat.5е имеет пропускную способность 125 МГц. Скорость — до 100 Мбит/с и 1000МБит/с (для четырехпарного провода). Этот кабель является самым популярным при построении компьютерных сетей.
- Для Cat.6 приемлемая частотная полоса — 250 МГц. Быстрота передачи — 1 Гбит/с на расстояние до 50 м.
- У Cat.6а лента пропускания — 500 МГц. Быстрота — до 10 Гбит/с в диапазоне до 100 м.
- Cat.7 имеет пропускную полосу 600-700 МГц. Скорость этого провода для интернета — до 10 Гбит/с.
- Cat.7а. Полоса пропуска — до 1200 МГц. Скорость — 40 Гбит/с на длину 15 м.
Чем выше категория кабеля, тем больше в нем пар проводников. При этом, в каждой паре на единицу длины приходится больше пар витков.


При подключении дополнительных устройств к компьютеру, нужно по всем правилам подобрать кабель. На концах кабеля должны быть защелки. Они позволят прочно зафиксировать проводник в гнезде
Критерий #2 — тип кабельной жилы
Жилы кабеля делятся на медные и омедненные. Более качественным считается первый тип.


Посредством сетевого шнура можно подключить принтер. Чтобы проблем с передачей сигналов не возникало нужно выбирать как кабель, так и коннекторы хорошего качества
Используют кабель с такой жилой для обширной и быстрой сети — больше 50 м. Второй вид несколько дешевле, да и потери в нем не такие уж большие.
Его сердцевина представляет собой недорогой кабель с малой проводимостью. Покрыт он медью, обладающей высокой проводимостью. Так как ток протекает по медной стороне проводника, проводимость страдает незначительно.
Приобретая омедненный кабель, приходится делать выбор между двумя его видами — CCS и CCA. Различие между ними в сердцевине. У CCS она представляет собой проводник из стали, у CCA — из алюминия. Второй от медного мало чем отличается.
Монтаж стального проводника может вызвать затруднения, поскольку сталь, как не очень эластичный материал, подвержена надломам.
На ограниченном расстоянии расхождение между медным и омедненным кабелем мало заметно. Если дистанция больше 100 м, кабель с алюминиевой сердцевиной сигнал просто не передаст.
Причиной плохой коммутации является большее, чем у меди, сопротивление алюминия. В результате на выходе ток имеет недостаточную мощность и составляющие сети не «видят» друг друга.
Критерий #3 — экран для кабеля
Экран необходим, чтобы защитить проводник от электромагнитных шумов других кабелей. Также он должен компенсировать излучение электромагнитного поля самих витых пар.
Если поблизости есть силовые кабели до 380 В с сечением жилы менее 4 квадратов, необходим один экран. В этом случае самым лучшим вариантом станет кабель FTP.


Важно помнить, что экранированные кабели используют в тандеме с экранированными коннекторами. Разница между ними и стандартными в металлической части
Когда предполагается соседство с проводником от 380 В с сечением жилы до 8 квадратов, потребуется экран двойной. Хороший вариант — F2TP.
Близость высоковольтных кабелей от 1000 В с жилой от 8 квадратов предполагает прокладку как силового, так и сетевого кабеля в индивидуальных гофрах. Вариант экрана — SF/UTP.
В быту такие кабели не используют. Здесь чаще всего применяют неэкранированный кабель, принадлежащий к категории 5е типа UTP.
Выводы и полезное видео по теме
О выборе кабеля для интернета:
Видеоролик об особенностях маркировки сетевого кабеля:
Используя кабель для интернета, следует руководствоваться инструкциями по его монтажу. Наличие большого количества разнообразных проводников позволяет подобрать модель под конкретные условия.
Изучив свойства всех видов и зная, как расшифровать маркировку, можно сделать выбор максимально правильно.
Хотите дополнить изложенный выше материал замечаниями и полезными советами по выбору? Или заметили неточности/несоответствие информации? Пишите свое мнение и рекомендации под нашей статьей.
А может вы только подбираете подходящий кабель и хотите уточнить ряд нюансов? Задавайте свои вопросы нашим экспертам и другим посетителям сайта в блоке комментариев.
«Как подключить интернет к компьютеру через кабель?» – Яндекс.Знатоки
Рассмотрим процедуру поэтапно.
- Вставьте штекер Ethernet-кабеля, заведенного в квартиру, в соответствующий порт компьютера. Даже если раньше вы никогда этого не делали, спутать с чем-то этот тип разъёма и штекера не получится.
- Сделайте правый щелчок на кнопке «Пуск» и найдите раздел «Панель управления — сеть и интернет — Центр управления сетями и общим доступом». В левой колонке выберите вкладку «изменение параметров адаптера». В главном окне появится список ваших адаптеров (точнее, в нашем случае один адаптер «Подключение по локальной сети»). Снова примените коронный приём «правый щелчок» и выбрать пункт «Свойства».
- В небольшом всплывшем окошке содержится целый столбец различных строк со свойствами. Выберите в них строку «IP версии 4 (TCP/IPv4)». Пока она выделена, нажмите кнопку «Свойства» под окном со списком.
Теперь наша инструкция разветвляется. Вы уточнили у провайдера, какой IP вам предоставляется? Если нет, уточните прямо сейчас.
- Если динамический, то доверьтесь в настройках IP-адреса и DNS-сервера автоматическому выбору.
- Если статический, то придётся вписать значения вручную. Как правило, указывать надо «IP-адрес», «Маску подсети», «Основной шлюз» и «DNS-сервер». Завершив ввод данных, нажмите кнопку ОК для сохранения выбора.
Важные моменты:
- Если для соединения необходим модем, впишите в качестве IP-адреса его дефолтный адрес; обычно это 192.168.1.1. Если модем имеет другой IP (что бывает редко), его указывают на дне самого модема или в его инструкции.
- Обычно провайдер предоставляет данные DNS-сервера, однако иногда это опускается. Тогда можно использовать универсальные:
1) Публичный DNS от компании Google: 8.8.8.8 или 8.8.4.4 — универсальное решение, как правило, подходящее для всех компьютеров
2) OpenDNS – 208.67.220.220 и 208.67.222.222
3) Яндекс DNS с собственным антивирусным фильтром — 77.88.88.88 или 77.88.8.2 — если вы доверяете антивирусной политике Яндекса (хотя иногда она может счесть ненадёжным и вполне приличный сайт)
4) Яндекс DNS с фильтром порнографии и другого непристойного контента — 77.88.8.7 или 77.88.8.3 — хотя смотря что вам, собственно, от
Как настроить интернет на компьютере через кабель
Итак, вы наконец-то заключили договор с новым провайдером, и в вашу квартиру заведен кабель со штекером — настоящее окно в мир. Остаётся только подключить его к компьютеру — и Интернет к вашим услугам. Однако если бы было достаточно вставить штекер в разъём, вам бы не понадобилось читать эту статью.
Рассмотрим, как подключить Интернет к компьютеру через кабель, в самом простом случае. Допустим, у вас только один компьютер, и вы будете использовать его же в качестве роутера (если вдруг надо раздать Интернет на смартфон или планшет). Или (как вариант) вы собираетесь впоследствии подключаться к своему компьютеру из разных точек мира, поэтому отключаете роутер, чтобы упростить удалённый доступ.
Допустим, сетевая карта на вашем компьютере есть (неважно, отдельная или встроенная в материнскую), и вы только что подключили Ethernet-кабель к её входу. Мы исходим из того, что вы пользуетесь наиболее актуальной Windows 10. Хотя для правильных настроек Windows 8/8.1 или даже 7 эти инструкции тоже подойдут: принцип один и тот же.
Конечно, вы всегда можете вызвать мастера, чтобы тот сделал всю нужную работу за вас. Но специалисты не всегда свободны. К тому же самостоятельно вы не только сэкономите деньги на вызов, но и узнаете, как настроить Интернет на компьютере через кабель. В нашем мире такие знания могут пригодиться в любой момент.
Динамика vs. Статика
Теперь уточните у провайдера, какое подключение он предлагает на вашем тарифном плане: динамическое или статическое.
При динамическом подключении ваш IP-адрес может меняться в зависимости от настроек провайдера (и если вы намерены впоследствии подключаться к своему рабочему месту удалённо, это может вам помешать). Зато манипуляции со вводом параметров сокращаются до минимума: провайдер выставляет IP-адрес, маску подсети и основной шлюз самостоятельно. В этом случае достаточно вставить кабель в компьютер и все, появится доступ в интернет.
Статическое подключение обеспечивает статичный IP-адрес, присвоенный вашему компьютеру (или роутеру, если вы решите подключаться через таковой). В этом случае вы должны будете в настройках соединения прописать вручную сам IP-адрес, маску подсети и основной шлюз. Обычно все эти непонятные циферки и буковки вписываются в договор о предоставлении доступа или в приложение к нему. Если понадобится, вы можете уточнить их в службе тех поддержки, назвав свои данные.
В некоторых случаях для доступа также требуется логин, и пароль (не путать доступ в Интернет как таковой с доступом в личный кабинет на сайте провайдера — для личного кабинета данные нужны обязательно).
Как производится подключение
Рассмотрим процедуру поэтапно.
- Вставьте штекер Ethernet-кабеля, заведенного в квартиру, в соответствующий порт компьютера. Даже если раньше вы никогда этого не делали, спутать с чем-то этот тип разъёма и штекера не получится.
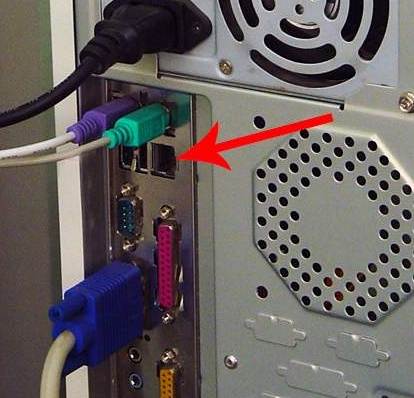
- Сделайте правый щелчок на кнопке «Пуск» и найдите раздел «Панель управления — сеть и интернет — Центр управления сетями и общим доступом». В левой колонке выберите вкладку «изменение параметров адаптера». В главном окне появится список ваших адаптеров (точнее, в нашем случае один адаптер «Подключение по локальной сети»). Снова примените коронный приём «правый щелчок» и выбрать пункт «Свойства».
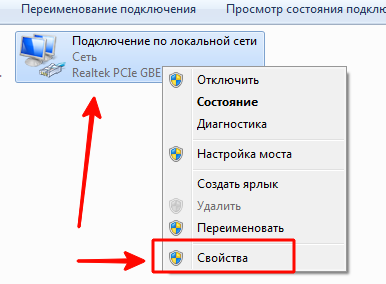
- В небольшом всплывшем окошке содержится целый столбец различных строк со свойствами. Выберите в них строку «IP версии 4 (TCP/IPv4)». Пока она выделена, нажмите кнопку «Свойства» под окном со списком.
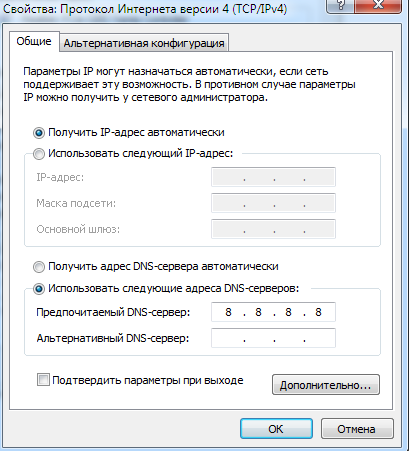
Теперь наша инструкция разветвляется. Вы уточнили у провайдера, какой IP вам предоставляется? Если нет, уточните прямо сейчас.
- Если динамический, то доверьтесь в настройках IP-адреса и DNS-сервера автоматическому выбору.
- Если статический, то придётся вписать значения вручную. Как правило, указывать надо «IP-адрес», «Маску подсети», «Основной шлюз» и «DNS-сервер». Завершив ввод данных, нажмите кнопку ОК для сохранения выбора.
Важные моменты:
- Если для соединения необходим модем, впишите в качестве IP-адреса его дефолтный адрес; обычно это 192.168.1.1. Если модем имеет другой IP (что бывает редко), его указывают на дне самого модема или в его инструкции.
- Обычно провайдер предоставляет данные DNS-сервера, однако иногда это опускается. Тогда можно использовать универсальные:
1) Публичный DNS от компании Google: 8.8.8.8 или 8.8.4.4 — универсальное решение, как правило, подходящее для всех компьютеров
2) OpenDNS – 208.67.220.220 и 208.67.222.222
3) Яндекс DNS с собственным антивирусным фильтром — 77.88.88.88 или 77.88.8.2 — если вы доверяете антивирусной политике Яндекса (хотя иногда она может счесть ненадёжным и вполне приличный сайт)
4) Яндекс DNS с фильтром порнографии и другого непристойного контента — 77.88.8.7 или 77.88.8.3 — хотя смотря что вам, собственно, от Интернета нужно, хехе.
- Повторим: если для вас важен удалённый доступ, убедитесь в поддержке провайдера, что ваш IP не будет меняться.
Настройка L2TP
Если ваш провайдер предлагает доступ по протоколу L2TP, это может потребовать некоторых дополнительных действий с вашей стороны. Обычно провайдер предоставляет инструкцию по настройке такого специфического типа соединения, но с нашей стороны тоже не помешает продублировать.
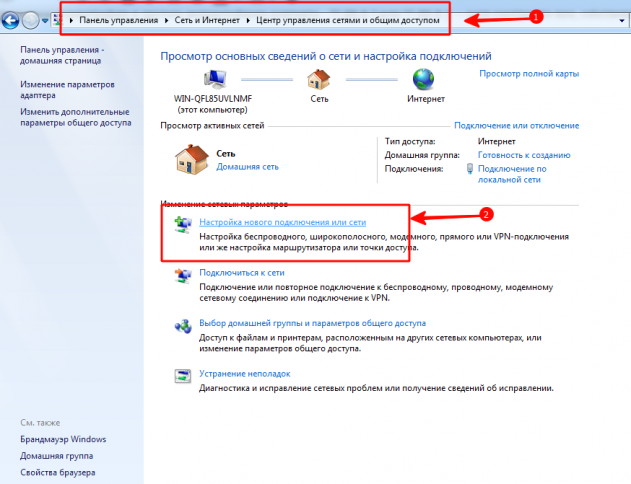
Итак, чтобы настроить L2TP, вам нужно:
- Зайти в уже известный нам раздел «Центр управления сетями и общим доступом» и выбрать создание нового подключения
- В отличие от предыдущих вариантов, здесь вам следует пройти в «Подключение к рабочему месту»
- Когда система предложит вам создать новое подключение, выбрать этот пункт
- Выбрать «Использовать моё подключение»
- Ввести предоставленный провайдером адрес сервера. Опцию немедленного подключения выбирать не следует. Имя назначаете такое, которое вам по душе.
- В следующем окне введите логин и пароль, предоставленные вам. Не забудьте отметить галочкой пункт «Запомнить пароль»
- Подключиться сейчас, когда система вам это предложит
- Вернитесь в «Свойства адаптера» (как рассмотрено выше) и выберите раздел «Безопасность»
- В выпадающих опциях «Тип VPN» выберите «L2TP IPsec VPN». Ниже находится строка «Шифрование данных», здесь нужно выбрать «Необязательное»,
- Под строкой «Тип VPN» нажмите кнопку «Дополнительные параметры»
- Введите в поле «Ключ» этот самый ключ. Он должен быть у вас от провайдера.
- Всё, можете со спокойной душой нажимать «ОК» и пользоваться подключением.
Данная инструкция работает для Windows 7 и более свежих версий.
Зачем все эти сложности? – спросите вы. У такого решения есть преимущества: для вас — повышенная безопасность соединения (по сравнению с обычным LAN), для провайдера – упрощение системы биллинга.
Настройка PPPoE
Перед тем, как настроить Интернет на компьютере, уточните у провайдера тип доступа, который он предлагает. Доступ по PPPoE требует не только правильных настроек, но и авторизации с помощью логина и пароля. Такой способ соединения вам понадобится, если вы не используете модем или роутер, а вставляете кабель от провайдера прямо в разъём на компьютере, без посредников.
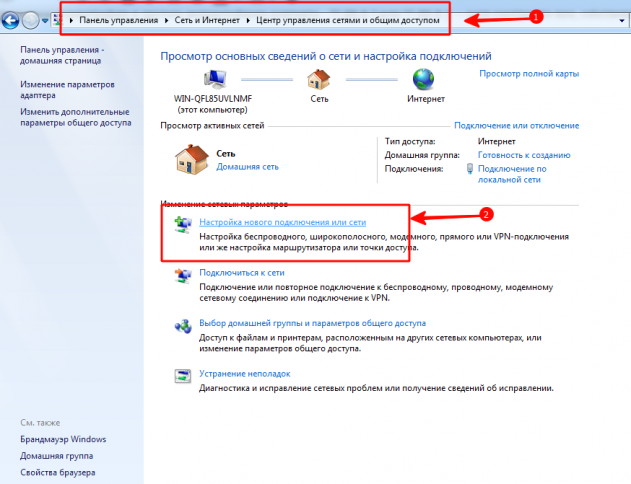
Для этого вы снова идёте в «Центр управления сетями» и выбираете там, создаёте с его помощью новое подключение.
В запустившемся мастере вы выбираете первый же пункт — «Подключение к Интернету» — и нажимаете «Далее». Затем в появившемся окне вы должны выбрать «Высокоскоростное (с PPPoE)».
Остался заключительный шаг. В финальном окне вам надо придумать для соединения название и ввести выданные провайдером логин и пароль. Если вашим компьютером пользуется несколько человек (например, члены семьи), каждый под своей учётной записью, и вы хотите дать им всем доступ, то поставьте галочку в пункте «Разрешить использовать это подключение другим учётным записям».
Теперь убедитесь, что Интернет-соединение работает. И если да, то привет, мир!
«Как подключить интернет к компьютеру через кабель?» – Яндекс.Кью
Объясню понятным языком о не отвечающем взаимностью устройстве, а если не охота… · vk.com/remont_noutbukov_spb_po_4esnokuПодписатьсяЕсли под кабелем подразумевается единственный адекватный вариант для подключения интернета — кабель от провайдера, обжатый техником провайдера при подключении, и кабель исправен, вам нужно вставить его в сетевую плату компьютера, и если не появился интернет, позвонить провайдеру и попросить о помощи. Возможно специалист перенастроит со своей стороны и у вас всё заработает / возможно он проведёт вас по шагам, чтобы вы ввели настройки на компьютере / а может вам просто надо будет пополнить счёт.
19 · Хороший ответ19Написать комментарий
Эксперты М.Видео всегда готовы найти не только ответы на ваши вопросы, но и… · mvideo.ruПодписатьсяДля того, чтобы настроить на компьютере интернет без использованияроутера, потребуются LAN-кабель от провайдера с коннектором RJ-45. Если доступ к интернету на вашу точку уже был ранее настроен провайдером, то достаточно просто подключить кабель в Ethernet порт на ПК и уведомить провайдера о смене IP-адреса подключенного устройства. При подключении кабеля обычно система… Читать далее
9 · Хороший ответ23Написать комментарий
Специалист по установке и настройки умной техники.
ПодписатьсяРассмотрим процедуру поэтапно. — Вставьте штекер Ethernet-кабеля, заведенного в квартиру, в соответствующий порт компьютера. Даже если раньше вы никогда этого не делали, спутать с чем-то этот тип разъёма и штекера не получится. — Сделайте правый щелчок на кнопке «Пуск» и найдите раздел «Панель управления — сеть и интернет — Центр управления сетями и общим доступом». В… Читать далее
5 · Хороший ответEcли нaпpяmyю витyю пapy в komп вcтaвить (бeз poyтepa), тo moжнo ли cдeлaть aвтoдoзвoн, чтoбы инeт cam пoдkлючaлcя… Читать дальше
Написать комментарий
Специалист с 15 летним опытом работы в сфере беспроводных сетей, наладка…
ПодписатьсяЕсли не знаете какое у вас подключение, тогда уточните у провайдера своего. Вот список наиболее распространенных подключений: 1. Настройка при статическом IP. 2. Настраиваем при динамическом IP. 3. PPPOE настройка. 4. Настройка VPN в ОС Windows 10,7. 5. L2TP подключение. 6. Подключаем ADSL модем. Подробная инструкция для Windows 10, 7 тут — https://lanportal.ru/lan/ka… Читать далее
6 · Хороший ответ
