Как правильно подключить интернет розетку
Содержание статьи
- 1 Коннектор RJ-45: описание разъема
- 2 Схема подключения интернет кабеля по цветам
- 3 Обжим коннектора витой пары
- 4 Виды интернет розеток
- 5 Как подключить настенную компьютерную розетку
- 6 Как подключить внутреннюю интернет розетку
- 6.1 Подключение интернет-розетки legrand
- 6.2 Подключение интернет-розетки Schneider
- 6.3 Подключение интернет-розетки Werkel
- 6.4 Подключение интернет-розетки Lexman
- 7 Заключение
Сейчас даже дети дошкольного возраста активно используют интернет. Поэтому в домах и квартирах к всемирной паутине часто одновременно подключается сразу несколько цифровых устройств. В основном соединение с сетью выполняется посредством технологии Wi-Fi. Однако для использования беспроводного протокола необходима установка роутера, который подключается к интернету через провод.
Обычно электрические кабели в квартирах и домах прокладываются скрытым способом. Провода заводятся на розетки. Посредством их происходит подключение устройств. Для соединения с всемирной паутиной используются розетки иного стандарта. Их называют информационными или компьютерными конечными элементами сети.
Провода заводятся на розетки. Посредством их происходит подключение устройств. Для соединения с всемирной паутиной используются розетки иного стандарта. Их называют информационными или компьютерными конечными элементами сети.
Интернет розетки выпускаются с разными разъемами. Они имеют непривычную форму, большое количество проводов, соединения которых выполняется особым образом, а не с помощью пайки или скрутки. Поэтому полезно будет узнать, как подключить интернет розетку и соответствующий коннектор. Это позволит выполнить работу самостоятельно. В результате удастся сэкономить средства, так как не придется обращаться за помощью к специалистам.
Коннектор RJ-45: описание разъема
Витая пара — это интернет-кабель. Именно он сначала заводится в частный дом или квартиру, чтобы в последствие цифровые устройства можно было подключить к всемирной паутине. Интернет-кабель обычно заканчивается небольшим разъемом из пластика. Он называется коннектором. Существует несколько видов компьютерных разъемов. Среди них самым распространенным является коннектор RJ-45. Информационный разъем для подключения интернет-сети специалисты часто называют «Джеком».
Среди них самым распространенным является коннектор RJ-45. Информационный разъем для подключения интернет-сети специалисты часто называют «Джеком».
У коннектора прозрачный корпус, через который видны разноцветные провода. Кроме подключения к интернет-сети, разъемы RJ-45 также позволяют посредством кабелей соединять компьютеры друг с другом и с модемами. При этом подключение коннектора к кабелю в каждом случае отличается порядком расположения разноцветных жил проводов. Распределение проводников по цветам на профессиональном языке называется распиновкой. Зная точную последовательность разводки цветных жил, удастся выполнить правильный монтаж RJ-45 розетки.
Схема подключения интернет кабеля по цветам
Во время подсоединения интернет-кабеля используется одна из двух схем: T568A и T568B. Они равнозначны, но отличаются разводкой цветных жил по парам. В России почти не применяется распределение по типу «А». В Российской Федерации используется вторая схема подключения интернет кабеля по цветам — тип «B».
Интернет-кабель может иметь 2 или 4 пары жил. Скорость передачи информации через двухпарный провод составляет максимум 1 Гб/с, а в четырехпарном кабеле она уже равна 1-10 Гб/с.
Сейчас в квартиры и частные дома в основном заведены 2-х парные кабели с 8-контактными коннекторами. Ведь большинство провайдеров предлагают использовать интернет на скоростью не более 100 Мб/с. Однако, возможно, сервис предоставляемых услуг повысится благодаря новым технологиям. Это позволит обычным пользователям получать и передавать данные через интернет со скоростью в несколько Гигабит. Поэтому при новом подключении лучше сразу завести в квартиру или частный дом 4-х парный кабель. Благодаря такой витой паре при повышении скорости переноса информации не придется выполнять прокладку нового провода.
Для передачи сигнала в коннекторе задействуют контакты: 1, 2, 3, 6. К каждому из них подсоединяется проводник определенного цвета. Если подключение выполняется по схеме T568A, информация переносится при использовании бело-синий, синий, бело-коричневый и коричневые жилы. Когда соединение осуществляется по стандарту T568B, сигнал передается посредством бело-оранжевого, оранжевого, бело-зеленого и зеленого проводника. Перечисленные жилы соединяются соответственно с контактами 1, 2, 3 и 6 в коннекторе.
Когда соединение осуществляется по стандарту T568B, сигнал передается посредством бело-оранжевого, оранжевого, бело-зеленого и зеленого проводника. Перечисленные жилы соединяются соответственно с контактами 1, 2, 3 и 6 в коннекторе.
Обжим коннектора витой пары
Разноцветные жилы интернет-кабеля обжимаются в разъеме специальными клещами. Они позволяют упростить соединение витой пары с коннектором. Их стоимость варьируется примерно от 200р до 1500р. Если не планируете заниматься обжимкой коннекторов ежедневно, смело берите самые дешевый вариант или можете поспрашивать у знакомых.
Процесс соединения интернет-кабеля с разъемом выполняется следующим образом:
- С витой пары удаляется изоляция длиною от 70 до 80 мм от конца провода.
- Соединенные попарно разноцветные проводники раскручиваются, выпрямляются, разводятся по разным сторонам и раскладываются в соответствии со стандартом «В». Если присутствует экранирующий провод, он не используется.
 Его нужно просто отогнуть в сторону.
Его нужно просто отогнуть в сторону. - Разложенные разноцветные проводники зажимаются между указательным и большим пальцем. Жилы необходимо раскладывать ровно и плотно.
- Выровненные проводники обрезаются кусачками. Их длина должна быть от 10 до 12 мм. Для проверки рекомендуется приложить разъем. Это позволит убедиться, что изоляция интернет-кабеля начинается выше защелки в виде выступа на крышке коннектора.
- Отрезанные по длине проводники вместе с частью изоляции витой пары заводятся в разъем. При этом коннектор необходимо держать защелкой вниз, а каждая жила обязана расположиться в своей отдельной дорожке. Разноцветные провода заводятся в разъем до упора. Они должны упереться в его противоположный край.
- Коннектор вставляется в специальные клещи. При этом нужно придерживать интернет-кабель у края разъема.
- Без резких движений ручки клещей сводятся вместе. При правильном расположении RJ-45 в инструменте не потребуется выполнять никаких чрезмерных усилий.
 В противном случае необходимо переставить коннектор в гнезде клещей.
В противном случае необходимо переставить коннектор в гнезде клещей.
В результате сведения ручек выступы в инструменте пододвигают разноцветные проводники к микроскопическим ножам разъема. Острые грани прорезают изоляцию на жилах. В итоге образуется надежное соединение. При возникновении проблем с ним, что случается крайне редко, закрепленный «Джек» просто обрезается и устанавливается новый коннектор путем выполнения вышеописанных действий.
Видео-урок по обжима коннектора:
Виды интернет розеток
Производители выпускают две основные модификации интернет розеток:
- Изделие для внутренней установки. Оно закрепляется в стене. Для этого сначала фиксируется его монтажная коробка из пластмассы. В нее устанавливается контактная часть устройства. Потом вся конструкция закрывается декоративной пластмассовой панелью.

- Изделие для наружной установки. Внешне оно похоже на обычную телефонную розетку. Изделие для наружного монтажа имеет небольшой двойной корпус из пластмассы. Его задняя часть фиксируется вместе с контактной пластиной на стене. Затем выполняется подключение витой пары. В конце закрепляется наружная часть корпуса.
Два вида интернет розеток отличаются внешним видом. Однако у них одинаковый принцип подключения к витой паре, который был описан выше.
Как подключить настенную компьютерную розетку
Производители выпускают информационные розетки с подсказками. Их размещают внутри изделий. Они позволяют узнать, как подключить интернет кабель к розетке. Изготовители размещают внутри корпуса изделий цветную наклейку со схемой соединения проводов с клеммами по стандарту «А» и «B».
Чтобы в России выполнить подключение интернет розетки, используется схема «B». Для начала на стене закрепляется корпус таким образом, чтобы снизу можно было завести витую пару, а сверху подключить коннектор.
- С конца интернет-кабеля удаляется изоляция длиною примерно 50-70 мм. При этом нужно не повредить защитный слой на проводниках.
- Витая пара заводится в пластиковый хомут и фиксируется, чтобы ниже крепежного элемента остались только разноцветные жилы. При этом закрепление кабеля выполняется по краю основной изоляции провода.
- Разноцветные проводники подводятся к контактам-микроножам в соответствии со схемой подключения интернет розетки. Каждую из жил нужно постараться дотянуть до низа контакта. Если это удалось сделать, тогда раздастся щелчок. Такой звук означает, что проводник установлен правильно и у него прорезалась изоляция. Если щелчки не раздались, каждый разноцветный проводок принудительно опускается до низа контактного узла с помощью плоской отвертки. Можно также использовать не острую сторону ножа.
- Торчащие концы подсоединенных проводников обрезаются.
- Крышка интернет розетки надевается на закрепленное основание с подключенной контактной группой.

Подключение интернет розетки сможет осуществить даже неопытный человек. Работа обычно выполняется за несколько минут.
Короткая видео-инструкция:
Как подключить внутреннюю интернет розетку
Перед началом работы требуется разобрать компьютерную розетку. Это необходимо, чтобы получить доступ к контактной группе. Эта часть изделия с контактами-микроножами изготавливается из пластика или керамики. Непосредственно к ней подключаются разноцветные проводники. После этого выполняется сборка корпуса. Трудность процесса заключается в том, что информационные розетки у каждого производителя по-разному разбираются и собираются.
Подключение интернет-розетки legrand
Большим спросом пользуются французские компьютерные розетки Legrand. Часто пользователи устанавливают модель Valena RJ45. Поэтому их интересует, как подключить интернет розетку Легранд в таком исполнении.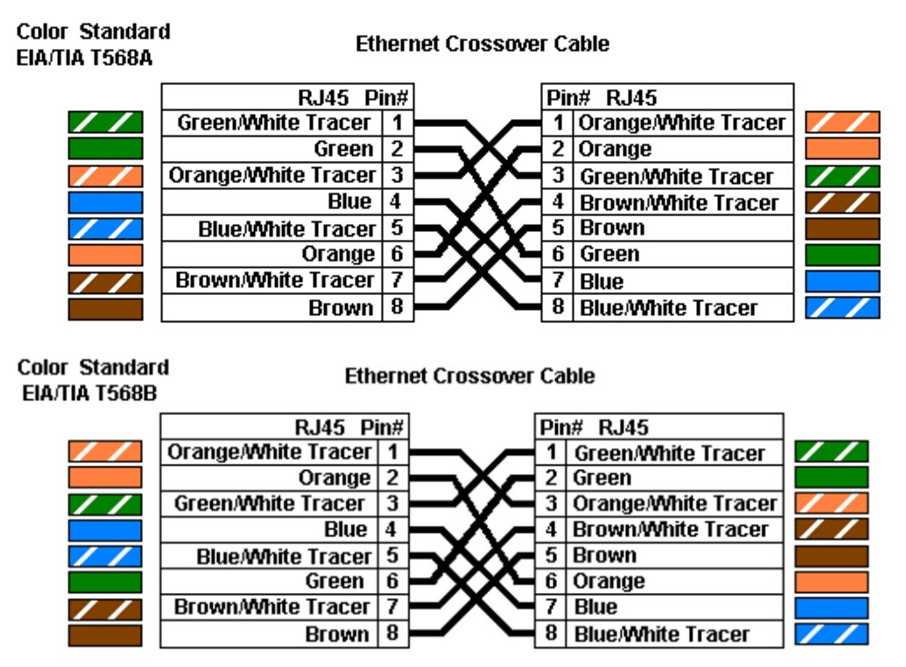
Во время установки сначала снимается лицевая крышка с изделия. Потом по направлению стрелки поворачивается белая крыльчатка из пластика. Это позволит получить доступ к пластине с контактными элементами. Затем в отверстие на ней продевается кабель. После этого останется подключить розетку интернета по схеме T568B. Поможет выполнить операцию цветная маркировка проводников, которая нанесена на контактную пластину.
Подключение интернет-розетки Schneider
Качественные информационные розетки выпускает еще одна французская компания — это Schneider. Они устанавливаются в квартирах, офисах и частных домах. Поэтому многие пользователи желают знать, как подключить интернет розетку Шнайдер.
Монтаж начинается со снятия декоративной панели. Потом с помощью ножа или маленькой отвертки на механизме коннектора нажимается фиксатор. Это позволит открыть его крышку с контактами-микроножами. Затем в специальное отверстие продевается интернет-кабель без основной изоляции на конце. Далее, необходимо подключить розетку интернета по схеме «B», закрепив разноцветные проводники в соответствующих клеммах.
Это позволит открыть его крышку с контактами-микроножами. Затем в специальное отверстие продевается интернет-кабель без основной изоляции на конце. Далее, необходимо подключить розетку интернета по схеме «B», закрепив разноцветные проводники в соответствующих клеммах.
Подключение интернет-розетки Werkel
Компьютерные розетки шведской торговой марки тоже популярны среди пользователей всемирной паутины. Изделия отличаются конструкцией. Поэтому пользователям необходимо уяснить, как подключить интернет розетку Werkel.
В начале работы необходимо на тыльной стороне изделия повернуть фиксатор против часовой стрелки. Благодаря такому действию произойдет отсоединение крышки панели с контактами. Потом конец витой пары пропускается в специальное отверстие, которое находится в центре снятой крышечки. После этого останется лишь подключить розетку интернета по схеме типа «B».
Подключение интернет-розетки Lexman
Для подключения цифровых устройств часто пользователи также устанавливают розетки Lexman. Они доступны по цене и имеют хорошее качество. Поэтому необходимо узнать, как подключить интернет розетку Lexman.
Сначала необходимо удалить лицевую панель изделия. Для этого отщелкиваются два боковых фиксатора. Потом вынимается центральная часть. Затем поднимается крышка над клеммами. Теперь остается подключить розетку интернет по схеме, которая соответствует стандарту «B». Для избежания ошибок нужно учитывать информацию на цветных наклейках, размещенных на изделии. После укладки проводников опускается крышка на колодку с клеммами и выполняется сборка розетки в обратной последовательности.
Заключение
Любую модель интернет розетки несложно подключить к витой паре, если знать основные принципы процесса. Они позволят при необходимости выполнить самостоятельную модернизацию сети. Это может быть удлинение интернет-кабеля или перенос компьютера в другое место. Выполненный процесс своими руками позволит сэкономить средства, так как не придется оплачивать работу специалистов.
Они позволят при необходимости выполнить самостоятельную модернизацию сети. Это может быть удлинение интернет-кабеля или перенос компьютера в другое место. Выполненный процесс своими руками позволит сэкономить средства, так как не придется оплачивать работу специалистов.
Не нашли свою розетку? Напишите нам и мы напишем с фото как ее подключить.
Поделиться
Подключение розетки интернет 4 провода. Как подключить интернет-розетку
You are here
Главная » Ремонт квартир
24.11.2019 в 06:20
Ремонт квартир
Содержание
- Подключение розетки интернет 4 провода. Как подключить интернет-розетку
- Интернет розетка на 4 выхода. Как провести распиновку кабеля RJ-45
- Подключение интернет розетки schneider. Подключение настенной компьютерной розетки
- Как подключить 8 жильный кабель к 4 жильному. Последовательность обжима 8 жильной витой пары + схема
- Обжим отверткой
- Видео как подключить интернет розетку к 4 жильному проводу
Подключение розетки интернет 4 провода.
 Как подключить интернет-розетку
Как подключить интернет-розеткуВ наше время практически в каждом доме есть компьютер и подведен интернет. Часто случается, что в доме несколько компьютеров. И тут встает вопрос о том, как подключить интернет-кабель так, чтобы обеспечить доступ к интернету со всех устройств . Особенно актуален этот вопрос в больших домах. Решить эту проблему поможет установка компьютерной розетки. О том, как подключить интернет-розетку, а также как обжать интернет-кабель мы и расскажем в нашей статье.
ВНИМАНИЕ! Электромонтаж следует проводить только с полным следованием правилам техники безопасности.
Итак, для подключения интернет-розетки нам понадобятся такие материалы и инструменты :
• кабель витая пара;
• интернет-розетка;
• монтажная коробка;
• инструмент для зачистки и опрессовки кабеля – кримпер;
• коннекторы RJ-45;
• роутер.
Распределение телефонии, интернета, кабельного и спутникового ТВ рекомендуется выполнять в специальном (телекоммуникационном) щитке для низковольтного оборудования. Устанавливаем в нем роутер, а также силовую розетку для его питания. Питание розетки можно выполнить от силового щита.
Устанавливаем в нем роутер, а также силовую розетку для его питания. Питание розетки можно выполнить от силового щита.
Далее в заранее подготовленной штробе́, предназначенной для слаботочных сетей, от коммуникационного щита прокладываем неэкранированную «витую пару» категории 5е (например, UTP 4x2x0.52) до монтажной коробки так, чтобы конец кабеля в ней имел запас длины.
Выполняем отделочные работы и приступаем к установке электрофурнитуры и коннекторов.
В монтажной коробке кабель зачищаем на 2-3 сантиметра. На компьютерной розетке отщелкиваем крышки, вставляем жилы кабеля в прорези в соответствии с цветовой схемой T568B . Схема подключения интернет-розетки обычно указана на ее механизме. Затем застегиваем крышки-защелки, а лишнее обрезаем.
По такой же схеме производится подключение и других розеток в квартире.
Выполнив подключение кабеля, в монтажной коробке закрепляем компьютерную розетку распорными винтами . Далее на механизм устанавливаем лицевую панель и декоративную рамку.
После подключения компьютерных розеток возвращаемся к коммуникационному щитку. Здесь нам нужно выполнить подключение витой пары к роутеру . Производим зачистку оболочки примерно на 2-3 см, распушиваем жилы и выставляем их в необходимом порядке согласно схеме T568B. Цвета выставляются слева направо: бело-оранжевый, оранжевый, бело-зеленый, синий, бело-синий, зеленый, бело-коричневый и коричневый.
Далее жилы вставляем в коннектор до упора, придерживая его пластиковым фиксатором от себя вниз (контакты коннектора должны «смотреть» на Вас). После этого коннектор вставляется в разъем кримпера и обжимается.
Аналогичным образом производится подключение и других коннекторов. Выполнив обжим витой пары, подключаем ее к роутеру.
Таким образом, мы выполнили подключение интернет-кабеля к компьютерной розетке и роутеру. Вы также можете посмотреть наше
Оригинал статьи размещен на нашем сайте cable.ru .
Если этот материал был для Вас полезным, поделитесь им в социальных сетях!
А для того, чтобы не пропустить выход новых статей, ставьте «лайк» и подписывайтесь на наш канал: Кабель. РФ: всё об электрике .
РФ: всё об электрике .
Интернет розетка на 4 выхода. Как провести распиновку кабеля RJ-45
При обжиме витой пары необходимо придерживаться определённой распиновки (цветовой схемы). Существует два общепринятых стандарта подключения.
- «Тип A». Провода укладываются в следующем порядке:
Для выбора правильной цветовой схемы подключения стоит связаться с вашим поставщиком интернет-услуг и получить от него информацию о том, какая схема была использована во время подключения.
Работу выполняем в следующем порядке.
- От стены (выхода для интернет-розетки) оставляем кабель длиной 10–15 см, а его остаток обрезаем. Оставшегося кабеля должно хватить, даже если распиновку придётся переделывать.
- Очищаем все пары проводков от внешней прорезиненой оболочки и от внутренней фольги (выступающей дополнительной защитой). В качестве инструмента можно использовать самый обычный нож (при этом не стоит забывать об осторожности и безопасности).
- Выпрямляем все цветные пары скрученных проводков и осторожно укладываем каждый в свой паз согласно нанесённой на клемнике цветовой разметке.
 Причём сделать это нужно так, чтобы изолированная часть кабеля зафиксировалась зажимом клеммника розетки.
Причём сделать это нужно так, чтобы изолированная часть кабеля зафиксировалась зажимом клеммника розетки. - Прижимаем все проводки и закрепляем их болтами на самом клеммнике.
- Выравниваем все прижимные коннекторы отвёрткой, а остатки кабеля обрезаем. Важно, чтобы все проводки оставались на одинаковой высоте относительно основания клеммника розетки.
Подключение интернет розетки schneider. Подключение настенной компьютерной розетки
Практически все производители компьютерных розеток размещают внутри схему подключения, с обозначением порядка размещения проводов, исходя из их расцветки. Как правило, указывается и схема «А» и схема «В». Схему «А» следует не брать во внимание, а сосредоточиться на схеме «В».
В первую очередь приступают к установке корпуса на стену, расположив его так, чтобы входное отверстие для кабеля смотрело вверх, а компьютерный разъем – вниз. Хотя подобный вариант установки может быть изменен, в зависимости от конкретных условий и розетка может быть установлена горизонтально.
- После этого приступают к подключению розетки. С кабеля снимают защитную изоляцию где-то на 5-7 см. При этом, нужно контролировать, чтобы не повредилась изоляция самих проводников, скрученных попарно.
- На фото можно увидеть, что на плате располагается небольшой хомут из пластика. В него следует завести провода и закрепить их так, чтобы зачищенные от защитной изоляции провода находились ниже хомута. Как правило, крепление находится в том месте, где защитная изоляция не снималась.
- На корпусе можно увидеть контакты-микроножи, к которым и подводятся соответствующие по цвету провода. Провода вставляются с усилием, чтобы они дошли до самого конца контактной группы. В момент прохождения проводов через ножи, должен быть слышен характерный щелчок. Это свидетельствует о том, что ножи просекли изоляцию и стали на свое место. Если щелчков не было слышно, то приступают к дополнительной процедуре, взяв в руки обычную отвертку с тонким лезвием. С ее помощью провода с силой надавливаются на микроножи.
 Как правило, после такой процедуры, микроножи надежно просекают изоляцию проводов, обеспечивая подходящий электрический контакт.
Как правило, после такой процедуры, микроножи надежно просекают изоляцию проводов, обеспечивая подходящий электрический контакт. - После того, как все проводники надежно встали на свои места, лишние ненужные кусочки удаляются с помощью ножа или ножниц. Можно использовать кусачки.
Как подключить 8 жильный кабель к 4 жильному. Последовательность обжима 8 жильной витой пары + схема
Существует два стандарта обжима 8-ми жильной витой пары: Т568А и Т568В. Ниже представлена принятая распиновка для этих стандартов.
Стандарты: А)Т568А В)Т568В
Теперь перейдем к процессу обжимки кабеля UTP. Алгоритм последовательности действий следующий:
- Необходимо подготовить конец кабеля для обжима. Для отформовки необходимо снять слой внешней изоляции, примерно 25,0-30,0 мм. Сделать это можно при помощи стриппера или универсальным кримпером. Кабель укладывается в соответствующую площадку, оборудованную ножом, и после сжатия рукояток осуществляется круговое движение инструментом для обрезки внешней изоляции.

Снятие изоляции при помощи стриппера
- Расправляем провода, в соответствии с выбранной схемой, и отрезаем лишнее.
Производите обрезку
- Вставляем провода в коннектор. Каждый из проводков должен доходить до конца канала. При этом фиксирующий «язык» должен прижимать кабель в изоляции. Правильный и неправильный обжима показан ниже.
Рис. 8. А – правильный обжим, В – неправильный
- Коннектор со вставленными проводами устанавливаем в соответствующее гнедо кримпера и сжимаем рукояти инструмента до характерного треска.
Обжатие коннектора кримпером
Обжим отверткой
Кратко расскажем об этом способе, хотя использовать его мы не рекомендуем, но, если нет инструмента, то такой вариант может быть единственной альтернативой. Если взять за основу выше описанную инструкцию, то она будет изменена только в четвертом пункте. Плоской отверткой мы прижимаем ножи в коннекторе (8 штук).
Отвертка в качестве обжимного инструмента
После чего зажимаем пластиковый язык, фиксирующий кабель. Рекомендуем приготовить для этого процесса несколько коннекторов, как показывает практика, не имея опыта сломать разъем в процессе «варварского» обжатия элементарно.
Рекомендуем приготовить для этого процесса несколько коннекторов, как показывает практика, не имея опыта сломать разъем в процессе «варварского» обжатия элементарно.
Видео как подключить интернет розетку к 4 жильному проводу
Категории: Компьютерная розетка, Жильный кабель, Жильная вита, Жильный провод
Понравилось? Поделитесь с друзьями!
⇦ Сенсорный выключатель, как подключить. Как подключить двухклавишный сенсорный выключатель света Livolo VL-C702R
⇨ Убрать запах из холодильника быстро. От чего появляется душок в холодильнике
Как подключить интернет розетку: схема подключения
Сегодня практически не осталось квартир или домов, в которых нет компьютера, ноутбука или современного телевизора со SMART технологией. Интернетом в России пользуется более половины населения, поэтому любой уважающий себя электрик должен знать, как подключить компьютерную розетку, чтобы не попасть впросак при очередном вызове. Запомнить правила подключения несложно – они гарантированно пригодятся вам в жизни.
Интернетом в России пользуется более половины населения, поэтому любой уважающий себя электрик должен знать, как подключить компьютерную розетку, чтобы не попасть впросак при очередном вызове. Запомнить правила подключения несложно – они гарантированно пригодятся вам в жизни.
Содержание:
- 1 Введение
- 2 Готовимся к подключению
- 3 Как правильно подключить розетку
- 4 Стандарты подключения
- 5 Разводим провода
- 6 Возвращаем клеммник
Введение
Для передачи данных посредством проводов между компьютерами используется кабель “витая пара”. Он состоит из 4 попарно сплетенных проводов из меди в тонкой изоляции. Благодаря такой структуре кабель отлично защищен от помех – он может без потерь передавать данные на расстояние до 300 метров со скоростью до 1 терабайта в секунду.
Штекер витой пары и разъем сетевой карты выглядят именно такДля подключения витой пары к компьютеру используется два вида штекеров – RJ -45 (устанавливается на конец кабеля, разъем типа “папа”) и 8P8С (расположен в компьютере на сетевой плате), именно такой разъем и стоит в розетке (тип “мама”).
Для чего вообще нужны ethernet розетки? Интернет или сеть работает после подключения кабеля. Часто бывает, что роутер и компьютер стоят в разных комнатах или кабель приходит в квартиру через дверь, и его нужно завести в спальню. Прокладывать его по стене и полу некрасиво и непрактично, поэтому его утапливают в стену, а в нужном месте ставят розетку. Когда нужно подключить компьютер или ноутбук, вы просто втыкаете сетевой кабель в розетку и получаете доступ к интернету или сети.
Готовимся к подключению
Итак, у вас уже есть проложенный в штробу кабель и установленный короб в стене. Пришло время выполнить подключение интернет розетки. Если подрозетник еще не установлен, то придется воспользоваться перфоратором или дрелью с алмазной фрезой, которая вырежет круглое отверстие в бетонной стене. Остатки бетона нужно будет аккуратно сбить, убрать из отверстия пыль и установить подрозетник, посадив его на алебастр или монтажную пену. Также можно использовать обычную стартовую шпаклевку – она неплохо справляется с этой обязанностью. Обязательно оставляйте запас кабеля в розетке сантиметров на 15 – его можно будет легко уложить в корпус. Чем длиннее кабель, тем удобнее работать, и у вас будет поле для маневра в случае ошибки (если одна из жил сломается или вы напутаете с подключением розетки для интернета.
Обязательно оставляйте запас кабеля в розетке сантиметров на 15 – его можно будет легко уложить в корпус. Чем длиннее кабель, тем удобнее работать, и у вас будет поле для маневра в случае ошибки (если одна из жил сломается или вы напутаете с подключением розетки для интернета.
Как правильно подключить розетку
Сама розетка состоит из трех частей – основания (укладывается в подрозетник), штекера и защитной декоративной крышки. Подключение к штекеру производится через клеммную пластину. Чтобы до нее добраться, нужно перевернуть розетку, положив ее “лицом” на стол и найти там фиксатор, Обычно он выполняется в форме кольца белого цвета, через которое проходит кабель. Чтобы снять кольцо, нужно просто повернуть его влево или вправо, чтобы оно вышло из зацепления, и вытянуть клеммник наружу. В некоторых устройствах используется автономный клеммник, поэтому снимать его не придется.
Перед подключением снимите с розетки переднюю планку, чтобы она не мешала вам. Далее можно переходить к подключению кабеля. Просуньте его в клеммник, снимите внешнюю изоляцию. При подключении розетки для интернет кабеля не нужно бояться электричества – оно не идет по кабелю. Но правильнее все же укладывать жилы, не коротя их, особенно если второй конец кабеля уже подключен к работающему роутеру.
Далее можно переходить к подключению кабеля. Просуньте его в клеммник, снимите внешнюю изоляцию. При подключении розетки для интернет кабеля не нужно бояться электричества – оно не идет по кабелю. Но правильнее все же укладывать жилы, не коротя их, особенно если второй конец кабеля уже подключен к работающему роутеру.
Снимайте изоляцию с кабеля примерно на 5-7 см (все зависит от типа розетки). Разберите жилы на пары по цветам (сделать это несложно, поскольку они сплетены друг с другом – желтый с желто-белым, зеленый – с зелено-белым и пр). Концы жил зачищать не нужно. Делайте все аккуратно, не изгибайте провода под 180 градусов и не перетягивайте их – они достаточно хрупкие.
Что делать дальше? Посмотрите на свою розетку или клеммник – есть ли на них схема подключения. Если нет – то воспользуйтесь нашей. Обычно на клеммниках проставляются цвета, что помогает подключить жилы.
Стандарты подключения
Есть два стандарта подключения – А и В. Но в России большинство кабелей собирается по схеме В, поэтому мы распишем именно ее. Кстати, почти 95% сетевых устройств умеют работать с двумя типами подключений, поэтому даже если ваш провайдер задействовал схему А, то подключение все равно произойдет.
Но в России большинство кабелей собирается по схеме В, поэтому мы распишем именно ее. Кстати, почти 95% сетевых устройств умеют работать с двумя типами подключений, поэтому даже если ваш провайдер задействовал схему А, то подключение все равно произойдет.
Рассмотрим процесс, как правильно подключить интернет кабель к розетке, подробнее, поскольку поначалу он кажется непонятным. Итак, в витой паре у нас есть 4 пары жил, объединенных по цветам (схема: цвет – цвет/белый, то есть желтый – желто/белый). Схема подключения выглядит следующим образом:
Схема подключения штекера и разъемаРазводим провода
Итак, подрозетник стоит на месте, схема подключения определена, изоляция с кабеля снята. Пришло время подключить компьютерную розетку.
Внимание: зачищать на них изоляцию не нужно. Подключение происходит через ножевые клеммы, которые самостоятельно прорезают изоляцию и надежно удерживают провода в зацеплении.
Далее вам нужно просто брать каждую жилу и вставлять в соответствующее гнездо до упора, применяя соизмеримую силу, чтобы не сломать ее.
- Внутри разъема расположены ножевые контакты.
- Когда жила входит в разъем, они прорезают изоляцию.
- Угол наклона ножей не дает проводу выскочить назад. Ножи достают до сердцевины и плотно прижимаются к ней.
- Чтобы улучшить контакт, можно использовать кроссировочный нож, но обычно простой вставки вполне достаточно.
Следите за цветовой схемой или памятной на клеммнике – часто напротив разъемов имеются цвета, помогающие правильно вставлять провода. Вставьте все 8 проводов (в некоторых случаях -4) в разъемы, проверьте надежность их крепления и переходите к следующему этапу.
Возвращаем клеммник
Теперь вы знаете, как подключить розетку для интернета. Опишем лишь оставшийся процесс. Вам нужно будет вернуть клеммник назад. Подтяните излишки кабеля, наденьте клеммник на выступ и поверните его так, чтобы надежно зафиксировать на корпусе. Ничего сложного в этом нет – он снимается так же просто, как и надевается, разве что поворачивать устройство нужно в другую сторону.
Обратите внимание: после подключения клеммника розетка является рабочей. Протестируйте ее, подключив к ней компьютер или роутер – если сигнал появился, то вы все сделали верно.
После тестирования уложите остатки кабеля в корпус подрозетника и вставьте в него розетку. Старайтесь не изгибать кабеля чересчур сильно и всегда соблюдайте схему подключения интернет розетки. После установки розетки наденьте на нее декоративную крышку и процесс можно считать выполненным.
Подключение компьютерной розетки Legrand своими силами
Компьютерные розетки Legrand
Благодаря компании Legrand подключение компьютерной розетки становится все более простым. Этот лидер по производству электроустановочного и силового оборудования предлагает широкий ассортимент розеток для сетевых подключений.
Благодаря этому, вы можете организовать точку доступа к проводному интернету в любом удобном для вас месте, а привлекательный внешний вид таких розеток позволит им органично вписаться в дизайн любой комнаты.
Содержание
- Сетевые розетки Legrand
- Подключение информационных розеток Legrand
- Общие принципы подключения информационных розеток
- Подключение коннектора розеток Legrand
- Подключение коннектора: быстрый монтаж
- Вывод
Сетевые розетки Legrand
Благодаря огромной номенклатуре выпускаемой продукции в компании Legrand, компьютерная розетка и схема подключения может несколько варьировать. Здесь многое зависит от типа розетки, некоторых особенностей монтажа, подключения и ее крепления.
А если сюда еще добавить разнообразные дизайнерские решения в оформлении, богатую цветовую гамму и виды материалов, используемых для изготовления розеток, то ассортимент становится поистине всеобъемлющим.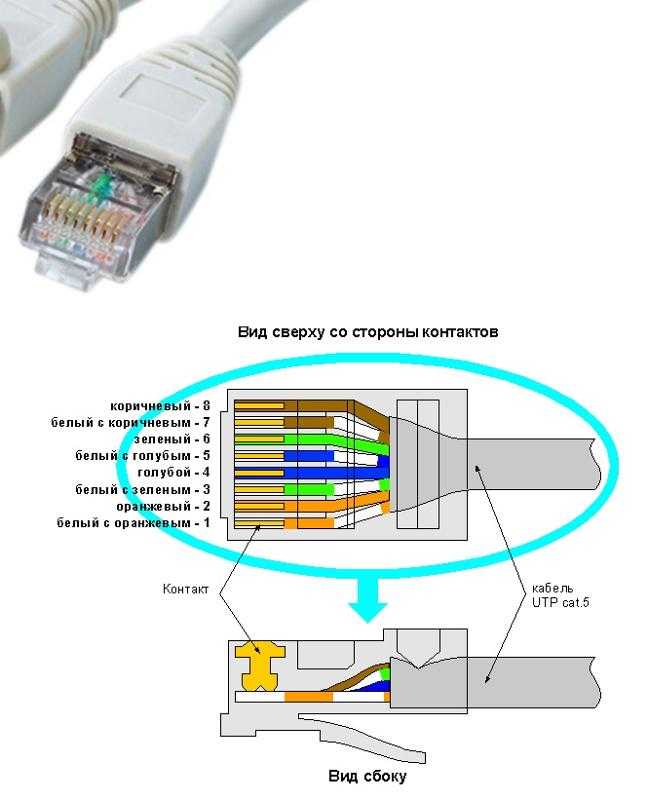 Давайте же постараемся для начала разобраться хотя бы в основных критериях выбора компьютерных розеток.
Давайте же постараемся для начала разобраться хотя бы в основных критериях выбора компьютерных розеток.
Итак:
- Прежде всего, обратить внимание стоит на категорию информационной розетки. Компания Legrand выпускает розетки категории 5е и 6. На данный момент уже анонсирован выпуск розеток категории 6а, но они пока не представлены на нашем рынке.
- Давайте разберем в чем отличия этих категорий. Розетки категории 5е предназначены для передачи данных с частотой до 100МГц, а категории 6 до 250МГц. Если же говорить о скорости передачи данных, то розетки категории 5е способны передавать до 1Гбит/с, а категории 6 — до 10Гбит/с. Учитывая скорость развития информационных технологий, целесообразно использовать розетки категории 6, несмотря на то, что их цена несколько выше.
Виды кабелей витой пары
- Следующим достаточно важным параметром является тип кабеля, для которого предназначена информационная розетка. В большинстве случаев это тип кабеля UTP, но розетка компьютерная Legrand и схема подключения могут быть предназначены и для кабелей STP или FTP.
 Данный тип кабелей может быть использован только для розеток 6 категории.
Данный тип кабелей может быть использован только для розеток 6 категории.
Обратите внимание! Обозначение кабеля может быть выполнено согласно ISO/IEC 11801. В этом случае кабель будет обозначен U/UTP, F/UTP или S/UTP, соответственно. Кроме того, могут использоваться различные дополнительные модификации этих кабелей.
- Кабель UTP — обычный кабель с витыми парами, без экранирования. При наличии экрана в виде оплетки кабель обозначается STP, а если в качестве экрана использована обычная фольга, то кабель обозначается FTP. Кроме того, существуют различные модификации с оплеткой и фольгой как кабеля в целом, так и отдельных жил.
- Еще одним фактором, на который советует обратить внимание наша инструкция, является способ крепления и монтажа непосредственно коннектора. Кроме обычных коннекторов, все большее количество моделей снабжается коннекторами быстрого монтажа. Особенности подключения розеток такого типа мы опишем ниже, и вы сможете выбрать более удобную для вас модель.

Обратите внимание! Сейчас выпускаются розетки с LCS2 коннекторами. Они представлены только в розетках 6 категории и предназначены для оптоволоконных сетей. Как планируется, такие же коннекторы будут устанавливаться и на модели категории 6а.
- Еще одним параметром, на который советуем обратить внимание при выборе, является способ крепления коннектора непосредственно к коробке. Это может быть зажимное и винтовое крепление. Своими руками, конечно, проще монтировать модели с зажимными креплениями, но их надежность и долговечность лично у меня вызывает сомнения. Поэтому я советую применять розетки с винтовым креплением.
Способы подключения коннектора
- Ну и последним параметров является количество коннекторов, установленных в одной монтажной коробке. Это может быть изделия на 1 или 2 коннектора. И тут вы можете выбрать модель наилучшим образом отвечающую на ваши потребности.
Подключение информационных розеток Legrand
Теперь подходим к наиболее важному вопросу. Как выполняется подключение компьютерной розетки Легранд и подключение компьютерных розеток вообще?
Как выполняется подключение компьютерной розетки Легранд и подключение компьютерных розеток вообще?
Для этого давайте сначала разберем общие принципы подключения информационных кабелей, а затем особенность их подключения к коннекторам разного вида.
Общие принципы подключения информационных розеток
Практически все современные локальные сети используют для подключений разъем RJ – 45. Хотя официальное название данного разъема — 8Р8С, что в расшифровке аббревиатуры означает: 8 позиций, 8 контактов.
Для подключения гнезд и разъёмов данного типа используется кабель витая пара, который имеет строго нормируемое цветовое обозначение каждой жилы. Опираясь на это цветовое обозначение, и выполняется подключение.
На фото представлены общепринятые нормы подключения кабелей витой пары
Итак:
- На данный момент существует два общепринятых стандарта подключения: TIA/EIA-568A и TIA/EIA-568B. Отличием между ними является расположение проводов.
- Для стандарта TIA/EIA-568A к первому контакту разъёма подключается зелено-белый провод, затем по возрастающей: зеленый, оранжево-белый, синий, сине-белый, оранжевый, коричнево-белый и коричневый.
 Такой способ подключения получил несколько меньшее распространение.
Такой способ подключения получил несколько меньшее распространение. - Для стандарта TIA/EIA-568B чередование проводов следующее : оранжево-белый, оранжевый, зелено-белый, синий, сине-белый, оранжевый, коричнево-белый, коричневый. Данный тип подключения применяется значительно чаще.
Подключение коннектора розеток Legrand
Схема подключения компьютерной розетки Legrand ничем не отличается от общепринятых норм. При этом любую розетку можно подключить согласно обоим стандартам. Соответствующее цветовое обозначение имеется на поверхности коннектора.
Подключение обычного коннектора Legrand
- Прежде всего, нам следует добраться до коннектора. В разных моделях может потребоваться разобрать розетку, но в большинстве до коннектора можно добраться без дополнительных усилий.
- Вскрываем крышку, закрывающую контактную часть. Для этого, используя отвёртку, вставляем ее в гнездо для кабеля и поддеваем крышку вверх.
- Теперь разделываем кабель и укладываем жилы кабеля согласно цветовой маркировке на крышке коннектора.

- С усилием закрываем верхнюю крышку. Во время этого выполняется обжим жил кабеля и обеспечивается надежный контакт. После этого можно обрезать излишки жил кабеля, выступающие за крышку.
- После этого необходимо установить информационную розетку в посадочное гнездо и закрепить ее винтами. Розетка готова к работе.
Подключение коннектора: быстрый монтаж
Подключение компьютерной розетки Легрaнд с коннектором — быстрый монтаж — несколько отличается. Но эта особенность заключается только в способе монтажа, а схема подключения остается стандартной. При этом коннектор имеет цветовую маркировку для обоих видов подключения, что позволяет выполнить ее, даже не обладая специфическими знаниями.
Подключение коннектора быстрый монтаж
- На тыльной стороне компьютерной розетки Legrand имеются два белых фиксатора, провернув которые против часовой стрелки, мы можем изъять коннектор.

- Коннектор одевается на кабель. После этого кабель следует разделать и подключить жилы согласно цветовой маркировке. Выступающие части жил можно обрезать.
- Теперь устанавливаем коннектор на место и проворачиваем его по часовой стрелке с небольшим усилием. Во время этого происходит обжимание кабеля и его надежная фиксация.
- Теперь устанавливаем розетку в посадочное место и крепим его винтами. Все, розетка готова к использованию.
Вывод
Теперь вы знаете, как произвести выбор и подключить компьютерную розетку. Как видите, сделать это достаточно просто. А видео на нашем сайте еще больше облегчит эту задачу. Ведь такая нехитрая процедура значительно облегчит подключение к проводной сети интернет и позволит максимально скрыть и унифицировать разводку по всему дому.
Как правильно подключить компьютерную розетку
Чаще всего монтаж и подключение интернет розетки, относящейся к слаботочным линиям, производится в тройном блоке:
- обычная 220 Вольт
- интернет-розетка
- телевизионная под ТВ
У большинства моделей, например от фирмы Schneider Electric (серия Unica), Legrand, Lezard принцип монтажа практически одинаков и не содержит кардинальных отличий.
Пошагово рассмотрим весь цикл подключение интернет розетки.
Монтаж начинается с установки в слаботочном щите роутера и подключении его от силовой розетки 220В.
Далее в отдельном кабельном канале или штробе, не связанной с силовыми линиями, прокладывается 4-х парный кабель UTP серии 5E.
Такой кабель обеспечивает скорость соединения до 1 Гигабита в секунду на расстоянии до 100м. Вот его технические характеристики:
Бывают экранированные и не экранированные разновидности. Фольга в качестве экрана выступает в сетях, где есть нормальное заземление.
Монтаж ведется цельным проводом напрямую от щита до подрозетника. Заводите кабель в монтажную коробку и оставляете необходимый запас — от 15см и более.
С розетки предварительно снимаете накладку и вытаскиваете суппорт для удобства монтажа.
Если позволяет конструкция розетки, рамку на подрозетник можно смонтировать изначально. Благодаря пазам в рамке можно легко регулировать горизонтальность ее расположения.
Винтами 3*25мм предварительно закручиваете всю конструкцию. При этом уровнем электрика Pocket Electric проверяете точность установки и затягиваете винты окончательно.
Далее, откусываете и оставляете в подрозетнике запас провода, длиной максимум 15см. Снимаете верхний слой изоляции с кабеля UTP.
Для съема изоляции, чтобы не повредить жилы, лучше использовать специальный инструмент – стриппер. Но можно все это сделать аккуратно и обыкновенным канцелярским ножом.
Верхний слой с кабеля нужно очистить на длину не более 2,5см. Отрезаете лишнюю в данном случае нить, которая идет между жилами.
Крепкая нить в кабелях с витой парой, нередко используется для облегчения вскрытия оболочки на большой длине. Она даже так и называется – разрывная нить. В телефонных кабелях ею разделяют пучки и повивы.
Слегка расплетаете по отдельности жилки. Далее вытаскиваете внутреннюю часть розетки с контактами.
Как правило, к любой марке, будь то TV, интернет розетка или обычная 220 Вольт, должна идти инструкция.
Инструкция к интернет розетке Schneider Electric Unica – скачать
Инструкция к Legrand – скачать
Открываете крышку контактной части и внимательно изучаете маркировку. Каждую розетку RJ45 можно подключить двумя способами:
- по стандарту “A”
- по стандарту “B”
В большинстве случаев используется второй вариант — «B». Чтобы понять куда какие провода подключать, внимательно осмотрите корпус. На нем должно быть изображено какой стандарт соответствует определенным контактам.
Например на Unica:
- протокол “B” относится к верхней цветовой маркировке. При подключении будете ориентироваться именно по этим цветам.
- “A” – к нижней цветовой маркировке
Если с этим разобрались, то с дальнейшей установкой не возникнет сложностей. Протокол “B” соответствует цветовой схеме по стандарту EIA/TIA-568B. На одной стороне зажима должны быть следующие цвета:
- бело- оранжевый
- оранжевый
- бело- зеленый
- зеленый
На другой стороне:
- синий
- бело- синий
- бело- коричневый
- коричневый
Пропускаете провод через крышечку. При этом как говорилось выше, верхний слой изоляции кабеля UTP не должен быть снят, более чем на 2,5см.
При этом как говорилось выше, верхний слой изоляции кабеля UTP не должен быть снят, более чем на 2,5см.
Нельзя зачищать его под самую стенку подрозетника, как делают с обычными кабелями NYM или ВВГнГ.
Иначе при неправильном подключении и зачистке у вас может снизиться не только скорость, но и качество передачи данных.
Далее вставляете в контактные пазы по цветам все провода.
После чего просто защелкиваете крышку. Лишние отрезки жил, которые выступают наружу, срезать нужно именно после закрытия крышечки.
Главное преимущество таких интернет розеток в том, что с ними вообще не нужно снимать изоляцию с жил и оголять ее до меди. Внутри самой розетки уже установлены специальные ножи.
Он как бы уже имеется в конструкции. То есть, когда крышка закрывается, она сама срезает изоляцию и укладывает провода на нужную глубину разъема.
Далее устанавливаете лицевую панель и декоративную рамку.
После монтажа самой интернет розетки остается правильно подключить кабель к роутеру в коммуникационном щите.
Снимаете изоляцию с другого конца кабеля на 2-3см. Жилы распушиваете и вставляете в определенном порядке, согласно стандарту TIA-568B, или просто «B».
Расположение цветов считается слева-направо:
- бело- оранжевый
- оранжевый
- бело- зеленый
- синий
- бело- синий
- зеленый
- бело- коричневый
- коричневый
Стандарт «A» иногда применяется, если вам нужно соединить один компьютер с другим. Здесь один конец кабеля обжимаете по стандарту «B», а другой по «A». Вообще если оба конца кабеля обжаты по одному стандарту (АА или BB), то это называется — патч-корд. А если они поменяны местами (AB или BA), то — кросс.
Жилы опять же зачищать не нужно. Просто вставляете их в коннектор до упора.
После чего все это запрессовывается специальным кримпером. Некоторые это делают тоненькой отверткой или лезвием ножа, правда так можно легко повредить коннектор.
Кабеля cat5E и cat6 в коннекторе RJ45 обжимаются по одному принципу. Другая «вилка» здесь не требуется. Различия у кабелей в скорости передачи данных, у cat6 она больше.
После монтажа интернет-розетки и коннектора на другом конце кабеля, желательно проверить подключение и целостность всех соединений. Сделать это можно самым дешевым китайским прибором.
В чем его суть? Есть генератор сигнала, который подает импульсы по определенным кодам, и приемник. Генератор подключается в месте установки роутера, а приемник непосредственно в саму розетку.
После подачи импульсов происходит сравнение сигналов. Если все исправно, поочередно загораются зеленые светодиодные лампочки на корпусе приемника. Если где-то обрыв или короткое замыкание, то одна или больше лампочек гореть вообще не будут.
Когда подобное произошло, то в первую очередь нужно грешить на плохой контакт в коннекторах. Чаще всего именно там, на какой-либо жиле, полностью не срезается изоляция и соответственно не будет соединения.
В самом конце, готовый проверенный кабель с коннектором подключается к роутеру.
Полный комплект всех инструментов для разделки, обжатия, прозвонки интернет кабеля utp можно заказать на АлиЭкспресс здесь (доставка бесплатная).
А что делать, если у вас для интернета используется 4-х жильный телефонный кабель, а розетка под стандарт 8 жил? Как подключить схему в этом случае?
Простое соединение по цветам здесь не поможет. То есть, если вы бело-синию жилу вставите в контакт с бело-синей маркировкой и аналогично по расцветке подсоедините все остальные жилы, сигнала не будет.
- бело- оранжевый контакт = бело- оранжевая жила
- оранжевый = оранжевая жила
а с другой, на контакты 3-6:
- бело- зеленый контакт = бело- синяя жила на кабеле
- зеленый = синяя жила
В этом случае все должно работать без проблем. Только запомните, что здесь самое главное не цвета, а именно позиции. Цвета используются для того, чтобы было визуально легче различать позиции одной и той же жилы на разных концах кабеля.
Только запомните, что здесь самое главное не цвета, а именно позиции. Цвета используются для того, чтобы было визуально легче различать позиции одной и той же жилы на разных концах кабеля.
Также имейте в виду, что при использовании 4-х проводов, т.е. двух пар витой пары, вы сможете достигнуть скорости до 100Мбит/сек. А вот для гигабитной сети (1Гбит/сек) уже понадобятся все 8 проводов.
Можно запросто перепутать порядок расположения жил на коннекторе и в самой розетке. Грубо говоря перевернуть их на 180 градусов.
Здесь все проверяется более внимательным изучением надписей на корпусе розетки и цветовой расцветки самих жил. Тестер с генератором и приемником сигнала хороший помощник для выявления подобных ошибок.
При неправильном расключении жил, лампочки на тестере будут загораться не по порядку от 1 до 8, а в произвольных вариантах. Например сначала 1, потом сразу 3, затем 2 и т.д.
2 Не значительной, но все же ошибкой считается, если жилы с контактных пластин розетки срезать не после закрытия крышки, а до этого момента.
То есть, непосредственно после укладки их по своим местах в прорези. В этом случае, жила может случайно выпасть, а вставить ее обратно обрезанной уже не получится. Придется заново все зачищать и проходить весь цикл подключения по новой.
А если вы оставили запас кабеля в монтажной коробке маленьким, то и вовсе столкнетесь с большой головной болью.
Как уже говорилось ранее, здесь итог – ухудшение скорости и качества сигнала. Более того, не нужно витые пары расплетать предварительно до места среза изоляции, тем более отверткой. Просто расшивайте их раздвигая жилы на необходимую длину, чтобы завести в прорези.
По стандарту не допускается раскручивание витой пары более чем на 13мм, иначе в тестах частотных характеристик появятся ошибки перекрестных наводок (crosstalk). На практике начнутся проблемы при загрузке сети трафиком.
Во многих семьях подключается к интернету несколько устройств: без всемирной паутины мы жизни себе и не представляем, потому каждому требуется своя линия. Работают они, в основном, по беспроводному протоколу — Wi-Fi, но провод все-таки имеется, так как пока проводной интернет более стабильный, чем безпроводной. Во время ремонта все провода прячутся в стены и «интернетовские» не исключение. Их, как электрические, заводят на розетки, только другого стандарта: называют компьютерными или информационными. Они могут быть с разными разъемами, но наиболее распространенный — RJ 45. Установку и подключение можно сделать самостоятельно, но так как внешне выглядит разъем непривычно, проводов в нем больше чем два или три, да и соединение обеспечивается не пайкой и не скрутками, необходимо знать, как подключить интернет розетку а также коннектор, который в нее должен вставляться.
Работают они, в основном, по беспроводному протоколу — Wi-Fi, но провод все-таки имеется, так как пока проводной интернет более стабильный, чем безпроводной. Во время ремонта все провода прячутся в стены и «интернетовские» не исключение. Их, как электрические, заводят на розетки, только другого стандарта: называют компьютерными или информационными. Они могут быть с разными разъемами, но наиболее распространенный — RJ 45. Установку и подключение можно сделать самостоятельно, но так как внешне выглядит разъем непривычно, проводов в нем больше чем два или три, да и соединение обеспечивается не пайкой и не скрутками, необходимо знать, как подключить интернет розетку а также коннектор, который в нее должен вставляться.
Обжим коннектора RJ-45
Заходящий в квартиру или дом интернет-кабель, который чаще всего называют витой парой, часто заканчивается небольшим пластиковым разъемом. Вот это пластиковое устройство и есть коннектор, причем обычно RJ45. На профессиональном жаргоне их еще называют «Джек».
Так выглядит коннектор RJ-45
Корпус его прозрачный, благодаря чему видны провода разного цвета. Такие же устройства используются на соединительных проводах, которыми соединяются компьютеры между собой или с модемом. Отличаться может только порядок расположения (или как говорят компьютерщики, распиновки) проводов. Этот же коннектор вставляется в компьютерную розетку. Если вы поймете, как распределяются проводя в коннекторе, с подключением интернет-розетки проблем не будет.
Схема подключения интернет кабеля по цветам
Есть две схемы подключения: T568А и T568В. Первый вариант — «А» в нашей стране практически не используется, а повсеместно провода располагают по схеме «B». Ее и необходимо запомнить, так как именно она требуется в большинстве случаев.
Схемы подключения интернет кабеля по цветам (используйте вариант B)
Чтобы окончательно прояснить все вопросы, поговорим еще о количестве проводов в витой паре. Этот интернет-кабель бывает 2-х парным и 4-х парным. Для передачи данных со скоростью до 1 Гб/с используют 2-х парные кабели, от 1 до 10 Гб/с — 4-х парные. В квартиры и частные дома сегодня, в основном, заводят потоки до 100 Мб/с. Но с нынешними темпами развития интернет-технологии вполне возможно, что уже через пару лет скорости будут исчисляться Мегабитами. Именно по этой причине лучше сразу расшить сеть из восьми, а не из 4-х проводников. Тогда при изменении скорости вам не придется ничего переделывать. Просто аппаратура будет использовать большее число проводников. Разница в цене кабеля небольшая, а розетки и коннекторы для интернета все-равно используют восьми-контактные.
Для передачи данных со скоростью до 1 Гб/с используют 2-х парные кабели, от 1 до 10 Гб/с — 4-х парные. В квартиры и частные дома сегодня, в основном, заводят потоки до 100 Мб/с. Но с нынешними темпами развития интернет-технологии вполне возможно, что уже через пару лет скорости будут исчисляться Мегабитами. Именно по этой причине лучше сразу расшить сеть из восьми, а не из 4-х проводников. Тогда при изменении скорости вам не придется ничего переделывать. Просто аппаратура будет использовать большее число проводников. Разница в цене кабеля небольшая, а розетки и коннекторы для интернета все-равно используют восьми-контактные.
Если сеть уже разведена двухпарным, используйте те же коннекторы, только после первых трех проводников, уложенных по схеме B, пропускаете два контакта и зеленый проводник укладываете на место шестого (смотрите фото).
Схема подключения 4-х проводного интернет кабеля по цветам
Обжим витой пары в коннекторе
Для обжима проводов в коннекторе есть специальные клещи. Они стоят порядка 6-10$ в зависимости от производителя. Работать ими удобнее, хотя можно обойтись обычной отверткой и кусачками.
Они стоят порядка 6-10$ в зависимости от производителя. Работать ими удобнее, хотя можно обойтись обычной отверткой и кусачками.
Клещи для обжима коннекторов (один из вариантов)
Сначала с витой пары снимается изоляция. Ее снимают на расстоянии 7-8 см от конца кабеля. Под ней есть четыре пары проводников разных цветов, скрученых по двое. Иногда имеется также тонкий экранирующий провод, его просто отгибаем в сторону — он нам не нужен. Пары раскручиваем, провода выравниваем, разводя в разные стороны. Затем складываем по схеме «В».
Порядок заделки разъема RJ-45 в коннекторе
Провода в нужном порядке зажимаем между большим и указательным пальцем, Проводки выкладываем ровно, плотно друг к другу. Выровняв все, берем кусачки и отрезаем лишнюю длину выложенных по порядку проводов: остаться должно 10-12 мм. Если приложить коннектор как на фото, изоляция витой пары должна начинаться выше защелки.
Отрезаем так, чтобы остались проводки 10-12 мм
Витую пару с отрезанными проводами заводим в коннектор. Обратите внимание, что взять его нужно защелкой (выступ на крышке) вниз.
Обратите внимание, что взять его нужно защелкой (выступ на крышке) вниз.
Заводим провода в коннектор
Каждый проводник должен попасть в специальную дорожку. Вставляют провода до упора — они должны дойти до края коннектора. Придерживая кабель у края разъема, его вставляют в клещи. Ручки клещей сводят плавно сводят вместе. Если корпус стал нормально, особых усилий не требуется. Если чувствуете, что «не идет» перепроверьте, правильно ли стоит RJ45 в гнезде. Если все нормально, попробуйте еще раз.
При надавливании имеющиеся в клещах выступы подвинут проводники к микроножам, которые прорежут защитную оболочку и обеспечат контакт.
Как работают клещи для обжима коннекторов
Подобное соединение надежное и проблемы с ним возникают редко. А если что и случается, перезаделать кабель легко: отрезаете и повторяете процесс с другим «джеком».
Видео-урок: обжим коннектора RJ-45 клещами и отверткой
Как подключить интернет кабель к розетке
Теперь дошли непосредственно до того, как подключить интернет розетку. Начнем с разновидностей. Как и обычные электрические розетки, информационные бывают двух модификаций:
Начнем с разновидностей. Как и обычные электрические розетки, информационные бывают двух модификаций:
- Для внутреннего монтажа. В стену вмуровывается монтажная пластиковая коробка. В нее затем вставляется и закрепляется контактная часть розетки, а сверху закрывается все пластиковой декоративной панелью.
Компьютерная розетка RJ45 внутренняя
Компьютерная розетка RJ-45 для наружного монтажа — настенная
По количеству точек подключение есть одинарные и двойные компьютерные розетки.
Хоть внешне компьютерные розетки отличаются, принцип подключения проводников у них одинаков. Есть специальные контакты, оснащенные микроножами. У вставленного проводника прорезается защитная оболочка. В результате металл контактов-микроножей плотно прилегает к металлу проводника.
Как подключить настенную компьютерную розетку
Внутри каждой розетки есть подсказка о том, как размещать провода при подключении интернет-кабеля. Производители наклеивают цветовую схему, которую мы видели при обжиме коннектора. Так же имеются два варианте — «А» и «B», и точно также используем мы вариант «В».
Так же имеются два варианте — «А» и «B», и точно также используем мы вариант «В».
Пример нанесения цветовой маркировки на корпусе компьютерной розетки
Корпус крепят на стену, как правило входным отверстием для кабеля вверх, компьютерным разъемом вниз. Далее действия просты:
- Снимают с витой пары защитную изоляцию примерно на 5-7 см. Проделывать это нужно осторожно, чтобы не повредить изоляцию проводников.
- На фото вы видите, что на плате есть небольшой пластиковый хомут. В него заводят проводник, и закрепляют так, чтобы зачищенный от изоляции кусок был ниже хомута.
Подключение настенной розетки с 4-мя проводами
Восемь проводников подключают по схеме «В»
Подключение витой пары к розетке действительно несложная процедура. Даже в первый раз она займет несколько минут. Еще раз посмотреть что и как делают можно в видео. В нем сначала показано подключение интернет-кабеля с 4 проводами, потом — с 8.
youtube.com/embed/-IUIxHecw5E»>Иногда, чтобы выключить свет, приходится вставать в кровати. Но можно сделать управление освещением с нескольких точек. Как — читайте в статье про подключение проходных выключателей.
Как подключить внутреннюю интернет-розетку
Монтаж пластиковой коробки описывать не будем — это другая тема. Разберемся в особенностях подключения и сборки. Основная загвоздка тут в том, как разобрать компьютерные розетки. При подключении к ним проводников необходимо добраться до контактной части: небольшого керамического или пластикового корпуса с вмонтированными контактами-микроножами. Вот на эту монтажную пластину подключаются проводники, а потом снова собирается корпус. И вся проблема в том, что у разных производителей они собираются/разбираются по-разному.
Например, у популярного производителя компьютерных розеток Legrand (Легранд) для того чтобы добраться до разъемов в компьютерной розетке Legrand Valena RJ45, необходимо снять лицевую крышку. Под ней обнаружится белая пластиковая крыльчатка (как на фото), на которой нанесена стрелка.
Под ней обнаружится белая пластиковая крыльчатка (как на фото), на которой нанесена стрелка.
Как разобрать интернет розетку RJ-45 Legrand (Легранд)
Необходимо крыльчатку повернуть по стрелке, после чего в руках у вас останется корпус и контактная пластина. На ней нанесена цветная маркировка проводников. Подключение ничем не отличается, разве что — сначала в отверстие на пластине необходимо продеть витую пару, а потом разводить провода.
Еще один популярный производитель такого оборудования — Lezard (Лезард). У него система другая. Лицевая панель и металлическая рамка фиксируются на небольших болтах. Их открутить легко, а вот внутренняя контактная пластина держится все на зажимах. Собирая и разбирая компьютерные розетки Lezard (Лезард) в нужных местах необходимо отжать контакты отверткой.
Как разобрать интернет-розетку Lezard (Лезард)
Чтобы вынуть пластиковую контактную группу из корпуса, необходимо надавить на защелку, находящуюся на верху. После чего в руках у вас окажется небольшая коробочка. Но и это еще не все. Необходимо снять пластиковую крышку, которая закрывает и прижимает проводники. Снимают ее поддевая отверткой боковые лепестки. Пластик упругий и усилия требуются довольно приличные. Только не переусердствуйте: это все-таки пластик. После чего разводка проводов стандартная: по нанесенной на боках разметке (не забываем, что используем схему «В»).
После чего в руках у вас окажется небольшая коробочка. Но и это еще не все. Необходимо снять пластиковую крышку, которая закрывает и прижимает проводники. Снимают ее поддевая отверткой боковые лепестки. Пластик упругий и усилия требуются довольно приличные. Только не переусердствуйте: это все-таки пластик. После чего разводка проводов стандартная: по нанесенной на боках разметке (не забываем, что используем схему «В»).
И снова, для закрепления материала советуем посмотреть видео.
Если знать, как подключить интернет розетку, даже с незнакомой моделью разобраться несложно. И вы теперь сможете модернизировать свою сеть сами (увеличить длину витой пары, перенести компьютер в другое место, сделать еще одну точку подключения и т.д.), без привлечения специалистов. Остался еще один вопрос: как подключать двойные розетки. К ним подводят два кабеля и дальше идет расшивка по цветовой схеме. Это возможно, когда сеть у вас формируется модемом или заходят две интернет-линии. Можно ли одним кабелем расшить оба входа? Можно, но нужно не запутаться в цветовом обозначении проводов в дальнейшей разводке сети (помнить какой цвет вместо какого вы использовали).
Можно ли одним кабелем расшить оба входа? Можно, но нужно не запутаться в цветовом обозначении проводов в дальнейшей разводке сети (помнить какой цвет вместо какого вы использовали).
Во многих семьях подключается к интернету несколько устройств: без всемирной паутины мы жизни себе и не представляем, потому каждому требуется своя линия. Работают они, в основном, по беспроводному протоколу — Wi-Fi, но провод все-таки имеется, так как пока проводной интернет более стабильный, чем безпроводной. Во время ремонта все провода прячутся в стены и «интернетовские» не исключение. Их, как электрические, заводят на розетки, только другого стандарта: называют компьютерными или информационными. Они могут быть с разными разъемами, но наиболее распространенный — RJ 45. Установку и подключение можно сделать самостоятельно, но так как внешне выглядит разъем непривычно, проводов в нем больше чем два или три, да и соединение обеспечивается не пайкой и не скрутками, необходимо знать, как подключить интернет розетку а также коннектор, который в нее должен вставляться.
Обжим коннектора RJ-45
Заходящий в квартиру или дом интернет-кабель, который чаще всего называют витой парой, часто заканчивается небольшим пластиковым разъемом. Вот это пластиковое устройство и есть коннектор, причем обычно RJ45. На профессиональном жаргоне их еще называют «Джек».
Так выглядит коннектор RJ-45
Корпус его прозрачный, благодаря чему видны провода разного цвета. Такие же устройства используются на соединительных проводах, которыми соединяются компьютеры между собой или с модемом. Отличаться может только порядок расположения (или как говорят компьютерщики, распиновки) проводов. Этот же коннектор вставляется в компьютерную розетку. Если вы поймете, как распределяются проводя в коннекторе, с подключением интернет-розетки проблем не будет.
Схема подключения интернет кабеля по цветам
Есть две схемы подключения: T568А и T568В. Первый вариант — «А» в нашей стране практически не используется, а повсеместно провода располагают по схеме «B». Ее и необходимо запомнить, так как именно она требуется в большинстве случаев.
Ее и необходимо запомнить, так как именно она требуется в большинстве случаев.
Схемы подключения интернет кабеля по цветам (используйте вариант B)
Чтобы окончательно прояснить все вопросы, поговорим еще о количестве проводов в витой паре. Этот интернет-кабель бывает 2-х парным и 4-х парным. Для передачи данных со скоростью до 1 Гб/с используют 2-х парные кабели, от 1 до 10 Гб/с — 4-х парные. В квартиры и частные дома сегодня, в основном, заводят потоки до 100 Мб/с. Но с нынешними темпами развития интернет-технологии вполне возможно, что уже через пару лет скорости будут исчисляться Мегабитами. Именно по этой причине лучше сразу расшить сеть из восьми, а не из 4-х проводников. Тогда при изменении скорости вам не придется ничего переделывать. Просто аппаратура будет использовать большее число проводников. Разница в цене кабеля небольшая, а розетки и коннекторы для интернета все-равно используют восьми-контактные.
Если сеть уже разведена двухпарным, используйте те же коннекторы, только после первых трех проводников, уложенных по схеме B, пропускаете два контакта и зеленый проводник укладываете на место шестого (смотрите фото).
Схема подключения 4-х проводного интернет кабеля по цветам
Обжим витой пары в коннекторе
Для обжима проводов в коннекторе есть специальные клещи. Они стоят порядка 6-10$ в зависимости от производителя. Работать ими удобнее, хотя можно обойтись обычной отверткой и кусачками.
Клещи для обжима коннекторов (один из вариантов)
Сначала с витой пары снимается изоляция. Ее снимают на расстоянии 7-8 см от конца кабеля. Под ней есть четыре пары проводников разных цветов, скрученых по двое. Иногда имеется также тонкий экранирующий провод, его просто отгибаем в сторону — он нам не нужен. Пары раскручиваем, провода выравниваем, разводя в разные стороны. Затем складываем по схеме «В».
Порядок заделки разъема RJ-45 в коннекторе
Провода в нужном порядке зажимаем между большим и указательным пальцем, Проводки выкладываем ровно, плотно друг к другу. Выровняв все, берем кусачки и отрезаем лишнюю длину выложенных по порядку проводов: остаться должно 10-12 мм. Если приложить коннектор как на фото, изоляция витой пары должна начинаться выше защелки.
Если приложить коннектор как на фото, изоляция витой пары должна начинаться выше защелки.
Отрезаем так, чтобы остались проводки 10-12 мм
Витую пару с отрезанными проводами заводим в коннектор. Обратите внимание, что взять его нужно защелкой (выступ на крышке) вниз.
Заводим провода в коннектор
Каждый проводник должен попасть в специальную дорожку. Вставляют провода до упора — они должны дойти до края коннектора. Придерживая кабель у края разъема, его вставляют в клещи. Ручки клещей сводят плавно сводят вместе. Если корпус стал нормально, особых усилий не требуется. Если чувствуете, что «не идет» перепроверьте, правильно ли стоит RJ45 в гнезде. Если все нормально, попробуйте еще раз.
При надавливании имеющиеся в клещах выступы подвинут проводники к микроножам, которые прорежут защитную оболочку и обеспечат контакт.
Как работают клещи для обжима коннекторов
Подобное соединение надежное и проблемы с ним возникают редко. А если что и случается, перезаделать кабель легко: отрезаете и повторяете процесс с другим «джеком».
Видео-урок: обжим коннектора RJ-45 клещами и отверткой
Как подключить интернет кабель к розетке
Теперь дошли непосредственно до того, как подключить интернет розетку. Начнем с разновидностей. Как и обычные электрические розетки, информационные бывают двух модификаций:
- Для внутреннего монтажа. В стену вмуровывается монтажная пластиковая коробка. В нее затем вставляется и закрепляется контактная часть розетки, а сверху закрывается все пластиковой декоративной панелью.
Компьютерная розетка RJ45 внутренняя
Компьютерная розетка RJ-45 для наружного монтажа — настенная
По количеству точек подключение есть одинарные и двойные компьютерные розетки.
Хоть внешне компьютерные розетки отличаются, принцип подключения проводников у них одинаков. Есть специальные контакты, оснащенные микроножами. У вставленного проводника прорезается защитная оболочка. В результате металл контактов-микроножей плотно прилегает к металлу проводника.
Как подключить настенную компьютерную розетку
Внутри каждой розетки есть подсказка о том, как размещать провода при подключении интернет-кабеля. Производители наклеивают цветовую схему, которую мы видели при обжиме коннектора. Так же имеются два варианте — «А» и «B», и точно также используем мы вариант «В».
Пример нанесения цветовой маркировки на корпусе компьютерной розетки
Корпус крепят на стену, как правило входным отверстием для кабеля вверх, компьютерным разъемом вниз. Далее действия просты:
- Снимают с витой пары защитную изоляцию примерно на 5-7 см. Проделывать это нужно осторожно, чтобы не повредить изоляцию проводников.
- На фото вы видите, что на плате есть небольшой пластиковый хомут. В него заводят проводник, и закрепляют так, чтобы зачищенный от изоляции кусок был ниже хомута.
Подключение настенной розетки с 4-мя проводами
Восемь проводников подключают по схеме «В»
Подключение витой пары к розетке действительно несложная процедура. Даже в первый раз она займет несколько минут. Еще раз посмотреть что и как делают можно в видео. В нем сначала показано подключение интернет-кабеля с 4 проводами, потом — с 8.
Даже в первый раз она займет несколько минут. Еще раз посмотреть что и как делают можно в видео. В нем сначала показано подключение интернет-кабеля с 4 проводами, потом — с 8.
Иногда, чтобы выключить свет, приходится вставать в кровати. Но можно сделать управление освещением с нескольких точек. Как — читайте в статье про подключение проходных выключателей.
Как подключить внутреннюю интернет-розетку
Монтаж пластиковой коробки описывать не будем — это другая тема. Разберемся в особенностях подключения и сборки. Основная загвоздка тут в том, как разобрать компьютерные розетки. При подключении к ним проводников необходимо добраться до контактной части: небольшого керамического или пластикового корпуса с вмонтированными контактами-микроножами. Вот на эту монтажную пластину подключаются проводники, а потом снова собирается корпус. И вся проблема в том, что у разных производителей они собираются/разбираются по-разному.
Например, у популярного производителя компьютерных розеток Legrand (Легранд) для того чтобы добраться до разъемов в компьютерной розетке Legrand Valena RJ45, необходимо снять лицевую крышку. Под ней обнаружится белая пластиковая крыльчатка (как на фото), на которой нанесена стрелка.
Как разобрать интернет розетку RJ-45 Legrand (Легранд)
Необходимо крыльчатку повернуть по стрелке, после чего в руках у вас останется корпус и контактная пластина. На ней нанесена цветная маркировка проводников. Подключение ничем не отличается, разве что — сначала в отверстие на пластине необходимо продеть витую пару, а потом разводить провода.
Еще один популярный производитель такого оборудования — Lezard (Лезард). У него система другая. Лицевая панель и металлическая рамка фиксируются на небольших болтах. Их открутить легко, а вот внутренняя контактная пластина держится все на зажимах. Собирая и разбирая компьютерные розетки Lezard (Лезард) в нужных местах необходимо отжать контакты отверткой.
Как разобрать интернет-розетку Lezard (Лезард)
Чтобы вынуть пластиковую контактную группу из корпуса, необходимо надавить на защелку, находящуюся на верху. После чего в руках у вас окажется небольшая коробочка. Но и это еще не все. Необходимо снять пластиковую крышку, которая закрывает и прижимает проводники. Снимают ее поддевая отверткой боковые лепестки. Пластик упругий и усилия требуются довольно приличные. Только не переусердствуйте: это все-таки пластик. После чего разводка проводов стандартная: по нанесенной на боках разметке (не забываем, что используем схему «В»).
И снова, для закрепления материала советуем посмотреть видео.
Если знать, как подключить интернет розетку, даже с незнакомой моделью разобраться несложно. И вы теперь сможете модернизировать свою сеть сами (увеличить длину витой пары, перенести компьютер в другое место, сделать еще одну точку подключения и т.д.), без привлечения специалистов. Остался еще один вопрос: как подключать двойные розетки. К ним подводят два кабеля и дальше идет расшивка по цветовой схеме. Это возможно, когда сеть у вас формируется модемом или заходят две интернет-линии. Можно ли одним кабелем расшить оба входа? Можно, но нужно не запутаться в цветовом обозначении проводов в дальнейшей разводке сети (помнить какой цвет вместо какого вы использовали).
Остался еще один вопрос: как подключать двойные розетки. К ним подводят два кабеля и дальше идет расшивка по цветовой схеме. Это возможно, когда сеть у вас формируется модемом или заходят две интернет-линии. Можно ли одним кабелем расшить оба входа? Можно, но нужно не запутаться в цветовом обозначении проводов в дальнейшей разводке сети (помнить какой цвет вместо какого вы использовали).
Как подключить компьютерную розетку rj-45
Розетки для коммутации компьютера и телефона, хотя и похожи внешне, все же отличаются. В первом случае нужна одна пара проводов, а во втором – две, а значит, применяется компьютерная розетка 4545. Как ее подключить, сделать качественный обжим, какие существуют разновидности – рассмотрим подробнее.
1 Кабель – основа всего
1.1 Категории
2 Розетки
2.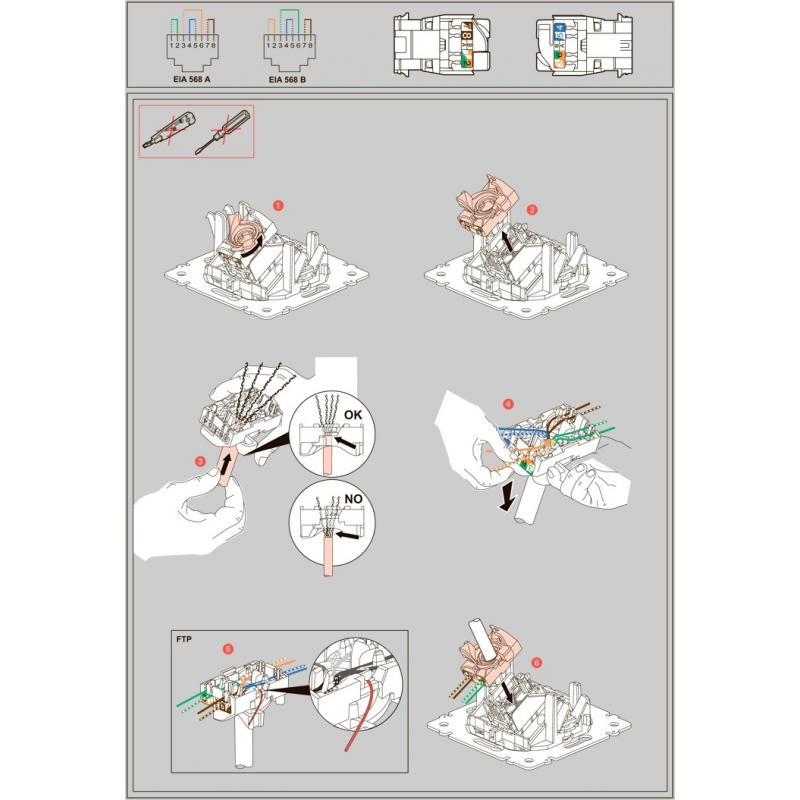 1
Виды розеток
1
Виды розеток
3 Установка
3.1 Установка в шкафах
4 Коммутация
Кабель – основа всего
Информационные технологии требуют к себе индивидуального подхода. Кабель для интернета имеет 8 проводов. Их скручивают по два, в результате получается четыре витые пары. Каждый провод своего цвета. Это помогает не ошибиться при монтаже.
Также кабель делится на категории, начиная с третьей. Чем выше, тем более высокий стандарт передачи. Например, категории 3 и 5 подходят для скорости 100 Мбит/с. Но 5е и выше – уже 1000 Мбит/с. Существуют экранированные варианты, которые более защищены от помех. Они подходят для широкого спектра задач: Ethernet , телефония, смарт TV.
Категории
Все Ethernet – кабели делятся на категории. Они определяют, где можно кабель использовать, какие его характеристики. От этого зависит скорость передачи данных и качество. Если же проводник экранированный, то это – только плюс.
Они определяют, где можно кабель использовать, какие его характеристики. От этого зависит скорость передачи данных и качество. Если же проводник экранированный, то это – только плюс.
Можно посмотреть на схему, нарисованную ниже, и определить, какая категория нужна именно вам.
Видна закономерность: чем выше, тем лучше.
Розетки
Может возникнуть вопрос о том, зачем нужны компьютерные розетки, если провайдер может просто подвести кабель к компьютеру. Для начала – это эстетика. Следующее – возможность подсоединяться к сети в любой части квартиры. Не факт, что не будет еще одного компьютера, смарт TV, или других девайсов.
Розетки для подключения телефона имеют четыре контакта (стандарт разъема RJ-11), тогда как компьютерные – 8 (RJ-45). Они бывают одинарные, двойные, тройные, внутренние, наружные.
Такие модули устанавливаются как непосредственно на стену, так и на din – рейку.
Виды розеток
Есть разные виды фурнитуры для сети. Самая простая – розетка rj 45 одинарная.
Самая простая – розетка rj 45 одинарная.
Используется для разъем аrj 45. Категория 5e. Устанавливается на стену, выглядит довольно симпатично. Один выход, но этого достаточно, чтобы подключить смарт – TV или один компьютер.
Другой вариант – розетка внешняя двойная rj 45. Это уже двухпортовая фурнитура. Данный вариант более универсален, потому как позволяет в один розеточный модуль включать, кроме сетевого оборудования, обычный телефон. Известно, что для 11 модели нужно меньше жил, а габариты разъема стандартные, что и делает возможным подобные подключения.
Если пойти дальше, то существует еще и тройная розетка. Ее удобно использовать в офисах, где имеется большое количество оборудования. Такой розеточный модуль будет как раз кстати. Его монтаж может быть выполнен как на din – рейку, так на стену.
Установка
К примеру, у нас устанавливается розетка rj 45 двойная, категория 5e, настенная. Прокладываем кабель, желательно экранированный. Это можно сделать в стене или в плинтусе. Так как модульнакладной, крепим его на стену при помощи специальных дюбелей типа «быстрый монтаж». В некоторых случаях его ставят на din – рейку. Накладная фурнитура выглядит менее эстетично, чем внутренняя. После того как сделана разводка, можно делать коммутацию.
Так как модульнакладной, крепим его на стену при помощи специальных дюбелей типа «быстрый монтаж». В некоторых случаях его ставят на din – рейку. Накладная фурнитура выглядит менее эстетично, чем внутренняя. После того как сделана разводка, можно делать коммутацию.
Установка в шкафах
Если розеточный модуль ставят в шкафу, то удобнее использовать шину din. Выпускаются специальные разъемы, адаптированные для такого вида монтажа.
Делается внутренняя разводка и необходимая коммутация. Имейте ввиду, что если шкаф металлический, роутер в него ставить нельзя, так как сигнал будет полностью экранирован.
Коммутация
Стоит помнить, что витая пара передает слаботочный сигнал. Ее необходимо прокладывать как можно дальше от электрических проводов, чтобы избежать помех. К примеру, если электропроводка проложена по всем стандартам (15–20 см от потолка), тогда витую пару нужно прокладывать возле плинтуса. Экранированный вариант даст лучшее качество.
Экранированный вариант даст лучшее качество.
Нам понадобятся:
- Сама розетка,
- Интернет кабель с наконечником. Обжим должен быть качественным,
- Инструмент. Нужно будет зачищать провода,
- Обжимка,
- Перфоратор, короба – если еще не сделана разводка.
Коммутация довольно простая. На самой розетке клеммы обозначены цветами. Они идентичны цветовой маркировке жил, которые будут к ним подходить. Все, что требуется, это совместить провода, не попутать их и все сделать одинаково на всех розетках. В некоторых случаях понадобится специальный инструмент, но чаще всего нет, так как клеммы не требуют обжима. На рисунке показан пример заделки для rj45.
При подсоединении компьютера контакты 4 и 5, как видно из рисунка, не используются. Они не нужны ни для смарт TV, ни для Ethernet. Поэтому, если все оставить так, как есть, все будет работать. Однако чаще делают универсальный модуль: делают монтаж телефонных концов (разъем RJ 11). Распиновка получится такая:
Распиновка получится такая:
На рисунке изображена розетка rj одинарная. После коммутации ее необходимо надежно закрепить. Некоторые модели крепятся на din – рейку. Теперь ее можно использовать и для включения телефона (RJ 11), и для смарт TV, и просто для интернета.
Правильная заделка
Чтобы контакт был качественным, а интернет работал, нужно знать некоторые нюансы. Обжим витой пары делают по цветам проводов. Используют коннекторы, как правило, rj 45.
Есть два стандарта обжима. Чаще всего используют T568B. Для соединения компьютера с коммутатором или хабом, обжать кабель нужно одинаково с обеих сторон. Если же вместе соединяют два компьютера (или два коммутатора), тогда перекрестно. Распиновка хорошо видна на рисунке.
В схеме для двухпарного кабеля могут несколько отличаться цвета проводов. Это зависит от производителя.
Для разделки используют специальный инструмент.
Сама технология несложная:
- Где-то на 2–3 см необходимо разделать и зачистить кабель.
 Это можно сделать как специальным инструментом, так и обычным ножом.
Это можно сделать как специальным инструментом, так и обычным ножом. - Развести провода, согласно цветной маркировке, которая нужна.
- Выпрямить их и обрезать лишнее. Оставить приблизительно 12.5 мм от оболочки.
- Теперь внимание! Зачищать концы не надо!
- Вставить провода в коннектор. Следить, чтобы они не перепутались. Оболочка тоже должна войти.
- При помощи кримпера обжать кабель. Оболочка тоже зажимается, поэтому, если она тонкая, намотайте на нее немного изоленты. Таким кримпером можно также обжимать телефонные концы (11 стандарт).
Отличие телефонного подсоединения
Для подключения телефонного разъема используют другие стандарты. Например, для аналогового аппарата используют rj11. Хотя в данном случае применяются всего два средних контакта, лучше придерживаться стандартов, чтобы потом не переделывать. Поэтому стоит обратить внимание на распиновку.
Телевидение
Смарт – TV уверенно занимает свою нишу. Есть три способа подключения такого телевизора к сети.
Есть три способа подключения такого телевизора к сети.
- Через модем:
- С использованием роутера:
- Напрямую:
Какой способ выбрать – решается индивидуально. Все разъемы стандартные, коммутация – при помощи той же витой пары. Так же каждый для себя выбирает розеточный модуль. Внутренняя разводка такая же, как и для обычного интернета, ведь, по сути, это и есть интернет-TV.
Фурнитура для интернета имеет разнообразное применение: мы можем подсоединить компьютер, можем сделать целую сеть. Нужен телефон – легко включаем rj 11 и пользуемся. Установка тоже универсальна: снаружи стены и непосредственно в ней самой, а при необходимости – и на шине din. Так что проблем не возникнет, и при необходимости всегда можно найти то, что нужно именно здесь и сейчас.
Основы работы с компьютером: Настройка компьютера
Урок 10: Настройка компьютера
/en/computerbasics/understanding-applications/content/
Настройка компьютера
Итак, у вас есть новый компьютер и вы готов его настроить. Это может показаться непосильной и сложной задачей, но на самом деле это намного проще, чем вы думаете! Большинство компьютеров настроены аналогичным образом, поэтому не имеет значения, какой у вас компьютер.
Это может показаться непосильной и сложной задачей, но на самом деле это намного проще, чем вы думаете! Большинство компьютеров настроены аналогичным образом, поэтому не имеет значения, какой у вас компьютер.
Если вы настраиваете новый компьютер, который все еще находится в коробке, вы, вероятно, найдете практическое руководство , включающее пошаговые инструкции . Даже если в нем не было инструкций, вы все равно можете настроить компьютер, выполнив несколько простых шагов . Мы проведем вас через различные шаги, необходимые для настройки типичного компьютера.
Посмотрите видео ниже, чтобы узнать, как настроить настольный компьютер.
Ищете старую версию этого видео? Вы все еще можете просмотреть его здесь.
Настройка портативного компьютера
Если у вас есть ноутбук, настройка должна быть простой: просто откройте его и нажмите кнопку питания. Если батарея не заряжена, вам необходимо подключить адаптер переменного тока . Вы можете продолжать пользоваться ноутбуком, пока он заряжается.
Если батарея не заряжена, вам необходимо подключить адаптер переменного тока . Вы можете продолжать пользоваться ноутбуком, пока он заряжается.
Если в вашем ноутбуке есть какие-либо периферийные устройства , например внешние динамики , вы можете прочитать инструкции ниже. Ноутбуки и настольные компьютеры обычно используют одни и те же типы соединений, поэтому будут применяться те же шаги.
Настройка настольного компьютера
Шаг 1
Распакуйте монитор и корпус компьютера из коробки. Снимите пластиковое покрытие или защитную ленту. Поместите монитор и корпус компьютера на стол или рабочую зону.
Убедитесь, что корпус вашего компьютера находится в хорошо проветриваемом месте с хорошей циркуляцией воздуха. Это поможет предотвратить перегрев компьютера.
Шаг 2
Найдите кабель монитора . Существует несколько типов кабелей монитора, поэтому кабель для вашего компьютера может отличаться от кабеля на изображении ниже.
Если у вас возникли проблемы с поиском кабеля монитора, обратитесь к инструкции по эксплуатации вашего компьютера. (Если у вас есть моноблочный компьютер , встроенный в монитор, вы можете перейти к шагу 4 ).
Шаг 3
Подключите один конец кабеля к порту монитора на задней панели корпуса компьютера , а другой конец к монитору .
Многие компьютерные кабели подходят только для определенных целей. Если кабель не подходит, не применяйте силу, иначе вы можете повредить разъемы. Убедитесь, что штекер совпадает с портом, затем подключите его.
Чтобы выяснить, какие кабели к каким портам относятся, попробуйте наш интерактивный раздел «Соединительные кабели».
Шаг 4
Распакуйте клавиатуру и определите, используется ли в ней разъем USB (прямоугольный) или разъем PS/2 (круглый). Если он использует разъем USB, подключите его к любому из портов USB на задней панели компьютера. Если используется разъем PS/2, подключите его к фиолетовому порту клавиатуры на задней панели компьютера.
Если используется разъем PS/2, подключите его к фиолетовому порту клавиатуры на задней панели компьютера.
Шаг 5
Распакуйте мышь и определите, используется ли в ней разъем USB или PS/2 . Если он использует разъем USB, подключите его к любому из портов USB на задней панели компьютера. Если используется разъем PS/2, подключите его к зеленому порту мыши на задней панели компьютера.
Если ваша клавиатура оснащена USB-портом , вы можете подключить мышь к клавиатуре, а не напрямую к компьютеру.
Если у вас беспроводная мышь или клавиатура , возможно, потребуется подключить к компьютеру ключ Bluetooth (USB-адаптер). Однако многие компьютеры имеют встроенный Bluetooth, поэтому адаптер может не понадобиться.
Шаг 6
Если у вас есть внешние динамики или наушники , вы можете подключить их к аудиопорту вашего компьютера (на передней или задней панели корпуса компьютера). Многие компьютеры имеют порты с цветовой кодировкой. Динамики или 9Наушники 0009 подключаются к зеленому порту , а микрофоны подключаются к розовому порту . Синий порт — это линия в , которую можно использовать с другими типами устройств.
Многие компьютеры имеют порты с цветовой кодировкой. Динамики или 9Наушники 0009 подключаются к зеленому порту , а микрофоны подключаются к розовому порту . Синий порт — это линия в , которую можно использовать с другими типами устройств.
Некоторые динамики, наушники и микрофоны имеют разъемы USB вместо обычного аудиоразъема. Их можно подключить к любому USB-порту. Кроме того, многие компьютеры имеют встроенные в монитор динамики или микрофоны.
Шаг 7
Найдите два кабеля питания , которые поставляются с компьютером. Подключите первый кабель питания к задней части корпуса компьютера , а затем к сетевому фильтру . Затем другим кабелем подключите монитор к сетевому фильтру .
Вы также можете использовать источник бесперебойного питания (ИБП) , который действует как защита от перенапряжения и обеспечивает временное питание в случае отключения электроэнергии.
Шаг 8
Наконец, подключите сетевой фильтр к сетевой розетке. Вам также может понадобиться включить сетевой фильтр , если он оснащен выключателем питания.
Если у вас нет сетевого фильтра, вы можете подключить компьютер непосредственно к розетке. Однако это , не рекомендуется , потому что скачки напряжения могут повредить компьютер.
Шаг 9
Если у вас принтер , сканер , веб-камера или другие периферийные устройства , вы можете подключить их на этом этапе. Многие периферийные устройства поддерживают стандарт plug and play , что означает, что они будут распознаны вашим компьютером, как только они будут подключены. При необходимости используйте инструкции, прилагаемые к устройству, для его установки.
Как правило, периферийные устройства являются необязательными , и вы можете добавить новые в любое время; вам не нужно добавлять все периферийные устройства во время первоначальной настройки вашего компьютера.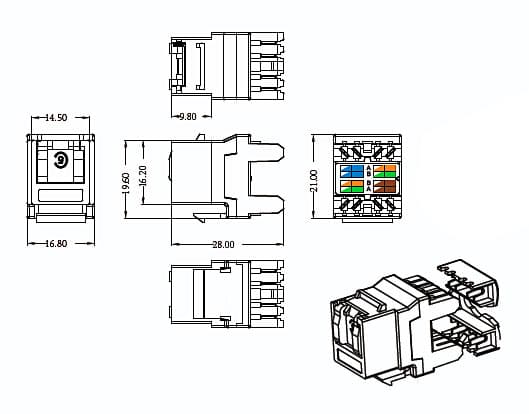
Установка завершена!
Вот и все — вы закончили настройку компьютера, пора приступать к работе! Мы еще поговорим о том, как пользоваться компьютером, в следующих нескольких уроках.
ПродолжатьПредыдущий: Общие сведения о приложениях
Next:Начало работы с вашим первым компьютером
/en/computerbasics/начало работы с вашим первым компьютером/content/
как соединить части компьютера вместе
by staritinc | 16 ноября 2021 г. | Блог | 0 комментариев
Соединение различных частей компьютера — это самое первое, что вы хотите сделать в процессе настройки компьютера. Многие пользователи считают, что это пугающая или утомительная работа. Ну, это бывает, когда вы не знаете, какая часть должна быть подключена к какой части. На практике задача проще, чем кажется, поскольку большинство компьютеров можно настроить, придерживаясь одной и той же процедуры, независимо от марки и/или модели.
Если вы не можете просто сделать это правильно или не имеете хорошего представления о деталях, это руководство может быть очень полезным, поскольку оно включает все детали, чтобы вы могли понять, как соединить части компьютера вместе.
Ниже приводится пошаговое руководство, в котором кратко описана вся процедура, а также вы не пропустите ничего важного. Обратите внимание, что это руководство предполагает, что вам нужно сделать это для настольного компьютера.
Шаг 1. Распаковка предметов и их правильное размещение
Откройте коробку и распакуйте корпус компьютера и монитор. Они могут быть обернуты какой-либо защитной/пластиковой лентой или крышкой. Избавьтесь от любой такой вещи. Убедитесь, что место, где вы выполняете сборку, хорошо проветривается. Вы не хотите работать в условиях низкой освещенности и/или перегревать компьютер.
Шаг 2. Подключение кабеля монитора
Начать следует с кабеля монитора. Кабели для мониторов бывают разных типов с разным уровнем прочности и долговечности. Для начинающих пользователей компьютера найти кабель монитора может быть сложно. В этом случае вы можете свериться с инструкцией по эксплуатации или спросить у кого-нибудь из знакомых.
Для начинающих пользователей компьютера найти кабель монитора может быть сложно. В этом случае вы можете свериться с инструкцией по эксплуатации или спросить у кого-нибудь из знакомых.
Эти кабели обычно имеют одинаковый тип конца; Это означает, что один конец кабеля должен быть подключен к порту монитора, расположенному на задней части корпуса компьютера, а другой конец кабеля должен быть подключен к монитору.
С кабелем VGA нужно поработать с винтами. Просто немного затяните их, чтобы закрепить кабель. Некоторые компьютерные кабели обычно подходят определенным образом. Увидев, что кабель не подходит должным образом, вы должны избегать его применения, потому что этим вы только повредите его разъемы. Штекер должен идеально совпадать с портом, когда вы пытаетесь его подключить.
Шаг 3. Подключение некоторых периферийных устройств (клавиатуры и мыши)
Распакуйте клавиатуру и мышь. Затем проверьте, есть ли у них разъемы PS/2 (круглые) или USB (прямоугольные). Ваш ЦП имеет несколько портов PS/2 и USB. И клавиатура, и мышь могут иметь разъем PS/2 или USB. Итак, не забудьте использовать порты PS/2 для разъемов PS/2 и порты USB для разъемов USB.
И клавиатура, и мышь могут иметь разъем PS/2 или USB. Итак, не забудьте использовать порты PS/2 для разъемов PS/2 и порты USB для разъемов USB.
Иногда наличие клавиатуры и мыши с разъемами USB или PS/2 может быть проблемой. Одни и те же разъемы могут работать не на всех компьютерах. Таким образом, один разъем USB и один разъем PS/2 должны быть правильной комбинацией для клавиатуры и мыши.
С беспроводной клавиатурой или мышью вам придется действовать по-другому. Беспроводные устройства обычно поставляются с адаптером Bluetooth или USB-адаптером. Подключите этот USB к передним портам вашего компьютера.
Затем вы можете использовать это беспроводное устройство. Если ваш компьютер оснащен встроенной системой Bluetooth, вам не понадобится адаптер. Установления соединения Bluetooth с использованием специальной процедуры должно быть достаточно.
Шаг 4. Подключение аудиоустройств
Возможно, вы захотите использовать внешние наушники или динамики. С этими гаджетами вы должны найти аудиопорты вашего компьютера, которые доступны либо на передней, либо на задней части корпуса компьютера.
Порты обычно имеют цветовую маркировку, чтобы вы могли понять, какой порт принимает какое гнездо. Наушники или динамики можно подключить к зеленому порту. Микрофоны можно подключать к розовому порту. Есть еще один порт синего цвета. Его можно использовать для других устройств.
Возможно, вы заметили разъемы USB на некоторых микрофонах, динамиках и наушниках и отсутствие аудиоразъема. Вы можете подключить эти устройства к любому из портов USB. Некоторые компьютеры поставляются со встроенными микрофонами или динамиками, встроенными в монитор компьютера.
Шаг 5: Подключение кабелей питания
Система питания встроена в корпус ЦП. Все, что вам нужно сделать, это подключить кабели питания к процессору. У вас должна быть пара кабелей питания. Подключите один кабель к обозначенному разъему на задней панели корпуса компьютера. Затем подключите его к сетевому фильтру. Используйте другой кабель для подключения монитора к сетевому фильтру.
Многие пользователи полагаются на системы бесперебойного питания (ИБП), которые предназначены для работы в качестве защиты от перенапряжений. Они обеспечивают компьютерную систему временным питанием в случае отключения электроэнергии. Затем подключите сетевой фильтр к ближайшей сетевой розетке. Вы можете попробовать включить этот сетевой фильтр, только если он оснащен выключателем питания.
Они обеспечивают компьютерную систему временным питанием в случае отключения электроэнергии. Затем подключите сетевой фильтр к ближайшей сетевой розетке. Вы можете попробовать включить этот сетевой фильтр, только если он оснащен выключателем питания.
Не имея сетевого фильтра, единственное, что вам нужно сделать, это подключить компьютер к сетевой розетке. Вам следует избегать этой практики, потому что частые скачки напряжения могут повредить компьютер. Итак, защита от перенапряжения — это хорошо.
Шаг 6. Подключение других периферийных устройств
Некоторые устройства не являются обязательными для работы вашего компьютера, но они могут быть обязательными для определенных людей. Например, офисы обычно ежедневно нуждаются в принтерах и сканерах. Если вас интересует видеосвязь, вам пригодится веб-камера.
Большинство этих периферийных устройств являются версиями plug-n-play. Это означает, что ваш компьютер должен распознавать их сразу после подключения. Некоторые из них могут потребовать установки специального программного обеспечения, прежде чем вы сможете с ними работать. Эти приборы поставляются с подробными инструкциями по процедурам настройки. Неукоснительно следуйте им, чтобы завершить процесс правильно.
Эти приборы поставляются с подробными инструкциями по процедурам настройки. Неукоснительно следуйте им, чтобы завершить процесс правильно.
До сих пор вы узнали как соединять части компьютера вместе , но вам может понадобиться больше, особенно если вы практически не имеете представления о работе компьютера. Существует список других настроек, установок, настроек и настроек. Если вы знаете о них, этого руководства должно быть достаточно, чтобы начать работу с компьютером.
Обратитесь в ремонт мобильных компьютеров сегодня, чтобы получить дополнительную информацию о настройке и установке компьютера или бесплатное предложение наших услуг по ремонту.
Как и где правильно установить компьютерные кабели и провода для SSD, панельных переключателей и т. д.
Вы установили материнскую плату, блок питания, процессор и модули оперативной памяти. Теперь пришло время подключить все провода. Точность на этом этапе жизненно важна, так как любые ошибки будут означать, что ваш компьютер может работать не так, как должен, или вообще не запускаться.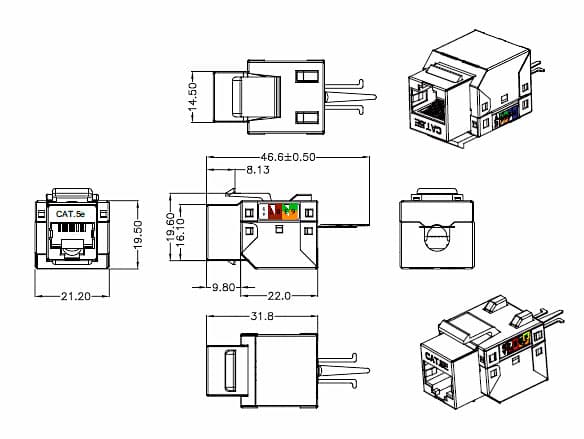
Многие устройства включают кабели различных типов. В большинстве случаев используется небольшая многоконтактная розетка/вилка, такая как звуковая карта, DVD-плеер или записывающее устройство с аудиовыходом, и даже кнопки или USB-порты на передней панели настольного ПК. Другие используют вилки и муфты большего размера для подключения к существующим проводам, таким как кабели питания для проигрывателя / рекордера DVD или Blu-Ray, видеокарт и некоторых охлаждающих вентиляторов, таких как те, которые прикреплены к корпусу. Очень важно знать, куда все идет и как это соединяется.
Следуйте инструкциям в этой статье, чтобы узнать все подробности правильного подключения кабелей и проводов.
Полезные советы по сборке/обновлению ПК
Как и в случае с любым другим техническим устройством, при работе внутри ПК по любой причине необходимо учитывать несколько моментов, поэтому давайте начнем с этого. Вы уловили этот каламбур? Вот четыре основных шага, которым нужно следовать каждый раз, когда вы работаете на своем ПК.
- Убедитесь, что источник питания отключен . Этот шаг может не применяться, если вы еще не подключили кабель питания, но на всякий случай стоит упомянуть об этом.
- Снижение риска статического электричества . Естественное накопление статического электричества в руках и других частях тела может нанести ущерб внутренним частям компьютера. Независимо от того, используете ли вы антистатический коврик или защитную ленту, это важный шаг для защиты ваших инвестиций.
- Следите за тем, чтобы на рабочем месте не было жидкостей или мусора . Вы же не хотите пролить бутылку с водой на свой новый компьютер. Очистите рабочее место перед началом работы и постарайтесь уменьшить количество пыли, пока вы на нем.
- Мойте руки . При работе с кабелями и другими внутренними компонентами масло и грязь на руках могут впоследствии вызвать проблемы. Лучше всего надеть неопудренные нитриловые перчатки, но чистые руки подойдут.

Советы по подключению кабелей внутри ПК
Если вы впервые работаете с электроникой или даже открываете корпус компьютера, вам следует ознакомиться с некоторыми важными советами перед подключением компонентов с помощью проводов.
Держите кабели в порядке . Итак, это не обязательно жизненно важно для здоровья вашей машины (за исключением возможности касания провода горячими компонентами или зацепления вентилятора). Тем не менее, чистый и организованный случай прославляет. Если вы потратите несколько минут перед установкой периферийных устройств и спланируете расположение всего, будет намного проще все подключить (и впоследствии заменить устаревшие компоненты). Вы можете использовать маленькие стяжки и аккуратно заправить все, что нужно.
Поддерживайте порядок на рабочем месте . Как и любой проект, даже этот может быть невероятно разочаровывающим. Сделайте себе одолжение и сократите это разочарование, имея все, что вам нужно, там, где вы можете это найти, прежде чем приступить к работе. Кроме того, перед открытием упаковки удалите весь мусор, мусор, пыль или жидкости. Этот шаг гарантирует, что ваши компоненты безопасно и адекватно функционируют после завершения вашего проекта.
Кроме того, перед открытием упаковки удалите весь мусор, мусор, пыль или жидкости. Этот шаг гарантирует, что ваши компоненты безопасно и адекватно функционируют после завершения вашего проекта.
Подождите, пока не подключите блок питания к сетевой розетке . Предупреждающие этикетки существуют не просто так. Не шокируйте себя тем, что забыли отключить блок питания от розетки перед работой внутри ПК.
Не носите украшения или свободную одежду . Вы быстро поймете, почему это не лучшая идея, если вы носите браслеты, свободные рубашки с длинными рукавами или рубашки с мешковатой талией во время работы на тренажере. Поздоровайтесь с тем, что вы зацепились за случайные части компьютера или поджарили компонент статическим электричеством, что повышает уровень вашего разочарования.
Использовать защитное снаряжение . По общему признанию, существует множество споров о необходимости антистатических браслетов и перчаток при работе с электроникой, но лучше перестраховаться, если вы не работаете регулярно с материнскими платами, конденсаторами или другой мелкой электроникой. Конечно, большинство профессионалов носят их в любом случае. Аргументом в пользу ношения перчаток является то, что масла, грязь и другие загрязняющие вещества могут привести к повреждению деталей вашего компьютера (впоследствии даже к коррозии). Наиболее существенным спором о мерах предосторожности от электростатического разряда является то, что вы можете повредить компонент из-за статического электричества.
Конечно, большинство профессионалов носят их в любом случае. Аргументом в пользу ношения перчаток является то, что масла, грязь и другие загрязняющие вещества могут привести к повреждению деталей вашего компьютера (впоследствии даже к коррозии). Наиболее существенным спором о мерах предосторожности от электростатического разряда является то, что вы можете повредить компонент из-за статического электричества.
Как подключить кабели к материнской плате
Как и при подключении системы домашнего кинотеатра, компьютеры имеют множество кабелей и проводов, которые часто путаются. Знание того, куда идет каждый провод или разъем, необходимо для обеспечения правильного порядка. Выполните шаги, перечисленные ниже, чтобы убедиться, что каждый компонент подключен и работает правильно.
1. Подсоедините провода переключателя кнопки питания
Чтобы ПК включался при нажатии кнопки питания, подключите выключатель питания на материнскую плату . Среди незакрепленных кабелей в вашем корпусе вы найдете двухконтактный разъем, который обычно имеет маркировку «PWR SW», , но если вы не уверены, обратитесь к руководству по эксплуатации корпуса.
Среди незакрепленных кабелей в вашем корпусе вы найдете двухконтактный разъем, который обычно имеет маркировку «PWR SW», , но если вы не уверены, обратитесь к руководству по эксплуатации корпуса.
Провода переключателя питания необходимо подключить к перемычкам питания на материнской плате. Как правило, эти контакты расположены в нижней правой части и обычно не имеют маркировки. Если элемент не работает, попробуйте поменять местами штифты. Может быть сложно определить правильное направление, особенно с крошечными разъемами с плоскими контактами.
2. Подсоедините провода переключателя сброса
Если на корпусе вашего ПК имеется переключатель сброса , разъем аналогичен кнопке питания, отображая RESET SW , а не Power SW . Этот разъем позволяет перезагрузить компьютер после неприятного сбоя, так как он перезагружает оборудование и принудительно перезагружает компьютер.
Чтобы соединить провода кнопки Reset, нужно найти перемычки на материнской плате. Разъем обычно находится рядом с выключателем питания. Наденьте вилку на два штифта, чтобы зафиксировать ее на месте. Неважно, в какую сторону идет этот разъем.
Разъем обычно находится рядом с выключателем питания. Наденьте вилку на два штифта, чтобы зафиксировать ее на месте. Неважно, в какую сторону идет этот разъем.
3. Подключение светодиодов питания и жесткого диска
Разъем жесткого диска соединен со светодиодом на передней панели корпуса, который загорается, когда жесткий диск работает. На плате разъем обычно имеет маркировку HDD LED. Этот индикатор помогает указать, работает ли ваш компьютер или произошел сбой.
Поскольку провода подключаются к светодиоду, для их правильной работы требуется определенный порядок. Кабель обычно имеет положительную и отрицательную маркировку на пластиковой вилке. Перемычка жесткого диска материнской платы также будет иметь положительный и отрицательный порт. Внимательно прочтите руководство, чтобы убедиться, что вы выполнили это соединение в правильном порядке.
Выполните те же процедуры для проводов светодиода Power , которые будут иметь аналогичный разъем.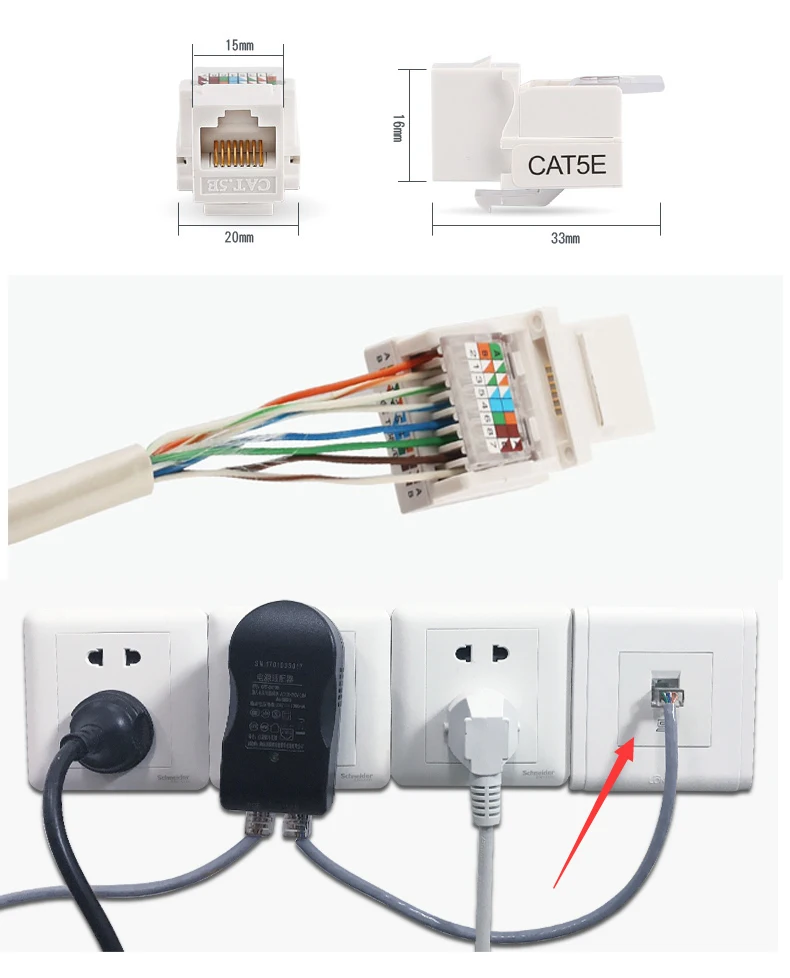 Эта вилка также должна быть подключена в правильном направлении, поэтому убедитесь, что вы совместили положительный и отрицательный разъемы.
Эта вилка также должна быть подключена в правильном направлении, поэтому убедитесь, что вы совместили положительный и отрицательный разъемы.
4. Как подключить USB-кабели к материнской плате
Если в вашем корпусе есть портов USB на передней панели или внутренний кард-ридер (монтируется как DVD-плеер), вам необходимо подключить их к запасным разъемам. на вашей материнской плате. По всей вероятности кабель в корпусе имеет маркировку USB.
На вашей материнской плате должны быть запасные разъемы с пометкой «USB», но в руководстве указано, где находятся контакты, если они существуют. Разъемы USB требуют питания, поэтому вам нужно правильно подключить кабель. К счастью, USB-порты на большинстве корпусов ПК имеют один штекер, который подключается к материнской плате только в одном направлении. Если на вашем ПК нет формованной вилки, вам необходимо внимательно изучить руководства по корпусу и материнской плате, чтобы правильно установить провода.
Предполагая, что вы используете блочный разъем, подключите его к свободным контактам USB на материнской плате. Лучше всего использовать ближайший к кабелю разъем, чтобы избежать наматывания кабелей повсюду.
5. Установка соединения FireWire с материнской платой
Передний монтаж Кабели FireWire подключаются к ПК так же, как кабели USB. Опять же, найдите на плате запасной разъем FireWire (в руководстве объясняется, где он находится), затем подключите кабель FireWire. Пластиковый разъем на проводах может иметь маркировку 1394 , поскольку FireWire также известен как «i1394».
6. Подключение аудиокабелей к материнской плате
Передние аудиопорты также требуют подключения к материнской плате, если вы хотите подключить наушники или даже микрофон. К счастью, в большинстве корпусов ПК имеется цельная заглушка для всех передних аудиоразъемов, включая разъемы для наушников, аудиовходы и даже микрофоны.
В руководстве к материнской плате подробно описано, где подключаются аудиокабели, обычно рядом с задней панелью. Опять же, есть только один способ подключения вилки, поэтому осторожно вставьте ее на место. Если в вашем корпусе есть разъем динамика для предупреждающих звуковых сигналов, подключите его к соответствующему разъему на материнской плате.
Опять же, есть только один способ подключения вилки, поэтому осторожно вставьте ее на место. Если в вашем корпусе есть разъем динамика для предупреждающих звуковых сигналов, подключите его к соответствующему разъему на материнской плате.
7. Место подключения проводов вентилятора на материнской плате
В современных корпусах обычно устанавливаются дополнительные вентиляторы в определенных местах. Эти охлаждающие устройства помогают увеличить поток воздуха внутрь корпуса и наружу, сохраняя ваш компьютер прохладным. В то время как некоторые охлаждающие вентиляторы подключаются к разъемам блока питания (большие 4-контактные разъемы), встроенные вентиляторы не подключаются, например, вентилятор ЦП и меньшие вентиляторы чипа. Вентиляторы, используемые на этих встроенных компонентах, подключаются к разъемам на материнской плате. Этот тип подключения часто имеет автоматические или цифровые настройки скорости вращения вентилятора, чтобы ваш компьютер работал тихо и эффективно.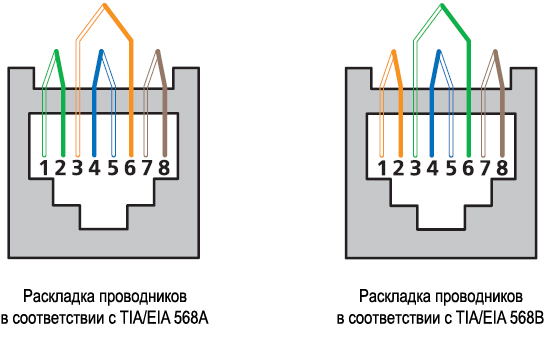
Если ваши вентиляторы имеют мини-разъемы с тремя или четырьмя контактами, что почти всегда имеет место, они подключаются непосредственно к материнской плате. Обычно это вентиляторы с автоматическим регулированием скорости. Старые ПК имели двухконтактные вилки и работали с постоянной скоростью. Посмотрите в руководстве, чтобы найти запасной разъем для вентилятора, и подключите разъем питания вентилятора. Трехконтактные разъемы могут подключаться к четырехконтактным портам и наоборот. Кабели обычно подключаются только одним способом, так что это легко сделать правильно.
8. Подключение проводов вентилятора процессора
Вентилятор процессора является наиболее важным соединением, всегда поддерживающим безопасную температуру для процессора. Как и системные вентиляторы, материнская плата регулирует скорость вращения вентилятора процессора в зависимости от текущей внутренней температуры процессора и обеспечивает максимально тихую работу компьютера. Старые материнские платы/ПК могут не иметь опции «бесшумного режима», но провода вентиляторов по-прежнему требуют правильного порядка, поэтому они включают в себя вилки с геометрическим замыканием.
Также на материнской плате есть специальный разъем для вентилятора процессора, часто обозначенный цифрой ВЕНТИЛЯТОР ЦП. Найдите его в руководстве. Штекер, скорее всего, будет четырехконтактным, но существуют и трехконтактные процессорные вентиляторы. Разъем идет только в одну сторону.
9. Подключение кабелей передачи данных жесткого диска/твердотельного накопителя
Как и кабели, которые необходимо было подключить ранее, место для подключения кабелей передачи данных жесткого диска/твердотельного накопителя помечено. Слоты указывают SATA1, , SATA2, и т. д. Обычно на материнскую плату приходится несколько слотов SATA.
Примечание : Убедитесь, что основной жесткий диск или твердотельный накопитель подключен к разъему SATA с максимальной скоростью, см. руководство по материнской плате.
Теперь подключите кабель передачи данных HDD/SSD к разъему SATA.
После подключения кабеля жесткого диска/твердотельного накопителя вы готовы к установке жесткого диска или твердотельного накопителя.
После правильного подключения убедитесь, что кабели закреплены и лежат в безопасном месте. Вы же не хотите, чтобы ваши провода попали в вентиляторы или касались горячих поверхностей. Вы можете прикрепить внутренние кабели к вашему недавно реконструированному ПК, используя пустые отсеки для дисков и стяжки.
—–
В заключение примите меры предосторожности при работе на компьютере. Понимание того, как правильно подключать внутренние провода и кабели, означает, что ваше устройство будет готово к работе в кратчайшие сроки. Вы предотвратите повреждение и убедитесь, что светодиоды и кнопки работают правильно, а аудиосоединения работают, как запланировано.
Правильная установка кабелей и проводов в вашем компьютере может показаться сложной задачей, но для этого нет причин. Определить, что это такое и где это соединяется, — это только полдела. При наличии терпения и ноу-хау ваш компьютер станет лучше, чем раньше.
При наличии терпения и ноу-хау ваш компьютер станет лучше, чем раньше.
Подключитесь при настройке ПК с Windows 11
Windows 11 Больше…Меньше
Подключение к Интернету при настройке ПК с Windows 11 гарантирует получение последних обновлений безопасности. Вам потребуется подключение к Интернету, чтобы завершить настройку устройства под управлением Windows 11 Home.
Если у вас возникли проблемы с подключением к Интернету во время установки, у нас есть несколько вещей, которые вы можете попробовать, чтобы помочь вам подключиться. Мы разделили эти советы на несколько разных частей — шаги, которые можно попробовать на домашнем маршрутизаторе Wi-Fi, на ПК, который вы настраиваете, или на другом устройстве. Иногда вам может понадобиться попробовать комбинацию вещей, чтобы подключиться.
На домашнем маршрутизаторе Wi-Fi
Перезапустите модем и маршрутизатор Wi-Fi дома .
 Это поможет создать новое подключение к вашему интернет-провайдеру (ISP). Когда вы это сделаете, все, кто подключен к вашей сети Wi-Fi, будут временно отключены. Шаги, которые вы предпринимаете для перезагрузки модема и маршрутизатора, могут различаться, но вот общие шаги. ( Примечание: Если у вас есть комбинированное устройство с кабельным модемом и маршрутизатором Wi-Fi, вам нужно выполнить шаги только для одного устройства.)
Это поможет создать новое подключение к вашему интернет-провайдеру (ISP). Когда вы это сделаете, все, кто подключен к вашей сети Wi-Fi, будут временно отключены. Шаги, которые вы предпринимаете для перезагрузки модема и маршрутизатора, могут различаться, но вот общие шаги. ( Примечание: Если у вас есть комбинированное устройство с кабельным модемом и маршрутизатором Wi-Fi, вам нужно выполнить шаги только для одного устройства.)Отсоедините кабель питания маршрутизатора Wi-Fi от электрической розетки.
Отсоедините кабель питания модема от сетевой розетки.
Некоторые модемы имеют резервную батарею. Если вы отключили модем от сети, а индикаторы продолжают гореть, извлеките аккумулятор из модема.

Подождите не менее 10 секунд или около того.
Если вам пришлось вынуть аккумулятор из модема, вставьте его обратно.
Снова подключите модем к электрической розетке. Индикаторы на модеме будут мигать. Подождите, пока они перестанут мигать.
Снова подключите маршрутизатор к электрической розетке.
Подождите несколько минут, пока модем и маршрутизатор полностью включатся. Обычно вы можете сказать, когда они будут готовы, по индикаторам состояния на двух устройствах.
org/ListItem»>
Повторите попытку подключения на компьютере.
На вашем ПК
Убедитесь, что физический переключатель Wi-Fi на вашем ноутбуке включен . Индикатор обычно показывает, когда он включен. Не все устройства имеют физический переключатель Wi-Fi.
Подойдите ближе к маршрутизатору Wi-Fi или точке доступа . Это помогает убедиться, что вы находитесь в зоне действия вашей сети дома или на работе, и может помочь улучшить мощность сигнала. Пять полных сигнальных полос указывают на самую сильную связь.
org/ListItem»>Попробуйте подключиться к сети с другим частотным диапазоном . Многие маршрутизаторы Wi-Fi вещают в двух разных частотных диапазонах: 2,4 ГГц и 5 ГГц. Они могут отображаться как отдельные сети в списке доступных сетей Wi-Fi на вашем ПК. Если в списке доступных сетей Wi-Fi есть как сеть 2,4 ГГц, так и сеть 5 ГГц, попробуйте подключиться к другой сети.
Подключитесь к другой сети Wi-Fi . Если есть другая сеть Wi-Fi, которой вы доверяете, попробуйте подключиться к ней.
org/ListItem»>Подключиться к сотовой сети вместо . Если на вашем ПК есть слот для SIM-карты или встроенная карта eSIM, попробуйте подключиться к сотовой сети на своем ПК и посмотреть, сможете ли вы таким образом подключиться к Интернету. Дополнительные сведения см. в разделе Параметры сотовой связи в Windows.
Проверьте и переустановите драйверы сетевого адаптера Wi-Fi (дополнительно) .
 Если вы не видите ни одной сети Wi-Fi в списке при настройке компьютера и видите сообщение об ошибке, вам может потребоваться переустановить драйверы сетевого адаптера Wi-Fi. Вот как:
Если вы не видите ни одной сети Wi-Fi в списке при настройке компьютера и видите сообщение об ошибке, вам может потребоваться переустановить драйверы сетевого адаптера Wi-Fi. Вот как:На другом компьютере загрузите необходимые драйверы сетевого адаптера Wi-Fi с веб-сайта производителя.
Скопируйте драйверы на флэш-накопитель USB. Файл .inf должен находиться в корне флешки, а не в каких-либо подпапках.
На ПК, который вы настраиваете, подключите флэш-накопитель USB к порту USB вашего ПК.
org/ListItem»>
Нажмите Shift + F10 , чтобы открыть окно командной строки из программы установки.
Введите diskpart и нажмите Введите . При появлении запроса выберите Да , чтобы разрешить это.
В новом окне DiskPart введите list volume и нажмите Enter .
Обратите внимание на букву USB-накопителя, которая будет указана в столбце Ltr .
Нажмите Shift + F10 , чтобы открыть окно командной строки из программы установки.
org/ListItem»>После этого может потребоваться сканирование устройств. Для этого в командной строке введите pnputil /scan-devices , а затем нажмите Введите .
Убедитесь, что у вас правильный пароль сети Wi-Fi . Дважды проверьте пароль своей сети Wi-Fi и убедитесь, что вы подключаетесь к правильной сети.
Используйте проводное соединение Ethernet . Если на вашем ПК есть порт Ethernet, подключите кабель Ethernet, а затем подключите другой конец к порту Ethernet на маршрутизаторе. Если на вашем ПК нет порта Ethernet, но вы хотите попробовать этот вариант, вы можете подумать о приобретении адаптера USB-Ethernet.
В командной строке введите pnputil /add-driver
Замените
На другом устройстве
Попробуйте подключиться к той же сети Wi-Fi на другом устройстве . Если вы можете подключиться, источник проблемы, вероятно, связан с вашим устройством.
 Если вы не можете подключиться к сети на любом устройстве, это может быть проблема с вашим маршрутизатором Wi-Fi или интернет-провайдером.
Если вы не можете подключиться к сети на любом устройстве, это может быть проблема с вашим маршрутизатором Wi-Fi или интернет-провайдером.Включите мобильную точку доступа на своем телефоне . Если у вас есть мобильная точка доступа на мобильном телефоне в рамках тарифного плана, вы можете использовать ее для подключения устройства Windows к Интернету. На телефоне включите точку доступа, после чего вы должны увидеть точку доступа в списке доступных сетей Wi-Fi на вашем ПК. Подключитесь к нему и введите пароль, если необходимо. После подключения вы можете перейти к свойствам сети и настроить сеть как лимитную, чтобы сократить использование данных при настройке ПК.
Связанная тема
Устранение проблем с подключением к Wi-Fi
Как подключить кабель Ethernet к беспроводному маршрутизатору
по
Питер Кристиансен и Кевин Пэрриш
Под редакцией Кары Хейнс
28 апреля 2022 г. | Share
| Share
FAQ
Подключение к маршрутизатору через проводное соединение часто обеспечивает более высокую надежность и более стабильную скорость, чем соединение Wi-Fi (беспроводное).
Подключить компьютер к маршрутизатору очень просто. Короче говоря, вам просто нужно проложить кабель Ethernet от маршрутизатора к порту Ethernet на вашем компьютере. Мы покажем вам, как полностью настроить ваше оборудование, выполнив следующие шаги, и объясним, почему проводное соединение лучше всего подходит для конкретных целей.
Совет:
Вы подключаете компьютер к маршрутизатору, чтобы проверить подключение к Интернету? Узнайте свои текущие скорости, запустив наш тест скорости интернета, и сравните результаты с вашим планом.
Запустите тест скорости
Перейти к : Как подключить маршрутизатор к компьютеру | Кабели, которые вам понадобятся для подключения | Как получить более быстрое подключение к Интернету | Устранение неполадок с сетью Wi-Fi | Итог
Перейти к :
- Как подключить маршрутизатор к компьютеру
- Кабели, необходимые для подключения
- Как получить более быстрое подключение к Интернету
- Устранение неполадок сети Wi-Fi
- Итог
Как подключить маршрутизатор к компьютеру?
Компьютер можно подключить к маршрутизатору с помощью проводного или беспроводного соединения, в зависимости от модели.
Например, большинство ноутбуков поддерживают подключение по Wi-Fi, но тонкие и легкие модели, такие как MacBook Air, могут не иметь порта Ethernet для проводного подключения. В этом случае вам понадобится USB-адаптер.
Настольные компьютеры всегда имеют порт Ethernet — иногда два в конфигурациях, предназначенных для игр и рабочих станций. Wi-Fi теперь более распространен на настольных компьютерах, чем в последние годы, благодаря Wi-Fi 5.
Если вы используете кабель Ethernet для подключения компьютера к маршрутизатору в первый раз, у вас должны быть все кабели, которые вы необходимость. Производители обычно комплектуют по крайней мере один кабель вместе с маршрутизатором, но еще раз проверьте наличие всех кабелей, перечисленных в списке деталей вашего продукта. Мы предоставляем список лучших кабелей Ethernet, если кабель не входит в комплект поставки вашего маршрутизатора.
Вот шаги для подключения маршрутизатора к компьютеру:
Часть 1. Подключите маршрутизатор к модему
Подключите маршрутизатор к модему
Часть 2. Подключите компьютер к маршрутизатору
Совет:
низкая скорость интернета даже при использовании проводного подключения? Если это так, вам может понадобиться лучший план. Введите свой почтовый индекс ниже, чтобы узнать, что доступно в вашем регионе.
Поиск по почтовому индексуЧасть 1. Подключите маршрутизатор к модему
Скорее всего, вы уже выполнили этот шаг. Но если вы настраиваете свой маршрутизатор в первый раз, вам нужно это соединение, прежде чем вы привяжете свой компьютер к маршрутизатору.
Если у вас есть автономный модем
Подключите маршрутизатор к модему с помощью кабеля Ethernet. Большинство маршрутизаторов имеют несколько портов Ethernet, но есть один, специально помеченный как «Интернет» или «WAN» (глобальная сеть), используемый для прямого подключения к модему. Обычно он имеет другой цвет, чем другие порты Ethernet. Убедитесь, что кабель Ethernet от модема подключен к правильному порту Ethernet на маршрутизаторе.
Если у вас есть беспроводной шлюз (комбинированный маршрутизатор/модем)
Убедитесь, что вы правильно защищаете беспроводной шлюз от интернет-соединения, входящего в ваш дом. Тип подключения зависит от вашего интернета.
Например, кабельный интернет входит в ваш дом по коаксиальному кабелю, тогда как для подключения к DSL необходимо подключить модем к фильтру, который затем подключается к любой телефонной розетке. Мы предоставляем более подробную информацию о типах кабелей ниже.
Часть 2. Подключите компьютер к маршрутизатору
После подключения маршрутизатора к модему пришло время подключить компьютер к маршрутизатору.
Шаг 1: Подключите один конец кабеля Ethernet к порту Ethernet на компьютере. Если на вашем компьютере нет порта Ethernet, вам понадобится USB-адаптер. Вот два примера:
- USB-C в Ethernet
- USB-A в Ethernet
Шаг 2: Подключите другой конец кабеля к одному из сгруппированных портов Ethernet на маршрутизаторе. Они часто обозначаются как «LAN» (локальная сеть) или «LAN1», «LAN2» и т. д.
Они часто обозначаются как «LAN» (локальная сеть) или «LAN1», «LAN2» и т. д.
Такие платформы, как Windows и macOS, должны автоматически подключаться к локальной сети — вход в систему не требуется. Если этого не произошло, перезагрузите компьютер, чтобы маршрутизатор мог предоставить ему работающий частный IP-адрес. Ваше соединение Ethernet не использует тот же частный IP-адрес, что и соединение Wi-Fi вашего компьютера.
Подождите, у моего роутера есть порт USB!
Многие маршрутизаторы теперь имеют USB-порт, но USB-порт обычно не отправляет интернет-сигнал на ваш компьютер. Порт USB предназначен для добавления в вашу сеть общих устройств, таких как принтеры, внешние жесткие диски и сетевые устройства хранения данных (NAS).
Кабели, необходимые для подключения
Кабели Ethernet — это основной тип кабелей, используемых в компьютерных сетях. Но, в зависимости от типа вашего интернет-соединения, вам, возможно, придется иметь дело и с несколькими другими типами. Существуют также различные типы кабелей Ethernet, поэтому полезно знать некоторые подробности.
Существуют также различные типы кабелей Ethernet, поэтому полезно знать некоторые подробности.
Ethernet
Кабели Ethernet соединяют компьютеры, игровые приставки, потоковые приставки и многое другое с локальной сетью. У них есть разъем на обоих концах, который выглядит как телефонная розетка, но шире. Сам кабель толще телефонного кабеля и состоит из четырех витых пар изолированных медных проводов.
Кабели Ethernet также известны как кабели RJ45. Термин «RJ» является сокращением от зарегистрированного разъема , типа интерфейса, который соединяет оборудование с телекоммуникационной сетью. Номер означает, что это был 45-й интерфейс, зарегистрированный в Федеральной комиссии по связи (FCC). В кабелях Ethernet используется 8-позиционный разъем с 8 контактами (8P8C).
Телефон
Телефонные кабели соединяют телефон со стационарной линией. Телефонные розетки все еще довольно распространены в большинстве домов в США, но вы, вероятно, не будете использовать их или кабель, если у вас нет коммутируемого доступа в Интернет или DSL.
Телефонные кабели могут содержать до 12 витых пар медных проводов с пластиковым покрытием. Они используют меньший разъем RJ11 с шестью контактами.
Имейте в виду, что разъем телефонного кабеля меньше разъема кабеля Ethernet. Его можно легко подключить к порту Ethernet, но это может привести к повреждению порта, поэтому перед подключением убедитесь, что у вас есть правильный кабель, который выглядит так, будто он подходит к разъему.
Коаксиальный
Коаксиальный также называемые коаксиальными кабелями) — это тот же тип кабеля, который используется для кабельного телевидения. Они сильно отличаются от других сетевых кабелей. Вместо квадратного конца они заканчиваются круглым разъемом с одним острым штырем посередине.
Коаксиальные кабели соединяют кабельные модемы с Интернетом, некоторые телевизионные антенны и коробки кабельного телевидения. У них также есть резьбовое соединение, поэтому убедитесь, что после подключения коаксиального кабеля к модему он плотно прикручен.
Коаксиальный кабель имеет медную жилу, заключенную в изолятор, металлический экран и черную пластиковую оболочку.
Больше информации о кабелях Ethernet, чем вам может понадобиться
Ethernet является основным типом сетевого подключения, но существует семь различных «поколений» кабелей, с которыми вы можете столкнуться.
Кабели Ethernet категории 5 (CAT5), CAT5e и CAT6 сегодня являются наиболее распространенными. Кабели CAT5 поддерживают скорость 100 Мбит/с, а CAT5a — 1000 Мбит/с. CAT6 представил экранирование для уменьшения помех, а CAT6a увеличил максимальную скорость до 10 000 Мбит/с.
Кабели CAT7 нового поколения, обеспечивающие скорость до 100 000 Мбит/с на расстоянии 49 футов. Последнее поколение, CAT8, может достигать 40 000 Мбит/с на расстоянии 131 фут.
Если вы покупаете новый кабель, подобрать нужный тип несложно. Но сложнее сказать, подходит ли кабель для работы, если вы просто вытаскиваете его из путаницы в шкафу.
К счастью, информация о кабелях обычно напечатана прямо на оболочке, включая производителя, пропускную способность, сертификаты и многое другое. Найдите слова «CAT5» или «CAT6», чтобы узнать, что это за кабель. Если вы сомневаетесь, вы всегда можете просто заменить старый кабель на новый, надежный, так как они относительно дешевы.
Найдите слова «CAT5» или «CAT6», чтобы узнать, что это за кабель. Если вы сомневаетесь, вы всегда можете просто заменить старый кабель на новый, надежный, так как они относительно дешевы.
Наконец, специальные «перекрестные» кабели Ethernet могут соединять два ПК напрямую без использования маршрутизатора. Эти кабели имеют перевернутые контакты на одной стороне и обычно не используются в домашних условиях. Они не будут работать, если вы попытаетесь использовать их вместо стандартного прямого Ethernet-кабеля.
Профессиональный совет:
В нашем руководстве о лучших кабелях Ethernet подробно описаны различные типы кабелей Ethernet.
Преимущества использования Ethernet-подключения
После создания домашней сети Wi-Fi добавление новых беспроводных устройств выполняется очень быстро и не требует дополнительных кабелей. Но есть несколько ситуаций, когда физические соединения могут быть лучшим выбором. Вот как узнать, имеет ли это смысл для вас.
Создание максимально надежного соединения
Проводное соединение обычно более надежно, чем Wi-Fi. Сигнал Wi-Fi, излучаемый вашим маршрутизатором, чувствителен к помехам и препятствиям, что может привести к снижению скорости, пропаданию сигнала и другим проблемам. При проводном соединении Ethernet ваш сигнал защищен от этих потенциальных препятствий экранированием кабеля. Эта защита обычно означает не только более надежное соединение с меньшим количеством разрывов, но и проводные соединения, которые также обеспечивают более стабильную скорость и более плавную работу в Интернете.
Обход узких мест Wi-Fi
Если вы платите за самое быстрое подключение к Интернету, которое можно купить за деньги, но не обновляли свой маршрутизатор с 2005 года, вся эта драгоценная полоса пропускания будет просто потрачена впустую. Использование кабеля Ethernet для подключения компьютера напрямую к маршрутизатору вместо использования Wi-Fi может стать ключом к повышению скорости соединения.
Профессиональный совет:
Будьте осторожны с кабелями, которые вы используете. Мы рекомендуем использовать кабель CAT5a или новее, так как CAT5 и старше не поддерживают скорость более 100 Мбит/с. Кроме того, если ваш маршрутизатор поддерживает только 100 Мбит/с через соединение Ethernet, вам следует перейти на более новую модель, поддерживающую не менее 1000 Мбит/с (1 Гбит/с).
Максимальное использование гигабитного интернета
Переход на гигабитный интернет — это огромный скачок в скорости, особенно если вы используете DSL или спутниковый интернет. Но это не принесет вам много пользы, если ваш роутер не может выдать гигабитный сигнал Wi-Fi. Если вы уже платите за гигабитный интернет, мы настоятельно рекомендуем вам перейти на гигабитный маршрутизатор.
Однако, если вы не торопитесь обдумывать свои варианты или просто копите деньги, чтобы получить маршрутизатор, который вам действительно нужен, убедитесь, что вы тем временем подключаете свой компьютер к текущему маршрутизатору. Даже если ваш Wi-Fi не может справиться с вашей скоростью соединения, кабели Ethernet (от CAT5e и выше) могут. Кабели CAT6a, CAT7 и CAT8 технически могут работать на еще более высоких скоростях, если вы сможете найти интернет-провайдера, предлагающего мультигигабитные скорости.
Даже если ваш Wi-Fi не может справиться с вашей скоростью соединения, кабели Ethernet (от CAT5e и выше) могут. Кабели CAT6a, CAT7 и CAT8 технически могут работать на еще более высоких скоростях, если вы сможете найти интернет-провайдера, предлагающего мультигигабитные скорости.
Конечно, если Ethernet-порты вашего маршрутизатора поддерживают только 100 Мбит/с, используемый вами кабель не имеет значения.
Как избежать мертвых зон
Подключаться к Wi-Fi гораздо удобнее, чем с помощью физических кабелей, но у сетей Wi-Fi часто есть мертвые зоны. У вас есть два основных варианта решения этих проблемных областей.
Решение №1. Инвестируйте в удлинители Wi-Fi
Лучшие удлинители Wi-Fi протянут ваш сигнал Wi-Fi до вашего подвала, заднего двора или просто вокруг неудачно расположенного угла. Большинство расширителей Wi-Fi работают, повторяя сигнал Wi-Fi вашего маршрутизатора. Это может привести к резкому снижению скорости, обычно примерно вдвое. Тем не менее, удлинители Wi-Fi могут быть дешевым, быстрым и простым решением для определенных ситуаций.
Тем не менее, удлинители Wi-Fi могут быть дешевым, быстрым и простым решением для определенных ситуаций.
Тем не менее, если вы имеете дело только с одной надоедливой мертвой зоной, лучшим вариантом будет потратить 10 долларов на кабель Ethernet, а не 100 долларов на причудливый удлинитель Wi-Fi, который не решит вашу проблему.
Решение № 2. Проложите кабели Ethernet по всему дому
Вы можете проложить кабели Ethernet по всему дому, наняв профессионала или подрядчика, или вы даже можете выполнить эту работу самостоятельно.
Кабели Ethernet относительно дешевы и относительно просты в изготовлении, поскольку не требуют пайки. Если вы хотите физически соединить весь свой дом с помощью Ethernet и достаточно технически подкованы, чтобы подключить свои собственные разъемы, вы можете получить 1000 футов причудливого кабеля CAT6 менее чем за один удлинитель Wi-Fi.
Имейте в виду, что если вы хотите, чтобы ваши соединения Ethernet выходили из традиционных стенных розеток, вам потребуются дополнительные инструменты и навыки для прокладки кабеля и создания розеток.
Уменьшение задержки
Несмотря на то, что скорость и мощность сигнала являются основными проблемами при построении домашней сети, есть одна категория, в которой проводные соединения всегда превосходят Wi-Fi: задержка.
Задержка — это количество времени, в течение которого данные покидают ваше устройство, достигают пункта назначения и возвращаются к вам.
Такие действия, как потоковое видео, хотя и интенсивно используют пропускную способность, не сильно зависят от задержки, поскольку программное обеспечение может буферизовать видеопоток, чтобы обеспечить его бесперебойную работу (узнайте больше о пропускной способности и задержке).
С другой стороны, онлайн-игры должны учитывать каждое действие в режиме реального времени, поэтому они подвержены задержкам. Высокая задержка может привести к задержке в ваших играх и даже к отключению во время многопользовательской игры.
Лучшее решение — подключить компьютер или консоль к маршрутизатору с помощью кабеля Ethernet. Если ваш роутер находится в неудобном месте, не используйте удлинитель Wi-Fi. Вместо этого установите длинный кабель Ethernet для уменьшения задержки и общего удобства.
Если ваш роутер находится в неудобном месте, не используйте удлинитель Wi-Fi. Вместо этого установите длинный кабель Ethernet для уменьшения задержки и общего удобства.
Устранение проблем с сетью
Даже если вы выберете Wi-Fi вместо физических кабелей, наличие запасного кабеля Ethernet может оказаться полезным. Например, это может помочь вам устранять неполадки и устранять проблемы с подключением или, по крайней мере, поддерживать связь, пока вы работаете над более постоянным решением.
Мы также рекомендуем использовать соединение Ethernet для запуска нашего теста скорости интернета. Просто используйте кабель для подключения компьютера напрямую к модему, а затем снова используйте его для проверки маршрутизатора.
Нет Wi-Fi? Попробуйте подключить
Проблемы с Wi-Fi могут быть неприятными, так как вам нечего делать, когда вы не можете подключиться. К счастью, вы можете решить некоторые проблемы с Wi-Fi, изменив настройки маршрутизатора или обновив его прошивку.
Но если Wi-Fi не работает, для подключения потребуется кабель Ethernet. В редких случаях, когда с вашим маршрутизатором возникает физическая проблема, например, сломанная антенна, вы можете оставаться на связи, используя соединение Ethernet, до тех пор, пока не будет заменена деталь или не прибудет новый маршрутизатор.
О, нет! Мой кабель Ethernet сломан
Поскольку они недороги и широко распространены, кабели Ethernet легко воспринимать как должное. Даже если это не самая модная технология, которой вы владеете, важно помнить, что они не являются неразрушимыми. Тугой изгиб может разорвать крошечные медные провода внутри кабеля, и обычно снаружи этого не видно. Даже кошки и щенки, а также малыши, у которых режутся зубы, могут быть их главными противниками.
Если вы по-прежнему не можете подключиться с подключенным кабелем Ethernet, попробуйте заменить кабель на другой. Есть большая вероятность, что он может быть поврежден. Эта проблема относительно распространена, поэтому ее всегда стоит проверить.
Автор — Питер Кристиансен
Питер Кристиансен пишет для HighSpeedInternet.com о спутниковом Интернете, связи в сельской местности, прямых трансляциях и родительском контроле. Питер имеет докторскую степень по коммуникациям Университета штата Юта и более 15 лет работает в сфере технологий в качестве программиста, разработчика игр, режиссера и писателя. Его работы получили высокую оценку таких изданий, как Wired, Digital Humanities Now и New Statesman.
Редактор — Кара Хейнс
Кара Хейнс занимается редактированием и написанием текстов в цифровом пространстве в течение семи лет, и пять лет она редактировала все, что касается Интернета, для HighSpeedInternet.com. Она получила степень бакалавра английского языка и степень редактора в Университете Бригама Янга. Когда она не редактирует, она делает технологии доступными, работая фрилансером для таких брендов, как Pluralsight. Она считает, что никто не должен чувствовать себя потерянным в Интернете, и что хорошее интернет-соединение значительно продлевает жизнь.
Как подключить монитор к настольному или портативному компьютеру — Блог Quill.com
Подключить ноутбук или настольный компьютер к внешнему монитору очень просто, и для этого требуется всего несколько шагов. Кроме того, покупка дополнительного монитора сегодня очень доступна и может облегчить вашу работу с несколькими дисплеями.
Однако перед покупкой дополнительного монитора лучше узнать, к чему может подключаться ваш компьютер. Желательно взглянуть на заднюю и боковые стороны в случае ноутбука и посмотреть порты, которые у вас есть. Большинство компьютеров имеют порты подключения VGA, DVI и HDMI, а некоторые ноутбуки поставляются только с портами Thunderbolt, USB и адаптером HDMI. Так, например, если ваш монитор имеет соединение VGA, как и ваш компьютер, используйте кабель VGA для их соединения. Если у него есть HDMI, используйте кабель HDMI для подключения монитора к порту HDMI на компьютере. То же самое относится к любому порту и кабелю, которые у вас могут быть.
В этой статье мы поговорим о разъемах и адаптерах, которые можно использовать для подключения компьютера к нескольким дисплеям, о том, как выполнить подключение и как настроить параметры дисплея так, чтобы они работали на вас.
Кабели, разъемы и адаптеры
Существуют различные типы кабелей или адаптеров, которые можно использовать для подключения экрана. К ним относятся:
Адаптеры и разъемы VGA
Это один из самых старых коннекторов. Они используют разъем HD15 для соединения ПК или ноутбука с монитором. Хотя он может получить несколько высоких частот кадров и разрешения, они передают аналоговый сигнал.
DVI-адаптеры и разъемы
Адаптеры и разъемы DVIновее и обеспечивают более четкое и качественное изображение по сравнению с адаптерами VGA. Они передают как аналоговые, так и цифровые сигналы. Их довольно легко отличить от разъемов VGA, поскольку они белые, а разъемы VGA — синие.
Кабели HDMI
Они намного лучше и четче.
Разъемы Они поддерживают стандартное, улучшенное видео и видео высокой четкости, а также многоканальный цифровой звук по одному кабелю. Кабели HDMI имеют одно существенное ограничение. Если на вашем ПК есть соединения HDMI 1.4, это означает, что максимальный выходной сигнал имеет разрешение 3820 на 2160 пикселей и 30 кадров в секунду. Если вы получите новый монитор (4K), то вы будете ограничены 30 кадрами в секунду. Для преодоления этого ограничения может потребоваться новое оборудование или даже новый ПК. Однако важно отметить, что все технологии имеют предыдущие версии с ограничениями не только на соединения HDMI 1.4.
Они поддерживают стандартное, улучшенное видео и видео высокой четкости, а также многоканальный цифровой звук по одному кабелю. Кабели HDMI имеют одно существенное ограничение. Если на вашем ПК есть соединения HDMI 1.4, это означает, что максимальный выходной сигнал имеет разрешение 3820 на 2160 пикселей и 30 кадров в секунду. Если вы получите новый монитор (4K), то вы будете ограничены 30 кадрами в секунду. Для преодоления этого ограничения может потребоваться новое оборудование или даже новый ПК. Однако важно отметить, что все технологии имеют предыдущие версии с ограничениями не только на соединения HDMI 1.4.HDMI подразделяются на стандартные, микро и мини.
Стандартные кабели HDMI: Стандартный кабель HDMI предназначен для большинства приложений и подключений.
- Кабели Mini HDMI: Mini имеет разъем меньшего размера и легко используется для портов меньшего размера, которые есть на цифровых зеркальных камерах, видеокамерах высокой четкости и планшетах стандартного размера.
 На изображении ниже показан переход от мини-кабеля к стандартному.
На изображении ниже показан переход от мини-кабеля к стандартному. Кабели Micro HDMI: Этот формат объединяет видео и аудио в интерфейс, который достаточно мал для подключения к планшетам, смартфонам и другим мобильным устройствам. Они на 50% меньше стандартных кабелей HDMI. На изображении ниже показан кабель микро-мини.
Удар молнии
Thunderbolt — торговая марка стандарта аппаратного интерфейса, разработанного Intel и Apple. Thunderbolt 1 и 2 используют тот же разъем, что и Mini DisplayPort, тогда как Thunderbolt 3 использует USB-C. Thunderbolt 3 — это расширенное решение с пропускной способностью 10 Гбит/с, в которое добавлены Displayport 1.2 и Thunderbolt 40 Гбит/с с одного порта USB-C. У него очень четкий дисплей.
Интерфейс DisplayPort
Разъемы DisplayPortимеют 20 контактов и доступны в двух размерах: DisplayPort и Mini DisplayPort. Версия 1.3 обеспечивает достаточную пропускную способность для передачи видео с разрешением до 3840×2160 пикселей с частотой обновления 60 Гц и поддерживает все распространенные форматы 3D-видео.
 На изображениях ниже показаны разъемы Standard и Mini DisplayPort .
На изображениях ниже показаны разъемы Standard и Mini DisplayPort .
Как правильно выбрать разъем
~корень~>
В большинстве случаев вы можете быть ограничены доступными портами вашего ПК. Однако это не должно быть большой проблемой, поскольку некоторые из этих кабелей можно преобразовать в другие. Одним из хороших примеров являются разъемы DVI и HDMI, которые можно преобразовать с помощью адаптера.
В зависимости от того, что вы хотите передать на внешний дисплей, вы можете выбрать подходящий для работы кабель. Если вы хотите передавать только видео, вы можете использовать любой из вышеперечисленных кабелей. Однако, если вы также хотите передавать звук, очень важно отметить, что лучше всего использовать кабель HDMI. Для отображения высокого качества лучше использовать кабели HDMI и DVI по сравнению с кабелем VGA.
Подключение к ноутбуку или компьютеру с Windows
~root~>
Если вы работали с одним дисплеем на своем компьютере, но хотите иметь несколько дисплеев, подключение должно быть очень простым. Выполните следующие действия, чтобы подключить дополнительный монитор к компьютеру или ноутбуку с Windows.
Выполните следующие действия, чтобы подключить дополнительный монитор к компьютеру или ноутбуку с Windows.
Проверьте соединения
Первым основным шагом будет определение типа кабеля, который вам нужен. Большинство современных компьютеров имеют разные порты, в том числе порты HDMI, USB Type-C, VGA и DVI. Если вы получаете вывод на компьютере, который соответствует вводу на мониторе, то все готово. В ситуации, когда выход не имеет соответствующего входа на мониторе, вы можете легко получить адаптер, который поможет вам преобразовать вывод.
Дубликат или расширенный
Получив подходящий кабель для подключения, подключите его к компьютеру, а затем к монитору. Это просто, если вы используете операционную систему Windows. В Windows 8 или более поздних версиях просто нажмите WIN+P. Это откроет меню параметров в правой части экрана.
Поскольку вы устанавливаете это соединение для работы, лучшим вариантом будет вариант «Продлить».
 Опция расширения позволяет вам распределить весь рабочий стол по двум дисплеям. Вы легко перетащите разные окна с одного дисплея на другой. Однако, если вы устанавливаете это соединение для проведения презентации или просмотра видео, вы можете использовать параметры «Только второй экран» или «Дублировать». Параметр «Дублировать» будет отображать одно и то же на обоих экранах, а параметр «Только второй экран» отключит отображение на первом экране.
Опция расширения позволяет вам распределить весь рабочий стол по двум дисплеям. Вы легко перетащите разные окна с одного дисплея на другой. Однако, если вы устанавливаете это соединение для проведения презентации или просмотра видео, вы можете использовать параметры «Только второй экран» или «Дублировать». Параметр «Дублировать» будет отображать одно и то же на обоих экранах, а параметр «Только второй экран» отключит отображение на первом экране.- Пользователи Windows 7 могут сделать то же самое, щелкнув правой кнопкой мыши на рабочем столе и выбрав «Разрешение экрана». Затем в раскрывающемся меню «Несколько дисплеев» выберите «Расширить эти дисплеи», нажмите «ОК», затем «Применить».
Тонкая настройка
Windows по умолчанию размещает первый экран слева, а новый — справа. Это означает, что вы будете перемещать курсор с правой стороны экрана, чтобы перейти к новому монитору. Если вы обнаружите, что работаете наоборот, вам нужно будет внести коррективы.
 Это можно сделать:
Это можно сделать:- Щелкните правой кнопкой мыши на рабочем столе Windows и выберите «Разрешение экрана». Обратите внимание, что настройки немного отличаются в разных версиях Windows. В Windows 10 этот параметр будет отображаться как «Параметры экрана».
- Появится диалоговое окно с изображениями экрана. Щелкните и перетащите изображения экрана, пока они не займут правильное положение.
- Вы можете нажать кнопку «Идентифицировать» в правой части изображения экрана, чтобы показать, какой экран 1, а какой 2.
Windows не просто ограничивает пользователя компьютера только правой и левой позициями. У вас может быть такое расположение, что новый дисплей находится ниже или выше другого. Вы также можете точно настроить положение экранов, чтобы элементы, которые могут охватывать оба экрана, могли совпадать.
Получение правильного разрешения
Правильное разрешение — еще один фактор, который должен повлиять на выбор кабеля.
 Некоторые видеосоединения могут не отображать изображения с тем же разрешением, что и собственное разрешение компьютера. Это зависит от характеристик второго монитора. Даже если вы по-прежнему будете подключаться, вы можете оказаться в ситуации, когда изображения искажены, растянуты или размыты. Чтобы избежать этого, убедитесь, что у вас есть хороший монитор с разрешением не менее 4K.
Некоторые видеосоединения могут не отображать изображения с тем же разрешением, что и собственное разрешение компьютера. Это зависит от характеристик второго монитора. Даже если вы по-прежнему будете подключаться, вы можете оказаться в ситуации, когда изображения искажены, растянуты или размыты. Чтобы избежать этого, убедитесь, что у вас есть хороший монитор с разрешением не менее 4K.
Подключение к ноутбуку или компьютеру Apple
~root~>
На компьютере Apple процесс для разъемов точно такой же. Когда внешний монитор настроен и включен, просто подключите его к компьютеру с помощью подходящего кабеля. Компьютер автоматически обнаружит внешний монитор. Отсюда вы можете изменить настройки отображения, перейдя на панель «Настройки дисплея» из «Системных настроек». В ситуации, когда ваш монитор не определяется автоматически, вы можете нажать «Определить дисплеи» на панели «Настройки дисплея», и он будет обнаружен.
Дополнительная информация о подключении монитора к ноутбуку или компьютеру
>
Если вы оказались в ситуации, когда у вас есть несколько портов для кабелей, указанных выше, например, HDMI и DVI или VGA и DVI, не отказывайтесь от использования нескольких мониторов.


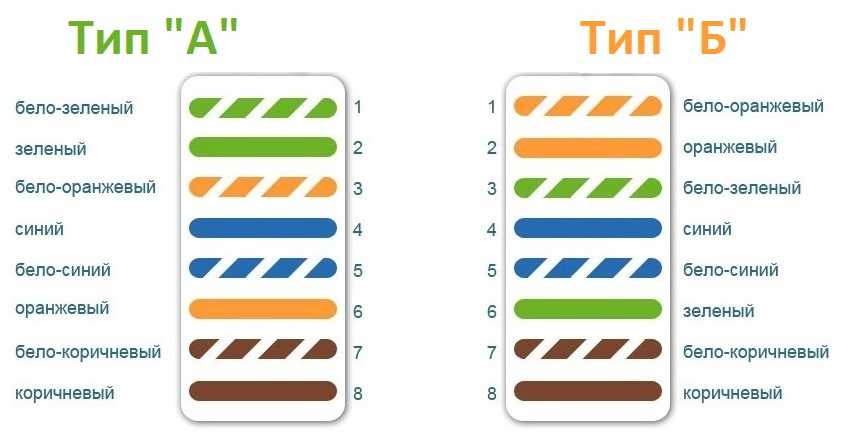 Его нужно просто отогнуть в сторону.
Его нужно просто отогнуть в сторону. В противном случае необходимо переставить коннектор в гнезде клещей.
В противном случае необходимо переставить коннектор в гнезде клещей.

 Причём сделать это нужно так, чтобы изолированная часть кабеля зафиксировалась зажимом клеммника розетки.
Причём сделать это нужно так, чтобы изолированная часть кабеля зафиксировалась зажимом клеммника розетки. Как правило, после такой процедуры, микроножи надежно просекают изоляцию проводов, обеспечивая подходящий электрический контакт.
Как правило, после такой процедуры, микроножи надежно просекают изоляцию проводов, обеспечивая подходящий электрический контакт.
 Данный тип кабелей может быть использован только для розеток 6 категории.
Данный тип кабелей может быть использован только для розеток 6 категории.
 Такой способ подключения получил несколько меньшее распространение.
Такой способ подключения получил несколько меньшее распространение.

 Это можно сделать как специальным инструментом, так и обычным ножом.
Это можно сделать как специальным инструментом, так и обычным ножом.
 Это поможет создать новое подключение к вашему интернет-провайдеру (ISP). Когда вы это сделаете, все, кто подключен к вашей сети Wi-Fi, будут временно отключены. Шаги, которые вы предпринимаете для перезагрузки модема и маршрутизатора, могут различаться, но вот общие шаги. ( Примечание: Если у вас есть комбинированное устройство с кабельным модемом и маршрутизатором Wi-Fi, вам нужно выполнить шаги только для одного устройства.)
Это поможет создать новое подключение к вашему интернет-провайдеру (ISP). Когда вы это сделаете, все, кто подключен к вашей сети Wi-Fi, будут временно отключены. Шаги, которые вы предпринимаете для перезагрузки модема и маршрутизатора, могут различаться, но вот общие шаги. ( Примечание: Если у вас есть комбинированное устройство с кабельным модемом и маршрутизатором Wi-Fi, вам нужно выполнить шаги только для одного устройства.)
 Если вы не видите ни одной сети Wi-Fi в списке при настройке компьютера и видите сообщение об ошибке, вам может потребоваться переустановить драйверы сетевого адаптера Wi-Fi. Вот как:
Если вы не видите ни одной сети Wi-Fi в списке при настройке компьютера и видите сообщение об ошибке, вам может потребоваться переустановить драйверы сетевого адаптера Wi-Fi. Вот как: