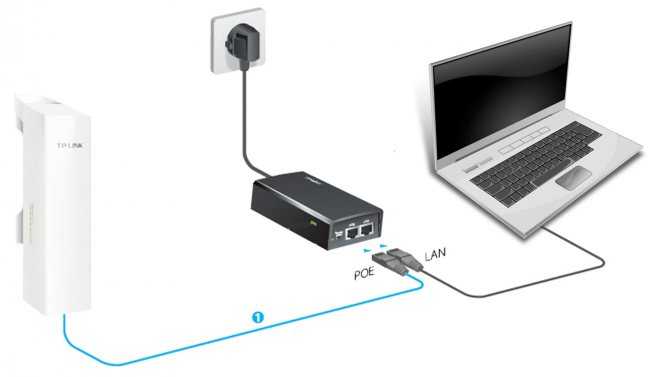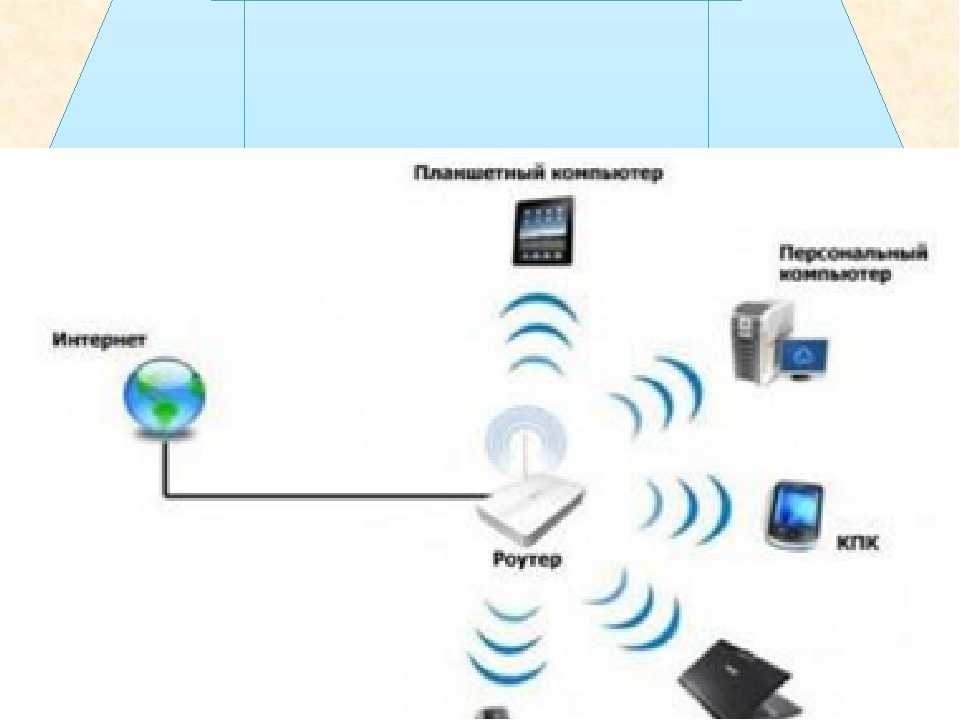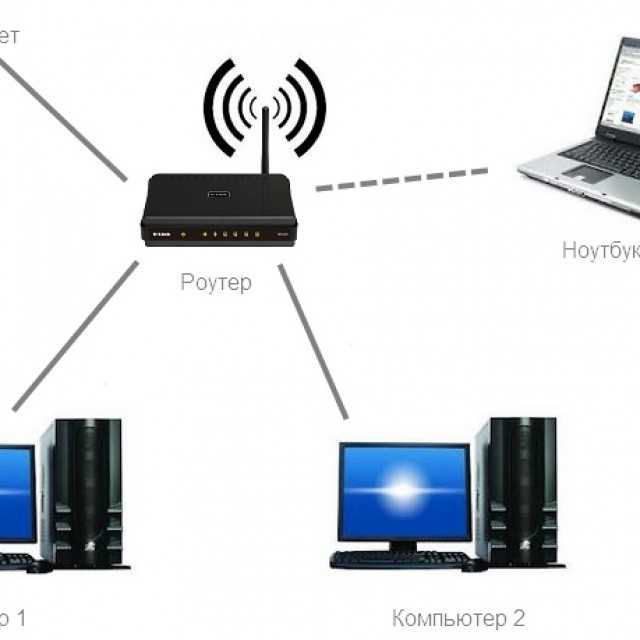Как настроить роутер без помощи специалиста
14 апреля 2020ЛикбезУстройства
Всего несколько шагов отделяют вас от стабильного беспроводного интернета.
Поделиться
0В меню роутера можно увидеть до сотни различных настроек. Но эта инструкция охватывает лишь самые важные из них, которые позволят вам быстро подготовить маршрутизатор к работе. Если в процессе вы наткнётесь на неизвестные настройки, не упомянутые в тексте, просто игнорируйте их.
Названия и расположение параметров в интерфейсе зависят от производителя и модели роутера. Поэтому мы опишем общий принцип настройки, который должен помочь вам вне зависимости от устройства.
1. Подключите роутер к интернету и компьютеру
Для начала подключите маршрутизатор к розетке. Если на устройстве есть кнопка питания, нажмите на неё. Затем подождите две‑три минуты, чтобы роутер успел загрузиться.
Вставьте кабель провайдера в порт WAN (или Internet) вашего маршрутизатора, чтобы он получил доступ к интернету.
Теперь подключите устройство к компьютеру. Для этого вставьте один конец сетевого кабеля в любой LAN‑порт роутера, а второй — в разъём сетевой карты на ПК.
Фото: ЛайфхакерВместо LAN‑кабеля для подключения маршрутизатора к компьютеру можно использовать Wi‑Fi. В таком случае откройте меню Wi‑Fi на ПК и запустите поиск беспроводных сетей.
Когда устройство обнаружит сеть вашего роутера, подключитесь к ней. Её название должно совпадать с моделью маршрутизатора. Если понадобится ввести пароль, поищите его на нижней стороне роутера. Но, скорее всего, беспроводная сеть будет незащищённой.
Сейчас читают 🔥
- Как навести порядок в гаджетах, раз всё равно приходится сидеть дома
2. Войдите в настройки роутера
Откройте любой браузер. Введите 192.168.1.1 или 192.168.0.1 и нажмите Enter.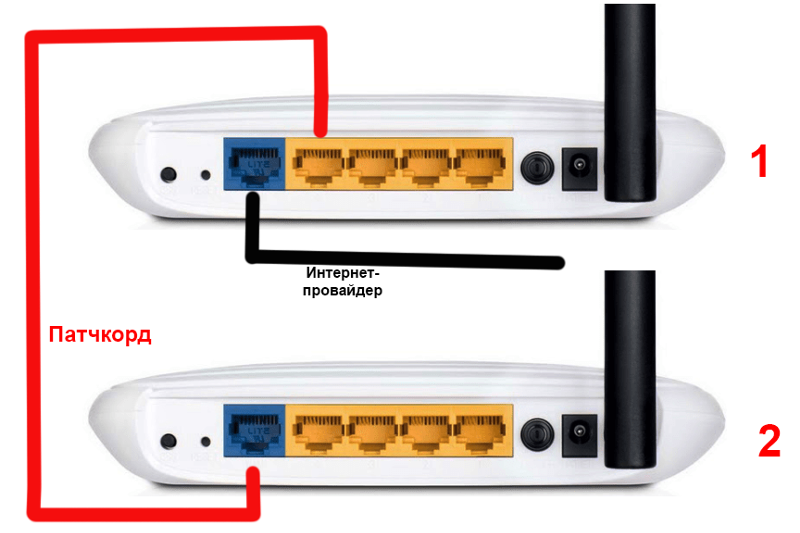 Один из этих IP‑адресов должен вести к меню настроек маршрутизатора.
Один из этих IP‑адресов должен вести к меню настроек маршрутизатора.
Если оба варианта не срабатывают, поищите нужный адрес на нижней панели роутера или в документации к нему. Там же вы найдёте логин и пароль, необходимые для входа в настройки.
3. Настройте подключение к интернету
Большинство провайдеров передаёт настройки роутеру автоматически сразу после подключения интернет‑кабеля. Проверьте, так ли это в вашем случае. Откройте новую вкладку браузера и попробуйте зайти на несколько сайтов. Если они загружаются, всё уже настроено. Тогда можете пропустить этот пункт.
Если интернет пока не работает, придётся настроить подключение вручную. Для этого необходимо зайти в раздел WAN, «Интернет» или с подобным названием — зависит от модели роутера — и указать нужные параметры. Обычно это логин, пароль и сетевой протокол (например, PPPoE или L2TP), которые требует провайдер.
Все необходимые настройки должны быть указаны в вашем договоре на подключение интернета. Их также можно уточнить, обратившись в службу поддержки провайдера. Кроме того, нужные параметры могут быть перечислены на его сайте — в личном кабинете пользователя.
Их также можно уточнить, обратившись в службу поддержки провайдера. Кроме того, нужные параметры могут быть перечислены на его сайте — в личном кабинете пользователя.
Если вы купили роутер с рук или уже использовали его с другим провайдером, сначала лучше сбросить старые настройки. Это можно сделать с помощью кнопки Reset на корпусе. Чаще всего для сброса нужно зажать её на несколько секунд.
4. Настройте беспроводную сеть
Теперь остаётся настроить сеть Wi‑Fi, чтобы роутер безопасно и быстро раздавал интернет на все ваши беспроводные устройства.
Для этого нужно открыть раздел «Сеть Wi‑Fi», «Беспроводная сеть» или с похожим названием. Здесь можно установить пароль на домашнюю сеть, а также выбрать её имя, стандарт и диапазон.
Установите пароль на Wi‑Fi (сетевой ключ)
По умолчанию сеть Wi‑Fi нового роутера не защищена паролем. Поэтому к ней может подключиться любой человек, который находится в зоне покрытия.
Если не хотите, чтобы соседи использовали ваш интернет, включите защиту паролем. Выберите надёжный стандарт шифрования WPA2‑PSK и введите комбинацию, которую легко запомнить, но сложно угадать.
Выберите надёжный стандарт шифрования WPA2‑PSK и введите комбинацию, которую легко запомнить, но сложно угадать.
Выберите стандарт Wi‑Fi
Максимальная скорость беспроводной сети зависит от используемого стандарта Wi‑Fi. Если ваше устройство поддерживает 802.11ac, выберите его. Это самый современный и быстрый стандарт. Но некоторые старые гаджеты могут быть с ним несовместимы.
Если не увидите 802.11ac в списке, выберите 802.11n — более медленный, но тоже актуальный стандарт. Его поддерживают все современные устройства.
Для удобства введите новое имя сети, которое позволит вам быстро находить её среди других подключений.
Выберите диапазон Wi‑Fi
Если у вас двухдиапазонный роутер, в настройках будут доступны два беспроводных режима: 2,4 ГГц и 5 ГГц. Можете выбрать любой из них. Но частота 5 ГГц обычно меньше загружена, а потому обеспечивает более высокую скорость Wi‑Fi, чем 2,4 ГГц. В то же время радиус её покрытия ниже и не все устройства поддерживают диапазон 5 ГГц.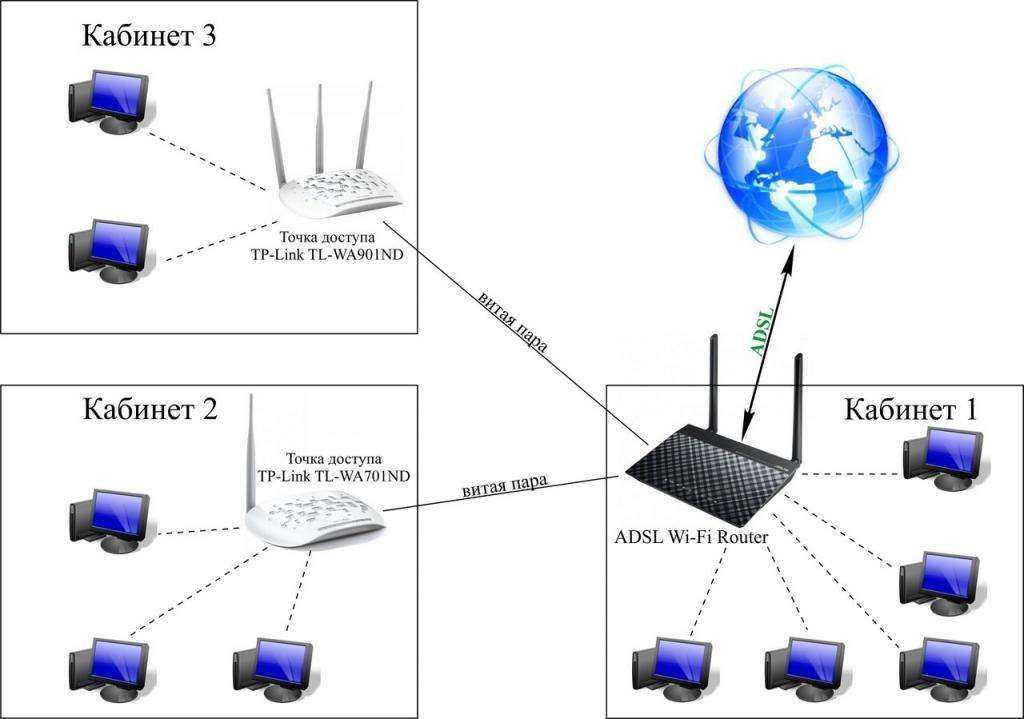
При желании вы можете активировать оба режима, тогда роутер создаст две беспроводные сети в разных диапазонах. Не забудьте поставить пароль на каждую из них.
5. Смените пароль для входа в настройки роутера (пароль администратора)
Поставить пароль только на беспроводную сеть недостаточно. Не менее важно защитить сам роутер. Стандартный пароль для входа в настройки маршрутизатора, указанный на нижней панели, обычно слишком простой. Посторонние могут его угадать. Чтобы этого не произошло, придумайте более сложную комбинацию.
Установить новый пароль можно в разделе настроек, который называется «Система», «Устройство», «Системные инструменты» или похожим образом.
6. Установите маршрутизатор в оптимальном месте
Поставьте роутер как можно ближе к центру зоны, в которой вы хотите использовать Wi‑Fi. Тогда сигнал будет примерно одинаково доступен всем подключённым устройствам.
Иллюстрация: annca / PixabayПо возможности учтите физические преграды.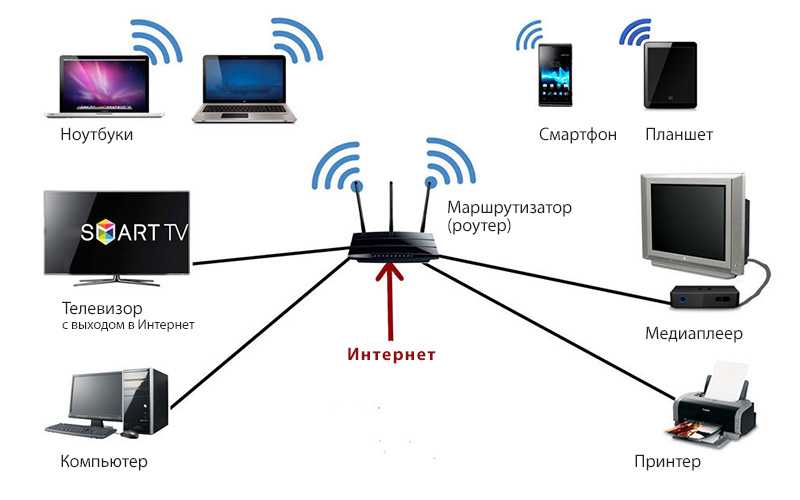 Чем меньше стен, мебели и других объектов между устройством‑приёмником и маршрутизатором, тем лучше работает беспроводная сеть.
Чем меньше стен, мебели и других объектов между устройством‑приёмником и маршрутизатором, тем лучше работает беспроводная сеть.
Этот материал впервые был опубликован в феврале 2017 года. В апреле 2020‑го мы обновили текст.
Читайте также 💻📡🌐
- Как и зачем обновлять прошивку роутера
- Что делать, если Mac не подключается к Wi-Fi
- 8 способов использовать ваш старый роутер
- Как усилить сигнал Wi-Fi с помощью старого роутера
- 5 способов узнать пароль своей Wi-Fi-сети
Подключение к сети Wi-Fi Windows
Windows 11 Windows 10 Еще. ..Меньше
..Меньше
Как дома, так и дома, на работе или на работе, скорее всего, вы найдете Wi-Fi сети, к которую можно подключиться для доступа к Интернету.
-
Выберите значки сети, звука или аккумулятора ( ) в правой части панели задач, чтобы открыть быстрые параметры.
Значок «Отключено» отображается, если вы не подключены.
-
В разделе Wi-Fi выберите «Управление Wi-Fi подключениями» .
-
Выберите сеть Wi-Fi, к которой необходимо подключиться, а затем нажмите Подключить.

-
Введите сетевой пароль и нажмите кнопку Далее.
Устранение Wi-Fi подключения в Windows
Подключение к Wi-Fi сети
Как дома, так и дома, на работе или на работе, скорее всего, вы найдете Wi-Fi сети, к которую можно подключиться для доступа к Интернету.
-
Щелкните значок «Сеть» на панели задач. Отображаемый значок зависит от текущего состояния подключения. Если вы не видите какой-либо из показанных на рисунке ниже значков сети (или аналогичный им), нажмите стрелку вверх , чтобы проверить, не скрыт ли он в этой области.

-
Выберите сеть Wi-Fi, к которой необходимо подключиться, а затем нажмите Подключить.
-
Введите сетевой пароль и нажмите Далее.
Выберите «Да» или «Нет» в зависимости от типа сети, к которой вы подключаете компьютер, и от того, хотите ли вы, чтобы компьютер был обнаружен другими компьютерами и устройствами в сети.
Устранение Wi-Fi подключения в Windows
Подключение к Wi-Fi сети
Подключение к сети Wi-Fi в Windows
Windows 11 Windows 10 Больше. ..Меньше
..Меньше
Находитесь ли вы дома, на работе или в дороге, скорее всего, вы найдете сеть Wi-Fi, к которой можно подключиться для доступа в Интернет.
-
Выберите значок Сеть , Звук или Аккумулятор ( ) в правой части панели задач, чтобы открыть быстрые настройки.
Отключено Значок появляется, когда вы не подключены.
В быстрой настройке Wi-Fi выберите Управление подключениями Wi-Fi .
Выберите нужную сеть Wi-Fi, затем выберите Подключить .

Введите сетевой пароль и выберите Далее .
Устранение проблем с подключением к Wi-Fi в Windows
Подключиться к сети Wi-Fi
Находитесь ли вы дома, на работе или в дороге, скорее всего, вы найдете сеть Wi-Fi, к которой можно подключиться для доступа в Интернет.
Выберите Значок сети на панели задач. Появляющийся значок зависит от вашего текущего состояния подключения. Если вы не видите один из значков сети (или похожий), показанный на следующем изображении, выберите стрелку вверх , чтобы увидеть, появляется ли он там.

-
Выберите нужную сеть Wi-Fi, затем выберите Подключить .
Введите сетевой пароль и выберите Далее .
Выберите Да или Нет в зависимости от типа сети, к которой вы подключаетесь, и от того, хотите ли вы, чтобы ваш ПК был доступен для обнаружения другими ПК и устройствами в сети.
Устранение проблем с подключением к Wi-Fi в Windows
Подключиться к сети Wi-Fi
Настройка беспроводной сети в Windows
Домашняя беспроводная сеть позволяет выходить в Интернет из большего количества мест в доме.
Получите правильное оборудование
Прежде чем вы сможете настроить беспроводную сеть, вам потребуется следующее:
Широкополосное подключение к Интернету и модем . Широкополосное подключение к Интернету — это высокоскоростное подключение к Интернету. Цифровая абонентская линия (DSL) и кабель являются двумя наиболее распространенными широкополосными соединениями. Вы можете получить широкополосное соединение, связавшись с поставщиком услуг Интернета (ISP). Как правило, интернет-провайдеры, которые предоставляют DSL, являются телефонными компаниями, а интернет-провайдеры, которые предоставляют кабельное телевидение, являются компаниями кабельного телевидения. Интернет-провайдеры часто предлагают широкополосные модемы. Некоторые интернет-провайдеры также предлагают комбинированные модемы и беспроводные маршрутизаторы.
Беспроводной маршрутизатор . Маршрутизатор отправляет информацию между вашей сетью и Интернетом. С помощью беспроводного маршрутизатора вы можете подключать компьютеры к своей сети с помощью радиосигналов вместо проводов. Существует несколько различных типов технологий беспроводной сети, включая 802.11a, 802.11b, 802.11g, 802.11n, 802.11ac и 802.11ax.
Адаптер беспроводной сети . Адаптер беспроводной сети — это устройство, которое подключает ваш компьютер к беспроводной сети. Чтобы подключить портативный или настольный ПК к беспроводной сети, на нем должен быть адаптер беспроводной сети. Большинство ноутбуков и планшетов, а также некоторые настольные ПК – поставляются с уже установленным адаптером беспроводной сети.
Чтобы проверить, есть ли на вашем ПК адаптер беспроводной сети:
Выберите Пуск , введите диспетчер устройств в поле поиска, а затем выберите Диспетчер устройств .
Развернуть Сетевые адаптеры .
Найдите сетевой адаптер, который может иметь беспроводной в названии.
Настройка модема и интернет-соединения
После того, как у вас будет все необходимое оборудование, вам нужно настроить модем и подключение к Интернету. Если ваш модем не был настроен вашим интернет-провайдером (ISP), следуйте инструкциям, прилагаемым к вашему модему, чтобы подключить его к компьютеру и Интернету. Если вы используете цифровую абонентскую линию (DSL), подключите модем к телефонной розетке. Если вы используете кабель, подключите модем к кабельному разъему.
Если вы используете цифровую абонентскую линию (DSL), подключите модем к телефонной розетке. Если вы используете кабель, подключите модем к кабельному разъему.Расположение беспроводного маршрутизатора
Поместите беспроводной маршрутизатор в такое место, где он будет принимать самый сильный сигнал с наименьшим количеством помех. Чтобы получить лучшие результаты, следуйте этим советам:
Разместите беспроводной маршрутизатор в центральном месте . Разместите маршрутизатор как можно ближе к центру вашего дома, чтобы увеличить мощность беспроводного сигнала по всему дому.
Расположите беспроводной маршрутизатор над полом, вдали от стен и металлических предметов , таких как металлические картотечные шкафы. Чем меньше физических препятствий между вашим компьютером и сигналом маршрутизатора, тем больше вероятность того, что вы будете использовать полную мощность сигнала маршрутизатора.
Уменьшить помехи . Некоторое сетевое оборудование использует радиочастоту 2,4 гигагерца (ГГц). Это та же частота, что и у большинства микроволновых печей и многих беспроводных телефонов. Если вы включите микроволновую печь или вам позвонят по беспроводному телефону, ваш беспроводной сигнал может быть временно прерван. Вы можете избежать большинства этих проблем, используя беспроводной телефон с более высокой частотой, например 5,8 ГГц.
Защита беспроводной сети
Безопасность всегда важна; с беспроводной сетью это еще более важно, потому что сигнал вашей сети может передаваться за пределы вашего дома. Если вы не поможете защитить свою сеть, люди с компьютерами поблизости могут получить доступ к информации, хранящейся на ваших сетевых компьютерах, и использовать ваше подключение к Интернету.
Чтобы сделать вашу сеть более безопасной:
Измените имя пользователя и пароль по умолчанию.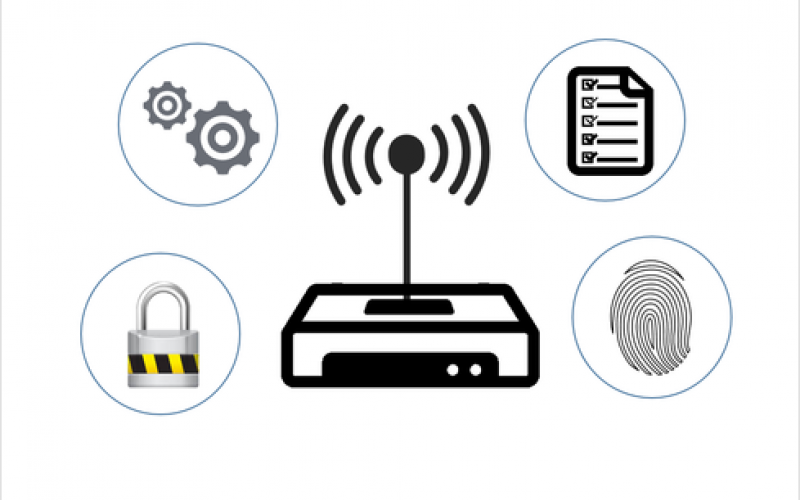 Это помогает защитить ваш маршрутизатор. У большинства производителей маршрутизаторов есть имя пользователя и пароль по умолчанию на маршрутизаторе, а также сетевое имя по умолчанию (также известное как SSID). Кто-то может использовать эту информацию для доступа к вашему маршрутизатору без вашего ведома. Чтобы избежать этого, измените имя пользователя и пароль по умолчанию для вашего маршрутизатора. Инструкции см. в документации к вашему устройству.
Это помогает защитить ваш маршрутизатор. У большинства производителей маршрутизаторов есть имя пользователя и пароль по умолчанию на маршрутизаторе, а также сетевое имя по умолчанию (также известное как SSID). Кто-то может использовать эту информацию для доступа к вашему маршрутизатору без вашего ведома. Чтобы избежать этого, измените имя пользователя и пароль по умолчанию для вашего маршрутизатора. Инструкции см. в документации к вашему устройству.
Установите ключ безопасности (пароль) для вашей сети . Беспроводные сети имеют сетевой ключ безопасности, помогающий защитить их от несанкционированного доступа. Мы рекомендуем использовать безопасность Wi-Fi Protected Access 3 (WPA3), если ваш маршрутизатор и компьютер поддерживают ее. См. документацию к вашему маршрутизатору для получения более подробной информации, в том числе о том, какой тип безопасности поддерживается и как его настроить.
Некоторые маршрутизаторы поддерживают защищенную настройку Wi-Fi (WPS). Если ваш маршрутизатор поддерживает WPS и подключен к сети, выполните следующие действия, чтобы настроить ключ безопасности сети: 9.0003
Если ваш маршрутизатор поддерживает WPS и подключен к сети, выполните следующие действия, чтобы настроить ключ безопасности сети: 9.0003
Выполните одно из следующих действий в зависимости от версии Windows, установленной на вашем ПК:
В Windows 7 или Windows 8.1 выберите Пуск , начните вводить Центр управления сетями и общим доступом , а затем выберите его в списке.
В Windows 10 выберите Пуск , затем выберите Настройки > Сеть и Интернет > Статус > Центр управления сетями и общим доступом .

В Windows 11 выберите Пуск , введите панель управления , затем выберите Панель управления > Сеть и Интернет > Центр управления сетями и общим доступом .
Выберите Установите новое соединение или сеть .
Выберите Настроить новую сеть , затем выберите Далее .
Мастер поможет вам создать имя сети и ключ безопасности. Если ваш маршрутизатор поддерживает эту функцию, мастер по умолчанию использует защищенный доступ Wi‑Fi (WPA2 или WPA3). Мы рекомендуем использовать WPA3, если это возможно, так как он обеспечивает более высокий уровень безопасности, чем WPA2, WPA или защита, эквивалентная проводной конфиденциальности (WEP). С WPA3, WPA2 или WPA вы также можете использовать кодовую фразу, поэтому вам не нужно запоминать загадочную последовательность букв и цифр.
С WPA3, WPA2 или WPA вы также можете использовать кодовую фразу, поэтому вам не нужно запоминать загадочную последовательность букв и цифр.
Запишите свой ключ безопасности и храните его в надежном месте . Вы также можете сохранить ключ безопасности на USB-накопителе, следуя инструкциям мастера. (Сохранение ключа безопасности на USB-накопителе доступно в Windows 8 и Windows 7, но не в Windows 10 или Windows 11.)
Использовать брандмауэр . Брандмауэр — это аппаратное или программное обеспечение, которое помогает защитить ваш компьютер от неавторизованных пользователей или вредоносных программ (вредоносных программ). Запуск брандмауэра на каждом компьютере в вашей сети может помочь контролировать распространение вредоносного программного обеспечения в вашей сети и защитить ваши компьютеры при доступе к Интернету. Брандмауэр Windows включен в эту версию Windows.
Подключите ПК к беспроводной сети
Выберите значок Network или Wifi в области уведомлений.
В списке сетей выберите сеть, к которой вы хотите подключиться, а затем выберите Подключить .
Введите ключ безопасности (часто называемый паролем).
Следуйте дополнительным инструкциям, если они есть.
Если у вас возникли проблемы с сетью Wi-Fi при использовании Windows 10, дополнительные сведения об устранении неполадок см.