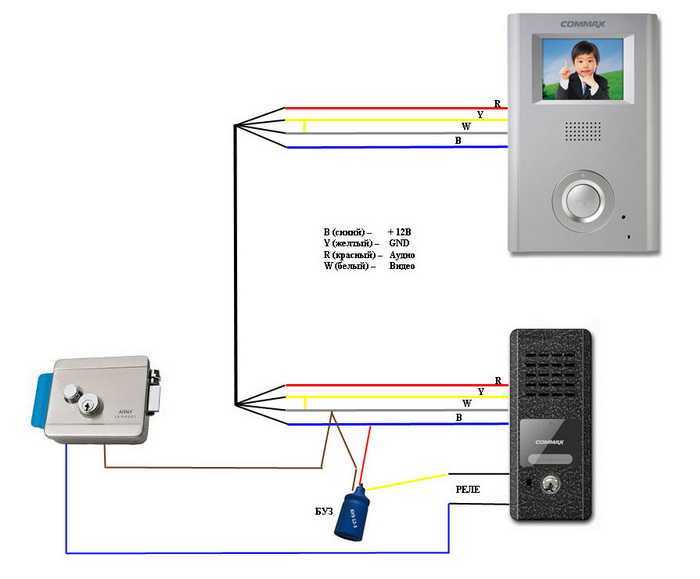какой интернет лучше, как и сколько стоит провести сеть в частный дом
Дачи и загородные дома
Чтобы можно было спокойно работать дистанционно
В частных домах и тем более на дачах редко бывает централизованный интернет по проводам.
Андрей Ненастьев
живет в частном доме
Профиль автора
Провайдеры говорят, что им невыгодно тянуть кабели: расстояния слишком большие.
Тем не менее есть несколько способов наладить нормальный доступ в сеть. Расскажу о них подробнее, а также о своем опыте использования усилителя 4G-сигнала.
Что вы узнаете
- Какие есть способы подключения интернета
- Как провести интернет в частный дом: пошаговая инструкция
- Как я настроил быстрый интернет в частном доме через усилитель 4G
Способы подключения интернета
Кабель. Кабельный интернет теоретически доступен, если дом находится рядом с городом или в его черте. Но если в многоэтажке подключение обычно бесплатное, то в частном доме, возможно, потребуют внести так называемый инсталляционный платеж.
Но если в многоэтажке подключение обычно бесплатное, то в частном доме, возможно, потребуют внести так называемый инсталляционный платеж.
Инсталляционный платеж — это плата за строительство сети связи. Часть расходов несет провайдер, а часть он перекладывает на будущих пользователей. На эти деньги ставят опоры, тянут кабель, подключают дома. Как правило, операторы просят 4000—5000 Р с одного дома.
Процедура выглядит так:
- Соседи пишут заявление, что они хотят подключить проводной интернет и готовы оплатить инсталляционный платеж. Операторам в регионах интересны проекты от 20 домов, поэтому в заявлении должно быть минимум 20 подписей.
- Заявление направляют провайдеру.
- Провайдер составляет смету — рассчитывает расходы на строительство сети, смотрит количество заявок, определяет окончательный размер инсталляционного платежа. Чем больше заявок, тем меньше этот платеж на один дом. Также затраты зависят, например, от взаимоотношений провайдера с электросетевой организацией.
 Оптоволокно часто прокладывают по электрическим опорам — электрики берут за это деньги с оператора связи. Чем больше плата электрикам, тем большие расходы закладывают в строительство сети. Если провайдеру нужно ставить свои опоры, затраты будут еще больше.
Оптоволокно часто прокладывают по электрическим опорам — электрики берут за это деньги с оператора связи. Чем больше плата электрикам, тем большие расходы закладывают в строительство сети. Если провайдеру нужно ставить свои опоры, затраты будут еще больше. - Соседи заключают договор с провайдером.
- Провайдер приступает к работам.
Как подключить интернет в селе
Теоретически протянуть кабельный интернет можно и бесплатно, если поселок, где находится дом, попадет в какую-либо федеральную программу вроде «Устранения цифрового неравенства». Такими программами занимается только «Ростелеком» — обращаться надо туда.
Спутниковый интернет ловит везде — даже там, где нет сигнала сотовой сети и проводных телефонов: связь обеспечивают спутники.
Единственное ограничение — антенну, которая смотрит в небо, не должны заслонять деревья или какие-либо конструкции.
Помимо антенны-тарелки потребуется конвертер и ресивер. Конвертер ставится напротив спутниковой тарелки на кронштейне.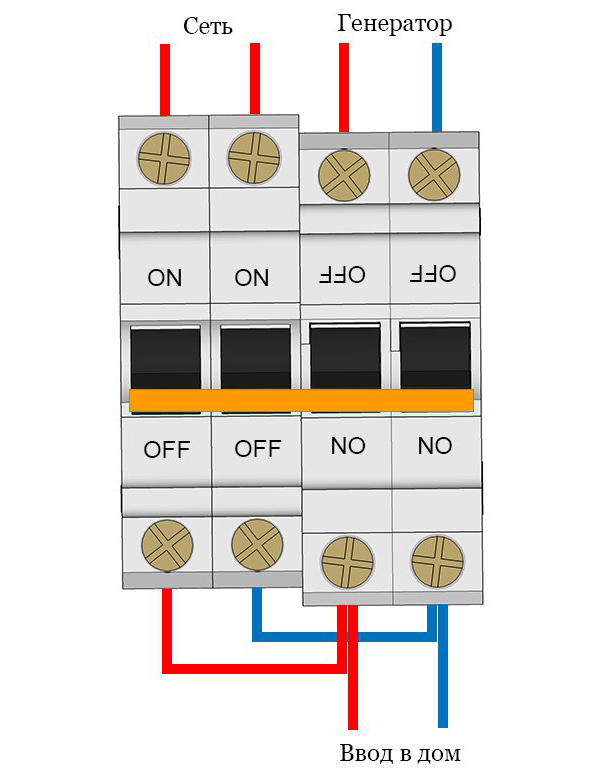 Он нужен, чтобы преобразовать сигнал. Ресивер — это приемник сигнала, его еще называют DVB-картой. Он может подключаться к компьютеру по USB или быть в виде платы, которая вставляется в системный блок.
Он нужен, чтобы преобразовать сигнал. Ресивер — это приемник сигнала, его еще называют DVB-картой. Он может подключаться к компьютеру по USB или быть в виде платы, которая вставляется в системный блок.
У спутникового интернета не так много провайдеров. В России наиболее известны такие:
- KiteNet;
- Eutelsat Networks — «Триколор»;
- Ka-Sat — «Альтегроскай», «Радуга-интернет»;
- SenSat — «Ростелеком».
Настройка спутникового интернета очень сложная и требует квалификации: нужно выставлять долготу, широту, вводить данные антенны, искать спутники, регистрировать оборудование и одновременно крутить антенну, чтобы найти наилучшее положение для приема сигнала. Для настройки используется специальный софт.
Интерфейс программы Fast Sat Finder для настройки спутникового интернетаГлавный минус спутникового интернета — дороговизна. Например, самое простое подключение на скорости до 10 Мбит/с обойдется не менее чем в 3000 Р в месяц, и будет ограничение по трафику в день или в месяц. Безлимитные тарифы надо еще поискать, и стоят они значительно дороже — от 10 000 Р в месяц. Поэтому спутниковый интернет используют только там, где нет никакой связи и невозможно усилить сигнал мобильной сети.
Например, самое простое подключение на скорости до 10 Мбит/с обойдется не менее чем в 3000 Р в месяц, и будет ограничение по трафику в день или в месяц. Безлимитные тарифы надо еще поискать, и стоят они значительно дороже — от 10 000 Р в месяц. Поэтому спутниковый интернет используют только там, где нет никакой связи и невозможно усилить сигнал мобильной сети.
Тарифы «Триколора»
Тарифы «Радуги-интернет»
Минимальные расходы на спутниковый интернет — 19 000 Р
| Комплект оборудования | 10 000 Р |
| Настройка — услуги мастера | 6000 Р |
| Ежемесячная абонентская плата за тариф с ограничением объема трафика | 3000 Р |
Комплект оборудования
10 000 Р
Настройка — услуги мастера
6000 Р
Ежемесячная абонентская плата за тариф с ограничением объема трафика
3000 Р
Тарифы на спутниковый интернет в 2023 году. Самый медленный безлимит у этого оператора стоит 14 750 Р. Источник: altegrosky.ru А это псевдобезлимитный тариф на спутниковый интернет. Формально ограничений нет, но как только закончатся 15 Гб трафика, оператор снизит скорость. Зато дешево. Источник: tricolor.tv
Источник: altegrosky.ru А это псевдобезлимитный тариф на спутниковый интернет. Формально ограничений нет, но как только закончатся 15 Гб трафика, оператор снизит скорость. Зато дешево. Источник: tricolor.tv3G/4G-интернет. Если в доме ловит мобильный телефон, значит, интернет можно подключить по сотовой сети. Главный вопрос — какая будет скорость.
Чтобы быстро это понять, смотрят на две вещи в телефоне:
- Уровень сигнала сотовой сети — чем больше палочек, которые обозначают качество приема, тем лучше.
- Протокол обмена данными. Если рядом с индикатором уровня сигнала есть надпись «3G» или «LTE», то все в порядке. Если указана одна буква: «Е» или «G», то на высокую скорость без дополнительных усилий рассчитывать не придется.
Как я пользуюсь мобильным интернетом в роуминге
Буквы рядом с индикатором уровня сигнала помогут понять качество связи в доме. Источник: «ИТ-советы, секреты» на «Яндекс-дзене»Еще пользуются сервисами для проверки скорости интернета. Пожалуй, самый популярный — Speedtest. Но при плохой связи будет тяжело открыть даже его сайт, чтобы проверить скорость.
Пожалуй, самый популярный — Speedtest. Но при плохой связи будет тяжело открыть даже его сайт, чтобы проверить скорость.
Быстро раздать интернет через сотовую сеть на разные устройства можно при помощи смартфона. Для этого нужно включить точку доступа вайфай и сделать смартфон мини-роутером.
Как только настроите точку доступа, к сотовой сети через смартфон смогут подключаться любые устройства. Работа точки доступа требует много энергии, аккумулятор смартфона будет стремительно разряжаться — лучше сразу подключить его к зарядке.
Как мобильные операторы портят нам жизнь: 3 примера
Точка доступа в смартфоне — временное решение. Для организации постоянной связи покупают 3G/4G-модем.
А это 4G-модем от «Йоты». В модеме стоит симкарта — можно выбрать подходящий тариф. Модем можно использовать только на ноутбуке или вставить в вайфай-роутер и раздавать на несколько устройствWiMax — это технология беспроводной связи, которая разрабатывалась как альтернатива DSL-модемам, работающим через телефонную сеть. Формально в России WiMax относится к фиксированной телефонии.
Формально в России WiMax относится к фиксированной телефонии.
В отличие от вайфая, связь по WiMax возможна на дальние расстояния — до 80 км. При этом WiMax дает скорость до 75 Мбит/с.
Технология WiMax применяется, чтобы построить сети в пределах одного или группы населенных пунктов. Конечные точки такой сети подключены к обычному проводному интернету.
WiMax изначально не предназначался для широкого распространения. Это скорее технология для связи магистральных интернет-сетей на участках, где пока невозможно проложить оптоволокно. По данным операторов связи на 2017 год, в России к WiMax подключено не более 100 тысяч абонентов.
Провайдеры прекратили развитие этой сети, но в некоторых населенных пунктах WiMax еще работает.
Купить оборудование для сети WiMax будет непросто. Это предложения на «Яндекс-маркете»Что выбрать. Лучшие показатели по скорости и надежности — у проводного интернета. Если соседи согласны скинуться на строительство оптоволоконной линии и провайдер предварительно тоже выразил заинтересованность, это лучший вариант для частного дома.
Когда проводов нет и не будет, пробуют подключение по сотовой сети. Если сигнал плохой или его нет совсем, применяют усилители.
Если усилить сотовый сигнал не получается, остается только дорогостоящий спутниковый интернет.
Способ подключения часто выбирают методом тыка. Оборудование для интернета относится к технически сложным товарам и не подлежит возврату без объяснения причин. Но на практике в магазинах дают возможность вернуть устройства, если ничего не заработало. Об этом лучше договориться с продавцом или директором заранее.
Перечень технически сложных товаров
Как грамотно потратить и сэкономить
Рассказываем в нашей рассылке дважды в неделю. Подпишитесь, чтобы совладать с бюджетом
Как провести интернет в частный дом
Выбор провайдера и тарифа и заключение договора. После того как вы определитесь со способом подключения интернета, надо выбрать провайдера или мобильного оператора и тариф.
Тарифы сильно отличаются по регионам.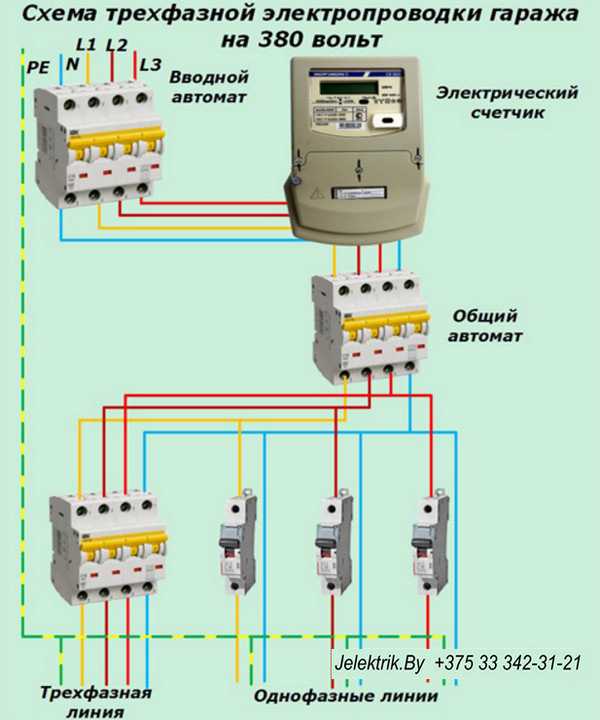 Предложения, которые действуют, например, в Москве, могут не действовать для других городов. Поэтому выбирайте тариф, который подходит лично вам, в зависимости от нужного количества трафика и бюджета.
Предложения, которые действуют, например, в Москве, могут не действовать для других городов. Поэтому выбирайте тариф, который подходит лично вам, в зависимости от нужного количества трафика и бюджета.
Тарифы «Йоты»
С провайдером или оператором необходимо заключить договор на обслуживание.
Выбор вайфай-роутера и другого оборудования. В доме или на даче независимо от способа подключения к интернету организуют вайфай-сеть. Для этого покупают роутер. Его ключевая характеристика — зона охвата, то есть как далеко будет работать вайфай.
Как защитить домашний роутер от хакеров и соседей
На дешевых моделях роутеров стоит одна или две антенны с коэффициентом усиления в два изотропных децибел (dBi). Это слабые модели для квартир. В частном доме нужны роутеры с антеннами на 5 dBi и больше. Антенн должно быть не менее четырех.
Антенны легко снимаются с корпуса роутера — их можно менять и покупать отдельно. Но удобнее сразу купить роутер с хорошими антеннами, чтобы вайфай был не только в доме, но и на участке.
Провайдеры навязывают фирменные роутеры, которые, например, работают только с оборудованием МТС или «Билайна». Такие роутеры стоят значительно дешевле, но если нужно будет сменить оператора, роутер придется тоже менять.
Если зоны охвата вайфая не хватает, ставят репитеры, или повторители. Это усилители сигнала.
Хороший роутер для частного дома обойдется от 2300 Р. Источник: ozon.ru Пример установки роутера на стене. Источник: маркетплейс «Беру» Репитер для усиления вайфая подключается к розетке напрямую и почти не нуждается в настройке. Источник: интернет-магазин электроники «Топ-маркет»К роутеру можно подключить устройства и сетевым кабелем. Это нужно, например, если в доме есть стационарные компьютеры.
Когда такой компьютер недалеко от роутера, протянуть кабель несложно. Но если компьютер далеко, или чтобы совсем избавиться от проводов, покупают вайфай-адаптер. Он втыкается в гнездо USB и позволяет на обычном компьютере подключаться к вайфаю, как на ноутбуке.
Проверка зоны действия вайфай-сети. Точно определить зону охвата вайфая до установки роутера невозможно. На это влияет множество факторов: материал стен, место расположения роутера, наличие помех от другой электроники.
После установки роутера охват вайфай-сети проверяют обычным смартфоном. С ним ходят по дому и участку и смотрят, на сколько хватает сигнала.
В частном доме иногда есть «умные» устройства, которым для работы тоже нужен вайфай. Такие устройства могут стоять и в нежилых помещениях: например, в подвале может быть датчик температуры и влажности, в котельной — датчик протечки. Помещения иногда отделены кирпичной стеной — нужно проверить, ловят ли приборы вайфай, и насколько хорош сигнал.
Собираем умный дом: 11 проверенных устройств от «Сяоми»
Если где-то сигнала не хватает, ставят репитеры или меняют расположение роутера — переносят его туда, где нужен сигнал посильнее.
Измерение скорости.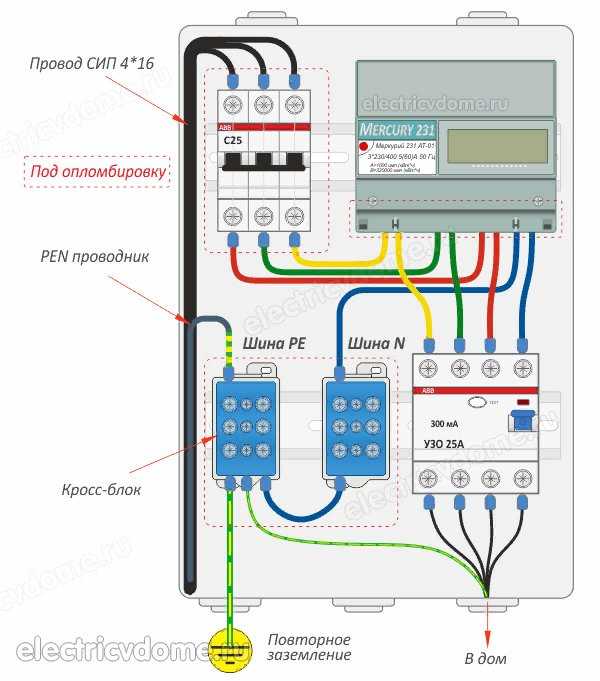 Измерить скорость интернета можно при помощи онлайн-сервисов типа «Спидтеста», который я упоминал выше.
Измерить скорость интернета можно при помощи онлайн-сервисов типа «Спидтеста», который я упоминал выше.
Помимо скорости в Мбит/с такие сервисы покажут «пинги» — ping — время отклика случайно выбранного сервера на запрос. Чем ниже пинг, тем лучше качество связи.
К коротким пингам чувствителен, например, спутниковый интернет: скорость может быть нормальной, но пинги из-за потерь сигнала — длинными. В итоге интернет работает плохо.
У меня «Спидтест» показывает хорошую скорость и качество интернетаКак я настроил быстрый интернет в частном доме через усилитель 4G
В моем доме не было проводного интернета, и первое время мы пользовались обычным 4G-модемом, который вставили в роутер. Качество связи было ужасным: в лучшие дни оно доходило до 1—2 Мбит/с, а по вечерам падало до 200—400 Кбит/с.
Когда дочь смотрела мультики, я не мог работать на своем компьютере. А мультики зависали без всякой посторонней нагрузки. Скачивание больших файлов было настоящим мучением.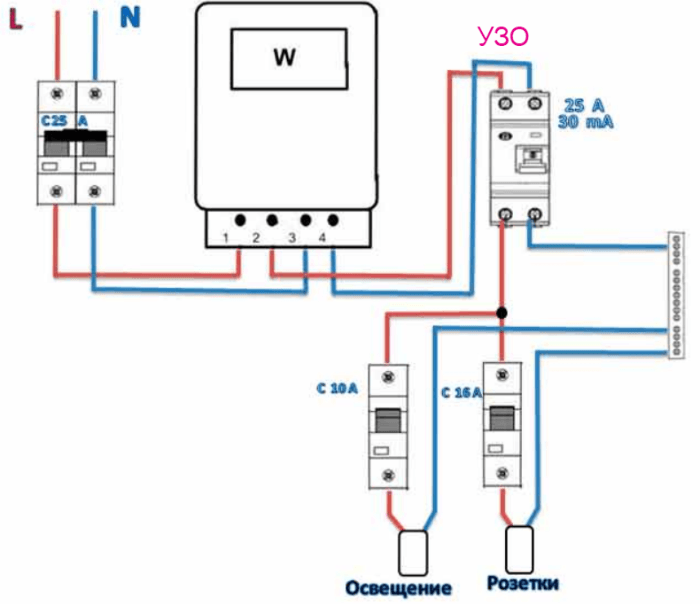
Я переехал из хрущевки в частный дом
Колдовство с сотовой связью. Я перепробовал всех имеющихся в городе операторов мобильного интернета, но ничего не добился. Часть симок просто не работала: сеть оказывалась недоступной, так как базовая станция находилась слишком далеко. Другие операторы давали такую же низкую скорость. Телефон стабильно показывал букву «E» — работу по древнему протоколу EDGE.
После общения со службами поддержки провайдеров я сделал вывод, что все оборудование всех операторов находится на одной и той же точке — это труба ближайшей котельной. Я заподозрил, что нет отдельных станций МТС, «Мегафона» и «Билайна», а речь идет об одной и той же перегруженной станции, и ее операторы делят друг с другом.
Тогда я схитрил и в настройках модема выставил принудительную регистрацию в сети 3G вместо 4G. В полосе частот 3G сейчас свободнее, так как большинство устройств автоматически регистрируются в 4G. Эта манипуляция позволила мне увеличить скорость еще на 1—2 Мбит/с. Но вечером это не замечалось.
Но вечером это не замечалось.
Выбор и монтаж антенны. Я решил попробовать усилить сигнал и купил панельную антенну «Антэкс» Petra 9. Усиление такой антенны составляет 9 дБ — это немного, но базовая станция на трубе котельной находится всего в 1,5 км от моего дома — большое усиление было не нужно.
4G-модем я достал из роутера и через специальные разъемы на ребре корпуса подключил к антенне. Модем я вставил внутрь антенны, там было обычное USB-гнездо.
Разобранная панельная антенна-усилитель. 4G-модем стоит внутри. Источник: Антон-программист на «Яндекс-дзене»Затем я закрепил антенну на фасад, просверлил дырку под кабель и завел его внутрь. Один конец кабеля уже был прикреплен к антенне, а второй я вставил в роутер вместо модема.
До усилителя программа 4G-модема показывала 1—2 деления уровня сигнала, после установки антенны — все пять. Но это никак не сказалось на скорости интернета. Он все так же еле шевелился.
Установка панельного усилителя заняла у меня меньше часаМучения с провайдерами. Я снова начал пробовать симки разных операторов. Каждая обходилась мне в 500—600 Р, некоторые удавалось сдать и вернуть деньги, но чаще мне отказывали: говорили, что первоначальная плата не возвращается. Я перепробовал четырех операторов — без толку. Я снова писал в службы техподдержки, а мне все так же отвечали, что станция перегружена.
Я снова начал пробовать симки разных операторов. Каждая обходилась мне в 500—600 Р, некоторые удавалось сдать и вернуть деньги, но чаще мне отказывали: говорили, что первоначальная плата не возвращается. Я перепробовал четырех операторов — без толку. Я снова писал в службы техподдержки, а мне все так же отвечали, что станция перегружена.
Тогда я решил попробовать симку оператора, от которого раньше отказывался из-за плохого уровня сигнала. С усилителем я смог найти его сеть с уровнем в пять делений из пяти. Скорость выросла до 35 Мбит/с.
Как поменять оператора связи и сохранить номер
Что получилось. Иногда вечером скорость падает до 10 Мбит/с, но меня это уже не очень беспокоит. Даже такой скорости хватает, чтобы одновременно смотреть два-три фильма на разных устройствах.
У моего оператора есть безлимитный тариф, он обошелся мне в 600 Р в месяц. Я пользуюсь интернетом уже около полугода, и пока никаких проблем со скоростью больше не возникало.
Я написал пост во «Вконтакте» о том, как все организовал. Потом мне неделю звонили соседи по поселку с вопросами где, что и как купить. Я всех бесплатно проконсультировал.
Подключение интернета через 4G-усилитель обошлось мне в 6600 Р
| Антенна-усилитель | 4000 Р |
| Ненужные симкарты, за которые не удалось вернуть деньги, 3 шт. | 1500 Р |
| Симкарта, которая осталась для постоянного использования | 600 Р |
| Кронштейн для крепления на фасад | 500 Р |
| Проклятия в адрес операторов | Бесценны |
Антенна-усилитель
4000 Р
Ненужные симкарты, за которые не удалось вернуть деньги, 3 шт.
1500 Р
Симкарта, которая осталась для постоянного использования
600 Р
Кронштейн для крепления на фасад
500 Р
Проклятия в адрес операторов
Бесценны
проводной или беспроводной — Где лучше
Подключитесь по телефону:
8 (800) 700-36-27
Закажите бесплатную консультацию
Позвоните мне
Раньше интернет подключался через телефон и занимал линию. Загрузка страниц происходила за несколько десятков секунд или больше, фильмы качались по несколько дней. Потом технология подключения изменилась, и проводной интернет стал работать независимо от телефона. Страницы стали загружаться мгновенно, а фильмы скачиваются за пару минут.
Загрузка страниц происходила за несколько десятков секунд или больше, фильмы качались по несколько дней. Потом технология подключения изменилась, и проводной интернет стал работать независимо от телефона. Страницы стали загружаться мгновенно, а фильмы скачиваются за пару минут.
Помимо проводного интернета в сеть можно выйти через точку беспроводного доступа. Не нужно протягивать кабели, сверлить стены, думать, как спрятать длинный провод в квартире.
Однако и проводной, и беспроводной способы настройки доступа в сеть имеют свои преимущества и недостатки. Выбор лучшего способа зависит от ваших потребностей и территориального расположения дома. Расскажем, как подключить дома проводной или беспроводной интернет, который вас не разочарует.
Найдите провайдеров, которые подключают домашний интернет по вашему адресу:
Укажите адрес
Проверить адрес
Укажите ваш адрес
Выберите тарифный план
Оформите заявку на подключение
Выход в сеть через кабель
Проводной интернет – это доступ в сеть через кабель. Кабель может подсоединяться напрямую к компьютеру, к модему или Wi-Fi-роутеру. Его можно провести как при наличии телефонной линии в квартире, так и без нее. Во втором случае в квартиру проводится такая же медная линия, как и телефонная, но она обеспечивает только доступ в сеть.
Кабель может подсоединяться напрямую к компьютеру, к модему или Wi-Fi-роутеру. Его можно провести как при наличии телефонной линии в квартире, так и без нее. Во втором случае в квартиру проводится такая же медная линия, как и телефонная, но она обеспечивает только доступ в сеть.
Помимо медных кабелей многие провайдеры предлагают оптоволокно. От меди оптический провод отличается способом передачи сигнала – он передает световой импульс, а не электрический. Это позволяет сократить расходы на обслуживание сети, обеспечить более надежное соединение, повысить скорость передачи данных. Если в вашу квартиру уже проложен телефонный кабель, провайдер может предложить заменить медь на оптоволокно. В Москве такую услугу предлагает МГТС, по всей стране – Ростелеком.
Как подключить интернет через домашний телефон
Если у вас есть телефонный провод, узнайте у оператора связи о возможности настройки выхода в сеть. В большинстве случаев компании оказывают такую услугу. Исключение составляют операторы, предоставляющие услугу телефонной связи в удаленных малонаселенных местностях. Их оборудование просто неспособно обеспечить передачу массива данных. В случае городов или деревень, расположенных рядом с городами, таких проблем обычно не возникает.
Исключение составляют операторы, предоставляющие услугу телефонной связи в удаленных малонаселенных местностях. Их оборудование просто неспособно обеспечить передачу массива данных. В случае городов или деревень, расположенных рядом с городами, таких проблем обычно не возникает.
Что нужно для подключения
Для настройки доступа в сеть понадобится модем. Он соединяет телефонный кабель с компьютером или Wi-Fi-маршрутизатором. Подключает устройство и настраивает выход в сеть сам оператор. Обычно провайдеры предоставляют модем и Wi-Fi-роутер в аренду.
Как правильно подключить домашний интернет через телефон
Сначала выберите подходящую технологию. Существуют разные технологии подключения к интернету. Наибольшую скорость по медным телефонным линиям обеспечивает технология VDSL – до 52 Мбит/с в среднем. Ключевые операторы связи используют этот способ, но предлагают и другие, более дешевые варианты. Если вы собираетесь часто скачивать фильмы, созваниваться по скайпу с коллегами или играть в онлайн игры, лучше выбрать VDSL.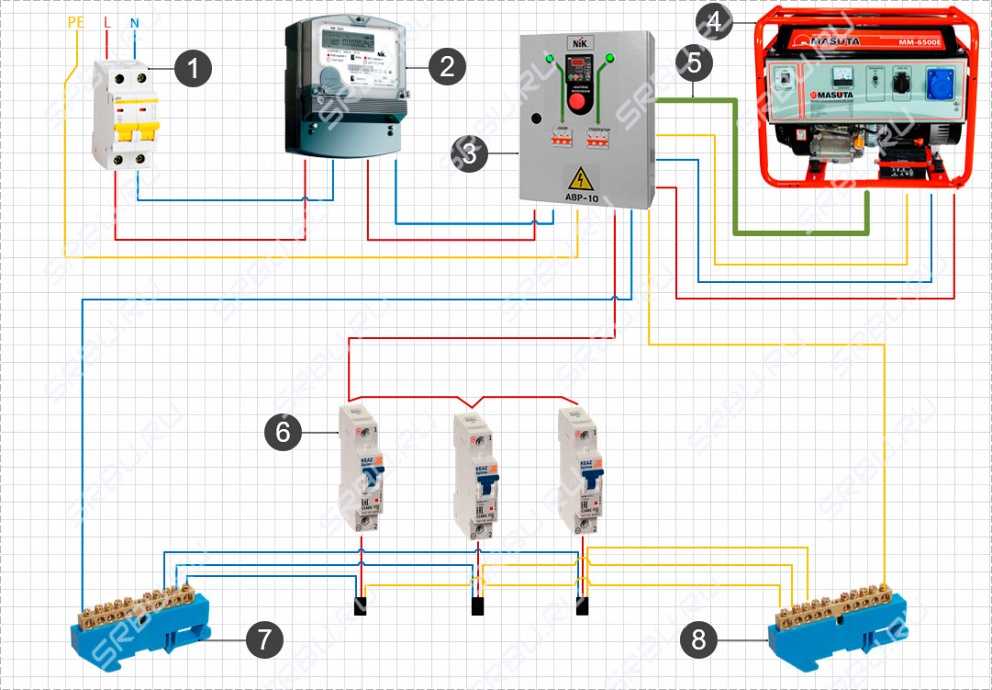
Затем определитесь с тарифом. Тарифы различаются по скорости и предоставлению дополнительных услуг – подписка на антивирус, роутер в аренду, игровые опции. Обращайте внимание на скорость. Реальная скорость, которую вы получите, может оказаться ниже заявленной. Это не всегда вина оператора – на скорость влияют помехи от других устройств, большое количество одновременных подключений разных абонентов, пропускная способность роутера. Уточните у провайдера минимальный возможный порог скорости.
После выбора тарифа оформите заявку на подключение. Дальше всю настройку произведет сам провайдер. После подключения обязательно проверьте скорость передачи данных с помощью любого онлайн сервиса, например, Яндекс.Интернетометр. Делайте замеры в разное время суток. Если показатели будут сильно расходиться с обещанными оператором, обратитесь к провайдеру или проконсультируетесь у наших специалистов.
Подключитесь по телефону:
8 (800) 700-36-27
Закажите бесплатную консультацию
Позвоните мне
Как подключить безлимитный проводной интернет без домашнего телефона
Если в квартире нет телефона, вы все равно можете настроить доступ в сеть через кабель. Это можно сделать с помощью провода Ethernet. Это медный кабель, который оператор прокладывают к дому, а после индивидуально разводит по квартирам. Он подключается к компьютеру или роутеру Wi-Fi. Вы можете узнать, какие операторы связи предоставляют интернет в вашем доме, воспользовавшись формой ниже.
Это можно сделать с помощью провода Ethernet. Это медный кабель, который оператор прокладывают к дому, а после индивидуально разводит по квартирам. Он подключается к компьютеру или роутеру Wi-Fi. Вы можете узнать, какие операторы связи предоставляют интернет в вашем доме, воспользовавшись формой ниже.
Как можно подключить домашний проводной интернет через оптоволокно
Это можно сделать, обратившись к провайдеру, который предоставляет такую услугу в вашем регионе.
По медным телефонным кабелям сигнал передается с помощью электрических импульсов. Такой способ передачи ограничивает скорость интернета. По оптоволокну сигнал передается через световые импульсы. Пропускная способность при этом увеличивается почти в десять раз по сравнению с медью. Кроме того, оптика защищает от помех на линии, перегрузки сети и делает обслуживание линий дешевле.
Для абонента способ прокладки оптоволокна в квартиру почти не отличается от прокладки медного кабеля. Разница в том, что вместо обычного маршрутизатора в квартире устанавливают специальный оптический роутер. Через него подключается не только интернет, но и цифровое телевидение, IP-телефония.
Разница в том, что вместо обычного маршрутизатора в квартире устанавливают специальный оптический роутер. Через него подключается не только интернет, но и цифровое телевидение, IP-телефония.
Крупные операторы, такие как «Ростелеком», прокладывают новые кабели и производят замену медных линий на оптоволокно. Узнайте, можно ли провести оптику в ваш дом, заказав консультацию оператора по телефону.
Найдите провайдеров, которые подключают домашний интернет по вашему адресу:
Укажите адрес
Проверить адрес
Укажите ваш адрес
Выберите тарифный план
Оформите заявку на подключение
Как подключить беспроводной безлимитный домашний интернет
Если вам не подходит вариант настройки доступа в сеть через кабель, вы можете воспользоваться беспроводными альтернативами: технология WiMAX, точка доступа Wi-Fi, спутниковое подключение, установка соединения через мобильную связь. Все эти варианты позволяют пользоваться сетью без ограничений по трафику.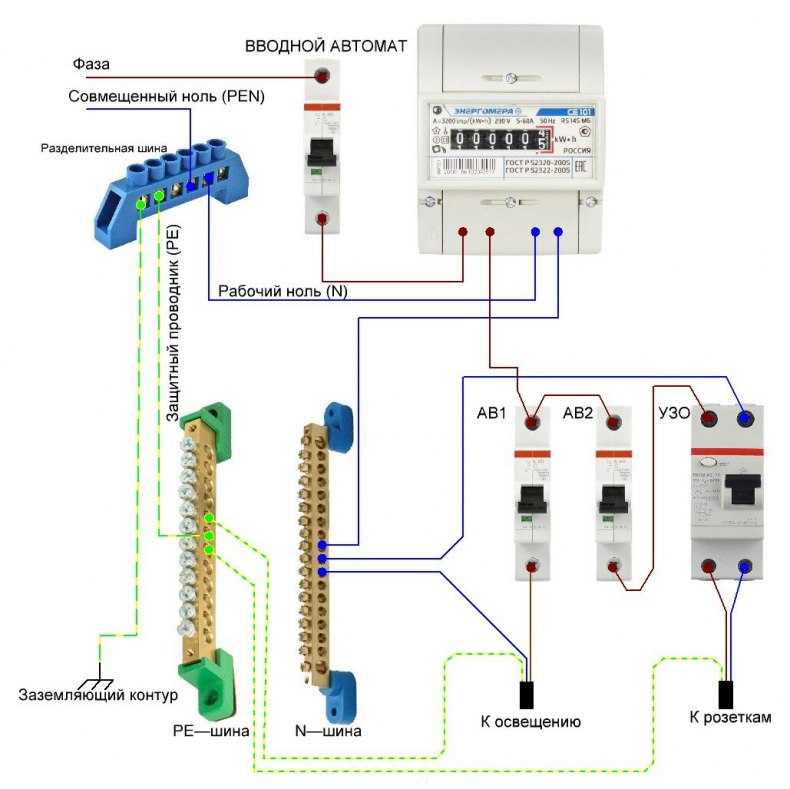
Технология WiMAX предоставляет беспроводной фиксированный радиодоступ. Соединение устанавливается с помощью антенны в квартире абонента, которая получает сигнал от базовой станции. От антенны через Ethernet-кабель сигнал поступает к компьютеру или роутеру. Обратите внимание, что антенна устанавливается в квартире. Подключить такой интернет как в домашних условиях, так и в офисе бывает сложно из-за препятствий между станцией и антенной абонента – некоторые материалы стен зданий отражают сигнал. Только специалист по установке скажет, можно ли установить соединение с вашим домом или нет.
Точка доступа Wi-Fi – это локальная беспроводная сеть, рассчитанная на несколько абонентов. Провайдер устанавливает оборудование для раздачи интернета по Wi-Fi. Абонентам не нужно покупать тарелки и роутеры или тянуть кабели. Достаточно подключить свой телефон или планшет к сети. Этот способ иногда применяют в небольших населенных пунктах, где нет других возможностей подключения.
Передача данных через спутник чаще всего используется на дачах и в деревнях. На крыше дома устанавливают тарелку, от нее в дом протягивают кабель, который подключают к роутеру. С тарифом нужно быть внимательнее – часто операторы за абонентскую плату предоставляют определенное количество гигабайт. Перерасход оплачивается по отдельному тарифу. Но даже если ограничений по трафику нет, в договоре может быть прописано ограничение по скорости. Учитывайте это при выборе провайдера.
На крыше дома устанавливают тарелку, от нее в дом протягивают кабель, который подключают к роутеру. С тарифом нужно быть внимательнее – часто операторы за абонентскую плату предоставляют определенное количество гигабайт. Перерасход оплачивается по отдельному тарифу. Но даже если ограничений по трафику нет, в договоре может быть прописано ограничение по скорости. Учитывайте это при выборе провайдера.
Мобильный интернет можно раздавать компьютеру двумя способами – через USB-модем, подключенный напрямую к компьютеру или маршрутизатору, или через телефон с функцией «режим модема». Во втором случае вы получите что-то вроде точки доступа Wi-Fi. Мобильный интернет медленнее других вариантов выхода в сеть, но удобен из-за компактного и недорогого оборудования. Некоторые операторы предлагают подключить бесплатный домашний интернет как бонус при использовании других услуг провайдера – телефона и цифрового телевидения.
Резюме
Способы настройки беспроводного доступа в сеть подходят пользователям, которым интернет нужен на короткое время, или абонентам, проживающим в местности, где не проложены телефонные кабели. Если вам нужен стабильный, скоростной интернет на длительной основе, лучше протащить в квартиру провод.
Если вам нужен стабильный, скоростной интернет на длительной основе, лучше протащить в квартиру провод.
Узнайте все шаги для выхода в Интернет
Как подключиться к Интернету: Узнайте все шаги для выхода в Интернет перейти к основному содержанию Искать:13 апреля 2022 г.
Чтение через 7 мин.
Мы стремимся делиться объективными отзывами. Некоторые ссылки на нашем сайте принадлежат нашим партнерам, которые платят нам. Чтобы узнать больше, ознакомьтесь с нашими политиками раскрытия информации.
Если вы только что переехали на новое место и вам нужно настроить подключение к Интернету или вам нужна помощь в устранении неполадок с проводным подключением, у нас есть советы о том, как подключить компьютер к Интернету. В этом руководстве мы объясним, как подключить модем (и маршрутизатор, если он у вас есть), протестировать подключение к Интернету и устранить неполадки, а также настроить беспроводную сеть и подключиться к ней.
Готов? Давайте начнем.
Совет по экономии денег: сделайте самостоятельную установку
Иногда можно сэкономить деньги, установив и настроив интернет-оборудование самостоятельно. И если вам понравился этот совет, у нас есть еще несколько способов снизить ваш счет за интернет.
1. Подключите модем
Перед включением модема вам необходимо подключить его к компьютеру и телефонной или кабельной розетке.
Чтобы подключить его к компьютеру, подключите один конец кабеля Ethernet к порту Ethernet или LAN на задней панели модема, затем подключите другой конец к порту Ethernet на задней панели компьютера.
Ваш модем должен поставляться с кабелем Ethernet, но подойдет любой старый кабель Ethernet. (Если у вас его нет под рукой или тот, который шел в комплекте с модемом, слишком короткий, посмотрите на этот пятифутовый Ethernet-кабель на Amazon.) Если у вас есть DSL-интернет, подключите телефонный кабель к DSL-порту, как показано на рисунке слева. Если у вас есть кабель, вы подключите коаксиальный кабель к разъему «Cable In» или «RF In», как показано на рисунке справа.
Если у вас есть кабель, вы подключите коаксиальный кабель к разъему «Cable In» или «RF In», как показано на рисунке справа.
Затем подключите модем к телефонной или кабельной розетке.
Какой выбрать? Это зависит от типа вашего интернет-сервиса:
- Интернет DSL подключается к телефонной розетке с помощью телефонного шнура.
- Кабельный интернет подключается к кабельной розетке с коаксиальным кабелем.
Но независимо от того, есть ли у вас кабельное или DSL-соединение, оба должны быть подключены к вашей стене, чтобы ваш интернет-сервис работал.
Представьте, что вы заправляете машину бензином. Без бензина ваша машина никуда не денется, точно так же, как ваш компьютер не может выходить в интернет без подключения к интернету.
Итак, вы «подключаете» свою машину к бензонасосу с помощью насадки, но без питания бензоколонка работать не будет. Вам нужно как подключение к электросети, так и подключение к насосу, чтобы заправить машину бензином и уехать за горизонт.
Точно так же вам необходимо подключение к электросети и интернет-сервису, чтобы посмотреть сериал Ирландец на Netflix или проверить электронную почту.
Вставьте модем в розетку
И последнее, но не менее важное: подключите шнур питания к модему и вставьте его в розетку.
Теперь смотрите, как световые индикаторы на вашем модеме оживают, когда он загружается. Здесь важно терпение — это может занять от 30 секунд до минуты или двух.
Использование кабеля Ethernet может ускорить работу Интернета
Использование кабеля Ethernet вместо Wi-Fi — это простой способ устранить медленное подключение к Интернету. И если вам нужна скорость интернета, ознакомьтесь с остальными нашими советами, чтобы ускорить ваш интернет.
2. Подключите маршрутизатор к Интернету (дополнительно)
Если вы хотите подключить несколько устройств к Интернету через проводное или беспроводное соединение, вам понадобится маршрутизатор. (Нет под рукой? Мы выбрали наши любимые беспроводные маршрутизаторы.)
(Нет под рукой? Мы выбрали наши любимые беспроводные маршрутизаторы.)
Вы можете настроить маршрутизатор вместе с модемом. Вместо того, чтобы подключать модем напрямую к компьютеру, вы подключите его к маршрутизатору с помощью кабеля Ethernet. После этого вы возьмете второй кабель Ethernet и подключите маршрутизатор к компьютеру. По сути, вы подключаете свой компьютер к модему 9с 0031 по маршрутизатор.
Настройка Wi-Fi? Вам все еще нужно подключить кабель Ethernet.
Даже если вы настраиваете сеть Wi-Fi, вам все равно потребуется подключить компьютер к маршрутизатору с помощью кабеля Ethernet. Но не беспокойтесь, кабель Ethernet является временным, и как только вы все настроите, вы можете отключить его.
3. Проверьте подключение к Интернету
После того, как ваш модем и маршрутизатор (если они у вас есть) загрузятся, пришло время проверить подключение к Интернету.
Откройте веб-браузер и перейдите на www.google.com или другую поисковую систему. Если веб-страница загружается, поздравляю! У вас есть подключение к Интернету.
Если веб-страница загружается, поздравляю! У вас есть подключение к Интернету.
Совет: не проверяйте свой интернет на недавно посещенном веб-сайте.
Если вы проверите свое интернет-соединение, зайдя на недавно посещенный веб-сайт, ваш веб-браузер может загрузить его из кэша. Таким образом, вы будете думать, что ваш интернет золотой, но на самом деле у вас может вообще не быть подключения к интернету.
Что делать, если у вас нет подключения к Интернету?
Ваша веб-страница не загружается? Не паникуйте, есть еще несколько шагов, которые вы можете предпринять для устранения проблемы:
- Попробуйте загрузить другой веб-сайт или использовать другое устройство. Если загружается другой веб-сайт, возможно, первый веб-сайт, который вы пробовали, не работает. Если другое устройство нормально подключается к Интернету, возможно, проблема связана с первым устройством, которое вы пытались подключить.
- Перезагрузите компьютер.
 После перезагрузки компьютера снова проверьте подключение к Интернету.
После перезагрузки компьютера снова проверьте подключение к Интернету. - Проверьте кабельные соединения. Убедитесь, что коаксиальный или телефонный кабель, кабели Ethernet и шнур питания надежно подключены к модему и маршрутизатору или компьютеру.
- Выключите и снова включите модем. Отключите кабель питания модема, отключите маршрутизатор, если он у вас есть, и дайте модему поработать несколько минут. Затем снова подключите модем и дайте ему загрузиться снова. После завершения загрузки вы можете снова подключить маршрутизатор и позволить ему загрузиться.
- Зарегистрируйте MAC-адрес вашего модема. Вашему интернет-провайдеру (ISP) необходим MAC-адрес вашего модема, чтобы подключить вас к Интернету. MAC-адрес должен быть указан на наклейке, прикрепленной к вашему модему.
- Убедитесь, что вы подключены к нужной сети. Если ваш компьютер пытается подключиться к старой сети, возможно, вы не получите того великолепного подключения к Интернету, которое ищете.
 Ознакомьтесь с нашими мини-руководствами по подключению к сети в Windows и на Mac ниже.
Ознакомьтесь с нашими мини-руководствами по подключению к сети в Windows и на Mac ниже.
П.С. Ваш интернет больше похож на черепаху, чем на зайца? Возможно, вы сможете ускорить работу с помощью нескольких простых исправлений — ознакомьтесь с нашим руководством о том, как ускорить работу в Интернете, чтобы узнать, как это сделать.
4. Настройте модем и сеть
После того, как вы установили надежное интернет-соединение, пришло время настроить модем и сеть.
Перейдите в панель администрирования вашего модема, введя IP-адрес модема в адресную строку. Общие IP-адреса администратора модема включают 192.168.0.1 и 192.168.1.1. Обычно вы можете найти IP-адрес администратора каждого модема на задней панели модема.
Установите пароль и протокол безопасности
Имя пользователя и пароль вашего модема по умолчанию, вероятно, установлены на «admin» или что-то подобное.
Если вы задумались о том, насколько ненадежны эти имя пользователя и пароль, вы не одиноки.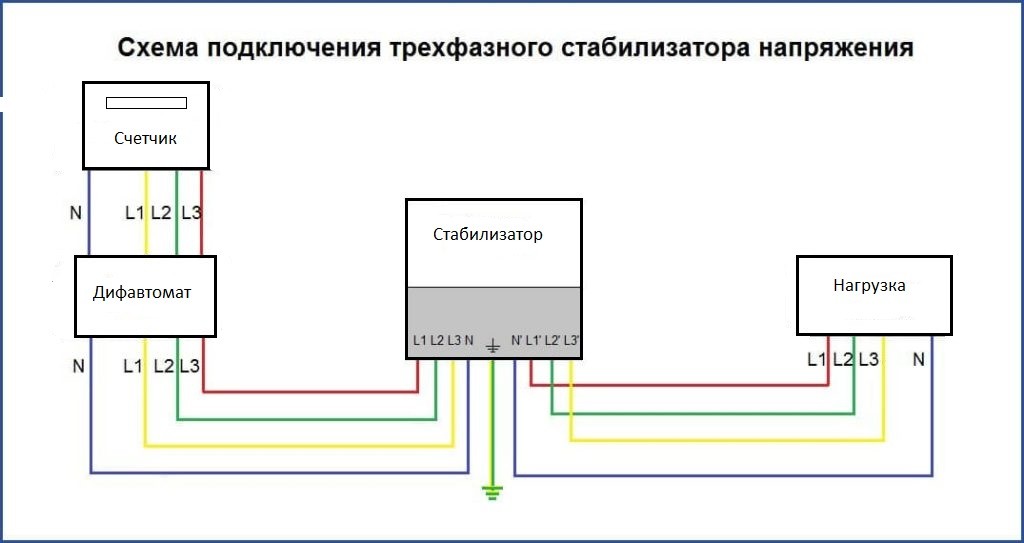 Один из самых простых способов для хакеров получить доступ к вашему модему и интернет-соединению — использовать комбинацию имени пользователя и пароля по умолчанию.
Один из самых простых способов для хакеров получить доступ к вашему модему и интернет-соединению — использовать комбинацию имени пользователя и пароля по умолчанию.
Поэтому сразу же установите новый пароль для админки вашего модема. И пока вы это делаете, установите протокол безопасности на WPA2, WPA/WPA2 или WPA-AES — три наиболее безопасных варианта. После настройки пароля сети Wi-Fi обязательно запишите его где-нибудь, чтобы вы могли легко вспомнить его при подключении к другим устройствам.
Переименуйте вашу сеть
После того, как вы установили новое имя пользователя и пароль, пришло время переименовать вашу сеть. Выберите новый SSID (идентификатор набора услуг) или сетевое имя, которое вам будет легко идентифицировать.
Закончились идеи? Ознакомьтесь с рекомендациями по присвоению сетевых имен:
- Не идентифицируйте себя в своем SSID — избегайте имен, адресов и компаний, чтобы хакерам было сложнее вас атаковать.

- По возможности избегайте специальных символов (таких как тире, точки, амперсанды и т. д.). И любой ценой избегайте вертикальной черты (вертикальная черта: | )! Это может вызвать проблемы при попытке подключения к сети.
- SSID чувствительны к регистру , поэтому RoutersofRohan отличается от routersofrohan.
- С цифрами все в порядке . Вы должны использовать числа, чтобы различать беспроводные сети, которые работают на разных частотах. Например: RoutersofRohan24 для частоты 2,4 ГГц и RoutersofRohan5 для частоты 5 ГГц.
Обновите прошивку вашего маршрутизатора
Затем вам нужно проверить наличие обновлений прошивки для вашего модема и маршрутизатора. Вы также можете сделать это в панели администратора вашего модема или маршрутизатора.
Прошивка поддерживает работу вашего оборудования с максимальной отдачей. Таким образом, загрузка последних обновлений прошивки может повысить скорость вашего интернета, решить проблемы с производительностью и, возможно, даже добавить новые функции в вашу панель администратора.
5. Подключение к беспроводной сети
Подключение к беспроводной сети на Windows
Подходите для работы в сети на ПК? Если вы используете Windows 10, вот краткое руководство по подключению к беспроводной (или проводной) сети. 9.
Подключение к беспроводной сети на Mac
Предпочитаете исследовать Всемирную паутину на своем Mac? Не беспокойтесь, подключиться к вашей новой беспроводной (или проводной) сети очень просто.
- Щелкните значок сети в строке меню в верхней части экрана, чтобы просмотреть все доступные сети. (Если ваш Wi-Fi отключен, щелкните значок «Сеть» и выберите «Включить Wi-Fi».)
- Выберите из списка сеть (SSID), которую вы создали на шаге 3 «Переименуйте сеть».
- Вам будет предложено ввести пароль (ключ безопасности). Введите его и нажмите « Присоединиться к », чтобы подключиться к сети.
Резюме: как настроить Интернет?
Настройка вашего Интернета может показаться сложной, но все, что вам нужно сделать, это подключить несколько кабелей и защитить свою сеть. Ну, возможно, вам также придется устранить некоторые неполадки. Технология, амирит?
Вот краткий обзор того, как подключить компьютер к Интернету:
- Подключите модем (дополнительно: настройте маршрутизатор)
- Проверьте подключение к Интернету и устраните неполадки
- Настройте модем и безопасность сети
- Подключитесь к беспроводной сети на вашем компьютере или другом устройстве
Если вы выполнили каждый из этих шагов, но у вас по-прежнему возникают проблемы, вы можете узнать больше о том, как исправить вашу сеть Wi-Fi, когда она не работает.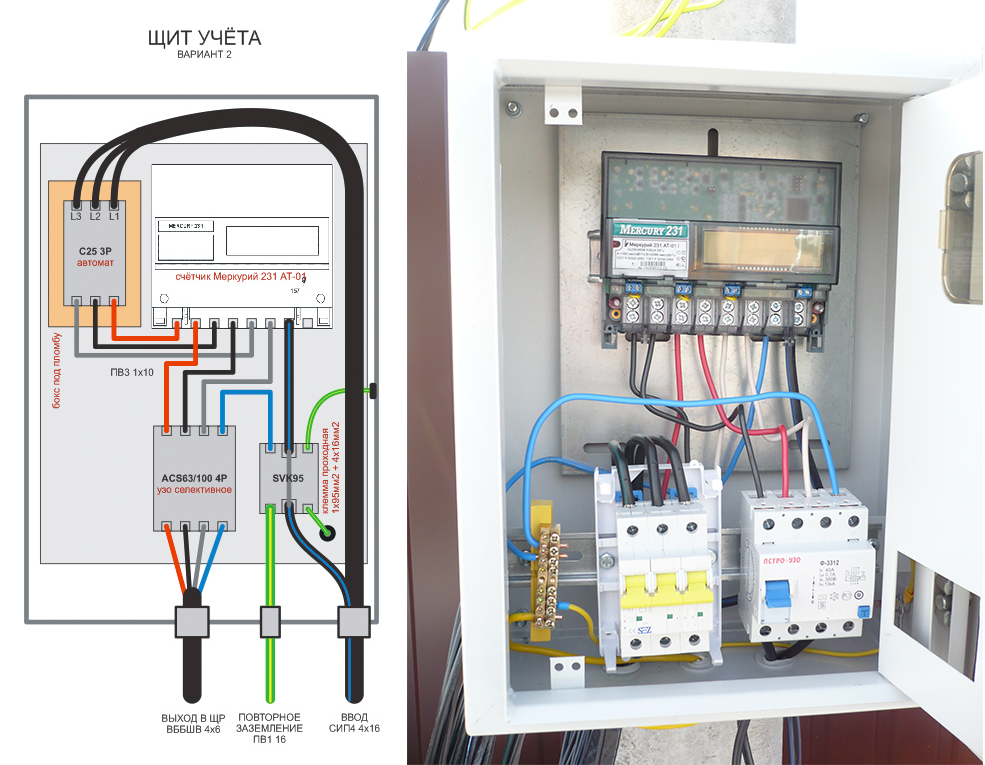 Надеюсь, наше руководство помогло вам, но если у вас есть какие-либо вопросы по настройке интернета, задайте их нам в комментариях ниже.
Надеюсь, наше руководство помогло вам, но если у вас есть какие-либо вопросы по настройке интернета, задайте их нам в комментариях ниже.
Лучшие интернет-провайдеры
Мы сравнили скорость загрузки, типы подключения, цены и доступность, чтобы определить лучших интернет-провайдеров. Вот наши главные рекомендации, если вы ищете нового интернет-провайдера.
Провайдер | Диапазон цен | Скорость загрузки | Тип подключения | Узнать больше |
| 300–5000 Мбит/с | Оптоволокно | Посмотреть планы | ||
| 49,99–119,99 долл. США° | 300–23 00 Мбит/с | Оптоволокно | Посмотреть планы |
Данные действительны 05. 04.23. Предложения и доступность зависят от местоположения и могут быть изменены.
04.23. Предложения и доступность зависят от местоположения и могут быть изменены.
* Цены на некоторые пакеты указаны за первые 12 месяцев. Для некоторых пакетов требуется контракт на 1 или 2 года.
† В течение первых 12 мес.
9Цена после скидки 5 долл. США в месяц при использовании автоплатежей и безбумажных счетов (с двумя счетами). Плюс налоги $ сборы. Ограниченная доступность. Может быть недоступен в вашем регионе.° Цена за месяц с автоматической оплатой и без некоторых тарифных планов мобильной связи 5G. Цены на план Fios включают налоги и сборы
Вам нужен коаксиальный кабель для интернета?
Если у вас кабельный интернет, то да, вам нужен коаксиальный (или коаксиальный) кабель для подключения к интернету.
Ваш интернет-провайдер должен предоставить вам его вместе с модемом, но если у вас его нет, вы можете найти его по довольно низкой цене на Amazon.
Как подключить планшет или другие беспроводные устройства к Интернету?
Хороший вопрос! Если у вас есть беспроводной маршрутизатор и вы настроили свою сеть, подключение к Интернету на беспроводном устройстве должно быть довольно простым. Ознакомьтесь с нашими пошаговыми инструкциями по подключению к сети в Windows и на Mac.
Ознакомьтесь с нашими пошаговыми инструкциями по подключению к сети в Windows и на Mac.
Как изменить пароль сети Wi-Fi?
Чтобы изменить пароль сети Wi-Fi, вам необходимо получить доступ к панели администратора вашего модема.
Не забывайте всегда менять сетевой пароль по умолчанию и следовать рекомендациям по созданию пароля!
Что означает, если индикатор на моем модеме горит зеленым, оранжевым, мигает или не горит?
Значение индикаторов на вашем модеме может меняться в зависимости от того, какую марку модема вы используете, но в целом к индикаторам модема применяются следующие правила: свет здесь. Это означает, что в вашей сети есть интернет-трафик.
 Если он не горит или горит оранжевым цветом, возможно, ваш модем неисправен, и вам следует позвонить своему провайдеру.
Если он не горит или горит оранжевым цветом, возможно, ваш модем неисправен, и вам следует позвонить своему провайдеру.Теперь, когда вы знаете больше о лучших интернет-провайдерах в США, проверьте их далее.
Все еще ищете интернет-провайдера? Сравните цены на интернет в вашем регионе.
если (!пусто($kbid_action[‘kbid’])): ?> конец; ?> Сравните пятерку лучших интернет-провайдеров.
5 лучших интернет-провайдеров
Автор:
Кэтрин МакНалли
Кэтрин имеет степень журналиста и степень магистра делового администрирования, и последние 10 с лишним лет она писала все, начиная от путеводителей по Окинаве и заканчивая историями на Medium. Она была в сети с тех пор, как появились компакт-диски AOL, и она беззастенчивый геймер на ПК. Она считает, что Интернет — это необходимость, а не роскошь, и пишет обзоры и руководства, чтобы помочь всем оставаться на связи. Вы также можете найти ее в Твиттере: @CMReviewsIt.
Подробнее
Связанные статьи
24.04.2023
Обзор домашнего интернета Verizon 5G
Хороший ли домашний интернет Verizon 5G? Прочитайте наш обзор, чтобы узнать, что вы получаете…
24.04.2023
Спутниковый Интернет и Интернет с коммутируемой связью
Хотите знать разницу между спутниковым Интернетом и Интернетом с коммутируемой связью? У нас есть ответы.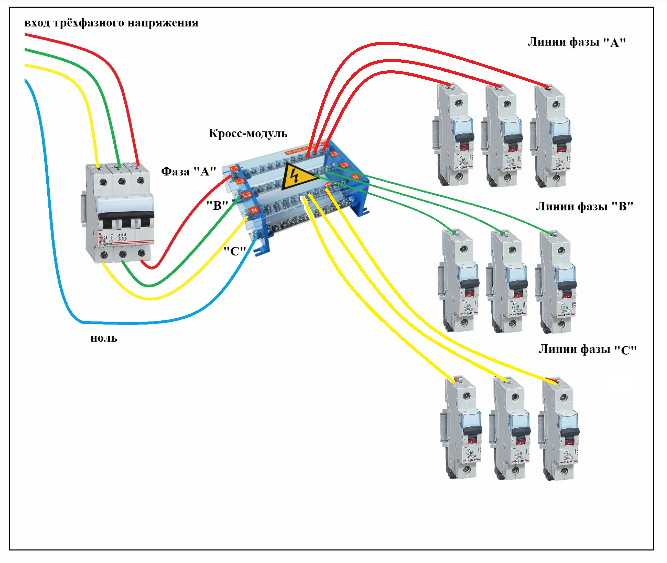 Читайте дальше…
Читайте дальше…
О нас
Свяжитесь с нами
Пресса
Награды
Наша методология
Услуги
Телефонные планы
Телевидение
Интернет-услуги
Домашняя безопасность
VPN
Сравнение функций
Лучшие системы домашней безопасности
Лучшие интернет-провайдеры
Лучшие ТВ-провайдеры
Лучшие тарифные планы сотовых телефонов
Обзор функций
Viasat Review
Spectrum Internet Review 2021
Xfinity Internet Review
DIRECTV Review
Vivint Smart Home Security Review
Не делать пропустить обновление
Будьте в курсе последних продуктов и услуг в любое время , в любом месте.
Условия использования | Политика конфиденциальности | Карта сайта |
Вернуться к началу
С помощью руководства по подключению Home Connect вы подключаете умные бытовые приборы с помощью приложения Home Connect и Интернета.
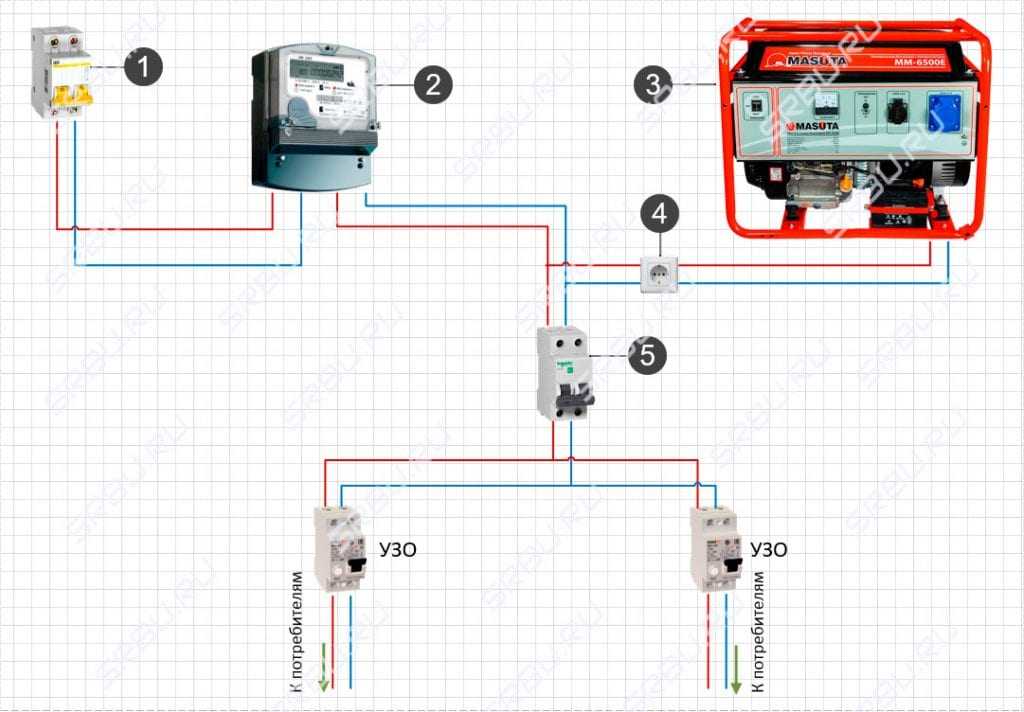
Введите электронный номер вашего прибора, чтобы найти QR-код:
[{?}] [{~}] [{??}]
- Предложений не найдено
[{?}]
[global.common.lbl.enumber]Пожалуйста, заполните поле ввода.
[global.common.msg.errorminlength]
Пожалуйста, вводите цифры только в это поле
- Пожалуйста, введите ваш электронный номер
Откройте приложение
Не можете найти свой электронный номер? Чтобы получить помощь, выберите свое устройство:
Создайте личную учетную запись Home Connect в приложении
После загрузки приложения откройте его и зарегистрируйте учетную запись Home Connect, указав свое имя и адрес электронной почты.
Вы получите ссылку для подтверждения по электронной почте. Откройте его, чтобы завершить регистрацию.
Затем снова откройте приложение Home Connect и войдите в систему.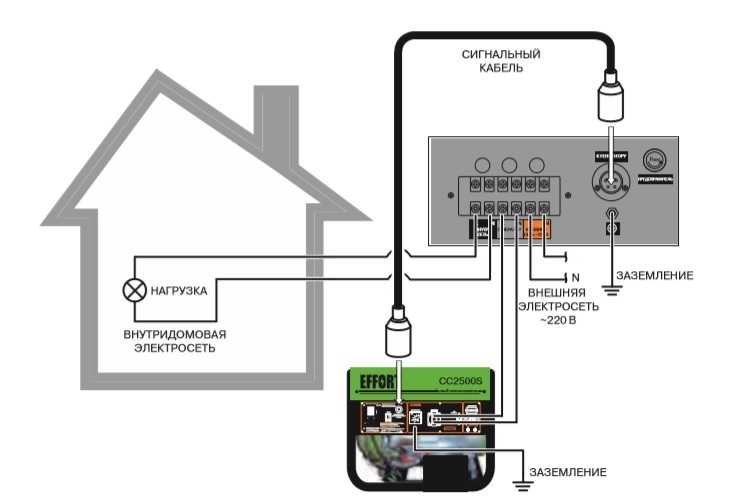
Показать больше
Вопросы и ответы
Как работает руководство по подключению?
Бытовую техникус Home Connect можно легко установить и подключить с помощью соответствующего приложения Home Connect.
Если вы потеряли краткое руководство или не имеете его под рукой, руководство по подключению поможет вам найти правильный QR-код для вашего бытового прибора с функцией Home Connect, что позволит вам начать процесс сопряжения всего за несколько секунд. несколько простых шагов.
Как это работает:
Если вы еще не загрузили приложение Home Connect, первым делом сделайте это и зарегистрируйте там свою личную учетную запись Home Connect. Затем, используя веб-сайт, введите электронный номер вашего устройства, чтобы получить QR-код. Не можете найти электронный номер? Выберите устройство, которое вы хотите подключить к своему смартфону, и мы покажем вам, где его искать. На последнем этапе вы получите QR-код или ссылку, которая приведет вас к приложению и позволит вам начать процесс сопряжения.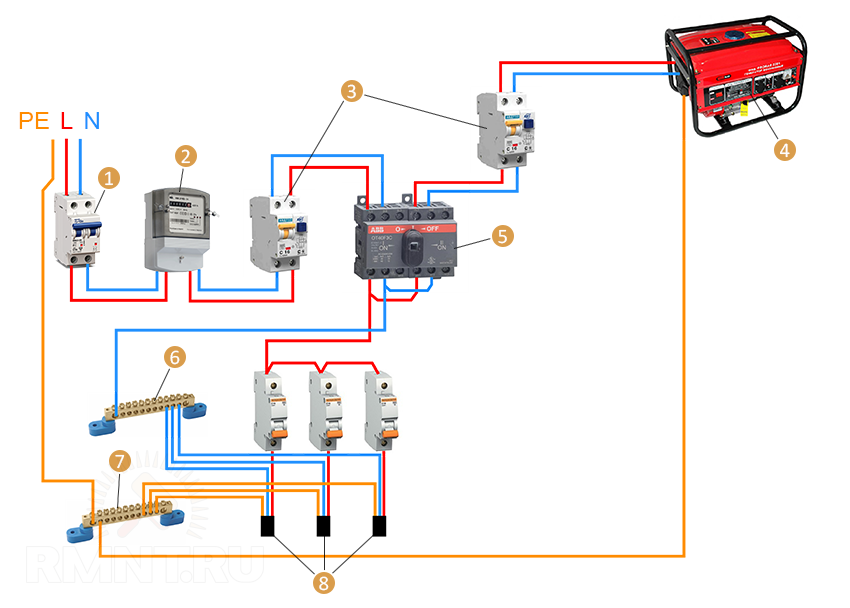
Показать больше
Как подключить устройство Home Connect к сети Wi-Fi?
Приложение Home Connect необходимо для подключения бытовой техники к Home Connect. Для начала необходимо зарегистрироваться в приложении.
1. Пошаговые инструкции с QR-кодом
Вы можете подключить свой прибор с функцией Home Connect к сети Wi-Fi, отсканировав предоставленный QR-код. Вы найдете его в прилагаемом кратком руководстве. Если у вас нет под рукой этого документа, просто воспользуйтесь Руководством по подключению. Он находит правильный QR-код для вашего бытового прибора всего за несколько шагов.
Приложение Home Connect показывает, как активировать Home Connect на вашем бытовом приборе.
Приложение предлагает один из следующих двух способов в зависимости от модели вашего бытового прибора:
A):
Бытовой прибор устанавливает временную сеть Wi-Fi с именем «HomeConnect».
Примечание.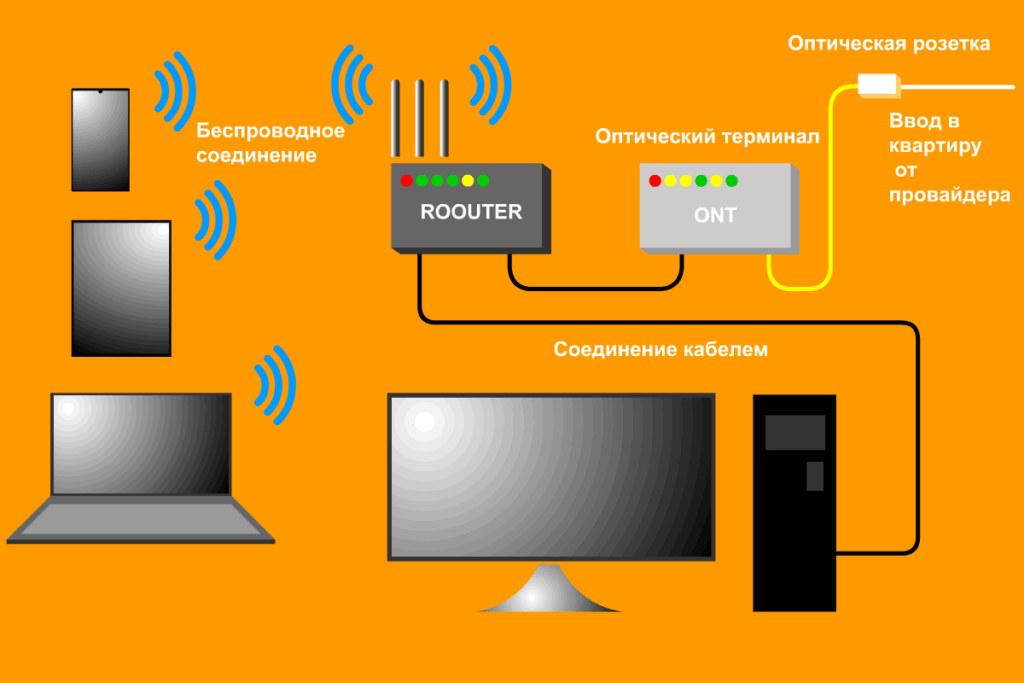 Если ваш смартфон не подключается к временной сети Wi-Fi автоматически, выберите сеть вручную в настройках телефона. Пароль «HomeConnect». Инструкции в приложении объясняют, как это работает.
Если ваш смартфон не подключается к временной сети Wi-Fi автоматически, выберите сеть вручную в настройках телефона. Пароль «HomeConnect». Инструкции в приложении объясняют, как это работает.
B):
Некоторые модели бытовой техники устанавливают соединение с приложением через Bluetooth. Инструкции в приложении объясняют, как это работает.
В обоих случаях вы вводите свои данные доступа к домашней сети (= ваша домашняя сеть Wi-Fi) в приложении. Теперь эти данные передаются на ваш бытовой прибор, чтобы он мог подключиться к вашему Wi-Fi.
2. Установка с помощью W-iFi Protected Setup (WPS)
Этот метод следует выбирать только в том случае, если вы знакомы с функцией WPS вашего маршрутизатора Wi-Fi.
Если у вас есть маршрутизатор Wi-Fi с функцией WPS, вы можете включить бытовой прибор и перейти к его настройкам. На бытовом приборе выберите «Автоматическое подключение к сети» («Automatische Netzwerkverbindung», также называемое «AC») и нажмите «Подключиться».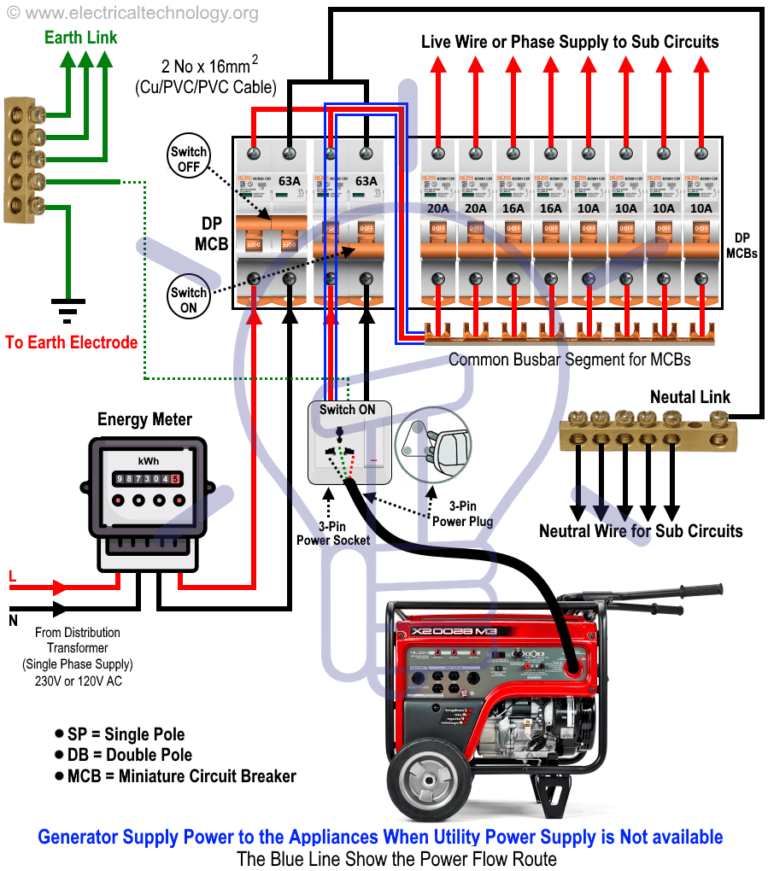
Теперь активируйте функцию WPS на вашем Wi-Fi роутере. Дополнительные сведения о функции WPS см. в руководстве по маршрутизатору Wi-Fi.
Затем откройте приложение Home Connect. Нажмите «Добавить устройство» или символ «+» и следуйте инструкциям. Теперь приложение автоматически находит вашу бытовую технику в вашей сети Wi-Fi.
Показать больше
Почему мой бытовой прибор не подключается к приложению?
Сначала убедитесь, что ваш бытовой прибор имеет функцию Home Connect. Функция Home Connect обозначена наклейкой Wi-Fi на вашем бытовом приборе. Возможно, ваш бытовой прибор или смартфон находятся слишком далеко от маршрутизатора Wi-Fi, или, возможно, вы передали на бытовой прибор неверный пароль Wi-Fi. Попробуйте перезапустить бытовую технику, приложение или смартфон.
Показать больше
Какова работа QR-кода?
QR-код находится в кратком руководстве.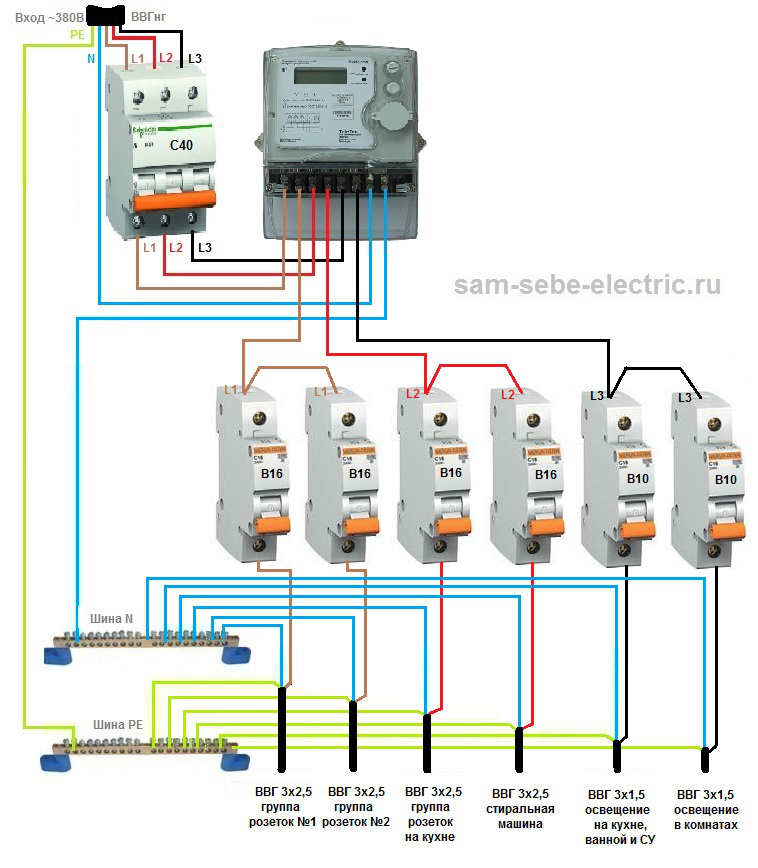 Кроме того, вы можете сгенерировать QR-код для вашего бытового прибора с помощью Руководства по подключению. QR-код предназначен для открытия приложения. Он идентифицирует ваш бытовой прибор и подключает его к приложению.
Кроме того, вы можете сгенерировать QR-код для вашего бытового прибора с помощью Руководства по подключению. QR-код предназначен для открытия приложения. Он идентифицирует ваш бытовой прибор и подключает его к приложению.
Показать больше
Как добавить мой бытовой прибор в приложение Home Connect?
После подключения устройства Home Connect к сети Wi-Fi вы можете подключить его с помощью приложения Home Connect. Это добавит бытовой прибор в вашу учетную запись Home Connect и завершит установку.
Обычно это происходит автоматически, как только бытовой прибор подключается к сети Wi-Fi.
Если нет, вы можете установить соединение вручную:
Чтобы добавить бытовой прибор в учетную запись Home Connect, перейдите в настройки своего бытового прибора. Активируйте «Подключиться к приложению», а затем откройте приложение Home Connect. Приложение сообщит вам, что найдено новое устройство. Примечание. Ваш смартфон также должен быть подключен к сети Wi-Fi.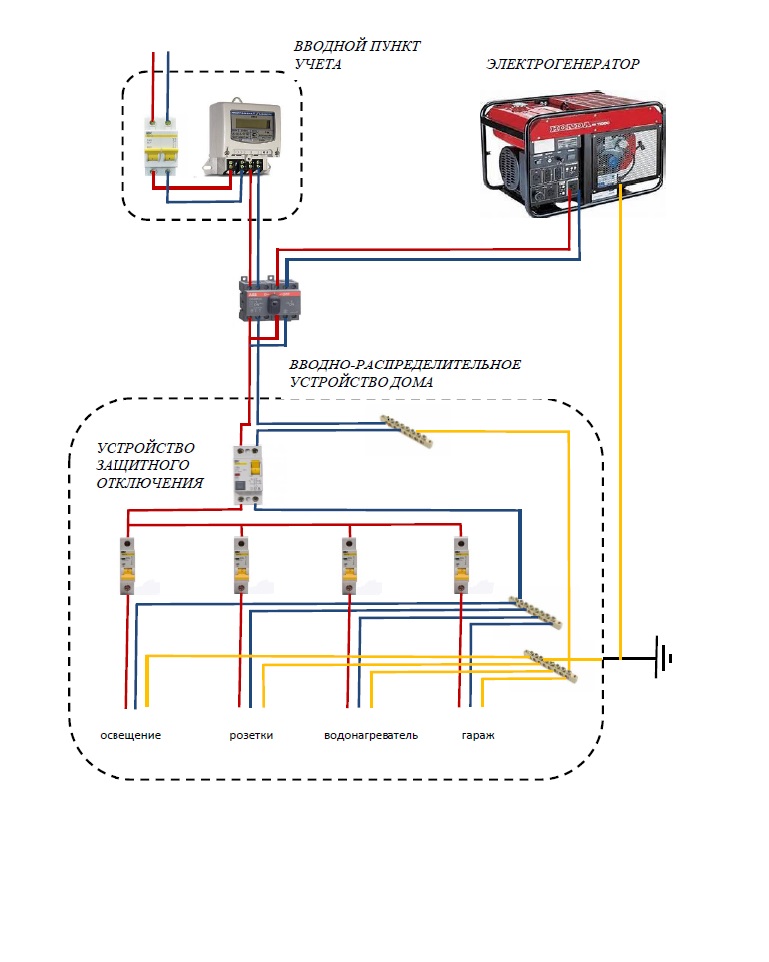 Опять же, следуйте инструкциям в приложении, чтобы завершить установку.
Опять же, следуйте инструкциям в приложении, чтобы завершить установку.
Показать больше
Как добавить мой бытовой прибор в другую учетную запись Home Connect?
Если ваш бытовой прибор уже подключен к учетной записи Home Connect, вы можете легко поделиться им с другим пользователем (например, членом вашей семьи).
Для этого откройте свой профиль в приложении Home Connect, нажмите «Моя техника», выберите свой бытовой прибор и нажмите «Управление». Оттуда вы можете пригласить других пользователей, введя их адрес электронной почты.
Примечание. Для этого вы должны находиться дома в сети Wi-Fi, а новый пользователь уже должен создать свою учетную запись Home Connect. Новый пользователь получит уведомление в своем приложении Home Connect. После того как приглашение будет принято, этот человек также станет пользователем бытового прибора через Home Connect.
Показать больше
Можно ли подключить устройство Home Connect без доступа в Интернет?
К сожалению, это невозможно. Для подключения бытового прибора к Home Connect требуется подключение к Интернету.
Для подключения бытового прибора к Home Connect требуется подключение к Интернету.
Показать больше
Все ли бытовые приборы имеют Home Connect?
Бытовая техника с Home Connect есть практически во всех товарных категориях. См. руководство пользователя вашего нового прибора, чтобы узнать, поддерживает ли он функцию Home Connect. Многие бытовые приборы также имеют небольшую наклейку Wi-Fi. Кроме того, вы можете посмотреть в настройках устройства опцию Home Connect.
Показать больше
Какие требования к Wi-Fi?
Проверьте, совместимо ли ваше устройство с диапазоном 2,4 или 5 ГГц.
В настоящее время некоторые устройства Home Connect работают только с диапазоном 2,4 ГГц. Обратитесь к руководству пользователя, чтобы определить диапазоны, с которыми совместимо ваше устройство. При подключении устройства настройте сеть соответствующим образом.
Зашифрованная сеть Wi-Fi
Home Connect не работает с открытыми сетями. Требуется уровень безопасности WPA2.
Совместимые сетевые режимы: IEEE 802.11 a, b, g и n.
Настройте маршрутизатор соответствующим образом.
Без регистрации браузера
Home Connect не работает с сетями Wi-Fi, требующими регистрации браузера, например. г. где имя пользователя и пароль должны быть введены через веб-браузер.
Отключите фильтр MAC-адресов на маршрутизаторе, чтобы предотвратить сохранение MAC-адресов ваших бытовых и коммуникационных устройств.
Использование прокси не рекомендуется.
Порты 443, 8080 и 123 должны быть открыты.
Активация опции многоадресной маршрутизации: Эта опция должна быть включена на маршрутизаторе, чтобы установить соединение с устройствами Home Connect.
Показать больше
Что делать, если мое устройство не подключается?
Убедитесь, что выполнены минимальные требования.
Убедитесь, что ваше устройство подключено к нужной сети (обратите внимание, что некоторые устройства работают только с частотой 2,4 ГГц и не могут быть подключены к маршрутизатору с частотой 5 ГГц). Если вы используете двухдиапазонный маршрутизатор, убедитесь, что имена двух сетей различаются. Руководство пользователя вашего устройства содержит информацию о сети, к которой оно может быть подключено.
Проверьте эти частые ошибки:
Убедитесь, что ваше мобильное устройство находится в той же сети Wi-Fi, к которой вы хотите подключить свой бытовой прибор.
Убедитесь, что вы следуете инструкциям по установке устройства Home Connect (поставляется с вашим устройством). Каждый бытовой прибор требует различных шагов.
Не использовать мобильное интернет-соединение в процессе подключения. Активируйте режим полета при подключении к устройству и активируйте Wi-Fi. Убедитесь, что Bluetooth включен.
Некоторые устройства ищут подключение к Интернету: во время процесса подключения ваше мобильное устройство подключается к сети Wi-Fi устройства для передачи информации для входа в систему. Поскольку у устройства нет подключения к Интернету, мобильное устройство переключается на другую сеть, которая делает это, и таким образом прерывает процесс подключения.
Поскольку у устройства нет подключения к Интернету, мобильное устройство переключается на другую сеть, которая делает это, и таким образом прерывает процесс подключения.
Проверьте подключение к сети Wi-Fi
Проверьте, можете ли вы выйти в Интернет с другого устройства в вашем доме. Также убедитесь, что вы не используете мобильное соединение для проверки подключения к Интернету.
Кроме того, убедитесь, что сеть, в которой установлено устройство, имеет надежное сетевое соединение.
Перезагрузите маршрутизатор
Отключите маршрутизатор (и повторитель сигнала/повторитель Wi-Fi), чтобы убедиться, что все индикаторы не горят. Удерживайте кнопку питания нажатой в течение 30 секунд, а затем снова подключите маршрутизатор. Дождитесь полной перезагрузки роутера и проверьте соединение с другим мобильным устройством. Дополнительные сведения см. в руководстве пользователя маршрутизатора.
Переустановите приложение и перезапустите мобильное устройство.
Удалите приложение Home Connect и загрузите последнюю версию. Затем перезагрузите мобильное устройство и повторите попытку подключения.
Сбросьте настройки прибора до заводских.
Инструкции по эксплуатации и уходу содержат информацию о перезагрузке вашего прибора.
Показать больше
Что делать, если появляется код ошибки?
Здесь вы найдете справку для сценария, когда появляется один из следующих кодов ошибок.
Коды ошибок приложения Home Connect:
- Ошибка 4620
- Ошибка 5014
- Ошибка 1077
- Ошибка 1080 900 39 Ошибка 1081
- Ошибка 1082
- Ошибка 1083
- Ошибка 1084
- Ошибка 1085
- Ошибка 1086
Проблема: Проблема с Wi-Fi
Возможная причина: Требования к Wi-Fi не соблюдены.
Ответ/решение «скорой помощи»: Прочтите наши требования к Wi-Fi, проверьте эти требования и при необходимости внесите изменения (порты 2,4 ГГц заблокированы, требования фильтра MAC-адресов соблюдены и т. д.). Вы также можете проверить свое соединение, используя мобильную точку доступа.
д.). Вы также можете проверить свое соединение, используя мобильную точку доступа.
Код ошибки приложения Home Connect:
- Ошибка 4613
Проблема: Ошибка подключения к серверу Home Connect.
Возможная причина: Не удалось установить соединение с сервером Home Connect.
Ответ/решение «скорой помощи»: Удалите приложение, загрузите и установите последнюю версию. Сбросьте бытовую технику (до заводских настроек или через сетевой сброс) и попытайтесь снова установить соединение.
Коды ошибок приложения Home Connect:
- Ошибка C7101
- Ошибка E7101
- Ошибка 3404
- Ошибка 404
Проблема: Не удалось установить соединение с бытовым прибором.
Возможная причина: Отсутствуют данные Home Connect.
Ответ/решение «скорой помощи»: Данные Home Connect должны быть записаны командой обслуживания клиентов.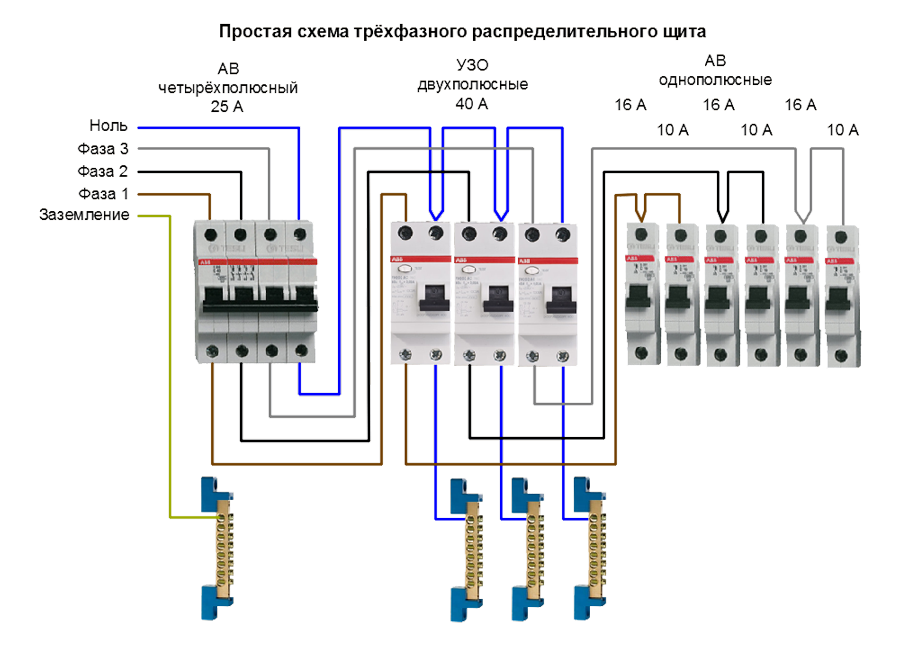
Приложение: Сообщение на почтовый ящик Home Connect [email protected]
Код ошибки приложения Home Connect:
- Ошибка 4623
Проблема: Сервер Home Connect недоступен.
Возможная причина: Сервер Home Connect недоступен во время процесса сопряжения.
Ответ/решение «скорой помощи»: Выйдите из приложения Home Connect и войдите снова. После этого сервер Home Connect должен быть доступен.
Регистрация невозможна:
Проблема: Пароль не принят в процессе регистрации.
Возможная причина: Введенный пароль не соответствует требованиям. (Обратите внимание на требования безопасности для паролей.)
Ответ/решение «скорой помощи»: 9* ( ) % _ —
Регистрация невозможна:
Проблема: Электронная почта Home Connect не получена.
Возможная причина: Ограничения в вашей программе электронной почты.
Ответ/»скорая помощь» решение: Пожалуйста, проверьте, не настроена ли переадресация электронной почты на другой почтовый ящик, и проверьте папку со спамом.
Показать больше
Зачем мне нужно активировать Bluetooth для соединения с Home Connect?
В дополнение к Wi-Fi наши новейшие бытовые приборы с Home Connect впервые используют Bluetooth для подключения к приложению Home Connect. Это делает процесс установки еще проще для вас. После успешной установки соединение Bluetooth больше не используется. Поскольку приложение Home Connect изначально не знает, поддерживает ли ваш бытовой прибор Bluetooth, оно требует использования Bluetooth, даже если в дальнейшем он не будет использоваться.
Показать больше
Я изменил маршрутизатор Wi-Fi или пароль. Как подключить бытовой прибор к Home Connect?
Сначала снова подключите бытовой прибор к сети Wi-Fi и найдите правильный QR-код для своего бытового прибора с помощью Руководства по подключению.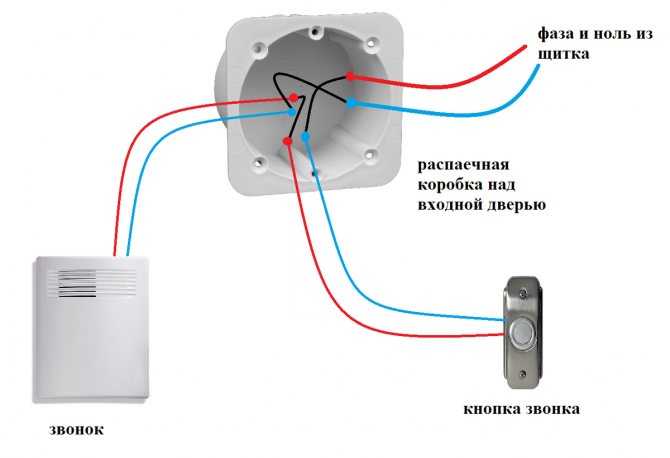


 Оптоволокно часто прокладывают по электрическим опорам — электрики берут за это деньги с оператора связи. Чем больше плата электрикам, тем большие расходы закладывают в строительство сети. Если провайдеру нужно ставить свои опоры, затраты будут еще больше.
Оптоволокно часто прокладывают по электрическим опорам — электрики берут за это деньги с оператора связи. Чем больше плата электрикам, тем большие расходы закладывают в строительство сети. Если провайдеру нужно ставить свои опоры, затраты будут еще больше. После перезагрузки компьютера снова проверьте подключение к Интернету.
После перезагрузки компьютера снова проверьте подключение к Интернету. Ознакомьтесь с нашими мини-руководствами по подключению к сети в Windows и на Mac ниже.
Ознакомьтесь с нашими мини-руководствами по подключению к сети в Windows и на Mac ниже.