Как в ворде сделать букву на весь лист а4?
Но вы же понимаете что данный параметр применяется для первой страницы каждого из разделов — на самом деле это очень удобно и логично
Разная нумерация на четных и нечетных страницах
Номера страниц в Ворде могут быть разными для четных и нечетных… почему я сравнил это с книгами? — Если вы возьмете книгу в руки, то наверняка заметите что на левой странице номер будет в левой части листа, на второй странице соответственно справа. Для реализации данного функционала как раз и задействуем четные и не очень страницы.
Как обычно переходим на вкладку «Конструктор» (если забыли как туда попасть, просмотрите чуть выше — уже рассматривали в начале заметки) и отметьте пункт «Разные колонтитулы для четных и нечетных страниц».
Microsoft Word автоматически расставит страницы — вам только останется задать разные колонтитулы для четных и нечетных страниц (если стандартный вариант вас не устроит)
Как пронумеровать страницы в Ворде или разбираем разделы
Не всегда хватает вышеописанных методов простановки номеров страниц. К примеру при выполнении моей дипломной работы мне необходимо было вклеить смету на строительство и соответственно нумерация должна была пропускать этот раздел с расчетами (т.е. при печати диплома у меня шли 1-75 и 89-112 к примеру, с 75-89 были распечатаны из другой программы).
Чтобы не плодить пустые листы в документе (а многие так и делали) мы можем обратиться за помощью к разделам Microsoft Word — очень полезный функционал, который многие не используют.
Первое что нам необходимо сделать для нестандартной нумерации — создать разные разделы со своими правилами. Выберите конец первого раздела и перейдите на вкладку «Макет», выберите «Разрывы» и в категории «Разрывы разделов» выберите «Следующая страница» — со следующей страницы у вас начнется новый раздел документа, но он все еще будет копировать параметры всего документа… движемся дальше!
Теперь, когда мы имеем два раздела (а может и больше) нам необходимо разорвать связь новой части документа со старым разделом. Для этого кликните дважды по верхнему или нижнему полю страницы чтобы открыть окно редактора колонтитулов и !ОТКЛЮЧИТЕ параметр «Как в предыдущем разделе»

Теперь у каждого раздела документа может быть своя нумерация — какие варианты номеров страниц у нас есть?
Формат номеров — Римские цифры
Римские цифры при нумерации встретишь не часто, но мы же разбираем вопрос по максимуму — не упустим такую возможность. Предварительно у вас уже должны быть вставлены номера страниц — мы просто поменяем их формат.
Кликните правой кнопкой мыши по номеру страницы и выберите в контекстном меню пункт «Формат номеров страниц…»
Здесь скрыты параметры нумерации, которые можно сменить на римские цифры (а также добавить в колонтитулы название разделов и прочие фишки)

Как видите в Ворде можно использовать не только цифровую нумерацию страниц, но и буквенную… однако в России такой способ не получил распространения и поэтому я не вижу острой необходимости об этом рассказывать.
Нумерация страницы с произвольного числа
Как я уже писал выше — бывают ситуации, в которых необходимо пропустить часть нумерации или начать не с первого листа. Если вам нужно стартануть со второго или более позднего листа, то новые разделы создавать не нужно. Если же вы хотите сменить нумерацию в середине документа, то сперва создайте разделы (параметры применяются именно к разделам) и опять кликните по нумерации и выберите «Формат номеров страниц…»
В окне «Формат номеров страниц» в категории «Нумерация страниц» выберите с какой страницы необходимо начать нумерацию в разделе (я для примера начал с 99)

Как видите ничего сложного в формировании номеров страниц нет, достаточно лишь разобраться с разделами и все пойдет как по маслу!
Что делать если в документа Ворд сбита (нарушена) нумерация
Если в документе Word нарушена нумерация или она в хаотическом порядке, то практически наверняка проблема с разделами (мы же сейчас пробовали чуть выше извращаться с различным форматирование и вариантами нумерации).
Проблема разделов в Ворде в их невидимости. В типичной разметке документа разрывы и разделы никак не отображаются. Отсюда следует простая истина — покажи разделы и поймешь, что не так с нумерацией.
Самый простой способ показать разделы документа — переключиться в режим черновик (На вкладке «Вид» выбираем вариант отображения документа «Черновик»)

В режиме «Черновик» Microsoft Word показывает где конкретно в тексте происходит разрыв разделов.

Определив расположение разделов возвращаемся в привычный вид документа для работы с Колонтитулами (для удобства конечно же) и начинаем работу детектива.
Проверьте что колонтитулы кривого раздела копирую параметры предыдущего… а в целом лучше ознакомьтесь с данной заметкой, тогда скорее всего проблем разобраться с нумерацией непонятного документа не составит никаких проблем
Итоги
Пронумеровать страницы в Ворде не составит труда, проблема кроется в нюансах нумерации! Надеюсь моя заметка была вам полезна и теперь вы будете использовать разделы и навык «ГУРУ РЕФЕРАТОВ» у вас немного прокачался. Если у вас остались вопросы — всегда рад ответить на них в комментариях!
Арабские цифры и математические знаки
Верхний индекс, степень:
(9)???????????????
Нижний индекс:
(9)???????????????
Буквы
Верхний модификатор:
(9)?????????????????????????????????
(9)?????????????????????????????????????
Нижний модификатор:
(9)??????????????
На этой странице собраны подстрочные и надстрочные маленькие цифры и буквы. Если нужно поставить степень числа (666*10???), написать размерность метры кубические (м?), уравнение (y=x?) или оформить сноску вам могут пригодиться эти символы. Также их можно использовать для придания оригинальности нику или сообщению в социальной сети, тогда, когда сервис не обладает широкими возможностями по форматированию текста. В word, конечно, всё проще, но не везде можно сделать также. Подстрочные цифры помогут химикам в написании формул (C?H?OH).

Программа MS Word, как известно, позволяет работать не только с текстовыми, но и с числовыми данными. Более того, даже этим ее возможности не ограничиваются, и о многих из них мы уже писали ранее. Однако, говоря непосредственно о числах, иногда во время работы с документами в Ворде возникает необходимость написать число в степени. Сделать это несложно, а необходимую инструкцию вы сможете прочесть в данной статье.
Урок: Как сделать схему в Word
Примечание: Поставить степень в Ворде можно, как вверху цифры (числа), так и вверху буквы (слова).
Ставим знак степени в Word 2007 — 2016
1. Установите курсор сразу за цифрой (числом) или буквой (словом), которое требуется возвести в степень.
2. На панели инструментов во вкладке “Главная” в группе “Шрифт” найдите символ “Надстрочный знак” и нажмите на него.
3. Введите необходимое значение степени.
4. Возле цифры или буквы (числа или слова) появится символ степени. Если далее вы хотите продолжить набирать обычный текст, нажмите на кнопку “Надстрочный знак” еще раз или снова нажмите клавиши “
Ставим знак степени в Ворде 2003
Инструкция для старой версии программы немного отличается.
1. Введите цифру или букву (число или слово), которое должно обозначать степень. Выделите его.
2. Кликните по выделенному фрагменту правой кнопкой мышки и выберите пункт “Шрифт”.
3. В диалоговом окне “Шрифт”, в одноименной вкладке, поставьте галочку напротив пункта “Надстрочный” и нажмите “ОК”.
4. Задав необходимое значение степени, повторно откройте через контекстное меню диалоговое окно “Шрифт” и уберите галочку напротив пункта “Надстрочный”.
Как удалить знак степени?
Если по каким-то причинам вы допустили ошибку при вводе степени или же вам просто необходимо ее удалить, сделать это можно точно так же, как и с любым другим текстом в MS Word.
1. Установите курсор непосредственно за символом степени.
2. Нажмите клавишу “BackSpace” столько раз, сколько это потребуется (зависит от количества символов, указанных в степени).
На этом все, теперь вы знаете, как сделать число в квадрате, в кубе или в любой другой числовой или буквенной степени в Ворде. Желаем вам успехов и только положительных результатов в освоение текстового редактора Microsoft Word.
Мы рады, что смогли помочь Вам в решении проблемы.
Задайте свой вопрос в комментариях, подробно расписав суть проблемы. Наши специалисты постараются ответить максимально быстро.
Помогла ли вам эта статья?
Да Нет
Степень в Word 2003
Многие пользователи при наборе текста сталкиваются с проблемой как поставить степень. В Word 2003 можно cначала набрать текст, например, метр квадратный как м2. Чтобы цифру 2 сделать надстрочной, необходимо ее выделить, а затем нажать на выделении правой клавишей мыши. После этого открываем контекстное меню Шрифт
И в конце подтвердить действие, нажав на Ок. Нужно после этого не забыть снять выделение и зайти еще раз через контекстное меню для того, чтобы убрать флажок (галочку).
Открыть доступ к степени можно также через основное меню Формат, выбрав пункт Шрифт, а дальше операции выполняются аналогично. Если вам очень часто приходится в тексте ставить надстрочные символы, то можно на панель инструментов добавить кнопку, которая ускорит работу.
Использование в Word 2007, 2010
В Ворде 2007, 2010 степень ставится практически также, но нужно учесть, что у этих программ изменился интерфейс, он сильно отличается от внешнего вида текстового процессора Word 2003.
Для того чтобы поставить степень, пользователю нужно перейти на вкладку Главная в основном меню. Снизу панели инструментов Форматирования, найти слово Шрифт и нажать на стрелочку, расположенную справа откроется уже знакомое диалоговое окно.
Или можно просто воспользоваться инструментом Надстрочный знак.
Для набора сложных математических формул текстовый процессор Word имеет дополнительные возможности в меню. На правой части вкладки Вставка есть инструмент Формулы, с помощью которого пользователь может вставить готовые формулы или создать нужную, используя библиотеку шаблонов, в том числе и степенную.
Степень в Excel
Возвести в степень в электронной таблице Excel можно также через контекстное или основное меню на вкладке Главная.
Алгоритм действий тот же – набираем текст, щелкаем правой клавишей мыши по цифре, которую нужно перевести в надстрочную и переходим к Формат ячеек из контекстного меню.
После этих действий открывается окно Формат ячеек. В нем переходим на вкладку Шрифт, на которой можно установить флажок Надстрочный.
Довольно популярный вопрос — «как поставить степень в Word». Вроде и ответ на него просто и легкий, достаточно взглянуть на панель инструментов в современной версии Word и даже новичок, скорее всего, найдет нужную кнопку. Поэтому в этой статье затрону еще и парочку других возможностей: например, как сделать двойное «зачеркивание», как писать текст снизу и сверху (степень) и пр.
1) Самый простой способ поставить степень — это обратить внимание в верхнем меню на значок с «X2«. Нужно выделить часть символов, затем нажать по этому значку — и текст станет степенью (т.е. будет написан сверху относительно основного текста).
Вот, например, на картинке ниже результат нажатия…
2) Есть и более многофункциональная возможность поменять текст: сделать его степенью, перечеркнуть его, надтсрочной и подстрочной записью и пр. Для этого нажмите кнопки «Cntrl+D» либо просто маленькую стрелочку как на картинке ниже (Если у вас Word 2013 или 2010).
Перед вами должно открыться меню настройки шрифта. Сначала вы можете выбрать сам шрифт, далее его размер, курсив или обычное написание и пр. Особо интересная возможность, это видоизменение: текст может стать зачеркнутым (в том числе и двойным), надстрочным (степень), подстрочным, малым прописным, скрытым и пр. Кстати, при нажатии галочек, чуть ниже вам показывается, как будет выглядеть текст, если вы согласитесь с изменениями.
Вот, кстати, небольшой пример.
Автор: Alex
Оцените статью:
(2 голоса, среднее: 5 из 5)
Как в ворде сделать одну букву на весь лист?
поставить офигительный размер шрифта
Задать ей нужный размер 🙂
тама есть опция «плакат» или выбери самый большой шрифт
шрифт увеличь! прочто напиши какое-то число (имеется ввиду размер шрифта), если стандартные не подходят, а какое число-уже вычисляй методом проб и ошибок!
Не слушай их! Вставь просто объект ВОРД АРТ! ТАМ И РАЗМЕРЫ МОЖНО ИЗМЕНИТЬ! И ДИЗАЙН БУКВЫ! Значок ворд арта-это буква А -слегка наклоненная в сторону!
Просто. 1. Откройте докуменn Word 2. Выделите нужную Вам букву (или напечатайте на чистом листе, затем выделите) . 3. В строке «Размер шрифта» удалите значение и введите вручную число, большее стандартного, нажмите Enter. Для Word 2007 примерный размер строчной буквы — 750. В других версиях можно выяснить методом проб и ошибок. Удачи!
используйте инструмент wordart введите Ваш символ-нажмите ОК растяните за маркеры свой символ на всю страницу <a href=»/» rel=»nofollow» title=»16197:##:http://www.li.ru/go?metod-kopilka.ru/page-2-1-8-14.html» target=»_blank» >[ссылка заблокирована по решению администрации проекта]</a>
Вы открыли Word. Выберите сверху Вставка. Найдите WordArt. Далее выберите нужный квадрат с декоративным шрифтом. Далее выберите сам шрифт, его номер. Напечатайте букву. Потом ОК. На листе появится Ваша буква в рамочке, которую можно растянуть до того размера, какой Вам нужен. Желаю удачи!
используйте corel
Создание шрифтов с помощью функции WordArt в Office: 1.Для начала открой вкладку Вставка и выбери в группе Текст пункт WordArt. Когда появятся различные стили, выбери нужный. 2.Появилось поле «Поместите здесь ваш текст». 3. Введите букву, выделите её правой кнопкой и примените нужный шрифт и размер, как правило можно растянуть на всю страницу. Можно зажав левую кнопку растянуть на всю страницу.
главная—абзац—отступы и интервалы—интервал—междустрочный и устанавливаешь вручную подходящий методом тыка. для шрифта Tahoma значение 0,75 идеально. размер получается более 1000 пунктов. и во вкладке разметка страницы поля раздвинуть надо до предела
Как напечатать большой плакат из листов А4
Если Вам нужно распечатать большой плакат в домашних условиях не прибегая к услугам плоттера – тогда эта статья для Вас. Но как это можно сделать? Можно разбить наш документ на большое количество маленьких фрагментов и распечатать домашним принтером на листах А4. В результате мы получим большой практически бесшовный плакат. В статье подробно рассмотрим два способа распечатать плакат — без дополнительного ПО, только стандартными средствами, а также рассмотрим специальную программу, которая может распечатать при помощи простого домашнего принтера большой плакат. Как всегда в статье будет подробная инструкция как быстро добиться желаемого результата. Допустим у нас есть большой по размеру документ, картинка, график, карта местности — в общем что угодно из чего нам нужно сделать большой плакат. Нам понадобится принтер, пара ножниц, ПВА клей и полчаса времени. Если все готово – приступим!
Чтобы напечатать большой плакат из листов А4 можно обойтись без дополнительного ПО. В стандартном программном обеспечении к принтеру есть множество опций настройки печати. Среди всего прочего там (в большинстве случаев) есть такая функция, как «печать постера». Именно она и поможет нам распечатать любой документ на множестве листов А4. Таким образом, после склейки листов мы получим большой плакат или картину на стену. Если именно такого результата Вы и добиваетесь — тогда смотрим пример.
Пример: Как распечатать плакат из нескольких листов А4
Откройте картинку или документ, из которого хотите сделать плакат большого размера и нажмите «печать» или сочетание клавиш «Ctrl+P». У вас должно появиться похожее меню (см. Рис1)
в котором нужно выбрать свойства вашего принтера.
Установите размер страниц и желаемую ориентацию листов (Книжная или альбомная). Далее пролистав немножко вниз (у меня в разделе Макет страниц) нужно найти «Печать постера». Стандартные размеры печати постера — это 4 листа. Это значит что ваша картинка будет разбита на четыре фрагмента, которые распечатает принтер. После сложения этих фрагментов как пазла Вы получите большой рисунок. Если размер в 4 листа А4 вас не устраивает – нажмите кнопку «Задать».
Здесь можете указать другое количество сегментов на которое будет разбито ваше изображение. А также (очень удобно) нужно поставить галочку «Линии обрезки на полях» и на каждом листе будет отведен край (Cut) который нужно ровненько обрезать и отмечено поле (Paste) на которое нужно нанести клей и наложить следующий фрагмент нашего большого плаката. все настройки внесены -отправляем все на печать. Результат – практически бесшовный большой плакат. Если вас устраивает – тогда мы добились желаемого результата стандартными средствами. Но как видим настроек для печати постера довольно мало. Именно поэтому существуют специальные программы для печати больших плакатов на А4. Они позволяют более гибко настроить разбиение. Об этом поговорим в другой части статьи.
Как распечатать картинку на нескольких листах А4?

Печать картинки на нескольких листах А4 позволяет сделать постер, рекламный плакат, большую географическую карту или даже настольную игру при помощи обычного домашнего или офисного принтера. Рисунок можно распечатать даже без установки дополнительных программ – достаточно драйвера устройства и стандартного ПО, входящего в состав операционных систем Windows.
Подготовка к печати
В первую очередь нужно подобрать подходящий рисунок. У картинки должно быть достаточно большое разрешение, чтобы при печати на нескольких листах изображение сохранило четкость. Чем крупнее будет плакат, тем выше должно быть разрешение.
Следующий этап – выбор устройства. Для печати постеров в той или иной мере подходят все принтеры, но одни модели оказываются значительно удобнее других. Приведем пример. Нередко требуется распечатать большую картинку на нескольких А4 и совместить листы встык. Для этого нужна печать без полей, но такая опция есть не у всех принтеров. Если нужной функции у устройства нет, после печати придется обрезать поля. Это не всегда удобно, да и размер плаката в результате уменьшается.
Есть ли такая опция у вашего принтера и как ее включить, можно узнать из инструкции. Универсального варианта настроек не существует. В одних случаях достаточно поставить галочку «Печать без полей», в других нужно передвинуть ползунок, увеличив размер изображения на листе и пр. Особенности настройки зависят от производителя и от модели устройства.
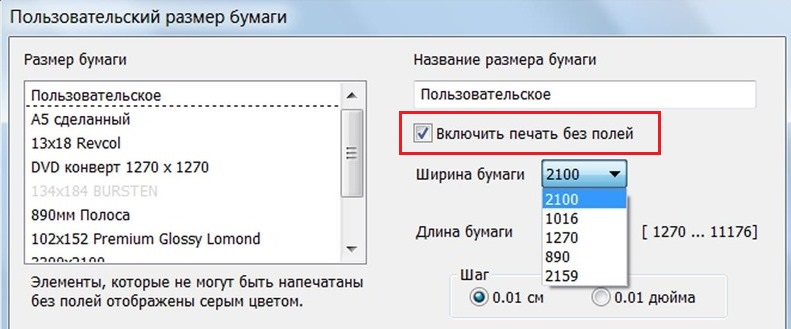
Также у некоторых принтеров есть опция «Линии обрезки на полях». Если активировать ее, при печати устройство разметит каждую страницу и укажет часть листа, которую нужно обрезать, и границы повторяющихся фрагментов. Такая разметка удобна, если вы планируете не соединять листы встык, а накладывать друг на друга внахлест и склеивать.
Как напечатать постер на принтере
В большинстве случаев все необходимые настройки можно задать в меню устройства. Алгоритм простой:
- Открыть рисунок и нажать «Печать» или Ctrl+P.
- Выбрать «Свойства», а в открывшемся окне – вкладку «Страница».
- В разделе «Макет страницы» выбрать из списка «Печать постера», нажать «Задать».
- Выбрать оптимальный вариант разбивки: например, 3х3 или 4х4.
Такая настройка позволяет распечатать большой рисунок на нескольких А4 без использования специальных программ. Но, к сожалению, этот вариант подходит не всем: в меню некоторых принтеров не предусмотрена возможность печати постера. В таких случаях без дополнительного программного обеспечения не обойтись.
Печать постера через Paint
Paint входит в состав всех операционных систем Windows и не требует дополнительной установки. С помощью этой программы можно напечатать картинку на нескольких листах А4, не меняя свойства принтера.
Пошаговый алгоритм:
- Откройте картинку в Paint.
- Выберите в меню «Файл», затем «Печать» и «Параметры страницы».
- В открывшемся окне задайте нужную ориентацию – книжную или альбомную. Затем выберите пункт «Уместить» и укажите количество страниц по горизонтали и вертикали. Например, если вам нужен постер из 9 листов А4, выберите значение 3х3.

Чтобы убедиться, что программа правильно разбила картинку на части для печати, используйте предварительный просмотр. Если ошибок нет, можно приступать к изготовлению постера.
С помощью Paint можно напечатать плакат на нескольких листах А4 буквально за 5 минут. Это хорошее решение задачи, если нет времени разбираться в настройках принтера.
Печать через Excel
Распечатать рисунок на нескольких листах А4 можно даже с помощью электронных таблиц.
Откройте чистый документ Excel, перейдите на вкладку «Вставка» и нажмите на кнопку «Рисунок». Затем выберите изображение, которое вы хотите распечатать.
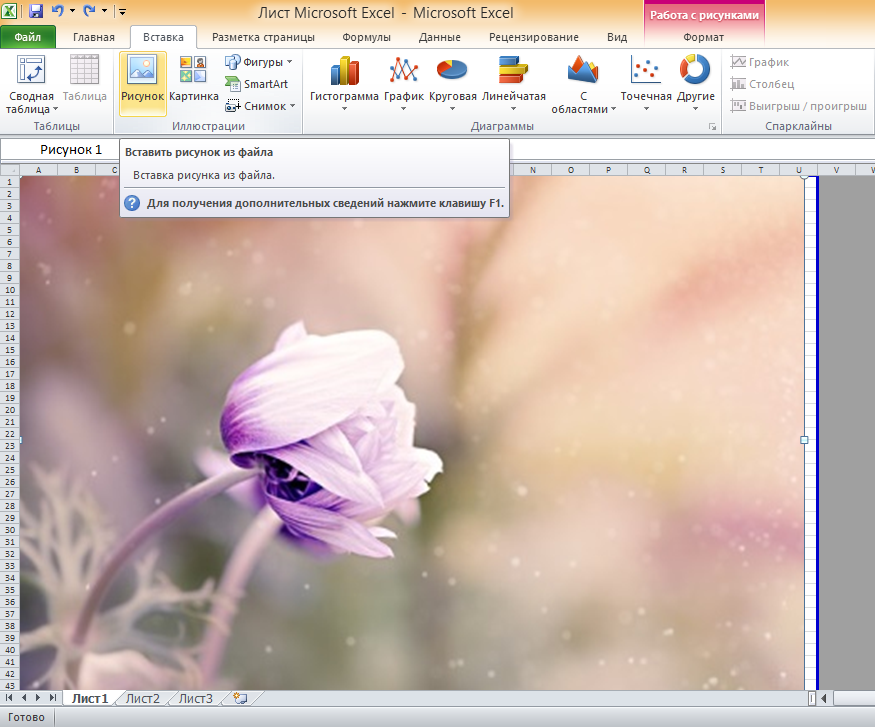
Перейдите на вкладку «Вид» и нажмите «Разметка страницы», а затем растягивайте рисунок, выводя его за маркеры. Изображение при этом можно растягивать по вертикали и горизонтали, меняя пропорции. Чтобы вам удобнее было работать с рисунком, уменьшите масштаб. Это можно сделать, передвигая ползунок в правом нижнем углу программы.
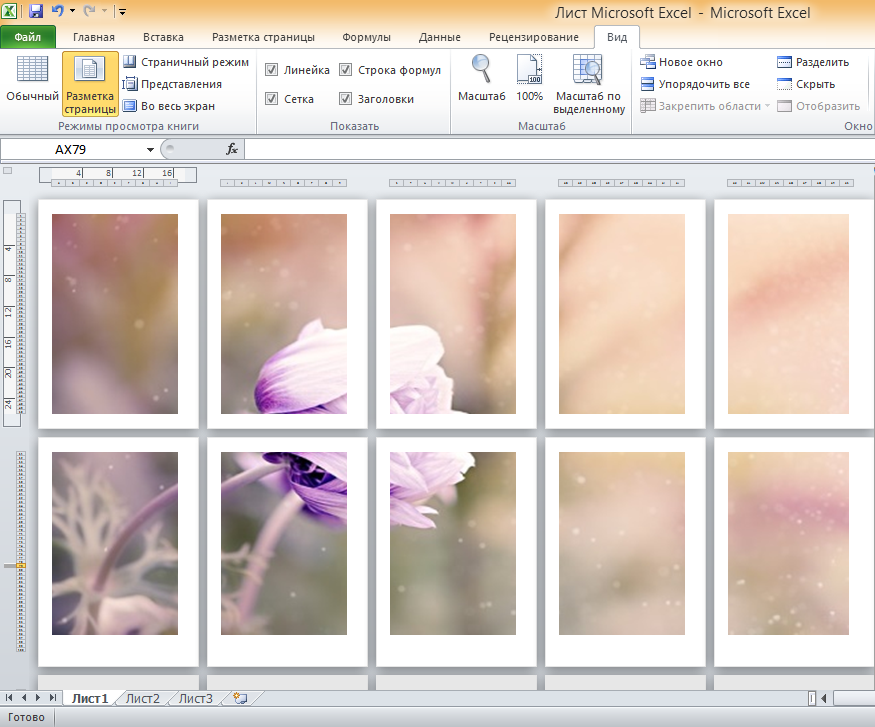
Растяните изображение на нужное количество страниц по горизонтали и вертикали и отправляйте на печать.
Обратите внимание: во вкладке «Файл» – «Печать» можно выбрать книжную или альбомную ориентацию, а также задать размер полей.
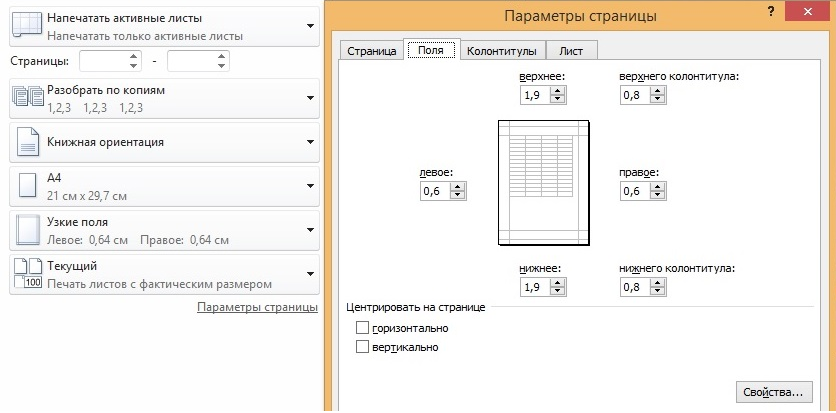
Таким образом, с помощью Excel можно распечатать изображение на нескольких листах А4, выбрав подходящие настройки. Предварительный просмотр поможет вам убедиться, что все параметры были заданы правильно.
Дополнительные варианты
Существуют также разнообразные онлайн-сервисы и программы для печати больших изображений на А4. В их число входят Poster Printer, Posteriza, Rasterbator. У каждой программы есть свои преимущества: например, Poster Printer позволяет указывать при печати поля склейки и обрезки, а Posteriza дает возможность добавить фоновое изображение, текст, рамку. Стоит изучить эти особенности, чтобы выбрать подходящий сервис.
Некоторые программы, с помощью которых можно распечатать большое изображение на листах А4, не имеют бесплатной версии. Именно поэтому их чаще всего используют люди, которым приходится регулярно делать плакаты, крупные чертежи или карты. Для однократного использования лучше предпочесть бесплатный сервис или один из способов, описанных выше.

