Как сделать люк в Майнкрафте
Содержание:
- Зачем необходим люк в майнкрафт
- Как скрафтить люк в minecraft
- Какие нужны предметы на крафт люка
- крафт верстака
- крат досок
- Несколько сведений о свойствах
- Некоторые интересные способы применения
Приветствую всех майнкрафтовцев, всех любителей построить красивый дом в Майнкрафте, а потом достраивать их. У вас нехватка жилых помещений? Не страшно, уважаемые граждане мира minecraft, сегодня мы расскажем вам, как решить эту проблему и зачем для этого надо скрафтить себе люк.
Вы уже построили себе красивый домик в майнкрафте и поставили все, что нужно для проживания, в нашем не простом мире. Но вот новая неприятность: вам нужно скрафтить и поставить новые предметы, а места уже не хватает. Выход один, друзья, придется нам устроить себе небольшой, уютный подвальчик.
А чтобы, каждый раз не проваливаться туда, конечно же закрыть
дверкой.
Итак, друзья мои, как сделать люк в minecraft? Чтобы скрафтить столь полезный и имеющий самое разнообразное применение в майнкрафт предмет, нам нужны будут шесть досок (ну и разумеется верстак, без него никуда).
Смотрим наш коротенький ролик об изготовлении люка:
Хочу заметить, что сам крафт не сложный, просто необходимо расставить доски на верстаке, следующим образом:
Таким образом, у нас получается нечто, не похожее на обычную
дверку, хотя и открываться будет точно также, как и двери. Кстати, в закрытом
виде, он непроходим для монстров и поэтому является отличной защитой, наравне с
дверьми и калиткой.
Можно поставить люк, в требуемом месте в minecraft, двумя разными способами, причем «прикрепляем» к боковой стороне:
- Приставить его к нижней области блока и тогда он будет откидываться наверх. Этот способ будет удобен для потолка.
- Либо к верхней области, в таком случае, он откроется вниз. Таким образом, можно сделать вход в подвальное помещение.
Открыть его, можно как и дверь, просто рукой или различными приспособлениями: например. редстоуном.
Теперь, друзья мои, немного о том, как сделать предметы,
необходимые на крафт люка: верстак и доски. Надо сказать, что это, те вещи в
майнкрафте, которые надо делать в первую очередь. Для этого, просто надо найти
несколько деревьев, разрушить их, причем порода не важна. Кстати, их можно
рубить, при любом удобном случае, ведь доски будут нужны нам всегда в больших
количества, чтобы делать различные полезные предметы в майнкрафт. Рубить лучше
конечно топором, быстрее и легче получается. Как сделать его и другие
инструменты в minecraft, вы можете
узнать, прочитав наши другие статьи.
Потом нужно делать из них верстак (если у вас его еще нет; ссылка на статью о нем выше):
и доски:
как показано на рисунках.
Сейчас, друзья мои, когда нам удалось скрафтить люк, расскажем о нем поподробнее.
Он обладает рядом полезных и интересных качеств, что позволяет использовать, как по прямому назначению: то есть в качестве дверок в различных помещениях, где не используем обычные. А также в очень разнообразных, а порой, неожиданных местах.
Вот эти разнообразные, важные качества: способность пропускать свет, но задерживать воду, а также осадки: снег, дождь. А кроме этого, что тоже немаловажно, они не горят.
Также люки можно сдвигать поршнем, конечно в том случае, если в новом месте имеется другой блок, с которым люк соединяется. И еще, если разрушить блок, к которому приставлен люк, то он не исчезнет, а выпадет.
А теперь, друзья немного интересных сведений и способов употребления люков в майнкрафте:
- впервые, появились в игре, с варианта майнкрафт бета 1.
 8
8 - до 1.2.5 разрушался, как ни странно, быстрее киркой, а не топором
- можно использовать при постройке, например: подъемных мостиков, разнообразных ловушек, систему раздатчик для выдачи вагонеток
- и наконец, в качестве элемента интерьера: для имитации различных столиков или как откидывающуюся стойку
напольный люк в подвал своими руками, устройство под плитку, ламинат в деревянном полу, фото и видео
Содержание:
Каким должен быть подвальный люк
Метод построения подвального люка
Последовательность работ
Сооружение люка под облицовку плиткой
Подвал в квартире или частном доме является весьма полезным и нужным помещением, ведь в нем можно хранить запасы на зиму, так как в нем сберегается оптимальная температура в течение всего года, и его можно использовать в качестве склада для лишних вещей.
Обеспечить доступ в такое помещение можно с помощью подвального люка, прорезанного прямо в полу квартиры. Качественно изготовленный люк позволит организовать вход, сделав его незаметным и удобным. О том, как сделать люк в полу своими руками, мы расскажем в нашей статье.
Качественно изготовленный люк позволит организовать вход, сделав его незаметным и удобным. О том, как сделать люк в полу своими руками, мы расскажем в нашей статье.
Каким должен быть подвальный люк
Напольный люк в подвал должен отвечать ряду требований, среди которых можно назвать:
- эстетичный внешний вид;
- гармонирование с общим дизайном интерьера;
- надежное и герметичное запирание;
- простота замкового механизма;
- удобство при открывании люка даже довольно большого размера, необходимость прилагать минимум усилий;
- простота конструкции, состоящей из квадратной тонкой крышки и ручки для ее поднятия;
- необходимость установки электропривода или иных автоматических приспособлений для открытия крышки весом более 10 кг;
- соответствие размеров подвальной шахты и крышки люка во избежание непредвиденных затруднений во время монтажа;
- расположение крышки люка заподлицо с остальным напольным покрытием, отсутствие выступающих над уровнем пола элементов;
- прочность конструкции подвального люка, способной выдержать многократное прохождение людей.

Стоит отметить, что люки в полу для подвала, должны оберегать жилое помещение от проникновения сырости, не допуская разрастания плесени и грибка. Это требование относится ко всем без исключений подвальным люкам, как простой, так и сложной конструкции.
Метод построения подвального люка
Чтобы сделать люк в полу своими руками, необходимо обзавестись необходимыми строительными инструментами и расходными материалами.
Для работы вам понадобятся:
- рулетка;
- саморезы для закрепления полотна;
- шуруповерт;
- электродрель или перфоратор;
- сварочный аппарат с набором электродов;
- болгарка;
- металлические уголки;
- железо толщиной до 5 мм;
- уплотняющая резинка.

Последовательность работ
Начинать устройство люка в полу следует со сборки металлического каркаса, подходящего по размерам для будущей конструкции. Читайте также: «Как сделать пол в погребе и какие материалы лучше использовать».
Делать это нужно следующим образом:
- Из металлических уголков с помощью электросварки нужно соорудить основу для крышки будущего люка, при этом важно оставить по 5 мм зазора до бетонного проема для размещения уплотнителя.
- По периметру проема следует разместить прочный резиновый уплотнитель.
- Далее нужно определиться с основным материалом, который будет использован для обшивки крышки люка. Это может быть металл, дерево, керамическая плитка, словом, абсолютно любой материал. Главное, чтобы он соответствовал вкусу хозяев и общему интерьеру помещения.
- Острые кромки уголков на каркасе следует обточить и подогнать их размеры.
 При этом верхняя часть крышки должна быть несколько шире, чем нижняя.
При этом верхняя часть крышки должна быть несколько шире, чем нижняя. - При расчете размера каркаса следует учитывать размер полки уголков, чтобы крышка плотно перекрывала проход.
- Фиксация крышки люка в проеме чаще всего производится на петлях, обеспечивающих беспрепятственное его открывание. При этом она должна плотно перекрывать вход, чтобы предотвратить попадание влаги внутрь подвального помещения.
- Единственное требование к петлям – соответствовать габаритам подвального люка. Такие крепления можно легко приобрести в любом строительном супермаркете. Петли фиксируются с помощью саморезов одной стороной на крышке люка, а другой стороной – на металлических уголках.
Подвальный люк на газовых амортизаторах
Для перекрытия входа в подвальное помещение можно сделать люк в деревянном полу своими руками, оборудованный газовыми амортизаторами.
Подобные люки имеют ряд особенностей:
- Металлические конструкции таких изделий обязательно покрывают порошковой краской для защиты от коррозии.

- При монтаже каркаса конструкции применяют аргонно-дуговую сварку.
- Обшить контур крышки можно любым материалом, по толщине не превышающие 20 мм. В частности, допустимо использование керамической плитки, паркета, дерева, искусственного или натурального камня.
При организации входа в подвал, стоит обращать особое внимание на то, как сделать люк в полу незаметным, чтобы он не выступал над покрытием и не выделялся на общем фоне.
Чтобы открывать напольные люки подобной конструкции, необходимо приложить лишь небольшое усилие для поднятия крышки за ручку на небольшую высоту. Всю остальную работу проделывают газовые пружины.
Благодаря газовым амортизаторам люк в подполье в деревянном полу плавно и свободно открывается и закрывается, при этом никаких рывков не наблюдается. А если расчет нагрузки на газовый амортизатор проведен абсолютно правильно, то поднять крышку становится очень легко.
Особая конструкция петель с газовыми амортизаторами позволяет оборудовать даже очень большие и тяжелые люки, без потери их основных свойств – надежности и прочности. При этом для открытия дверца на 90о достаточно одного движения.
Не стоит забывать, что напольные люки в подвал под ламинат нуждаются в резиновых прокладках, расположенных по периметру люка. При наличии уплотнения люк с газовыми амортизаторами предотвратит попадание в подвал посторонних запахов, влаги, а также не допустит появление сквозняков.
Сооружение люка под облицовку плиткой
Люк в полу под плитку имеет ряд отличий в монтаже по сравнению с прочими видами подобных конструкций. Кроме того, такие изделия несколько дороже.
Особенности люков под облицовку плиткой:
- В качестве каркаса под плитку используется металлическое корыто.

- Открывать люк до полной настройки подъемного механизма и завершения монтажа напольного покрытия – запрещено.
Последовательность действий для изготовления люка выглядит так:
- Подъемные петли отсоединяют от крышки.
- Размечают места соединения для закрепления люка. Для этого крышку осторожно помещают в проем и регулируют уровень плоскостей.
- Верхняя грань люка должна быть вровень с плиткой напольного покрытия.
- Отсоединив подъемный механизм, можно уложить крышку в проем на плоский ремень и залить корыто бетонным раствором.
- Достать корыто из проема можно по достижении 90 % крепости раствора. После этого все излишки бетона с рамы и внешней части корыта удаляют.
- Теперь можно прикрепить подъемный механизм.
- Керамическая плитка укладывается на бетонный раствор.
- Следует проконтролировать, чтобы между стеной и рамой напольного люка не было никаких зазоров.
 При наличии таковых, их необходимо заполнить герметиком или монтажной пеной.
При наличии таковых, их необходимо заполнить герметиком или монтажной пеной. - На последнем этапе на раму для плотного прилегания крышки следует наклеить уплотняющую резинку.
Таким образом, все работы по обустройству подвальных люков можно произвести самостоятельно, если следовать инструкциям, проиллюстрированным фото и видео материалами. В частности, тогда вы точно будете знать, как сделать напольный люк своими руками, не допустив ошибок.
Создание образцов штриховки | AfraLISP
от Kenny Ramage
Чего ты хочешь?! Создать образец штриховки? Крики, ты смелый. Честно говоря, простые узоры штриховки создать довольно легко. Это сложные, которые требуют времени, усилий, хорошего понимания того, как создавать штриховки и типы линий, некоторое знание геометрии и совсем немного воображения.
Прежде чем приступить к этому руководству, я настоятельно рекомендую вам прочитать мое руководство по созданию пользовательских типов линий. Типы линий широко используются в шаблонах штриховки, и хорошее понимание является необходимым условием.
Сначала рассмотрим простую штриховку. Тот же главный применяется даже к самой сложной схеме штриховки, так как моя мама часто говорит: «Внимание!»
Определение шаблона штриховки хранится в простом текстовом файле ASCII с расширение PAT. Вы можете добавить образец штриховки к существующему файлу, если вы хотите, или вы можете сохранить его в своем собственном файле. Если вы храните его в нем собственный файл, имя файла должно совпадать с именем образца штриховки. Мы мы собираемся создать собственное определение штриховки или файл шаблона. ХОРОШО. Откройте Блокнот и добавьте эту строку:
*Штрих, штрихи и точки
Это имя нашего шаблона штриховки, за которым следует описание шаблона, разделенное запятой (,). Теперь добавьте это в следующую строку:
Теперь добавьте это в следующую строку:
0, 0,0, 0,0,5, 0,5,-0,25,0,-0,25,0,-0,25
Эта строка описывает один проход рисования над штриховкой шаблон. В этом примере мы используем только один проход, поэтому мы будем только получить одну строку. Сохраните файл как «Dashdot.pat». Если вы загрузили этот образец штриховки и добавил его на свой рисунок, он будет выглядеть так:
Синтаксис каждой линии чертежа следующий:
Угол, начало координат X, Y, смещение-x, смещение-y, шаблон команды пера
Рассмотрим каждое поле поближе:
0, 0 ,0, 0,0.5, 0.5,-0.25,0,-0.25,0,-0.25
Первое поле Angle, которое в нашем случае равно «0», определяет
угол, под которым должна быть проведена линия. В нашем случае будет нарисовано
по горизонтали. Не путайте это с углом штриховки, который
управляется командой AutoCAD Hatch. Посмотрите на образец штриховки как на
последовательный ряд линий, которые рисуются слева направо, затем от
вниз вверх.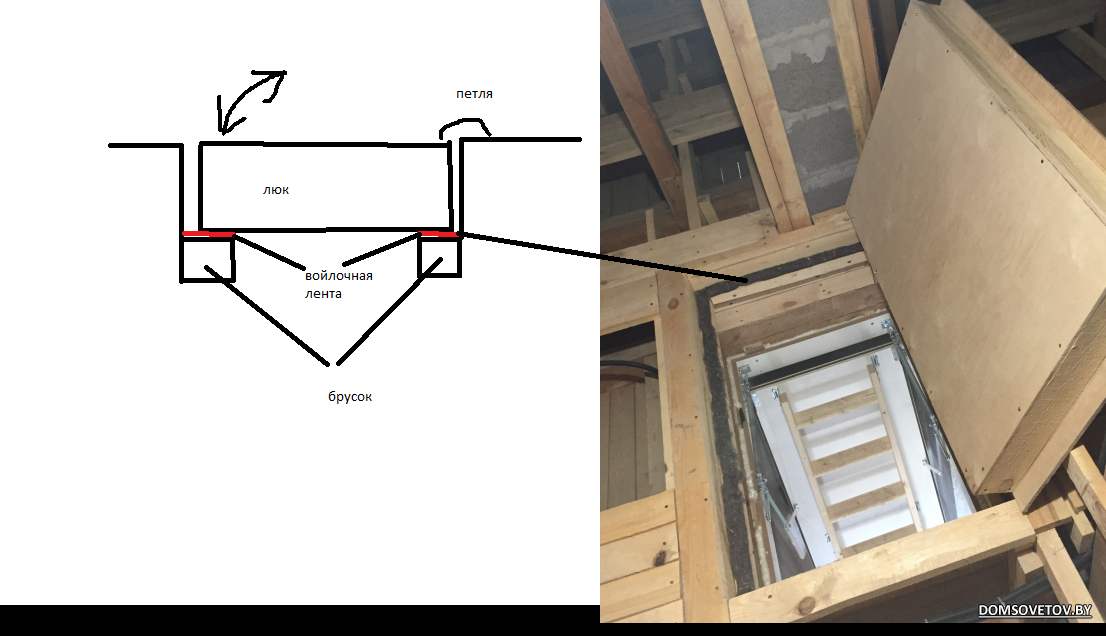
0, 0,0, 0,0,5, 0,5,-0,25,0,-0,25,0,-0,25
Второе поле — начало координат X,Y. Это контролирует начальная точка отрезка. Это не координата AutoCAD, а относительное расстояние от текущей базовой точки привязки Рисунок. Все образцы штриховки имеют исходную точку. С этой точки происхождение везде одинаковое, вы можете быть уверены, что шаблоны будут выровнены вверх.
0, 0,0, 0,0,5, 0,5,-0,25,0,-0,25,0,-0,25
Третье поле — значения X-Offset и Y-offset. 0
— смещение по оси X, а 0,5 — смещение по оси Y. Образец штриховки начнется в
произвольное начало и продолжайте рисовать группу слева направо, затем
двигаться вверх в направлении Y. 0,0,5 означает, что каждая последующая строка в шаблоне будет перемещаться на
вправо на 0 единиц и вверх на 0,5 единицы. В результате расстояние между ними составляет 0,5.
линии. Смещение относительно начального угла, указанного в строке,
так что этот угол образует ось X для смещения. Смещение значения Y довольно легко понять — оно дает вам интервал
между линиями. Но почему вы хотите сместить значение X и что
эффект это имеет? Представьте себе кирпичную стену. Каждая последующая строка
кирпичи смещены вправо немного, чтобы создать узор. Итак, 0,5,1
будет размещать кирпичи вверх на 1 единицу, а каждая вторая строка будет
смещен на 0,5 вправо от начала координат, создавая
Эффект «стремянки».
Смещение значения Y довольно легко понять — оно дает вам интервал
между линиями. Но почему вы хотите сместить значение X и что
эффект это имеет? Представьте себе кирпичную стену. Каждая последующая строка
кирпичи смещены вправо немного, чтобы создать узор. Итак, 0,5,1
будет размещать кирпичи вверх на 1 единицу, а каждая вторая строка будет
смещен на 0,5 вправо от начала координат, создавая
Эффект «стремянки».
0, 0,0, 0,0,5, 0,5,-0,25,0,-0,25,0,-0,25
Четвертая и последняя группа – это определение типа линии или
штрих-точечный узор. На словах этот шаблон говорит:
«Нарисуйте линию длиной 0,5 ед., поднимите перо на 0,25 ед., нарисуйте точку,
поднимите ручку на 0,25 единицы, нарисуйте еще одну точку, поднимите ручку на 0,25
единиц, нарисуйте третью точку, поднимите ручку на 0,25 единицы, а затем повторите
процесс».
Штрихточечный шаблон был нарисован с использованием только одной линии определения, давайте попробуем
один с двумя. Откройте новый файл с помощью Блокнота и добавьте это:
Откройте новый файл с помощью Блокнота и добавьте это:
*VASTRAP, клетчатая пластина Vastrap 0, 0,0,09375, 0,25,0,25, 0,25,-0,25 90, 0,125,0,21875, 0,25,0,25, 0,25,-0,25
Закройте файл и сохраните его как «Vastrap.pat». Эта штриховка создаст такой шаблон:
Несмотря на то, что я определил шаблон с линиями 0 и 90 градусов, вы можете поверните шаблон, чтобы получить желаемый эффект. Я сделал шаблон в 0 и 90 градусов, чтобы не вычислять углы. (Курица, эй!)
Как я уже говорил в начале, простые образцы штриховки довольно легко создать, а сложный? Ну, это другая история. Хотите поиграть с парой сотен образцов штриховки и анализировать? Какие-то простые, какие-то «очень» сложные! Ты бы? затем просто поместите мышь здесь и нажмите.
Сохранить люки
Быстрое видео
Power Tip: сохранение пользовательских штриховок
- Шаг 1.
 Сохраните штриховки в САПР
Сохраните штриховки в САПР- Путь поиска файла поддержки
- Шаг 2. Поместите свой люк в землю. Рисунок шаблонов люков F/X .
- Шаг 3: Выберите масштаб для люка
- Шаг 4: Сохраните свой люк в нашей системе
- Удаление штриховки
- Почему я должен сохранять свои штриховки в системе?
- Могу ли я создавать свои собственные пользовательские штриховки?
- Повторная съемка слайда предварительного просмотра миниатюр для сохраненной штриховки
- Резервное копирование сохраненных штриховок
- Удаление ненужной штриховки
- Связанные вебинары
Система штриховки AutoCAD, как известно, сложна. Мы разработали наши Сохранить штриховку Инструмент , позволяющий значительно упростить размещение, масштабирование и организацию штриховок.
Сохранение штриховки в нашей базе данных делает эту штриховку доступной непосредственно из САПР. Что еще более важно, это позволяет лучше контролировать процесс штриховки. Вы можете сохранить образцы штриховки в наших различных библиотеках штриховки, включая Groundcover , Site или Detail . (Подробнее об этом ниже.)
Образцы штриховки Land F/X Рисунок — это ключ к самому простому способу сохранения и систематизации образцов штриховки. Эта редактируемая библиотека штриховки доступна для скачивания ниже, а также в вашем 9Папка 0098 LandFX > Administration предназначена для того, чтобы стать частью вашего переплета стандартов САПР. Для получения дополнительной информации об этом чертеже и его возможностях см. нашу страницу «Чертеж образцов штриховки Land F/X».
В рамках шагов, описанных ниже, мы добавили ссылку для загрузки этого чертежа.
Шаг 1. Сохраните штриховки в САПР
Важные примечания:
- Прежде чем вы сможете сохранить штриховку в нашей системе, вам необходимо сохранить ее в AutoCAD.

- Как вы знаете, штриховки сохраняются в виде файлов PAT (.pat). Мы рекомендуем создать одну временную папку для хранения копий всех ваших файлов штриховки. Вы можете разместить эту папку в любом месте по вашему выбору — даже прямо на диске C вашего компьютера.
Эта папка будет временным местом для ваших файлов PAT с целью их импорта в САПР. Всегда сохраняйте резервную копию ваших файлов PAT. Вы захотите удалить эту папку из Путь поиска файла поддержки после того, как вы сохраните все свои люки в нашей системе.
Путь поиска файлов поддержки
Чтобы САПР мог прочитать ваши штриховки, вам сначала нужно поместить их в так называемый путь поиска вспомогательных файлов. Этот путь к папке доступен в AutoCAD Options .
Откройте диалоговое окно CAD Options :
Управление лента, Параметры кнопка
или введите Параметры в командной строке
щелкните правой кнопкой мыши в командной строке и выберите Параметры в меню
Инструменты выпадающее меню
В диалоговом окне Параметры выберите вкладку Файлы .
В большинстве случаев Путь поиска файлов поддержки будет первой записью в списке файлов.
Разверните путь поиска файлов поддержки, щелкнув значок плюса (+) слева.
Путь поиска вспомогательных файлов расширится, и вы сможете увидеть все папки, которые он включает в настоящее время.
Нажмите Добавить , затем нажмите Обзор .
Перейдите к папке, содержащей пользовательские образцы штриховки (пример: Мои штриховки ), и нажмите OK .
Теперь ваша папка будет включена в путь поиска вспомогательных файлов.
Нажмите OK , чтобы сохранить изменения.
Теперь AutoCAD сможет считывать ваши штриховки, что позволит вам сохранить их в нашей базе данных.
Шаг 2. Поместите свой люк в землю. Чертеж образцов штриховки F/X
Мы разработали чертеж образцов штриховки, чтобы упростить организацию ваших штриховок, а также сохранять новые штриховки в нашей базе данных. Чтобы сохранить один из ваших штрихов в системе, вы добавите его в чертеж, ссылка на который приведена ниже.
Загрузите чертеж образцов штриховки Land F/X
Чертеж образцов штриховки включает несколько вкладок компоновки, каждая из которых содержит несколько образцов. Первая страница выглядит так:
Каждый из шаблонов, показанных выше, представляет собой отдельную штриховку, доступную в базе данных Land F/X. Чертеж включает название, масштаб, угол и имя шаблона для каждой штриховки.
Вкладки «Компоновка» названы так, чтобы отражать различные библиотеки штриховки, которые они представляют: GC (Почвопокровное), S (Участок), D (Подробно)
Чтобы сохранить одну из ваших штриховок как штриховку Site, откройте часть библиотеки Site. Поскольку мы будем добавлять на чертеж новую штриховку, мы откроем последнюю пронумерованную вкладку Site: S4 . Вы, конечно, можете добавить к этому чертежу свои собственные вкладки «Макет».
Поскольку мы будем добавлять на чертеж новую штриховку, мы откроем последнюю пронумерованную вкладку Site: S4 . Вы, конечно, можете добавить к этому чертежу свои собственные вкладки «Макет».
Мы добавим нашу штриховку в конец библиотеки Site Hatch, как показано ниже. Начнем с копирования одного из существующих образцов штриховки и размещения его на пустом месте рисунка.
Поместите копию штриховки и ее текст в следующее доступное пустое место.
Теперь у нас есть дубликат скопированного штриховки. Мы будем использовать эту штриховку в качестве шаблона для размещения нашей новой штриховки.
Щелкните дубликат штриховки, который вы только что разместили.
Штриховка будет выделена, и в верхней части интерфейса AutoCAD откроется лента Hatch Creation .
Лента Hatch Creation содержит панель Pattern , на которой показаны эскизы всех доступных штриховок.
Если вы выполнили шаги, описанные выше, чтобы добавить папку штриховки в путь поиска вспомогательных файлов, ваши штриховки появятся в этом списке.
Разверните список эскизов, щелкнув направленную вниз стрелку в правом нижнем углу области Pattern .
Теперь вы можете прокручивать доступные образцы штриховки, чтобы найти штриховку, которую хотите добавить.
Мы выберем Люк Щебень .
Выбранная штриховка появится вместо штриховки, выбранной на чертеже. Обратите внимание, что штриховка появится в том же масштабе, что и штриховка, которая была изначально в этом месте. Поэтому новый люк может выглядеть не совсем так.
Поэтому новый люк может выглядеть не совсем так.
Шаг 3: Выберите масштаб для люка
Теперь вы можете настроить масштаб штриховки на ленте Hatch Editor в соответствии со своими предпочтениями.
Пока штриховка выбрана, лента Hatch Editor остается открытой. Для штриховок масштаб зависит от плотности. Чем больше масштаб, тем менее плотной будет казаться штриховка.
Масштаб штриховки, выбранной в данный момент, равен 0,0200 (0,02). В этом случае нам нужно сделать штриховку менее плотной, поэтому мы придадим ей более крупный масштаб.
Когда мы изменим масштаб штриховки на большее число, например 0,4000 (0,4), мы увидим, как показано ниже, что штриховка стала менее плотной.
Вот как выглядит наш люк с нашей шкалой 0,4 – неплохо.
Теперь пришло время отредактировать текст штриховки, чтобы отразить новое имя и масштаб.
Текст штриховки можно редактировать прямо на чертеже (например, изменить масштаб на 0,4).
Теперь у нас есть запись для нашего люка из щебня с правильным именем и масштабом.
Вы также можете изменить угол штриховки, введя значение в поле Угол , а также на ленте Редактор штриховки .
Поиграйте с масштабом и углом штриховки, пока он не будет соответствовать вашим предпочтениям. Мы также рекомендуем создавать разные версии каждой из ваших штриховок с каждым масштабом и/или углом, которые, по вашему мнению, вы будете использовать. Обязательно отредактируйте масштаб и угол каждой штриховки, чтобы отразить правильное значение.
Теперь мы создали три версии штриховки щебня на чертеже «Образцы штриховки» с тремя разными масштабами.
Люк справа тоже имеет другой угол (45 градусов).
Вы можете сохранить каждую масштабированную (или угловую) штриховку в системе один раз, независимо от масштаба. Или вы можете сохранить разные версии каждой штриховки с разными масштабами и/или углами. Наше программное обеспечение позволяет вам редактировать масштаб ваших штриховок при их размещении. Хотя вы не можете масштабировать свои штриховки на глобальном уровне, вы можете просмотреть их один раз, файл за файлом, и установить для каждого желаемый масштаб. После завершения вам больше никогда не придется масштабировать штриховки (если вы этого не захотите).
Помните: Вы работаете в пространстве листа без масштаба. Как только вы сохраните штриховку в системе, она будет масштабироваться автоматически при использовании ее в пространстве модели или пространстве листа. Ваш экран в настоящее время показывает окончательный вид люка. Возможно, вам придется распечатать чертеж, чтобы увидеть его окончательный выходной масштаб.
Вы, вероятно, захотите распечатать каждый из своих штриховок, прежде чем сохранять их в нашей базе данных F/X. Таким образом, вы будете уверены, как они будут выглядеть на распечатанном чертеже.
По мере того, как вы размещаете больше своих штриховок на чертеже образцов штриховок Land F/X, вы добавляете к тому, что станет разделом штриховки в вашей подшивке стандартов САПР.
Шаг 4: Сохраните свой люк в нашей системе
Теперь, когда у вас есть хорошее представление о том, как будет выглядеть ваш штрих, пришло время сохранить его в нашей системе.
Зачем вам это делать, если вы уже сохранили его в САПР? Потому что вы обнаружите, что к штриховкам проще получить доступ и работать с ними, а также они более логически организованы, когда вы сохранили их в системе. Этот процесс может показаться сложным, но помните: вам нужно выполнить его только один раз для каждого штриховки.
Приблизьтесь к рисунку достаточно близко и дайте ему заполнить весь экран. Помните: то, что вы видите на экране, станет маленькой миниатюрой рисунка для предварительного просмотра, поэтому избегайте слишком сильного увеличения или уменьшения масштаба.
Теперь откройте наш инструмент Save Hatch :
F/X Site лента, Save Hatch всплывающее окно
F/X Admin Панель инструментов
F/X Admin раскрывающееся меню
или введите FX_AddHatch в командной строке
Курсор превратится в поле выбора, а в командной строке будет предложено выбрать штриховку.
Щелкните внутри шаблона штриховки на экране, чтобы выбрать этот штрих.
Откроется диалоговое окно «Сохранить штриховку как ».
Выберите одну из следующих библиотек штриховки (игнорируйте запись Drip ).
- Деталь
- Сайт
- Почвопокровное
Нажмите OK , чтобы сохранить штриховку в выбранной вами библиотеке.
В этом примере имя LFX-GRAVEL будет представлять образец штриховки. Когда вы назовете образец, появится диалоговое окно, позволяющее вам управлять несколькими аспектами образца штриховки.
1. Эскиз образца штриховки
Эскиз образца штриховки
2. Описание: Введите название шаблона штриховки.
3. Масштаб: Управляйте масштабом штриховки, вводя значение масштаба или используя ползунок.
4. Поворот: Управляйте поворотом в градусах образца штриховки, вводя текст в это поле или используя ползунок.
5. Слой: Если хотите, введите имя слоя, на котором вы хотите разместить штриховку.
Указание здесь имени слоя приведет к размещению штриховки на этом слое вместо используемой по умолчанию, в том числе при размещении штриховки для справочных примечаний площади/объема (RefNotes). Вы можете усовершенствовать свою процедуру настройки чертежа, загрузив определения этих слоев, которые вы определяете, используя наши Layer States инструмент для сохранения списка слоев и их свойств.
Нажмите OK , чтобы сохранить настройки.
Образец штриховки будет введен в выбранную вами библиотеку (в нашем примере это библиотека Site ) и будет доступен при размещении этого типа штриховки.
Информацию о размещении штриховок см. в нашей документации по размещению штриховок.
Когда вы помещаете образец штриховки как в пространство модели (с вашим набором масштабов и видовым экраном в пространстве листа, заданным в одном масштабе), так и в пространство листа. Шаблон будет автоматически масштабирован для одинакового вида на обоих.
Вы устанавливаете масштаб узора при первом вводе его в Paper Space, чтобы сохранить его. Если вы измените свое мнение о масштабе — например, если вы решите, что теперь вам кажется, что узор должен быть немного более плотным, — вы всегда можете выделить узор при просмотре библиотеки штриховки, в которой он находится, а затем нажать кнопку 9. 0098 Кнопка просмотра . Затем вы можете настроить масштаб или поворот по желанию. Для получения дополнительной информации посетите нашу документацию по редактированию образцов штриховки.
0098 Кнопка просмотра . Затем вы можете настроить масштаб или поворот по желанию. Для получения дополнительной информации посетите нашу документацию по редактированию образцов штриховки.
Удаление штриховки
Если вы хотите удалить пользовательский образец штриховки, который вы сохранили в системе, введите УДАЛИТЬ ШТРИХОВКУ в командной строке AutoCAD, а затем нажмите Enter . Затем вам будет предложено удалить свой люк.
Почему я должен сохранять свои штриховки в системе?
Save Hatch более полезен, чем может показаться на первый взгляд. При размещении образцов штриховки из AutoCAD никогда не знаешь, какой должен быть масштаб. Кроме того, масштабы будут варьироваться от модели к модели. В прошлом для определения подходящего масштаба для любого конкретного паттерна требовались сложные графики. С помощью Save Hatch вы можете быстро сохранить шаблон и получить к нему доступ. Вы также можете заранее определить масштаб или легко настроить его на лету для будущего использования.
Вы также можете заранее определить масштаб или легко настроить его на лету для будущего использования.
Функция масштабирования является ключевым решением, которое необходимо принять при размещении образца штриховки, и AutoCAD, похоже, не предлагает реальной последовательности для определения того, каким должен быть масштаб. Возможность принять это решение заранее — и не беспокоиться о масштабе конкретного паттерна в будущем — является приятным преимуществом.
Вы также можете сохранить один шаблон несколько раз, каждый с разными масштабами и углами. Например, вы можете сохранить Щебень с разной плотностью или масштабом для разных целей. Вы можете сохранить эти версии с масштабом, определенным в названии шаблона, например, Легкий щебень , Средний щебень и Тяжелый щебень .
Могу ли я создавать свои собственные пользовательские штриховки?
Хотя мы предлагаем встроенную возможность добавления существующих штриховок с помощью Сохранить штриховку , AutoCAD по своей природе не имеет официального метода создания файла штриховки (PATT).
Хотя технически возможно создать свой собственный люк, этот процесс чрезвычайно сложен, и его лучше доверить профессионалу в этой области. По этой причине мы рекомендуем найти похожий шаблон, а не создавать его. Быстрый поиск в Интернете поможет вам найти ряд существующих шаблонов штриховки (некоторые за небольшую плату).
Повторная съемка слайда предварительного просмотра миниатюр для сохраненной штриховки
Быстрое видео
Мощный совет: техника съемки слайдов
Наш инструмент Сохранить штриховку создает миниатюры слайдов предварительного просмотра для каждой из сохраненных штриховок, позволяя вам увидеть образец этого шаблона при выборе штриховок. Если вас не устраивает слайд предварительного просмотра, созданный для штриховки, вы можете переснять его, поместив эту штриховку в пространство модели, увеличив масштаб так, чтобы отображался только образец штриховки, а затем с помощью команды MSLIDE создайте слайд предварительного просмотра. .
.
Помните, что соотношение сторон целевого изображения должно быть как можно ближе к вашему окну дисплея. Так, например, если ваше окно AutoCAD охватывает два монитора, результирующий слайд может иметь соотношение сторон 8:3, а слайд в диалоговом окне — 4:3, что приведет к недостаточному увеличению масштаба.
Резервное копирование сохраненных штриховок
Как и в случае с любыми файлами или содержимым, которое вы настроили, обязательно сделайте резервную копию сохраненных штриховок. Шаблоны штриховки хранятся в виде файлов PAT.
Поскольку наши штриховки теперь основаны на облаке, вам не нужно беспокоиться о резервном копировании наших штриховок по умолчанию. Однако любой штрих, который вы сохранили в нашей системе или настроили иным образом, не находится в облаке.
Чтобы создать резервную копию пользовательских штриховок, найдите содержащие их файлы PAT.
Эти файлы можно сохранить в папке LandFX\Hatch 9. 0099 либо на вашем компьютере (однопользовательская установка), либо на офисном сервере, либо в общей сетевой папке.
0099 либо на вашем компьютере (однопользовательская установка), либо на офисном сервере, либо в общей сетевой папке.
Сохраните файлы PAT в обычных местах резервного копирования, следуя нашим рекомендациям по резервному копированию.
Если вы вносите изменения в чертеж «Образцы штриховки», упомянутый выше, мы также рекомендуем создать его резервную копию.
Вы можете найти его в 9Папка 0098 Administration (или Admin ) в папке LandFX . На самом деле, мы рекомендуем сделать резервную копию всей этой папки, так как она содержит несколько других важных файлов, которые вы или ваш офис могли настроить.
Как и в случае любых элементов, связанных с САПР, для которых выполняется резервное копирование, мы рекомендуем также создавать резервные копии всех этих элементов в папке «Стандарты САПР».


 8
8

 При этом верхняя часть крышки должна быть несколько шире, чем нижняя.
При этом верхняя часть крышки должна быть несколько шире, чем нижняя.

 При наличии таковых, их необходимо заполнить герметиком или монтажной пеной.
При наличии таковых, их необходимо заполнить герметиком или монтажной пеной. Сохраните штриховки в САПР
Сохраните штриховки в САПР