Wi-Fi Интернет: подключить высокоскоростной беспроводной домашний Интернет
Преимущества Wi-Fi- Доступ в Интернет без привязки к кабелю. Возможность перемещения по дому.
- Простое подключение к Интернету любого устройства с модулем Wi-Fi. Возможность подключения нескольких устройств.
- Легкая настройка маршрутизатора.
Для создания домашней сети Wi-Fi АКАДО предлагает современные маршрутизаторы работающие одновременно в двух диапазонах 2,4 Ггц и 5 Ггц, поддерживающие технологию Wi-Fi 802.11ac.
Что нужно знать про домашний Wi-FiЧтобы комфортно пользоваться домашним Wi-Fi нужно понимать особенности этой технологии.
Беспроводная технология, в отличие от подключения по кабелю, не может гарантировать скорость доступа в Интернет. На скорость и качество Wi-Fi влияют многочисленные факторы:
- Расстояние между роутером и принимающим устройством.

- Наличие препятствий (стены помещения, крупные объекты).
- Помехи от бытовых приборов.
- Помехи от соседних Wi-Fi сетей, что больше всего проявляется в диапазоне 2,4 Ггц.
- Стандарты Wi-Fi, которые поддерживает роутер. Более высокую скорость обеспечивают стандарты 802.11ac и 802.11n. Устаревшие стандарты, такие как 802.11b/g, значительно ниже по скорости. Применение в сети устаревших клиентских устройств (стандартов 802.11b/g) снизит скорость работы всей Wi-Fi сети.
- Количество антенн роутера и поддержка современной технологии MIMO, которая обеспечивает одновременно несколько потоков приема и передачи данных, а также технологию оптимизации эфира (напр.Beamforming).
- Качество модуля и стандарт Wi-Fi принимающего устройства (ноутбук, планшет, смартфон). Если Wi-Fi модуль Вашего устройства не поддерживает современный стандарт Wi-Fi, скорость доступа в Интернет будет низкой даже при наличии современного роутера и отсутствии помех.
- При одновременном подключении нескольких устройств скорость доступа в Интернет делится на все устройства.
 Важно помнить, что если Вы не пользуетесь конкретным устройством в данный момент, оно может потреблять Интернет в фоновом режиме для обновлений, скачивания и т.д.
Важно помнить, что если Вы не пользуетесь конкретным устройством в данный момент, оно может потреблять Интернет в фоновом режиме для обновлений, скачивания и т.д.
Вопросы и ответы:
1. КАК ПОВЫСИТЬ СКОРОСТЬ ДОМАШНЕГО WI-FI ДО СКОРОСТИ, УКАЗАННОЙ В ТАРИФНОМ ПЛАНЕ.
ПРОБЛЕМЫ С НИЗКОЙ СКОРОСТЬЮ WI-FI.
Технологически скорость доступа по Wi-Fi даже в идеальных условиях всегда будет несколько ниже, чем скорость проводного соединения. И, соответственно, ниже, чем скорость, указанная в тарифном плане. На практике с учетом различных факторов, влияющих на Wi-Fi (стандарты Wi-Fi роутеров и клиентских устройств, помехи, архитектура квартиры и др.), скорость может оказаться существенно меньше. Существуют различные способы решения проблемы:
- Если у Вас большая квартира и сложная планировка, рассмотрите возможность разместить роутер там, где чаще всего используется Wi-Fi. Для расширения зоны покрытия можно подключить дополнительную точку доступа (например, роутер ASUS), а также использовать радио удлинитель или plc адаптер.

- Если у Вас устаревший роутер, не предназначенный для высоких скоростей, необходима замена роутера. Рекомендуем выбирать современные роутеры, работающие в двух диапазонах (2,4ГГц и 5 ГГц) одновременно.
- Проверьте устройства, подключенные к Вашей Wi-Fi сети. Отключите от Wi-Fi сети те из них, использование которых не требуется.
Если подключения большого количества устройств избежать невозможно, проверьте на каждом из них настройки фоновой передачи данных и отключите ее для приложений или процессов, не требующих постоянной актуализации данных (автоматические обновления приложений, операционной системы и т.п.).
Если Вы используете Bluetooth-устройства, Микроволновую СВЧ–печь или детскую радионяню (работают в диапазоне 2,4 ГГц), рекомендуем выбрать роутер, поддерживающий работу в диапазоне 5 ГГц. - Устройства, критичные к скорости Интернета, например, телевизор для просмотра HD-контента, рекомендуем подключить кабелем.
- Учитывайте, что персональные устройства (планшеты, ноутбуки, смартфоны и др.
 ) предыдущих поколений не смогут работать на высокой скорости и могут негативно влиять на общую скорость Wi-Fi.
) предыдущих поколений не смогут работать на высокой скорости и могут негативно влиять на общую скорость Wi-Fi. - В случае, если Ваши устройства поддерживают два диапазона Wi-Fi, выбирайте тот диапазон Wi-Fi, который лучше работает в данной точке квартиры.
2. ЧЕМ ОТЛИЧАЮТСЯ WI-FI ДИАПАЗОНЫ 2,4 ГГЦ И 5 ГГЦ.
В диапазоне 2,4 ГГц работает большинство современных клиентских устройств и роутеров, а также некоторые бытовые приборы. Сигнал в этом диапазоне распространяется дальше, чем в диапазоне 5ГГц, но объем доступных каналов в нем меньше, и количество радиопомех выше.
Сети в частотах 2,4 ГГц и 5 ГГц не пересекаются и не мешают одна другой.

Рекомендации:
- В большой квартире использование диапазона 2,4 ГГц на роутере может быть оправдано для усиления приёма в дальних комнатах, если нет возможности использовать другие средства улучшения приёма (дополнительную точку доступа, радио удлинитель или plc адаптер) и если подключается небольшое количество устройств.
- В силу распространённости Wi-Fi устройств диапазона 2,4 ГГц и дальности их Wi-Fi покрытия, в многоквартирных домах высока вероятность пересечения сетей нескольких роутеров, установленных в соседних квартирах, что сказывается на скорости работы Вашего Wi-Fi. Поэтому рекомендуем, где возможно, использовать частоту 5 ГГц.
- Если Ваш роутер поддерживает использование двух диапазонов в режиме ручного переключения, то проверьте, поддерживают ли все Ваши устройства работу в диапазоне 5 ГГц, и переключитесь в меню роутера на 5 ГГц. После этого проверьте устойчивость работы Ваших устройств в разных частях квартиры. Если какое-то устройство совсем не работает, или не работает в какой-то части квартиры, то рекомендуем обратиться в службу технической поддержки АКАДО за консультацией.
 Возможно, замена роутера или установка средства улучшения приёма сигнала решит проблему.
Возможно, замена роутера или установка средства улучшения приёма сигнала решит проблему.
Обращаем Ваше внимание, что настройка роутера на работу только в диапазоне 5 ГГц (отключение работы в диапазоне 2,4 ГГц) может улучшить качество Wi-Fi. Перед отключением диапазона 2,4 ГГц убедитесь, что все Ваши устройства поддерживают работу в диапазоне 5 ГГц.
3. КАК СДЕЛАТЬ УСТОЙЧИВЫЙ ПРИЕМ НА ВСЮ КВАРТИРУ? ПОЧЕМУ НЕ ВЕЗДЕ ЛОВИТ WI-FI?
Так как для передачи данных по Wi-Fi используются радиоволны, то любое препятствие (стена, колонна, мебель) может частично или значительно отражать/поглощать сигнал. Также на качество сигнала влияют различные источники помех: от бытовых приборов до Wi-Fi сетей Ваших соседей.
Поэтому добиться сильного устойчивого Wi-Fi сигнала с помощью только одного роутера в квартире со сложной планировкой на практике почти невозможно.
В подобных случаях для обеспечения высокого уровня и качества Wi-Fi сигнала в разных точках квартиры, разделённых бетонными и кирпичными стенами, рекомендуем:
- Разместить роутер максимально близко в центру квартиры или той части квартиры, где беспроводные устройства чаще всего будут использоваться.
 Не рекомендуем устанавливать роутер рядом с окнами или рядом с электронными бытовыми приборами.
Не рекомендуем устанавливать роутер рядом с окнами или рядом с электронными бытовыми приборами. - Снизить влияние расположенных рядом Wi-Fi сетей (подробнее об этом далее в п.4)
- Усилить сигнал в дальних комнатах с использованием устройств для расширения зоны покрытия сигнала (точки доступа, репитеры, PLC-адаптеры).
Для консультации по правильному выбору места расположения роутера и усилителей сигнала обратитесь в службу поддержки по телефону +7(499)940-0000. С моделями устройств для расширения зоны покрытия сети, предлагаемыми АКАДО, можно ознакомиться здесь.
4. КАКОЕ ВЛИЯНИЕ НА СКОРОСТЬ И КАЧЕСТВО WI-FI ОКАЗЫВАЮТ СОСЕДНИЕ СЕТИ?
В России для работы Wi-Fi разрешено использование радиочастот только двух диапазонов: 2,4 и 5 ГГц. В каждом из диапазонов есть несколько каналов: 11 каналов, из которых до 3 не пересекаются, в диапазоне 2,4 ГГц, и 15 каналов, из которых не пересекаются 7, в диапазоне 5 ГГц.
Одновременно для передачи данных роутеры могут использовать только один канал в каждом из диапазонов. Если на одном канале работает сразу несколько сетей (Ваша и сети соседей), то в силу загруженности эфира большим количеством передаваемой информации возможно снижение скорости и нестабильная работа Wi-Fi во всех пересекающихся сетях.
Что можно сделать?
- Проанализировать радиоэфир, используемый сетями Wi-Fi, и вручную выбрать на роутере наименее загруженный канал.
Для определения наиболее свободного канала необходимо воспользоваться сторонним ПО, так как стандартными средствами операционной системы выполнение этой операции невозможно. Например, для устройств на Android, проанализировать эфир можно с помощью бесплатного приложения WiFi Analyzer (доступно в Google play). - Все устройства, для которых критична скорость и стабильность работы, рекомендуем подключить по проводу (например, телевизор SmartTV).
- Если Ваши устройства поддерживают работу в двух Wi-Fi диапазонах, используйте диапазон 5 ГГц.

как отключить подписку «Как дома»
Привет ребятушки! Если уж вы нашли эту статью, значит не все потеряно. Да, владельцы личного кабинета Wi-fi метро и тарифа «Как дома» глубоко запрятали свои настройки, но сегодня мы уж точно разберемся во всех их нюансах: как попасть в личный кабинет, как оплатить, как отписаться от платной подписки без рекламы и много чего интересного.
Все интересующее тебя будет ниже. Переходи по нужному пункту оглавления. Если же остались какие-то вопросы – пиши их в комментарии!
Общая полная информация о Wi-Fi в метро была дана мной ЗДЕСЬ. Если чего-то здесь не нашли, попробуйте прочитать и эту статью.
Обновление от 30.06.2019 г. У московского Wi-Fi появилась служба технической поддержки по телефону 7 (800) 300-69-89.
Телефон Максимателеком – +7 (499) 709 82 85. Могут помочь с отключением подписки.
Личный кабинет
Сейчас существует 2 варианта попасть в личный кабинет Wi-Fi метро:
- Через сайт wi-fi.ru (точная ссылка cabinet.wi-fi.ru).
- Через мобильное приложение (Android, iOS).
Для входа потребуется ввести ваш номер телефона и полученный в ответном СМС код. Через личный кабинет осуществляется весь функционал – от оплаты и привязки устройств, до перепривязки и отключения подписок.
Отключение подписки в личном кабинете
Ну и добрались до самого «сладкого». Обычно в нашу статью люди приходят уже после того, как заметили странное повторное списание – для возврата средств нужно обратиться в саму организацию МаксимаТелеком. Здесь же я покажу как избавиться от этой подписки, чтобы в будущем не возникло никаких непредвиденных случаев.
Для начала нужно все отключить в личном кабинете. Делаем по шагам:
- Идем на сайт cabinet.wi-fi.ru и вводим свой номер телефона, к которому привязан кабинет:
- Получаем СМС код и вводим его в форму.
 Далее в списке просматриваем устройства, выбираем, где есть наш платный тариф, и удаляем его кнопкой. Все просто:
Далее в списке просматриваем устройства, выбираем, где есть наш платный тариф, и удаляем его кнопкой. Все просто:
Отключение в мобильном приложении
Альтернативный метод, который делает то же самое. Скачиваете мобильное приложение:
- Переходите во вкладку «Мои устройства».
- Выбираете свое устройство с подключенным тарифом.
- Кликаем по подписке – иконка с поездом.
- Видим дату автоплатежа, а напротив нее – ползунок. Кликаем по нему и переключаем в неактивное положение.
Отключаем автоплатеж
Обычно, автоплатеж прописывается еще и в вашем банке. Поэтому бонусом нужно будет зайти в свой онлайн-банк, войти в настройки автоплатежей и удалить все ненужное. На примере Сбербанка.
- Переходим на сайт Сбербанк.Онлайн и вводим логин и пароль (получать нужно заранее через банкомат – других методов у них не было):
- Переходим в раздел «Мои автоплатежи»:
- Здесь ищем нашу подписку и отключаем ее.

Если возникла какая-то проблема, можно прямо написать на почту оператору МаксимаТелеком (именно они предоставляют связь в метро) – [email protected].
По почте выше необходимо прислать для отключения:
- Ваш номер телефона
- MAC-адрес устройства
- Дата проведения платежа
- Способ оплаты
- Если оплата была картой – первые 6 и последние 4 цифры номера карты
Для чего нужна платная подписка?
Все очень просто! Интернет в метро бесплатен. Чтобы пользоваться им вам нужно:
- Каждый раз проходить авторизацию в Wi-Fi сети (необходимость закона).
- Смотреть рекламу – компенсация затрат.
Вот пример рекламы, которая вылезает прямиком перед посещением любой страницы:
А вот так происходит подключение и идентификация:
Хотите избежать и того, и того? Часто пользуетесь интернетом в метро и хотите облегчить себе такие недостойные вас страдания? Для этого владельцы и придумал тариф «Как дома» – просто вошли в вагон и сразу же пользуетесь без лишних отвлекающих маневров)
Стоимость и автоплатеж
Ценник прямо сейчас может измениться, но этот раздел больше для понимания необходимости отключения автоплатежа за подписку.
Мы помним, что Wi-Fi в метрополитене предоставлен всем в Москве и Санкт-Петербурге. С Питером все понятно – там доступен только ежемесячный тариф. В Москве же есть оплата за 1 месяц с подпиской и пакетные тарифы на 3, 6 или 12 месяцев:
И вот тут внимание – оплата за пакеты взымается единоразово, а вот ежемесячный платеж может идти с подпиской, которая автоматически будет снимать ежемесячно у вас деньги!
Как подключиться к сети?
Для тех, кому было лень читать предложенную в самом начале статью, предлагаю краткую инфографику по бесплатному подключение к интернету в метро:
Для автоматического входа в Play Market и App Store регулярно появляются и исчезают новые приложения – пробуйте на свой страх и риск.
Как по мне, проще немного подождать. А вот для самых нетерпеливых и был создан платный тариф.
Об услуге «Как дома»
А этот раздел я посвящу некоторым нюансам по пользованию услугой. Давайте тезисно:
- Услуга в метро «Как дома» предоставляется по подписке, в личном кабинете привязываются устройства по их MAC-адресу. Полная оферта:
- Подключить услугу можно как на сайте wi-fi.ru, так и через мобильное приложение MT_FREE (доступно для Android и iOS). Авторизуетесь, привязываете МАК-адрес своего устройства, оплачиваете.
- Если хотите поменять средство оплаты – ждем окончания подписки, отключаем услугу, подключаем заново и платим нужным способом.
- Возможен перенос услуги на другое устройство в рамках одного номера – не более 5 раз за месяц. Делается все через те же личный кабинет или приложение с помощью кнопки «Перенести на другое устройство». Альтернатива – написать на почту МаксимаТелекому.
- Привязка действует не на весь кабинет, а на конкретные устройства (до 5 штук) – если меняете телефон, не забудьте сделать перепривязку.

Вот и все. Еще раз напомню, что если вы попали на эту страницу и не решили свою проблему, опишите ее в комментариях. Мы попробуем вместе разобраться, и, возможно, это поможет в будущем нашим читателям!
Wi-Fi интернет в частный дом. Выбор роутера, и какой интернет подключить
Для того, что бы организоватьWi-Fi сеть в частном доме, понадобится конечно же подключение к интернету, ну и сам Wi-Fi роутер, который уже будет раздавать интернет на все ваши устройства. Если, например, сравнивать частный дом с квартирой, или каким-то офисом, то для дома не нужен специальный маршрутизатор, или, еще какое-то особенное оборудование. Все отличие в том, что по сравнению с квартирой, частный дом находится как правило за городом, где не всегда есть возможность подключить обычный, кабельный интернет.
Поэтому, если вы решили сделать в своем частном доме подключение к интернету по Wi-Fi, ну и по сетевому кабелю, то вам сначала нужно выбрать способ подключения к интернету, оператора (интернет-провайдера), а затем, уже под определенное подключение нужно выбрать Wi-Fi роутер.
Именно в этих моментах мы постараемся разобраться в статье. Выясним, какой интернет лучше подключить в частный дома, какой роутер выбрать, как его установить и сделать так, что бы Wi-Fi сеть работала по всему дому. Думаю, именно это вам и нужно.
Разделим статью на несколько разделов:
- Подключение к интернету в частном доме: в городе, за городом, или в селе. Выбор способа подключения, и интернет-провайдера.
- Выбор Wi-Fi роутера для раздачи интернета по беспроводной сети в частном доме.
- Усиление Wi-Fi сети в доме.
 Что делать, если Wi-Fi не ловит на всех этажах, и во дворе.
Что делать, если Wi-Fi не ловит на всех этажах, и во дворе.
Вы можете сразу переходить к необходимому разделу. Например, если у вас интернет уже подключен, или вы знаете какой подключить, то можете сразу переходить к выбору маршрутизатора.
Какой интернет подключить в частный дом?
Что бы подключать свои смартфоны, планшеты, ноутбуки, и другие устройства к интернету по Wi-Fi, к маршрутизатору, который будет раздавать беспроводную сеть, нужно подключить интернет. Поэтому, первым делом, нужно провести интернет в дом. Самый оптимальный интернет в плане цена/качество/скорость, это обычный кабель Ethernet. Или, что там сейчас еще, вроде бы оптоволокно становится популярным способом подключения к интернету. В городе, в квартире можно без проблем подключить такой интернет. Стоит он не дорого, а скорость там хорошая.
Если ваш дом находится в городе, или даже за городом, то обязательно нужно выяснить, есть ли возможность подключить кабельный интернет. Можно спросить у соседей, возможно у них уже подключен интернет, и вы сможете точно такой же провести в свой дом. Нужно в первую очередь выяснить, какой способ подключения вообще возможен на вашей местности.
Нужно в первую очередь выяснить, какой способ подключения вообще возможен на вашей местности.
Давайте рассмотрим разные технологии подключения, начнем с самых оптимальных:
- Обычный кабельный интернет (Ethernet), или оптоволокно. Обязательно нужно выяснить, есть ли возможность протянуть такой кабель в свой дом.
- ADSL интернет. Подключение по телефонной линии. Если у вас есть стационарный телефон, то можете выяснить у своего оператора, предоставляет ли он подключение к интернету в вашем населенном пункте.
- Беспроводной 3G, 4G LTE интернет через USB модем. В большинстве случаев, это единственный способ подключить интернет в частном доме. Особенно, если ваш дом находится в селе, где нет возможности провести кабельный интернет. Интернет с USB модема так же можно раздать по Wi-Fi, все отлично работает. Нужен только специальный роутер. Рассмотрим этот вопрос ниже в статье.
- InnerFeed и AirMax.
 Например, в Украине, провайдер Интертелеком предлагает услугу «Домашний интернет Wi-Fi». Честно говоря, не знаю, какие провайдеры предоставляют такое подключение в России и в других странах. Такой тип подключения намного лучше, чем через USB модем. Скорость лучше, а главное стабильнее. Да и тарифы дешевле. Из минусов: дорогое оборудование (антенна), и нужна прямая видимость с вышкой. Поэтому, покрытие пока-что не очень большое.
Например, в Украине, провайдер Интертелеком предлагает услугу «Домашний интернет Wi-Fi». Честно говоря, не знаю, какие провайдеры предоставляют такое подключение в России и в других странах. Такой тип подключения намного лучше, чем через USB модем. Скорость лучше, а главное стабильнее. Да и тарифы дешевле. Из минусов: дорогое оборудование (антенна), и нужна прямая видимость с вышкой. Поэтому, покрытие пока-что не очень большое. - Спутниковой интернет для частного дома. Честно говоря, я не очень в нем разбираюсь. Знаю, что это очень дорого, сложно, и ничего хорошего в нем нет. Поэтому, рассматривать его не буду. Не самое популярное подключение.
Мне кажется, что 4G интернет сейчас уже лучше работает, чем например ADSL. Здесь уже выбирать вам. Смотрите по тарифам, по скорости подключения.
Скорее всего, вы будете подключать 3G, 4G LTE интернет. Посмотрите, какие есть предложение от операторов, что там по тарифах и покрытию. Желательно, выбрать оператора, у которого лучшее покрытие в вашем районе. Если на вашей местности очень плохой сигнал 4G, или даже 3G, то понадобится установка специальной антенны. Но, это вам уже подскажет оператор, услугами которого вы хотите воспользоваться.
Если на вашей местности очень плохой сигнал 4G, или даже 3G, то понадобится установка специальной антенны. Но, это вам уже подскажет оператор, услугами которого вы хотите воспользоваться.
Думаю, с подключением к интернету в частном доме мы разобрались. Интернет-провайдер может вам предложить модем, или Wi-Fi роутер, который будет раздавать беспроводную сеть. Если у них такой услуги нет, или предложенное оборудование вам не подходит, то нужно будет самому выбрать, купить и установить маршрутизатор. Роутер выбираем в зависимости от интернета, который вы провели в свой дом. Ну и не нужно забывать о площе, на которую нужно раздать Wi-Fi сеть, и о нагрузке, которую должен выдерживать роутер.
Выбор Wi-Fi роутера для частного дома
Недавно, я опубликовал актуальную статью с советами по выбору маршрутизатора для квартиры, или дома. Статья большая, подробная, можете почитать.
Обновление: в больших частных домах, когда одного роутера недостаточно, я рекомендую устанавливать Wi-Fi Mesh системы. С их помощью можно построить одну бесшовную Wi-Fi сеть по всему дому и даже во дворе. Расширить сеть можно за счет установки дополнительных модулей.
С их помощью можно построить одну бесшовную Wi-Fi сеть по всему дому и даже во дворе. Расширить сеть можно за счет установки дополнительных модулей.Маршрутизаторы не делятся на те, которые для квартир, домов, офисов и т. д. Главное, что бы роутер поддерживал подключение к интернету, который проведен в ваш дом.
Если интернет через USB модем
Если у вас интернет через 3G/4G модем, то обязательно нужен роутер, который поддерживает USB-модемы. Если на роутере есть USB-порт, то это еще не значит, что он умеет подключаться к интернету через модем и раздавать его по Wi-Fi. По выбору маршрутизатора с поддержкой USB-модемов, я писал в статье: как раздать интернет по Wi-Fi c 3G USB модема? Роутеры с поддержкой USB модемов.
Все очень просто: подключаем модем к роутеру, задаем необходимые параметры, и все готово. Роутер получает интернет от модема, и раздает его по Wi-Fi и по кабелю. Выглядит это примерно вот так:
Можете еще для примера посмотреть инструкцию по настройке роутера TP-LINK на работу с 3G модемом, и настройку подключения к интернету через USB модем на роутере ASUS.
Если у вас плохой прием, то скорость интернета может быть очень низкой. В таком случае, может помочь установка специальной антенны. И обязательно, сделайте настройку модема (антенны) на максимальный прием через программу AxesstelPst EvDO BSN, и только после настройки, подключайте его к роутеру.
Если интернет через обычный кабель (Ethernet), или ADSL
Если у вас уже есть ADSL модем, то можно купить самый обычный маршрутизатор с WAN разъемом RJ-45, соединить его с модемом, и он будет раздавать интернет по всему дому. Есть много роутеров, которые поддерживают подключение телефонного кабеля (WAN разъем RJ-11). Или, правильнее будет сказать ADSL модемы, которые умеют раздавать Wi-Fi.
Ну и если в дом, от провайдера проложен самый обычный сетевой кабель (RJ-45), то вам нужен обычный маршрутизатор. На рынке их сейчас очень много. Обзор на некоторые модели можете посмотреть в категории https://help-wifi.com/category/otzyvy-i-informaciya-o-routerax/. Так же, у нас есть инструкции по настройке многих роутеров, разных производителей.%20-%20Google%20Chrome.jpg)
Если у вас большой дом, и вы будете подключать много устройств, то на роутере советую не экономить. Особенно, если планируете смотреть онлайн видео, играть в онлайн игры и т. д. Ну и радиус покрытия Wi-Fi сети, в какой-то степени так же зависит от мощности, и соответственно цены маршрутизатора.
Что делать, если Wi-Fi не ловит по всему дому и во дворе?
И так, подключили вы интернет, установили в своем доме Wi-Fi роутер, интернет по беспроводной сети работает, но как это часто бывает, покрытие есть не во всех комнатах. А в случае с частным домом, Wi-Fi может не ловить на других этажах, и во дворе возле дома. Поэтому, нам нужно как-то расширить радиус действия Wi-Fi сети. Сделать это можно несколькими способами:
- Если сигнал в нужных комнатах все же есть, но он очень слабый, то можно попробовать усилить его без покупки каких-то устройств. Например, настройкой роутера, и другими способами, о которых я писал в этой статье. Или, заменой антенн на роутере, на более мощные.
 На покупку антенн, уже нужно потратится. Еще, советую выбрать оптимальное расположение маршрутизатора.
На покупку антенн, уже нужно потратится. Еще, советую выбрать оптимальное расположение маршрутизатора. - По моему мнению, самый оптимальный вариант, это покупка и установка репитера. Что такое репитер, можно почитать тут. Недавно я писал инструкцию по установке и настройке репитера от компании TP-LINK. Ретранслятор будет просто усиливать уже существующую Wi-Fi сеть.
- Можно установить еще один маршрутизатор. Например, на втором этаже. Если есть возможность, то соединить роутеры лучше всего по сетевому кабелю, и второй настроить в режиме точки доступа. Так же, роутеры можно соединить по беспроводной сети, в режиме репитера, или в режиме моста WDS. Здесь уже все зависит от модели и производителя маршрутизатора. Можете почитать статью: соединяем два роутера по Wi-Fi и по кабелю.
- Интернет по электросети в частном доме. Я не шучу 🙂 Благодаря технологии HomePlug AV, и специальным адаптерам, можно пропустить интернет по обычной электрической проводке, и подключится к нему из любой розетки по всему дому.
 Например, у вас на первом этаже стоит роутер. Включаем возле него в розетку специальный PowerLine адаптер, к которому подключаем интернет. А на втором и третьем этаже, ставим еще по одному PowerLine адаптеру, к которым можно подключать устройства по кабелю, или даже по Wi-Fi. Или, установить и подключить к ним еще по одному роутеру. Вариантов очень много, и для частного дома, это отличное решение. Я уже писал о настройке такой схемы на примере адаптеров TP-LINK TL-WPA4220KIT.
Например, у вас на первом этаже стоит роутер. Включаем возле него в розетку специальный PowerLine адаптер, к которому подключаем интернет. А на втором и третьем этаже, ставим еще по одному PowerLine адаптеру, к которым можно подключать устройства по кабелю, или даже по Wi-Fi. Или, установить и подключить к ним еще по одному роутеру. Вариантов очень много, и для частного дома, это отличное решение. Я уже писал о настройке такой схемы на примере адаптеров TP-LINK TL-WPA4220KIT. - Если вам нужно хорошее покрытие Wi-Fi сети во дворе, то лучший вариант, это установка наружной точки доступа. Которая ставится снаружи дома, подключается к роутеру (модему), и дает отличное покрытие Wi-Fi по всей территории возле вашего дома.
Подведем итоги
Сначала находим, и определяем для себя самый оптимальный способ подключения к интернету, который есть в том месте, где находится ваш дом. Если есть возможность провести кабель, отлично. Если нет, то скорее всего придется подключать 3G, 4G LTE интернет.
Как определитесь со способом подключения, нужно выбрать маршрутизатор. Главное, что бы он работал с вашим подключением к интернету. Ну и ориентируйтесь по размерам вашего дома, по количеству устройств, и по нагрузке, которую должен выдерживать роутер. Для большого, частного дома, лучше покупать не самую дешевую модель роутера.
Когда все настроите, проверьте, везде ли ловит Wi-Fi сеть, где вам это необходимо. Если возникнут проблемы с покрытием, то читайте советы выше, выбирайте для себя оптимальный вариант, и расширяйте радиус покрытия Wi-Fi сети в своем доме и во дворе.
Если остались вопросы, то спрашивайте в комментариях. С радостью отвечу, и постараюсь помочь советом. Всего хорошего!
Лучшее место в доме для Wi-Fi-роутера
Tele2 использует на своем сайте куки (от англ. cookie – печенье), чтобы предлагать посетителям сайта персонализированный контент, а также упростить и облегчить им доступ к ресурсам сайта.
Что такое куки?
Речь идет о небольших текстовых файлах, которые сохраняются в Вашем устройстве, когда Вы посещаете разные сайты. Куки позволяют нам, например, получать сведения о том, посещали Вы наш сайт раньше или нет, сколько раз читали тот или иной материал, а также какие продукты добавили в свою покупательскую корзину в нашем интернет-магазине.
Куки позволяют нам, например, получать сведения о том, посещали Вы наш сайт раньше или нет, сколько раз читали тот или иной материал, а также какие продукты добавили в свою покупательскую корзину в нашем интернет-магазине.
Если Вы не запретили применять куки в своем веб-браузере – это означает, что Вы согласны с их использованием и на нашем сайте.
ОТКАЗ ИСПОЛЬЗОВАТЬ КУКИ
Вы можете запретить сохранять куки – полностью или частично – в своем устройстве с помощью настроек своего веб-браузера. Однако в случае такого запрета не исключены отдельные помехи в работе сайта из-за возможных нарушений его функциональности.
ОТЗЫВ СВОЕГО СОГЛАСИЯ
Если Вы хотите изменить или отозвать согласие, данное Вами ранее, использовать куки в своем веб-браузере, Вам необходимо изменить прежние настройки браузера и удалить сохраненные куки.
На сайте Tele2 используются разные куки, которые подразделяются на категории в зависимости от нижеследующих параметров.
В ЗАВИСИМОСТИ ОТ СРОКА ДЕЙСТВИЯ
Сессионные куки, или временные куки. Используются, например, для напоминания о содержании покупательской корзины или для авторизации на сайте и появляются при каждом посещения сайта, а потом удаляются после закрытия браузера.
Постоянные куки. С их помощью сохраняются настройки и сведения, которые связаны с Вами и пригодятся при Ваших последующих посещениях сайта. Например, Ваши языковые предпочтения, а также имя пользователя и пароль для входа на сайт, чтобы Вам не вводить их при каждом посещении. Постоянные куки убыстряют загрузку страницы и повышают комфорт пользования. При этом у них может быть разный срок действия: одни уки удаляются из устройства пользователя через несколько часов или дней, другие – могут храниться там месяцами, а то и годами.
В ЗАВИСИМОСТИ ОТ ВЛАДЕЛЬЦА
Куки владельца сайта. Tele2 как владелец сайта создает собственные куки, размещает их на своем сайте, а также управляет ими.
Куки третьих сторон. Куки, созданные третьими сторонами, могут быть размещены на сайте только с разрешения его владельца. На сайте Tele2 размещаются, например, куки Google (Google Analytics, Google AdService, Google TagManager), Facebook, Decibelinsight (https://www.decibelinsight.com/), Binkies 3D (https://www.binkies3d.com/) и Adform (https://site.adform.com). На эти куки уже распространяются условия их создателей, с которыми можно ознакомиться на сайтах третьих сторон.
В ЗАВИСИМОСТИ ОТ ЦЕЛИ ПРИМЕНЕНИЯ
Куки для работы сайта. Обеспечивают элементарное функционирование сайта. Если Вы откажетесь их использовать, то сайт или будет работать частично, или вообще перестанет функционировать, а Вы в этом случае не сможете, например, попасть в свой аккаунт или добавить товары в покупательскую корзину.
Куки для фиксации предпочтений. Обеспечивают пользователю более широкую функциональность сайта и более персонализированный подход. Например, хранят сведения о его языковых предпочтениях или местонахождении. Если Вы откажетесь их использовать, то при последующих посещениях сайта Tele2 Ваши предпочтения не будут учтены.
Например, хранят сведения о его языковых предпочтениях или местонахождении. Если Вы откажетесь их использовать, то при последующих посещениях сайта Tele2 Ваши предпочтения не будут учтены.
Куки для статистики и анализа сайта. Помогают нам постоянно усовершенствовать наш сайт. Так, на основании анонимных статистических данных мы можем определять, сколько пользователей и когда заходили на наш сайт, какими ссылками, статьями и продуктами они интересовались. Эта информация помогает нам принимать продуманные решения и лучше учитывать Ваши потребности. Для подобных целей мы также используем куки третьих сторон, например, Google Analytics. В случае отказа от их использования мы не сможем получать полноценную статистическую информацию.
Куки для показа рекламы. Для этого мы используем на нашем сайте как куки Tele2, так и куки третьих сторон. С их помощью мы можем создавать профиль, который соответствует Вашим интересам, и на его базе показывать Вам целевую рекламу на других сайтах. Эти куки записывают информацию о Вашем браузере, Вашем устройстве и помогают создать профиль на основании содержания посещаемых Вами сайтов. Если, допустим, Вы часто заходите на сайты, связанные с домашней техникой, то Вам будут демонстрировать рекламу ее производителей. Отказавшись использовать такие куки в веб-браузере, Вы не избавитесь от показа рекламы. Она останется, но уже будет носить случайный характер – без учета Ваших интересов.
Эти куки записывают информацию о Вашем браузере, Вашем устройстве и помогают создать профиль на основании содержания посещаемых Вами сайтов. Если, допустим, Вы часто заходите на сайты, связанные с домашней техникой, то Вам будут демонстрировать рекламу ее производителей. Отказавшись использовать такие куки в веб-браузере, Вы не избавитесь от показа рекламы. Она останется, но уже будет носить случайный характер – без учета Ваших интересов.
Что нужно для подключения WiFi дома
Сегодня большинство современных квартир и домов оснащено беспроводным Wi-Fi, что позволяет свободно выходить в интернет всем компьютерам и мобильным гаджетам. Если же у вас пока дома нет Wi-Fi, то, скорее всего, вы открыли данную статью, чтобы исправить ситуацию.
Итак, что необходимо для подключения Wi-Fi дома? Ниже мы рассмотрим основные этапы, с чего, собственно, необходимо начать, чтобы настроить дома беспроводной интернет.
Что необходимо для подключения Wi-Fi дома?
Шаг 1: заключение договора с провайдером
Данный шаг можно пропускать в том случае, если у вас уже подключен дома интернет, но работает он исключительно по проводу.
Сегодня российские провайдеры предлагают пользователям три типа интернет-подключения: ADSL, FTTB и xPON.
- В первом случае – технология, проверенная временем, и может дать пользователю достаточно быстрый интернет (до 11 Мбит). Данное интернет-подключение задействует максимум телефонной линии. А учитывая, что домашний телефон имеется практически в любом доме, то такой интернет проще всего подключить.
- Тип FTTB наиболее распространен для более или менее крупных российских городов. Провайдер устанавливает в доме оборудование, а в квартиру, в которой решили подключить интернет, протягивается витая пара, которая и обеспечивает доступ в интернет на скоростях до 1 Гбит/с.
- xPON является самым современным и передовым типом связи, задействуя в своей работе оптоволоконные кабели, которые обеспечивают моментальную и чистую передачу данных. Пока данный тип не так широко распространен, но его провайдеры планируют внедрить сначала в крупных городах, заменяя более устаревший тип FTTB.

Проверить, подключен ли ваш дом к услугам того или иного провайдера, вы можете на официальном сайте, где, как правило, имеется страница для проверки подключения по номеру дома. Ситуация такова, что даже в крупных российских городах на малонаселенных улицах в домах нет оборудования провайдера, а значит, единственный вариант – использование ADSL, который предлагает оператор (он же провайдер) телефонной связи.
Как правило, на сайте провайдера предлагается выбрать один из желаемых тарифов, каждый из которых отличается доступной интернет-скоростью и дополнительными функциями. Так, как правило, самый дешевый тариф обеспечит ограниченную скорость интернет-соединения днем и без ограничений ночью.
Дорогой же тариф обеспечит интернет без ограничений, но также позволит подключить IP-телевидение с предоставлением некоторого количества бесплатных HD-каналов.
Выбор тарифа осуществляется исключительно на основании ваших финансовых возможностей и предпочтений. Но обращаем ваше внимание на то, если вы не собираетесь приобретать отдельно Wi-Fi-роутер, смотрите, чтобы он по выбранному тарифу бесплатно предоставлялся провайдером.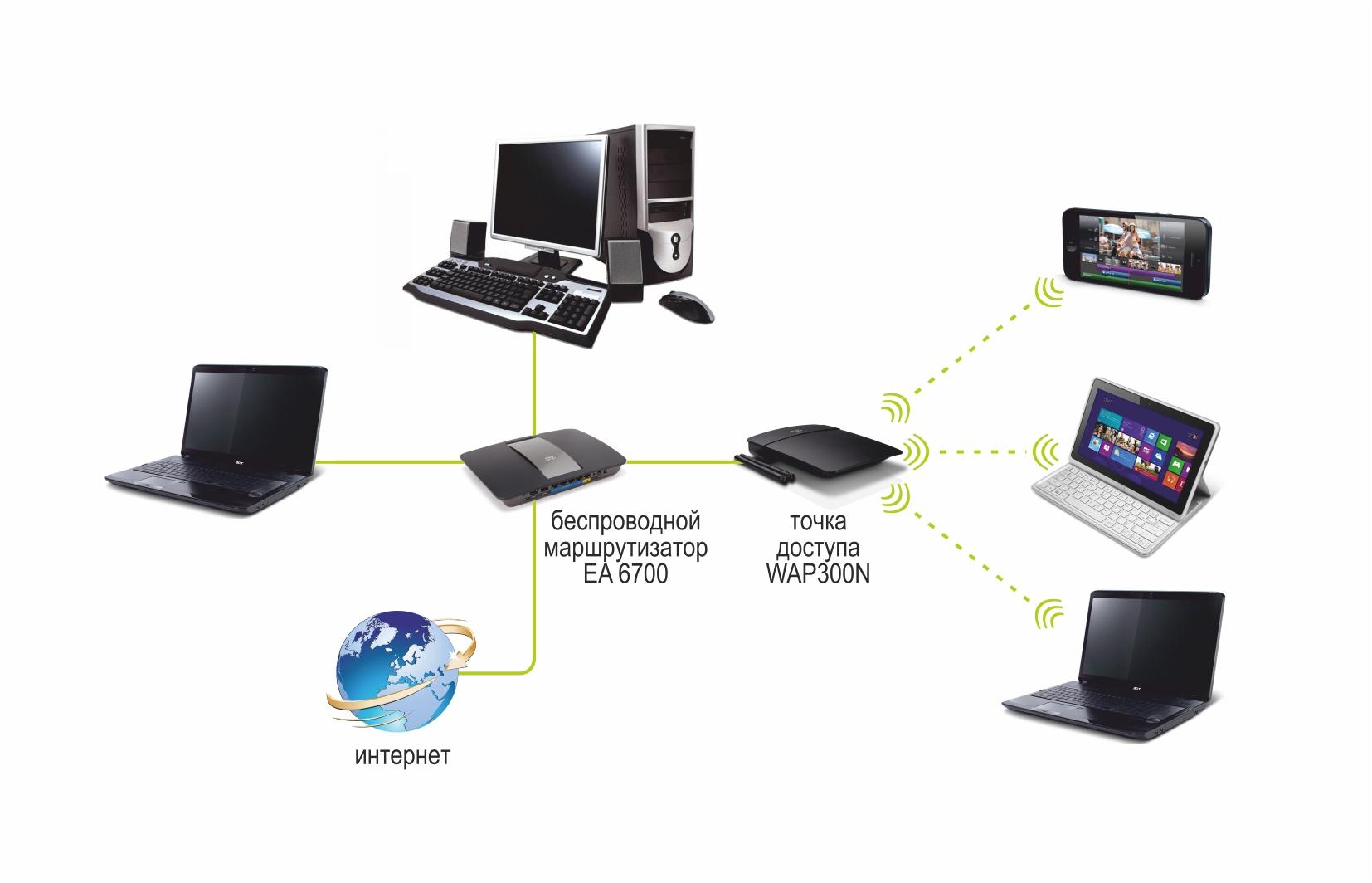
Выбрав тариф, вам, как правило, будет предложено или осуществить звонок провайдеру, или заполнить форму для вызова специалиста.
Далее, в оговоренное время к вам приезжает специалист, который заключает с вами договор об оказании услуг, предоставляет оборудование, а также сразу выполняет его подключение (задача проще, если провайдер предоставляет свой роутер).
Шаг 2: приобретение Wi-Fi роутера
В том случае, если у вас подключен проводной интернет или же при заключении договора с провайдером вам не предоставлялось данного оборудования, его необходимо приобрести отдельно.
Если вы приобретаете маршрутизатор отдельно, то к данной задаче необходимо подойти со всей ответственностью, учитывая при выборе множество нюансов. О том, как правильно выбрать Wi-Fi роутер для дома, прежде уже рассказывалось на нашем сайте.
Читайте также: Как выбрать маршрутизатор для дома
Шаг3: подключение роутера к компьютеру
Итак, у вас все есть, чтобы наладить интернет – остается лишь его настроить. Пока роутер не будет настроен, на нем не будет работать Wi-Fi. Вам же предварительно необходимо подключить маршрутизатор к компьютеру.
Пока роутер не будет настроен, на нем не будет работать Wi-Fi. Вам же предварительно необходимо подключить маршрутизатор к компьютеру.
Читайте также: Как подключить роутер к компьютеру
Шаг 4: настройка роутера
В зависимости от выбранного производителя роутера и вашего провайдера, настройка роутера может отличаться. Но начать ее необходимо с посещения веб-интерфейса роутера.
Читайте также: Как зайти в настройки роутера TP-Link
Зайдя в интерфейс маршрутизатора, вам необходимо выполнить настройку беспроводной сети. В данном случае большинство роутеров оснащено функцией быстрой настройки беспроводной сети, из которой вам потребуется лишь указать логин и пароль от сети (прописывается в договоре с провайдером, но предусмотрены эти данные далеко не всегда), а также задать имя беспроводной сети и ключ безопасности.
Если вы затрудняетесь выполнить самостоятельную настройку роутера, у вас имеется два пути решения задачи: или выполните поиск в интернете процесса настройки конкретно для вашей модели роутера, или осуществите звонок провайдеру, который, как правило, сможет помочь вам с настройкой беспроводной сети.
И небольшой итог
Статья очень примерная, она является, скорее, дальнейшим планом действий. Как видите, в процессе подключения Wi-Fi дома нет ничего сложного, но если у вас возникли трудности, оставляйте свои комментарии, и мы сможем помочь ответить на ваши вопросы.
Общие рекомендации по размещению в квартире интернет-центра Keenetic для стабильной и качественной работы сети Wi-Fi
Интернет-центр (маршрутизатор или роутер) с беспроводной точкой доступа Wi-Fi позволяет организовать высокоскоростную беспроводную сеть (Wireless LAN; WLAN) для совместной работы в Интернете и домашней сети с ноутбуков, планшетов, смартфонов и других устройств. Доступ в Интернет по беспроводной сети можно обеспечить любым устройствам, оснащенным модулями и адаптерами Wi-Fi: телевизору с функцией Smart TV, игровой приставке, умным часам и другим.
Большинство пользователей устанавливают интернет-центр в комнате возле своего рабочего стола, на котором находится компьютер. И на это есть весомые причины: здесь имеется розетка для подключения электропитания, обеспечивается свободный доступ к устройству для включения/выключения, возможность подключения сетевым кабелем устройств домашней сети. Если вы так и поступили и работа домашней беспроводной сети Wi-Fi вас устраивает (обеспечивается уверенный сигнал в нужных комнатах квартиры), ничего менять не нужно. Оставьте роутер в том же месте, где он был вами установлен.
И на это есть весомые причины: здесь имеется розетка для подключения электропитания, обеспечивается свободный доступ к устройству для включения/выключения, возможность подключения сетевым кабелем устройств домашней сети. Если вы так и поступили и работа домашней беспроводной сети Wi-Fi вас устраивает (обеспечивается уверенный сигнал в нужных комнатах квартиры), ничего менять не нужно. Оставьте роутер в том же месте, где он был вами установлен.
Однако, если у вас в квартире много комнат, или квартира имеет нестандартную планировку, а вам необходимо обеспечить уверенный сигнал Wi-Fi и максимальный радиус действия беспроводной сети по всей квартире, в этом случае к выбору местоположения интернет-центра с точкой доступа Wi-Fi нужно подойти вдумчиво.
При неправильном размещении точки доступа Wi-Fi может наблюдаться низкая скорость подключения, периодические разрывы соединения, слабый и нестабильный сигнал в смежных комнатах.
Современные устройства, оснащенные антеннами и передатчиками с достаточным коэффициентом усиления и мощностью сигнала, позволяют обеспечить стабильную и качественную работу всей беспроводной сети. В данной статье мы приведем общие рекомендации по оптимальному размещению интернет-центра Keenetic в квартире для качественной работы сети Wi-Fi.
В данной статье мы приведем общие рекомендации по оптимальному размещению интернет-центра Keenetic в квартире для качественной работы сети Wi-Fi.
Сначала обратимся к теории.
В беспроводной технологии Wi-Fi, в качестве среды распространения сигнала используются радиочастоты. На открытом пространстве сигнал практически не подвергается негативному воздействию, но сильно ослабевает или отражается, проходя через различные препятствия (это могут быть стены, двери, мебель). Каждое препятствие, находящееся в зоне распространения сигнала, снижает его мощность или отражает. Чем больше препятствий, тем хуже становится сигнал.
Нужно помнить, что сигнал Wi-Fi не только пытается огибать препятствие, но он проходит и сквозь него, что приводит к дополнительному отражению и поглощению части исходного сигнала.
Некоторые препятствия поглощают сигнал достаточно сильно, особенно бетонные стены и потолки, а некоторые, как зеркала и железные двери — сильно отражают сигнал.
На качество сигнала оказывает влияние не только количество стен, расположенных на пути распространения сигнала, но и их толщина и строительный материал, из которого они сделаны.
Существуют материалы с разным коэффициентом поглощения и отражения сигнала. Таблицу потери эффективности сигнала Wi-Fi можно найти в статье «Коэффициенты затухания сигнала Wi-Fi при прохождении через различные среды». Например, дерево, пластик, обычное стекло, гипсокартон не оказывают сильное отрицательное воздействие на сигнал. Тонированное стекло, вода (большой аквариум), кирпич, мрамор, штукатурка — оказывают воздействие на сигнал, ослабляя его. А металл (железные двери, алюминиевые и стальные балки), бетон (внутри которого находится арматурная решетка), зеркала, керамика оказывают значительное влияние на прохождение сигнала.
В настоящее время большинство устройств Wi-Fi работают на частоте 2,4 ГГц. На этой же частоте работают различные бытовые приборы — микроволновки (СВЧ-печи), телевизоры со Smart TV, Bluetooth, детские радионяни, беспроводные радиотелефоны, клавиатуры, мыши и другие устройства, создающие большие электромагнитные помехи.
Также на беспроводную сеть могут оказывать негативное влияние устройства Wi-Fi ваших соседей (роутеры, точки доступа). Это может приводить к небольшому снижению производительности вашей сети, а в некоторых случаях и к полному глушению сигнала Wi-Fi.
Это может приводить к небольшому снижению производительности вашей сети, а в некоторых случаях и к полному глушению сигнала Wi-Fi.
Теперь перейдем к практике.
Сначала определим задачу. Предположим, необходимо найти такое место в квартире для размещения интернет-центра Keenetic, чтобы сеть Wi-Fi работала стабильно во всех комнатах квартиры (будем предполагать, что квартира стандартной планировки с наличием от 1 до 3 жилых комнат, кухни и санузла).
Итак, желательно, чтобы сигнал Wi-Fi между устройствами беспроводной сети меньше преодолевал препятствия, а по возможности свободно проходил через открытые дверные проемы и арки. В этом случае сигнал будет сильнее и лучше.
NOTE: Важно! Размещайте роутер так, чтобы количество стен, на участке прохождения сигнала от пользовательских устройств до него, было сведено к минимуму. Чем больше будет препятствий, тем хуже будет сигнал. Самый сильный и уверенный уровень сигнала будет в той комнате, где находится сам роутер. Оптимальная точка размещения находится примерно в середине квартиры.
Один из оптимальных вариантов размещения, это прихожая (коридор или холл) или центральная комната. Из прихожей обычно существует почти прямая видимость в каждую комнату (за исключением некоторых нестандартных планировок). При таком размещении роутер будет окружен всеми устройствами домашней сети (планшет, ноутбук, Smart TV…), которые будут подключаться к нему, и смогут уверенно принимать сигнал.
Например, разместите роутер на внешней стене прихожей или коридора, либо поместите его на невысокий шкаф или стену.
Часто именно около входной двери заходит интернет-кабель от вашего провайдера в квартиру. Установив роутер около входной двери не нужно будет осуществлять протяжку сетевого кабеля Ethernet по квартире. При стандартной планировке квартиры прихожая часто находится посередине жилого помещения и из нее сигнал Wi-Fi будет равномерно распространятся по всей квартире.
Но также оптимальным вариантом размещения роутера будет центральная комната. Из неё можно получить наилучшее распространение сигнала по всей квартире.
Рекомендуется разместить роутер на столе, тумбе, полке, невысоком шкафу или повесить на стену на высоте примерно от 1 до 2-х метров. Такое расположение оборудования позволит обеспечить наилучшее покрытие сигналом Wi-Fi. Мы не рекомендуем размещать роутер слишком высоко (например, под потолком) и слишком низко (например, на полу) — такое расположение может препятствовать наилучшему распространению Wi-Fi-сигнала.
Предположим, вы определились с местом размещения роутера. Временно установите его и проверьте качество приема сигнала Wi-Fi в разных комнатах. Если в какой-то комнате сигнал очень слабый, попробуйте передвинуть роутер ближе к той комнате, и снова проверить уровень сигнала сначала в ней, а затем в остальных комнатах.
Качество приема сигнала может значительно измениться, если вы немного переместите или развернете роутер. Даже небольшой поворот или сдвиг устройства может улучшить, либо снизить, качество сигнала.
Если роутер разместить не в центре квартиры, а например, на кухне или в крайней комнате, то в удаленных комнатах могут возникнуть «мертвые зоны», где сигнал будет отсутствовать. Тут играет роль планировка самой квартиры, количество дверных проемов и арок, т.е. мест, через которые сигнал проходит без потери качества. Если планировка квартиры нестандартная, то и метод определения оптимального места размещения роутера будет сложнее.
TIP: Примечание: Нельзя определить какое-то шаблонное и оптимальное для всех помещений место размещения роутера в квартире. В любом случае, вам придется самостоятельно выбирать наиболее оптимальное место. Рекомендации данной инструкции носят лишь информационный характер.
Используя современные мобильные устройства, можно легко определить уровень сигнала Wi-Fi от точки доступа в разных местах квартиры.
Например, возьмите смартфон или планшет на базе ОС Android и установите специальное бесплатное приложение для определения свободных каналов, проверки качества приема и силы сигнала Wi-Fi. Выбор таких приложений достаточно большой (например, Wifi Analyzer, WiFiAnalyzer (open-source), WiFi Analyzer). Установите роутер в предполагаемом месте размещения, пройдитесь по квартире со смартфоном или планшетом с запущенным приложением и проверьте уровень сигнала в разных местах квартиры. С помощью подобных приложений вы сможете посмотреть список ближайших сетей Wi-Fi и номера радиоканалов, которые они в настоящий момент используют. Из полученной информации можно будет определить менее загруженный радиоканал, радиус действия вашей сети Wi-Fi, силу сигнала в разных местах квартиры, что поможет найти наиболее оптимальное место для размещения роутера, которое вас устроит. Для получения дополнительной информации обратитесь к инструкции «Как проверить мощность сигнала и зону покрытия беспроводной сети Wi-Fi роутера?».
Если у вас нет смартфона или планшета, воспользуйтесь ноутбуком. На него можно установить одну из программ для мониторинга сетей Wi-Fi (например, InSSIDer, WirelessNetView, Free Wi-Fi Scanner для ОС Windows; LinSSID, iwScanner для ОС Linux; WiFi Scanner, iStumbler, WiFi Explorer, AirRadar для Mac OS X).
Указанные программы могут быть представлены в качестве демонстрационных и иметь статус условно-бесплатного программного обеспечения (Shareware Trial Version) c ограниченным тестовым периодом использования. Условно-бесплатные программы могут ограничивать коммерческое использование, а также периодически напоминать пользователю об оплате. В статье «Как просканировать сеть Wi-Fi и определить наиболее свободный канал?» вы найдете пример использования программы InSSIDer 2.
Мы надеемся, что наши советы и рекомендации помогут вам определить оптимальное место в квартире для размещения интернет-центра с точкой доступа Wi-Fi и получить все преимущества беспроводных технологий.
В завершении, перечислим места, где не рекомендуется размещать роутер с точкой доступа Wi-Fi. Конечно, размещение в указанных местах не является строгим запретом, но может заметно сказаться на качестве беспроводной сети.
NOTE: Важно! Не рекомендуется размещать роутер Wi-Fi:
В нишах (углублениях) стены, за выступами или другими различными перекрытиями и препятствиями (например, за шкафом, за диваном, за большим аквариумом, на полке заполненного книжного шкафа), т.е. в местах с ограниченным пространством.
Высоко под самым потолком. В этом случае из-за сильного отражения сигнала от потолка может наблюдаться плохая работа беспроводной сети.
В низкой точке размещения (на полу, под столом). При таком размещении сигнал будет больше «заглушен» мебелью и другими препятствиями. В этом случае обеспечивается не самое лучше покрытие сигналом и может возникать сильное отражение сигнала от пола.
Рядом с электроприборами (холодильник, телевизор, системный блок компьютера) и другими источниками излучения радиоволн (микроволновка, радиотелефон). Электроприборы являются источником радиочастотных шумов и магнитных полей. Микроволновки (СВЧ-печи) работают приблизительно на той же частоте, что и беспроводные сети роутеров (2,4 ГГц), и даже небольшое излучение, исходящее от микроволновки, может значительно ухудшить сигнал Wi-Fi роутера или полностью его заглушить. Рекомендуется выдерживать расстояние между роутером и электроприборами не менее 1-2 метров. Можем отметить, что база от радиотелефона создает помехи даже тогда, когда телефонная трубка неактивна. Много электроприборов сосредоточены именно на кухне, в этой связи кухня не лучшее место для размещения роутера.
Рядом с радиаторами отопления или в местах, где затруднена вентиляция устройства. В этом случае роутер может перегреваться и нестабильно работать.
В процессе работы интернет-центр нагревается, поэтому:
— не устанавливайте его в местах с температурой воздуха, превышающей 40 °С, в закрытых шкафах и полостях, а также на другие изделия или предметы, которые могут нагреваться;
— не накрывайте интернет-центр и не ставьте на него никаких предметов;
— следите за тем, чтобы ничто не загораживало вентиляционные отверстия в корпусе (при необходимости своевременно очищайте их от пыли).
TIP: Совет: Ознакомьтесь со следующими статьями:
Способы увеличения скорости соединения, пропускной способности и стабильности беспроводной сети Wi-Fi
Что влияет на работу беспроводных сетей Wi-Fi? Что может являться источником помех и каковы их возможные причины?
Как просканировать сеть Wi-Fi и определить наиболее свободный канал?
Как правильно установить направление антенн на интернет-центре серии Keenetic?
Wi-Fi роутеры для беспроводного Интернета. Mesh системы в рассрочку
ТОЛЬКО КАЧЕСТВЕННОЕ СЕТЕВОЕ ОБОРУДОВАНИЕ Насладитесь качественной связью с новым Wi-Fi-роутером. Мы представляем на выбор оборудование, работающее на частотах 2,4 ГГц и 5 ГГц, а также системы Mesh.
Как выбрать роутер?
Производители предлагают маршрутизаторы с разными техническими характеристиками, поэтому выбрать бывает трудно. Перед покупкой в первую очередь стоит учесть скорость соединения, которую обеспечивает устройство, и соотнести ее с той, что предоставляет провайдер. Кроме того, устройство может иметь дополнительные функции:
- локальную защиту от мошеннических сайтов,
- повышенную стабильность за счет работы большего количества антенн,
- возможность подключить две точки вай фай вместо одной.
Стоит ли говорить о преимуществах Wi-Fi дома? Компьютеры, телефоны, планшеты и телевизоры с одновременным доступом к Интернету. А ещё никаких проводов , которые тянутся по комнатам.
Для этого нужен Wi-Fi роутер или по-другому — маршрутизатор.
Изменится ли моя абонентская плата после установки роутера?
Приобретая wi-fi-роутер за полную стоимость, абонентская плата не меняется.
У меня большая квартира, какой роутер лучше выбрать?
В таком случае вам точно необходим двухдиапазонный роутер. Мы рекомендуем взять Dlink DIR 815. Он обладает большой зоной покрытия, которой будет достаточно даже для большой квартиры.
Как лучше расположить роутер в квартире?
Лучше всего разместить его примерно в центре квартиры. Оптимальное место — любая открытая поверхность, роутер не должен быть спрятан за стенами или зеркалами. Любая преграда очень сильно влияет на качество и стабильность сигнала.
Повлияет ли установка роутера на скорость Интернета?
Нет, роутер никак не влияет на скорость интернета. Единственное, стоит учитывать, что при работе через Wi-Fi сеть скорость будет несколько ниже, чем через проводное соединение. Это связано с природой распространения сигнала.
Сколько устройств можно подключить к роутеру по Wi-Fi?
В теории, можно подключить сколько угодно устройств. Но скорость будет делиться между всеми одновременно подключенными. Для стабильной работы рекомендуется одновременно подключать не более четырех устройств.
Беспроводная сеть «Интерсвязь» в Челябинске
Использовать домашний Интернет комфортней с Wi-Fi роутером. Он преобразует проводную связь и создаёт защищенные точки доступа. Таким образом к сети будет подключено больше одного устройства: компьютеры, ноутбуки, смартфоны и даже «умное» телевидение. Для начала работы с оборудованием его настраивают. Как правило, эта процедура не требует особых навыков, справятся как уверенные пользователи, так и новички. А если оформить заявку здесь, техники компании «Интерсвязь» подключат беспроводной Интернет и настроят роутер бесплатно.
тарифных планов и провайдеров домашнего Wi-Fi | Безлимитный беспроводной Wi-Fi
ПЛАТА ЗА РАННЕЕ РАСТОРЖЕНИЕ ДОЛЛАРОВ США ЗА КАЖДЫЙ МЕСЯЦ, ОСТАВШИЙСЯ НА AGMT., ДЕЙСТВУЮТ ПЛАТА ЗА АКТИВАЦИЮ, ОБОРУДОВАНИЕ, ВОЗВРАТ И ДОПОЛНИТЕЛЬНУЮ плату в размере 19,95 долларов США. Только для новых утвержденных бытовых потребителей. Исключая клиентов DIRECTV и U-verse TV.
AT&T TV: AT&T TV требует высокоскоростного Интернета. Рекомендуется минимум 25 Мбит / с для оптимального просмотра (минимум 8 Мбит / с на поток). Ограничьте 3 одновременных потока AT&T.
К Интернет-услугам AT&T применяются географические и служебные ограничения.Не все скорости доступны во всех регионах. Позвоните, чтобы узнать, подходите ли вы.
НАГРАДНЫЕ КАРТОЧКИ НА 300 ДОЛЛАРОВ ДЛЯ AT&T TV / ИНТЕРНЕТ НАБОР: Subj. могут быть изменены и могут быть прекращены в любое время. Необходимо приобрести через Red Ventures. Для новых клиентов из числа населения. Исключает AT&T TV NOW. Жители выбранных многоквартирных домов не имеют права.
- Бонусная карта на 200 долларов для телевизора AT&T: требуется покупка соответствующего пакета телевизионных программ AT&T (мин. 49,99 долларов США в месяц в течение 12 месяцев в комплекте с учетом скидок. Цена выше в течение 2-го года).
- Дополнительная карта вознаграждения на 100 долларов США для Интернет-заказов: требуется покупка плана Интернета 100M или выше (мин. 35 долларов США в месяц + налоги и 10 долларов США в месяц за оборудование).
Карта вознаграждения: будет отправлено электронное письмо или письмо с требованиями к выкупу. Требуется погашение. в течение 75 дней с даты уведомления о вознаграждении по почте или электронной почте. Карта вознаграждения доставляется в течение 3-4 недель после погашения клиентам, которые обслуживают и оплачивают соответствующие услуги с даты установки и посредством выполнения вознаграждения. Срок действия карты истекает в конце месяца через 6 месяцев после выдачи.Нет доступа к наличным деньгам. Чтобы ознакомиться с соглашением держателя карты, перейдите на сайт http://rewardcenter.att.com. Наградная карта Visa AT&T выпускается банком The Bancorp Bank в соответствии с лицензией Visa U.S.A. Inc. и может использоваться везде, где принимаются дебетовые карты Visa в США, Виргинских островах США и Пуэрто-Рико. Нет доступа к наличным деньгам. Банк Bancorp; Член FDIC. Bancorp Bank не поддерживает спонсоров и никоим образом не связан с какими-либо продуктами или услугами, предлагаемыми AT&T.
AT&T TV: В соответствии с положениями и условиями AT&T TV.Доступен. только в США (за исключением Пуэрто-Рико и Виргинских островов США). Служба AT&T TV будет продолжать работать ежемесячно по преобладающей ставке, взимаемой в соответствии с указанным вами способом оплаты, если вы не отмените ее, с учетом любых сборов за досрочное прекращение. После отмены вы сможете получить доступ к телеканалу AT&T TV в течение оставшегося месячного периода. Никаких возмещений или кредитов за неполные месячные периоды или непросмотренный контент. Требуется совместимое устройство. Только для частных клиентов. Цены, каналы, функции и условия могут быть изменены и могут быть изменены или прекращены в любое время без предварительного уведомления.Некоторые предложения могут быть доступны не по всем каналам и не в некоторых регионах. Региональные спортивные и местные каналы: недоступно в некоторых регионах. Каналы зависят от пакета и региона выставления счетов. Для просмотра может потребоваться, чтобы устройство находилось в регионе выставления счетов. ОБЩИЕ: Ограничьте 3 одновременных потока на учетную запись. Программирование с учетом ограничений затемнения. Могут взиматься налоги. Дополнительную информацию см. В электронном письме с подтверждением заказа и на att.com/legal/att-tv.html.
AT&T Интернет: Subj. к Условиям использования Интернета на атт.ru / internet-terms.
Предложения не могут объединяться с некоторыми другими рекламными предложениями тех же услуг и могут быть изменены или прекращены в любое время без предварительного уведомления. На все предложения распространяются другие условия.
© 2020 AT&T Интеллектуальная собственность. AT&T и логотип Globe являются зарегистрированными товарными знаками и знаками обслуживания AT&T Intellectual Property. Все остальные товарные знаки являются собственностью их владельцев.
Как усилить Wi-Fi во всех частях вашего дома
Эта история обновлена.Первоначально он был опубликован 15 февраля 2017 года.
Доступ в Интернет дома стал почти таким же важным, как вода и электричество (а может быть, даже больше для большинства подключенных к сети). Но проблемы с подключением Wi-Fi к каждому уголку здания не редкость. Если в вашем доме есть мертвые зоны, не отчаивайтесь. Какими бы ни были размер и форма вашего помещения, вы можете предпринять шаги, чтобы решить эту проблему.
Отрегулируйте размещение маршрутизатора
Замена маршрутизатора, предоставленного вашим поставщиком услуг Интернета (ISP), может показаться примитивным решением технической проблемы, но это может иметь существенное значение.По возможности разместите маршрутизатор где-нибудь в центре дома или как можно ближе к устройствам, которым он понадобится.
Сигналы Wi-Fiс трудом проходят через бетонные или кирпичные стены, а беспроводные устройства, такие как микроволновые печи и радионяни, также могут мешать скорости Wi-Fi, так что имейте это в виду, когда вы ищете место. Наука показала, что большие аквариумы (вся эта вода) и рождественские елки (все это электромагнитное излучение) также могут иметь пагубный эффект.
Вы будете несколько ограничены местоположением интернет-канала, поступающего в ваш дом, но творческое размещение маршрутизатора может быть быстрым и легким способом устранения мертвых зон Wi-Fi. Даже покупка более длинного соединительного кабеля между маршрутизатором и розеткой может дать вам больше места для игр.
[Связано: Ethernet и ячеистая сеть навсегда решат ваши проблемы с Wi-Fi]
Что касается позиционирования вашего комплекта, вы также должны отметить, что новые ноутбуки, телефоны, планшеты и другие устройства будут иметь адаптеры Wi-Fi, которые более чувствительны и мощны, чем адаптеры на старом оборудовании, потому что технология постоянно совершенствуется. .Поэтому, если вы можете, расположите свои самые старые компьютеры и оборудование как можно ближе к маршрутизатору, а новые устройства должны находиться подальше.
Настройка проводного подключения к Интернету
Соединение Ethernet может показаться старомодным, но поверьте нам: оно работает. NetgearМы все привыкли полагаться на Wi-Fi, но стоит также взвесить возможность установки нескольких точек доступа с кабельным подключением по всему дому. Вам понадобится кабель Ethernet, несколько контактов, чтобы удерживать его на месте, и несколько запасных портов Ethernet на задней панели маршрутизатора.
Проводной доступ в Интернет не так удобен, как беспроводной (для начала, вы не можете ходить с ноутбуком), но он имеет два ключевых преимущества: безопасность и скорость. Благодаря проводному подключению к Интернету ничто не мешает интернет-сигналу, и гораздо меньше шансов, что кто-либо из ваших соседей будет следить за вашей деятельностью без физического доступа к маршрутизатору.
Однако не нужно все соединять проводами. Если, например, вы можете проложить кабель Ethernet от маршрутизатора до чердака, то вы можете подключить второй маршрутизатор или точку беспроводного доступа к другому концу, создав отдельную сеть Wi-Fi только для чердака или любой другой комнаты. Провел кабель к.
Не существует универсального решения, но не отказывайтесь от старых проводных подключений при настройке домашней сети. Сейчас существует такое разнообразие потребительских сетевых комплектов, из которых вы можете легко создать индивидуальную настройку без особых затрат.
Купите повторитель Wi-Fi или роутер получше
Построение комплексной ячеистой сети может устранить мертвые зоны Wi-Fi в вашем доме. GoogleНекоторые интернет-провайдеры — за подробностями обращайтесь на свои сайты поддержки и форумы — позволяют вам заменить стандартный маршрутизатор, который они поставляют, на другой.Производители, включая D-Link, Netgear и другие, предлагают сверхмощные маршрутизаторы с дополнительными антеннами и большим радиусом действия, что может стать решением ваших проблем с Wi-Fi.
Все больше и больше компаний, включая Google и Eero, теперь предлагают оборудование для ячеистой сети, которое заменяет традиционный одиночный маршрутизатор несколькими устройствами, разбросанными по всему дому. Работая вместе, эти боксы обеспечивают сеть беспроводных сигналов, которая теоретически должна устранить все мертвые зоны в вашем доме.
[Связано: Купите лучший усилитель Wi-Fi]
Сначала вам нужно провести небольшое исследование, чтобы убедиться, что выбранное вами оборудование будет хорошо работать с вашим интернет-провайдером, но если вы начинаете с нуля в новом доме (или хотите начать все сначала в старом), тогда замена маршрутизатора или ячеистая сеть могут быть подходящим вариантом.Хорошая новость заключается в том, что оборудование постоянно совершенствуется, поскольку производители стремятся сделать сети Wi-Fi максимально удобными и всеобъемлющими.
Другие устройства, о которых вам нужно знать, — это ретрансляторы Wi-Fi, но мы предлагаем использовать их только в крайнем случае: они просто повторяют исходный сигнал от вашего маршрутизатора, теряя при этом некоторую скорость и стабильность. Тем не менее, они относительно дешевы и их легко установить, поэтому, если высокие скорости не являются проблемой, вы можете рассмотреть их.
Рассмотрите возможность подключения к электросети
Адаптер Powerline будет передавать Wi-Fi через ваши стены. TP-LinkСетевое оборудование Powerline — это, пожалуй, самый простой способ получить доступ в Интернет во всех комнатах вашего дома, даже если он не самый дешевый. Эти адаптеры используют электрическую проводку в вашем доме для передачи интернет-сигналов от вашего маршрутизатора в любую комнату в доме. На другом конце соединения вы можете настроить проводное или беспроводное соединение, если это необходимо.
Если вы можете подключить адаптер к стене, вы можете использовать сеть Powerline, и вам не нужно будет рвать половицы или сверлить стены. У многих адаптеров теперь есть разъемы на задней панели, поэтому вы не потеряете розетку. Эти адаптеры должны работать в большинстве современных домов, но нет гарантии. Изучите как можно больше, прежде чем тратить сотни долларов на эту систему, или выберите пару адаптеров, которые можно вернуть в случае необходимости.
В отличие от повторителей Wi-Fi, адаптеры Powerline обычно могут поддерживать стабильно высокую скорость и подходят для подключений, где скорость важна (например, Smart TV или игровые консоли).На выбор предлагается широкий спектр гаджетов, поэтому вы сможете найти что-то, что подходит для планировки вашего здания. Вам также не нужно полностью полагаться на адаптеры Powerline — вы можете использовать их вместе с некоторыми другими решениями, о которых мы упоминали.
Как настроить сеть Wi-Fi
Урок 10: Как настроить сеть Wi-Fi
/ ru / internetbasics /standing-urls / content /
Как настроить сеть Wi-Fi
Интернет — действительно мощный инструмент.Он дает нам доступ ко всем видам информации в любой момент — например, к электронной почте, поиску Google и Википедии. Так что есть что-то нелогичное в том, что вы можете использовать Интернет только тогда, когда вы садитесь за настольный компьютер. Что, если бы вы могли пользоваться Интернетом из любой точки дома или офиса?
Если у вас дома уже есть высокоскоростной (широкополосный) Интернет, довольно легко создать свою собственную домашнюю беспроводную сеть . Беспроводная сеть, обычно известная как Wi-Fi , позволяет подключать ноутбуки, смартфоны и другие мобильные устройства к домашнему Интернет-сервису без кабеля Ethernet.
Приобрести беспроводной маршрутизатор
Для создания собственной сети Wi-Fi вам понадобится беспроводной маршрутизатор . Это устройство, которое будет транслировать сигнал Wi-Fi с вашего интернет-модема по всему дому. Ваш интернет-провайдер (ISP) может предложить вам беспроводной маршрутизатор за небольшую ежемесячную плату. Если вы никогда раньше не настраивали сеть Wi-Fi, это может быть самым простым вариантом.
Если вы хотите купить собственный маршрутизатор, мы рекомендуем потратить немного больше времени на изучение различных вариантов.CNET предлагает подробное руководство по покупке маршрутизатора.
Некоторые интернет-модемы могут уже иметь встроенный беспроводной маршрутизатор, а это значит, что вам не нужно покупать отдельный.
Подключите кабели
После того, как вы приобрели беспроводной маршрутизатор, вам необходимо подключить его к существующему Интернет-модему.
Подключите кабель Ethernet от модема к беспроводному маршрутизатору (обычно для этой цели в комплект поставки беспроводного маршрутизатора входит короткий кабель Ethernet).
Подключите кабель питания к беспроводному маршрутизатору.
Подождите не менее 30–60 секунд и убедитесь, что индикаторы на вашем маршрутизаторе работают правильно.
Настройте маршрутизатор
Затем вам нужно будет использовать свой компьютер для настройки параметров маршрутизатора по умолчанию. Это включает установку уникального имени и пароля для вашей беспроводной сети.
Используя веб-браузер, введите IP-адрес маршрутизатора по умолчанию в адресную строку, затем нажмите Введите .Инструкции вашего маршрутизатора должны включать эту информацию, но некоторые из наиболее распространенных адресов включают 192.168.0.1 , 192.168.1.1 и 192.168.2.1 .
Откроется страница входа на маршрутизатор. Опять же, точные данные для входа должны быть включены в инструкции вашего маршрутизатора, но большинство маршрутизаторов используют стандартную комбинацию имени пользователя и пароля, например admin и пароль .
Откроется страница настроек вашего роутера.Найдите и выберите параметр Имя сети , затем введите уникальное имя сети.
Найдите и выберите параметр Сетевой пароль , а затем выберите параметр «Шифрование». Существует несколько типов шифрования , которые вы можете использовать, но мы рекомендуем WPA2 , который обычно считается наиболее безопасным.
Введите желаемый пароль. Обязательно используйте надежный пароль, чтобы никто не мог получить доступ к вашей сети.
Найдите и нажмите кнопку Сохранить , чтобы сохранить настройки.
Подключиться!
Вот и все! Теперь вы готовы подключиться к своей сети Wi-Fi и убедиться, что она работает. Процесс подключения к сети Wi-Fi будет немного отличаться в зависимости от того, какой тип компьютера или устройства вы используете, но для любой системы потребуются эти основные шаги.
Найдите сетевые настройки вашего компьютера и выполните поиск ближайших сетей Wi-Fi.
Выберите свою сеть и введите свой пароль.
Если соединение установлено, откройте веб-браузер и попробуйте перейти на веб-страницу, например www.google.com. Если страница загружается, это означает, что ваше соединение Wi-Fi работает правильно.
Поздравляем!
Вы только что создали собственную домашнюю беспроводную сеть. Вперед!
/ ru / internetbasics / Выбор-браузер / контент /
Узнайте, как повысить скорость WiFi, сигнал и…
Почему у вас медленный Wi-Fi
Существует множество возможных причин медленной скорости соединения. Физические преграды, такие как стены и полы, могут повлиять на беспроводные сигналы. Расстояние между устройством и точкой доступа и количество устройств, использующих вашу сеть Wi-Fi, также будут влиять на скорость соединения. Даже такие простые вещи, как регулировка высоты маршрутизатора над полом, могут повлиять на его производительность.
Обязательно поговорите со своим интернет-провайдером, чтобы убедиться, что вы платите за нужную скорость.Разные провайдеры предлагают разные скорости, и у вас может не быть пакета, который лучше всего подходит для ваших потребностей в подключении.
На скорость подключения к Интернету влияют три основных фактора: размещение маршрутизатора, технология и устройства, которые к нему подключены.
Способы увеличения скорости Wi-Fi
1. Разместите маршрутизатор на открытом месте . Поскольку Wi-Fi — это всего лишь беспроводная связь, на скорость его соединения влияют расстояние, препятствия (например, стены, пол и потолок), электронные помехи и количество пользователей в сети.Все это способствует замедлению скорости соединения Wi-Fi.
Для наилучшего сигнала установите беспроводной маршрутизатор на открытом воздухе на первом этаже дома, вдали от стен и препятствий. В идеале вам нужно будет разместить его над полом, над мебелью. Держите его подальше от другой электроники, которая может вызывать помехи, например микроволн, радионяни и беспроводных телефонов. Вы также можете попробовать направить антенны перпендикулярно: одну горизонтально, а другую — вертикально.
Хотите знать, где в вашем доме находятся мертвые зоны беспроводной связи? Попробуйте использовать мобильное приложение, например CloudCheck *, чтобы проверить их. Это также может помочь вам определить, где уровень сигнала лучше всего, чтобы вы могли найти хорошее место для своего маршрутизатора. Думайте об этом как о Wi-Fi фен-шуй для вашего беспроводного маршрутизатора.
2. Используйте современные технологии Wi-Fi. Технологии быстро меняются, и один из лучших способов ускорить работу беспроводной сети — использовать новейшее оборудование. Wi-Fi 6 (802.11ax) — это самый большой скачок в беспроводной технологии за более чем десятилетие, обеспечивающий более высокую скорость 2 , меньшую задержку 3 и большую емкость 4 на ПК, мобильных телефонах, а также маршрутизаторах и шлюзах для дома. Старые технологии с меньшей производительностью, такие как Wireless-N (802.11n) и Wireless-AC (802.11ac), все еще используются в большинстве мобильных устройств и устройств IoT, в то время как другие технологии почти устарели.
Новые маршрутизаторы Wireless-AC имеют скорость передачи данных до трех раз быстрее, чем старые модели Wireless-B / G / N, и они предлагают «двухдиапазонный» функционально, так что вы можете освободить каналы для доступа к старым беспроводным устройствам.
Новые маршрутизаторы Wi-Fi 6 имеют скорость передачи данных почти в 3 раза выше2, чем стандартные решения Wi-Fi 5, и они предлагают «двухдиапазонный» функционально, так что вы можете освободить каналы для доступа к старым беспроводным устройствам.
Проверьте Wi-Fi вашего устройства ›
И, конечно же, вы захотите выбрать новейшую версию Wi-Fi с WPA и защитить свою сеть Wi-Fi паролем, чтобы ваши соседи не могли транслировать свои фильмы по вашему беспроводному соединению.
3. Ограничьте количество устройств и оптимизируйте настройки .Игра в онлайн-игры, ведение видеочатов и потоковая передача фильмов и видео занимают большую часть полосы пропускания, и они могут снизить скорость Интернета и доступ для всех, кто подключен к этой сети Wi-Fi. Некоторые маршрутизаторы имеют параметр качества обслуживания (QoS), который позволяет вам контролировать, какие приложения имеют приоритетный доступ к пропускной способности Интернета. Например, вы можете назначить приоритет видеозвонкам, если у вас много встреч, и отключить загрузку файлов из облака. Вы всегда можете получить свои файлы позже, но не хотите прерывать звонок важному клиенту или члену семьи.
Вы также должны убедиться, что на вашем беспроводном маршрутизаторе установлены последние обновления прошивки и драйверов. Хотя многие новые маршрутизаторы имеют встроенный процесс обновления, вам может потребоваться доступ к настройкам маршрутизатора, чтобы вручную запустить обновление, или посетить веб-сайт производителя вашего устройства для исправления ошибок.
Вы также можете точно настроить выбор канала на вашем маршрутизаторе. По умолчанию многие беспроводные маршрутизаторы настроены на работу на канале 6. Это означает, что маршрутизаторы ваших соседей также могут работать на канале 6, вызывая перегрузку на этом канале из-за количества подключенных к нему устройств.Использование таких инструментов, как анализатор Wi-Fi * или сканер Wi-Fi *, может помочь вам определить каналы маршрутизатора с большей пропускной способностью, что позволит повысить скорость Интернета.
Если ваш маршрутизатор относительно новый, он должен иметь возможность переключаться между двумя радиочастотами — 2,4 ГГц (старый стандарт) и 5 ГГц (новый стандарт). Интеллектуальные беспроводные маршрутизаторы могут выбрать лучшую частоту для вас и вашей среды. Каждая частота имеет несколько каналов: 14 на 2,4 ГГц и 30 на 5 ГГц. Итак, если ваш маршрутизатор имеет возможность автоматически переключаться между частотами, он может выбирать среди 44 каналов.Вы можете проверить настройки беспроводного маршрутизатора, чтобы убедиться, что он автоматически переключается между каналами и частотами для оптимальной настройки.
Работа из дома: соображения WiFi / сети
«Пропускная способность» обычно означает максимальную скорость, с которой данные могут передаваться по сети. Что касается домашнего интернет-сервиса, пропускная способность, которую вы платите у своего интернет-провайдера (ISP), всегда составляет максимум , и не обязательно вашу фактическую полученную скорость.Многие интернет-планы имеют разные скорости «нисходящего» и «восходящего». Нисходящий поток — это данные, которые загружаются из Интернета на ваше устройство. Восходящий поток — это данные, которые загружаются с вашего устройства в Интернет. В таком приложении, как Zoom, нисходящие данные будут включать видео и аудио всех других участников собрания, тогда как восходящие данные будут вашим собственным видео- и аудиопотоком, которые отправляются по сети в Zoom.
Вы можете проверить эффективную пропускную способность на Speedtest.net или Fast.com (может быть полезно сравнить их).
Нужен ли мне более быстрый Интернет для использования Zoom? Zoom очень гибок, когда речь идет о пропускной способности — посетите страницу требований к пропускной способности Zoom — и рекомендует скорость восходящего соединения 1,5–3,0 Мбит / с для оптимальной производительности на групповых собраниях с качеством HD-видео. Если скорость вашего соединения упадет ниже этих пороговых значений, качество вашего видео будет автоматически настроено, чтобы вы не отвлекались от встречи. Большинство домашних интернет-пакетов имеют скорость не менее 25 Мбит / с в нисходящем направлении / 5 Мбит / с в восходящем направлении, а ваш домашний интернет-пакет должен быть не менее 10 Мбит / с вниз / 5 Мбит / с для эффективного использования Zoom.Имейте в виду, что существует разница между тем, за что вы платите своему интернет-провайдеру, и тем, что вы получаете — вам не гарантируется получение полной скорости, за которую вы платите. Если между вашей эффективной скоростью (проверенной на указанных выше сайтах) и скоростью, за которую вы платите, существует большое расхождение, обратитесь к своему интернет-провайдеру.
Какая пропускная способность мне нужна? A&S рекомендует, чтобы ваш интернет-пакет от вашего провайдера был со скоростью ~ 25 Мбит / с в нисходящем направлении и 5 Мбит / с в восходящем направлении для одного человека.Если в вашей сети несколько человек, работающих из дома, или члены семьи, которые занимаются дистанционным обучением, может потребоваться более быстрый пакет от вашего интернет-провайдера. Пожалуйста, используйте приведенные выше тесты скорости в качестве меры, чтобы определить вашу скорость в течение рабочего дня. Также имейте в виду, что увеличение скорости вашего нисходящего Интернета со 100 Мбит / с до 400 Мбит / с вряд ли повлияет на качество вашего Zoom. Zoom использует только ~ 3,0 Мбит / с для HD-видео и аудио.
Большинство домашних скоростей Интернета намного превышают требования для нисходящего потока для Zoom.Если вы можете транслировать Netflix, вы можете успешно использовать Zoom.
Если у вас есть WiFi-роутер, всегда старайтесь расположиться как можно ближе к роутеру. Это обеспечит полную мощность сигнала и ограничит влияние любых помех Wi-Fi, которые могут снизить скорость вашего соединения.
Мы получили сообщения о том, что Zoom испытывает трудности при большой нагрузке в течение рабочего дня. Вы можете проверить текущий сетевой статус Zoom, чтобы узнать, не возникла ли у вас известная проблема.Обратите внимание, что на этом сайте не могут быть перечислены все проблемы. При перегрузке сети пользователи обычно видят ухудшенные или зависшие / прерывистые видеопотоки. Аудио обычно не затрагивается или должно быть менее затронуто. В ситуациях, когда Zoom является узким местом, пожалуйста, поймите, что у вас будут ограниченные возможности для улучшения ситуации — вам может потребоваться план, чтобы скорректировать свою стратегию обучения или перенести административное собрание, если качество соединения очень низкое или нестабильное.
Для без Zoom Работа из дома сценарии: в большинстве веб-приложений скорость соединения не является насущной проблемой.Более быстрое соединение может заставить страницы загружаться или реагировать быстрее и чувствовать себя более отзывчивым, но это не требуется для эффективных сценариев домашней работы. PAC, ARC, FDS, CUIT VPN и т. Д. Не требуют быстрого подключения к Интернету, поскольку они передают очень мало данных. Почти вся обработка выполняется на стороне сервера (например, Columbia) в конце соединения — например, медленность в ARC, в то время как проверка бюджетов не является функцией скорости Интернета. Это напрямую связано со сложностью операций, выполняемых на серверах ARC.Точно так же LionMail и Outlook передают очень мало данных и не требуют быстрых соединений.
Подключение удаленного рабочего стола к ПК в кампусе не имеет существенных требований к пропускной способности, и эти требования ниже, чем для Zoom. Для стабильного подключения удаленного рабочего стола к ПК в кампусе может потребоваться всего 200 Кбит / с (не Мбит / с) в восходящем / нисходящем направлении.
Насколько быстро у меня Интернет?
Даже если Netflix загружается быстро, а Instagram обновляется плавно, все равно важно проверить скорость вашего домашнего интернета, особенно сейчас, когда ваш WiFi-маршрутизатор работает сверхурочно в качестве поставщика данных домашнего офиса.
🖥 Хотите больше лучших в своем классе объяснителей? Позвольте нам быть вашей техподдержкой. После того, как вы узнаете свой номер, вы можете дважды проверить, получаете ли вы скорости, которые, как утверждает ваш интернет-провайдер (Verizon, Comcast и т. Д.), Он дает, и убедитесь, что ни одно из ваших устройств не является узким местом для этого сладкий, милый интернет. К счастью, это довольно быстрый тест. Давайте углубимся.
Иржи Хамхальтер / EyeEmGetty Images
У беспроводных подключенийесть переменные: стены, которые блокируют сигнал, помехи от соседних сетей Wi-Fi и даже технологии внутри ваших гаджетов.Единственный способ получить точное значение скорости домашнего беспроводного подключения — это подключить ноутбук или настольный компьютер непосредственно к маршрутизатору.
Обычно это черный ящик с идущим в него коаксиальным кабелем и где-нибудь логотип Verizon или Comcast. Стоит отметить, что если вы используете фирменный роутер от вашего интернет-провайдера, это не бесплатно; технически вы арендуете это устройство, и ваш ежемесячный счет за Интернет будет отражать эту плату (обычно от 10 до 15 долларов в месяц).В конечном итоге, вероятно, стоит приобрести собственный домашний роутер.
Этот контент импортирован из {embed-name}. Вы можете найти тот же контент в другом формате или найти дополнительную информацию на их веб-сайте.
Если у вас две коробки, не волнуйтесь. Одним из них, вероятно, является модем, который подключается к маршрутизатору, транслирующему беспроводной сигнал. Все, что вам нужно сделать, это найти открытый порт Ethernet в любом из ящиков, чтобы создать непрерывную цепочку подключения от вашего компьютера к стене.
Это может быть немного тяжелым испытанием. Если у вас современный MacBook, вам понадобится адаптер Ethernet. (Я использую этот от Сатечи). Во-вторых, маршрутизатор, вероятно, находится где-то под столом или за диваном, поэтому вам, вероятно, придется присесть, чтобы добраться до него.
➡️ Gear We Love:
Лучшие WiFi-роутерыУмный WiFi-роутер Nighthawk
Умный WiFi-роутер Nighthawk X6S
NETGEAR 279 долларов.9916499 руб. (14%)
Pro mesh WiFi-система (3 шт.)
Трехдиапазонная ячеистая система Wi-Fi для всего дома Orbi (2 шт.)
NETGEAR 329,99 долл. США18499 руб. (14%)
Возможно, к маршрутизатору уже подключен кабель Ethernet — обычно это порт белого цвета или с логотипом в виде шара / сферы.Это подключение маршрутизатора к внешнему миру. Оставьте это в покое и подключите свой ноутбук к одному из других портов, который должен быть помечен следующим образом: <…>
После подключения выключите Wi-Fi на ноутбуке, чтобы подключаться только через Сетевой кабель.
Шаг 2: Измерьте проводное соединение
Скриншот / PM
Откройте браузер (Safari, Chrome, Firefox и т. Д.).Зайдите на Speedtest.net и нажмите Go. Это позволит проверить скорость загрузки в Мбит / с или мегабитах в секунду.
Если Speedtest показывает, что вы получаете более 50 мегабит в секунду (Мбит / с), у вас все хорошо. Тем не менее, посмотрите на свой счет за Интернет и сравните свой номер с номером , который, по словам вашего интернет-провайдера, вы получаете. Если вы платите за пакет Gigabit Deluxe, но с тактовой частотой только 100 Мбит / с, возможно, пришло время поругать службу поддержки.
Однако прежде чем вы это сделаете, знайте, что существует целый ряд вещей, которые могут замедлить ваше беспроводное соединение после того, как оно пробивается сквозь стену, и эти проблемы, по сути, на вас.
Александр Георгий
Если у вас хорошая скорость проводного соединения, теперь вы можете измерить скорость беспроводного соединения. У Speedtest.net есть бесплатное приложение с тем же названием, которое так же здорово. Для тех, кто хочет получить более интересные цифры, я использую Network Analyzer Pro (4 доллара США).
Среди своих функций это приложение покажет вам все устройства в вашей беспроводной сети — полезно для выяснения, не ограничивают ли какие-либо конкретные устройства вашу пропускную способность, или если вы думаете, что сосед бездельничает.(Если у вашего домашнего Интернета нет пароля, установите его прямо сейчас, прежде чем кто-то более гнусный, чем сосед, решит попасть на борт.)
Распространенные проблемы беспроводной связи
Если ваши скорости беспроводной связи намного, намного ниже, чем проводная скорость, есть пара возможных виновников. А именно, ваш маршрутизатор может быть слишком старым для ваших новых устройств или старые устройства могут быть слишком старыми для вашего нового маршрутизатора. Технология, лежащая в основе Wi-Fi, с годами улучшилась, а старые маршрутизаторы и гаджеты просто неспособны передавать или принимать самые быстрые сигналы на рынке.
Если все ваши устройства одинаково медленные, проверьте возможности вашего маршрутизатора. Самый последний и динамичный стандарт беспроводной связи называется 802.11ax, или «Wi-Fi 6», и если ваш маршрутизатор не поддерживает его, вы не получите максимальную доступную скорость.
Однако это еще не все зависит от маршрутизатора. Устройства могут подключаться к Интернету так быстро, как позволяют их внутренние радиомодули, поэтому, если один старый ноутбук или компьютер, в частности, работает медленно, это может быть на этом гаджете, а не на вашем маршрутизаторе. Как и раньше, проверьте спецификации и посмотрите, какой тип Wi-Fi он поддерживает.
Вам также следует посмотреть, какие беспроводные каналы используются — для этого я использую бесплатное приложение Netspot. Если вы живете в густонаселенном районе, вы можете посмотреть, какие каналы используют маршрутизаторы ваших соседей, и настроить свой маршрутизатор на другой канал, где вы получите немного меньше помех.
Это параметр, который вы можете изменить, перейдя на страницу администратора вашего маршрутизатора. Инструкции для этого меняются от бренда к бренду и от маршрутизатора к маршрутизатору, но вы сможете найти инструкции и пароль по умолчанию для своего с помощью беглого поиска в Google.Затем, пока вы там, смените и этот пароль.
ВИКТОР ДЕ ШВАНБЕРГ Getty Images
Если скорость Wi-Fi хорошая, когда вы рядом с маршрутизатором, но медленная в других комнатах, стены, вероятно, блокируют сигнал. Мой совет: откажитесь от «расширителей» и купите комплект для создания ячеистой сети. Они работают путем ретрансляции сигнала от основного маршрутизатора на второй или иногда третий спутниковый маяк, который усиливает исходный сигнал.
Я лично использую Netgear Orbi, но также рекомендую набор eeros, если у вас большой дом. Да, 200 с лишним долларов кажутся большими деньгами, чтобы увеличить вашу скорость, но из-за того, насколько легко установить и поддерживать Orbi и Eero, и как быстро они заметно повышают производительность, оно того стоит почти для всех, кто использует много WiFi дома. То есть все.
🎥 Смотри сейчас:
Этот контент создается и поддерживается третьей стороной и импортируется на эту страницу, чтобы помочь пользователям указать свои адреса электронной почты.Вы можете найти больше информации об этом и подобном контенте на сайте piano.io.
Мобильные маршрутизаторы — локальная сеть с интеграцией мобильного Интернета
ЗакладкаМобильные маршрутизаторы и локальная сеть
Маршрутизаторыслужат центральным проводником в любой сети, выступая в качестве шлюза между локальной сетью (LAN — ваши устройства) и глобальной сетью (WAN — «Интернет»).
Если вы хотите, чтобы несколько устройств использовали восходящее Интернет-соединение, или вы хотите соединить свои локальные устройства вместе для обмена файлами или функциональными возможностями, вам понадобится маршрутизатор.
Типичные домашние маршрутизаторы часто подключаются к кабельному или DSL-модему для восходящего канала WAN и создают локальную сеть Wi-Fi и проводную локальную сеть Ethernet для всех локальных устройств в доме для подключения и совместного использования этого восходящего соединения.
Но проводные соединения, такие как кабель, DSL или оптоволокно, очень редко встречаются в дороге или в воде.
Вместо этого — восходящие соединения для кочевников, таких как сотовая связь и общественный Wi-Fi, являются переменными и могут часто меняться. Итак, кочевники пытаются манипулировать несколькими интернет-источниками, входящими в их сеть.
Требуется особый тип маршрутизатора, чтобы иметь возможность взаимодействовать с этими соединениями, совместно использовать их и управлять ими.
Обычные домашние и офисные маршрутизаторы неуместны в мобильной среде.
Это руководство предоставлено вам нашими участниками
Для нас большая честь иметь возможность бесплатно представить основные разделы этого руководства без сторонней рекламы.
Этот контент предоставляется вам за счет средств наших премиум-членов.
Наши участники имеют доступ ко всему этому руководству, интерактивному руководству, обзорам продуктов, предупреждениям, скидкам поставщиков и многому другому.
Если вы являетесь участником, пожалуйста, войдите в систему выше, чтобы увидеть эксклюзивные части этого руководства для участников.
Если мобильный Интернет является важной частью вашего образа жизни, вот способы, которыми вы можете помочь:
Стать участником Поддержите этот контент
Введение в видео
Вот краткое знакомство с мобильными маршрутизаторами, что они собой представляют, почему вы могли бы рассмотреть такой вариант и в каком стиле они бывают:
Основы маршрутизатора
Все маршрутизаторы, будь то традиционные домашние широкополосные маршрутизаторы или специализированные мобильные маршрутизаторы, должны выполнять несколько основных задач:
Подключение локальных устройств к локальной сети
Маршрутизатор должен иметь возможность разрешать локальным устройствам подключаться к нему и создавать локальную сеть (LAN).Маршрутизатор действует как концентратор в локальной сети и позволяет подключенным к нему устройствам общаться друг с другом, а также получать доступ к Интернету (например, «WAN — Глобальная сеть»).
Практически все маршрутизаторы поддерживают локальные соединения через Ethernet или Wi-Fi — обычно и то, и другое. Ethernet и Wi-Fi — самые распространенные технологии LAN, особенно для мобильных пользователей.
Подключение локальной сети к Интернету
Это основная функция роутера. По сути, маршрутизатор предназначен для управления и использования в качестве моста между двумя сетями — вашей локальной сетью с одной стороны и глобальной сетью (WAN) — обычно Интернетом — с другой.
Управление бесшовным соединением между вашими устройствами в локальной сети и более широкой сети Интернет (или глобальной сети) требует, чтобы маршрутизатор использовал различные методы для обеспечения безопасности, особенно для защиты устройств в вашей локальной сети от прямого доступа из Интернета. Например, у большинства маршрутизаторов есть «брандмауэр» для защиты локальной сети от внешних угроз. Это в дополнение к тому, что данные идут туда, куда им нужно.
Чем мобильный маршрутизатор отличается от домашнего / офисного маршрутизатора?
Основными особенностями, которые отличают мобильные маршрутизаторы, удобные для кочевников, от традиционных домашних маршрутизаторов, является поддержка по крайней мере некоторых из следующих функций:
- Несколько источников WAN: Многие домашние маршрутизаторы ориентированы на управление только одним источником Интернета — обычно кабельным, DSL или оптоволоконным модемом, подключенным через Ethernet.Мобильный маршрутизатор также делает это, но делает это дальше, управляя несколькими интернет-источниками, включая те, которые чаще используются в мобильной среде:
- Поддержка сотовой связи: Использование источников сотового Интернета является основной функцией многих мобильных маршрутизаторов. Они могут сделать это, предоставив порт USB и прошивку, которая может использовать мобильную точку доступа, смартфон / планшет или USB-модем. Или мобильный маршрутизатор может иметь встроенный сотовый модем с возможностью напрямую вставлять SIM-карты.
- WiFi-as-WAN: Маршрутизатор с этой функцией может использовать другую сеть Wi-Fi, например точку доступа Wi-Fi на территории кемпинга или пристани для яхт, в качестве подключения к Интернету.
- Внешние антенны и радио: Вынесение антенны из окна или на крышу может значительно повысить вашу способность установить надежное соединение. Внешняя антенна Wi-Fi и радио могут достигать удаленных точек доступа (например, через парк автофургонов или пристань для яхт), а порты антенны сотовой связи могут обеспечить более сильный сотовый сигнал.
- Гибкие входы питания: Многие кочевники хотят иметь возможность оптимизировать питание 12 В или 24 В постоянного тока для работы оборудования от своих аккумуляторных систем в автономном режиме. Отличительной чертой мобильных маршрутизаторов является возможность прямого подключения к сети 12 В постоянного тока, хотя они также могут работать от сети переменного тока 110 В с помощью адаптера.
Имейте в виду, что не каждый мобильный маршрутизатор будет поддерживать все эти функции, но без явной поддержки какой-либо сотовой связи или WiFi-as-WAN маршрутизатор может не очень пригодиться в дороге.
Вам НУЖЕН выделенный мобильный маршрутизатор?
Самая основная функция маршрутизатора — использовать восходящее сетевое соединение, обычно Интернет, и разделять его с несколькими нисходящими устройствами через Wi-Fi или Ethernet. Мобильный маршрутизатор также может использовать несколько восходящих подключений к Интернету (иногда одновременно!) И объединять их в единую сеть.
Если вы никогда не собираетесь использовать более одного источника Интернета или совместно использовать источник Интернета более чем с одним устройством, возможно, вам не понадобится маршрутизатор.Например, простая мобильная точка доступа или точка доступа на телефоне или планшете — это базовое решение, для которого не требуется более продвинутый маршрутизатор.
Все современные мобильные сотовые точки доступа (Jetpack, MiFis и т. Д.) И большинство смартфонов имеют некоторые ограниченные функции маршрутизатора, встроенные в них, и могут поддерживать несколько подключенных устройств одновременно.
Если, с другой стороны, у вас есть целая коллекция устройств, которые вы хотели бы подключить к сети, потенциально используя несколько восходящих подключений, а также позволяя вашим устройствам общаться друг с другом — вам почти наверняка будет полезно иметь выделенный маршрутизатор, расположенный в центре вашей сети.
В некоторых домах все, начиная от лампочек и заканчивая весами в ванной, имеет Wi-Fi, а маршрутизатор абсолютно необходим!
Прежде чем углубляться в более продвинутые мобильные маршрутизаторы, описанные в этом руководстве, вы должны сначала решить, действительно ли он вам нужен.
У нас есть руководство, которое поможет вам решить, сравнив преимущества и недостатки подключения через смартфон, мобильную точку доступа или маршрутизатор:
Реактивный ранец? Смартфон? Маршрутизатор?
Если ваши потребности просты — вы можете решить, что выделенного маршрутизатора слишком много.
Преимущества мобильного маршрутизатора
Вот некоторые из причин использовать продвинутый мобильный маршрутизатор:
- Мобильный Интернет Источники: Мобильный маршрутизатор позволяет подключаться к нескольким типам WAN-соединений — иногда даже одновременно. Возможность подключения к сотовой и общедоступной сети Wi-Fi в качестве источников WAN в дополнение к источникам входного сигнала Ethernet (например, кабельному или спутниковому модему, точке доступа или Wi-Fi CPE) добавляет гибкости и полезности.
- Единый SSID (имя сети Wi-Fi) : вам не нужно изменять настройки подключения Wi-Fi на всех ваших ноутбуках / планшетах / потоковых устройствах каждый раз, когда вы используете другой интернет-источник.Маршрутизатор позволяет вам предоставить единый SSID, к которому ваши устройства могут подключаться независимо от того, какой интернет-источник использует ваш маршрутизатор. Часто можно даже настроить маршрутизатор на автоматическое переключение с первичного на вторичное WAN-соединение. Усовершенствованные маршрутизаторы также могут связывать два соединения в одно для более надежного соединения.
- Более сильный передаваемый сигнал Wi-Fi : Маршрутизаторы обычно имеют более мощные радиомодули Wi-Fi, чем смартфоны, мобильные точки доступа и планшеты.Таким образом, они могут обеспечить более сильный сигнал Wi-Fi LAN, если у вас есть большая территория, которую вы хотите покрыть.
- Ethernet / проводная сеть: Если у вас есть проводные устройства Ethernet (например, игровые системы, сетевые накопители или принтеры), маршрутизатор часто может совместно использовать ваше восходящее соединение с локальной проводной сетью Ethernet. Для тех, у кого есть устройства или требования только для Ethernet, часто бывает необходим маршрутизатор.
- Использование Wi-Fi в качестве источника Интернета: Многие места, в которых вы путешествуете, могут предлагать подключение к Интернету через их собственную сеть Wi-Fi — маршрутизатор, который поддерживает Wi-Fi, поскольку WAN позволяет вам использовать это подключение как часть вашей сети.Некоторые мобильные маршрутизаторы, ориентированные на RVers и круизеры, имеют особые функции, позволяющие лучше использовать общедоступные сети Wi-Fi, предоставляемые пристанями для яхт и кемпингов, например, навигацию по закрытым порталам.
- Расширенные функции: Многие маршрутизаторы поддерживают расширенные функции управления сетью, такие как отслеживание использования и ограничения, возможность размещения сервера в вашей частной сети, балансировка нагрузки, автоматическое переключение при отказе и связывание.
Недостатки мобильного маршрутизатора
С другой стороны, вот некоторые соображения, которые могут не сделать мобильный роутер таким привлекательным:
- Более сложный: Хотя правильно настроенный маршрутизатор может упростить подключение и локальную сеть, получение этого может оказаться сложным процессом.Многие маршрутизаторы предназначены для ИТ-специалистов и не имеют удобных интерфейсов. Если вам не нравится технология, вы можете выбрать более ориентированную на потребителя настройку или источник от поставщика, специализирующегося на поддержке потребителей … или взять на себя обязательство расширить свои технические знания.
- Дорогой: Некоторые мобильные маршрутизаторы могут быть довольно дорогими, поэтому они станут серьезным вложением в настройку вашего мобильного Интернета. Вы должны быть уверены, что полностью понимаете функции, чтобы получить нужный маршрутизатор, а также чтобы убедиться, что он рассчитан на будущее, чтобы вложения длились дольше.
- Встроенные сотовые модемы устарели: Маршрутизаторы со встроенными сотовыми модемами удобны, но недостатком является то, что сотовый модем часто невозможно обновить. А сотовые модемы, вероятно, устареют раньше остальных маршрутизаторов, поскольку сотовые технологии развиваются гораздо более быстрыми темпами, чем технология маршрутизаторов. Кроме того, профессиональные сотовые модемы внутри маршрутизаторов, как правило, обновляются нечасто и часто на одно или два поколения отстают от того, что доступно на флагманских потребительских устройствах мобильной точки доступа или смартфонах.
- Варианты тарифного плана с ограниченным доступом: Встроенные мобильные маршрутизаторы сотовой связи лучше всего сочетать с тарифным планом сотовой связи большой емкости или безлимитным тарифом, найти который может быть сложно или дорого. Кроме того, некоторые тарифные планы передачи данных, предлагаемые операторами связи и торговыми посредниками, могут допускать использование на смартфоне, планшете или мобильном устройстве с точкой доступа, но не во встроенном сотовом маршрутизаторе. Вам нужно будет тщательно изучить свои планы передачи данных, чтобы убедиться, что они будут работать с маршрутизатором и предоставить достаточно данных для ваших нужд.
На рынке представлено множество вариантов мобильных маршрутизаторов, от небольших базовых туристических маршрутизаторов до оборудования профессионального уровня, предлагающего очень высокие функции по очень высокой цене. См. Таблицу с обзором продуктов в нижней части этого руководства для тех, которые мы отслеживаем.
Самый простой мобильный маршрутизатор: мобильная точка доступа
Самый простой мобильный маршрутизатор для кочевников — это мобильная точка доступа , которую часто называют MiFi или Jetpack.Они довольно доступны по цене от 80 до 500 долларов.
Эти устройства имеют встроенный сотовый модем, который принимает и создает соединение для передачи данных, а затем создает локальную сеть Wi-Fi, поддерживающую около 5-15 устройств, подключенных одновременно. Некоторые даже предлагают поддержку модема через USB или Ethernet.
Примечание : Смартфон, создающий «Персональную точку доступа», делает примерно то же самое, но использует программное обеспечение на телефоне, чтобы действовать как ограниченный маршрутизатор, разделяя свое сотовое WAN-соединение с другими соседними устройствами.
Дополнительную информацию о мобильных устройствах с точкой доступа и их функциях можно найти в нашем руководстве:
Выбор мобильных точек доступа и руководство по использованию
Для многих автофургонов и круизеров одно или два мобильных устройства с точкой доступа могут быть всем, что необходимо для поддержания связи всех их технологий.
Если вам нужно больше возможностей или гибкости, чем может предоставить простая мобильная точка доступа, существуют более продвинутые варианты маршрутизатора.
В оставшейся части данного руководства рассматриваются эти варианты.
Содержимое этого руководства только для членов
Было ли это руководство до сих пор полезным?
Что ж … ниже доступно гораздо больше для наших участников, а также десятки других подобных руководств, видео, классная комната, форумы, вебинары и многое другое. Все это специально создано для того, чтобы помочь трейдерам, круизерам и кочевникам оставаться в сети.
Надеюсь, вы заметили, что наш контент не загроможден сторонней рекламой, мы не спонсируемся и не полагаемся на продажу вам планов или оборудования, чтобы сделать наш контент возможным.
Вместо этого мы финансируемся сообществом через нашу программу премиум-членства, что позволяет нам сосредоточиться на создании непредвзятого, качественного, всестороннего, постоянно обновляемого контента.
Если мобильный Интернет является важной частью вашего образа жизни, вот способы, которыми вы можете помочь:
Стать участником Поддержите этот контент
Если вы уже являетесь участником, войдите в систему, чтобы просмотреть оставшуюся часть этого руководства.
Вот краткий обзор эксклюзивных тем для участников в этом руководстве:Сеть и функции LAN
В этом разделе более подробно рассматриваются различные сетевые функции мобильных маршрутизаторов, включая Wi-Fi и Ethernet.
Параметры WAN для сотового маршрутизатора
Возможность совместного использования сотового Интернет-соединения — одна из наиболее важных функций, которую многие кочевники ищут в маршрутизаторе. В этом разделе рассматриваются функции, на которые следует обратить внимание, в том числе модем по сравнению со встроенными модемами, усиление сигнала, размеры SIM-карты и блокировка диапазона. Мы также обсуждаем наступающую эру сотовой связи 5G.
Маршрутизатор Wi-Fi-as-WAN Опции
В этом разделе обсуждаются различные способы использования Wi-Fi-as-WAN с мобильным маршрутизатором.
Другие функции мобильного маршрутизатора
В этом разделе рассматриваются некоторые дополнительные функции, которые могут быть обнаружены в мобильных маршрутизаторах.
Маршрутизаторы специального назначения
Некоторые маршрутизаторы предназначены для определенных ниш. Мы рассмотрим некоторые из них в связи с их полезностью в арсенале мобильного Интернета.
DIY Мобильные маршрутизаторы
Все более популярным вариантом среди технически подкованных является создание мобильного маршрутизатора с использованием модульных компонентов.
Мобильные маршрутизаторы Руководство по продукту
В таблице ниже представлены популярные мобильные маршрутизаторы, которые мы отслеживаем на рынке, которые могут быть интересны для трейлеров и круизеров.
Мы тщательно протестировали многие из этих маршрутизаторов и предлагаем бесплатные базовые обзоры, а также углубленный анализ и обзоры, доступные нашим премиум-участникам. Нашим участникам также предлагается делиться собственными отзывами и комментариями.
Pepwave предлагает множество встроенных сотовых маршрутизаторов от потребительского до корпоративного уровня. Начните здесь, чтобы ознакомиться с их линейкой продуктов.
GL-iNet встраиваемые сотовые маршрутизаторы, обеспечивающие баланс между стоимостью и функциональностью.
70-339 долларов США
Обзор линейки Wi-Fi расширяющих устройств и маршрутизаторов WiFiRanger.
Полумобильные домашние широкополосные маршрутизаторы Netgear со встроенными сотовыми модемами.
299–399 долл. США
Маршрутизаторы последнего поколения MoFi с Wi-Fi 5, портами Gigabit Ethernet и несколькими опциями встроенных сотовых модемов.
299–649 долларов
Разработанный штатным RVer, Insty Connect Explorer сочетает в себе встроенный внешний сотовый модем и сборку антенны MIMO с внутренним маршрутизатором с настраиваемым программным обеспечением управления.
499–999 долларов
Вторая попытка Winegard создать маршрутизатор на крыше, предлагающий варианты расширения Wi-Fi и сотовой интеграции, а также возможность интегрированного OTA TV.
209–449 долларов
Базовый и доступный вариант расширения Wi-Fi с внешней антенной с высоким коэффициентом усиления и внутренним маршрутизатором.
169,99 $
MikroTik производит широкий спектр маршрутизаторов и сетевых устройств и предоставляет оборудование, на котором построены многие маршрутизаторы WiFiRanger.
49–129 долларов США
Обзор: мобильные маршрутизаторы, необходимые для подключения нескольких устройств
В дороге или на воде кабельные модемы и линии DSL встречаются редко, поэтому мобильные маршрутизаторы могут стать важной частью вашего арсенала мобильного Интернета.
Маршрутизаторыслужат центральным проводником в любой сети, выступая в качестве шлюза между локальной сетью (LAN — ваши устройства) и глобальной сетью (WAN — «Интернет»).
Если вы хотите иметь несколько устройств, использующих восходящее Интернет-соединение, хотите использовать несколько Интернет-источников или хотите соединить свои локальные устройства вместе для совместного использования файлов или функций, вам понадобится маршрутизатор.
Изучите ресурсный центр
15 Июл
AT&T возвращает надстройки Hotspot Line (с доплатой!) — 15 ГБ за 25 долларов, затем 10 долларов за 2 ГБ
13 Июл
AT&T Upgrades International Day Pass — 100 долларов США в месяц до
12 Июл
Обновление AT&T Unlimited Elite для потребителей: новые бонусы бесплатно
08 Июл
Служба onSpot Marina Wi-Fi запрещает некоторые удлинители Wi-Fi
Планирование путешествий с подключением к Интернету для автофургонов и круизеров
Лучшие планы сотовой связи для RVers и Cruisers — Verizon, AT&T, T-Mobile и Sprint
Повышение скорости передачи данных по сотовой сети — оптимизация и понимание производительности
Становиться участником
MIA — это наше премиальное членство, предназначенное для тех, кто считает мобильный Интернет важной частью своего образа жизни.
В благодарность за создание подобного контента мы предлагаем ряд дополнительных льгот. От интерактивного руководства, подробного эксклюзивного контента для участников, скидок, предупреждений, занятий и многого другого.
Станьте сторонником
Мы полностью понимаем, что членство подходит не всем.
Однако вы все равно можете поддерживать этот контент с нашим уровнем поддержки всего за 25 долларов в год.
С нашей благодарностью вы получите доступ ко всему нашему бесплатному контенту без «ворчаний».
Есть вопросы? Оставаться в курсе
Присоединяйтесь к нашей «Библиотечной стойке»:
Интернет для RVers & Cruisers Группа Facebook
Мы размещаем новостные статьи и руководства в разных направлениях и можем помочь вам указать правильное направление к нашему содержанию здесь, в центре ресурсов.
Мы благодарны нашим премиум-участникам за то, что мы можем предложить наш бесплатный контент — и для этого у них также есть доступ к нашим частным областям вопросов и ответов для более подробного руководства.



 Важно помнить, что если Вы не пользуетесь конкретным устройством в данный момент, оно может потреблять Интернет в фоновом режиме для обновлений, скачивания и т.д.
Важно помнить, что если Вы не пользуетесь конкретным устройством в данный момент, оно может потреблять Интернет в фоновом режиме для обновлений, скачивания и т.д.  ) предыдущих поколений не смогут работать на высокой скорости и могут негативно влиять на общую скорость Wi-Fi.
) предыдущих поколений не смогут работать на высокой скорости и могут негативно влиять на общую скорость Wi-Fi. Возможно, замена роутера или установка средства улучшения приёма сигнала решит проблему.
Возможно, замена роутера или установка средства улучшения приёма сигнала решит проблему. Не рекомендуем устанавливать роутер рядом с окнами или рядом с электронными бытовыми приборами.
Не рекомендуем устанавливать роутер рядом с окнами или рядом с электронными бытовыми приборами.

 Далее в списке просматриваем устройства, выбираем, где есть наш платный тариф, и удаляем его кнопкой. Все просто:
Далее в списке просматриваем устройства, выбираем, где есть наш платный тариф, и удаляем его кнопкой. Все просто:
 Как по мне, проще немного подождать. А вот для самых нетерпеливых и был создан платный тариф.
Как по мне, проще немного подождать. А вот для самых нетерпеливых и был создан платный тариф.
 Что делать, если Wi-Fi не ловит на всех этажах, и во дворе.
Что делать, если Wi-Fi не ловит на всех этажах, и во дворе. Например, в Украине, провайдер Интертелеком предлагает услугу «Домашний интернет Wi-Fi». Честно говоря, не знаю, какие провайдеры предоставляют такое подключение в России и в других странах. Такой тип подключения намного лучше, чем через USB модем. Скорость лучше, а главное стабильнее. Да и тарифы дешевле. Из минусов: дорогое оборудование (антенна), и нужна прямая видимость с вышкой. Поэтому, покрытие пока-что не очень большое.
Например, в Украине, провайдер Интертелеком предлагает услугу «Домашний интернет Wi-Fi». Честно говоря, не знаю, какие провайдеры предоставляют такое подключение в России и в других странах. Такой тип подключения намного лучше, чем через USB модем. Скорость лучше, а главное стабильнее. Да и тарифы дешевле. Из минусов: дорогое оборудование (антенна), и нужна прямая видимость с вышкой. Поэтому, покрытие пока-что не очень большое. На покупку антенн, уже нужно потратится. Еще, советую выбрать оптимальное расположение маршрутизатора.
На покупку антенн, уже нужно потратится. Еще, советую выбрать оптимальное расположение маршрутизатора. Например, у вас на первом этаже стоит роутер. Включаем возле него в розетку специальный PowerLine адаптер, к которому подключаем интернет. А на втором и третьем этаже, ставим еще по одному PowerLine адаптеру, к которым можно подключать устройства по кабелю, или даже по Wi-Fi. Или, установить и подключить к ним еще по одному роутеру. Вариантов очень много, и для частного дома, это отличное решение. Я уже писал о настройке такой схемы на примере адаптеров TP-LINK TL-WPA4220KIT.
Например, у вас на первом этаже стоит роутер. Включаем возле него в розетку специальный PowerLine адаптер, к которому подключаем интернет. А на втором и третьем этаже, ставим еще по одному PowerLine адаптеру, к которым можно подключать устройства по кабелю, или даже по Wi-Fi. Или, установить и подключить к ним еще по одному роутеру. Вариантов очень много, и для частного дома, это отличное решение. Я уже писал о настройке такой схемы на примере адаптеров TP-LINK TL-WPA4220KIT.