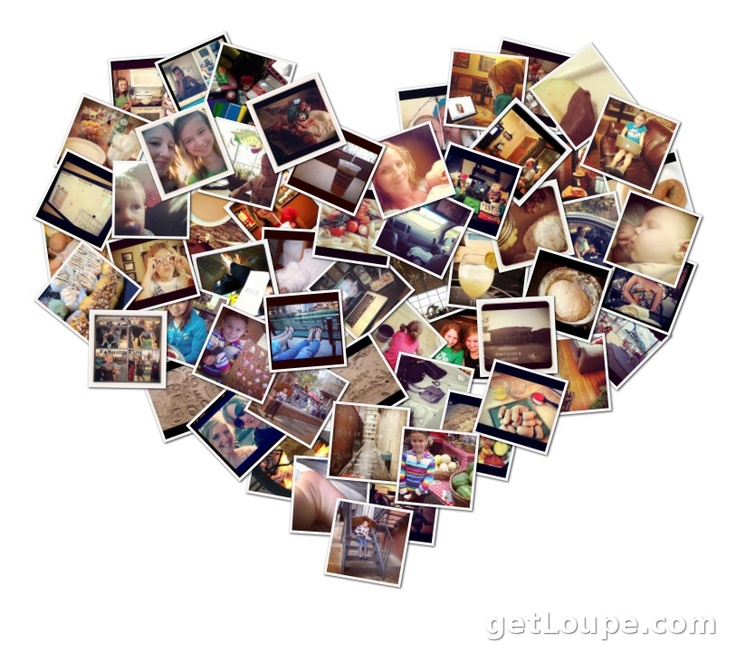Как создать коллаж из фото: 7 советов для чайников
Существует несколько способов, как создать коллаж из фото — с помощью специальных онлайн-сервисов, с применением Photoshop, через Word и так далее. Каждый из методов имеет особенности и инструменты, позволяющие воплотить фантазии в реальность.
Приведем обзор лучших методов, позволяющих своими силами сделать композицию фотографий и на всю жизнь оставить память о наиболее важных событиях
Создаем коллаж на ПК
Для начала рассмотрим, как создать коллаж на ПК с помощью различных программ.
Microsoft PowerPoint
Один из самых простых способов создать фотоколлаж — сделать его в Повер Поинт. Это легкая программа от Microsoft, позволяющая создать композиции из фотографий и обычных картинок на одном слайде.
Способ №1:
- Жмите правой кнопкой мышки на рабочем столе Виндовс.
- Выберите кнопку создать, а после этого Microsoft PowerPoint.
- Перейдите во вкладку Дизайн и сразу поменяйте настройки страницы.

- Переходите на главную вкладку и жмите кнопку Создать слайд и выберите пункт Пустой слайд.
- В разделе Вставка добавьте рисунок из файла, который необходимо выбрать из открывшегося окна.
- Вставьте следующее изображение, которое ложится сверху на первое.
- Перейдите в раздел Работа с рисунками в верхнем меню.
- Войдите в Обрезка, чтобы убрать лишние части фото.
- Кликните на фон, чтобы вернуться к прежнему режиму.
- Для выделения второй фотографии добавьте к ней рамку. Для этого жмите по изображению правой кнопкой мышки и войдите в раздел Формат рисунка. Там нужны кнопки Тень и формат объемной фигуры.
- Используйте разные настройки, чтобы добиться желаемого результата.
- По такому же принципу добавьте еще фотографии и отредактируйте их с учетом личного видения.
Программа Microsoft OfficePoint очень проста в пользовании и через несколько часов вы сможете создавать даже сложные коллажи из фото. На завершающем этапе не забудьте сохранить готовую композицию. Для этого перейдите в раздел Сохранить как и выберите Другие форматы. После этого выберите рисунок в JPEG-формате.
На завершающем этапе не забудьте сохранить готовую композицию. Для этого перейдите в раздел Сохранить как и выберите Другие форматы. После этого выберите рисунок в JPEG-формате.
Способ №2:
- Войдите в программу.
- Перейдите на кнопку Вставка.
- Обратите внимание на раздел Изображения. Здесь имеется несколько вариантов — рисунок (добавления на слайд одного фото), снимок (вставка скриншота), картинка (изображение из Сети) и фотоальбом (создание слайд-шоу).
- Выберите любой из вариантов, после чего вставьте нужное число изображений, отрегулируйте расположения и размеры. Для большей точности используется инструмент сетки и направляющие. Учтите, что при выборе фотоальбома количество изображений не больше четырех.
- Используйте эффекты, которые доступны в программе. Для этого жмите на изображение и перейдите в раздел Формат для внесения изменений в оттенок, вид, форму и другие данные. Таким способом можно поменять оформление всех картинок.
- Объедините фотографии в одну композицию.
 Для этого выберите объекты и жмите на кнопку Группировать.
Для этого выберите объекты и жмите на кнопку Группировать.
Способ №3:
- Перейдите во вкладку Вид в верхнем меню.
- Жмите на кнопку Образец слайдов.
- Кликните на кнопку Вставить макет.
- Жмите на кнопку Вставить заполнитель, а из перечня выберите рисунок.
- Установите нужный размер заполнителя с помощью левой кнопки мышки. Просто зажмите ее и растягивайте до нужной величины.
- Присвойте имя Коллаж и выходите из образца слайдов.
На завершающем этапе добавьте фото и добавьте к ним эффекты из тех, что доступны в программе.
Полезные ссылки: Что должен уметь графический дизайнер, Лучшие программы для рисования, Программы для создания логотипов.
Word
Простой способ создать коллаж из фото — сделать это в Ворде. Такой метод позволяет не устанавливать дополнительные приложения, ведь у большинства пользователей Word уже стоит на компьютере.
Общий алгоритм действий имеет следующий вид:
- Войдите в Ворд.

- Жмите на раздел Вставка.
- Кликните на пункт Таблица.
- Выберите подходящий формат.
- Добавьте фотографии и отредактируйте их с учетом интересов.
На завершающем этапе сохраните изображение и распечатайте. Такой метод прост, но он имеет ограниченный функционал в плане эффектов и редактирования.
Collegerator
Коллегераптор — простая программа, предназначенная для изготовления фотоколлажей. Предварительно загрузите софт и установите его на ПК. После этого сделайте следующее:
- В основном меню выберите пункт Новый коллаж.
- Определитесь с размером будущей композиции. Если вы планируете распечатать изображение, используйте формат А4.
- Выберите шаблон по одной из фотографий, которые приведены в окне. Здесь доступно пять вариантов с разным расположением картинок.
- Жмите на символ «+» с правой стороны для добавления изображений, необходимых для фотоколлажа.
- Переместите картинки в нужные позиции с учетом личных предпочтений.

- Перейдите в раздел Файл, а далее Экспорт.
- Выберите место для хранения и подтвердите действие.
С помощью программы Collegerator можно быстро создать коллаж, потратив на работу не больше 5-7 минут. Главным недостатком варианта является ограниченная функциональность.
Photoshop
Программа Photoshop дает почти безграничные возможности для создания коллажей из фото. в том, что для ее применения необходимо иметь базовый набор знаний и уметь пользоваться доступными инструментами.
Ниже приведем простую инструкцию, которая подойдет для новичков:
- Откройте программу, жмите на кнопку Файл слева вверху и Открыть.
- Добавьте необходимое количество изображений.
- Подготовьте фон.
- Переходите на интересующую вас картинку и используйте инструмент Прямоугольное выделение.
- Выделите фото, жмите на кнопку Редактировать и выберите Копировать.
- Перейдите во вкладку с фоном и вставьте изображение.
- Регулируйте расположение и размер фотографии.
 В последнем случае перейдите в раздел Редактирование, а далее — Масштабирование.
В последнем случае перейдите в раздел Редактирование, а далее — Масштабирование.
Далее перенесите на фон остальные изображения, задайте их размер и положение. После завершения работы перейдите в раздел Слои и жмите правой кнопкой мышки на Фон. Далее выберите раздел по объединению видимых слоев. На завершающем этапе сохраните коллаж, сделанный в Фотошопе.
CollageIt
Это удобный софт для создания коллажей из фото у себя на компьютере. Чтобы скачать программу бесплатно, перейдите по ссылке collageitfree.com, а далее в пункт Download. Там найдите версию для своего ПК и загрузите ее.
Принцип работы здесь такой же, как и в других программах:
- Выберите подходящий шаблон.
- Загрузите фотографии с помощью кнопки Add.
- Поменяйте, если это необходимо, сортировку.
- Сделайте настройку отступов и других параметров.
- Сохраните готовый коллаж и задайте ему индивидуальное имя.
Софт интуитивно понятный, поэтому разобраться с ним не составит трудностей даже новичкам.
Сайт Fotor
Самый простой способ создать коллаж на компьютере — перейти на сайт fotor.com и использовать его возможности. Он доступен всем желающим, не требует оплаты и установки программ.
Перед началом работы необходимо зарегистрироваться, чтобы сохранить готовый коллаж и получить доступ ко всем инструментам. Как вариант, можно войти через профиль Фейсбук и тем самым избежать регистрации.
Чтобы создать фотоколлаж, следуйте алгоритму:
- С левой стороны выберите шаблон, который вам подходит больше всего.
- Дождитесь его загрузки в центральную часть дисплея.
- Добавьте сюда фотографии. Для этого в верхней части экрана жмите на кнопку Открыть, а далее Компьютер. Выберите нужные фото для коллажа. Все загруженные картинки отображаются слева экрана.
- Переместите изображения на шаблон с учетом своих замыслов.

После этого редактируйте каждую фотографию. Возможности онлайн-сервиса позволяют ее центрировать, применять разные эффекты, изменить текстуру и оттенок, скорректировать размер и добавлять рамку. Все интуитивно понятно, поэтому останавливаться подробнее на этом вопросе нет смысла.
На последнем этапе сохраните работу путем нажатия одноименной кнопки в верхней части сайта. В появившемся окне задайте имя документа, его тип и качество.
После этого жмите на кнопку Скачать. Если следовать приведенной выше инструкции, вы делаете фотоколлаж онлайн и бесплатно без установки дополнительных программ. В качестве альтернативы можно использовать онлайн-портал Mycollages.ru. Он похож по функционалу и доступен начинающим пользователям.
Полезные лайфхаки:
Как создать логотип самому, Как сделать брендбук.
Коллаж на смартфоне
Фотоколлаж также можно создать на смартфоне. Как же это сделать?
Простой коллаж из фото можно создать в Инстаграме. Для этого необходимо:
Для этого необходимо:
- Войдите в приложение Instagram на смартфоне.
- Авторизуйтесь на странице, если это не сделано ранее.
- Жмите на кнопку + внизу экрана.
- Перейдите в раздел Галерея (для смартфонов с Андроид) или Библиотека (для Айфонов).
- Жмите на символ окна с тремя секциями (одной большой слева и двух маленьких с правой стороны).
- Кликните на кнопку Скачать Layout.
- Загрузите приложение в магазине Плей Маркет. Система автоматически перенаправляет в него.
- Дождитесь скачивания и кликните на кнопку Установить.
- Перейдите по ссылке Открыть.
- Пролистайте инструкцию для информирования об особенностях пользования программой.
- Жмите на кнопку Начать.
- Разрешите приложению Layout доступ к фотографиям и мультимедиа на устройстве.
Выше приведен подготовительный этап по установке и настройке софта. Далее сделайте следующее:
- Выберите подходящие изображения. Здесь можно добавить не больше девяти фото.

- Определитесь с подходящим макетом, который вы будете использовать.
- Жмите на часть коллажа для его изменения. После этого можно корректировать размер, переместить изображение на другую позицию, зеркально отобразить фото и выполнить иные настройки.
- Жмите на кнопку Сохранить, а после этого на Далее.
Теперь откройте Инстаграм и выберите вновь сделанный коллаж из фото в Галерее. Для его украшения выберите фильтр и жмите Поделиться, если вы хотите выставить готовое изображение в истории или посте.
На телефоне с помощью приложений
По желанию можно сделать коллаж из фото на телефоне с помощью одного из многочисленных приложений. Рассмотрим несколько вариантов:
1. Collage Maker & Photo Editor
Это удобное приложение, позволяющее создавать коллаж прямо на смартфоне. Здесь доступно сочетание до 18 разных фотографий, более 100 макетов рамок и огромный выбор наклеек и эффектов.
С помощью софта можно сделать коллаж в собственном стиле, с применением разных шрифтов и рисунков.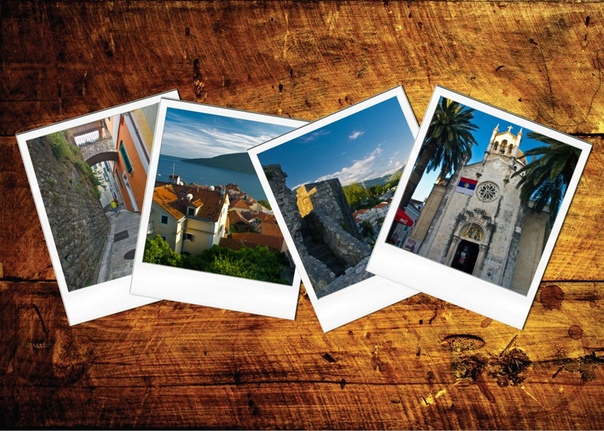 Предусмотрена возможность добавления текста и фильтров, хранение фотографии с размытым фоном и т.д. Пользователи отмечают удобство и большой функционал софта.
Предусмотрена возможность добавления текста и фильтров, хранение фотографии с размытым фоном и т.д. Пользователи отмечают удобство и большой функционал софта.
2. Фоторедактор
Это универсальное приложение, с помощью которого удобно редактировать фотографии, добавлять на них множество стильных эффектов, применять разные инструменты и создавать коллажи.
Готовые работы можно публиковать в Инстаграм, во ВКонтакте и других сервисах. В ассортименте доступно большое число оригинальных наклеек, стильные фотофильтры и фотоэффекты, возможность создания подсветки и теней, а также ряд других опций.
3. Collage Photo & Grid
Эта программа специально разработана для создания коллажей из фотографий. Достаточно выбрать макет, добавить картинку и сделать необходимое редактирование с помощью фильтров.
Возможности софта позволяют объединить до 18 фотографий. Разрешается менять фон, шрифт и наклейки. Можно обрезать и редактировать фото, сохранять изображения в большом разрешении и обмениваться ими.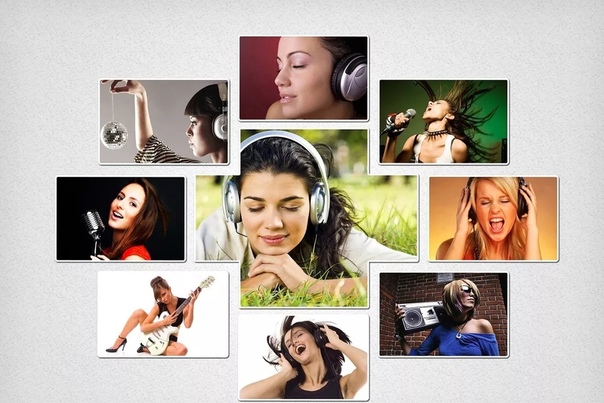
Это лишь часть программ, которые можно использовать в телефоне для создания фотоколлажей. При желании можно использовать и другие варианты.
Итоги
Теперь вы знаете, как создать коллаж из фото своими силами онлайн, с помощью компьютера или на телефоне. В зависимости от варианта может потребоваться разное время для изучения доступных инструментов. Для новичков больше подойдут онлайн-сервисы и приложения для телефона. В дальнейшем можно использовать более мощные приложения типа Photoshop, позволяющие добавлять дополнительные эффекты и создавать более сложные композиции.
С уважением, Александр Петренко
специально для проекта proudalenku.ru
Как сделать коллаж из фото на компьютере
03 августа 2019 Автор статьи: Ирина ОрловаКоллаж из фотографий — это не только отличный способ порадовать близких людей, но и самого себя. А самое главное то, что создать его достаточно просто и с этим сегодня может справиться любой человек. И уже вскоре вы убедитесь в этом сами. В статье мы расскажем о том, как сделать коллаж из фото на компьютере буквально за пять минут в удобной программе «ФотоКОЛЛАЖ». Также мы подготовили обучающее видео:
А самое главное то, что создать его достаточно просто и с этим сегодня может справиться любой человек. И уже вскоре вы убедитесь в этом сами. В статье мы расскажем о том, как сделать коллаж из фото на компьютере буквально за пять минут в удобной программе «ФотоКОЛЛАЖ». Также мы подготовили обучающее видео:
Содержание:
Как сделать коллаж из фото на компьютере?
Шаг 1. Установите программу
Чтобы приступить к творческому процессу, нужно скачать приложение для создания коллажей. Запустите загруженный файл и следуйте инструкции, представленной на экране. Ознакомьтесь с пользовательским соглашением и выберите папку на компьютере, в которую необходимо поместить рабочие файлы программы. Не забудьте создать ярлык софта на рабочем столе — это упростит вам доступ к приложению в дальнейшем. После этого запустите установочный процесс и дождитесь его окончания. Когда все будет готово, переходите к работе с приложением.
Не забудьте создать ярлык софта на рабочем столе — это упростит вам доступ к приложению в дальнейшем. После этого запустите установочный процесс и дождитесь его окончания. Когда все будет готово, переходите к работе с приложением.
Шаг 2. Укажите тип коллажа
Сразу же после старта «ФотоКОЛЛАЖ» предложит определить тип проекта. Вы можете создать коллаж самостоятельно с нуля, а также использовать при работе одну из заготовок: это могут быть как простые шаблоны страниц, так и образцы коллажей, для готовности которых вам нужно лишь подставить свои фотографии.
Вы можете создать проект с нуля или воспользоваться готовыми шаблонами
После настройте параметры листа. Выберите из списка формат страницы или вбейте все размеры вручную. Затем укажите ориентацию листа и нажмите «Готово».
Настройте размер и ориентацию страницы
Шаг 3.
 Добавьте фото и выберите фон
Добавьте фото и выберите фонИтак, давайте подробнее рассмотрим как сделать коллаж из фото на компьютере. После завершения формирования композиции в конструкторе программа предложит вам перейти к работе с редактором. Добавьте на лист фотографии: найдите в меню слева папку с изображениями, ухватите мышкой любую картинку и перетяните ее на коллаж. Аналогично добавьте остальные фото. Таким образом вы можете подготовить в программе как самый обычный коллаж, так и настоящий коллаж желаний.
Перетащите снимки на пустую страницу
Когда все будет готово, раскройте вкладку «Фон». Здесь вы можете выбрать подложку для фото. Эту роль может выполнить любой цвет, градиент из каталога или настроенный лично вами, а также текстура из коллекции или любое изображение с ПК.
Выберите цвет для заливки фона, используйте изображение из каталога или загрузите свою картинку
Создавайте свои лучшие коллажи из фотографий легко! Скачатьвсего 148 Мб Работает на Windows 10, 8, 7, XP, Vista
Шаг 4.
 Украшение коллажа
Украшение коллажаДалее выберем обрамление для каждой добавленной фотографий. Перейдите во вкладку «Эффекты и рамки». Оформить фото можно как при помощи рамок, так и специальными «масками». Просто выберите подходящий вариант и перетащите его на изображение, которое необходимо обработать.
Подберите к фотографиям рамки, подходящие по цвету и стилю
Воспользовавшись программой для коллажей, вы можете улучшить качество фотографий. В меню «Фильтры» представлено 14 вариантов улучшения фото. Просто перетяните эффект на изображение и оцените изменения.
Преобзите фотографии на коллаже, применив к ним один из фильтров
Если коллаж кажется вам скучным, то перейдите во вкладку «Текст и украшения». Здесь вы можете дополнить композицию оригинальным текстовым комментарием, клипартом из каталога или геометрической фигурой.
При желании дополните коллаж тематическим клипартом, фигурами и надписями
Заключение
Готовый коллаж сохраните на компьютере или распечатайте на принтере. В дальнейшем им можно украсить стены своей комнаты или же преподнести коллаж в качестве подарка близкому человеку на день рождения или любой другой праздник.
В дальнейшем им можно украсить стены своей комнаты или же преподнести коллаж в качестве подарка близкому человеку на день рождения или любой другой праздник.
Теперь вы знаете, что сделать коллаж из фото на ПК просто. Всё, что вам понадобится — это программа «ФотоКОЛЛАЖ», ваши любимые снимки и немного времени.
Как сделать фотоколлаж: бесплатные видео уроки по созданию коллажей из фотографий
Как сделать фотоколлаж: бесплатные видео уроки по созданию коллажей из фотографий
Стремясь к оригинальности изображений, многие прибегают к использованию такого приема как фотоколлаж. Суть его в соединении нескольких фотографий в одну, где все элементы сочетаются между собой и создают определенный сюжет. Они распространены в фотоальбомах, их можно встретить в публикациях в соцсетях и на сайтах.
Подборка бесплатных видео уроков будет интересна тем, кто хочет самостоятельно научиться делать интересные фотоколлажи.
Пять лучших онлайн-сервисов
Существуют много онлайн-сервисов, которые будут хорошими помощниками в создании коллажей. В видео рассмотрены 5 наиболее распространенных из них.
Fotor — самый известный, содержит большую подборку шаблонов, но некоторые можно использовать только по платной подписке. Есть возможность добавлять надписи и дополнительные украшения. Avatan снабжен интересными шаблонами, которые объединены тематически на все случаи жизни. Также в нем есть редактор готового изображения, где можно обрезать, повернуть или изменить цвет, задать эффекты, добавить текст к итоговой картинке. MyCollages — простой вариант для построения быстрых коллажей без функций кардинального изменения изображений. Включены наборы креативных шаблонов, есть возможность вставить текст. PhotoVisi отличается уникальной коллекцией шаблонов, благодаря которым получаются действительно эффектные и яркие композиции. Loupe Collage интересен тем, что строит изображения в форме различных фигур, животных, надписей и т. д.
д.
Программные продукты
Коллажи как вид искусства возникли давно. Изначально они создавались вручную, путем наклеивания на основу различных элементов, которые превращались в целостную картину. Сегодня нет надобности что-то вырезать и клеить. С помощью специально созданных компьютерных программ процесс значительно упростился. Представленный видеообзор познакомит с самыми популярными из них и поможет выбрать наиболее подходящий вариант под задуманный проект. Все они выполняют приблизительно одинаковые функции, позволяя собирать снимки на листе, вставлять надписи и эффекты. Есть программы, доступ к которым предоставляется бесплатно: Collagerator, Photoscape, Fotor, Picasa. Они простые в использовании и снабжены несколькими шаблонами для формирования коллажей. Есть в них функции добавления тени, рамки, поворота фото. Из платных можно отметить Picture collage maker, PhotoMix collage, Smilebox, Автоколлаж, Мастер коллажей, Akvis Chameleon. Они обладают расширенным функционалом, множеством шаблонов и клипартов, но минус в том, что доступны они только в платных версиях.
Они обладают расширенным функционалом, множеством шаблонов и клипартов, но минус в том, что доступны они только в платных версиях.Конструирование в Adobe Photoshop
Коллажи можно легко делать в графическом редакторе Photoshop. В нем нет возможности генерировать изображения по шаблону, но он обладает огромным набором функций для редактирования фотографий, создания художественных иллюстраций, добавления надписей и т.д. В видео показан простой способ красивой раскладки снимков на фоне и 2 варианта их оформления в целостный рисунок. Используя возможности программы можно оформить картинки в рамки, создать теневые переходы, эффект размытых краев, когда одно изображение плавно перетекает в другое, или при помощи фильтров добиться необычных цветовых сочетаний.
Потрясающий коллаж «Новый день»
Самый сложный и оригинальный тип коллажей — это художественный. Не достаточно просто собрать фотографии и расположить их на фоне. Здесь необходим творческий подход: начиная от замысла сюжета и подбора соответствующего материала, до технической обработки и сведения отдельных частей в единое целое. Видеоурок по самостоятельному построению композиции из портретного фото будет интересен тем, кто увлекается художественной обработкой и созданием сюжетных картинок.
Видеоурок по самостоятельному построению композиции из портретного фото будет интересен тем, кто увлекается художественной обработкой и созданием сюжетных картинок.
Украшаем пост для соцсетей
В соцсетях можно часто увидеть посты с коллажами, которые нестандартно оформлены украшениями, клипартами и интересными рамками в виде страницы блокнота, полароида, или даже соединены несколько снимков в одном. Урок поэтапного составления коллажа в Photoshop поможет получить уникальные фотографии и разнообразить ими ленту в сетях. Подберите красивые варианты украшений и фото, которые будете использовать в работе. Каким образом соединить все элементы, чтобы они смотрелись гармонично можно узнать, посмотрев видео.
Фотоколлаж в Fotowall
Пользователям операционной системы Ubuntu есть возможность создавать фотоколлажи в программе Fotowall. Она простая с понятным интерфейсом. Несмотря на то, что она англоязычная работать в ней очень легко. Конечно, это не профессиональная программа и в ней нет крутых инструментов, но со своей функцией создания стильных фотографий она справляется. Детальный обзор программы и основных ее функций: добавление фона, компоновка и редактирование фото, представлен в видео.
Детальный обзор программы и основных ее функций: добавление фона, компоновка и редактирование фото, представлен в видео.
Picasa для генерации коллажей
Picasa — популярный софт с достаточно понятным пользователям интерфейсом для работы с цифровыми снимками. Он снабжен набором самых нужных инструментов для редактирования изображений и отдельным меню для генерирования коллажей. В уроке автор подробно расскажет все этапы работы в программе, покажет функции присутствующие в ней и как ими пользоваться. Кроме того, раскроет небольшие секреты для облегчения процессов. Скачать программу бесплатно
Приложение для конструирования на смартфоне
Если под рукой не оказалось вдруг компьютера с необходимой программой, а коллаж нужно сделать быстро, то с этой задачей может справиться приложение для смартфона PicsArt Photo Studio and Collage. Скачать его можно на Google Market или App Store. Приложение представляет собой мощный фоторедактор, с помощью которого можно конструировать картинки, редактировать снимки, а также рисовать. Видео представляет обзор приложения, а также знакомство с основными возможностями и фишками (стикерами, художественной стилизацией, добавлением эффектов).
Видео представляет обзор приложения, а также знакомство с основными возможностями и фишками (стикерами, художественной стилизацией, добавлением эффектов).Мозаики из фото
Artensoft — программный пакет для построения фотомозаики. Она позволяет сделать эксклюзивное изображение, которое будет выглядеть очень необычно. Понадобиться выбрать фотографию, которая будет использоваться в качестве основной, и сделать подборку снимков для его частей. Уникальность состоит в том, что в процессе составления базового изображения применяются элементы разного размера. Главная картинка детализируется в тех областях, где есть необходимость. Такой прием делает итоговый коллаж более четким и объемным. Автор покажет на примере весь путь работы в программе: от отбора материала до выстраивания готового произведения. Мозаика делается автоматически и пользователю не придется собирать картину по кусочкам.
Коллаж «Автостоп»
В уроке автор покажет как в Photoshop из фотографий дороги, тучи, девушки и машины сделать сюжетную иллюстрацию. Все этапы можно подробно увидеть, поэтому повторить сможет даже тот, кто не очень хорошо владеет программой. Сначала все необходимые части будущей картинки вырезаются. После добавляются корректирующие слои, изменяется цвет и насыщенность, накладываются эффекты. В итоге получается красивое, с органично вписанными деталями, изображение.
Все этапы можно подробно увидеть, поэтому повторить сможет даже тот, кто не очень хорошо владеет программой. Сначала все необходимые части будущей картинки вырезаются. После добавляются корректирующие слои, изменяется цвет и насыщенность, накладываются эффекты. В итоге получается красивое, с органично вписанными деталями, изображение.
Удивить друзей яркими фотографиями или дополнить пост в соцсетях фотоматериалом, а может подарить мозаичный плакат на день рождения — все это можно сделать с помощью особенных коллажей.
Как создать арт-коллаж | SKVOT
Кристина Золотарева создает коллажи для Vogue Украина и издательства ArtHuss. Она прошла короткий курс Illustration Workshop в Лондонском колледже искусств, но уверена, что насмотренность и non-stop развитие визуального вкуса важнее дипломов.
Кристина рассказала SKVOT, откуда взялся арт-коллаж и как сделать первый проект.
Сейчас коллажами называют все подряд: от скучно наслоенных фотографий в школьном альбоме до мудбордов и «карт желаний». Но художественный коллаж — это не просто сборка изображений. Тут первична идея. Когда конечный результат может сказать больше, чем исходные изображения. Когда из картинки сыпятся новые смыслы и идеи — причем для каждого свои.
Но художественный коллаж — это не просто сборка изображений. Тут первична идея. Когда конечный результат может сказать больше, чем исходные изображения. Когда из картинки сыпятся новые смыслы и идеи — причем для каждого свои.
Первые в истории искусства коллажи приписывают основателям кубизма Пабло Пикассо и Жоржу Браку. Раньше других эти художники стали дополнять свои картины «инородными» фрагментами: кусочками обоев и старых газет, щепками, обрезками ткани. Так одномерные полотна становились фактурными и эмоционально более насыщенными.
Среди пионеров этой техники — Джон Хартфилд, Ханна Хёх, Рауль Хаусман и другие художники, связанные с дадаизмом, Баухаузом и сюрреализмом. Это они первыми стали делать дерзкие и броские фотоколлажи.
Работа без названия («Из этнографического музея»), 1930. Автор — Ханна Хёх.
Источник: anothermag.com
Видов коллажа очень много. Вот некоторые:
Вот некоторые:
АППЛИКАЦИЯ — наклеивание вырезанных из бумаги элементов на основу
АССАМБЛЯЖ — компоновка объемных деталей и целых предметов на плоскости
БРИКОЛАЖ — создание предмета или объекта из подручных материалов (например, мусора)
ФОТОКОЛЛАЖ И ФОТОМОНТАЖ — использование фотографий как исходников для творчества
Коллажи делают при помощи олдскульного трио «клей-ножницы-бумага» или в цифровом формате.
Обычно так:
НАКЛАДЫВАЮТ вырезанную часть одного изображения на другое
ВЫРЕЗАЮТ объект из изображения и «играют» с образовавшимися пустотами
КОМБИНИРУЮТ несколько частей разных изображений
ТРАНСФОРМИРУЮТ фрагменты одного исходника разными способами
и не только.
Коллажи бывают фигуративными (с реальными объектами) и абстрактными.
Тематика тоже варьируется широко — от политической сатиры в работах Джона Хартфилда до мистических fashion-коллажей Пьера Дебуше. Абстракции, ботанические мотивы, образ человеческого тела — все это очень популярно.
Как создать коллажРаботу над коллажем сложно спланировать — здесь не всегда можно сделать набросок, а затем его воплотить. Важно позволить процессу быть стихийным. Ты примерно представляешь, что хочешь визуально выплеснуть, но должен быть готов, что в итоге получится что-нибудь другое.
Например, бриф для одного из коллажей в Vogue звучал так: «Обыграть тему украшений из горного хрусталя». Из первоначально задуманного мною изображения женского образа на фоне горы-кристалла в итоге получился микс из рук и украшений.
com/p/Bg9NXiEl_xk/» data-instgrm-version=»12″>В коммерческих заказах полет фантазии обычно ограничен конкретными исходниками («Вот три фотографии, скомпонуй что-то из них»). Но и там коллаж оставляет большое поле для экспериментов.
Сейчас расскажу, как идет процесс — поэтапно.
#1. НАПРАВЛЕНИЕ
Мои коллажи — это зачастую «автопортреты» внутреннего состояния, визуальные размышления на тему настроения. Мне интересно углубляться в вопросы телесности, самоидентификации, принятия, разнообразия. Нравится работать с кусочками человеческого тела — быть таким себе Виктором Франкенштейном, который собирает новое существо по фрагментам.
Чтобы запустить процесс, нужно выбрать интересующую тематику или поддаться внутреннему ощущению. А потом — включить режим отбора (об этом дальше) и смотреть, что из найденного отзовется.
#2. ПОИСК МАТЕРИАЛА
На этом этапе начинается охота на картинки и другие материалы. Можно делать рисерч перед созданием каждого нового коллажа, отталкиваясь от идеи. Или копить материал, а уже потом создавать из него коллажи.
Можно делать рисерч перед созданием каждого нового коллажа, отталкиваясь от идеи. Или копить материал, а уже потом создавать из него коллажи.
За много лет у меня дома скопилась приличная стопка журналов — National Geographic, Esquire, уйма глянца вроде L’Officiel и Pink. Однажды я собрала их, чтоб сдать на макулатуру — но прежде чем отнести, пролистала и вырвала приглянувшиеся страницы, на будущее. Многое уже затерялось, но иметь под рукой такой буфер исходников — хороший ход, даже если работаешь в основном с диджиталом.
Будь то листание журнала или поиск фотографий в интернете — сразу мысленно раскладывайте картинку на элементы, воспринимайте ее как сырой материал. Например, думаешь: «Сейчас мне нужна нога» — и фокусируешь внимание только на ногах. Как вариант, в качестве источников можно использовать собственные фотографии.
Отобрав несколько изображений, я создаю новый файл в Photoshop — и переношу их туда, слоями.
Подготовка к созданию арт-коллажа, автор — Кристина Золотарева
#3. ВЫРЕЗАНИЕ
ВЫРЕЗАНИЕ
Тут начинается самое интересное. Я пересматриваю свой улов, вырезаю нужные части изображений и начинаю их масштабировать, крутить, искажать и перемещать.
В процессе такой визуальной игры рождается много вариантов, идея трансформируется и обрастает визуальной плотью. Будьте открыты к экспериментам и любым результатам, даже неожиданным.
То, что прекрасно складывалось в голове, может абсолютно дисгармонировать между собой на экране. Пробуйте, пока не нащупаете. Вырезайте по контуру или случайными кусками, соединяйте контрастные формы и цвета, играйте с масштабами, сочетайте несочетаемое.
Процесс создания арт-коллажа, автор — Кристина Золотарева
Нужно дойти до осознания «все, это оно». Но и на этом не обязательно останавливаться.
Этапы могут повторяться, переплетаться, зацикливаться. Я часто добавляю новые изображения уже в процессе и отказываюсь от первоначальных. В итоге из материала, который накапливается в процессе работы, можно собрать не один, а два-три разных коллажа.
Источники коллаж-вдохновения
За огромной подборкой аналоговых коллажей идите на @collage_expo.
И вот еще коллажисты, у которых очень круто получается создавать нереальное:
John Gall — комфортный олдскульный стиль и прекрасное чувство «сочетабельности».
Kensuke Koike — гениальные трансформации, простые, но мощные идеи.
Jesse Draxler — стильный мрачняк.
John Stezaker — минимум манипуляций и wow-эффект.
K Young — идеальная работа с negative space (не добавление, а вычитание).
На творчество может натолкнуть что-угодно: от фильма или книги до обычной прогулки в парке. Меня часто вдохновляют художественные книги. Пока читаю, в голове возникают визуальные образы.
Пока читаю, в голове возникают визуальные образы.
Помни, что мир — это мозаика из восхитительного визуального материала. Главное — внимательно смотреть.
Обложка: коллажи из іnstagram-аккаунта Кристины Золотаревой.
Как сделать фотоколлаж на Mac и iPhone с помощью iPhoto
Oct 15, 2021• Проверенные решения
Обновление: 8 апреля 2015 г. Apple запустила новое приложение «Фото» для ОС X Yosemite, что означает, что Apple прекратила разработку iPhoto. Однако, если хотите, вы все равно можете его использовать.
Мы всегда храним тонны фотографий таких событий, как день рождения, летняя поездка, рождественская встреча и многое другое. Создание уникальных персонализированных фотоколлажей из этих фотографий и размещение их в блоге или на странице Facebook — это всегда отличная идея. Мы даже можем добавить фотографии в цифровую фоторамку или распечатать их для физического отображения в виде плаката. Для пользователей Mac iPhoto представляет собой отличный инструмент для создания фотоколлажей.
Мы даже можем добавить фотографии в цифровую фоторамку или распечатать их для физического отображения в виде плаката. Для пользователей Mac iPhoto представляет собой отличный инструмент для создания фотоколлажей.
Часть 1. Примечания перед использованием iPhoto для создания коллажей
Но прежде чем сделать фотоколлаж с помощью iPhoto, вам нужно знать несколько важных вещей:
- Технически iPhoto не может создавать необычные фотоколлажи, как другие программы для создания фотоколлажей на Mac. Так что не ждите от него слишком многого. iPhoto создает поздравительные открытки только с простым макетом коллажа.
- IPhoto предлагает довольно ограниченные простые шаблоны, которые могут вас разочаровать.
- iPhoto не предлагает опций обмена, позволяющих сохранить фотоколлаж на рабочий стол или опубликовать на Facebook, что является основной функцией редактора коллажей.
Так что, если это не совсем то, что вы ищете, вы также можете использовать вместо него какой-нибудь онлайн-сервис по созданию фотоколлажей.
Часть 2. Сделайте фотоколлаж с помощью iPhoto
Перед вами быстрые шаги по созданию фотоколлажа с помощью iPhoto.
Шаг 1: Запустите iPhoto и в боковом меню нажмите «События». Удерживая «Shift», щелкайте на каждую фотографию, которую хотите включить в фотоколлаж. Нажмите кнопку «+» в нижнем левом углу и во всплывающем окне выберите «Карта».
Шаг 2: Выберите «Коллаж фотографий», который, если вы используете iPhoto 11, должен находиться в разделе «Любой случай». Вы заметите, что все шаблоны отсортированы в зависимости от случая. Перетащите фотографии в шаблон и выберите фон, ориентацию и дизайн.
Шаг 3: Нажмите на кнопку «Купить» в правом нижнем углу редактора коллажей или перейдите в меню «Поделиться» и отправьте его себе или членам семьи по электронной почте.
Вывод
Выше приведены шаги по созданию фотоколлажа с помощью iPhoto на Mac, которые также применимы и к iPhone. Если вам нравится эта статья, поделитесь ей с друзьями. Кроме того, если вы хотите редактировать свои видео, мы рекомендуем воспользоваться Filmora — мощным программным обеспечением для редактирования видео. Вы можете использовать его для обрезки/вырезания видео, редактирования аудио с различными видеоэффектами.
Если вам нравится эта статья, поделитесь ей с друзьями. Кроме того, если вы хотите редактировать свои видео, мы рекомендуем воспользоваться Filmora — мощным программным обеспечением для редактирования видео. Вы можете использовать его для обрезки/вырезания видео, редактирования аудио с различными видеоэффектами.
Larry Jordan
Larry Jordan является писателем и любителем всего видео.
Подписаться на @Larry Jordan
Как правильно создать фото коллаж для печати на холсте или создания фото плаката
Объединять множество отдельных элементов, создавая новое изображение, больше всего на свете любят художники и дети — люди, которые умеют ценить многообразие жизни. Чтобы сделать фотоколлаж онлайн, позаимствуем у одних принципы этого вида искусства, а у других — творческую свободу и открытый взгляд на мир. Со всем остальным легко справится онлайн-редактор фото на холсте!
Новой идее — точный выбор вида коллажа
Анри Матисс, называвший коллаж рисованием с помощью ножниц, наверняка удивился бы современной технике «рисования» кликами. Собирать части изображения, нарезать их, дополнять декоративными элементами и даже заказывать печать фотоколлажа на холсте, тут же подобрав к нему багет, – теперь все это можно делать в Интернете.
Собирать части изображения, нарезать их, дополнять декоративными элементами и даже заказывать печать фотоколлажа на холсте, тут же подобрав к нему багет, – теперь все это можно делать в Интернете.
Готовые варианты шаблонов для фотоколлажей онлайн позволяют сразу увидеть, как удачнее всего расположить кадры. Но успех работы по-прежнему сильно зависит от того, какой вид коллажа вы используете.
Рассказать историю поможет фигуративный фотоколлаж. В расположении его элементов есть закономерность, что помогает созданию и развитию сюжета. Размещайте по центру и перетаскивайте в крупные поля ключевые элементы. Если герой истории — человек, сделайте акцент на его портрете, если же речь о событиях или путешествиях, изображениям лиц лучше отвести второстепенную роль, иначе они будут привлекать слишком много внимания.
Абстрактный фотоколлаж незаменим там, где речь идет об эмоциях, создании нужного настроения и атмосферы. Автор часто не знает заранее, какой элемент окажется лишним, а какой – необходимым, но в процессе создания работы прекрасно чувствует это.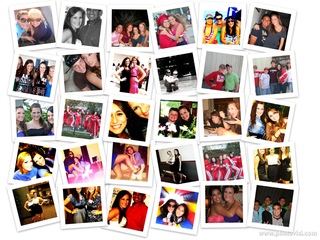 Позаботьтесь об исходным материалах заранее, в данном случае мало фото не бывает!
Позаботьтесь об исходным материалах заранее, в данном случае мало фото не бывает!
Стандартный взгляд на готовый шаблон? Ну уж нет!
Онлайн-редакторы для фотохолстов и фотоплакатов могут полностью взять на себя заботу о компоновке кадров, предлагая сразу несколько различных вариантов. Но и этот, самый быстрый способ создания фотоколлажа, оставляет простор для творчества.
Передвигайте изображения в поле шаблона, чтобы границы разных кадров соседствовали гармонично.
Коллажи выглядят эффектнее, когда картинки занимают все свободное пространство. Но если вы решили добавить «воздуха», не нарушая симметрии, оставляйте пустыми отдельные поля. Пользуйтесь режимом предпросмотра, чтобы оценить результат.
Шаблоны с рядом одинаковых по размеру окон удобны для создания интерьерных арт-объектов, коллажей из фото на холсте. Просто используйте фрагменты одной и той же фотографии для каждого.
Считается, что разные типы изображения (например, фотографий и рисунков) в одной работе нарушают стиль произведения. Прежде чем напечатать фотоколлаж на холсте или плакате онлайн вы наверняка не раз захотите изменить его с помощью фильтров и эффектов. При желании любая фотография сама станет картиной всего за пару секунд. Так что работать с несколькими видами материалов для печати на холсте — можно!
Прежде чем напечатать фотоколлаж на холсте или плакате онлайн вы наверняка не раз захотите изменить его с помощью фильтров и эффектов. При желании любая фотография сама станет картиной всего за пару секунд. Так что работать с несколькими видами материалов для печати на холсте — можно!
Фильтры нужны везде, или… нигде
Встроенные художественные инструменты современного онлайн-редактора для печати на холсте позволяют создавать изумительные работы. Фильтры действительно могут почти все: состарить фотографию, изменить освещение, превратить ее в рисунок или картину в любой распространенной технике. Но есть одна хитрость: если каждое фото для коллажа будет обработано по-своему, картинка не сложится. То же касается и попыток пропустить через фильтр выбивающееся из общей картины изображение в надежде, что оно начнет сочетаться с остальными. Если вы выбрали фигурный шаблон с крупным центральным элементом, то делу можно помочь, просто поместите дорогой сердцу кадр в левый угол. Наконец, хорошая новость для самых нетерпеливых: в абстракциях с большим количеством мелких элементов изображения великолепно смотрятся и без обработки, даже если фото сделаны на смартфон.
Наконец, хорошая новость для самых нетерпеливых: в абстракциях с большим количеством мелких элементов изображения великолепно смотрятся и без обработки, даже если фото сделаны на смартфон.
Пробуйте разные композиции
Коллаж стал частью современного искусства, когда Пабло Пикассо и Жорж Брак начали создавать картины, приклеивая на холст различные по цвету и фактуре материалы. Нам тоже доступен этот прием: из изображений предметов, журнальных вырезок, графических элементов можно создавать новые объекты. Настроение и стиль коллажа во многом зависят от текстуры бумаги, для плакатов их легко имитировать, варьируя фоны, фото на холсте можно наделить осязаемым эффектом мазков кисти при помощи специального состава. Существует и техника, при которой кусочки бумаги их рук художника просто падают на основу в свободном порядке, этот вид коллажа тоже стал классикой. В онлайн редакторе не сложно найти подходящий шаблон и «ронять» в него яркие кадры, а потом напечатать получившийся фотоколлаж на холсте и вставить в раму как предмет искусства.
Ваш коллаж уже готов к печати! Просто доверьте свою фантазию онлайн-редактору, а мы напечатаем ее на отличного качества бумаге или настоящем холсте.
Как делать фотоколлажи на Facebook
Опубликовано: 2020-06-08
Facebook добавляет новую интересную функцию автоматического коллажа, которая появляется, когда вы делитесь фотографиями с камеры телефона. Когда вы нажмете кнопку фотографий, вы увидите автоматически созданные коллажи в зависимости от места и времени, в которое вы их сделали.
В зависимости от вашей цели вы можете создать свой собственный коллаж за 3 простых шага с помощью средства создания коллажей:
- Определите правильные размеры
- Выберите шаблон
- Добавьте фото по вашему выбору
Общеизвестно, что у людей на Facebook мало внимания. Они используют социальные сети для развлечения и общения с друзьями и семьей. Если они не чувствуют, что контент, на который они смотрят, выполняет эти задачи, они просто продолжат прокрутку или закроют приложение. Вот почему для бренда чрезвычайно важно иметь возможность быстро связаться со своей аудиторией и рассказать свою историю.
Использование нашего бесплатного онлайн-коллажа позволит вам эффективно рассказать историю вашего бренда. Используя фотоколлаж, вы можете помочь своей аудитории понять более длинную историю всего одним взглядом, вместо того, чтобы рассчитывать на то, что они будут щелкать по нескольким фотографиям в альбоме.
Создать фотоколлаж для Facebook на самом деле очень просто, но вы должны быть уверены, что делаете это правильно. В этом посте мы рассмотрим советы о том, как сделать фотоколлаж для обложки, профиля и публикации Facebook, чтобы вы могли быть уверены, что у вас есть все необходимое. Прежде чем мы погрузимся в подробности, позвольте всем вам создать коллажи для личных аккаунтов в социальных сетях — это тоже для вас! Разберемся в деталях.
Как сделать коллаж из картинок на обложке Facebook
Большинство людей на Facebook будут взаимодействовать с вашим контентом в своих лентах, а не в вашем профиле.
Но люди, которые посещают ваш профиль, чрезвычайно ценны. Подумайте об этом — они просто нашли время в своей ленте новостей, чтобы проверить вашу страницу, домашнюю базу вашего бренда на Facebook, так что вы определенно хотите произвести хорошее впечатление, и ваша обложка является важной частью этого.
Вот как создать фотоколлаж для обложки Facebook за три шага.
Шаг 1. Определите правильные размеры
Обложки Facebook имеют размер 820 x 312, поэтому вы захотите создать свой коллаж в точном соответствии с этой спецификацией, чтобы ваш коллаж идеально вписался в Facebook.
Шаг 2 — Выберите шаблон
Затем вы захотите использовать шаблон, чтобы получить правильный макет.
Шаблоны позволяют легко перетаскивать фотографии на место, вместо того, чтобы вручную размещать каждую фотографию и рамку. Ознакомьтесь с нашим бесплатным создателем коллажей и всеми различными шаблонами — от простого макета всего из двух фотографий до более сложной сетки. Подумайте об истории, которую вы хотите рассказать, и выберите сетку фотографий, которая поможет вашей аудитории визуализировать историю вашего бренда.
Шаг 3 — Добавьте свои фотографии
А теперь самое интересное — добавьте фотографии в шаблон. С Promo.com очень легко добавлять фотографии и делать так, чтобы они идеально вписывались в ваш коллаж.
Просто нажмите кнопку «+» и выберите фотографии со своего компьютера, поставщика облачного хранилища или нашей библиотеки из тысяч фотографий.
Вы можете искать темы, соответствующие вашему бренду, аудитории и целям.
После того, как вы поместите свои фотографии в шаблон, вы можете редактировать каждую, щелкнув фотографию. У вас есть возможности масштабировать, вращать и переворачивать, чтобы получить идеальный дизайн.
Вот и все — коллаж на обложке Facebook с безупречным качеством изображения!
Примечание: если вы действительно хотите оживить ситуацию, вы можете попробовать обложку видео для Facebook. Инструмент для обложки видео Promo.com позволяет вам выбрать нужные размеры для вашего видео и загрузить его на Facebook, и это на 100% бесплатно! Вы также можете выполнить поиск в нашей библиотеке видеоклипов, чтобы получить идеальные кадры для вашего бренда.
Как сделать коллаж для изображения профиля Facebook
Перейдите к бесплатному создателю коллажей, войдя в свою учетную запись Promo.com. Мы предлагаем выбрать шаблон из более простых сеток без лишних квадратов. Если вы попытаетесь сжать слишком много фотографий, многие из них окажутся слишком маленькими для большинства людей.
Процесс для этого начинается так же, как шаги, проиллюстрированные выше. Теперь, когда у вас есть потрясающий коллаж для обложки Facebook, почему бы не применить ту же технику в своем профиле?
Размер фотографии вашего профиля в Facebook — 180 x 180 пикселей. Если вы не уверены, как это будет выглядеть, вы всегда можете использовать наш бесплатный инструмент для изменения размера изображения, чтобы обеспечить идеальный вид для вашей фотографии профиля. Нужен более полный список размеров изображений и видео в Facebook? Посмотрите этот пост по теме: Лучшие размеры изображений в социальных сетях: Facebook, Twitter, Instagram и другие.
Затем давайте посмотрим, как создавать фотоколлажи, которые будут попадать в ленту новостей Facebook вашей аудитории.
Как создать коллаж из фотографий для сообщений в Facebook
Посетите бесплатный инструмент для создания коллажей на Promo.com. Выберите свой шаблон, добавьте свои фотографии (или выберите некоторые из нашей огромной библиотеки стоковых фотографий) и настройте каждую фотографию. Вы можете изменять размер фотографий, добавлять текст, фильтры, водяные знаки и наклейки, чтобы оживить свой бренд на Facebook.
Как мы упоминали в начале этого поста, большинство людей, которые взаимодействуют с вами или вашим брендом, будут делать это из своей ленты новостей, а не из вашего профиля или страницы Facebook. Тем не менее, имеет смысл использовать коллажи в ваших сообщениях в Facebook, чтобы вы могли применять те же методы повествования, которые мы рассмотрели ранее, к людям, которые сталкиваются с вашим контентом в своих лентах.
К счастью, процесс создания фотоколлажа для публикации в Facebook в основном такой же, как и для обложки или профиля. И хорошая новость заключается в том, что вы можете дважды окунуться — этот метод работает как для сообщений в вашем личном профиле, так и для вашей брендированной страницы!
Как маркетологи, мы должны научиться рассказывать увлекательные истории, чтобы поддерживать связь с нашей аудиторией. Однако из-за природы социальных сетей у нас часто очень мало времени, мало персонажей и мало места для раскрытия наших историй. Фотоколлажи — отличный способ быстро и эффективно донести ваше сообщение через социальные сети. Создатель коллажей с легкостью могут использовать как опытные профессионалы, так и новички.
Мы надеемся, что этот пост помог вам вывести свои навыки фотоколлажей на новый уровень.
Сделайте фотоколлаж для Facebook уже сегодня!
facebook Facebook Рекламный коллаж
Как сделать фотоколлаж на iPhone: приложения и идеи
Фотоколлажи идеально подходят для создания темы или рассказа истории с фотографиями. Кроме того, их невероятно легко создавать, и они идеально подходят для публикации в Instagram, Facebook или Twitter. Хотите создать свой собственный красивый фотоколлаж на своем iPhone? Вот несколько простых способов сделать это, а также несколько советов, как выделить ваш коллаж.
Как сделать коллаж на iPhone бесплатно
Вам не нужно тратить большие деньги на создание простого фотоколлажа.Фактически, у вас, вероятно, уже есть инструменты, необходимые для его создания — прямо на вашем телефоне. И Google Фото, и Layout от Instagram позволяют легко создавать фотоколлаж на вашем iPhone.
Создайте свой фотоколлаж с помощью Google Фото
- Если у вас еще нет Google Фото, загрузите его и откройте на своем iPhone.
- На главной странице Google Фото нажмите «Библиотека» в нижней части экрана.
- Tap Utilities.
- Прокрутите вниз до «Создать новый» и нажмите «Коллаж».
- Появится экран со всеми фотографиями из вашей библиотеки Google Photo с инструкциями по выбору от 2 до 9 фотографий для вашего коллажа. Коснитесь тех, которые хотите включить в коллаж. Галочка появится на каждой выбранной вами фотографии.
- После того, как вы выбрали фотографии, нажмите «Создать».
- Ваш коллаж будет создан автоматически. Оттуда вы можете нажать значок загрузки, чтобы добавить его в медиатеку iPhone.
Сделайте фотоколлаж с Layout by Instagram
- Загрузите Layout by Instagram из App Store и откройте его на своем iPhone.
- Ваши фотографии появятся на экране. Просто коснитесь тех, которые хотите использовать в своем коллаже.
- Различные варианты коллажей появятся в верхней части экрана над вашими фотографиями. Прокрутите их и выберите макет, который вам больше всего нравится.
- После этого вы будете перенаправлены на экран редактирования, где вы можете заменять отдельные фотографии, переворачивать фотографии, создавать зеркальное отображение фотографии или добавлять рамку. Вы также можете использовать большой палец и палец для увеличения определенных фотографий.
- Когда результат вас устраивает, нажмите «Сохранить».
- С помощью значков в нижней части экрана выберите сохранение фотографии в Instagram, Facebook или в альбоме «Фотопленка».
- Нажмите Готово.
Как создать коллаж с помощью приложения для фотоколлажей для iPhone
Если вам нужны дополнительные функции для выделения вашего коллажа, вы можете попробовать одно из более продвинутых приложений для создания коллажей. Вот инструкции по созданию фотоколлажей с помощью двух наших любимых приложений.
Создайте коллаж с помощью LiveCollage
- Загрузите LiveCollage из App Store и откройте его на своем iPhone.
- Нажмите «Коллаж», чтобы начать создание.
- Нажмите «+», чтобы выбрать макет и быстро запустить коллаж. (Для любого варианта макета с розовой короной в углу требуется премиум-подписка.)
- После того, как вы выбрали макет, вы можете нажать +, чтобы добавить фотографии в свой коллаж.
- Используйте инструменты редактирования, перечисленные в нижней части экрана, чтобы изменить границу, макет и фон.
- Когда вы будете довольны своими результатами, нажмите значок загрузки, чтобы сохранить свое творение в медиатеке.
Объедините фотографии в коллаж с помощью Pic Stitch
- Загрузите Pic Stitch из App Store и откройте его на своем iPhone.
- Выберите рамку для коллажа из классического или необычного макета. На экране появится рамка вашего коллажа.
- Коснитесь центра рамки, чтобы открыть библиотеку фотографий, и выберите свои фотографии, и они появятся в нижней части экрана.
- Перетащите каждую фотографию в то место, где вы хотите, чтобы она отображалась в коллаже.
- Фотография появится во всплывающем окне, и вы сможете редактировать ее с помощью фильтров и / или текста.
- Когда вы закончите, нажмите «Готово», и ваша фотография появится в коллаже.
- Коснитесь каждой фотографии, чтобы переместить ее в рамку.
- Измените соотношение сторон коллажа, нажав «Аспект».
- Когда вы закончите, нажмите «Экспорт», чтобы сохранить фотографию в альбоме «Фотопленка».
Как выделить ваши фотоколлажи
Теперь, когда у вас есть основы, вот несколько советов, которые помогут выделить ваши фотоколлажи среди других.
Используйте общий цвет
Вы не хотите, чтобы фотографии в вашем коллаже были настолько похожи, что зрителям пришлось бы дважды посмотреть, чтобы заметить разницу, но использование одного цвета для всех ваших фотографий придаст вашему фотоколлажу целостный вид.
Попробуйте создать абстрактный фотоколлаж
Есть много разных способов добавить немного абстрактного вида вашему фотоколлажу. С помощью приложений, описанных в этом руководстве, вы можете создавать причудливые формы и необычные границы.Или вы можете просто использовать одну и ту же фотографию несколько раз в своем коллаже. Эта фотография была создана с использованием макета из Instagram без каких-либо границ, создавая нечто, похожее на одно абстрактное изображение.
Фотоколлажи — это увлекательный и творческий способ рассказать свою историю. Если вы ищете новую технику для отображения своей коллекции фотографий, загрузите одно или несколько приложений, упомянутых выше, и займитесь созданием новых и вдохновляющих работ, которыми можно поделиться в социальных сетях или с друзьями.
Как создавать потрясающие фотоколлажи на вашем iPhone
Фотоколлажи — отличный способ представить ваши фотографии на iPhone.Коллаж включает отображение двух или более фотографий в одном макете изображения. В этом уроке вы узнаете, какие изображения хорошо смотрятся вместе, чтобы вы могли объединить их в красивые фотоколлажи на своем iPhone.
Создать фотоколлаж на вашем iPhone относительно быстро и легко с помощью приложения для создания коллажей, такого как Diptic. Однако выбор набора фотографий, которые хорошо смотрятся вместе, может потребовать немного больше размышлений и планирования.
Помимо фотографий, которые должны хорошо выглядеть бок о бок с точки зрения цвета, зрителю также должно быть ясно, почему вы выбрали определенный набор фотографий для отображения в коллаже.
Итак, давайте рассмотрим основные причины создания коллажей и то, как вы можете выбрать лучшие фотографии для совместного просмотра.
1. Расскажите историю с помощью коллажа
Фотоколлажи — отличный инструмент для создания фото-рассказов. Отображение двух или более изображений вместе часто позволяет рассказать более убедительную историю, чем просто показ зрителю одного изображения.
Это особенно хорошо работает, если вы сделали несколько снимков разворачивающегося события.Это может быть что-то, что произошло всего за несколько минут, например, игра детей или взаимодействие людей на оживленной улице.
Отображение любой из этих фотографий отдельно может не рассказать историю того, что произошло, тогда как отображение их вместе в виде коллажа передаст зрителю всю историю.
Вы также можете использовать последовательность фотографий, сделанных в течение нескольких часов, а не минут. Например, разные этапы самостоятельного проекта или пейзаж, снятый в разное время дня.
Вы даже можете использовать серию фотографий, сделанных за несколько дней или даже дольше. Например, одно и то же дерево, сфотографированное в разное время года или набор фотографий с праздника.
Эти фотографии были сделаны в разные дни зимой, но они хорошо смотрятся в коллаже, поскольку все они представляют собой черно-белые изображения мрачных туманных пейзажей.
2. Создание последовательности серийной съемки
Функция серийной съемки на камере iPhone позволяет вам быстро снимать серию фотографий.Вы просто удерживаете кнопку спуска затвора в течение нескольких секунд. Это отлично подходит для фотографирования движущегося объекта, так как потребуется сделать несколько снимков за короткий промежуток времени.
Фотоколлажи идеально подходят для отображения последовательности фотографий, снятых в режиме серийной съемки, поскольку вы можете расположить фотографии в последовательном порядке. Это позволяет зрителю видеть движение объекта в том виде, в каком оно произошло.
Эти фотографии людей, прыгающих на пляже, были сделаны в режиме серийной съемки. Объединяя их в коллаж, зритель может видеть различные положения объектов, когда они подпрыгивали вверх и вниз в течение нескольких секунд.Цветные границы и закругленные края добавляют коллажу забавный элемент.
Съемка брызг воды в серийном режиме может быть большим удовольствием. Объединение полученных фотографий в коллаж показывает различные этапы всплеска от начала до конца.
3. Съемка с расстояния и крупным планом
Когда вы фотографируете сцену на iPhone, вы часто получаете смешанные снимки. Некоторые покажут всю сцену на расстоянии, а некоторые покажут детали более мелких объектов крупным планом.Фотоколлажи — полезный способ показать зрителю эту комбинацию снимков.
Этот тип коллажа особенно хорошо подходит для пейзажной фотографии, где вы можете отображать широко открытые сцены вместе с крупными планами отдельных деталей, таких как листья, цветы или различные текстуры.
Итак, в следующий раз, когда вы будете снимать фотографии с помощью iPhone, сделайте несколько снимков, чтобы показать всю сцену с большого расстояния, а также сфотографируйте отдельные объекты в сцене крупным планом.Сохранение схожих цветовых тонов позволит создать более гармоничный коллаж.
4. Усиление темы
Фотоколлажи отлично подходят для отображения набора фотографий, основанных на определенной теме. Это может быть серия фотографий, сделанных вами за один сеанс в определенном месте. Или это могут быть фотографии разных сцен, которые связаны друг с другом из-за того, что они представляют.
Эти фотографии крупным планом были сделаны в рыбацкой гавани, но показ только одной из этих фотографий сам по себе может не произвести у зрителя такого впечатления.
Их совместное отображение придает изображениям больше контекста и, следовательно, придает вашему изображению больше смысла. Зритель может устанавливать связи между каждой фотографией, что, в свою очередь, усиливает морскую тематику этих изображений.
Все эти три фотографии были сделаны в разных местах в разное время года, но они связаны друг с другом, потому что все они являются фотографиями граффити.
Использование необычного макета коллажа, такого как рамка в форме сердца, может добавить в коллаж забавный элемент.И в данном случае он дополняет и усиливает сердечную тему граффити на центральной фотографии.
5. Сделайте заявление с помощью цвета
Вместо того, чтобы выбирать фотографии определенного объекта или места, вы можете использовать цвет в качестве темы коллажа. Размещение в коллаже нескольких фотографий определенного цвета может стать действительно смелым заявлением.
Яркий общий цвет коллажа привлечет внимание зрителя и сделает ваше изображение заметным на расстоянии.
6. Создание аннотаций
Используя некоторые из менее традиционных макетов коллажей с определенными типами фотографий, вы можете создавать удивительные абстрактные коллажи, которые действительно уникальны.
Для этого необычного макета я выбрал четыре разных фото с интересными текстурами — это кристаллы льда, обледеневшее лобовое стекло автомобиля, галька и масляное пятно на дороге. Я выбрал изображения, содержащие разные оттенки синего, чтобы создать успокаивающую и нежную цветовую схему.
Вот еще один пример абстрактного коллажа, в котором используются три разных изображения теней на земле. Графический характер линий и яркие контрастные цвета создают очень сильное впечатление, особенно при таком расположении квадратов и кругов, наложенных друг на друга.
Чтобы узнать, как создавать такие потрясающие коллажи, прочтите наше руководство «Как создавать фотоколлажи на iPhone с помощью приложения Diptic».
Как делать фотоколлажи на Facebook
Facebook добавляет новую интересную функцию автоматического создания коллажей, которая появляется, когда вы делитесь фотографиями с камеры телефона.Когда вы нажмете кнопку фотографий, вы увидите автоматически созданные коллажи в зависимости от места и времени, в которое вы их сделали.
В зависимости от вашей цели вы можете создать свой собственный коллаж за 3 простых шага с помощью средства создания коллажей:
- Определите правильные размеры
- Выберите шаблон
- Добавьте фотографии на ваш выбор
Общеизвестно, что у людей на Facebook мало внимания. Они используют социальные сети для развлечения и общения с друзьями и семьей.Если они не чувствуют, что просматриваемый контент выполняет эти задачи, они просто продолжат прокрутку или закроют приложение. Вот почему для бренда чрезвычайно важно иметь возможность быстро общаться со своей аудиторией и рассказывать свою историю.
Использование нашего бесплатного онлайн-конструктора коллажей позволит вам эффективно рассказать историю вашего бренда. Используя фотоколлаж, вы можете помочь своей аудитории понять более длинную историю всего одним взглядом, вместо того, чтобы рассчитывать на то, что они будут щелкать по нескольким фотографиям в альбоме.
Создать фотоколлаж для Facebook на самом деле очень просто, но вы должны быть уверены, что делаете это правильно. В этом посте мы расскажем, как сделать фотоколлаж для обложки, профиля и публикации Facebook, чтобы вы могли быть уверены, что у вас есть все необходимое. Прежде чем мы погрузимся в подробности, позвольте всем вам создать коллажи для личных аккаунтов в социальных сетях — это тоже для вас! Остановимся подробнее.
Как сделать коллаж из изображений на обложке Facebook
Большинство людей на Facebook будут взаимодействовать с вашим контентом в своих лентах, а не в вашем профиле.
Но люди, которые посещают ваш профиль, чрезвычайно ценны. Подумайте об этом — они просто нашли время в стороне от своей ленты новостей, чтобы проверить вашу страницу, домашнюю базу вашего бренда на Facebook, так что вы определенно хотите произвести хорошее впечатление, и ваша обложка является важной частью этого.
Вот как создать фотоколлаж для обложки Facebook за три шага.
Шаг 1. Определите правильные размеры
ОбложкиFacebook имеют размер 820 x 312, поэтому вам нужно создать свой коллаж в точном соответствии с этой спецификацией, чтобы ваш коллаж идеально вписался в Facebook.
Шаг 2. Выберите шаблон
Затем вы захотите использовать шаблон, чтобы получить правильный макет.
Шаблоныпозволяют легко перетаскивать фотографии на место, вместо того, чтобы вручную размещать каждую фотографию и рамку. Ознакомьтесь с нашим бесплатным создателем коллажей и всеми различными шаблонами — от простого макета всего из двух фотографий до более сложной сетки. Подумайте об истории, которую вы хотите рассказать, и выберите сетку фотографий, которая поможет вашей аудитории визуализировать историю вашего бренда.
Шаг 3. Добавьте свои фотографии
А теперь самое интересное — добавьте фотографии в шаблон. С Promo.com очень легко добавлять фотографии, чтобы они идеально вписывались в ваш коллаж.
Просто нажмите кнопку «+» и выберите фотографии со своего компьютера, поставщика облачного хранилища или нашей библиотеки из тысяч фотографий.
Вы можете искать темы, соответствующие вашему бренду, аудитории и целям.
После того, как вы поместите свои фотографии в шаблон, вы можете редактировать каждую, щелкнув по фотографии.У вас есть возможности масштабировать, вращать и переворачивать, чтобы получить идеальный дизайн.
Вот и все — коллаж для обложки Facebook с безупречным качеством изображения!
Примечание. Если вы действительно хотите оживить игру, вы можете попробовать видео-обложку для Facebook. Инструмент для обложки видео Promo.com позволяет вам выбрать нужные размеры для вашего видео и загрузить его на Facebook, и это на 100% бесплатно! Вы также можете выполнить поиск в нашей библиотеке видеоклипов, чтобы получить идеальные кадры для вашего бренда.
Как сделать коллаж для изображения профиля Facebook
Перейдите к бесплатному создателю коллажей, войдя в свою Промо-акцию.com аккаунт. Предлагаем выбрать шаблон из более простых сеток без лишних квадратов. Если вы попытаетесь сжать слишком много фотографий, многие из них окажутся слишком маленькими для большинства людей.
Процесс для этого начинается так же, как шаги, проиллюстрированные выше. Теперь, когда у вас есть потрясающий коллаж для обложки Facebook, почему бы не применить ту же технику в своем профиле?
Размер фотографии вашего профиля в Facebook — 180 x 180 пикселей. Если вы не уверены, как это будет выглядеть, вы всегда можете воспользоваться нашим бесплатным инструментом для изменения размера изображения, чтобы обеспечить идеальный вид фотографии вашего профиля.Нужен более полный список размеров изображений и видео в Facebook? Посмотрите этот пост по теме: Лучшие размеры изображений в социальных сетях: Facebook, Twitter, Instagram и другие.
Теперь давайте посмотрим, как создавать фотоколлажи, которые будут попадать в ленту новостей Facebook вашей аудитории.
Как создать коллаж для сообщений в Facebook
Зайдите в бесплатный редактор коллажей на Promo.com. Выберите свой шаблон, добавьте свои фотографии (или выберите некоторые из нашей огромной библиотеки стоковых фотографий) и настройте каждую фотографию.Вы можете изменять размер фотографий, добавлять текст, фильтры, водяные знаки и наклейки, чтобы оживить свой бренд на Facebook.
Как мы упоминали в начале этого поста, большинство людей, которые взаимодействуют с вами или вашим брендом, будут делать это из своей ленты новостей, а не из вашего профиля или страницы Facebook. Тем не менее, имеет смысл использовать коллажи в ваших сообщениях на Facebook, чтобы вы могли применять те же методы повествования, которые мы рассмотрели ранее, к людям, которые сталкиваются с вашим контентом в своих лентах.
К счастью, процесс создания фотоколлажа для публикации в Facebook в основном такой же, как и для обложки или профиля.И хорошая новость заключается в том, что вы можете дважды окунуться — этот метод работает как для сообщений в вашем личном профиле, так и для вашей фирменной страницы!
Как маркетологи, мы должны научиться рассказывать увлекательные истории, чтобы взаимодействовать с нашей аудиторией. Однако из-за природы социальных сетей у нас часто очень мало времени, мало персонажей и мало места для раскрытия наших историй. Фотоколлажи — отличный способ быстро и эффективно донести ваше сообщение через социальные сети. Создатель коллажей с легкостью могут использовать как опытные профессионалы, так и новички.
Мы надеемся, что этот пост помог вам вывести ваши навыки фотоколлажей на новый уровень.
Сделайте фотоколлаж для Facebook уже сегодня!
Создавайте видео на Facebook за считанные минуты
Повышайте интерес и вовлеченность с помощью видео, сделанных на заказ в FB. Совместите наши инструменты редактирования с более чем 110 миллионами вариантов видеоряда, анимированными текстами и многим другим
Начать сейчасКак создать коллаж в Photoshop за 9 простых шагов
Хотите сделать коллаж в Photoshop? Вы пришли в нужное место.
В этой статье я расскажу вам простой пошаговый процесс создания потрясающего коллажа, который выглядит так:
( — идеальный способ поделиться фотографиями с мероприятия, съемки недвижимости или даже семейной фотосессии!)
Приступим.
Шаг 1. Выберите фото-коллаж
Прежде чем вы на самом деле создадите коллаж , вам нужно будет выбрать фотографии коллажа — и делать это нужно будет осторожно.
Я рекомендую выбирать изображения, связанные темой (например, место, событие или даже концепция). Включите сочетание предметов разного масштаба; например, выберите несколько широких снимков, которые показывают всю сцену, а также несколько подробных фотографий, которые демонстрируют много текстуры и индивидуальности. Без того или другого история не будет полной. И это не будет нести того уровня эмоций, который вам нужен.
Кстати о повествовании: часто помогает сосредоточиться на истории, которую вы пытаетесь рассказать.Вы хотите рассказать о событии? Вы хотите четко передать значимую концепцию? Обязательно учтите это при выборе фотографий!
Еще один совет: по возможности включите не менее трех фотографий и не более восьми. Слишком мало фотографий, и вы не сможете рассказать всю историю. Слишком много фотографий, и вы запутаете зрителя беспорядком (к тому же будет сложно показать отдельные детали).
Шаг 2. Откройте выбранные изображения в Photoshop
.Выбрав фотографии, откройте их все в Photoshop.
Для этого вы можете перетащить файлы прямо в окно документа или выбрать Файл> Открыть и щелкнуть соответствующие изображения.
Вы должны увидеть фотографии как отдельные вкладки в окне документа, например:
Шаг 3. Создайте новый файл для вашего коллажа Photoshop
Для каждого коллажа Photoshop требуется файл фона, в котором в конечном итоге будут собраны все изображения.
Хотя вы можете использовать старый шаблон коллажа, если вы делаете свой первый коллаж, вам нужно будет создать новый документ.
Итак, выберите File> New в строке меню (или нажмите Ctrl / Cmd + N ):
Должно появиться окно «Новый документ», и вам нужно будет ввести настройки файла.
Детали будут зависеть от того, что вы планируете делать с коллажем, а также от размеров выбранных вами фотографий. Если вы работаете с большими файлами JPEG и хотите печатать, вам, вероятно, следует выбрать ширину и высоту более 5000 пикселей. Однако, если вы хотите отобразить свой коллаж на стандартной веб-странице, подойдет ширина и высота 1500 пикселей (хотя вы всегда можете начать с большого и изменить размер позже, как описано в Шаг 8 ниже).
(Я действительно рекомендую вам сделать размер файла немного больше, чем вы хотите в конечном итоге; таким образом вы можете сделать окончательную обрезку, чтобы решить любые проблемы с расположением.)
Шаг 3. Добавьте изображения по одному
Перейдите к своей первой открытой фотографии и выберите ее.
Для этого можно перетащить инструментом Marquee tool:
Или вы можете нажать Ctrl / Cmd + A . Вы должны увидеть марширующих муравьев по краю изображения:
Затем выберите Правка> Копировать (или нажмите Ctrl / Cmd + C ):
Наконец, перейдите к новому документу, затем выберите Правка> Вставить (или нажмите Ctrl / Cmd + V ):
Это добавит фотографию в пустой документ, но на отдельный слой.
В зависимости от размера и разрешения нового изображения вам может потребоваться внести некоторые изменения с помощью Правка> Свободное преобразование (или Ctrl / Cmd + T ). Например, моя первая фотография была слишком большой:
Итак, я использовал опцию Free Transform, чтобы уменьшить его:
(После того, как вы активировали Free Transform, просто перетаскивайте краевые узлы, пока не получите желаемый результат. Вам нужно изображение, достаточно маленькое, чтобы его можно было удобно перемещать по холсту.)
Затем повторите приведенные выше инструкции для всех оставшихся фотографий в виде коллажа.
Шаг 4. Расположите фотографии
После того, как вы добавили в документ все фотографии-коллажи, пора поработать. Здесь вы перемещаете фотографии, пока они не расскажут вашу историю.
Сделав несколько коллажей, вы начнете находить свой предпочтительный стиль; Лично мне нравится создавать симметричные макеты, а также решать головоломки. Но у каждой истории немного разные потребности, так что не бойтесь экспериментировать!
Чтобы отрегулировать положение фотографий, вы можете выбрать инструмент Перемещение (или нажать V ):
Затем перетащите все изображения, пока не получите хороший результат.Если вы хотите изменить размер каких-либо фотографий, используйте параметр «Свободное преобразование», описанный выше.
В моем примере коллажа с домашним животным я сначала попробовал более симметричное расположение:
Но остановился на композиции типа пазла:
Шаг 5: Добавьте интервал между изображениями
После того, как вы определились с макетом и установили размер всех изображений, я рекомендую дать дизайну немного места. Это личное предпочтение, но в целом эффект приятный.
Иными словами, вместо такого коллажа:
Вам нужен вот такой:
Это довольно просто сделать; вы просто создаете тонкую белую границу между изображениями.Вы можете выбрать каждую фотографию, а затем использовать мышь или клавиши со стрелками для перетаскивания, пока не увидите пустое пространство. Или вы можете дважды щелкнуть каждое изображение на панели «Слои»:
Это откроет меню Layer Style , где вы можете выбрать опцию Stroke :
Убедитесь, что для параметра Position установлено значение Inside , для режима наложения установлено значение Normal , а для цвета установлено значение White :
Затем увеличивайте Размер , пока не увидите красивую рамку вокруг ваших изображений.
К сожалению, это немного обрезает изображения, но в зависимости от того, какой вам нравится, это может того стоить.
Шаг 6: Объедините все слои
На этом этапе ваш коллаж должен быть выложен с идеальным интервалом между фотографиями.
Это означает, что вы готовы объединить все слои.
Просто выберите Layer> Merge Visible (или нажмите Ctrl / Cmd + Shift + E ):
И слои сольются в один красивый коллаж Photoshop!
Шаг 7. Обрезка окончательного изображения
Перед изменением размера и экспортом коллажа я рекомендую обрезать лишнее белое пространство по краям (чтобы дизайн выглядел ровным).
Просто нажмите C или выберите инструмент Crop :
Затем перетащите края фотографии, чтобы избавиться от нежелательных областей:
Шаг 8: Изменить размер
Этот шаг зависит от ваших целей для коллажа. Если вы хотите распечатать, вам нужно будет изменить размер в соответствии с требованиями к печати (что обычно подразумевает, что изображение остается довольно большим). Однако, если вы хотите опубликовать свой коллаж на Facebook, Instagram или Pinterest, рассмотрите возможность уменьшения размера до 1500 пикселей на длинной стороне.
Итак, выберите Image> Image Size (или нажмите Alt / Opt + Ctrl / Cmd + I ):
Затем наберите желаемую ширину и высоту.
Шаг 9. Сохраните и экспортируйте коллаж
И последнее, но не менее важное:
Сохранить и экспортировать!
Вам нужно выбрать Файл> Сохранить как :
Затем выберите расположение и имя файла, убедитесь, что для параметра Сохранить как тип установлено значение JPEG , и нажмите Сохранить :
И выберите желаемое качество изображения (я обычно выбираю около 8 ):
И готово! Photoshop сохранит ваш коллаж в указанном месте.
Как сделать коллаж в Photoshop: заключительные слова
Ну вот и все:
Простой процесс создания коллажа в Photoshop. Он обязательно будет выглядеть великолепно, так что не стесняйтесь; поделитесь этим на своих страницах в социальных сетях!
Теперь к вам:
Вы когда-нибудь делали коллажи? Есть какие-нибудь дополнительные советы? Пожалуйста, поделитесь своим советом (и фото-коллажем!) В комментариях ниже.
5 способов сделать цифровой коллаж
Все знают, как сделать коллаж ножницами, клеем и бумагой.А как насчет цифрового коллажа? Вот что тебе нужно.
Коллаж, происходящее от французского слова coller , что означает «держаться вместе», — это универсальный термин, описывающий любую визуальную графику, которая собирает, смешивает или соединяет вместе ряд различных изображений. Будь то традиционный или цифровой коллаж, рассмотрите эту форму искусства как способ собрать ваши идеи в доску настроения. Более сложные дизайны коллажей также используют наслоение и визуальное сопоставление для создания уникальных, привлекающих внимание работ.
Если вы хотите создать быстрый и простой коллаж для социальных сетей или хотите узнать больше о продвинутом дизайне коллажей, здесь вы найдете пять способов создания ярких коллажей — от очень простых до профессиональных коллажей.
Создание коллажа: простые советы по началу работы
Коллажи традиционно создавались из кусочков материала, вырезок из газет, краски и других найденных объектов, которые художник собирал вместе на бумаге или холсте.Коллажи, которые когда-то считались новаторской техникой, предназначенной для детей и семейных развлечений, стали основным продуктом в мире искусства благодаря использованию этого средства Пабло Пикассо в начале 20 века. Позже они стали широко использоваться на плакатах и листовках эпохи панка, создавая анархические и индивидуалистические ассоциации.
Сегодня техника коллажа может придавать дизайну множество настроений и ассоциаций — сюрреализм, ужас, анти-истеблишмент и ностальгию (и это лишь некоторые из них). Настроение окончательного дизайна зависит от выбора изображения и способа его оформления.
Коллаж, созданный с использованием различных изображений.Сетка против коллажа произвольной формы
Два основных стиля коллажа — это сетка и произвольная форма. Последний представлен в примере выше. Это зверинец образов, собранных в своей уникальной форме, как решил художник. Напротив, сетчатый коллаж имеет отдельные ячейки для изображений, графики, текста и т. Д. Оба позволяют создателям рассказывать визуальные истории.
Freeform против. . .Чтобы создать цифровой коллаж на компьютере, вам понадобится набор изображений и программное обеспечение для создания вашего дизайна.Коллаж может включать всего два изображения или столько, сколько вы можете физически уместить на странице. Вам действительно решать, насколько загружен ваш коллаж.
Ниже вы найдете пять эффективных, простых в использовании техник создания ярких дизайнов коллажей, от простых сеток до более сложных совмещенных и многослойных дизайнов произвольной формы.
1. Создайте цифровой коллаж в виде сетки в PicMonkey
Наши друзья в PicMonkey делают это исключительно быстро и легко для создания красивых дизайнов коллажей.Создайте коллаж на основе сетки или попробуйте что-нибудь более экспериментальное, например коллаж из фотомонтажа.
Шаг 1. Начать новый проект
Нажмите Создать> Коллаж .В PicMonkey щелкните Создать новый > Коллаж . Вам будет предложено выбрать размер холста. PicMonkey имеет сотни предварительно заданных размеров холстов для всех социальных каналов и других сред.
Или вы можете использовать поля размеров в верхнем углу, чтобы создать свой собственный размер.Затем щелкните значок Make it! Кнопка .
Шаг 2. Выберите макет коллажа
Выберите желаемый макет.Открыв холст, выберите макет коллажа. Щелкните по одному из них, чтобы просмотреть его в редакторе. Не волнуйтесь — вы всегда можете изменить внешний вид позже, если захотите.
Чтобы изменить цвет фона ячейки, щелкните ячейку, затем нажмите Цвет фона в левом меню инструментов.
Шаг 3. Настройте свой дизайн
А теперь самое интересное — настройка!А теперь самое интересное — настройте свой коллаж с изображениями, графикой и текстом.
Чтобы добавить изображения или видео: Щелкните вкладку Фото и видео , затем щелкните Добавить фото или видео . Вы сможете загрузить одно или несколько собственных изображений или видео. Затем просто перетащите их в нужные ячейки.
Нужны фотографии? Воспользуйтесь библиотекой стоковых фотографий PicMonkey — в ней полно изображений Shutterstock!
Чтобы добавить графику: Щелкните вкладку Графика . Просматривайте графику по категориям или используйте строку поиска, чтобы найти то, что вам нужно.Вся графика PicMonkey настраивается. Изменяйте их цвета, заполняйте их собственными изображениями и легко изменяйте размер, не беспокоясь об искажении графики.
Чтобы добавить текст: Щелкните вкладку Текст . Выберите шрифт, и он добавит текстовое поле к вашему коллажу. Введите свое сообщение, а затем используйте меню Текстовые инструменты слева, чтобы изменить цвет текста, или попробуйте модные текстовые эффекты, такие как контур и тень.
Шаг 4. Загрузите и поделитесь
Скачайте и поделитесь!Когда ваш дизайн будет готов, нажмите Загрузить на верхней панели инструментов.Загрузите свою работу в формате JPG или PNG (изображения) или в формате MP4 или GIF (видео). Вы также можете поделиться в различных социальных сетях прямо из PicMonkey.
Что бы вы ни выбрали, убедитесь, что великолепный коллаж попадется на глаза. Быстро!
2. Создайте коллаж в стиле склейки в Adobe Photoshop
- Уровень: Легко
- Программное обеспечение: Adobe Photoshop
Если вы хотите поэкспериментировать с приданием дизайну коллажей сюрреалистического стиля или стиля эффекта двойной экспозиции, этот быстрый и простой прием окажет большое визуальное воздействие.Он также идеально подходит для создания жуткой графики на тему Хэллоуина.
Чтобы создать этот стиль коллажа, вам понадобятся две фотографии или изображения и доступ к Adobe Photoshop или другому программному обеспечению для редактирования фотографий. Этот стиль коллажа может дать творческие и удивительные результаты с большим разнообразием изображений. Однако обычно вы стремитесь создать сопоставление, контраст или символизм с выбранными вами изображениями.
В основе дизайна этого коллажа лежит черно-белый портрет девушки.Фотография прибрежного пейзажа помещена позади изображения, а верхняя часть лица вырезана, чтобы раскрыть пейзаж.
Вот как с помощью Adobe Photoshop создать необычный коллаж с эффектом склейки из двух фотографий. В этом коллаже используется винтажный портрет пары, соединенный с фотографией Млечного Пути, чтобы создать ностальгический, неземной эффект.
Шаг 1
Начнем с нашего базового изображения. Это изображение будет находиться в верхней части двух слоев и действовать как основное изображение для дизайна.Используйте инструмент Lasso Tool (L) , чтобы обвести силуэт или область, которую вы хотите вырезать, чтобы открыть изображение внизу. Затем нажмите Select and Mask на верхней панели Controls .
Уточните край выделения с помощью флажка Smart Radius и Edge Detection Radius перед тем, как нажать OK .
Нажмите Удалить , чтобы удалить выделение.
Уточнить край выделения.Шаг 2
Файл> Поместите ваше второе изображение на холст, поместив его за исходным изображением на панели Layers . Позвольте изображению заполнить вырезанную область.
Поместите второе изображение на холст.Дважды щелкните верхнее изображение (то, что с вырезанной областью) на панели Layers , чтобы открыть панель Layer Style . Отметьте Drop Shadow в нижней части левого меню и настройте параметры, чтобы создать легкую тень по краю вырезанной области.
Откройте панель Layer Style .И готово! Теперь попробуйте поэкспериментировать с разными изображениями и темами, чтобы создать уникальные комбинации коллажей. Вы можете быть приятно удивлены результатами!
3. Создание коллажа с наложенным наложением в Adobe InDesign или Photoshop
- Уровень: Средний
- Программное обеспечение: Adobe InDesign или Adobe Photoshop
Эта техника цифрового коллажа немного более сложна, включает больше изображений и больше размышлений о том, как будет выглядеть окончательный дизайн.Тем не менее, его все еще относительно быстро и просто создать, и он может производить потрясающий графический эффект.
Вам понадобится набор связанных изображений, связанных в том смысле, что они имеют одинаковые пропорции. Однако они могут иметь множество различных цветовых палитр, тонов и предметов.
Продолжая тему Хэллоуина, этот дизайн коллажа отображает фотографии разных женских персонажей поверх основного изображения портрета женщины в блестящем макияже. В дизайне также используются четыре других изображения женских персонажей, все из которых были сфотографированы в аналогичном положении и в аналогичном масштабе.
Другие изображения, используемые в коллаже:
Я создал коллаж с помощью Adobe InDesign , но вы также можете добиться аналогичного эффекта с помощью Photoshop.
Шаг 1
Начните с базового изображения для коллажа. Используя File> Place , перетащите его на страницу с помощью инструмента Rectangle Frame Tool (F) . Затем перетащите направляющие с верхней и левой линейки («Просмотр»> «Показать линейки») , чтобы отобразить пропорции лица, включая глаза, центр лица, основание носа, верх и низ рта, линию подбородка. , и стороны лица.Это позволит вам разместить другие изображения поверх и «сопоставить» их с теми же контурами.
Также не забудьте разделить документ на слои с помощью панели Layers . Это позволяет упорядочивать коллаж по мере его создания.
Разделить документ на слои.Шаг 2
Используйте инструмент Rectangle Frame Tool (F) , чтобы создать рамку меньшего размера поверх основного изображения. Затем поместите другое изображение в рамку и измените размер изображения внутри рамки (дважды щелкните внутри рамки, чтобы выбрать изображение напрямую), пока оно не совпадет с пропорциями базового изображения.Используйте руководства, чтобы помочь вам.
Создайте меньшую рамку изображения с помощью инструмента Rectangle Frame Tool .Шаг 3
Повторите эти действия, добавляя к основному изображению несколько небольших кадров изображений, содержащих разные изображения.
Повторите этот процесс, добавив больше небольших кадров изображения.Не бойтесь допускать, чтобы некоторые рамки изображения выходили за край основного изображения. Это только усилит общий эффект коллажа.
Теперь вы можете поделиться в Интернете или распечатать в рекламных целях.Когда вы закончите свой дизайн, вы можете Файл> Экспортировать как JPG или PNG для публикации в Интернете или как PDF для печати в качестве плаката или флаера.
4. Создание многослойного коллажа в Adobe Photoshop
- Уровень: Продвинутый
- Программное обеспечение: Adobe Photoshop
Создание цифровых коллажей может вызвать привыкание! Процесс поиска изображений для использования в вашем дизайне — это часть удовольствия, поэтому полезно иметь под рукой приличную библиотеку.
Этот немного более трудоемкий метод использует базовое изображение, которое имеет сильный силуэт на части изображения. Добавьте другие изображения под этим изображением, добавив несколько копий на передний план. Это создает иммерсивный, почти трехмерный эффект.
Многослойный коллаж. Изображение предоставлено автором JKstock.В изображенном здесь дизайне используется базовое изображение с сильным силуэтом платья черного цвета. Он также содержит семь изображений старинных ботанических иллюстраций, наложенных вместе для создания цветочного коллажа:
Шаг 1
Сначала откройте базовое изображение в Photoshop и продублируйте слой Background .Затем отключите видимость нижнего слоя, чтобы вы работали над копией выше. Используйте инструмент «Лассо» (L) , чтобы выделить силуэтную часть изображения, в данном случае платье объекта.
Используйте инструмент Lasso Tool (L) , чтобы выделить силуэтную часть изображения.Затем удаляет выбор.
Теперь удалите выделение.Шаг 2
Файл> Поместите изображение позади основного изображения.Если изображение имеет фон, выберите его с помощью инструмента Lasso Tool или, перейдя в меню Select> Color Range и , удалите его .
Поместите изображение позади основного изображения.Создайте эффект коллажа, разместив больше изображений за основной фотографией.
Добавьте цветочные элементы.Шаг 3
Когда вы заполнили почти весь вырез изображениями, выберите одно из изображений за основной фотографией, которая находится ближе к краю силуэта, и продублируйте этот слой.
Теперь переместите этот слой вверх в последовательности слоев, над базовой фотографией. Затем вы можете немного уменьшить Непрозрачность , чтобы позволить ему смешиваться более плавно.
Теперь уменьшите непрозрачность, чтобы позволить плавному переходу.Повторите эти действия для еще нескольких изображений под основной фотографией, дублируя их и помещая копию в верхнюю часть последовательности слоев. Поэкспериментируйте с различными настройками наложения, такими как Linear Burn , чтобы придать коллажу интересный вид.
Чтобы получить интересный вид, поэкспериментируйте с настройками наложения.Шаг 4
В этом дизайне коллажа я добавил корректирующий слой Channel Mixer к базовой фотографии, установив флажок Monochrome , чтобы преобразовать изображение в черно-белое. Это еще больше подчеркивает контраст между фото и элементами коллажа.
Подчеркните контраст, добавив Channel Mixer .Эта техника цифрового коллажа имитирует традиционные стили коллажа XIX века, в которых часто использовались цветочные иллюстрации для создания красивого, неземного эффекта на изображениях и таких предметах, как коробки и сундуки.
5. Создание цифрового коллажа в виде сетки в редакторе Shutterstock
Бесплатные онлайн-инструменты для создания коллажей, такие как Shutterstock Collage Maker, позволяют создавать коллаж для использования в социальных сетях, предоставляя предварительно заданные размеры для Facebook, Instagram, Pinterest и YouTube.
Collage Maker также предлагает тысячи изображений для просмотра и использования. Встроенные инструменты редактирования позволяют обрезать, редактировать и позиционировать изображения, а также добавлять подписи, цвета фона и графику.
Шаг 1. Начать новый проект
Выберите размер.Откройте редактор Shutterstock и выберите размер, соответствующий вашему дизайну. Если вам понадобится изменить его позже, ничего страшного! Вы можете легко изменить размер в редакторе.
Шаг 2. Настройте дизайн цифрового коллажа
Настройте свой дизайн.После того, как ваш холст будет открыт, все остальное зависит от вас. Используйте значки дизайна слева, чтобы добавить свои собственные изображения или выбрать из нашей огромной коллекции стоковых изображений, добавить текст и графику и / или начать с готового шаблона коллажа.У нас есть макеты коллажей с двумя, тремя и четырьмя сетками, которые помогут вам быстро создать простой дизайн коллажа.
Выберите слой на холсте, чтобы настроить его с помощью инструментов, которые появляются на верхней панели инструментов редактирования.
Заключение: пять способов создания цифровых коллажей
Если вас укусил коллаж, пути назад нет! Создание уникальных и неожиданных изображений с использованием разнообразных фотографий, иллюстраций и другой графики может вызвать привыкание.
Более того, описанные выше методы показывают, что вы тоже можете создать эффектный коллаж с любым опытом, временем и программным обеспечением, которое у вас есть.
Ознакомьтесь с другими статьями и советами на тему коллажей ниже:
Изображение на обложке с сайта popovartem.com .
Как сделать фотоколлаж с помощью iPhoto?
28 октября 2021 г. • Проверенные решения
iPhoto — это библиотека фотографий, знакомая пользователям iOS.Он может помочь вам легко систематизировать, хранить и сортировать изображения и даже создавать слайд-шоу, чтобы вы могли наслаждаться фотографиями. Вот почему, хотя Apple больше не разрабатывает iPhoto, некоторые люди его используют.
Обновление: 8 апреля 2015 года Apple запустила новое приложение Photos для OS X Yosemite, что означает, что Apple прекратила разработку iPhoto. Однако, если вам нравится iPhoto, вы все равно можете им пользоваться.
Далее будет рассказано, как использовать средство создания коллажей iPhoto на Mac или iPhone. В конце этой статьи вы можете использовать альтернативное программное обеспечение iPhoto.
Часть 1: Как сделать фотоколлаж в iPhoto?
Вот быстрые шаги по созданию фотоколлажа в iPhoto.
Шаг 1: Запустите iPhoto и щелкните «События» в боковом меню.
Шаг 2: Удерживая «Shift», щелкайте каждую фотографию, которую хотите включить в свой фотоколлаж.
Шаг 3: Нажмите кнопку «+» в нижнем левом углу и выберите Card во всплывающем окне.
Шаг 4: Выберите «Коллаж изображения», который должен находиться в разделе Any Occasion , если вы используете iPhoto 11.
Шаг 5: Вы заметите, что все шаблоны отсортированы по случаю.
Шаг 6: Перетащите фотографии в шаблон и выберите фон, ориентацию и дизайн.
Шаг 7: Нажмите кнопку Buy в правом нижнем углу редактора коллажа или перейдите в меню Share и отправьте его себе или членам семьи по электронной почте.
Но прежде чем создавать фотоколлаж с помощью iPhoto, вам следует знать несколько важных вещей:
- С технической точки зрения iPhoto не может создавать необычные фотоколлажи, как другие средства создания фотоколлажей на Mac.Так что не ждите от этого слишком многого. iPhoto создает поздравительные открытки только с простым макетом коллажа.
- Шаблоны, предлагаемые iPhoto, довольно ограничены и обычны, что может вас разочаровать.
- iPhoto не предлагает возможности совместного использования для сохранения фотоколлажей на рабочий стол или для публикации на Facebook, что является основной функцией редактора коллажей изображений.
Часть 2: Что заменяет iPhoto на Mac / iPhone?
Поскольку функций iPhoto недостаточно, мы представим несколько альтернативных средств создания коллажей, которые могут вас заинтересовать.
Если фотографий слишком много, чтобы сохранить их или поделиться с друзьями и семьей, вы можете использовать эти изображения для создания коротких видеороликов, чтобы сделать их коллажами и поделиться ими. Filmora может сделать это за вас, с помощью которого вы можете легко кадрировать, добавлять эффекты, разделять экран и объединять фотографии. Чтобы сделать «фото-видео» живым и захватывающим, вы также можете добавить к нему музыку, аудио, анимацию, заголовок, музыку и т. Д.
Альтернатива организации, хранения и сортировки изображений: iCloud
Перенос фотографий в iCloud — разумный выбор.iCloud — лучшее хранилище фотографий для пользователей iOS или Mac. Вам не нужно загружать другие приложения или программное обеспечение. Просто позвольте iCloud создать резервную копию библиотеки фотографий в настройках.
Самое лучшее, что вы можете просматривать фотографии iCloud в любое время и в любом месте после входа в свою учетную запись iCloud. Вы также можете автоматически обмениваться фотографиями с другими, открыв «Общий альбом». Однако, если фотографий слишком много, для увеличения объема хранилища может потребоваться платная подписка.
Заключение
Выше приведены шаги по созданию фотоколлажа с помощью iPhoto на Mac / iPhone.Мы также перечисляем альтернативные методы для удовлетворения различных потребностей библиотеки фотографий. Так что, если это не совсем то, что вы ищете, вы также можете использовать вместо этого какой-нибудь онлайн-сервис фотоколлажей. Если вы хотите получить больше удовольствия от редактирования фото-рассказов, добро пожаловать на скачивание Filmora и создавайте более запоминающиеся и интересные видео.
Шенун Кокс
Шенун Кокс — писатель и любитель всего видео.
Подписаться @Shanoon Cox
Online Collage Maker — создайте фотоколлаж бесплатно
Вдохновляйтесь огромным количеством шаблонов коллажей
Создавайте творческие коллажи для развлечения или сетки для работы, средство создания фотоколлажей FotoJet позволяет легко и элегантно выразить то, что у вас на уме.Посмотрите, что вы получите из этих популярных шаблонов коллажей, таких как коллажи на день рождения, свадебные коллажи, юбилейные коллажи, любовные коллажи и многое другое.
Макет
Существует библиотека шаблонов коллажей, которые вы можете легко настроить. Выберите любой из макетов и отредактируйте его так, как вам нравится, благодаря простоте использования FotoJet и вашему собственному творчеству. Потрясающие сетки для фотографий и классические коллажи не должны занимать весь день. Или, при желании, вы также можете создать фотомонтаж с нуля!
Любовь
Каждая минута влюбленности запоминается и достойна потрясающего любовного коллажа.Создатель онлайн-коллажей FotoJet поможет вам сохранить эти любовные истории таким образом, чтобы вы улыбнулись и ценили время, проведенное с любимым человеком. От коллажа в форме сердца до коллажа ко Дню святого Валентина вы можете легко найти шаблон для создания своих романтических произведений искусства.
Особые случаи
Бывают ситуации, когда вам нужны фотоколлажи, чтобы запомнить особые события в деталях. Когда вам понадобятся коллажи на день рождения, свадебные коллажи, юбилейные коллажи и многое другое, просто приходите в FotoJet и раскройте свой творческий потенциал с помощью макетов и шаблонов коллажей.
Креатив
Создатель коллажей FotoJet отмечает ваше творчество! Он также предоставляет шаблоны творческих коллажей, художественных коллажей и т. Д., Так что вы можете получить свои собственные идеи коллажей для создания своего личного искусства.
- Черно-белый коллаж
- Коллаж Плакат
Важные и интересные люди
Создание коллажей — это эстетический способ сохранить во всей красе семейные времена, рождение ребенка, первые шаги и другие приключения, истории с друзьями и другие жизненные события.Просто поместите свои фотографии в шаблон коллажа и передайте свое сообщение, душевный и потрясающий коллаж будет там, где вы, друзья, семьи и близкие будете наслаждаться и ценить снова и снова.
Жизнь
Идеи фотоколлажей рождаются не только из красивых шаблонов, но и из самой жизни. Песни, которые вы слышали, еда, которую вы пробовали, места, в которых вы побывали, все это и многое другое — это вдохновение для создания ваших коллажей о моде, музыке, еде и всем остальном, что привлекает ваше внимание или привлекает ваш интерес.
- Забавный коллаж
- Еда Коллаж
Животные
Если вам нравится фотографировать животных, что может быть лучше для сбора ваших работ, чем хорошо сделанные коллажи с животными? Независимо от того, являетесь ли вы профессиональным фотографом или просто любите фотографировать своих домашних животных, FotoJet всегда для вас. Не стесняйтесь создавать коллажи кошек, собак и других животных и делиться ими с людьми в социальных сетях и не только!
Праздничные развлечения
Праздники создают счастливые воспоминания! Не забывайте улыбки и счастливые времена с рождественскими коллажами, коллажами на Хэллоуин и все другие праздники.И не забудьте поделиться своими праздниками с семьей и друзьями.
Сезонное
Красота наших четырех сезонов заслуживает потрясающих фотоколлажей. Запечатлеть дары природы с помощью зимних коллажей, летних коллажей, осенних коллажей и весенних коллажей никогда не было так просто, как с Collage Creator от FotoJet.
Пейзажи
Каждый потрясающий вид, который вы хотите сохранить для потомков, теперь можно запечатлеть с помощью фотоколлажей! Благодаря огромному количеству шаблонов FotoJet вы можете легко создавать свои собственные пейзажные коллажи.Красоту городов, закаты, городские районы и другие достопримечательности можно сохранить навсегда.
Список удивительных функций FotoJet, которыми вы можете воспользоваться благодаря
Различные шаблоны и макеты
FotoJet предлагает множество шаблонов и макетов коллажей, которые подходят для большинства случаев, например, сетки для фотографий, коллажи на день рождения, свадебные коллажи и многое другое.
Добавить текст
На выбор доступно более 80 шрифтов и более 15 образцов текста. Свободно меняйте шрифт, размер, цвет, стиль и эффект, чтобы получить превосходный результат.
Добавить фото
Добавьте фотографии со своего компьютера, Facebook или стоковую фотографию. Просто отрегулируйте размер, цвет или примените эффекты, чтобы выделить свои фотографии так, как ВЫ хотите, чтобы они выглядели.
80+ форм
Набор фигур, включая линии, сплошные формы, очерченные формы и очерченные сплошные формы, может быть добавлен и отредактирован по желанию.
Более 500 изображений клипартов
FotoJet предоставляет вам доступ к сотням креативных изображений клипартов — идеального дополнения к вашим коллажам, включая темы «Любовь», «Празднование», «Образ жизни» и «Праздник» и многое другое!
20+ фонов
Установите фон для ваших коллажей с художественными фоновыми изображениями на любой вкус и улучшите внешний вид ваших фотоколлажей.
Удобные инструменты редактирования
FotoJet предлагает множество удобных инструментов редактирования, которые выходят за рамки служебных обязанностей, таких как кадрирование, поворот, изменение размера, дублирование и отмена / повтор, которые упрощают редактирование коллажей.
Сохранить, поделиться или распечатать
Сохраните коллаж как изображение или поделитесь им в социальных сетях одним щелчком мыши. Вы даже можете напрямую распечатать его онлайн!
.


 Для этого выберите объекты и жмите на кнопку Группировать.
Для этого выберите объекты и жмите на кнопку Группировать.

 В последнем случае перейдите в раздел Редактирование, а далее — Масштабирование.
В последнем случае перейдите в раздел Редактирование, а далее — Масштабирование.