Как настроить Wi-Fi сеть — организация домашней сети
Интернет – это очень мощный инструмент. Всемирная сеть открывает доступ ко всем видам информации, электронной почте, социальным сетям, энциклопедии Wikipedia и другим ресурсам. Поисковые системы Яндекс, Google и другим помогут найти любую информацию. А если настроить Wi-Fi сеть, то пользоваться интернетом становится ещё удобнее. Вы можете подключить к беспроводной сети смартфоны, планшеты, ноутбуки и другую технику, поддерживающую Wi-Fi сеть.
Когда мы говорили о типах интернет-подключения и оборудовании, то отметили момент, что можно сразу выбрать роутер, который обеспечит подключение к интернету и создание беспроводной сети Wi-Fi. Так что если вы впервые задумались о подключении интернета и настройке беспроводной сети, то покупайте роутер с поддержкой Wi-Fi или берите его в аренду у вашего провайдера.
Если у вас уже есть высокоскоростное (широкополосное) подключение к интернету, и для этого используется модем, у вас есть два варианта:
- Заменить свой модем на роутер с Wi-Fi.
- Купить дополнительно Wi-Fi маршрутизатор.
Предпочтительнее первый вариант, меньше дополнительного оборудования и настройка только роутера.
Схема подключения через Wi-Fi роутер
Эта схема минимизирует количество дополнительного оборудования. Wi-Fi роутер обеспечивает подключение к интернету и отвечаете за организацию домашней беспроводной сети. При такой схеме подключения, интернет-кабель, что заходит от провайдера в дом, подключается в порт WAN, а кабель Ethernet от роутера к компьютеру или ноутбуку через порт LAN. Через кабель можно подключить ограниченное количество устройств. Дополнительные устройства подключаются через беспроводную сеть Wi-Fi.

Схема подключения модем – Wi-Fi маршрутизатор
Эта схема подразумевает под собой подключение к интернету через модем, а настройку беспроводной сети через Wi-Fi маршрутизатор. Такой вариант обычно выбирают, когда модем уже есть и его не хотят менять на Wi-Fi роутер.
При этой схеме, кабель от провайдера подключается в DSL порт модем, а через порт LAN подключается не компьютер, а маршрутизатор в порт WAN. Компьютер же подключается через порт LAN от маршрутизатора. Беспроводная связь настраивается в маршрутизаторе.

Как настроить Wi-Fi сеть на роутере
Мы рассматриваем в этой статье настройку беспроводной сети, настройка интернета у вас уже должна быть выполнена. Настройка роутера, независимо от фирмы и модели, выполняется по стандартной схеме:
- В адресной строке веб-браузера вводится IP адрес роутера, который указан в инструкции к устройству. Чаще всего это адрес 192.168.1.1
- Для входа в меню роутера потребуется ввести логин и пароль. По умолчанию логин и пароль admin.

- Базовые настройки беспроводной сети задаются в разделе «Настройка WLAN». В этом разделе нужно включить беспроводную связь и указать SSID (идентификатор беспроводной сети).

- Далее, переходите в раздел «Безопасность», выбираете ваш SSID и создаёте пароль доступа к беспроводной сети. В качестве типа аутентификации можете выбрать WPA2-стандарт, который считается самым надёжным. Или один из совместных стандартов.

- После завершения настройки обязательно нажмите кнопку «Примерить/Сохранить».
Подключение к беспроводной сети Wi-Fi
Великолепно! Беспроводная сеть у вас настроена. Теперь самое время подключить к ней ваши устройства. Например, возьмите свой смартфон и включите в нём Wi-Fi, поиск беспроводных сетей покажет SSID, который вы указывали в настройках, нажимайте на него и вводите пароль, который вы также указывали в настройках роутера.
При успешном подключении вашему смартфону будет присвоен динамический IP и предоставлен доступ к беспроводной сети.
Для проверки подключения откройте браузер и введите адрес сайта. Если страница открывается, значит, вы сделали всё правильно. Можете подключать и другие устройства.
Друзья, поддержите нас! Поделитесь статьёй в социальных сетях:
Как создать домашнюю сеть через wifi через роутер: инструкция
Преимущества подключенной локальной сети, весьма, заметны, ведь благодаря ей пользователи сети могут обмениваться доступными им файлами. Кроме того, геймеры обретут возможность совместной игры друг с другом в различные шутеры или MMORPG-игры, настроив оптимальным образом локальную сеть.
Настройка локальной сети не вызывает больших трудностей. В случае, если два или более компьютера уже имеют доступ к сети «Интернет» через один маршрутизатор, то они уже соединены друг с другом. В данном виде синхронизации устройств не имеет никакого значения факт того, подключены ли они оба посредством ethernet-кабеля или один из них подключён через wi-fi. О том, как создать домашнюю сеть wifi через роутер и потом настроить ее, поговорим в этой статье.
Создание сети по принципу «звезды»
Для того, чтобы осуществить создание домашней сети через маршрутизатор, следует подключить необходимые девайсы к нему самому. Кроме того, предоставляется возможность использовать беспроводную вай фай связь. Домашняя сеть через wifi роутер обычно создаётся по определённому принципу. Данный принцип именуется, как принцип звезды. Он выражается в том, что к одному роутеру возможно подключить всевозможные устройства, располагающие в своём арсенале функцию выхода в «Интернет».
Роутер с подключёнными периферийными устройствами реализует не только доступ в сетевую паутину, но также ещё и объединяет все агрегаты. Например, подключив к одному маршрутизатору консоль, компьютер и ноутбук, пользователи имеют шанс поиграть в одну и ту же игру (если её версия поддерживается, как на консольных устройствах, так и на компьютерах), не создавая при этом каких-то дополнительных серверов, необходимых для входа в него всех геймеров.
Как вы уже могли догадаться, основным связующим элементом всех конечностей нашей звезды является маршрутизатор, поэтому для того, чтобы была создана локальная сеть по wifi, необходимо грамотным образом его подобрать. Первым делом, необходимо выяснить то, какой тип подключения использует провайдер, поставляющий вам интернет-трафик:
- кабельное;
- телефонное;
В случае, если используется кабельный тип подключения к сети, то следует остановить свой выбор на устройстве с разъёмом WAN, при наличии телефонной связи, необходимо подбирать роутер с выходом ADSL.
Перейдём к самому подключению устройств с нашим роутером. Итак, юзер выбрал определённый под свой тип подключения роутер. Теперь ему необходимо обратить свой взгляд на сетевые порты маршрутизатора.
Они, как правило (в зависимости от той или иной модели), находятся на тыльной стороне модема. Порт, с которым соединяется сетевой кабель, в свою очередь, дающий возможность пользователю выйти в интернет, называется WAN-порт. Порты, которые находятся рядом с обозначенным и ничем друг от друга не отличаются, именуются, как LAN-порты.
Они предназначены для подключения к маршрутизатору посредством того же кабельного соединения всех имеющихся у пользователя устройств, обладающих функцией выхода в сеть. Следует учесть, что если у вас много периферийных интернет-устройств, которые юзер планирует объединить в одну домашнюю локальную сеть, то необходимо брать модель маршрутизатора, оснащённую как можно большим количеством специальных LAN-портов, в противном случае, придётся докупать специальные сетевые коммутаторы. Наличие указанного сетевого коммутатора даёт пользователю возможность к восьми дополнительным LAN-портам, один из которых будет подключён к роутеру, а семь остальных предоставляются юзеру для подключения его устройств.
Использование сетевого коммутатора является оправданным также в случае, когда пользователю необходимо высокоскоростное подключение сетевого диска с компьютером. Следует отметить, что скоростные показатели самого роутера от такого подключения не понизятся.
Первый этап подключения
На примере маршрутизатора от компании TP-Link рассмотрим основные аспекты создания локальной сети и подключения к сети «Интернет». Возьмём два компьютера, один из которых подключим к нашему роутеру посредством кабеля, а другой будет синхронизирован с ним через беспроводную сеть (к вопросу о том, как создать беспроводную локальную сеть). Не забывайте, что конфигурация локальной сети позволяет создать её на большее количество устройств.
Удостоверившись в том, что маршрутизатор имеет подключение к сети, откроем на соединённых с ним компьютерах общий доступ, который необходим для беспрепятственного обмена данными между компьютерами, а, следовательно, доступа к любым ресурсам, сохранённым на каждом ПК.
Проверяя подключения роутера к сети «Интернет», убедитесь, что конец подключённого к WAN-порту кабеля является индикатором, который посредством мерцания свидетельствует о беспроблемном соединении. Если вы не наблюдаете нужного мерцания, то можете попробовать перепрошить маршрутизатор. Установите самое свежее программное обеспечение для вашего роутера, предварительно скачав его с официального сайта производителя конкретно вашей модели роутера.
Теперь проверяем оптимальное состояние соединения наших компьютеров. Для проверки необходимо сделать между ПК пинг. Найдите IP-адрес каждого компьютера, зайдя в веб-интерфейс параметров роутера и, перейдя в основные его настройки. Для этого введите в адресную строку вашего бразера «192.168.1.1» и введите установленный вами ранее логин и пароль, если он не был установлен, то стандартные логин и пароль, обычно, можно посмотреть на наклейке, расположенной на тыльной или донной части маршрутизатора.
Открыв в настройках роутера раздел под названием «DHCP» вы обнаружите все устройства, которые уже были синхронизированы с роутером для дальнейшего выхода с них в сеть.
Запоминаем айпишник второго компьютера для того, чтобы впоследствии сделать пинг для данного ПК или ноутбука.
Затем нажимаем на кнопку «Пуск», расположенную в нижней части с левой стороны экрана и вводим в поисковую строку название программки «cmd». После нахождения и запуска указанной утилиты перед вами откроется окно, в командной строке которого следует ввести команду «ping» и набрать на вашей клавиатуре адрес того самого второго компьютера. Его адрес мы запомнили на предыдущей стадии, когда входили в настройки маршрутизатора.
Нажимаем клавишу «Enter» на вашей клавиатуре и смотрим результат проведённых операций. Видим, что обмен пакетами данных успешно проходит, поэтому переходим к следующему этапу создания локальной сети, то есть к настройке домашней локальной сети через маршрутизатор.
Второй этап подключения
Первым делом, узнаём с какой именно рабочей группой имеют подключение компьютеры, затем при помощи латинской раскладки клавиатуры задаём название для каждого из них.
После того, как ПК были названы:
- открываем «Панель управления», нажав перед этим на кнопку «Пуск»;
- заходим в «Центр управления сетями».
- удостоверившись в том, что в параметрах обозначен пункт «Домашняя сеть» подтверждаем указанные действия для того, чтобы локальная сеть через роутер была создана.
Дальнейшая конфигурация в появившемся окошке не вызывает никаких сложностей, так как его интерфейс подсказывает пользователю какие галочки уместнее именно ему поставить для удовлетворения своих потребностей.
После указания всех параметров сети следует перезагрузить каждый из компьютеров. По запуску операционной системы переходим в «Мой компьютер» и проверяем локальную сети, перейдя в «Сеть» видим все подключённые к ней компьютеры.
Подключаем к маршрутизатору принтер и делаем его сетевым
Для создания сетевого принтера посредством подключения его роутеру, у последнего должен присутствовать специальный USB-порт, расположенный на панели маршрутизатора.
Переходим в «Панель управления» и кликаем по «Устройства и принтеры». Нажимаем на кнопку, которая повлечёт за собой действие по установке принтера.
В момент появления окна с выбором вида добавляемого принтера останавливаемся на «локальном». Создавая новый порт подключения к маршрутизатору, указываем вид порта Standard TCP. Нажав «Далее» появятся строки ввода адреса. В нашем случае этот адрес совпадает с тем, который мы вводим в адресную строку браузера для перехода к веб-интерфейсу параметров маршрутизатора (192.168.1.1).
Приняв указанные настройки следует некоторое время подождать до тех пор, пока компьютер сохранит новые конфигурации порта, к которому подключён принтер.
Нажав в новом открывшемся окне на кнопку «Параметры», выберите модель конкретно вашего принтера. Наименование созданного сетевого принтера вы можете поменять позднее. Завершив настройку нажмите на кнопку «Готово».
После совершения указанных действий вы можете приступить к эксплуатации подключённого устройства, распечатав пробную страничку.
Настройка локальной сети через Wi-Fi роутер между компьютерами на Windows 7. Открываем общий доступ к файлам и папкам
В этой статье мы будем настраивать локальную сеть между двумя, и более компьютерами с установленной Windows 7 (Windows 8), которые подключены через Wi-Fi роутер. На самом деле, настройка локальной сети в Windows 7, Windows 8, и Windows 10 практически ничем не отличается. В Windows XP разве что есть свои нюансы, там все время какие-то проблемы при настройке сети между семеркой и XP. Но, об этом в отдельной статье, да и пора уже переходит с Windows XP, устарела она.
Понятное дело, что для настройки локальной сети, и общего доступа к файлам, компьютеры нужно как-то соединить межу собой. Это можно сделать с помощью сетевого кабеля, я имею введу прямое соединение двух компьютеров. Но, куда интереснее соединить все компьютеры через роутер, который сейчас установлен практически в каждом доме и офисе. При подключении через роутер, уже можно настроить локальную сеть не только между двумя компьютерами. В локальную сеть можно объединить все компьютеры, и даже мобильные устрйоства, которые подключены к одному роутеру
Например, стационарные компьютеры можно подключить к роутеру по сетевому кабелю, а ноутбуки – по Wi-Fi сети. Это уже как вам удобнее, и как у вас получается. Не важно, по Wi-Fi, или по кабелю подключен компьютер к маршрутизатору, локальная сеть будет работать. Да и не важно, какая у вас операционная система установлена, но показывать я буду на примере Windows 7.
А настраивать и показывать сеть я буду через роутер Asus RT-N18U, к которому у меня по Wi-Fi подключен ноутбук, и стационарный компьютер. Оба работают на Windows 7. Вот между этими двумя компьютерами мы сейчас и настроим локальную сеть. А так же, откроем общий доступ к папкам и файлам. Для чего вообще локальная сеть между компьютерами? В основном, для обмена файлами. Если вам часто нужно передавать какие-то файлы с одного компьютера на другой, то что-бы не бегать с флешкой, это можно делать по сети. Ну и в игры по сети можно поиграть.
Если в вашей сети еще есть телевизор со Smart TV, то вы можете настроить доступ к фильмам на компьютере с телевизора. Подробнее, в этой статье.
Инструкция по настройке локальной сети в Windows 7
Напомню, что компьютеры, которые вы хотите объединить в сеть, должны быть подключены к одному роутеру, или соединены кабелем напрямую. Так же, все действия, которые я буду показывать в этом разделе, нужно выполнять на обоих компьютерах.
Важный момент! Если вы хотите настроить сеть через Wi-Fi роутер, к которому подключены какие-то сторонние устрйоства (например, ваш сосед), то после настройки, он сможет получить доступ к тем папкам на вашем компьютере, к которым вы настроите общий доступ. Установите хороший пароль на свою Wi-Fi сеть, что бы защитить свою сеть. Если вам все же нужно подключать к своему роутеру сторонние устройства, но вы хотите настроить домашнюю сеть, то можно для гостей создать «гостевую сеть», как это мы делали на роутере Zyxel в этой статье.Еще один момент. Если вы настраиваете сеть при соединении компьютеров напрямую, без роутера, то еще нужно будет задать статические IP-адреса, в свойствах подключения по локальной сети. Если у вас соединение через роутер, то ничего дополнительно делать не нужно, продолжайте следовать инструкции.
1 Первым делом, нам нужно проверить, что бы все компьютеры работали в одной рабочей группе. Это нужно проверить на всех компьютерах, которые будут подключены в локальную сеть.
Делаем так: нажимаем сочетание клавиш Win+R, и в появившемся окне указываем команду sysdm.cpl. Нажимаем Ok.
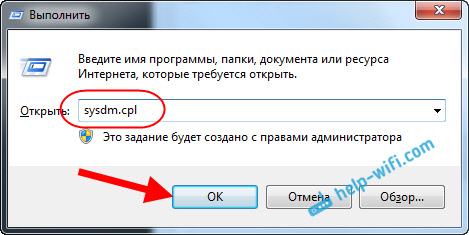
Напротив Рабочая группа, скорее всего будет написано WORKGROUP. Можно оставить ее. Главное, что бы на остальных компьютерах рабочая группа была так же WORKGROUP.
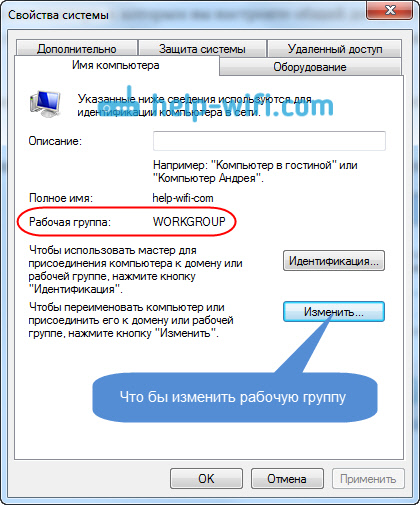
Если вы заходите изменить ее, например на MSHOME, то нажмите кнопку Изменить, и укажите новую группу. Сохраните изменения и перезагрузите компьютер.
2 Второй шаг, это изменение настроек общего доступа. Эти настройки выполняем так же на всех компьютерах в сети. Сейчас я покажу, что нужно включить.
Нажмите правой кнопкой мыши на значок подключения к интернету на панели уведомлений, и откройте Центр управления сетями и общим доступом. В новом окне выберите Изменить дополнительные параметры общего доступа.
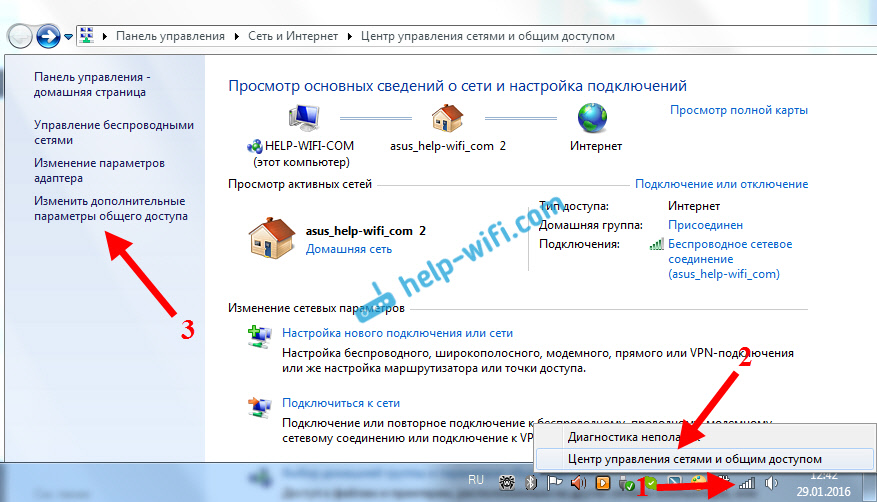
Там будет два профиля. Домашний или рабочий, и Общий. Изменяем тот, возе которого написано текущий профиль. Можете внести такие настройки для обоих профилей.
Первым делом, ставим переключатель возле Включить сетевое обнаружение. Так же, включаем Общий доступ к файлам и принтерам, и включаем общий доступ к папкам. Смотрите скриншот ниже.
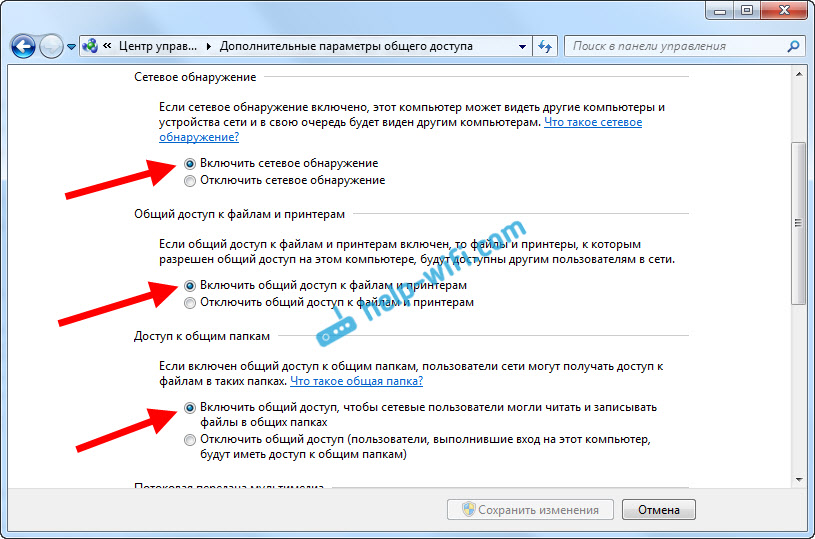
Прокручиваем страницу с настройками, находим и открываем вкладку Все сети, или Общий, и обязательно отключаем Общий доступ с парольной защитой.

После этих действий желательно перезагрузить компьютер. Это собственно все настройки, локальная сеть уже должна работать. Что бы проверить, нужно на одном из компьютеров зайти в проводник (Мой компьютер), и слева открыть вкладку Сеть. Там будут отображаться все компьютеры в сети. На скриншоте, вы можете увидеть мой компьютер, и еще один, из сети.

Мы уже можем зайти на компьютер в нашей домашней сети, там будет доступ к общим папкам.
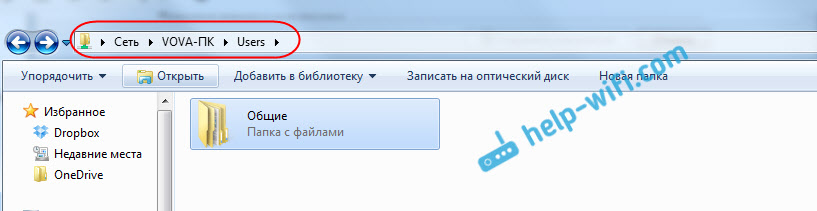
Если у вас не появляются компьютеры в сети, или нет доступа к компьютеру, то смотрите решения в конце этой статьи.
Настройка общего доступа к файлам и папкам
Как я писал выше, доступ к общим папкам уже есть. Но, нам может понадобится открыть общий доступ к какой-то другой папке, которая находится например на локальном диске D. Это можно без проблем сделать. После того, как мы откроем общий доступ к папке, все компьютеры из локальной сети смогут просматривать находящиеся в ней файлы, изменять их, и добавлять в эту папку новые файлы (правда, это зависит от того, какие разрешения мы включим).
Например, я хочу открыть доступ к папке «Картинки». Для этого, нажимаем на нее правой кнопкой мыши, и выбираем Свойства. Переходим на вкладку Доступ, и нажимаем на кнопку Расширенная настройка. Ставим галочку возле пункта Открыть общий доступ к этой папке, и нажимаем на кнопку Разрешения.
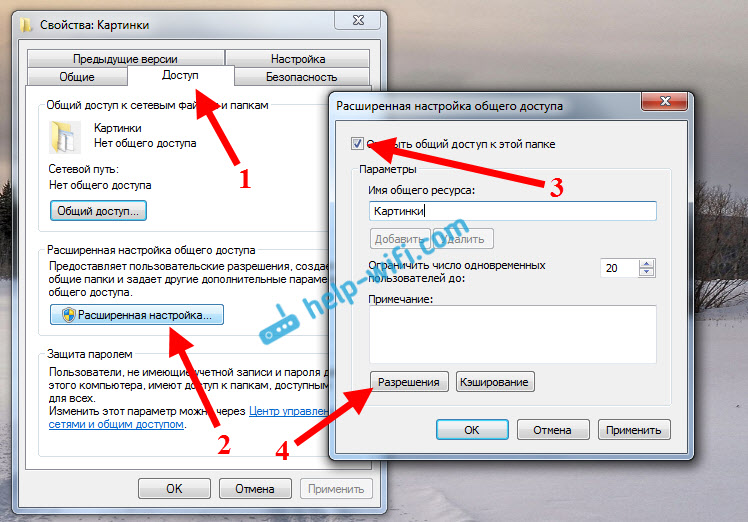
В окне, которое откроется после нажатия на кнопку Разрешения, нам нужно выставить права доступа к этой папке. Что бы пользователи сети могли только просматривать файлы, то оставьте галочку только напротив Чтение. Ну а для полного доступа к папке, с возможностью изменять файлы, установите все три галочки.
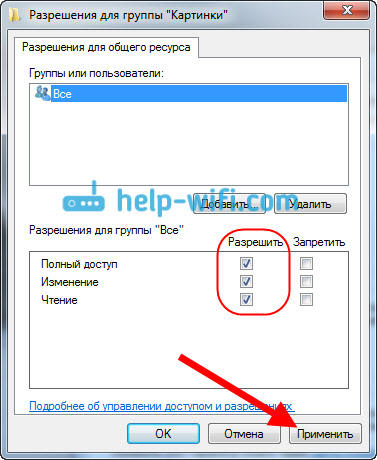
Нажмите Применить и Ok. В окне Расширенная настройка общего доступа, так же нажмите кнопки Применить и Ok.
В свойствах папки, перейдите на вкладку Безопасность, и нажмите на кнопку Изменить. Откроется еще одно окно, в котором нажимаем на кнопку Добавить. В поле пишем «Все» и нажимаем Ok.
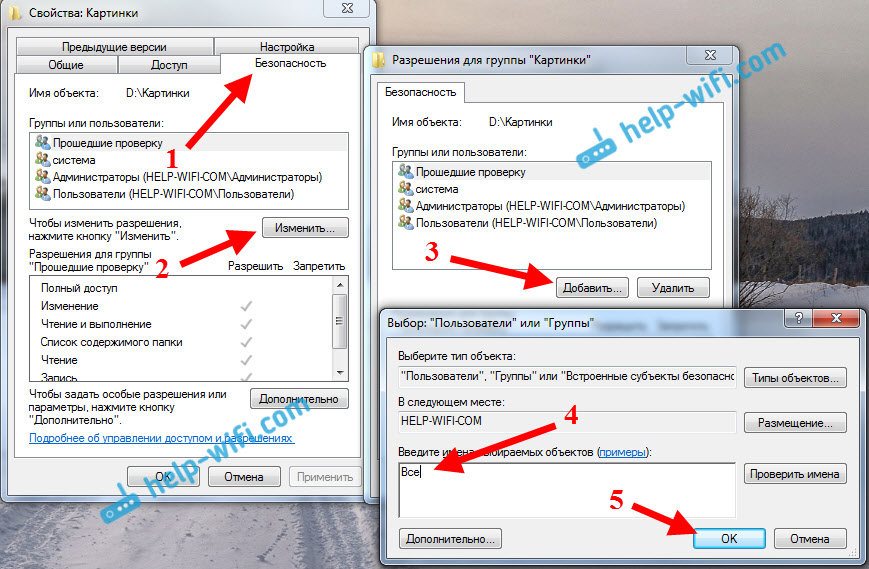
Выделяем группу Все, и снизу отмечаем галочками нужные нам пункты доступа для этой папки.
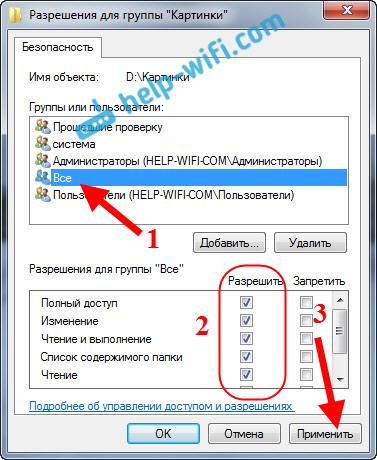
Все, после этих действий, появится общий доступ к этой папке со всех компьютеров в сети. Начинает работать без перезагрузки, проверял. Открываем с другого компьютера эту папку:
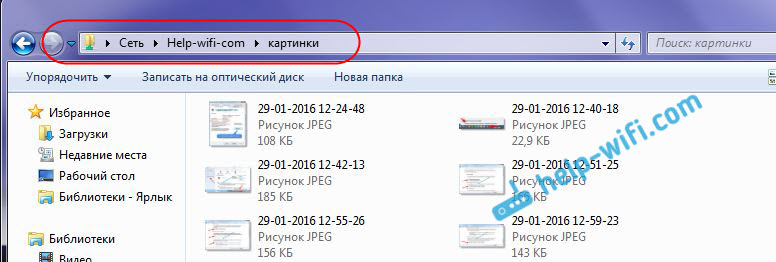
Запутанно все так сделали, пока разберешься… Можно было как-то эти настройки более просто сделать, и понятнее. Но, все работает. Получается, что у меня есть доступ к папке, которая находится на другом компьютере. И это все по воздуху, так как у меня оба компьютера подключены к роутеру по Wi-Fi.
Кстати, эта папка так же будет доступна и со смартфонов и с планшетов, которые подключены к этому Wi-Fi роутеру. Для просмотра сетевых папок на Android, советую установить программу ES Проводник, или использовать стандартный проводник. Все работает:
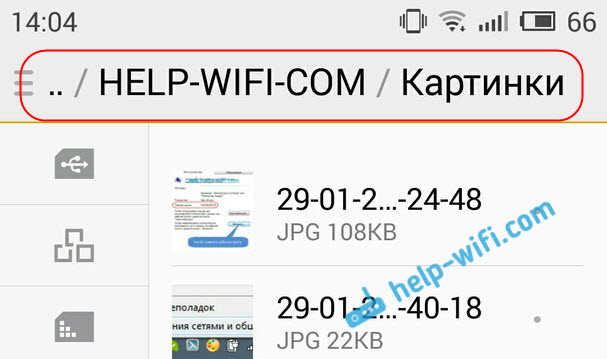
Сейчас мы еще рассмотрим возможные проблемы и ошибки, с которыми очень часто можно столкнутся в процессе настройки.
Возможные проблемы и ошибки при настройке домашней локальной сети
Если в процессе настройки появляются какие-то ошибки, или проблемы, то в первую очередь отключите антивирус, и другие программы, которые могут блокировать соединение. Если проблема в антивирусе, то нужно будет добавит ваше соединение в исключения.
- На вкладке Сеть не появляются компьютеры из локальной сети. В таком случае, на всех компьютерах проверяем рабочую группу, и настройки общего доступа. Откройте в проводнике вкладку Сеть, нажмите правой кнопкой мыши на пустую область, и выберите Обновить. Еще один важный момент, очень часто антивирусы, и брандмауэры блокируют доступ в локальной сети. Пробуйте на время отключить свой антивирус. Так же, нужно убедится, что подключение к роутеру есть.
- Нет доступа к общей папке. Еще одна проблема, когда мы вроде бы все настроили, общий доступ открыли, но при попытке открыть папку на компьютере в сети, появляется сообщение что у нас нет доступа, нет прав для доступ к этой папке, не удалось открыть сетевую папку и т. д. Или, появляется запрос имени пользователя и пароля.
Обязательно проверьте настройки общего доступа в свойствах этой папки. Там настроек много, все запутанно, возможно что-то упустили. Ну и снова же, отключаем антивирус, он может блокировать. - Компьютер, который подключен по Wi-Fi, другие компьютеры в локальной сети не видят. Или наоборот. Если у вас сеть построена с компьютеров и ноутбуков, которые подключены как по беспроводной сети, так и по кабелю, то может возникнуть проблем с определенным подключением. Например, ноутбуки которые подключены по Wi-Fi могут не отображаться в локальной сети.
В таком случае, обратите внимание для какого профиля вы включали сетевое обнаружение (настройки в начале статьи). Так же, желательно присвоить статус домашней сети для подключения к вашей Wi-Fi сети. Ну и обязательно попробуйте отключить антивирус.
Думаю, у вас все получилось. Если что-то не удалось настроить, то спрашивайте в комментариях. Так же, не забывайте делится своими советами по этой теме.
Как настроить локальную сеть через WiFi роутер?
Давайте разберемся как осуществляется настройка локальной сети через роутер и что это такое, ведь у многих в квартире имеется несколько компьютеров подключенных по Вай-Фай, и тем более у каждого имеется гаджет: планшет, смартфон, десктоп, с которыми удобно валяться на диване. Но как же не удобно приходится, когда хотите передать фотографию или песню, с одного компьютер на другой, или с телефона на планшет например или на стационарный компьютер, ведь по Вай-Фай это так просто не сделаешь. В этом случае вам приходится мучиться с проводками или флешками, искать блютуз, но дело в том, что ваш WiFi-роутер по своей сути является единым узлом, сервером, который соединяет данные устройства в одну единую локальную домашнюю сеть Вай-Фай! В данной статье я расскажу вам, как создать подключение по локальной сети через роутер, и у вас больше не будет необходимости идти за флешкой и проводами от телефона, вы сможете это сделать лежа на своем любимом диване, перекидывать файлы с устройства на устройства через Вай-Фай, используя общее сетевое хранилище не совершая ненужных движений.

Схема подключения различных устройств к Локальной сети, через WiFi роутер.
Предназначение локальной сети
Давайте скажем еще пару слов о локальной сети, и для чего она нам может понадобиться. Беспроводная локальная сеть по сути представляет собой некое сетевое хранилище данных, которое образуется в результате соединения несколькольких компьютерных устройств, через Вай-Фай, wifi-роутер в данном случае как сервер. Её предназначение не только передавать файлы, но и осуществлять общение друг с другом всех устройств подключенных к ней, вы можете общаться при помощи её из соседних комнат, играть в сетевые игры, например в Counter-Strike, а так же подключать другие цифровые устройства, например создать подключение к сетевому принтеру, сканеру, камере и другим устройствам, которые могу подключиться к роутеру по Вай-Фай.
Настройки
И так, что, к чему, и для чего, мы разобрались, давайте приступим к настройке локальной сети. Данная настройка аналогично осуществляется на любых операционных система Windows, включая новую Windows 10. Локальное сетевое соединение нам сделать просто, дело в том, что если вы используете WiFi-Роутер, то оно у Вас уже есть и настроено, просто вы об этом не знали! Нам необходимо только создать общий доступ ко всем необходимым папкам на компьютерах, и они автоматически попадут в сетевое хранилище по Вай-Фай.
Открываем «Центр подключения управления сетями и общим доступом».

Щелкните по значку сети в панели задач ЛКМ или ПКМ (Правой или левой кнопкой мыши), для того чтобы открыть «Центр подключения по локальной сети или общим доступом».
В «Центр подключения управления сетями и общим доступом», проверяем, что наша активная сеть, является «Домашней сетью», должен быть построен домик:

Вверху жирным указано названием нашей WiFi сети.
Может быть указан другой тип сети: «Сеть предприятия» или «Общественная сеть», в этом случае нажимаем на ссылку с названием и меняем тип сети:

Нажимаем на «Домашняя сеть».

Отмечаем необходимые элементы, нажимаем Далее.

Сохраняем для себя пароль от Домашней Группы, нажимаем Готово.
Теперь наша домашняя локальная сеть создана и мы можем подключиться к ней по Вай-Фай.
Изменение пароля локальной сети
Если Вам не в прикол запоминать эти каракули, вы можете установить свой пароль.

Для изменения пароля нажмите на ссылку «Присоединен» или «Выбор домашней группы и параметров общего доступа».

Нажмите на ссылку «Изменить пароль…», далее задайте свой пароль.
Открываем общий доступ для файлов
Наше сетевое хранилище уже настроено, но необходимо выполнить важную вещь, дело в том, что по умолчанию доступ ко всем файлам и папка на компьютерах не предоставлен и это необходимо сделать вручную. Тут есть два варианта, с парольной защитой, и без. Для дома конечно удобно не заморачиваться с паролями, этот вариант мы и рассмотрим.
Отключаем пароль для файлов
Открываем изменение параметров домашней группы, как было описано выше.

Нажимаем «Изменение дополнительных параметров общего доступа».

Раскрываем обе группы.

Задаем Сетевое обнаружение. Включаем Общий доступ к принтерам и Файлам. Даем доступ на чтение и запись файлов.
Далее важный пункт.

Отключаем пароль, иначе каждый раз при открытии файлов система будет требовать его ввести.

Если не отключите парольную защиту, то будете получать вот такое окно, при попытке открыть сеть другого компьютера.
Мы заполнили параметры первой группы, в группе «Общий», заполните все аналогично, данная группа предназначена, когда у Вас на ПК несколько учетных записей.
Открываем общий доступ к папкам
Теперь все готово, осталось открыть общий доступ к тем папка на диске, которые мы хотим использовать и автоматически будут видны всем устройствам, подключенных к роутеру через кабель или Вай-Фай. Я покажу на примере моего локального диска, вы можете это сделать с любой папкой на своем компьютере.

Мы можем увидеть, что пока в нашей локальной сети не доступны файлы, для этого откройте «Мой компьютер» и выберете вкладку «Сеть», слева в меню.

Нажимаем на папку, выбираем Свойства.

В окне «Свойства», открываем вкладку «Доступ», нажимаем на кнопку «Расширенная настройка…»

Отмечаем флажком «Открыть общий доступ к этой папке», нажимаем ОК.

После этого наш диск С — доступен все пользователям, нашей домашней группы.
Подключение устройств к сети
Windows
После того как на одном из компьютеров создана локальная сеть, на других компьютерах в «Центр подключения управления сетями и общим доступом», в просмотре активных сетей появится возможность присоединиться к ней «Домашняя группа: Может присоединиться». Нажмите указанную ссылку. Если такой нет, то для того, чтобы была возможность присоединиться к домашней группе, необходимо обязательно установить расположение сети в значение «Домашняя сеть».

Для изменения сети на Домашнюю, нажмите на ссылку «Общественная сеть» и выберете пункт «Домашняя сеть», после чего тип сети изменится.

Нажимаем кнопку «Присоединиться»

Отмечаем необходимые элементы, которые будут общедоступны с данного компьютера. Нажимаем кнопку Далее.

Вводим пароль от нашей домашней группы. Нажимаем кнопку Далее.

Настройка завершена, нажимаем кнопку «Готово».

Проверяем, файлы которые мы расширили на главном компьютере, стали доступны на ноутбуке.
Аналогичным образом вы можете разрешить общий доступ для всех файлов и папок, на любом компьютере, который подключили к домашней группе.
Смартфон
Мы разобрались с Windows, давайте разберемся, как же мы сможем увидеть наши открытые для общего доступа файлы по Вай-Фай, например с планшета или телефона для ОС Android. Для начала нам потребуется специальная программа. Я рекомендую Вам скачать программу ES Проводник.

Запускам ПО.

Открываем «Сеть», далее нажимаем на вкладку «LAN», и нажимаем кнопку «Сканировать».

После того как сканирование завершено, мы наши файлы, расположенные на других компьютерах, которые мы разместили в нашей домашней группе.
Так же не компьютере, мы увидим файлы, которые размещены на устройстве Android в хранилище. Настройка завершена.

Полезно посмотреть
Видео
Нашли опечатку? Выделите текст и нажмите Ctrl + Enter
Как создать беспроводную домашнюю сеть Wi-Fi на базе мобильного устройства
- Подробности
- Категория: Секреты Андроида
- Опубликовано 12.06.2016 13:23
- Просмотров: 374
Если у вас в квартире или, например, на даче имеется несколько компьютеров и мобильных устройств (смартфоны, планшеты), то, вероятно, вы хотели бы получать выход в Интернет на любом из этих устройств из одного источника, то есть иметь единую домашнюю сеть. Чаще всего в таких случаях устанавливается отдельное устройство — маршрутизатор (роутер), который получает Интернет, например, по кабелю от провайдера. И к этому устройству подключаются все домашние компьютеры (по Wi-Fi или кабелю) и мобильные устройства (по Wi-Fi).
Но нас в данной статье интересует другой вариант, когда одно из мобильных устройств принимает Интернет от оператора сотовой связи (по беспроводной телефонной сети 3G-4G LTE) и затем выступает в роли беспроводной мобильной точки доступа Wi-Fi для остальных устройств. Это иногда называется также созданием Хот-спота.
Порядок создания такой домашней сети следующий.
Определяем устройство, которое соединено с оператором сотовой связи и будет выступать в роли раздатчика Интернета. Это может быть любое мобильное устройство, имеющее сим-карту и соответствующий тарифный план, ориентированный в основном на получение Интернета. Например, смартфон или планшет. Рассмотрим вариант настройки хот-спота в устройстве на системе Андроид.
Открываем Настройки — Сетевые подключения — Другие сети — Модем и мобильная точка доступа — Мобильная точка доступа и включаем точку доступа, перемещая ползунок. В окне видим инструкцию по подключению других устройств из трех пунктов. В последнем пункте вы видите название (идентификатор) беспроводной сети и пароль. Оба этих параметра можно изменить на свои, нажав внизу кнопку Настройка.
Мобильная точка доступа работает. Теперь нужно подключить к ней другие ваши устройства.
Для этого нужно на соответствующем устройстве (ноутбук, мобильное устройство) включить сеть Wi-Fi. На ноутбуках обычно это делается переключателем на корпусе, на мобильных устройствах в меню Настройка — Сетевые подключения — Wi-Fi — Включить ползунок.
В окне вы видите список всех доступных в данном месте беспроводных сетей. Находите в нем вашу сеть (по ее идентификатору), кликаете по ней и нажимаете клавишу Подключить.
Далее вводите ранее указанный пароль, ждете несколько секунд и вы подключены. Вы видите вашу сеть вверху списка, состояние — Подключено и появляется значок Wi-Fi соединения в строке уведомлений.
Эта настройка делается только один раз, в дальнейшем соединение с этой сетью происходит автоматически.
Вы можете также посмотреть состояние соединения, нажав на строку с выбранным соединением.
Так делаете с каждым из ваших приборов и получаете домашнюю сеть с единым (и независимым) выходом в Интернет. Просто и очень удобно.
Нужно только иметь в виду ограничение зоны действия сигналов Wi-Fi от мобильной точки доступа. Обычно это несколько десятков метров и на нее влияют препятствия на пути прохождения сигнала.
Вот и вся премудрость создания беспроводной домашней сети.
Как Настроить Локальную Сеть Через WiFi Роутер на Windows 7 или 10?
Всем привет! Сегодня подробно разберем, как настроить локальную сеть через wifi роутер, используя операционную систему Windows 7 или 10. Создать ее можно как для простого обмена файлами между компьютерами, так и для онлайн игр. Начиная писать эту статью, я имею в виду, что вы уже настроили свой маршрутизатор и подключили к нему парочку компьютеров или ноутбуков. Если нет, то обязательно прочитайте руководство по установке роутера, иначе ничего не поймете.
Создание и настройка локальной сети через роутер
Собственно, под понятием «локальная сеть» подразумевается, что все компьютеры, ноутбуке, смартфоны, планшеты, ТВ-приставки и прочие девайсы, которые подключены к одному wifi роутеру, будут видеть друг друга и между ними можно обмениваться данными. На этом построены технологии создания FTP-сервера, медиа-сервера DLNA, доступа к общему принтеру, к системе видеонаблюдения и так далее.
Сейчас наша задача понять, как именно создать между компьютерами связь и открыть общий доступ к этим ресурсам сети. при это не важно, как вы подключили компьютер к роутеру — через wifi или по кабелю.
Как открыть общий доступ к папкам в локальной сети Windows?
Для того, чтобы открыть для локальной сети общий доступ к какой-нибудь папке на компьютере, жмем по ней правой кнопкой мыши и заходим в «Свойства > Доступ > Расширенная настройка». Устанавливаем галочку на пункте «Открыть общий доступ к этой папке» и сохраняем настройку кнопкой «Применить».

Проделываем то же самое со всеми папками, к которым надо открыть общий доступ на всех компьютерах. После этого, зайдя в раздел «Сеть», вы увидите названия эти ПК, а зайдя внутрь них — расшаренные общие папки Windows.

Если не подключается в них зайти, то попробуйте перезагрузиться и подключиться заново, либо отключить брандмауэры — встроенные в Винду или от сторонних антивирусов — они могут блокировать ваши попытки соединиться.
Домашняя группа на Windows 7 в локальной сети роутера
После создания локальной сети через маршрутизатор в Windows 7 можно настроить еще так называемую домашнюю группу. Это система, в которой разрешенные для общего доступа папки, принтеры и другие устройства, подключенные к разным компьютерам и ноутбукам, будут видны и открыты для работы только на тех устройствах, которые входят в данную группу, а не для всех рабочих станций в сети.

Для создания такого ограничения домашняя группа обычно защищается паролем.
Заходим в «Пуск — Панель управления — Центр управления сетями и общим доступом».
Скажу сразу, создать домашнюю группу на самом дешевом варианте Windows 7 — Home Basic, не получится. Можно будет только подключиться к существующей. Поэтому это удастся сделать лишь на версии, начиная с «Домашней расширенной».
Так вот, подключаемся к роутеру, находим подзаголовок «Домашняя группа» и жмем на ссылку «Готовность к созданию», а потом на кнопку «Создать домашнюю группу».

После этого выбираем те папки и устройства, которые подключены к компьютеру и к которым мы хотим разрешить доступ из сети.

Далее нам выдадут сгенерированный пароль, который надо записать куда-то, т.к. он понадобится при подключении к локальной сети по wifi остальных компьютеров.
После чего в открывшемся следующем окне найдем ссылку «Изменение дополнительных параметров общего доступа». Кликаем по ней и ищем все пункты, где говорится о том, что надо «Включить общий доступ с парольной защитой». Ее нужно отключить, иначе создать локальную сеть wifi не получится. После чего сохранить параметры.

На этом на первом компьютере все — домашняя группа создана. На всякий случай можно перезагрузить компьютер, чтобы все сохранилось и все параметры применились.
Теперь надо соединить с этой группой другой компьютер или ноутбук. Подключаемся к нашей беспроводной сети и заходим по цепочке «Пуск — Панель управления — Центр управления сетями и общим доступом — Домашняя группа». И жмем кнопку «Присоединиться».

Далее точно также настраиваем второй компьютер — вводим пароль, указываем папки, к которым хотим открыть доступ с других устройств. Перезагружаем.
Если подключиться не удается, то отключите сторонний брандмауэр (файрволл), который вы установили. Он может также быть встроен в какой-либо антивирус.
Вот и все. Теперь зайдя в сеть вы увидите все подключенные по wifi к локальной сети устройства. Кликнув по иконке любого компьютера, увидите все расшаренные папки и устройства, например принтер.

Как настроить домашнюю группу в локальной сети на Windows 10?
Алгоритм создания и подключения к домашней группе на Windows 10 схож с локальной сетью на 7-ке, но есть различие в навигации, как попасть в ее устройство. Для этого кликаем по иконке «Пуск» правой кнопкой мыши и выбираем пункт «Сетевые подключения»

Далее находим на странице блок «Домашняя группа»

Далее мы увидим все то же самое, что было на Windows 7
- Создаем группу или подключаемся к уже существующей
- Выбираем, к каким ресурсам предоставить общий доступ
- При необходимости вводим пароль для подключения
Но открыть доступ можно также и к другим папкам, а не только тем, которые мы задали при создании домашней группы.
Для этого:
- Кликаем правой кнопкой по папке, выбираем «Свойства», вкладка «Доступ».
- Далее кнопка «Расширенная настройка»
- и ставим галочку на «Открыть общий доступ к этой папке».
- После этого жмем «применить»

Теперь эта папка появилась среди расшаренных и видна всем участникам локальной wifi сети.
Локальная сеть и Андроид
Но и это еще не все. Сделать локальную сеть можно не только между компьютерами и ноутбуками, но и включить в нее планшет или смартфон на базе Android, после чего мы сможем получить с ноутбука доступ к файлам на телефоне и наоборот — с Андроида можно будет зайти в папки Windows, расположенные на компьютере.
Для мобильной платформы есть такая классная программка, как ES проводник. Ее можно скачать через приложение Google Play. Устанавливаем ее и подключаемся с Android к wifi.
После этого заходим в «Меню» и открываем подраздел «Сеть»

Открываем раздел «LAN» — проводник обнаружит все компы локальной сети. Те из них, в которые в данный можно зайти и посмотреть с них файлы, выделены темным цветом.

Если данный ПК входит в домашнюю группу, защищенную паролем, откроется дополнительное окно авторизации

После чего мы увидим все открытые общие папки системы

Но и это не все — теперь также можно напрямую с этого гаджета выводить документы на печать через принтер, подключенный к одному из компьютеров к которому настроен общий доступ.
Надеюсь, прочитав эту статью вы осознали все преимущества настройки локальной сети через роутер и сможете теперь сами обмениваться документами между компьютерами по wifi. Если есть вопросы, задавайте в комментариях!
Спасибо!Не помоглоАлександр
Специалист по беспроводным сетям, компьютерной технике и системам видеонаблюдения. Выпускник образовательного центра при МГТУ им. Баумана в Москве. Автор видеокурса «Все секреты Wi-Fi»
Задать вопрос
как создать и настроить домашнюю сеть через wifi роутер в windows XP, 7, 8, 10

Проверка пинга
Сначала необходимо убедиться, что роутер работает и интернет подаётся. Если на панели маршрутизатора не светится индикатор, потребуется модернизировать прошивку. Скачайте свежую версию с сайта производителя. При недостаточном контакте соединения кабеля необходимо переобжать разъём. Если всё нормально, то переходим к следующему шагу. Удостоверимся в наличии соединения между устройствами, для этого делаем пинг.
- Запускаем меню маршрутизатора и записываем IP-адрес другого устройства.
- Вводим в веб-обозревателе 192.168.1.1.
- Идём в настройки маршрутизатора.
- Переходим в DHCP.
- Из списка выбираем сетевой адрес другого ПК.
- Нажимаем пуск, затем поиск и вводим cmd.Это доступ к командной строке.
- Запускаем cmd.exe.
- В пустой строке вводим команду ping и данные второго компьютера.
- Подтверждаем действие.
- После этого запускается обмен пакетными данными. Это означает, что процедура выполнена верно, и компьютеры обнаружили друг друга. Можно переходить к настройке сети.
Совет. Если при пинговании обмен данными не производится, значит, маршрутизатор не обнаруживает сеть. Возможно, дело в антивирусе. Необходимо его отключить или позволить общий доступ в настройках. Также стоит отключить встроенный защитник Windows. Затем повторить операцию пингования.
Настраиваем домашнюю сеть
В целях безопасности, все устройства, предназначенные для объединения одной сетью, должны относиться к общей группе, чтобы недоброжелатель не смог извлечь или заразить информацию, которая хранится на устройствах из вашей группы. Делаем следующее:
- в свойствах ПК находим дополнительные настройки, кликаем по имени. Нажимаем кнопку «Изменить», вносим изменения в группу и, если посчитаете нужным, то можно сменить имя;
- подтверждаем выполнение процесса нажатием «Ок» и перезапускаем компьютер;
- повторяем эту операцию на всех устройствах;
- заходим в управление сетями и выясняем, к какому виду сетей относится ваша сеть. Если стоит «Домашняя сеть», то всё в порядке, если нет, то изменяем выбор;
- кликаем «Готовность к созданию»;
- «Создать домашнюю группу»;

Домашняя сеть может объединить все гаджеты
- галочками отметьте те составляющие, к которым планируете предоставить общий доступ;
- соглашаемся с выбором;
- жмём «Изменение дополнительных параметров общего доступа». Отключаем запрос пароля;
- во вкладке «Общий» находим такой же пункт и подобным образом отключаем запрос пароля;
- обязательно сохраняем новые настройки;
- перезапускаем компьютеры.
Наладка сети завершена. Убедимся в присутствии компьютеров в сети.Через мой компьютер заходим в Сеть. Если всё сделано правильно, то должны отображаться все устройства, использующие маршрутизатор WI-Fi, как проводным, так и беспроводным способом. Теперь можно заходить по домашней сети на другой компьютер в группе, но при этом вам будет доступна исключительно Общая папка. Для получения возможности просмотра папок или отдельных файлов, нужно произвести дополнительные настройки.
Совет. Обязательно установите надёжный пароль для маршрутизатора, чтобы никто не смог получить доступ к вашим файлам. Простые пароли часто взламывают.
Настройка доступа к файлам
Чтобы открыть доступ к определённым файлам компьютера, необходимо зайти в папку и нажать вверху вкладку Общий доступ. Высветится новое окошко, в нём следует поставить отметку в чекбоксе напротив открытия. Теперь все устройства, подключенные к домашней сети, могут просматривать эту папку.
После настройки сети занесите все данные в файлик и храните на компьютере, чтобы не настраивать всё заново.

Можно создать общие папки для всей сети
Соединяем несколько роутеров
Иногда возникают ситуации, когда нужно два роутера объединить в сеть. Маршрутизаторы могут объединять две сети или служить общей точкой доступа к Всемирной паутине. Либо один из роутеров обслуживает подключенные к нему устройства: принтеров, фотоаппаратов, телевизоров.
Два устройства соединяют кабелем или посредством Wi-Fi.
- Соединяют кабель с разъёмом LAN другого роутера, второй маршрутизатор подсоединяют через порт WAN. Теперь нужно настроить первый роутер, который будет главным. В настройках подключаем DHCP. А в адресе второго роутера отменяем автоматическое получение адреса.
- При соединении по Wi-Fi для другого устройства отключаем поиск беспроводных сетей. Затем включаем DHCP и настраиваем мавтоматическое получение адреса.
Присоединяем к сети другие гаджеты
Присоединить к внутренней сети можно другие ноутбуки или смартфоны. Рассмотрим по порядку.

К сети можно подключить планшеты и смартфоны
- Чтобы подключить ноутбук, следует нажать на значок сети, который находится внизу экрана. Из списка выбираем имя домашнего Wi-fi, кликаем по нему. Если требуется, чтобы устройство автоматически определяло сеть и подсоединялось к ней, поставьте галочку напротив «Подключаться автоматически». Система затребует пароль. Введите его. Если проблем нет, то сеть подключится.
- Смартфон или планшет подключается подобным образом. Зайдите в настройки и включите Wi-Fi. В списке доступных подключений выберите домашнюю сеть. Кликните по ней и введите пароль. Статус сменится на «Подключено». Теперь с гаджета можно просматривать документы, находящиеся на компьютере и распечатывать документы, если принтер подключен к одному из устройств.
Чтобы настроить домашнюю сеть не нужно иметь семь пядей во лбу и обладать недюжинными знаниями. Просто следуйте инструкции и у вас всё получится.

