Как с помощью архикад 20 выполнить проектирование дачного участка — Сайт о даче


Что научитесь делать, посмотрев это видео?
В этом уроке вы научитесь строить ленточный двухуровневый фундамент, закладывать в основу фундаментные плиты, а верхнюю часть строить из монолитного бетона.
Описание видео:
Мы продолжаем работать над проектом кафе. В предыдущем видео была настроена и установлена конструкторская сетка.
Следующим этапом проектирование является фундамент. Для зданий малой этажности, которые строятся на нормальном грунте в сейсмически спокойной местности, применяют ленточные фундаменты.
Для работы с фундаментом нужно на панели Navigator выделить этаж «Фундамент». Так как фундаментные плиты и блоки, как правило, имеют прямоугольное сечение, то для создания фундамента можно воспользоваться инструментом Wall (Стена). Слева на панели инструментов выделите Wall.
Для дальнейшей работы инструмент Wall нужно настроить. На информационной панели (сверху) щелкните на кнопку Settings Dialog (Окно параметров). Выпадет окошко параметров стен. Сначала нужно уложить широкие фундаментные плиты. В области Geometry and Positioning (Форма и расположение) задайте параметру Wall Height значение 300 (Высота стены). В группе из трех кнопок, задающих положение базовой линии, нажмите среднюю кнопку, чтобы базовая линия расположилась по центру стены. В поле Wall Thickness установите толщину стены равную 1300. В области Floor Plan and Sections (Вид в плане и сечения) выберете в качестве материала стены каменный блок (Block Masonry).
Теперь перейдите в область Model. Тут нужно нажать кнопку Link Materials (Связать материалы). Выберете общий материал (General) для всех граней стены. Жмите кнопку «Ок», и окошко закроется.
Затем нужно выбрать метод построение стены. На информационной панели нужно нажать первую кнопку в группе из четырех кнопок, которые определяют метод построения. Раскроется меню с кнопками, нас интересует кнопка со значком треугольника. Теперь можно переходить к построению стены.
Для начала строим контур фундамента. Подведите указатель мыши к пересечению нижней и левой линий конструкторской сетки. Обратите внимание, при этом изменяется форма указателя. Щелкните кнопкой мыши. Перемещайте указатель мыши к пересечению верхней и правой линий конструкторской сетки. Щелкните кнопкой мыши. Таким образом, вы построили внешний контур фундамента.
Теперь будем строить основание фундамента – фундаментные плиты. На информационной панели нажмите первую кнопку в группе из четырех кнопок, которые задают метод построения. В раскрывшемся меню щелкните на кнопке со значком линии. Теперь строим фундаментные плиты (смотрите на видео).
Далее нужно построить стены фундамента. Прежде всего, настраиваем инструмент. Щелкаем кнопку Settings Dialog. Раскроется диалоговое окно параметров стен. В поле Wall Height установите высоту стены 1880. В поле Relative Base Height (Возвышение относительно уровня этажа) задайте значение 300. В поле Wall Thickness установите толщину стены 500. Нажмите «Ok», и окно настроек стены закроется.
Теперь строим стены поверх фундаментных плит (подробнее в видео). После чего, оценить результат можно в окне трехмерного отображения. Нажмите кнопку F3. Программа переключается в режим просмотра и редактирования объемного изображения объекта. Посмотрев результат, сохраните проект.
В следующем уроке вы узнаете о следующем этапе — перекрытии фундамента.
 Loading …
Loading …
Source: www.kak-v.com
Читайте также
Сравнение AutoCAD и ARCHICAD для ландшафтного проектирования
Этот сравнительный анализ поможет вам определить, какая программа лучше подходит для ландшафтного дизайнера при создании рабочей документации: AutoCAD или ARCHICAD.
AutoCAD – универсальный электронный кульман, который позволяет создавать чертежи любой сложности. Многие ландшафтные дизайнеры использует это приложения, как незаменимый рабочий инструмент. В AutoCAD работа построена на основе компиляции примитивов: линий, окружностей, текста и т.д (имитация черчения от руки с возможностью использования ранее сохранённых элементов).
ARCHICAD предназначен, в первую очередь, для проектирования зданий и сооружений. Общий принцип работы в этой программе полностью отличается от AutoCAD. Здесь в основе лежит BIM технология. Процесс моделирование заключается в создании 3D модели из готовых параметрических объектов (окна, стены, деревья). Данные из параметрических объектов можно в дальнейшем автоматически извлекать для создания спецификаций и ведомостей. Если говорить о черчении с помощью примитивов, то в ARCHICAD такая возможность тоже присутствует.

Вывод: И ARCHICAD и AutoCAD позволяют создавать чертежи из примитивов, но в ARCHICAD, дополнительно, есть возможность получать информационную модель и извлекать из нее данные.
Теперь разберемся для чего нужна информационная модель при проектировании ландшафта.
Что такое информационная модель и зачем она нужна ландшафтному дизайнеру?
Информационная модель рельефа
В программе ARCHICAD есть специальная команда «3D сетка». Имея данные топосъемки мы за несколько кликов получаем 3D-модель проектируемого участка. Созданный объемный участок хранит в себе информацию об объеме земли и отметках высот, относительно уровня моря. Эти данные мы можем использовать в спецификациях и для дальнейших расчетов. При изменении формы модели участка, ее параметры также обновляются. Как следствие, все спецификации и связанные расчеты, в которых участвуют параметры нашей модели также автоматически обновляются.

Описанные выше подход позволяет эффективно выполнять вертикальную планировку ARCHICAD и получать картограмму земляных работ. Этот этап работы является обязательным для любого участка! Даже если у вас плоский рельеф без «вертикалки» не обойтись. Нужно обязательно обеспечить уклоны для отвода воды от дома, дорожек и площадок. Если этого не сделать, то готовьтесь к тому, что весной, когда будет таять снег или во время обильных осадков ваш участок может затопить. Такие последствия будут катастрофические для растений.
Картограмма земляных работ
Картограмма земляных работ – один из первых чертежей при ландшафтном проектировании. Картограмма состоит из границ участка, зданий и сооружении и специальной сетки. А дальше отображаются расчетные значения: на пересечении линий сетки указаны черные (существующие) и красные (проектные) отметки. Для каждого фрагмента картограммы высчитывается объем насыпи и выемки.

Из 3D модели рельефа, сделанной в ARCHICAD, можно извлечь всю эту информацию автоматически с помощью выносных надписей! Достаточно одного щелчка мыши, чтобы данные отобразились на чертеже. Если в дальнейшем нужно внести изменения в «вертикалку», например, изменить уклон рельефа или поднять выше террасу, то все цифры обновятся автоматически.
В AutoCAD также можно создать трехмерный рельеф. Но в этом нет никакого смысла: модель не содержит информации. Это просто геометрическая форма. Автоматически извлекать значения для красных и черных отметок не получится. Также нет возможности узнать объем насыпи и выемки. Все что мы сможем сделать – это просто посмотреть на свой участок с разных ракурсов. Стоит ли тратить несколько часов на создание 3D модели участка в AutoCAD решать вам.
Для картограммы земляных работ в AutoCAD все эти данные нужно высчитывать вручную и только потом, с помощью инструмента «Текст», наносить на чертеж. Помните, что красные и черные отметки рассчитываются методом интерполяций. Процедура не сложная, но очень утомительная и рутинная. Возможно, вам также пригодятся формулы и разъяснения для ручного расчета объема насыпи и выемки грунта. Готовьтесь к тому, что, если будут внесены корректировки в вертикальную планировку, расчет нужно будет выполнить повторно.
Где проще начертить ГЕНЛАН?
На ГЕНПЛАНЕ мы должны показать границы участка, здания и сооружения, дорожки и площадки, а также растения.
Здания и сооружения.
В AutoCAD мы используем линии, дуги, штриховки. Чтобы вставить окна и двери мы оставляем под них проемы, после чего создаем эти элементы с помощью вышеперечисленных команд. Со временем у вас появляются блоки – примитивы объединенные в один объект. Опытные пользователи используют динамические блоки и даже формируют собственные библиотеки, что существенно ускоряет работу. Так вы собираете план здания в AutoCAD.
В ARCHICAD для этого используется всего лишь три команды: «стена», «окно», «дверь». Окна и двери автоматически прорезают проемы, а их внешний вид и детализация гибко настраивается в параметрах. Стены уже имеют штриховку, которая соответствует масштабу и строительному материалу.
Практика показывает, что скорость создания плана здания в ARCHICAD в несколько раз быстрее, чем черчение его в AutoCAD.
Растения
Важным элементом ГЕНПЛАНА являются растения, поэтому проведем сравнительный анализ.
Для создания деревьев на плане в AutoCAD мы по-прежнему используем стандартные примитивы: линии, дуги, штриховки. Затем группируем эти элементы или создаем блоки. Для AutoCAD существуют большие коллекции растительности в формате DWG, которые есть в открытом доступе. Поэтому достаточно просто копировать такие элементы. Можете скачать готовую коллекцию растений AutoCAD с нашего сайта.
В ARCHICAD растения мы выбираем из стандартной библиотеки. Здесь есть ряд преимуществ:
- Растения являются объектами с параметрами. Можем быстро менять форму, размеры, заливку, тип линий и т.д.
- Растение является одновременно и 2D, и 3D элементом.
- Объекту-растению можно добавлять свойства, такие как «Наименование», «Латинское название», «Высота» и т.д. Это дает возможность автоматически создавать таблицу с номенклатурой растений для дендроплана. Посмотрите подробный мастер-класс, как в ARCHICAD можно сделать спецификацию растений.
- Есть возможно внедрять коллекции растительности из DWG файла.
Очень важная опция, которой нет в AutoCAD…
Речь идет о графической замене. В ARCHICAD можно визуально заменять стиль отображения целых групп элементов, сортируя их по слоям, типу объектов и другим характеристикам. Меняются такие параметры, как тип линии, цвет, толщина и штриховка. Как это работает смотрите в видео.
Сравнение AutoCAD и ARCHICAD
|
Возможности программы |
AutoCAD |
ARCHICAD |
|
Команды 2D черчения |
+ |
+ |
|
Команды 3D моделирования |
+ |
+ |
|
Слои |
+ |
+ |
|
Библиотека объектов растений с параметрами |
— |
+ |
|
Извлечение данных из модели |
— |
+ |
|
Графическая замена |
— |
+ |
|
Инструменты для оформления чертежей |
+ |
+ |
|
Настройка собственного образца штриховки |
+ |
+ |
|
Настройка собственного типа линии |
+ |
+ |
|
Пакетный вывод на печать в PDF |
+ |
+ |
Дополнительные ссылки:
- Базовый курс «Ландшафтный дизайн в ARCHICAD. Генплан.»
- Полный курс «Профессия ландшафтный дизайнер»
- Больше уроков по Ландшафтному дизайну

Видео курсы по ARCHICAD:
- Использование ARCHICAD на 100%
- ARCHICAD. Оформление проекта по ГОСТ
- Расчеты в ARCHICAD
- Бесплатный курс «Ландшафтный дизайн в ARCHICAD. Генплан.»
- Видео презентация курса «Профессия ландшафтный дизайнер»
3D рельеф в Архикаде по топосъемке
Мастер-класс по созданию 3D рельефа на основе реальной топографической съемки земельного участка. После урока вы поймете, как сделать рельеф в Архикаде с помощью DWG-подложки.
Чтобы сделать рельеф в Архикаде используют инструмент 3D сетка. Но, чтобы земля в Archicad отвечала действительности нужно ориентироваться на высотные отметки и изолинии. Скачать исходные файлы можно здесь: Топосъемка местности.dwg
Ни для кого не секрет, что современная топосъемка выдается в электронном виде, как правило – это формат DWG. Если правильно открыть такой файл в ARCHICAD и настроить масштаб, то рельеф по горизонталям в Архикаде можно создать очень быстро и достаточно точно.
Как сделать рельеф в Архикаде?
Вот краткий чек-лист построения рельефа в Архикаде на основе имеющегося DWG-файла топографической съемки:
- Открыть файл DWG в ARCHICAD (достаточно нажать правой кнопкой мыши по файлу и выбрать «Открыть с помощью…»).
- Подгрузить шрифты. Программа может запросить файлы *.shx. Это специальный формат шрифтов программы AutoCAD (СКАЧАТЬ коллекцию шрифтов *.shx).
- Настроить правильное отображение цветов (Параметры – Окружающая Среда – Представление на Экране — Автоматическая Настройка цвета пера для Модельных видов).
- Вынести доп. панели: СЛОИ, КООРДИНАТЫ.
- Изменить цвет для нужных объектов.
- Координаты могут быть географические (т.е. широта и долгота) и прямоугольные, как в нашем случае. Нужно выполнить масштаб по координатной сетке топосъемки

Масштаб таких проектов, как правило 1:500. Но, давайте проверим… Для вычисления необходимо разницу координат по одной из осей соседних перекрестий умножить на 10. В нашем случае подходят координаты по Y: (412100 – 4121050)*10 = 500. Т.е. масштаб чертежа 1:500, а расстояние между перекрестиями координатной сетки – 50 м.
Если бы масштаб был бы 1:1000 – то расстояние соответствовало 100 м, 1:2000 — 200 м и т.д.
В нашем примере расстояние между двумя соседними перекрестиями соответствует 50 единицам. Однако нужно выполнить изменение пропорций, т.к. в ARCHICAD работаем в мм, поэтому числовое расстояние должно быть 50000 мм.
ПРИМИЧАНИЕ: Про другие символы и графические элементы на топосъемке можно прочитать в статье «Условные обозночения топографической съемки»:
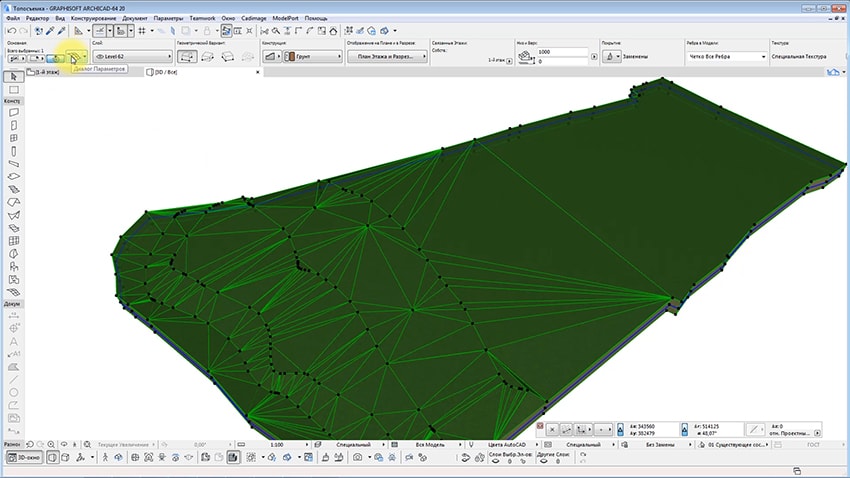
- Выделяем контур топосъемки, отключаем др. слои и с помощью волшебной палочки делаем 3д сетку в Архикаде.
- Задаем отметку относительно уровня моря для всего проекта (Параметры – Рабочая среда – Расположение объекта проектирования) и для ранее созданной 3D сетке в Архикаде (в настройках ее параметров).
- Создаем рельеф по горизонталям в Архикаде с применением опции «волшебная палочка». Земля ARCHICAD начинает принимать «неровную» форму.
- Добавляем отдельные ребра к 3D сетке, чтобы уточнить рельеф в Архикаде.
- Расставляем отметки высот, используя опцию «Притяжения к 3D сетке». Настраиваим их формат отображения.
Чтобы лучше понять, как сделать землю в Архикаде посмотрите видео на этой странице, т.к. есть ряд нюансов и тонкостей при работе с 3D сеткой, особенно, когда создаем рельеф реальной местности по реальным отметкам высот.
Советуем также ознакомится с циклом видео уроков по правильному экспорту и импорту файлов из ARCHICAD в AutoCAD (и наоборот). Перейти к просмотру экспресс-курса по взаимосвязи двух мощнейших программ: ArchiCAD и AutoCAD.
Видео курсы по ARCHICAD:
- Использование ARCHICAD на 100%
- ARCHICAD. Оформление проекта по ГОСТ
- Расчеты в ARCHICAD
- Бесплатный курс «Ландшафтный дизайн в ARCHICAD. Генплан.»
- Видео презентация курса «Профессия ландшафтный дизайнер»
Ландшафт в АРХИКАД — Дополнения к ARCHICAD
Для создания и модификации объектов можно использовать штатные средства ARCHICAD.
Однако это требует выполнения множества рутинных процедур и опыта в использовании инструментов.
Чтобы быстро и легко создавать новые или изменять имеющиеся объекты в LabPP_Landscape имеется специальная удобная функция.

Для собственных объектов для простоты, при помощи проводника Windows, создадим в библиотеке собственный каталог «Мои объекты».
В этом каталоге выделим место (создадим еще подкаталог) для фотографий своих растений, элементов ландшафтного дизайна и т.п.
Назовем этот подкаталог, к примеру, «Фото».
Поместим туда свои фотографии с альфа-каналом. Напомним, что альфа-канал, это то, что хранится в файле картинки и указывает какие участки изображения будут прозрачными, а какие нет. Для примера поместим в каталог «Фото» новый файл azaliya_v_gorshke.tif.

ARCHIiCAD хорошо работает с файлами tif.
О том как можно, при необходимости, быстро легко создавать прозрачные картинки для ARCHICAD Вы можете посмотреть небольшой видеоурок, размещенный в конце этой статьи.

Как только мы поместили в библиотеку новую фотографию, ARCHICAD должен ее увидеть для нашего использования.Это тоже обычная процедура для ARCHICAD.
Войдите в менеджер библиотек, нажмите кнопку со стрелками и выберите пункт «Перезагрузка библиотек и применение всех изменений».

Выберите и установите в 2d или 3d окне ARCHICAD любой объект LabPP_Landscape.
Например поставьте объект «Азалия килиан.gsm», как показано на первом рисунке.
Откройте диалог редактирования объекта штатными средствами ARCHICAD.

Произведите необходимые изменения, которые должен содержать новый объект библиотеки.
Например измените название растения, его значек в 2d, замените файл фотографии на наш azaliya_v_gorshke.tif.
Фотография нашей розовой азалии в горшке должна появиться на поле диалога редактирования.
Нажать Ok. Диалог редактирования свойств растения закроется.
Теперь при выбранном объекте нажмите кнопку с дискетой на палитре LabPP_Landscape (см.рисунок выше, кнопка отмечена красной стрелкой).
В появившемся диалоге сохранения файла найдите каталог библиотеки LabPP_Landscape.

Задайте имя файла нового объекта. Можно русскими буквами и с использованием пробелов.
Нажмите «Сохранить».
Новый объект с названием «Азалия в горшке МОЯ НОВАЯ 1.gsm» создан и хранится в каталоге «Мои объекты».
При этом у нового объекта растения пиктограмма создается автоматически на основе файла изображения.
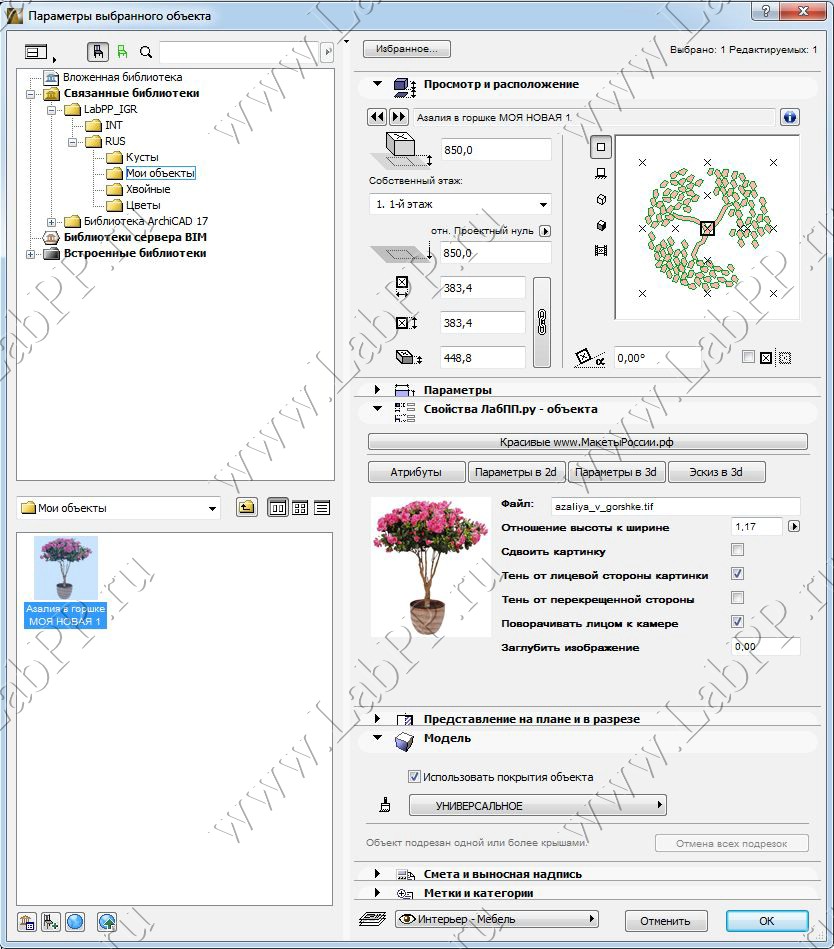
Если при сохранении изменений выбрать уже существующий объект, то он будет перезаписан с новыми данными, которые Вы изменили.
Таким образом можно быстро создавать сколько угодно своих объектов в горшках и без горшков (срезаем в фотошопе одним движением), с разными размерами, пропорциями, оттенками. Именовать их понятными словами на своем языке.
Используя эту функцию, за очень короткий срок можно дополнительно создать себе большое количество объектов растений, элементов ландшафтного дизайна и т.п.
Чтобы увидеть как быстро и легко можно готовить собственные фотографии для ARCHICAD при помощи фотошопа посмотрите следующий видеоурок.

