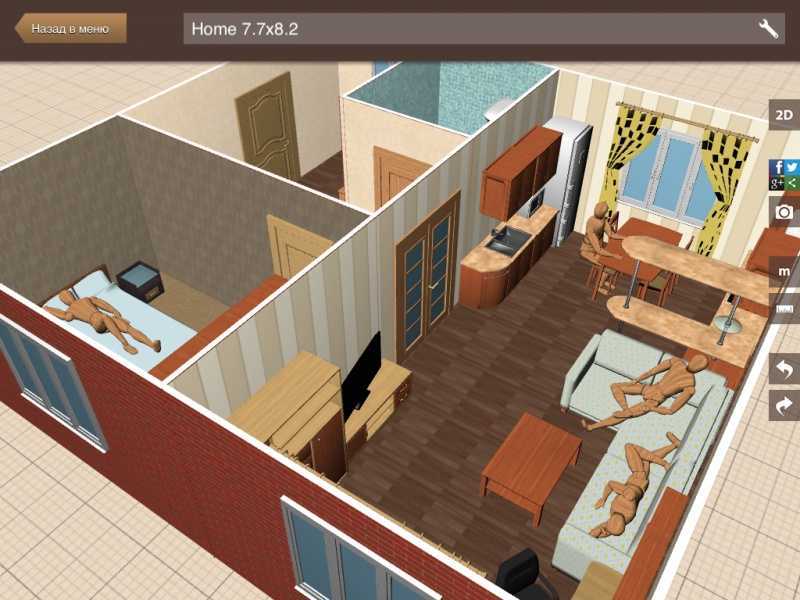Программы для создания проекта дизайна туалета онлайн
В пространстве квартиры важно каждое помещение. Поэтому программа дизайн туалета обязательно понадобиться в процессе обустройства собственной «крепости». Это помещение должно быть в первую очередь комфортным и правильно обставленным. Программы в сети интернета, помогут организовать данное пространство в лучшем виде и просмотреть различные стилевые варианты туалета.
Проект и дизайн туалета сделанный в специальной программе
Вернуться к оглавлению
Содержание материала
- 1 Для чего предварительно составлять проект
- 2 Что нужно сделать перед началом построения проекта туалета
- 3 Какими программами можно воспользоваться
- 3.1 PRO100
- 3.2 Color Style Studio
- 3.3 Google SketchUp
- 3.4 Planner 5D
- 3.5 My deco 3D room planner
- 3.6 IKEA Home planner
- 3.7 Sweet home 3D
- 3.8 HomeByMe
- 3.
 9 Roomle
9 Roomle
- 4 В чем преимущества онлайн-программы для дизайна туалета
Для чего предварительно составлять проект
Некоторые отправляются в магазины строительных материалов и приобретают, не обдумавши, различное сырье. В результате, люди не удовлетворены результатом и их не радует ремонт так, как хотелось. Изменить такую ситуацию можно легко, ведь есть множество ресурсов, которые открывают возможность проектирования помещения туалета для максимально правильного решения. Именно поэтому придуманы программы для составления дизайна интерьера в онлайн-режиме. Это поможет:
Все эти аспекты помогут осуществить ремонт в туалете на нужном уровне. Именно тогда хозяева «гнездышка» будут довольны и удовлетворены результатом своих трудов.
Вернуться к оглавлению
Что нужно сделать перед началом построения проекта туалета
Конечно, для осуществления идеи с проектом туалета, необходимо сделать некоторые действия. А именно:
- Четко измерить высоту, ширину и диаметр помещения.

- Правильно отметить, где находятся двери и окна в пространстве.
Пример 3D проекта туалета созданного в специальной программе
План перепланировки туалета
- Определиться с цветовыми решениями (хотя это можно сделать и на этапе создания чертежа и проекта дома в программах).
- Продумать, какие предметы мебели должны найти свое место и интерьера туалета.
- Решить, сколько денежных средств вы готовы выложить на осуществление ремонтных работ.
- Определить, в какой программе работать удобнее всего.
Все эти действия сделают процесс осуществления чертежа легким и быстрым. Поэтому о них нужно подумать заранее.
Вернуться к оглавлению
Какими программами можно воспользоваться
Благо, у современного человека есть масса возможностей, которые помогут осуществить проектирование туалета и планировки других комнат в квартире на этапе планирования ремонтных работ.
Вариант планировки туалета в доме
В первую очередь, для данной цели используют бесплатные онлайн-программы планировщики , с помощью которых можно реализовать любую идею на этапе обдумывания.
Широкоформатная и многофункциональная программа дизайна туалета онлайн, поможет сделать проекты самых разных ремонтных решений и подобрать необходимые материалы для воплощения задуманных преображений. Для проекта туалета используют программы, которые позволяют сделать схемы и визуализировать идеи в пространстве всей квартиры. Чаще всего выбирают для данной цели следующие софты.
PRO100
Эту программу используют как профессионалы, так и новички, для создания проектов помещения. Туалет в этой утилите можно спроектировать с точностью до мелочей.
Функциональность программного обеспечения поможет:
- выбрать различные покрытия на стены, потолки, полы в туалете;
- подобрать максимально соответствующую плитку и другие материалы по цветовым комбинациям;
- найти идеально гармонирующий санузел в частном доме, который не загромоздит даже самое маленькое пространство, а также биде, писсуары и прочие необходимые в помещении туалета элементы;
- попробовать разместить в помещении туалета различные аксессуары, элементы декора;
- увидеть, как будут смотреться разнящиеся по внешнему виду и цветовым решениям, полочки, шкафчики и тумбочки.

Пример создания проекта туалета в программе PRO100
Эта программа с легкостью будет использована даже новичками, поэтому следует обратить на нее должное внимание. С помощью программы также можно понять, как будет смотреться помещение туалета при разных освещениях. Это поможет правильно подобрать осветительные приборы для пространства.
Color Style Studio
Этот софт даст возможность подобрать идеальные сочетания цветовых решений. Функционал очень интересен и необычен в данной программе. Здесь не нужно вводить параметры и цифровые значения размеров пространства. Достаточно просто сделать фото и вставить скан изображения в рабочее окно ресурса.
На размещенном фото реального интерьера можно испробовать различные комбинации цветовых решений по предлагаемой палитре, в которой содержится более 50 000 оттенков.
Так выглядит интерфейс программы Color Style Studio
Это поможет увидеть помещение туалета в новом ракурсе и точно определиться с тем, какие колориты будут преобладать в нем. Также можно провести эксперименты и посмотреть, как смотрятся туалет, биде и другие предметы сантехнического направления, в новых цветовых решениях.
Также можно провести эксперименты и посмотреть, как смотрятся туалет, биде и другие предметы сантехнического направления, в новых цветовых решениях.
Google SketchUp
С этой программой справиться даже новичок. Интуитивно доступный интерфейс поможет правильно понять функционал софта. Эта программа поможет:
- Посмотреть, в каких местах помещения лучше размещать необходимые предметы интерьера для туалета.
- Выбрать цветовые решения в пространстве.
- Увидеть, как будет выглядеть туалет в разных дизайнерских решениях.
Проектирование туалета и ванной комнаты в программе Google SketchUp
Все элементы в программе представлены в 3d варианте, поэтому после того, как все необходимое выбрано, можно просмотреть в объемном виде помещение со всех сторон. Это поможет принять окончательное решение касательно того, каким же будет сделан ремонт в туалете.
Planner 5D
В этой программе можно спроектировать все помещения в квартире. Каждое из них делается в отдельных разделах. То есть, перед тем, как проектировать туалет, нужно выбрать это помещение в меню. Софт обладает широчайшей библиотекой, в которой каждый пользователе подберет необходимые элементы для дизайна туалета в своей квартире.
То есть, перед тем, как проектировать туалет, нужно выбрать это помещение в меню. Софт обладает широчайшей библиотекой, в которой каждый пользователе подберет необходимые элементы для дизайна туалета в своей квартире.
Интерфейс программы planner5d
Благодаря продуманному функционалу системы, в программе можно смоделировать даже самые необычные предметы интерьера в помещении и воплотить дизайнерские идеи в онлайн-режиме.
My deco 3D room planner
Эта программа набирает обороты по популярности среди пользователей. Разнообразные функции и доступный каждому интерфейс, помогут составить график будущего санузла и увидеть различные идеи стилей. В софте также налажены контакты с различными магазинами, предлагающими выбираемые элементы. Поэтому можно в процессе создания проекта также увидеть, сколько приблизительно стоят материалы и предметы интерьера.
В утилите предусмотрено создание проектов на основании собственных параметров помещения туалета или же по готовым шаблонам, если нужно просто посмотреть, как будут смотреться различные предметы интерьера с выбранными цветовыми решениями в помещении.
IKEA Home planner
Эта платформа разработана компанией ИКЕА. Поэтому все предметы интерьера и элементы декора в ней от данного производителя. Легко воспринимаемый интерфейс и доступный каждому функционал, поможет создать модели будущего пространства туалета и 3d планировки других помещений в квартире.
Каждый из вариантов можно сохранить в специальных разделах ресурса, чтобы в дальнейшем их было легко найти.
В силу своей особенности, программа сразу же предлагает просчитать, сколько будет стоить оборудование пространства мебелью и предметами интерьера от компании ИКЕА.
Sweet home 3D
Этот софт поможет увидеть пространство туалета с ремонтом в 3d варианте. Благодаря широкому спектру элементов и аксессуаров, можно реализовать практически любую идею по облагораживанию пространства.
Планировка дома и туалета в программе Sweet home 3D
Множество кистей, цветовых гамм, поспособствует идеальному решению, касательно выбора материалов, предметов интерьера и сантехники для оборудования туалета. Представленная программа даст возможность тщательно просчитать, сколько финансовых затрат затребует ремонтное преображение туалета, а также количество необходимых материалов для реализации задуманного.
Представленная программа даст возможность тщательно просчитать, сколько финансовых затрат затребует ремонтное преображение туалета, а также количество необходимых материалов для реализации задуманного.
Интерфейс программы построен таким образом, что в рабочем окне сразу же выдаются:
- чертеж будущей планировки;
- 3d вариация пространства;
- список необходимых материалов и их количество.
Все это поможет правильно организовать процесс планирования и подсчитать затраты на ремонтное преображение туалета.
HomeByMe
Эта программа поможет спроектировать помещение туалета и других помещений в квартире. Главное, правильно указать параметры помещения.
Пример интерфейса программы HomeByMe
Благодаря продуманной планировке дома, можно увидеть, как будет выглядеть туалет в тех или иных вариантах. Цветовые решения в разнящихся дизайнах, также помогут определиться с тем, какие материалы покупать для ремонтных работ.
Roomle
Данная программа подойдет для проектирования помещений и туалета в том числе.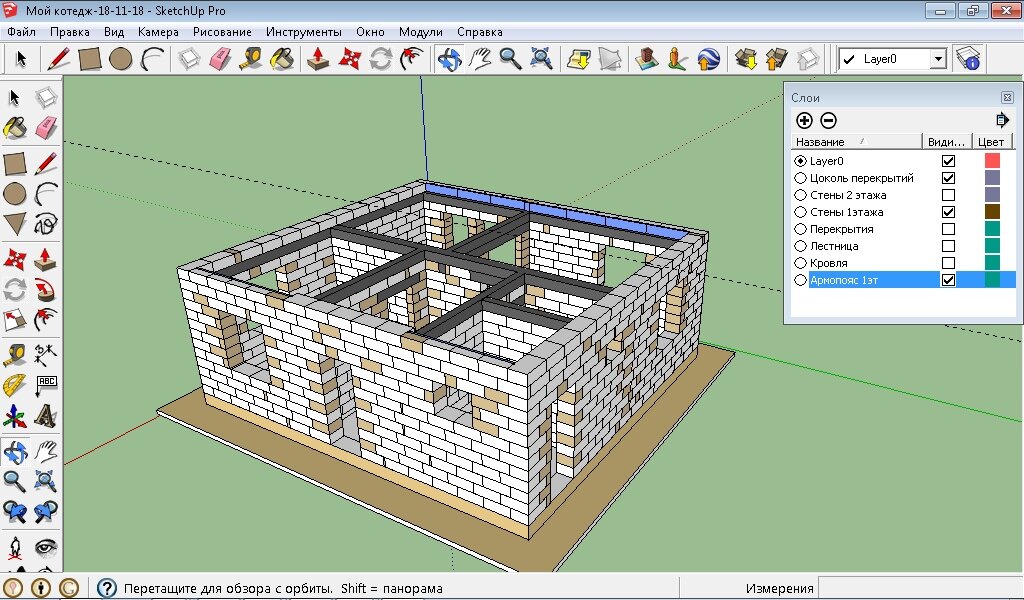 Доступный после регистрации на ресурсе функционал, поможет тщательно составить картину интерьера.
Доступный после регистрации на ресурсе функционал, поможет тщательно составить картину интерьера.
Множество элементов, предметов декора, сантехнических принадлежностей, откроют возможность правильно организовать пространство, спланировав каждую деталь. Цвет обоев, плитки, потолка и пола, а также унитаз, биде, раковина и другие предметы для оборудования пространства имеются в этом софте.
Программа поможет просчитать количество необходимых материалов, понять, сколько денег необходимо для организации ремонтных преображений в собственной «крепости».
Вернуться к оглавлению
В чем преимущества онлайн-программы для дизайна туалета
Осуществить проектирование обстановки в туалете онлайн это возможность:
- сэкономить на услугах дизайнера;
- воплотить в реальность идеи, которые хотелось бы видеть в пространстве помещения;
- увидеть помещение туалета в разных ракурсах на этапе планирования ремонтных перевоплощений;
- четко просчитать количество необходимых материалов для облагораживания пространства;
- посмотреть в реальности вид помещения, что позволит подобрать идеальный вариант преображения.

В видео показаны готовые дизайны туалетов.
Пользуясь онлайн-ресурсами для создания проектов, каждый сможет стать для своего гнездышка настоящим дизайнером. Правильная организация пространства в туалете позволит создать гармонию и стиль в этом помещении.
Создание проекта—ArcGIS Pro | Документация
ArcGIS Pro поможет вам организовать и управлять ресурсами, связанными с вашей работой. Для этого используется файл проекта (.aprx) в качестве типа файла по умолчанию. Проект ArcGIS Pro может содержать карты, сцены, компоновки и другие элементы. Он также может содержать подключения к данным, хранящихся в папках, базах данных и серверам. Карты, слои и другие ГИС-ресурсы можно добавлять с порталов, таких как ваша организация ArcGIS или ArcGIS Living Atlas of the World. Ресурсы, создаваемые в ArcGIS Pro, могут быть опубликованы на вашем портале.
Обзор
Create a project video
- Продолжительность видео: 7:40.
- Это видео было создано с помощью ArcGIS Pro 2.9.
В этом руководстве вы создадите проект ArcGIS Pro для определения критических зон обитания исчезающих видов в парке Сан Горгонио в Калифорнии. Это руководство познакомит вас с такими операциями, как анализ и присвоение символов, которые более подробно рассматриваются в других учебных руководствах.
- Предполагаемое время: 45 минут
- Требования к программному обеспечению: ArcGIS Pro Basic
- Подключение к порталу ArcGIS Online
Если вы вошли в ArcGIS Pro с учетной записью ArcGIS Enterprise, то вы не сможете добавить веб-слои, используемые в этом руководстве. Чтобы пройти это учебное задание, вы должны войти на портал ArcGIS Online, если он вам доступен. (Вы можете использовать публичную учетную запись ArcGIS). Кроме того, вы можете загрузить данные, эквивалентные веб-слоям, со страницы элемента Создание проекта в ArcGIS Online.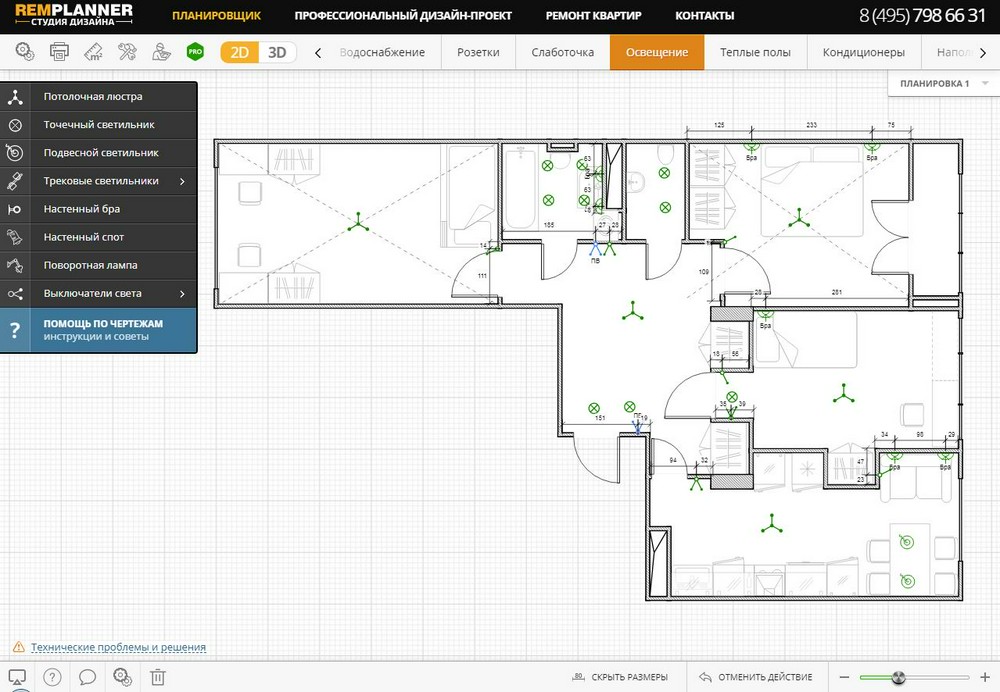 После загрузки файла .zip извлеките его в подходящую папку, например, C:\Temp. Настоящее учебное руководство содержит необходимые инструкции по добавлению этих наборов данных в проект.
После загрузки файла .zip извлеките его в подходящую папку, например, C:\Temp. Настоящее учебное руководство содержит необходимые инструкции по добавлению этих наборов данных в проект.
Создание проекта из стандартного шаблона
Когда вы запустите ArcGIS Pro, появится стартовая страница. Со стартовой страницы можно как открыть существующий проект, так и создать проект по шаблону. Шаблоны задают начальное состояние проекта. Например, шаблон карты создает проект, который открывается с видом карты.
- Запустите ArcGIS Pro и выполните вход, если необходимо.
- На начальной странице под Новый проект выберите Карта.
- В диалоговом окне Создать новый проект в окне Имя замените название по умолчанию на Сан Горгонио.
- Нажмите OK.
- Щелкните вкладку Вид на ленте. В группе Окна щелкните Сбросить панели и выберите Сбросить панели для картографирования (по умолчанию).

Теперь панели Содержание и Каталог открыты (если они не были открыты ранее). Другие открытые панели будут закрыты.
Местоположение изучаемой области
Областью интереса проекта будет парк Сан Горгонио в Калифорнии. Чтобы сориентироваться, вы будете искать гору Сан-Горгонио, выдающуюся достопримечательность внутри территории этого парка.
- На ленте щелкните вкладку Карта. В группе Запрос щелкните Найти местоположение .
Появится панель Найти местоположение. Вверху панели будет выбрана вкладка Найти местоположение.
- На панели Найти местоположение в окне поиска введите San Gorgonio Mountain и нажмите Enter.
- На панели Найти местоположения в разделе ArcGIS World Geocoding Service щелкните правой кнопкой San Gorgonio Mountain: California и выберите команду Добавить графику .
- На ленте щелкните контекстно-зависимую вкладку Графика.
- Закройте панель Найти местоположение.

Временный маркер будет удалён с карты. Выбранная графика останется. Вы измените символ кнопки по умолчанию.
- На вкладке Графика в группе Символ щелкните стрелку ниспадающего списка, чтобы развернуть галерею символов.
- В галерее символов прокрутите вниз, если это необходимо, и щелкните Треугольник 3.
- На ленте в группе Редактировать щелкните Очистить выборку .
- В Таблице содержания щелкните слой правой кнопкой Слой размещения графики и выберите Свойства ..
Появится диалоговое окно Свойства слоя. Здесь вы можете просмотреть и изменить свойства слоя. На выбранной по умолчанию вкладке Общие вы измените имя слоя.
- В поле Имя удалите название Слой размещения графики. Наберите San Gorgonio Mountain.
- Нажмите OK.
Имя слоя в панели Ресурсы будет обновлено. Вы создадите закладку для этого местоположения, чтобы впоследствии можно было легко вернуться к нему.

- На ленте щелкните вкладку Карта.
- В группе Навигация нажмите Закладки и выберите Новая закладка .
- В диалоговом окне Создать закладку, в поле Имя, введите San Gorgonio Mountain. Нажмите OK.
Затем вы дадите своей карте более описательное название.
- На панели Содержание в разделе Порядок прорисовки щелкните правой кнопкой Карта (название по умолчанию) и выберите Свойства .
Появится диалоговое окно Свойства карты. Вкладка Общие выбрана по умолчанию.
- В поле Имя замените имя Карта на San Gorgonio. Нажмите OK.
На панели Содержание и на вкладке наверху вида карты обновится имя карты.
- На панели быстрого доступа в верхней части окна ArcGIS Pro щелкните Сохранить , чтобы сохранить проект.
Добавление данных о заповедных территориях на карту
ArcGIS Living Atlas — это подборка авторизованных географических данных, которые позволяют выполнять различные варианты анализа. Чтобы добавить данные из ArcGIS Living Atlas или ArcGIS Online в ArcGIS Pro, вы должны войти в свою организацию; обычно вход выполняется автоматически при запуске ArcGIS Pro. Если вы вошли в организацию ArcGIS Enterprise, просмотрите примечание в разделе Обзор, выше, прежде чем продолжить.
Чтобы добавить данные из ArcGIS Living Atlas или ArcGIS Online в ArcGIS Pro, вы должны войти в свою организацию; обычно вход выполняется автоматически при запуске ArcGIS Pro. Если вы вошли в организацию ArcGIS Enterprise, просмотрите примечание в разделе Обзор, выше, прежде чем продолжить.
Когда вы войдете, ваше имя пользователя и организация ArcGIS появятся верхнем правом углу окна ArcGIS Pro.
Прежде чем добавить на карту слой данных заповедника из ArcGIS Living Atlas, вы переключитесь на базовую карту изображений.
- На ленте при необходимости щелкните вкладку Карта. В группе Слой щелкните Базовая карта и выберите Imagery.
Базовая карта, используемая по умолчанию, будет заменена на карту Imagery.
- В группе Слой щёлкните Добавить данные .
- В диалоговом окне поиска, в разделе Портал , щелкните Living Atlas . В поле поиска введите wilderness и нажмите Enter.
- В списке результатов поиска щелкните векторный слой Wilderness Areas in the United States , чтобы выбрать его.

- Пролистайте список результатов, чтобы убедиться, что владельцем слоя является wildernesswebmaster99. Нажмите OK.
Слой Wilderness Areas in the United States будет добавлен на карту. В центре этого вида соседние зеленые и желтые объекты образуют парк Сан-Горгонио.
- На панели Содержание разверните слой Wilderness Areas in the United States.
- На панели Содержание снимите отметку напротив слоя Non-Federal Lands within Wilderness, чтобы отключить отображение этого слоя.
- На вкладке Карта ленты щелкните Исследовать , если необходимо. В центре вида карты щелкните зеленый объект, представляющий земли Лесной службы.
Этот объект начнет мигать. Появится панель Всплывающее окно, в котором будет указано, что этот объект является San Gorgonio Wilderness.
- Щелкните прилегающий желтый объект, представляющий землю Bureau of Land Management (Бюро по управлению землями).
На панели Всплывающее окно этот объект будет также определяться как San Gorgonio Wilderness.

- При необходимости определите другие близлежащие районы заповедника. Закройте панель Всплывающее окно.
Создание слоя из выбранного объекта
Слой National Wilderness Preservation System содержит сотни объектов, представляющих районы заповедника. В этом проекте вы будете работать только с той частью San Gorgonio Wilderness, которая управляется Лесной службой. Существуют различные способы изолировать один или несколько объектов от других. В этом случае, вы выберете объект, с которым хотите работать, и создадите из него новый слой.
- На ленте во вкладке Карта в группе Выборка щелкните Выбрать . Щёлкните на объекте San Gorgonio Wilderness, находящемся в управлении Лесной службой, чтобы выбрать его.
- На панели Содержание щелкните слой National Wilderness Preservation System, чтобы выбрать его.
На ленте появится набор вкладок Векторный слой.
- В наборе вкладок Векторный слой щелкните вкладку Данные.
 В группе Выборка щелкните Слой из выборки .
В группе Выборка щелкните Слой из выборки .Новый слой с именем выборка National Wilderness Preservation System добавляется на карту и на панель Содержание. Новый слой выборки содержит только один объект, который вы выбрали на карте. (Это еще не очевидно, потому что исходный слой все еще виден.) Слой Wilderness Areas in the United States вам больше не нужен.
- На панели Содержание щелкните слой Wilderness Areas in the United States, чтобы выбрать его. Щелкните правой кнопкой мыши выделенный слой и выберите Удалить .
- При необходимости на ленте во вкладке Карта в группе Выборка щелкните Очистить , чтобы очистить вашу выборку.
- Щелкните правой кнопкой слой выборка National Wilderness Preservation System и в появившемся контекстном меню выберите Символы.
Появится панель Символы.
- Вверху панели щелкните стрелку раскрывающегося меню Основные символы и выберите Единый символ.
Четыре уникальных значения, представляющие различные агентства, заменяются одним символом со случайно выбранным цветом.

- На панели Символы щелкните правой кнопкой этот символ, чтобы открыть цветовую палитру. В палитре цветов выберите Пыльный зеленый или понравившийся зеленый цвет.
- На панели Содержание щелкните слой выборки National Wilderness Preservation System и выберите Свойства .
- В диалоговом окне Свойства слоя на вкладке Общие измените имя слоя на San Gorgonio Wilderness — Forest Service.
- В диалоговом окне щелкните вкладку Источник.
- Нажмите OK в диалоговом окне Свойства слоя.
- Щелкните на ленте вкладку Векторный слой. В группе Эффекты выделите значение 0,0% для Прозрачности и введите 30. Нажмите клавишу Enter.
Частичная прозрачность позволит увидеть это изображение и символ горы под объектом заповедника. Узнайте больше о визуальных эффектах, таких как прозрачность и смешивание слоев.
- На панели Содержание щелкните San Gorgonio Mountain, чтобы выбрать графический слой.
 Перетащите его на слой San Gorgonio Wilderness – слой Лесной службы. (При перетаскивании положение слоя отображается горизонтальной полосой на панели Содержание.)
Перетащите его на слой San Gorgonio Wilderness – слой Лесной службы. (При перетаскивании положение слоя отображается горизонтальной полосой на панели Содержание.)Порядок слоев изменился, и гора отображается поверх области заповедника.
- На ленте щелкните вкладку Карта. В группе Выборка убедитесь, что выбран инструмент Выбрать .
- На карте щелкните объект San Gorgonio Wilderness, чтобы выбрать его.
- На вкладке Карта в группе Навигация щелкните Приблизить к выборке .
- На вкладке Карта в группе Навигация щелкните Закладки и выберите Новая закладка .
- В диалоговом окне Создать закладку, в поле имени введите San Gorgornio Wilderness и нажмите OK.
- На вкладке Карта в группе Выборка щелкните Очистить , чтобы очистить выборку.
- На панели Инструменты быстрого доступа щелкните Сохранить , чтобы сохранить проект.
Добавление данных о местах обитания на карту
Огромный объем данных доступен от организаций ArcGIS, которые публикуют свои веб-карты и слои в общий доступ. Но эти ресурсы могут оказаться недостоверными. Перед тем, как использовать чужие данные, не важно, хранятся ли они в веб или в виде файлов, рекомендуется сначала просмотреть их метаданные. Будьте осторожны при использовании наборов данных без метаданных или с неполнысм метаданными.
Но эти ресурсы могут оказаться недостоверными. Перед тем, как использовать чужие данные, не важно, хранятся ли они в веб или в виде файлов, рекомендуется сначала просмотреть их метаданные. Будьте осторожны при использовании наборов данных без метаданных или с неполнысм метаданными.
Вы добавите общедоступный слой с местами обитания, который опубликован организацией ArcGIS, курируемой Esri.
- На ленте при необходимости щелкните вкладку Карта. В группе Слой щёлкните Добавить данные .
- В диалоговом окне поиска, в разделе Портал , щелкните ArcGIS Online . В поле поиска введите «southern california critical habitat» (включая кавычки) и нажмите Enter.
- В результатах поиска щелкните векторный слой Southern California Critical Habitat , чтобы выбрать его.
- Пролистайте, чтобы убедиться, что владельцем слоя является ArcGISProTutorials. Нажмите OK.
- На ленте во вкладке Карта в группе Навигация щелкните Закладки и выберите закладку San Gorgonio Mountain, которую вы создали ранее.

Масштаб карты уменьшится и даст вам лучшее представление о местной среде обитания.
- На вкладке Карта в группе Навигация щелкните Исследовать .
- Щелкните на любом оранжевом объекте мест обитания редких видов на карте.
Появится панель Всплывающее окно, в котором будет идентифицирован выбранный объект. Во всплывающем окне будет ссылка на профиль вида на сайте U.S. Fish and Wildlife Service (USFWS).
- Идентифицируйте некоторые другие объекты. Закройте панель Всплывающее окно.
В этом слое содержатся данные по редким и исчезающим амфибиям, птицам, рыбам, цветковым растениям, насекомым и млекопитающим.
- На панели Содержание щелкните слой SoCalCriticalHabitat правой кнопкой и выберите Посмотреть метаданные .
- Прокрутите вниз метаданные SoCalCriticalHabitat.
- Закройте вид Каталог.
- На панели Содержание щелкните слой SoCalCriticalHabitat, чтобы выбрать его.
 Нажмите клавишу F2.
Нажмите клавишу F2.Имя слоя станет редактируемым.
- Измените имя слоя на Southern California Critical Habitat и нажмите Enter.
- На панели инструментов быстрого доступа щелкните Сохранить .
Вырезание слоя обитания видов
Слой мест обитания охраняемых видов покрывает всю Южную Калифорнию. Вы используете инструмент геообработки, чтобы вырезать объекты критически важной среды обитания по границе парка Сан-Горгонио — Слой Лесной службы. Таким образом будет создан новый слой карты. В отличие от ранее созданного слоя выборки, будет также создан новый класс пространственных объектов – постоянный набор данных – в базе геоданных проекта.
Когда вы обрежете слой, объекты, полностью лежащие внутри территории парка, будут сохранены. Объекты, которые пересекают границу парка, будут разбиты по этой границе, и при этом сохранится только та часть, которая попала внутрь парка. Объекты и их части, лежащие за пределами границы, будут отброшены.
- Щелкните вкладку Анализ на ленте.
- В галерее Инструменты анализа щелкните инструмент Попарное вырезание.
Инструмент откроется на панели Геообработка.
- В инструменте наведите курсор мыши на значок помощи , чтобы увидеть иллюстрированное описание того, что делает этот инструмент.
- В инструменте щелкните ниспадающую стрелку Входные объекты и затем Southern California Critical Habitat.
- Щелкните стрелку ниспадающего списка Вырезать объекты и выберите San Gorgonio Wilderness — Forest Service.
- Для Выходной класс объектов выделите и удалите имя файла по умолчанию. Замените его на CriticalHabitat (без пробелов).
- В нижней части панели щелкните Запустить .
Когда процесс будет завершен, появится сообщение внизу панели Геообработка, а новый слой будет добавлен на карту. Слой Southern California Critical Habitat вам больше не понадобится.

- На панели Содержание щелкните правой кнопкой на слое Southern California Critical Habitat и выберите команду Удалить .
- Щелкните слой CriticalHabitat правой кнопкой мыши и выберите Приблизить к слою .
- На панели Содержание щелкните правой кнопкой мыши слой CriticalHabitat и щелкните Таблица атрибутов .
- Закройте таблицу атрибутов.
- Активируйте панель Каталог, щелкнув соответствующую вкладку. Разверните Базы данных и разверните San Gorgonio.gdb.
- На Панели инструментов быстрого доступа нажмите Сохранить , чтобы сохранить проект.
Присвоение символов слою
На карте все места обитания охраняемых видов показаны темно-оранжевой заливкой. Вы назначите уникальные символы каждому объекту на основе имени вида.
- На панели Содержание щелкните слой CriticalHabitat правой кнопкой и выберите Символы .
- На панели Символы в Основных символах щелкните стрелку ниспадающего меню и выберите Уникальные значения .
 Подтвердите, что параметр Поле 1 установлен на Common Name.
Подтвердите, что параметр Поле 1 установлен на Common Name. - В нижней части панели на вкладке Классы щелкните Добавить все значения .
Появится три уникальных имени. Каждому из них будет присвоен свой символ.
- На панели Символы щелкните ниспадающий список Цветовая схема. Внизу ниспадающего списка включите опцию Показывать названия.
- Пролистайте вниз список цветовых схем и выберите Dark 2 (3 класса) или другую понравившуюся цветовую схему.
- В нижней части панели Символы на вкладке Классы щелкните кнопку Дополнительно и снимите отметку опции Показать все другие значения.
- На панели Содержание щелкните правой кнопкой мыши символ для юго-западной ивовой мухоловки (Southwestern willow flycatcher). На цветовой палитре выберите оттенок фиолетового, который лучше выделяется (или выберите любой цвет, который вам нравится).
- На карте щелкните объекты критической среды обитания, чтобы просмотреть их всплывающие окна.

Отдельный объект может быть пространственно прерывистым. В этом слое калифорнийский тараксак и горная желтоногая лягушка представляют собой отдельные элементы, состоящие из двух полигонов. Это – отдельные объекты, поскольку они представлены одной строкой в таблице атрибутов слоя.
- На Панели инструментов быстрого доступа нажмите Сохранить , чтобы сохранить проект.
В этом руководстве вы создали проект и выполнили несколько общих рабочих процессов: добавили данные в карту, использовали инструмент геообработки и назначили символы слою карты. Более сложный пример с похожим рабочим процессом рассмотрен в руководстве Создание карты.
Связанные разделы
Отзыв по этому разделу?
Открыть в Project Online — План проекта 365
Открыть в Project Online
Онлайн-справка > Открыть в Project Online
Что такое Microsoft Project Online?
Microsoft Project Online — это гибкое онлайн-решение для управления портфелем проектов, которое предоставляет мощные возможности управления проектами для планирования, определения приоритетов и управления проектами и инвестициями портфеля проектов.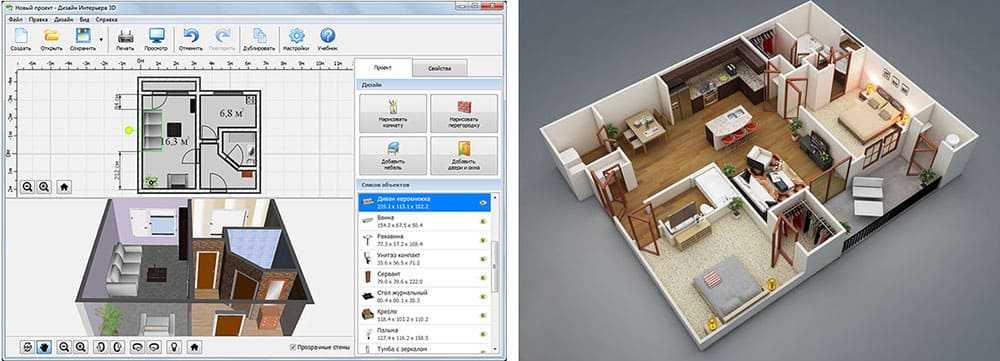
Как открыть проект в Project Online?
Чтобы открыть проект из Project Online , перейдите к Файл — Открыть — Project Server/Online. Щелкните Project Online и введите URL-адрес Project Online, , затем подключитесь к своей учетной записи Microsoft, если вы еще не прошли проверку подлинности. Существует несколько способов открыть проект из средства выбора файлов Project Server :
- Дважды щелкните проект;
- Выберите проект и нажмите Открыть 9кнопка 0010;
- Щелкните проект правой кнопкой мыши и выберите Открыть в контекстном меню;
- Выберите проект и нажмите Введите ключ .
Как сохранить проект в Project Online?
Чтобы сохранить проект в Project Online , используйте Сохранить , так как функции доступны в Файл — Сохранить как (также щелкните раскрывающееся меню Другие местоположения , если вы используете Mac или Windows), затем щелкните Project Server / Online – введите URL-адрес сервера. Введите учетные данные Windows, затем введите название проекта и нажмите Сохранить .
Введите учетные данные Windows, затем введите название проекта и нажмите Сохранить .
При сохранении файла из Project Online проект будет перезаписан?
Когда файл проекта открыт и обновлен в Project Plan 365, его можно сохранить (перезаписать), как и любой другой файл, нажав кнопку «Сохранить». Файл проекта будет обновлен.
Что делает кнопка «Справка» в диалоговом окне «Проект подключения к сети»?
Кнопка « Справка » внутри диалогового окна « Project Online Connection » перенаправляет нас на статью « Открыть из Project Online » на нашей странице онлайн-справки.
Как найти файл в Project Online?
Чтобы найти файл в средстве выбора облачных файлов Project Online , в поле поиска в правом углу средства выбора файлов начните вводить часть имени файла, который вы хотите найти. По мере ввода будут отображаться результаты поиска.
Как создать новый (пустой) проект в Project Online?
Чтобы создать новый проект в облаке Project Online , нажмите кнопку New Project , введите имя проекта, который вы хотите создать, в диалоговом окне Create New Project и нажмите кнопку OK или Введите ключ . Пустой проект будет создан в текущем каталоге с введенным именем.
Как переименовать существующий проект в Project Online?
Чтобы переименовать существующий проект из облака Project Online , щелкните правой кнопкой мыши проект, который вы хотите переименовать, и выберите параметр Переименовать в контекстном меню. В появившемся диалоговом окне Rename Project введите новое имя и нажмите кнопку OK .
Как сортировать файлы и папки Project Online?
Чтобы отсортировать файлы в другом порядке, щелкните один из заголовков столбцов в средстве выбора файлов. Например, нажмите Имя для сортировки по имени файла. Щелкните заголовок столбца еще раз, чтобы выполнить сортировку в обратном порядке.
Например, нажмите Имя для сортировки по имени файла. Щелкните заголовок столбца еще раз, чтобы выполнить сортировку в обратном порядке.
Можно ли выйти из Project Online?
Вы можете Выйти из Project Online . Для этого перейдите в меню File , выберите Open , затем выберите облако Project Server/Online . В появившемся средстве выбора файлов нажмите кнопку Выход в верхней правой части диалогового окна. Если вы хотите войти в систему с другой учетной записью, сначала необходимо выйти, а затем войти в нее с помощью нужной учетной записи.
Как поделиться файлом проекта из Project Online?
Вы можете поделиться своим проектом с членами вашей команды тремя способами:
- Используя опцию « Поделиться » в меню « Поделиться »;
- Нажав кнопку Поделиться проектом на панели Поделиться , которая появляется сразу после открытия файла;
- Перейдя в меню Файл — Открыть — Project Server/Online и в средстве выбора файлов щелкните правой кнопкой мыши проект, которым хотите поделиться, и выберите « Доля ”опция;
Затем просто введите адрес электронной почты и сообщение и выберите один из трех вариантов, доступных в диалоговом окне Поделиться проектами с членами команды : Копировать ссылку, Отправить как PDF, Отправить как MPP . Затем нажмите кнопку Share Project в диалоговом окне, и электронное письмо будет отправлено на добавленный адрес электронной почты.
Затем нажмите кнопку Share Project в диалоговом окне, и электронное письмо будет отправлено на добавленный адрес электронной почты.
Почему я не могу открыть файл .MPP из Project Online?
Скорее всего, проблема вызвана тем, что URL-адрес включает полный путь к вашему файлу .MPP. Убедитесь, что ссылка выглядит следующим образом: {sharepoint_url}/sites/pwa. Например: https://name.sharepoint.com/sites/pwa
Как установить Project Online в качестве места сохранения по умолчанию?
Чтобы установить Project Online в качестве места сохранения по умолчанию, создайте новый проект, сохраните файл (используйте CTRL+S для Windows и CMD+S для Mac ), затем в В отображаемом диалоговом окне « Сохранить этот проект » щелкните раскрывающийся список местоположений (если вы ранее сохраняли файлы в Project Online , они появятся в раскрывающемся списке). После этого нажмите на три точки справа от Папка Project Online и выберите параметр « Установить как местоположение по умолчанию ».
После этого нажмите на три точки справа от Папка Project Online и выберите параметр « Установить как местоположение по умолчанию ».
Пошаговое руководство по открытию файла из Project Online:
1. Перейдите к File-Open.
2. Щелкните Project Server/Online.
3. Введите URL-адрес сервера в Project Online.
4. Введите учетные данные Windows.
5. Подтвердите доступ к приложению Project Plan 365 для доступа к вашим файлам.
6. Откройте проект. Вы можете сделать это несколькими способами:
- Дважды щелкните проект;
- Выберите проект и нажмите кнопку Открыть ;
- Щелкните проект правой кнопкой мыши и выберите Открыть в контекстном меню;
- Выберите проект и нажмите Введите ключ .
Пошаговое руководство по сохранению файла в Project Online:
1.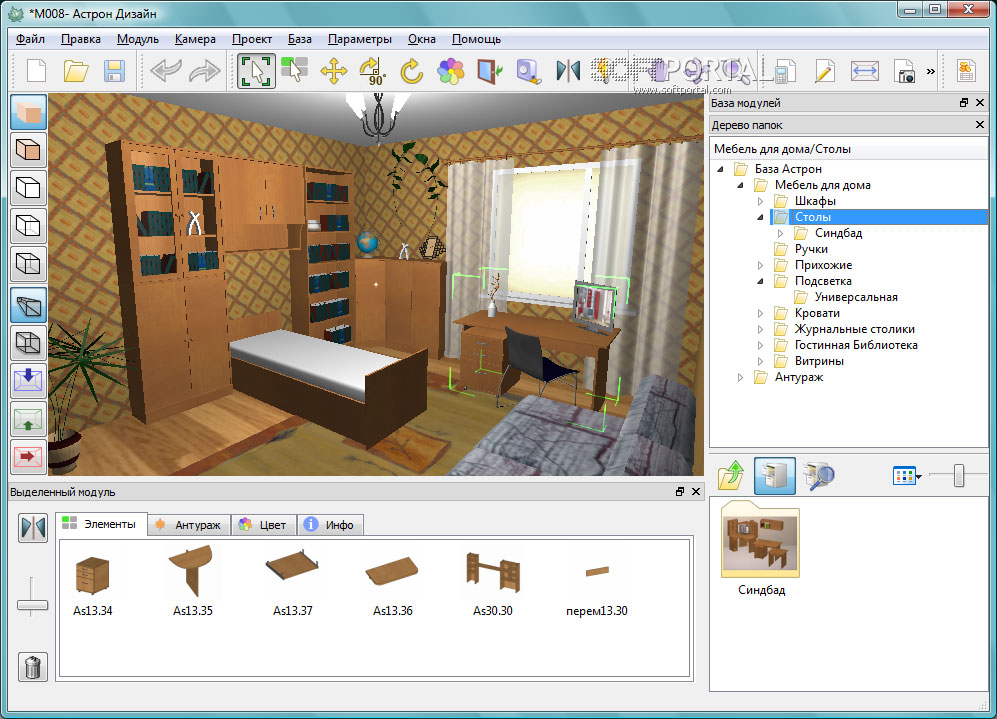 Перейдите к Файл — Сохранить как.
Перейдите к Файл — Сохранить как.
2. Нажмите раскрывающееся меню Другие местоположения , затем кнопку Project Server / Online . Пропустите этот шаг, если не используете Mac или Windows.
3. Выполните шаги 3–5 из Пошаговое руководство по открытию файла в Project Online.
4. Введите название проекта и нажмите Сохранить .
Пошаговое руководство по совместному использованию файла проекта из Project Online:
1. Перейдите к Файл — Открыть.
2. Щелкните Project Server/Online.
3. Выполните шаги 3–5 из Пошаговое руководство по открытию файла в Project Online.
4. Выберите файл из средства выбора файлов .
5. Щелкните правой кнопкой мыши выбранный файл и выберите Поделиться в контекстном меню.
6. Вы также можете нажать кнопку «Поделиться проектом » на панели «Поделиться» или перейти к «Поделиться» и выберите вариант Поделиться .
7. Введите адреса электронной почты в поле «Добавить людей по адресу электронной почты» и сообщение, если хотите.
8. Нажмите кнопку Поделиться проектом .
9. Пользователь получит электронное письмо, подобное приведенному ниже:
Для получения дополнительной информации о том, как поделиться и открыть общий проект, вы можете прочитать фанковую статью «Поделиться».
Пошаговое руководство по удалению файла из Project Online:
- Перейти к файлу – Открыть .
- Щелкните Project Server/Online.
- Выберите файл из средства выбора файлов .
- Щелкните правой кнопкой мыши выбранный файл и выберите Удалить в контекстном меню.

Появится всплывающее диалоговое окно подтверждения.
- Нажмите Да , чтобы навсегда удалить файл.
Пошаговое руководство по поиску файла в Project Online:
1. Перейдите к Файл — Открыть.
2. Щелкните Project Server/Online.
3. Выполните шаги 3–5 из Пошаговое руководство по открытию файла в Project Online.
4. Найдите поле поиска в правом углу средства выбора файлов.
5. Начните вводить часть имени файла, который вы хотите найти.
6. По мере ввода будут отображаться результаты поиска.
Пошаговое руководство по созданию нового (пустого) проекта в Project Online:
1. Перейдите к Файл — Открыть.
2. Щелкните Project Server/Online.
3. Выполните шаги 3–5 из Пошаговое руководство по открытию файла в Project Online.
4. Нажмите Новый проект .
5. Введите имя в диалоговом окне Create New Project и нажмите OK или нажмите клавишу Enter .
6. Новый пустой проект создается в текущем каталоге с введенным именем.
Пошаговое руководство по переименованию проекта в Project Online:
1. Перейдите к Файл — Открыть.
2. Щелкните Project Server/Online.
3. Выполните шаги 3–5 из Пошаговое руководство по открытию файла в Project Online.
4. Щелкните правой кнопкой мыши проект, который вы хотите переименовать .
5. Выберите опцию Переименовать из контекстного меню.
6. Введите новое имя в Диалоговое окно «Переименовать проект » и нажмите OK или нажмите клавишу Enter .
7. Проект будет переименован.
Примечание. Имя проекта не может содержать недопустимые символы, такие как / ? < > \ : * | » + ` .
Плюсы, минусы и бесплатные альтернативы
Управление проектами, программное обеспечение
Руководитель проекта
Стефани Рэй | 3 декабря 2021 г.
Содержание
- Что такое MS Project Online?
- Преимущества и возможности MS Project Online
- Цены на MS Project Online
- Проблемы Microsoft Project Online
- Альтернативы Microsoft Project Online
- Часто задаваемые вопросы о MS Project Online
Если вы уже работали с Microsoft Project раньше, значит, вы знакомы с его мощными возможностями планирования проектов, но также и с его многочисленными, ну… разочарованиями.
Во-первых, трудно обмениваться файлами MPP, которые слишком велики для электронной почты и доступны для просмотра только при наличии MS Project. Кроме того, проект MS довольно дорог и обычно требует других продуктов Microsoft, таких как Project Server и/или Sharepoint, которые требуют продления лицензии и генерируют периодические расходы.
Кроме того, проект MS довольно дорог и обычно требует других продуктов Microsoft, таких как Project Server и/или Sharepoint, которые требуют продления лицензии и генерируют периодические расходы.
Что вам нужно, так это иметь возможность использовать функции управления проектами Microsoft Project онлайн без каких-либо разочарований. В этой статье мы покажем вам онлайн-альтернативы MS Project, которые позволят вам это сделать.
Что такое MS Project Online?
Microsoft Project Online — это облачное программное обеспечение для управления портфелем проектов (PPM), созданное на платформе Microsoft Sharepoint.
Чтобы использовать проект MS онлайн, вам потребуется подписка Microsoft Project Plan 3 или Project Plan 5. Важно отметить, что Project Online отличается от других продуктов Майкрософт, таких как Microsoft Project профессиональный, Project Server, Project для Интернета или онлайн-клиент Project для настольных ПК.
Преимущества и возможности MS Project Online
MS Project Online не имеет тех же функций, что и традиционная настольная версия Microsoft Project, с которой вы, возможно, знакомы. Вот краткий обзор некоторых функций управления проектами.
Вот краткий обзор некоторых функций управления проектами.
- Планирование проекта: диаграммы Ганта, критический путь.
- Управление ресурсами: расчет стоимости ресурсов, планирование мощностей
- Отслеживание времени: сроки проекта, расписания, базовые планы расписания.
- Управление задачами: планирование задач, обновления задач, доски канбан и инструменты для совместной работы.
- Управление портфелем: анализ портфеля и расстановка приоритетов, дорожные карты и бюджетирование проекта.
Онлайн-цены MS Project
Чтобы использовать полную версию Microsoft Project Online, вам нужно будет платить 55 долларов США за пользователя в месяц.
Цены на MS Project Online могут быть запутанными и труднообъяснимыми. Это потому, что Microsoft Project больше не является отдельным программным обеспечением, а представляет собой набор инструментов управления проектами. Кроме того, MS Project предлагает три плана подписки, что еще больше усложняет ситуацию.
Вот планы, которые вы можете приобрести для использования Microsoft Project Online:
- Project Plan 1 (10 долларов США на пользователя в месяц): Этот план не включает полную версию MS Project Online, но вы получите Microsoft Project Essentials, более легкую версию с ограниченными функциями.
- Project Plan 3 (30 долларов США на пользователя в месяц): Включает Project для Интернета, Microsoft Project Online, настольный клиент Project Online.
- План проекта 5 (55 долларов США на пользователя в месяц): Включает те же продукты Microsoft Project, что и Project Plan 3, с дополнительными функциями.
Проблемы Microsoft Project Online
Онлайн-инструмент управления проектами очень мощный и является отличным вариантом для команд, уже созданных в экосистеме проектов Microsoft, таких как Microsoft Teams, MS Project Server, Microsoft Planner и Sharepoint. Для этих команд небольшая плата за онлайн-дополнения инструментов управления проектами для настольных компьютеров — отличный способ получить доступ к своим планам Microsoft Project в Интернете. Однако у MS Project Online есть серьезные недостатки для всех остальных.
Однако у MS Project Online есть серьезные недостатки для всех остальных.
- Чтобы использовать все функции MS Project Online, необходимо отдельно приобрести множество надстроек и лицензий. Например, вам понадобятся Power BI, Microsoft Teams, Power Apps, Azure Boards и другие.
- Вам также необходима интеграция с Sharepoint, который является порталом обмена файлами Microsoft всех типов, поскольку размеры файлов очень велики.
- Структура ценообразования Microsoft Project Online сложна. Даже с тремя уровнями тарифных планов лицензионные сборы складываются, если вы хотите, чтобы вся ваша команда присоединилась к программе.
- Членам вашей команды потребуется подписка MS Project Online Essentials или Project Plan 1 для выполнения нескольких основных функций Microsoft Project Online Essentials, таких как отправка табелей учета рабочего времени и обновление задач.
Альтернативы Microsoft Project Online
Настольная версия Microsoft Project долгое время была стандартом для менеджеров проектов, настолько, что многие скептически относятся к тому, что существуют жизнеспособные онлайн-альтернативы MS Project.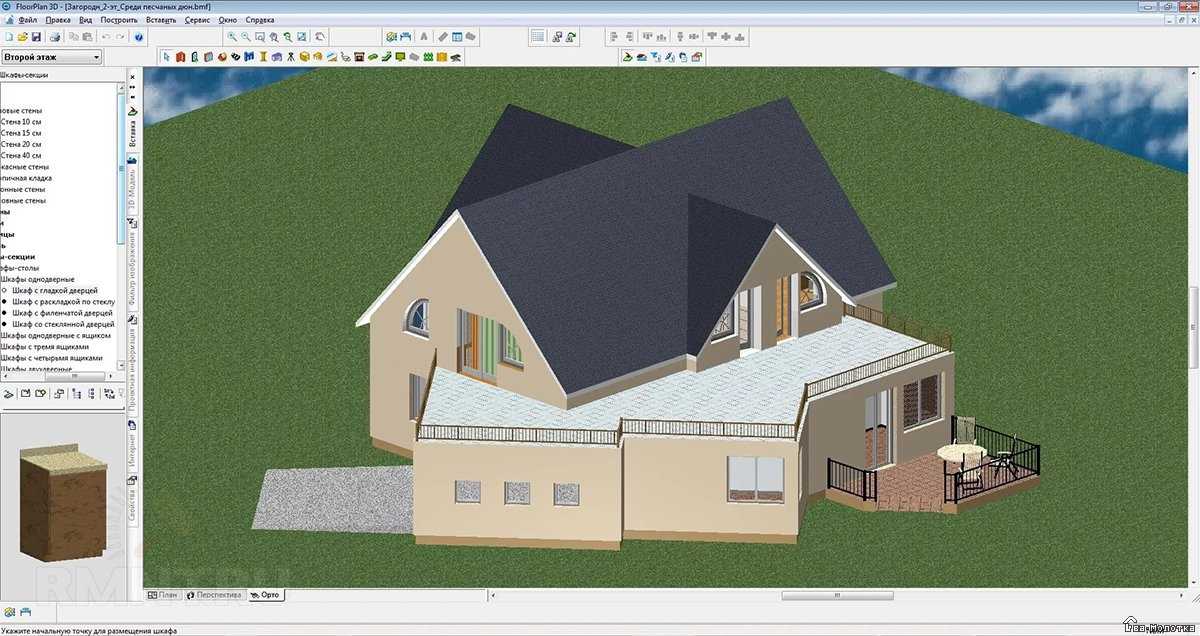 Да, действительно есть доступные альтернативы программному обеспечению для управления проектами со всей мощью MS Project и без всяких разочарований.
Да, действительно есть доступные альтернативы программному обеспечению для управления проектами со всей мощью MS Project и без всяких разочарований.
1. Менеджер проекта
ProjectManager — это облачное программное обеспечение для управления проектами, обладающее такими же возможностями планирования проектов, как и диаграмма Ганта MS Project, но более быстрое и простое в использовании.
И, поскольку он всегда онлайн, у него есть функции совместной работы в команде и возможность делиться планами с кем угодно. Вы можете положиться на ProjectManager для управления всеми вашими проектами, программами и портфелями проектов (PPM) и понять, почему это отличная альтернатива MS Project Online.
ProjectManager также полностью совместим с Microsoft Project для команд, у которых есть Project Server и Sharepoint, но которым нужна возможность делиться своими планами в Интернете. Также происходит значительная экономия средств, поскольку вам не нужны настольные версии программного обеспечения. Но самое главное, ProjectManager предлагает простой импорт и экспорт файлов MS Project и Excel без потери данных. Готовы попробовать сами? Начните бесплатно и импортируйте файлы MPP уже сегодня, чтобы лучше управлять проектами в Интернете.
Но самое главное, ProjectManager предлагает простой импорт и экспорт файлов MS Project и Excel без потери данных. Готовы попробовать сами? Начните бесплатно и импортируйте файлы MPP уже сегодня, чтобы лучше управлять проектами в Интернете.
2. Средство просмотра Microsoft Project Online
Если вы не хотите приобретать MS Project Online, вы можете просто использовать Microsoft Project Viewer, который представляет собой инструмент управления проектами, который позволяет тем руководителям проектов, у которых нет учетной записи Office 365 и контракта с MS Project Online, по-прежнему открывать и просматривать файлы MPP онлайн.
Проблема с инструментом управления проектами только для просмотра заключается в том, что, хотя он и позволяет открывать файлы MPP, вы мало что можете с ними сделать, кроме просмотра плана.
Как импортировать файлы MS Project в ProjectManager
Начните с создания 30-дневной бесплатной учетной записи у нас. Вы увидите, что у нас есть несколько представлений управления проектами, таких как доски канбан, списки задач и представление календаря. Выберите онлайн-диаграмму Ганта и следуйте этому пошаговому руководству. Это так просто.
Выберите онлайн-диаграмму Ганта и следуйте этому пошаговому руководству. Это так просто.
1. Импорт файла MPP
Нажмите кнопку импорта в верхней правой части страницы диаграммы Ганта. Это позволит вам получить файл Microsoft Project в Интернете, чтобы вы могли поделиться им с другими.
2. Выберите файл MPP
Нажмите кнопку выбора файла во всплывающем окне. После того, как вы выбрали файл проекта MS, который хотите импортировать, просто нажмите «Далее».
3. Сделать параметры импорта
Перед импортом файла выберите нужные параметры. Всплывающее меню предлагает вам такие варианты, как создание нового проекта или добавление к существующему, сохранение или замена существующих данных и т. д.
4. Импортировать все или только список задач?
Используйте последнее всплывающее окно, чтобы определить, хотите ли вы получить все данные из файла MPP или только список задач.
5. Завершите работу и посмотрите свой план Microsoft Project в Интернете
Получите уведомление с надписью «Успешно!» и вы завершили процесс импорта. Да, это так просто и быстро. Закройте это предупреждение, и вы готовы редактировать свой файл в нашем инструменте. Вам будет представлен конечный продукт в виде диаграммы Ганта. Поздравляем, вы переместили свой файл Microsoft Project в онлайн-интерфейс.
Да, это так просто и быстро. Закройте это предупреждение, и вы готовы редактировать свой файл в нашем инструменте. Вам будет представлен конечный продукт в виде диаграммы Ганта. Поздравляем, вы переместили свой файл Microsoft Project в онлайн-интерфейс.
ProjectManager дает вам возможность не только просматривать ваши файлы MPP в Интернете, но также управлять ими в Интернете и экспортировать их обратно в формат MPP с полной целостностью данных. Эта онлайн-альтернатива проекта MS позволяет вам свободно и безопасно делиться своими планами с членами команды и клиентами в Интернете, при этом используя Microsoft Project.
Связанный: Лучшие альтернативы Microsoft Project 2022 года для менеджеров проектов
Часто задаваемые вопросы о MS Project Online
Как было сказано выше, Microsoft предлагает широкий спектр продуктов и сложную структуру цен, что может сбить с толку многих менеджеров проектов. Вот некоторые из наиболее распространенных вопросов, которые возникают у менеджеров проектов о MS Project Online.


 9 Roomle
9 Roomle







 В группе Выборка щелкните Слой из выборки .
В группе Выборка щелкните Слой из выборки .
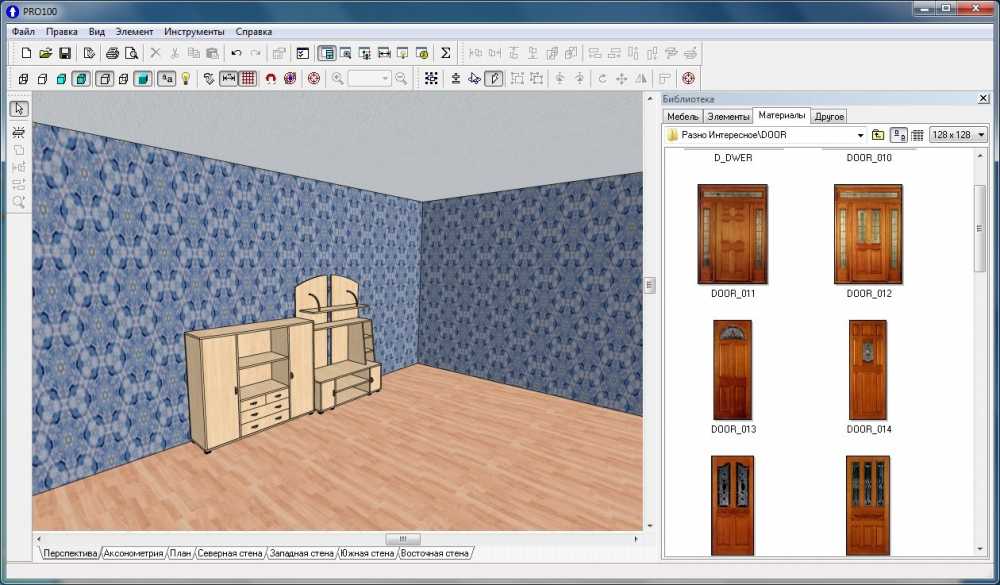 Перетащите его на слой San Gorgonio Wilderness – слой Лесной службы. (При перетаскивании положение слоя отображается горизонтальной полосой на панели Содержание.)
Перетащите его на слой San Gorgonio Wilderness – слой Лесной службы. (При перетаскивании положение слоя отображается горизонтальной полосой на панели Содержание.)
 Нажмите клавишу F2.
Нажмите клавишу F2.
 Подтвердите, что параметр Поле 1 установлен на Common Name.
Подтвердите, что параметр Поле 1 установлен на Common Name.