Дизайн интерьера с 3D-моделированием
Для всех, кто мечтает заниматься планированием и благоустройством своей квартиры, программа конструирования примерного дизайна интерьера в 3D –хороший помощник.
Практически все фирмы, выполняющие ремонт квартир, предлагают перед расчетом капитального или косметического ремонта выполнить дизайн в программе 3D. На сегодня данными программами располагают не только фирмы, выполняющие ремонт жилых помещений, но и большие гипермаркеты мебели. Покупатель точно знает, какую мебель ему нужно приобрести в магазине, но порой консультация дизайнера изменяет принятое решение кардинально.
Использование программ 3D дизайн-проектов помогает заказчикам определиться и с подбором необходимых мебельных комплектов, и с дизайном жилого помещения.
Рисунок 1. Интерфейс программы 3D дизайн-проекта
Сегодня мы попробуем поработать с такой программой. Она размещена на сайте гипермаркета мебели, но содержит и элементы оформления. Рассмотрим методику создания дизайна интерьера жилого дома (квартиры) в программе 3D дизайн-проекта. Первое, что нам понадобится, это определиться с размерами помещения, для которого выполняем проект. Затем переходим к работе с программой, открываем программу и переходим из режима 3D в плоскость 2D (как показано на Рисунке 2).
Первое, что нам понадобится, это определиться с размерами помещения, для которого выполняем проект. Затем переходим к работе с программой, открываем программу и переходим из режима 3D в плоскость 2D (как показано на Рисунке 2).
В режиме 2D начинаем создавать собственное жилое помещение. Для этого используем пиктограмму «Создать контур жилого помещения». Кроме контура в данном режиме можно создать также окна и двери (смотри рисунки 3-4).
Рисунок 2. Окно проекта в режиме 2D
Начинаем рисовать первую стену нашего жилого помещения, используя полученные размеры длины и ширины комнаты.
Рисунок 3. Технология создания контура помещения
Аналогично дорисуем оставшиеся стены. Теперь разместим на соответствующих стенах окно и дверь. Для этого используем соответствующие пиктограммы редактора 2D, а также размеры окон и дверей и расстояние этих элементов от соответствующих стен (смотри рисунки)
Рисунок 4. Вставка дверного проема и двери
Рисунок 5.
 Вставка оконного проема и окна
Вставка оконного проема и окнаКонтуры помещения, окна и двери размещены, можно переходить в 3D дизайн-проект, эта пиктограмма размещена в верхнем правом углу редактора 2D. В 3D получаем пустое помещение с одним окном и одной дверью. Кликнув левой клавишей мыши на дверь и окно, можно увидеть, в какую сторону они открываются (рисунок 6). Теперь займемся дизайном помещения.
Рисунок 6. Переходим в окно 3D
Сделаем активным вкладыш «Оформление». И постараемся подобрать примерно такой орнамент и цвет обоев, какой будет использоваться при ремонте (в данном случае мы рассматриваем цветовое оформление помещения). Перетащим найденные обои на стены комнаты, используя левую клавишу мыши. Аналогично выбираем покрытие для пола и также перетаскиваем это покрытие на пол комнаты, используя левую клавишу мыши. Пол и стены оформлены.
Добавляем остальные аксессуары, которые могут находиться в комнате: ковры, напольную вазу и часы, картины, обязательно шторы на окна, может быть тренажеры. Для того чтобы данные аксессуары правильно разместились в комнате, используем пиктограммы настройки, которые при выделении объекта размещаются ниже окна 3D
Для того чтобы данные аксессуары правильно разместились в комнате, используем пиктограммы настройки, которые при выделении объекта размещаются ниже окна 3D
Рисунок 7 Кнопки редактирования объектов
И, конечно же, мебель: шкафы и стеллажи, кровати и столы со стульями. Возможно, книжные полки, кресла, компьютерный стол и, конечно, люстру или другой светильник. Ваша комната может выглядеть так, как показано на рисунке
Или так
В общем, экспериментируйте и выбирайте те программы, которые помогут определиться с дизайном интерьера Вашего дома.
Материал подготовила методист Шутилина Л.А
Как расставить мебель в комнате с помощью программы
Содержание
- Установка Дизайн Интерьера 3D
- Как расставить мебель в комнате с помощью Дизайн Интерьера 3D
Перед покупкой мебели важно убедиться в том, что она поместится в квартире. Кроме того многим людям также важно, чтобы она сочеталась с дизайном остального интерьера. Можно долго гадать – подойдет ли новый диван для вашей комнаты или нет. А можно воспользоваться программой Дизайн Интерьера 3D и посмотреть, как будет выглядеть ваша комната с новой кроватью или диваном. В этом уроке вы узнаете, как расставить мебель в комнате с помощью предложенной программы.
Можно долго гадать – подойдет ли новый диван для вашей комнаты или нет. А можно воспользоваться программой Дизайн Интерьера 3D и посмотреть, как будет выглядеть ваша комната с новой кроватью или диваном. В этом уроке вы узнаете, как расставить мебель в комнате с помощью предложенной программы.
Программа Дизайн Интерьера 3D – отличное средство для виртуального представления вашей комнаты и расстановки мебели в ней. Чтобы начать работу с приложением, его необходимо скачать и установить.
Скачать Дизайн Интерьера 3D
Установка Дизайн Интерьера 3D
Запустите скачанный файл установки. Процесс установки довольно прост: согласитесь с лицензионным соглашением, укажите место установки и подождите, пока программа установится.
Запустите Дизайн Интерьера 3D после установки.
Как расставить мебель в комнате с помощью Дизайн Интерьера 3D
Первое окно программы покажет вам сообщение об использовании пробной версии программы. Нажмите кнопку «Продолжить».
Нажмите кнопку «Продолжить».
Перед вами вступительный экран программы. На нем выберите пункт «Типовые планировки», либо можете нажать кнопку «Создать» проект, если хотите задать планировку вашей квартиры с нуля.
Выберите нужную планировку квартиры из представленных вариантов. Слева можно выбрать количество комнат в квартире, справа отображаются доступные варианты.
Вот мы и дошли до основного окна программы, в котором можно расставить мебель, поменять внешний вид комнат и отредактировать планировку.
Вся работа выполняется в верхнем части окна в 2D режиме. Изменения отображаются на трехмерной модели квартиры. 3D версию помещения можно вращать с помощью мыши.
На плоском плане квартиры также отображаются все размеры, которые необходимы для расчета габаритов мебели.
Если вы хотите изменить планировку, то нажмите кнопку «Нарисовать комнату». Отобразится окно с подсказкой. Прочтите ее и нажмите «Продолжить».
Кликните на то место, откуда вы хотите начать рисовать комнату. Далее кликайте по тем местам, где нужно расположить углы комнаты.
Далее кликайте по тем местам, где нужно расположить углы комнаты.
Рисование стен, добавление мебели и прочие операции в программе необходимо выполнять на 2D виде квартиры (плане квартиры).
Завершите рисование, кликнув по первой точке, откуда вы начинали рисовать. Двери и окна добавляются аналогичным образом.
Для удаления стен, комнат, мебели и других объектов необходимо кликнуть по ним правой клавишей мыши и выбрать пункт «Удалить». Если стена не удаляется, значит для ее удаления придется удалить всю комнату.
Вы можете отобразить размеры всех стен и прочих объектов, нажав кнопку «Показывать все размеры».
Можно приступать к расстановке мебели. Нажмите кнопку «Добавить мебель».
Перед вами появится каталог мебели, доступной в программе.
Выберите требуемую категорию и конкретную модель. В нашем примере это будет диван. Нажмите кнопку «Добавить на сцену». Разместите диван в комнате с помощью 2D версии помещения в верхней части программы.
После того, как диван будет размещен вы сможете поменять его размеры и внешний вид. Для этого кликните по нему правой клавишей на 2D плане и выберите пункт «Свойства».
Свойства дивана будут отображены в правой части программы. Если вам нужно, можете их поменять.
Чтобы вращать диван, выделите его левым кликом и разверните, удерживая левую клавишу мыши на желтом кружке около дивана.
Добавьте еще мебели в комнату, чтобы получить завершенную картину вашего интерьера.
Вы можете взглянуть на комнату от первого лица. Для этого нажмите кнопку «Виртуальный визит».
Кроме этого вы можете сохранить полученный интерьер, выбрав пункты меню Файл>Сохранить проект.
Читайте также: Лучшие программы для планировки квартиры
На этом все. Надеемся, что эта статья поможет вам с планировкой расстановки мебели и ее подбором при покупке.
Как нарисовать уютную комнату в Clip Studio от shoveoffsiobhan 2 034
29
пушоффсиобхан
Введение
Привет, я Шивон, и в этом уроке я покажу вам, как спроектировать уютную комнату.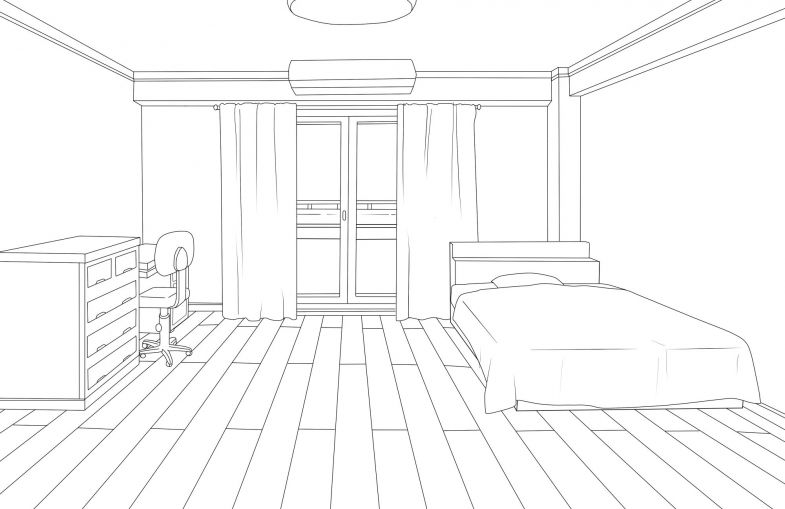
Видео Версия
Как придумывать идеи
Во-первых, что делает комнату «уютной»? «Уютная» комната — это место, в котором комфортно и расслабляется. Какие места вызывают у вас такие чувства? Несколько примеров мест, в которых я чувствую себя уютно, — это кофейни или моя спальня. Но на самом деле любую комнату можно сделать уютной, добавив такие детали, как горячие напитки, комнатные растения, одеяла, теплое освещение и спокойную или нейтральную цветовую палитру.
Чтобы придумать дизайн уютной комнаты, вы можете поискать в собственном доме или других местах, где вы чувствуете себя комфортно. Это может помочь создать доску настроения или вдохновения, используя изображения, которые вам нравятся. Доска настроения — это коллаж из изображений, которые вы можете использовать в качестве эталона для своего рисунка. Мне нравится создавать свои, используя большой холст в Clip Studio, а затем копируя и вставляя изображения в отдельные слои на этом холсте. Вы можете найти изображения для себя, используя такие ключевые слова, как «уютный дизайн интерьера» в своем онлайн-браузере. Есть также интернет-магазины, где можно найти мебель и декор. Чтобы найти идеи цветовой палитры, попробуйте поискать в Интернете по ключевым словам, например «уютная цветовая схема». Я думаю, что «уютные» палитры обычно теплые, с менее насыщенными цветами, такими как пастель.
Это может помочь создать доску настроения или вдохновения, используя изображения, которые вам нравятся. Доска настроения — это коллаж из изображений, которые вы можете использовать в качестве эталона для своего рисунка. Мне нравится создавать свои, используя большой холст в Clip Studio, а затем копируя и вставляя изображения в отдельные слои на этом холсте. Вы можете найти изображения для себя, используя такие ключевые слова, как «уютный дизайн интерьера» в своем онлайн-браузере. Есть также интернет-магазины, где можно найти мебель и декор. Чтобы найти идеи цветовой палитры, попробуйте поискать в Интернете по ключевым словам, например «уютная цветовая схема». Я думаю, что «уютные» палитры обычно теплые, с менее насыщенными цветами, такими как пастель.
Используя исходные изображения и/или доску настроения, попробуйте сделать наброски миниатюр, чтобы понять свою композицию. Подумайте о таких вещах, как расположение источников света и будет ли ваш рисунок в альбомном, портретном формате или даже с квадратными (равными) размерами.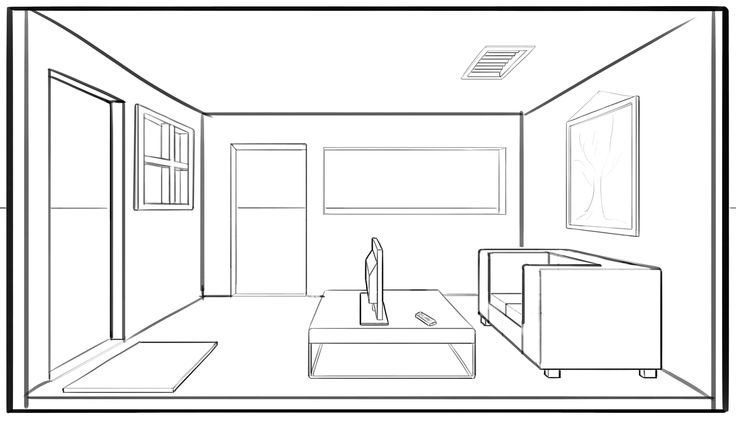 Где вы хотите, чтобы «зритель» был, когда смотрит в вашу комнату? Будет ли ваш рисунок просматриваться на уровне глаз или сверху, например, с потолка? Обдумывание таких деталей, создание эскизов и подготовка эталонных изображений могут сильно помочь в создании дизайна вашей комнаты. Для начала попробуйте сделать план этажа, который поможет спроектировать вашу комнату.
Где вы хотите, чтобы «зритель» был, когда смотрит в вашу комнату? Будет ли ваш рисунок просматриваться на уровне глаз или сверху, например, с потолка? Обдумывание таких деталей, создание эскизов и подготовка эталонных изображений могут сильно помочь в создании дизайна вашей комнаты. Для начала попробуйте сделать план этажа, который поможет спроектировать вашу комнату.
Как сделать план этажа
При проектировании комнаты может помочь сначала сделать план этажа. План этажа — это схема с точным масштабированием архитектуры, техники и мебели, вид сверху. Есть несколько способов сделать его: вы можете использовать онлайн-инструменты, нарисовать его самостоятельно или использовать готовые 3D-модели в Clip Studio и изменить вид камеры на вид сверху. Онлайн-конструкторы планов этажей быстры и просты в использовании. Самостоятельное рисование позволит вам более конкретно определить, что вы хотите от своего дизайна, и полностью настроить комнату, но это займет больше времени. Вариант с 3D-моделью тоже прост, но вы ограничены тем, что сделал модельер. Другой вариант — использовать комбинацию всех трех методов, что я и сделал для дизайна своей комнаты. Это избавило меня от трудоемкого процесса создания сеток и преобразования размеров каждого объекта и структуры, чтобы масштабировать все до размеров моего плана этажа. Я покажу вам, как вы можете использовать каждый из этих методов.
Вариант с 3D-моделью тоже прост, но вы ограничены тем, что сделал модельер. Другой вариант — использовать комбинацию всех трех методов, что я и сделал для дизайна своей комнаты. Это избавило меня от трудоемкого процесса создания сеток и преобразования размеров каждого объекта и структуры, чтобы масштабировать все до размеров моего плана этажа. Я покажу вам, как вы можете использовать каждый из этих методов.
1. Использование онлайн-инструментов для планирования этажей
Если вы не знаете, как сделать план этажа, ничего страшного! Я не дизайнер интерьеров/архитектор, но в Интернете есть инструменты, которые могут помочь. Выполните поиск по ключевым словам, например «создатель плана этажа», чтобы найти сайты, на которых можно спроектировать комнату.
Например, Floor Plan Creator очень прост в использовании по сравнению с другими, которые я нашел.
Вы можете спроектировать план своей комнаты с дверями, окнами и изменить размер или ширину / длину стен комнаты. Кроме того, есть варианты мебели, которые вы можете добавить, чтобы помочь определиться с планировкой. Если вам нужна помощь в определении размеров комнаты и мебели, попробуйте измерить комнату в вашем доме по ширине и длине с помощью рулетки. Затем измерьте мебель в своей комнате, например, письменный стол или кровать.
И вы можете увидеть свою комнату в 3D с помощью этого сайта.
2. Рисование плана этажа в Clip Studio
Вы также можете самостоятельно нарисовать план этажа в Clip Studio (или других художественных программах), используя инструмент фигуры. Во-первых, начните с инструмента прямоугольной формы и нарисуйте свою комнату.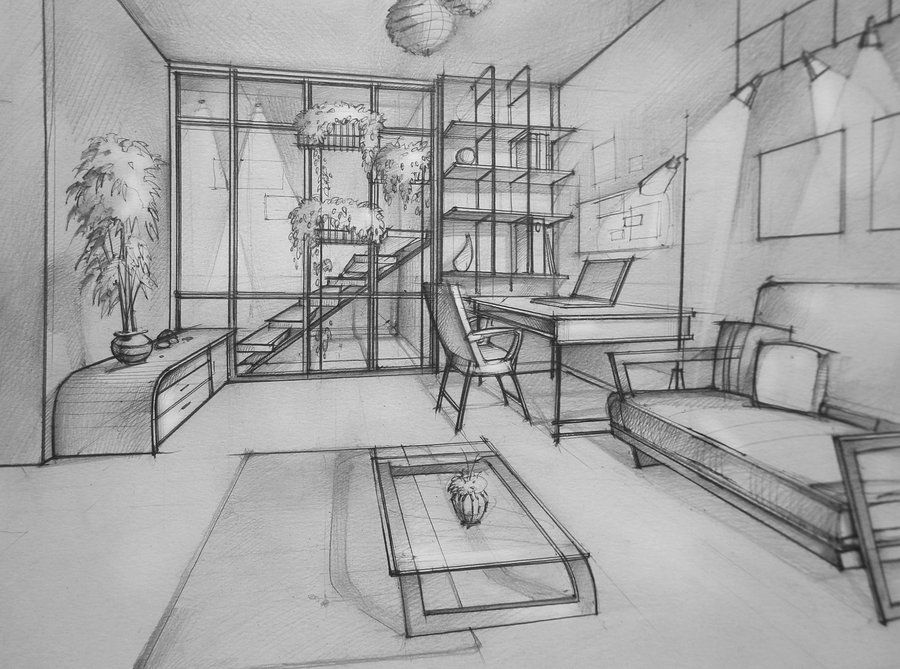
3. Использование ресурсов 3D-модели
Либо с помощью вкладки «Активы» в окне запуска Clip Studio, либо с помощью браузера и перехода на веб-сайт «Активы» Clip Studio (
https://assets.clip-studio.com/), https://assets.clip-studio.com/),
Вы можете найти множество 3D-моделей. Выполните поиск по таким ключевым словам, как «комната», «мебель», «двери» и т. д. Уточните свой поиск, нажав «подробно», в разделе «тип» выберите «3D», а в разделе «цена» выберите желаемую цену. Когда вы найдете то, что хотите использовать, нажмите на него, а затем «загрузить». Этот актив теперь будет отображаться в вашем окне «материалы», когда вы открываете Clip Studio Paint. Если вы хотите использовать его, найдите его в окне материалов и перетащите модель на холст.
Выполните поиск по таким ключевым словам, как «комната», «мебель», «двери» и т. д. Уточните свой поиск, нажав «подробно», в разделе «тип» выберите «3D», а в разделе «цена» выберите желаемую цену. Когда вы найдете то, что хотите использовать, нажмите на него, а затем «загрузить». Этот актив теперь будет отображаться в вашем окне «материалы», когда вы открываете Clip Studio Paint. Если вы хотите использовать его, найдите его в окне материалов и перетащите модель на холст.
Мой процесс
1. Эскиз и план этажа
Я знал, что для своей уютной комнаты я хочу использовать альбомный формат и включить:
✨Письменный стол и кровать.
✨Пастельная цветовая палитра с мягким, теплым светом, исходящим от гирлянды и монитора компьютера.
✨Мой планшет для рисования, потому что рисование — это то, что я нахожу расслабляющим.
✨Окно с видом на ночное небо снаружи.
✨Мой кот сидит на моем стуле.
✨Книжный шкаф с книгами и фигурками.
Используя эскизы и доску настроения, которые я использовал ранее, я подчистил и скорректировал свой план этажа в Clip Studio, а затем добавил детали. Для этого я сослался на упомянутый ранее веб-сайт, чтобы помочь определить размеры и масштаб.
Затем я добавил стены с соответствующей «высотой» (длина от пола до потолка), сохраняя каждую стену и план этажа на отдельных слоях. Затем добавили мебель, окно и декор с плана этажа на соседние стены. Все это помогает позже при рисовании в перспективе. Я не стал прорисовывать много деталей нижней стены, потому что уже знал, что рисую только верхнюю половину комнаты для этого арта. Вы можете захотеть включить все стены, конструкции, мебель и т. д., если вы еще не решили, каким будет ваш вид и угол обзора, или если комната будет неоднократно использоваться для комиксов/анимации и вам нужна последовательность. После того, как я закончил рисовать стены и мебель, прилегающие к плану этажа, я преобразовал каждую стену и слои пола в файловые объекты на тот случай, если мне понадобится отредактировать эти слои позже.
После того, как я закончил рисовать стены и мебель, прилегающие к плану этажа, я преобразовал каждую стену и слои пола в файловые объекты на тот случай, если мне понадобится отредактировать эти слои позже.
2. Преобразование слоев в файловые объекты
Файловые объекты — это специальные слои изображений, которые можно загрузить на холст в Clip Studio, но при этом сохранить оригинальные визуальные эффекты.
Любые новые и сохраненные изменения исходного файлового объекта будут отображаться во всех файлах, в которые он был импортирован. Он также сохраняет исходное разрешение, поэтому его всегда можно изменить в другой работе, но сохранить качество исходного слоя объекта файла.
Чтобы преобразовать слой в файловый объект, просто щелкните слой правой кнопкой мыши и выберите: «Файловый объект» > «Преобразовать слой в файловый объект». Затем выберите настройки, которые вы хотите использовать; Я использовал «Область: область рисования» и «Сохранить исходный слой». Преобразование ваших слоев в файловые объекты не является абсолютно необходимым, однако это может быть очень полезно, если вам нужно добавить дополнительные детали или внести изменения позже, но не хотите перерисовывать все.
Затем выберите настройки, которые вы хотите использовать; Я использовал «Область: область рисования» и «Сохранить исходный слой». Преобразование ваших слоев в файловые объекты не является абсолютно необходимым, однако это может быть очень полезно, если вам нужно добавить дополнительные детали или внести изменения позже, но не хотите перерисовывать все.
3. Линейка перспективы
На слое плана этажа я сначала использовал Edit > Transform > Free Transform или Perspective. Для своей работы я использовал перспективу с одной точкой, то есть использовал одну точку схода. Поэтому я расширил нижний край плана этажа и уменьшил высоту слоя. Теперь верхний край короче нижнего.
Когда пол и стены были примерно такими, как я хотел, я добавил линейку перспективы. Это расположено в Layer > Ruler/Frame > Create Perspective Ruler. Выберите одно-, двух- или трехточечную перспективу. Для этого я использовал одну точку. Я использовал это, чтобы исправить углы моих линий.
Выберите одно-, двух- или трехточечную перспективу. Для этого я использовал одну точку. Я использовал это, чтобы исправить углы моих линий.
Я перетаскивал направляющие и сетку, пока они почти не совпали с краями плана этажа. Затем я трансформирую слои стен, чтобы они соответствовали плану этажа и линейке.
Я уменьшил непрозрачность слоев стен и пола, включил привязку к специальной линейке (иконка для этого находится в верхней части окна) и использовал новые слои над стенами/полом. Я начинаю рисовать мебель, используя информацию из планов пола и стен. Использование параметра «Привязка к специальной линейке» позволяет мне рисовать прямые линии, соответствующие линейке перспективы, которую я сделал ранее. Я подчищаю некоторые пересекающиеся линии по мере необходимости, включая/отключая параметр Snap по мере необходимости.
Если вам нужна помощь, чтобы решить, какой угол вашей комнаты лучше всего, вы можете использовать онлайн-конструкторы планов этажей или 3D-ресурсы, или вы можете повторно использовать слои ваших файловых объектов для создания эскизов той же комнаты, но с разными перспективами, используя те же шаги, что и раньше.
Как только я нарисовал большую часть мебели с использованием перспективы, я изменил размер изображения, чтобы получить более крупную композицию, которая была ближе к моей первоначальной идее и эскизам. Я сделал это, выбрав все мои слои рисования и слой линейки перспективы, и, изменяя размер этих слоев, я использовал кнопку Shift, когда я перетаскивал стороны / углы, чтобы сохранить все в одном масштабе.
Закончив, я уменьшил непрозрачность всех слоев эскиза, чтобы можно было начать работу с линиями.
4. Линейная работа
Используя новые слои поверх набросков, я начинаю обводить свой рисунок четкими линиями. Мне нравится использовать карандашную кисть для моих линий, чтобы придать им более органичный вид. Ниже ссылка на кисть, которую я использовал (конкретно (Pencil 2″)):
Я держу свои линии для каждого предмета мебели/объекта в отдельных слоях. Я показываю и скрываю видимость линейки перспективы по мере необходимости, скрывая ее, когда мне не нужно ее видеть, и мне нужно, чтобы мои нарисованные линии было легче увидеть.
Я показываю и скрываю видимость линейки перспективы по мере необходимости, скрывая ее, когда мне не нужно ее видеть, и мне нужно, чтобы мои нарисованные линии было легче увидеть.
Что мне помогает при рисовании линий для нескольких объектов в одном пространстве, так это использование Изменить цвет слоя. Он находится в меню слоев под панелью непрозрачности. Это может упростить рисование объектов, накладывающихся друг на друга.
На этом этапе я использовал 3D-модели, чтобы нарисовать стул и клавиатуру за столом, а также звезды для гирлянд на потолке. Я использовал инструмент «Объект» в разделе «Операция», чтобы изменить размер и поворот 3D-моделей. Со звездными моделями я вращал и сдвигал каждую модель, чтобы они были более случайными. Я перемещал модель стула до тех пор, пока ее сетка не совпадала с углами моей комнаты. Благодаря этому 3D-модель существует в той же перспективе, что и остальная часть комнаты.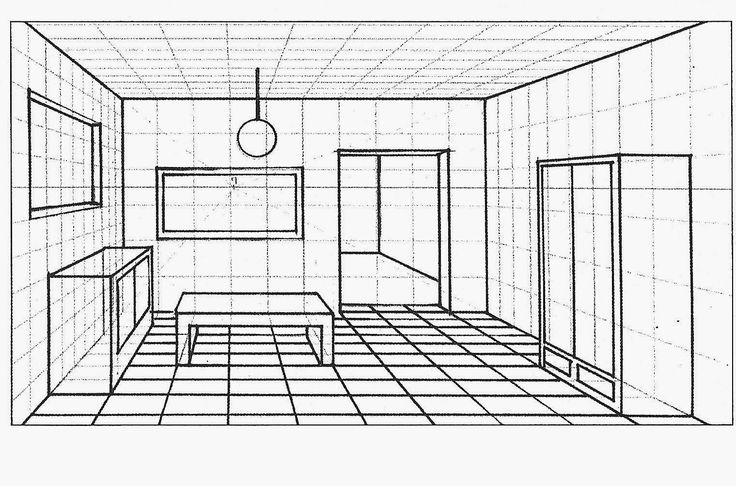
Вот 3D-модели, которые я использовал:
Когда я был доволен размещением 3D-моделей, я извлек линии этих слоев, чтобы создать 2D-линейные изображения этих объектов. Это помогает ускорить процесс рисования и создавать точные трехмерные объекты, которые вписываются в ваш рисунок. Это очень полезно для иллюстраций и комиксов.
Для этого при выделенном слое с 3D-моделью:
✨ Перейдите в «Окно»> «Свойство слоя»> «Извлечь линию» (это значок с изображением перекрывающихся кругов)
✨ Далее выберите «Преобразовать слой в линии и тона». Откроется новое окно с несколькими вариантами. Нажмите «Предварительный просмотр», чтобы увидеть, как будут выглядеть извлеченные линии
✨Затем выберите ширину линии, а затем точность обнаружения. Отрегулируйте их для желаемого вида. Мне нужно было уменьшить точность обнаружения линий стула, чтобы он не выровнял все текстуры модели 9. 0019 ✨Тогда вы можете принять решение о Тонах и Постеризации; Мне нужны были только линии для моих моделей, поэтому я пропустил эти параметры
0019 ✨Тогда вы можете принять решение о Тонах и Постеризации; Мне нужны были только линии для моих моделей, поэтому я пропустил эти параметры
✨Когда вам нравится, как выглядят линии, нажмите OK
Теперь будет новая папка со слоями, включая новые линии и заливку цветом внизу. Исходная 3D-модель будет находиться под новой папкой со скрытой видимостью, что может быть полезно, если позже вы решите изменить ее, и в этом случае вы можете просто повторить описанные выше шаги, используя исходный слой 3D-модели. Теперь у вас есть линии, цвет которых вы можете изменить, а также можете раскрасить нижнюю часть, поскольку линии имеют прозрачность.
Вы можете оставить их как есть, но лично я хотел, чтобы все в моей работе имело ту же толщину линий и выглядело более карандашно, поэтому я обвел слои извлеченными линиями. (Например, мне не удалось заставить извлеченные линии звезд выглядеть так, как мне нравится.)
5. Плоская заливка цветом
Я создал новые слои под штриховым рисунком, чтобы использовать их для цвета. На данный момент мне нравится хранить цветовые слои в отдельных папках слоев для каждой части работы. Это поможет, если мне нужно будет что-то отредактировать позже. Я пока не беспокоюсь о точных цветах, они нужны только для создания обтравочных масок, чтобы облегчить процесс окрашивания, чтобы я не выходил за пределы линий. Я использовал стандартный инструмент «палочка» и инструмент «ведро», но я также использовал актив, который ускоряет этот процесс, позволяя мне рисовать выделения, которые автоматически заполняются любым цветом, который я использую.
На данный момент мне нравится хранить цветовые слои в отдельных папках слоев для каждой части работы. Это поможет, если мне нужно будет что-то отредактировать позже. Я пока не беспокоюсь о точных цветах, они нужны только для создания обтравочных масок, чтобы облегчить процесс окрашивания, чтобы я не выходил за пределы линий. Я использовал стандартный инструмент «палочка» и инструмент «ведро», но я также использовал актив, который ускоряет этот процесс, позволяя мне рисовать выделения, которые автоматически заполняются любым цветом, который я использую.
Над каждым слоем с цветовой маской я добавляю новый слой и прикрепляю его к маске. Это когда я принимаю решения о цветах для каждого объекта в работе. Если мне нужно что-то подправить, я использую Edit > Tonal Correction > Hue/Saturation/Luminosity.
Прежде чем перейти к затенению и световым эффектам, я проверил свой диапазон значений, изменив цвет выражения.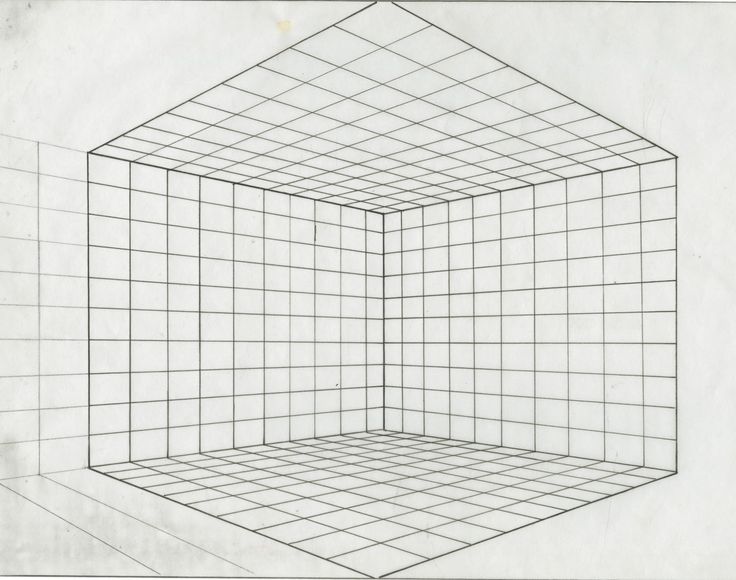
Вы можете сделать это, выбрав «Окно» > «Свойство слоя» > «Цвет выражения» > «Серый». Если у вас есть несколько цветных слоев, как у меня, вам нужно сначала продублировать папку с цветными слоями и объединить их, а затем изменить цвет выражения. Я избегал возни с моими исходными слоями, выделив все слои, которые я хотел объединить, щелкнув их правой кнопкой мыши в меню слоев, а затем выбрав «Объединить видимые в новый слой». Если диапазон значений недостаточно разнообразен, вы можете снова внести коррективы с помощью Тональной коррекции.
После того, как я закончил свои плоские цвета, я отказался от своей первоначальной идеи использовать ковер для пола и вместо этого решил использовать напольные панели. Я добавил линии для пола, используя линейку перспективы на отдельном слое. Затем я добавил текстуру древесины с помощью кисти Clip Studio Asset:
Я использовал Free Transform, чтобы сопоставить текстуру с линейкой перспективы и краями пола.
6. Затенение и освещение
Я подумал о том, где мне нужен источник света, чтобы знать, где должны быть тени и освещение. Я добавил новые слои поверх плоских цветов и обрезал их по слоям, на которые я хочу воздействовать при добавлении теней и света. Как для теней, так и для освещения я использовал комбинацию мягких и жестких краев, используя разные ластики, и использовал кисть G-Pen по умолчанию, чтобы рисовать фигуры для света и тени.
Для теней я использовал режимы слоя «Умножение», «Затемнение цвета» и «Линейное затемнение» и использовал холодные цвета, такие как синий и фиолетовый среднего значения. Я изменил непрозрачность каждого теневого слоя на то, что выглядело лучше всего, но обычно около 20-40% непрозрачности. Затем я добавил любые дополнительные и более темные тени, используя тот же процесс.
Затем для освещения и бликов я проделал те же шаги, что и раньше — добавил новые слои и обрезал их до плоских цветов.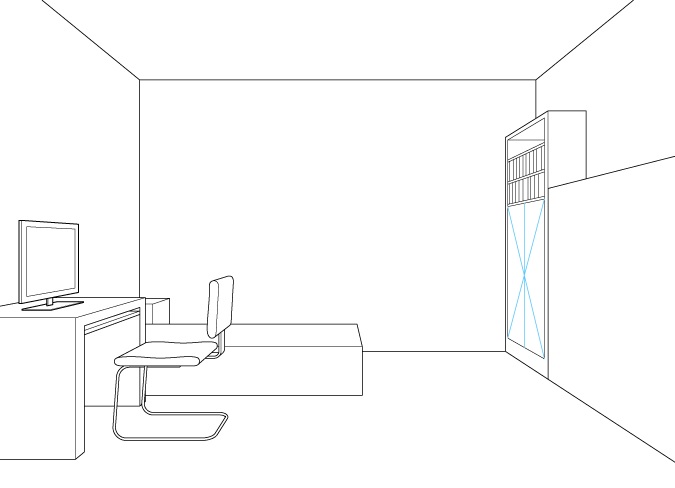 Различия заключаются в том, что для освещения я использовал режимы слоя Overlay, Glow Dodge и Add Glow и использовал теплые пастельные тона, такие как желтый и белый. Я продолжал добавлять различные слои затенения и освещения, пока не был удовлетворен своей работой.
Различия заключаются в том, что для освещения я использовал режимы слоя Overlay, Glow Dodge и Add Glow и использовал теплые пастельные тона, такие как желтый и белый. Я продолжал добавлять различные слои затенения и освещения, пока не был удовлетворен своей работой.
Кое-что, что помогает мне при затенении, — это иметь другой вид моего холста, уменьшенный. Это помогает мне увидеть, как мой выбор цвета и затененные области выглядят в целом. Вы можете сделать это, выбрав «Окно» > «Холст» > «Новое окно». Вы также можете изменить размер окна навигатора. Изменение цветового выражения на серый здесь также может быть полезно при проверке диапазона значений.
7. Цветные линии
Как только я закончил рисовать основное затенение и освещение, я решил раскрасить свою линию.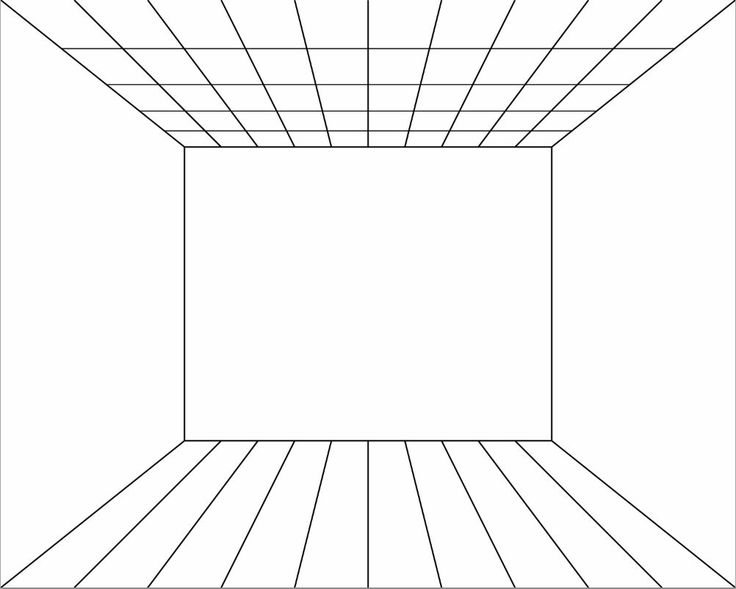 Изменение линий на что-то отличное от черного может помочь сделать произведение более цельным. Что еще более важно для этого урока, он может помочь смягчить иллюстрацию, помогая добиться этого «уютного» вида.
Изменение линий на что-то отличное от черного может помочь сделать произведение более цельным. Что еще более важно для этого урока, он может помочь смягчить иллюстрацию, помогая добиться этого «уютного» вида.
Выше вы можете увидеть, как это повлияло на мой рисунок. Чтобы раскрасить линии, добавьте новые обрезанные слои над слоями с работой с линиями и используйте инструменты кисти, а также инструмент заливки ведра с новым желаемым цветом.
8. Закрасьте области
В этой работе, где у меня было много ткани, я решил закрасить предыдущие цветные слои, чтобы складки выглядели более реалистично.
Я добавил новые обрезанные слои над необходимыми цветными слоями (например, у меня были одеяла и простыни в отдельных слоях) и, используя комбинацию двух кистей ниже, я закрасил разные области.
Я помнил, где свет будет падать на объекты и как одеяла будут складываться и создавать тени. Я проверял диапазон значений и часто уменьшал масштаб холста по ходу дела.
9. Последние штрихи
После того, как я доволен линиями, цветом и тенью/освещением рисунка, я готов настроить цвет и насыщенность. Я создал новые слои поверх всего остального и с помощью инструмента «Градиент» добавил эффекты освещения и затенения. Я сделал это, снова используя режимы наложения слоев, такие как Overlay, Multiply, Glow Dodge и т. д.
Затем я закончил работу, добавив эту текстуру шума:
Я перетащил текстуру на свою работу, затем установил режим наложения на наложение и снизил непрозрачность примерно до 15%. Это помогает разбить линии и края, что смягчит внешний вид произведения искусства.
Это помогает разбить линии и края, что смягчит внешний вид произведения искусства.
Заключение
Спасибо, что посмотрели мой урок! Я надеюсь, что это было полезно и успешно объяснило, как спроектировать уютную комнату в Clip Studio Paint. Ниже приведена ссылка на мой Twitter, если вы хотите увидеть больше моих работ или хотите пообщаться:
Активы CSP
Ниже приведены ссылки на все ресурсы, которые я использовал для этого урока:
Пользователи, которым понравился этот пост
Как рисовать 3D планы этажей дома?
Захватывающий 3D-дизайн плана этажа
Создайте план этажа и поделитесь им за 3 простых шага
Визуализируйте свой 3D-план этажа со всех сторон
Начните сегодня
Ремонт дома — дело не только профессионалов. На самом деле, научиться рисовать 3D-планы этажей может быть легко! Узнайте больше об этом с HomeByMe.
На самом деле, научиться рисовать 3D-планы этажей может быть легко! Узнайте больше об этом с HomeByMe.
3D-планы этажей иллюстрируют очертания и планировку недвижимости в реалистичной трехмерной перспективе. В отличие от 2D-плана этажа, 3D-планы этажа включают глубину и могут изменять угол, под которым вы можете просматривать дизайн; либо сверху, либо под углом, либо сбоку.
3D-планы этажей включают в себя мебель и предметы интерьера, текстуры пола и настенные покрытия, а также окна и двери. Они отлично подходят для экспериментов с расстановкой мебели и дизайном. 3D-планы этажей дают точное представление о том, как определенный предмет мебели поместится в комнате и позволит ли он правильно перемещаться. 3D-планы HomeByMe идеально подходят для ремонта дома и меблировки нового дома или офиса.
HomeByMe позволяет создавать высококачественные 3D-планы этажей для личного или профессионального использования, включая списки недвижимости, проекты дизайна интерьера и планировку офиса.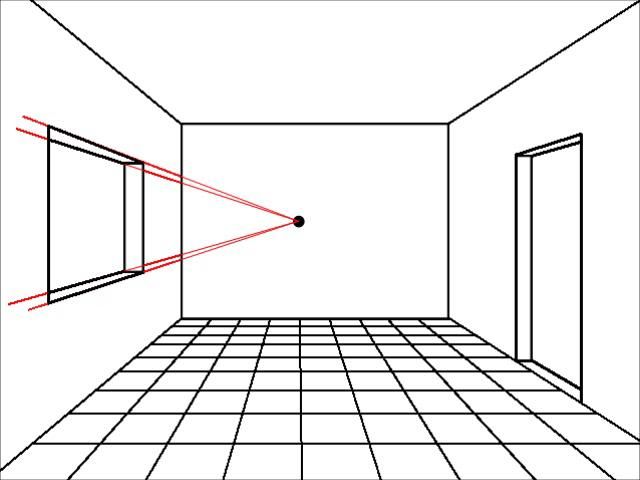
Создавайте 3D-планы этажей онлайн
Создавать собственные 3D-планы премиум-качества еще никогда не было так просто! Интуитивно понятный интерфейс HomeByMe позволяет с легкостью создавать сложные планы этажей в свободное время. Экономьте деньги, создавая свои собственные 3D-планы этажей вместо того, чтобы обращаться за профессиональными услугами. Если вам не хватает времени, HomeByMe предлагает услуги по созданию плана этажа по очень доступной цене.
Создавать высококачественные трехмерные планы этажей еще никогда не было так просто. После того, как вы начертите контур своей планировки в 2D, состоящий из стен, окон и дверей, вы можете просмотреть и оформить план этажа в 3D. Наша мощная 3D-технология мгновенно создает реалистичную 3D-визуализацию, позволяя вам представить свой план этажа со всех сторон и увеличивать и уменьшать масштаб, чтобы увидеть детали.
Приложение HomeByMe интуитивно понятно в использовании. Выберите и расставьте мебель на своем 3D-плане, вставив товары из нашего обширного каталога и перетащив их на место.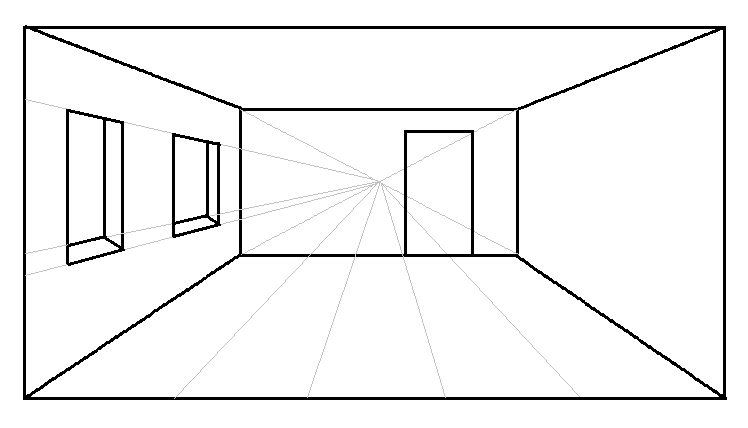 Выбирайте товары известных торговых марок или универсальные продукты, которые можно настроить в соответствии с планировкой вашего этажа. Измерьте свой 3D-план этажа с помощью линейки и мгновенно просмотрите площади поверхности.
Выбирайте товары известных торговых марок или универсальные продукты, которые можно настроить в соответствии с планировкой вашего этажа. Измерьте свой 3D-план этажа с помощью линейки и мгновенно просмотрите площади поверхности.
Создавайте 3D-планы высшего качества, которые можно использовать в Интернете или распечатать. 3D-планы HomeByMe дают точное представление о том, как комната может выглядеть после ремонта или внутренней отделки, и позволяют мгновенно спроецировать себя в новом пространстве.
Просмотр ваших 3D-планов этажей
Просмотрите свои 3D-планы HomeByMe под любым углом и сделайте скриншот этого вида. Просто выберите режим 3D-просмотра, перетащите проект под желаемым углом и щелкните снимок экрана. Вы можете отрегулировать угол обзора и повернуть проект, пока не будете довольны изображением, и нажмите для подтверждения.
3D план Посмотреть проект В зависимости от предполагаемой цели вашего 3D-плана этажа вы можете визуализировать свой дом под любым углом, чтобы лучше рассмотреть планировку, мебель, пол или окружающие открытые площадки. Просмотр вашего 3D-плана этажа с возвышения позволяет более четко увидеть детали, такие как светильники и мебель, и использовать преимущества 3D-аспекта мебели. Перетащите, чтобы повернуть свой проект в любом направлении, чтобы найти идеальную высоту и угол, чтобы лучше всего продемонстрировать свой дизайн.
Просмотр вашего 3D-плана этажа с возвышения позволяет более четко увидеть детали, такие как светильники и мебель, и использовать преимущества 3D-аспекта мебели. Перетащите, чтобы повернуть свой проект в любом направлении, чтобы найти идеальную высоту и угол, чтобы лучше всего продемонстрировать свой дизайн.
Наилучшая перспектива для просмотра вашего 3D-плана зависит от вашего проекта. Проекты по реконструкции дома и рекламу недвижимости часто лучше всего рассматривать с высоты птичьего полета, в то время как проекты по отделке дома лучше всего визуализировать под углом.
Чтобы полностью погрузиться в свой трехмерный план этажа, попробуйте создать 360-градусное изображение, которое можно просматривать на компьютере, смартфоне или планшете. Изображения 360° позволяют визуализировать ваш дизайн под любым углом. Увеличьте масштаб и поверните, чтобы увидеть комнату, как если бы вы действительно стояли там. Это может быть особенно полезно для проверки вашего выбора дизайна перед началом строительства или покупкой мебели. После того, как вы заказали и создали изображение 360°, вы получите его по электронной почте, чтобы вы могли легко поделиться им с друзьями, семьей или партнерами по проекту.
Изображения 360° позволяют визуализировать ваш дизайн под любым углом. Увеличьте масштаб и поверните, чтобы увидеть комнату, как если бы вы действительно стояли там. Это может быть особенно полезно для проверки вашего выбора дизайна перед началом строительства или покупкой мебели. После того, как вы заказали и создали изображение 360°, вы получите его по электронной почте, чтобы вы могли легко поделиться им с друзьями, семьей или партнерами по проекту.
Планы этажей HomeByMe 3D можно настроить в соответствии с вашими потребностями в дизайне и продублировать, чтобы протестировать разнообразную мебель и планировку комнат. Посетите нашу страницу «Вдохновение», чтобы найти вдохновение для 3D-плана этажа от нашего сообщества и даже использовать существующий план этажа, чтобы начать работу!
Нарисуйте план этажа
С легкостью нарисуйте план этажа с помощью программы для проектирования HomeByMe. Включите наружные детали, такие как лестницы, садовые дорожки, патио и заборы. Определите план внутреннего этажа, включая план помещения, и добавьте двери и окна.
Включите наружные детали, такие как лестницы, садовые дорожки, патио и заборы. Определите план внутреннего этажа, включая план помещения, и добавьте двери и окна.
Меблируйте свой план этажа
Выберите мебель для дома и сада из нашего обширного каталога продукции, который предлагает широкий выбор напольных материалов, комнатную и садовую мебель, растения и аксессуары. Добавьте такие функции, как бассейн и беседка на открытом воздухе, чтобы завершить свой дизайн.
Создавайте HD-изображения и делитесь своим проектом
Создавайте высококачественные 3D-изображения плана этажа, чтобы продемонстрировать свой дизайн. Вы также можете создавать 2D-изображения, на которых отображаются измерения и площади поверхности, что может быть полезно при заказе строительных материалов. Делитесь изображениями и 360-градусным обзором вашего проекта с семьей и друзьями, чтобы собрать отзывы.
Примеры 3D-плана HomeByMe
План этажа ванной комнаты
Предпочитаете ли вы яркую белую ванную комнату или более мрачные тона, вы найдете плитку для ванной комнаты, которая вам нужна, в нашем каталоге продукции.
План этажа гостиной
Поэкспериментируйте с планировкой и типом мебели в гостиной, чтобы оптимизировать пространство и создать желаемую атмосферу.
План этажа гостиной Посмотреть проектПлан этажа спальни
Попробуйте различные темы дизайна интерьера в своей спальне, чтобы найти стиль, который лучше всего соответствует вашей индивидуальности.
План спальни — тематическая спальня Посмотреть проектПосетите нашу страницу «Вдохновение», чтобы ознакомиться с примерами 3D-планов этажей, которые вы даже можете продублировать, чтобы начать работу, а затем настроить в соответствии с вашими потребностями дизайна!
Вы профессионал в области дизайна интерьеров и ищете 3D-инструмент, который удовлетворит потребности ваших клиентов? Наш новый сайт HomeByMe Pro удовлетворит все ваши потребности!
Как рисовать трехмерные планы этажей?
Дом вашей мечты оживает.

