упрощаем жизнь дизайнеру и разработчику
Не судите о книге по обложке — это хорошая пословица. Она говорит нам о том, что не нужно быть высокомерными. Но когда мы открываем браузер, мы забываем о вежливости, и, как и каждый другой пользователь, мы требуем самую свежую информацию, самое лучшее видео и самый дружественный интерфейс.
Даже если ваш сайт будет предлагать действительно эксклюзивный контент, никто не будет читать его без идеального дизайна страницы, потому что это обложка вашего сайта. В этой статье мы расскажем, как создать лучший сайт с лучшим макетом веб-дизайна.
В отличие от Wireframe, который является простым эскизом будущего сайта, макет — это почти весь дизайн. Он отображает не только порядок всех элементов, но и точные цвета, формы, а также точное размещение элементов по отношению друг к другу.
Чтобы прояснить термины макет, Wireframe и прототип, представьте, что они являются шагами к конечному продукту.

Первым шагом является Wireframe, он отражает только элементы, которые вы хотите разместить на сайте, а также их положение на странице. Wireframe можно легко создать вручную.
Второй шаг — это макет веб-страницы. На этом этапе нужно выбрать стиль, цветовую палитру, форму и дизайн всех компонентов. Работая над макетом, вы сможете оценить, насколько эргономичным будет дизайн, а также общий вид страницы.
Прототип представляет собой интерактивный рабочий продукт, который можно просмотреть. Простым языком — это готовый продукт, оснащенный минимальным функционалом.
Прототип необходим как доказательство концепции, особенно если вы работаете с придирчивыми инвесторами. Если вы хотите убедить их, что ваша идея действительно блестящая, покажите им прототип.
Конечно, когда вы разрабатываете продукт, у вас в любом случае будет Wireframe. Прототип — это по желанию, однако макет веб-дизайна должен создаваться в обязательном порядке. Для чего? Давайте зададимся следующим вопросом — как создать макет сайта и получить преимущества, которые он дает дизайнерам и владельцам продукта.

С помощью макета дизайна сайта дизайнеры могут:
Иногда дизайн, который мы представляем, в действительности выглядит совершенно другим. Когда вы воплощаете идею в реальность, вы видите все недостатки проекта. И в этот момент дизайнер может легко изменить любую деталь, ее стиль, размер или цвет. А также исключить или добавить элемент.
Видение дизайнера и клиента редко совпадают. И если дизайнер хочет предложить другие решения, он может убедить клиента, имея на руках различные варианты.
Вы можете быть действительно выдающимся дизайнером, но так сложно объяснить свою фантастическую идею клиенту! Но, если вы покажете макет, клиент поймет ваше предложение.
Макет (мокап) визуального оформления сайта — отличная возможность и для владельца продукта, и вот почему:
Если вы хотите найти инвесторов для своего проекта, лучше всего подготовить прототип продукта. Однако это будет дороже, и нет никаких гарантий, что инвесторы согласятся участвовать. Чтобы свести расходы к минимуму, можно показать макет, и чем круче он будет выглядеть, тем больше у вас шансов.
Когда клиент видит страницу сайта «Макет будущего продукта», и, если она ему нравится, он понимает, как будет функционировать весь продукт. Теперь это его точка отсчета, поэтому нет необходимости изменять и добавлять что-либо.
Когда вы смотрите на монитор, вы сразу можете увидеть, что выглядит не так как хотелось бы. Это слишком мелкое, это слишком яркое, а эта кнопка слишком большая. Клиент дает конкретные инструкции дизайнеру, что облегчает последнему жизнь.
Самое большое преимущество для всех сторон заключается в том, что оба будут счастливы после завершения работы над проектом. Дизайнерам не придется вносить изменения в последнюю минуту, а клиенту действительно понравится то, за что он заплатил.
Это замечательно, если у дизайнера много идей. Хотя для создания макета сайта, причем действительно фантастического, необходимо думать не только об эстетическом наслаждении, но и о функциональности создаваемого макета. Пользователи не оценят идеальный дизайн, если он будет неудобным. Макет служит не только для красоты, но и для удобства пользователей.
Вы помните опыт Mcdonald’s? Братья Ричард и Морис Макдональды нарисовали на полу макет своей кухни, схематично обозначили порядок всех предметов и заставили своих сотрудников двигаться так, как будто они находятся на настоящей кухне. Таким образом, они смогли выявить оптимальную траекторию для каждого работника в соответствии с выполняемыми им задачами. Это был первый случай, когда дизайн помог сократить время приготовления пищи с 10 минут до 30 секунд.
Эта история учит нас тому, насколько дизайн важен для производительности. Порядок размещения кнопок, а также их размеры должны быть не только красивыми, но и удобными в использовании.
Бывает так, что вы открываете великолепный сайт, но не можете найти нужную кнопку или даже не понимаете его цели. Когда вы готовите веб-макет, он помогает выявить все подобные проблемы и определить, является ли дизайн удобным для потенциальных пользователей.
Чтобы сделать макет (мокап) сайта, который позволит оценить все функции и удобство использования, нужно собрать много различной информации о будущем продукте:
- Какова идея сайта, какие функции он будет включать в себя?
- Какие услуги будет предоставлять сайт?
- Кто является потенциальным пользователем будущего продукта?
- Каков средний возраст пользователя, а также сфера интересов?
- Информация и форма, в которой сайт будет ее предоставлять. Какой контент будет размещаться на сайте?
Эти данные необходимы не только разработчикам, но и дизайнерам. Дизайнеры по достоинству оценят то, что клиент показывает им похожие сайты, чтобы понять общую идею проекта.
После того, как эта информация будет собрана, команда разработчиков начнет планирование. Чем тщательнее они это сделают, тем лучше для процесса разработки. Хорошо продуманные макеты (мокапы) сайта уменьшают конечную стоимость разработки продукта.
На этом этапе команда должна ответить на вопрос о том, будет ли дизайн адаптивным, плоским или выполненным в стиле material?
Другой важный вопрос, который должен быть спланирован заранее — как будет выглядеть мобильная версия сайта. Какой контент будет отображаться на мобильном устройстве, а какой не будет?
С помощью готового макета сайта дизайнер сможет объяснить клиенту, почему некоторые элементы были сжаты или удалены, демонстрируя наглядные визуальные доказательства.
Существуют некоторые базовые правила, которыми должны руководствоваться все дизайнеры, если они хотят создать простой макет (мокап) дизайна сайта, который привлечет, удержит и направит внимание пользователей в нужное направление.

После того, как вы выбрали стиль, следуйте ему. Неприемлемо смешивать элементы из разных цветовых палитр. Пользователь заметит это.
Дизайнер должен создать, разместить и скорректировать размер логотипа таким образом, чтобы он сразу был заметен, но при этом не выглядел, как бельмо на глазу.
Используйте сетку, чтобы сделать контент заметным и простым. Хорошо структурированную информацию воспринимать гораздо легче.
Кнопки, которые рекомендуют совершить покупку, оформить подписку или связаться с компанией, должны выделяться. Они должны выглядеть привлекательно, чтобы пользователь не только мог, но и захотел выполнить определенное действие.
Современный дизайн предлагает три основных вида макетов для размещения важных элементов в соответствии с тем, как пользователь просматривает веб-страницу. Вы можете выбирать между Z-шаблоном, F-шаблоном и структурой диаграммы Гутенберга. Ваш выбор должен основываться на типе сайта, который вы создаете, а также вашем контенте.
Как и в случае с базовыми ключевыми элементами, есть и типичные подводные камни, которые нужно учитывать при разработке макета дизайна вашего сайта:
Слишком много деталей. Помните правило — чем меньше, тем лучше. Если вы сомневаетесь в том или ином элементе — избавитесь от него, он вам не нужен. Веб-страница должна включать в себя только необходимые элементы, без которых вы не сможете работать. Не делайте ту же ошибку, что и создатели страницы, скриншот которой приведен ниже.

Неправильные цвета. Всегда используйте цветовую схему, чтобы выбрать только соответствующие оттенки. Большинство современных инструментов для создания макетов включают в себя функцию подбора правильных цветов.
Однако если вы используете программное обеспечение для создания макета, которое не предусматривает возможности выбора цветовой палитры, вы рискуете создать что-то похожее на это:

И это относится не только к цветам. Я знаю, что многие начинающие дизайнеры считают, что Photoshop — отличный инструмент для создания макета сайта. Однако, это не совсем верно, потому что Photoshop не может показать такие эффекты, как анимация или другие. Поэтому к вопросу о том, какой инструмент выбрать для решения этой задачи нужно подходить очень взвешенно.
Нечитаемый текст. Цвета, используемые для текста и фона, определяют насколько легко будет читаться текст. Лучший вариант — темный текст на светлом, однотонном фоне. Если пользователю трудно прочитать текст, он немедленно закроет веб-страницу. Яркий цвет текстов или экстравагантные шрифты могут превратить ваш дизайн в нечто подобное:

Что еще нужно учесть при создании макета сайта, так это то, как сайт должен выглядеть на разных экранах. Представьте, что ваш сайт будут просматривать на смартфоне, планшете, компьютере и даже на телевизоре. И вам нужно подумать о том, как он будет выглядеть во всех случаях, как организовать текст и что произойдет с фоном.
Используйте сенсорные функции. Способность современных устройств реагировать на прикосновение — это фантастический шанс сделать дизайн сайта еще более интерактивным. В мобильном дизайне кликабельные элементы находятся в нижней половине экрана. В макете сайта, предназначенном для отображения на планшетах, эти элементы должны быть упорядочены по-другому, и располагаться в том месте, где пользователь может легко дотянуться до них большими пальцами.
Не забывайте о ссылках. Причина, по которой вы добавляете их в свой контент, заключается в необходимости дать пользователям возможность переходить по ним. Если пользователь их не видит — это бесполезно. Ссылки должны выглядеть по-другому, чтобы выполнять свою функцию.
В заключение, хочу сказать, что не сложно найти хороший инструмент для создания макета дизайна веб-приложения или сайта и разработать макет, отвечающий вашим предпочтениям.
Однако, после того как вы это сделаете, подумайте, действительно ли вам нужны все использованные элементы? Является ли логотип компании заметным? Легко ли читается текст? Работает ли дизайн на разных устройствах с разным разрешением так, как вам нужно?
Если ответ на все эти вопросы — да, я могу только поздравить вас. Тем не менее, если у вас есть какие-либо сомнения, стоит доверить создание макета (мокапа) вашего сайта профессионалам.
Дизайн Инстаграм: 17 проверенных инструментов + примеры
О редактировании фото для Инстаграм было сказано немало. Например, в статье Обрабатывайте фото в Instagram как профи: лайфхаки + инструменты.
Но не все профили в этой соцсети строятся на фотографиях. Коммерческие аккаунты, страницы брендов, тематические сообщества, – здесь мало привычных селфи и пейзажей. Но есть крутой дизайн Инстаграм постов и Сторис.
Все блоки оформлены в едином стиле, нередко на публикациях присутствует текст. Это обложки.
Они помогают понять, о чем пост, и мотивируют посетителей узнать больше. Без подобной навигации сориентироваться в разношерстных фото – та еще задачка. Спасают только хэштеги, но их сначала нужно найти.
Вот какие варианты дизайна аккаунта можно встретить в Instagram.
Оформление аккаунта
Путь наименьшего сопротивления – выбрать один шаблон для всех постов.

 elegant_writing
elegant_writingВторой вариант – чередовать два дизайна, в шахматном порядке или в ряд.

 bnb.nail.kzn
bnb.nail.kznЧасто аккаунты создают сеты обложек в едином стиле для ленты и Сторис.

 ciel_lipetsk
ciel_lipetskСамый сложный вариант, когда несколько постов объединяются для создания единого образа.

 sokolov.russia
sokolov.russiaЭто самые популярные подходы, но ваши возможности ограничены только фантазией.
Вероятно, уже не раз представляли ваш идеальный аккаунт в Инстаграм. Но как воплотить идеи в реальность, если нет ни дизайнерского образования, ни бюджетов на разработку профессиональных шаблонов?
На помощь придут бесплатные мобильные инструменты. О лучших из них расскажу далее.
Как сделать дизайн в Instagram
Для начала продумайте концепцию. Вам достаточно добавить надпись на каждый пост? Или вы планируете создавать разные шаблоны для каждого типа публикаций?
Будет очень полезно заранее подобрать цветовую палитру, например, на сайте In Color Balance и определиться с будущим стилем: ретро, шик, нежность, драйв и т.д.
Но выбирайте образы и цвета не потому, что они вам нравятся. Куда важнее произвести правильное впечатление на целевую аудиторию и донести до нее ваше послание. Здесь пригодится знание психологии цвета. О ней читайте в статье Что цвета бренда расскажут о вашем бизнесе.
Проведя подготовительную работу, можно начинать тестировать инструменты. Выбирайте, какой из них поможет вам создать идеальный дизайн страницы в Инстаграм.
17 инструментов для дизайна постов
Некоторые из перечисленных ниже приложений создавались для решения одной задачи – подготовки шаблонов для Сторис или создания иконок для Актуального. Другие же многофункциональны и позволят оформить ваше присутствие от начала и до конца.
1. Canva
Web | Android | iOS

 Canva
CanvaПожалуй, самый популярный инструмент для дизайна. Он предлагает сотни бесплатных шаблонов, иконок, фоновых изображений и кириллических шрифтов. Творить в Canva можно безгранично: выбирайте любые формы, загружайте собственные изображения, редактируйте фото прямо в приложении. Просто работать и с текстом: добавьте заголовок на новую страницу, а затем выберите шаблон, текст подстроится автоматически.
2. PicsArt
Android | iOS | Windows

 PicsArt
PicsArtИнструмент – популярный фоторедактор. Но помимо эффектов и фильтров он также может предложить неплохой выбор шаблонов, яркие фоны, рамки и творческие эффекты камеры. Огорчает отсутствие интересных кириллических шрифтов, но и без них приложение на многое способно.
3. Preview
Android | iOS

 Preview
PreviewЕсли вы продумали концепцию, но сомневаетесь, как посты будут смотреться вместе, смело скачивайте одно из приложений для предварительного просмотра страницы профиля. Зайдите в него, загрузите подготовленные посты в нужном порядке и оцените результат.
Аналоги Preview: Garny и Feed Master.
4. SnapSeed
Android | iOS

 SnapSeed
SnapSeedЭто культовое приложение для обработки фото с широким набором функций. Но в рамках этой статьи оно заслуживает нашего внимания благодаря стикерам с текстом. Именно их вы видите на каждом втором посте в Инстаграм. Нужно просто добавить надпись на фото? Тогда SnapSeed – ваш выбор.
5. StoryArt
Android | iOS

 StoryArt
StoryArtПростой инструмент, который по сути является набором шаблонов для Instagram Stories. Выбирайте понравившийся дизайн, загружайте свое фото и скачивайте готовый пост. Базовые настройки, несколько интересных шрифтов. А что еще для счастья надо?
6. Desygner
Android | iOS | Web

 Desygner
DesygnerСтремительно растущий конкурент Canva – полноценный графический редактор, вследствие чего может быть сложноват для новичков. Функций здесь действительно много, в том числе работа со слоями, редактирование изображений, добавление различных блоков. Есть, где развернуться.
7. Design Lab
Android

 Design Lab
Design LabОчень простой инструмент для создания Историй. Достаточно выбрать шаблон, загрузить фото и изменить текст. Вуаля, стильный пост готов!
8. Post Muse
Android | iOS

 Post Muse
Post MuseШирокий выбор готовых шаблонов, умный редактор и удобные функции делают приложение интересным вариантом. Однако бесплатная версия слишком ограничена, чтобы язык повернулся назвать его отличным бесплатным инструментом.
9. Story Lab
Android

 Story Lab
Story LabПростое приложение для создания как Историй, так и постов для аккаунта. Его отличительные особенности: необычные шаблоны, встроенные фильтры, понятный интерфейс.
10. Social Media Post
Android

 Social Media Post
Social Media PostПриложение с хорошим выбором тематических шаблонов. Однако разобраться в его работе не так просто. Помимо стандартных функций добавления текста и фона, инструмент предлагает яркие эффекты и стикеры.
11. Highlight Cover
Android

 Highlight Cover
Highlight CoverИдеальное решение для создания красочных обложек для Актуального. Кстати, о том, как оформить этот раздел, я подробно рассказываю в статье Как создать красивые обложки для Актуального в Instagram: примеры, шаблоны и ресурсы.
12. Grid Maker
Android | iOS

 Grid Maker
Grid MakerЭтот инструмент особенный. С его помощью можно создавать бесшовный дизайн: когда несколько постов объединяются в одно изображение. Работает оно очень просто. Загрузите подготовленное фото, и программа автоматически разделит его на 9 записей. Сохраните только нужные кусочки и загрузите в свой профиль. Выйдет необычно.
13. Social Media Post Maker
Android

 Social Media Post Maker
Social Media Post MakerЭто приложение может похвастаться завидной коллекцией шаблонов для интернет-магазинов. Скидки, распродажи, новые поступления, – варианты оформления обложек для таких постов вы найдете здесь.
14. Adobe Spark Post
Android | iOS

 Adobe Spark Post
Adobe Spark PostПриложение от признанного гиганта индустрии Adobe. Оно и правда сразу выделяется на фоне конкурентов. Самые привлекательные возможности: разделенные по тематикам шаблоны, выбор палитры, много кириллических шрифтов.
15. Story Maker
Android

 Story Maker
Story MakerПонятный инструмент для создания Сторис с минимальным набором функций: шаблоны, текст, фон. Что удобно, можно посмотреть, как будет выглядеть готовый пост после публикации.
16. InShot
Android | iOS

 InShot
InShotИнтуитивно понятный интерфейс, базовые настройки, выбор форм, фильтры для фото. Этого вполне достаточно для создания стильного дизайна профиля.
17. Unfold
Android | iOS

 Unfold
UnfoldИнструмент для создания Историй, который предлагает неплохой выбор шаблонов, редактор текста, заливку и функцию предварительного просмотра.
Выбирайте понравившийся инструмент, и вперед – творить прекрасное и радовать пользователей Instagram. Покажите им дизайн, которого они еще не видели.
Об инструментах, которые помогут добавить красивые надписи на фото, читайте в этом обзоре.


Cоздание макета сайта без специфичных навыков в Photoshop
Для начала задумайтесь над тем, почему вы решили создать макет сайта самостоятельно. Эта работа требует разносторонних знаний от человека в области ИТ и дизайна, аналитического и творческого мышления одновременно. А еще некой части вашего времени. Окей, есть 4 причины того, почему вам могло это понадобиться. Если у вас другая – пишите в комментарии, дополню.
Причина #1. Интерес к разработке макетов сайта
Ваши интересы очень специфичны? Мы здесь никого не осуждаем. Самим же стало когда-то интересно, и начали этим заниматься! К тому же, тяга к познанию – наша отличительная черта. Хвалю ваше любопытство.
Причина #2. Разработка макета сайта как вид заработка
Если вы хотите стать в будущем веб-дизайнером, с чего-то же надо начинать, а именно с элементарного макета страницы сайта. Быстрый результат своей работы мотивирует как ничто другое. К счастью, в статье предлагаю только блиц-способы создания макета.
Кстати, работа веб-дизайнера – это не шутки. Вот здесь ниже я просто оставлю график зарплат в зависимости от стажа (по данным DOU за май-июнь 2016). Ни на что не намекаю. Просто скрытый хантинг.

Причина #3. Составление ТЗ на разработку макета сайта для дизайнера
Часто перед недизайнерами стоит необходимость показать макет веб-сайта – иногда просто для иллюстрации своей идеи, но иногда и для подкрепления ТЗ. Конечно, это не обязательно и грамотный дизайнер сам поймет вашу идею и даже сделает лучше, чем вы ожидаете. Однако если вы точно знаете, чего хотите, лучше это показать, а не рассказывать.
В KOLORO можете заказать макет сайта, и вы получите именно то, что ожидаете. Как это у нас получится? Мы тонкие психологи.
Причина #4. Вам срочно надо нарисовать макет сайта, а вы даже не знаете что это
Кстати, макет сайта – это графический образ представления будущего сайта. Если вам поставили задачу быстро показать макет сайта (хоть какой-нибудь), то нужно что-то с этим делать. Как раз это и было моей причиной поиска оптимального способа разработки макета дизайна сайта. В результате я выбрала работу в Photoshop, но у меня уже были навыки его использования.
Прежде чем создать макет сайта вам придется продумать структуру сайта, сделать прототип и выбрать цветовую схему. Обо всем этом по порядку.
Этап 1: структура макета сайта
Обязательно заранее спланируйте архитектуру сайта – что и куда будет вести и как будут взаимосвязаны элементы. Можете сделать это в голове, на бумаге или воспользуйтесь MindMap для построения структуры. Построение MindMap при проектировании сайта поможет вам определиться с количеством страниц, которые необходимо нарисовать. Вы будете иметь детальное представление о проекте в целом. Как это сделать? Можете использовать онлайн-инструменты MindMup или Bubblus.

Удобно также пользоваться приложением Coggle, которое вы можете подключить к Google Drive.

Мне нравится Coggle тем, что майнд-карта всегда под рукой, ей удобно делиться с коллегами, и здесь хорошо подобраны цвета элементов интерфейса. К тому же работает правая кнопка мышки, что позволяет хорошо настраивать карту. У меня получилась вот такая структура для главной страницы сайта.

На первом этапе проектирования макета создается mind-map сайта
Этап 2: Создание прототипа сайта
Далее можно сразу начать рисовать макет сайта в фотошопе, но, даже если делать макет из праздного любопытства, сначала следует нарисовать прототип сайта. При пошаговой разработке, протототипирование – неотъемлемый этап, который укрепляет психическое здоровье веб-дизайнера. При создании прототипа намечаются ключевые блоки будущего сайта (шапка, слайдер, кнопки, контакты, структура материала и пр.). Это позволяет существенно сэкономить время на этапе отрисовки макета т.к. можно будет увидеть примерный результат и безболезненно внести изменения.
Пример структуры сайта: вот.
Устали? Сделайте жизнь проще и закажите разработку сайта в KOLORO. Мы учтем ваши пожелания и вы получите именно то, что хотели.
Создание прототипа сайта онлайн
Обычно я пользуюсь двумя наиболее популярными онлайн-инструментами для создания прототипа сайта: Moqups и Mockflow. В обоих случаях есть возможность создавать прототипы бесплатно, но с ограниченным функционалом. Тарифы для первого сайта начинаются от $13/мес. (10 проектов, 1 Гб), а для второго – от $14/мес. (неограниченное количество проектов + 25 Гб в облаке). Еще все рекомендуют Mockingbird. И я порекомендую, но только из уважения к Eminem, потому что здесь 3 проекта обойдутся уже в $12/мес., а бесплатных инструментов меньше.
Теперь о личном впечатлении. Moqups удобнее и интуитивно понятен даже с первого посещения. Здесь много готовых блоков и иконок – как раз то, что нужно, чтобы быстро пройти этап прототипирования. Кроме того, элементы удобно центрировать относительно середины страницы или других элементов. Немного мешает ограничение в 300 объектов для страницы в бесплатном режиме – для макета одностраничного сайта может быть маловато. Есть возможность вставлять элементы с воркфрейма Bootstrap. Mockflow позволяет делать чуть меньше, и с ним нужно пару минут разобраться и привыкнуть к нему, однако большее количество пространства на диске может кого-то привлечь.


Прототипы сайта в Moqups и Mockflow
Как запрототипировать будущий сайт?
Рассмотрим на примере Moqups как можно создать прототип страницы с текстом для блога.
Шаг 1. Добавляем шапку (текст можно изменить).

Шаг 2. Добавляем блок для картинки и надпись (заголовок статьи). С помощью стилей можно удобно менять размер, шрифт и прочее форматирование текста.

Шаг 3. Добавляем текст и задаем ширину колонки. Все блоки удобно центрируются относительно середины страницы.

Шаг 4. Текст надо бы разбить картинкой. Да и ширина колонки слишком большая, 500 рх будет лучше. К счастью, можно ее быстро поменять. Большой плюс: выделенные элементы уменьшаются относительно друг друга и мой блок с картинкой тоже уменьшился.

Шаг 5. Добавим сайдбар (боковую колонку), здесь уже будет просто. Разместим поле для поиска и блок для подписки на рассылку (с привлекательной картинкой и яркой кнопкой).

Шаг 6. Допустим, наша статья получилась такой маленькой. Еще можно добавить опрос и рейтинг статьи. Получился аккуратный прототип странички для блога. Добавляйте другие элементы по своему вкусу.

Создание прототипа позволяет увидеть масштабы страницы и принять решения относительно тех или иных блоков. Кстати, с помощью этих инструментов можно делать прототипы для разных девайсов. Например, если постараться, получится что-то подобное. Однако обычно прототип ограничивается ч/б исполнением.

Прототип приложения для смартфона
Этап 3: Делаем красивый макет сайта: выбираем цвет
От удачного выбора цветов зависит восприятие сайта и бренда пользователями. Не советую полагаться на свои силы – подбор удачного оттенка может занять часы. Поэтому рекомендую использовать готовые палитры цветов для веба. У Google недавно вышел подробный гайд по удачным цветам для материального дизайна (тренд веб-дизайна). Эти цвета гармонично сочетаются, и вы можете быть уверены в их привлекательности. С помощью Materialpalette можно удачно подобрать два цвета – основной и акцент, а также посмотреть, как они будут выглядеть в интерфейсе. Немного больше цветов на Material Design Colors.

Представили сайт? Сделали прототип? Выбрали цвета? Теперь можно перейти к созданию самого макета. Предлагаю вам несколько способов.
Внимание! Здесь не будет советов по тому как сделать макет сайта в фотошопе – это тема для отдельной статьи, здесь более простые способы.
или существующих сайтов
Этот способ подойдет вам, если вы хотите:
- разобраться в основных инструментах Photoshop;
- найти разные референсы для своего будущего сайта и собрать их воедино;
- почувствовать себя дизайнером на пару часов;
- продемонстрировать веб-дизайнеру или агентству (например, нам 🙂 наиболее подробное видение сайта;
- подкрепить ТЗ на разработку сайта не только «вот здесь кнопочки призыва, а тут разделитель и лидомагнит».
Плюсы такого подхода к разработке макета:
- вы сможете избежать распространенных ошибок, насмотревшись на качественные сайты;
- поймете, как не надо делать, чтобы было хорошо;
- исполнители веб-дизайна будут четко представлять, чего вы ожидаете;
- это очень быстро — за несколько часов вы сделаете макеты для всех страниц сайта.
Минусы:
- вы так и не поймете до конца, что такое веб-дизайн;
- некоторые референсы, которые вы найдете, верстальщик не реализует без изменения других частей сайта.

Как это делается
Самый простой и быстрый способ сделать макет сайта – выбрать шаблон под определенную CMS и переделать его под себя. Поэтому для начала надо определиться с CMS, что значительно упростит разработку сайта. Однако учтите, что дизайн сайта будет ограничиваться теми элементами, которые есть в шаблоне. Конечно, вы сможете поменять цвета, однако отдельные элементы интерфейса уже готовые и их изменить вы не сможете.
! Если вы будете делать «рагу» из разных сайтов, не забывайте где-то в блокнотике карандашиком писать исходники. Это упростит дальнейшую разработку дизайна и верстку макета.
Макеты сайтов под WordPress
Наиболее популярная CMS — это WordPress. Например, здесь вы найдете много современных шаблонов для этой CMS. Зачем? Сайт на шаблоне ускоряет запуск проекта в разы, однако он не будет уникальным. Хотя, если вы будете использовать оригинальные иллюстрации, изображения и креативный подход – даже шаблонный макет можно переделать до неузнаваемости. Главным преимуществом является то, что ваш сайт гарантированно будет адаптивным и вообще красавцем в плане отображения на разных устройствах.
Просмотрите разные шаблоны и выберите такой, какой вам больше всего по вкусу. Я еще немного поискала на Envato Market и нашла шаблон Dalton, который мне понравился больше всего. Зайдя на демонстрационную версию шаблона, вы сразу увидите концепт корпоративного сайта. Нажав на меню, вы сможете посмотреть более подробно, какие функции есть у шаблона, как будут выглядеть разные страницы. Лучше всего уделить этому полчаса и как следует разобраться в том, что есть в шаблоне.

Что дальше? Подбираем размер макета сайта, режем и клеим
Когда вы уже освоились в шаблоне, можно приступать к его нарезке. Отлично, если разрешение вашего экрана 1920 рх или больше – это позволит просто делать скриншоты частей сайта и соединять их в редакторе. Работа с макетом начинается с шапки (header), далее – разные блоки (body), в конце – подвал (footer).
Вам понадобится:
- удобный инструмент для снимка выбранной области (screen capture tool), я использую Lightshot – он предлагает сохранить изображение в отдельный файл или копирует его в буфер обмена;
- Photoshop – для склеивания нарезанных частей изображений.
Этапы создания макета для сайта на основе шаблона
Шаг 1. Выбираем ширину макета сайта
Решите, какую страницу вы будете делать первой. Не начинайте с главной – ее лучше оставить напоследок, т.к. это наиболее важная страница сайта и сначала лучше немного набить руку. В примере я буду делать страницу «О нас» — здесь будет интересная информация о компании и ее сотрудниках. У меня уже есть прототип сайта, поэтому я знаю, что делаю. Кстати, как там ваш прототип?
Откройте Photoshop и задайте ширину макета сайта 1920 рх. Этого будет достаточно для того, чтобы увидеть, как сайт будет выглядеть в браузере. Если у вас разрешение меньше – ставьте такую ширину, которую позволяет монитор. Насчет высоты пока не беспокойтесь – здесь сложно угадать и все равно придется растягивать/сужать область.

Шаг 2 . Продолжаем создание макета сайта в Photoshop
Подберите в шаблоне такую шапку, которая вам нравится. Вырежьте ее с помощью удобного инструмента, откройте документ в Photoshop и вставьте туда (Ctrl+V). С помощью инструмента перемещения (V) поместите шапку вверху. Мне нравится шапка с topbar, где есть контактная информация о компании.
Шаг 2.А. Делайте сразу правильный макет сайта
Теперь у вас есть два пути – изменять текст в изображении или писать сопутствующий текст в текстовом файле. Что удобнее? Все зависит от ваших целей. На личном опыте могу сказать, что лучше это сделать в макете, сразу подобрав шрифт и размеры. Так безопаснее и будет WYSIWYG в действии (What You See Is What You Get, «что видишь, то и получишь»).
Шаг 3. Идем к успеху
Наполняйте свой макет разными блоками и редактируйте их согласно своим нуждам. На данном этапе можно не играться с цветами, если у вас нет навыков использования Photoshop. Для того чтобы увеличить высоту макета, используйте инструмент «Рамка» (С).
Что получилось

Спустя пару минут размышлений, нарезки и склеивания наиболее понравившихся кусков, у меня получился структурированный макет страницы «О нас»
О чем не стоит забывать
- Называйте каждый слой с блоком адекватно, согласно тому, что там есть. Иначе потом совсем потеряетесь.
- При подборе шрифта надо выбрать разный размер для заголовков и основного текста. При этом лучше руководствоваться библиотекой веб-шрифтов Google Fonts. Не забудьте отфильтровать кириллические шрифты.

Вам подойдет способ №2, если:
- у вас нет Photoshop (совесть не позволяет или нет места на диске) или вы еще не научились им пользоваться;
- вы хотите познакомиться с HTML кодом и CSS стилями без вмешательства в разметку;
- вам нужен интерактивный макет сайта.
Советую шикарный бесплатный инструмент для создания макетов Macaw. Для работы с программой ее надо скачать и установить – дело пары минут. В программе можно в визуальном режиме практически верстать макет, потому что вы сразу сможете опубликовать его и увидеть HTML-код и CSS. Немного подробнее о работе программы. У Macaw есть существенный недостаток – она создает неадаптивную веб-страницу. Как с этим бороться? Здесь уже понадобятся навыки верстальщика, чтобы подключить фреймворк (например, если делать макет сайта под Bootstrap). Однако если нужно просто показать работающий макет коллегам – Macaw отлично подойдет.

Так выглядит неадаптивный шаблон на разных устройствах. Хочется плакать
Для начала работы запустите программу у себя на компьютере. Вашему вниманию представляется пустой документ с шириной страницы 1200 рх с сеткой макета сайта. По умолчанию между столбцами есть отступ (padding), поэтому между созданными элементами будет расстояние. Рисовать вам придется только в пределах колонок, потому что если вы выйдете за них, блоки будут отображаться друг под другом. Так что следите за ними.
Вы можете самостоятельно задавать ширину столбцов, их количество и расстояние между ними. Если вы хотите, чтобы элементы «прилипали» друг к другу, задайте 100% ширину колонки и уберите между ними отступ. Зачем вам эта сетка? При HTML верстке макета сайта будет проще сделать адаптивный шаблон, т.к. современные фреймворки используют именно 12-столбиковую сетку.

Вы можете изменить ширину рабочей области, потянув ее справа, или задав размер самостоятельно
Что дальше? Макетируем
Настройте рабочую область так, как вам удобно и приступаем к работе. Я буду создавать такую же страницу, которую вырезала из шаблона Dalton.
Шаг 1.
Для начала необходимо создать шапку. Это будет контейнер с высотой 100 рх и нижней границей, толщиной в 1 рх.

Внутри другого контейнера будет логотип, а внутри следующего – меню. Для отдельных элементов меню не нужно создавать отдельные блоки, достаточно установить приемлемое расстояние между словами (word spacing).

Шаг 2
С готовой шапкой можно приступать к остальным блокам. В следующем блоке у меня будет фон, который необходимо отдельно загрузить.

Шаг 3. Создание интерактивного макета сайта
Продолжаю перетаскивать блоки и вставлять в них текст. Кнопку создаю при помощи специального инструмента «Кнопка» (логика!). Macaw позволяет создавать интерактивный макет с разными состояниями кнопок и возможностью переключения между страницами.
Обратите внимание на следующие выделенные элементы. Они помогают переключаться между разными блоками и организовывать их. Например, текст должен быть в определенном контейнере, а не болтаться просто так.

Если нажать File -> Publish, вы получите готовую страничку, у которой можно будет просмотреть HTML-код и CSS в разных вкладках. Это очень удобно, если вы хотите увидеть, как выглядит разметка.
Что получилось
Получилось как-то так. Здесь для сравнения, слева склеенные куски отредактированного шаблона, справа – макет, созданный в Macaw. Большой плюс программы – вы можете вставлять кнопки, добавлять им ссылки, создавать разные страницы и переходить между ними. Только не забывайте об иерархии контейнеров и не потеряйтесь в них.

Особенности такого способа создания макета сайта:
- чтобы понять тонкости работы программы, надо потратить дополнительное время;
- даже когда уже вник в программу, все еще иногда не понятно, почему она ведет себя так, а не иначе;
- об адаптивности можно забыть, если не доделывать самому;
- действительно удобно создавать макет и даже немного разобраться в верстке – можно увидеть, как взаимодействуют элементы и вообще какая структура;
- в стилях могут появляться такие вещи «width: 16.6666666666%», которые надо будет исправлять; просто необходимо понимать, что здесь WYSIWG, а не больше.
Если вы ищете вариант, как создать макет сайта в приложении с максимально простым и интуитивным интерфейсом, этот способ я подготовила специально для вас.
Удобный инструмент для создания инфографики, которым я пользуюсь уже давно – сервис Creately. Здесь есть десятки и сотни компонентов для создания UI дизайна под разные устройства (больше под мобильные). Вам точно понравится, покажу некоторые из них.

Еще здесь удобно редактировать элементы, добавлять текст (и даже делать кнопки со ссылками!). В общем, всего за пару минут у меня уже получилось то же самое, что и в Macaw, только аккуратнее. Однако такой макет не сделать сильно интерактивным. К этому способу не будет шагов т.к. сервис хорошо интуитивно понятен. На скрине я постаралась максимально отобразить возможности сервиса.

Возможности сервиса Creately
В Creately мне нравится, что:
- можно выделить несколько объектов, распределить и выровнять их относительно друг друга;
- для того чтобы поделиться макетом с другом, можно экспортировать изображение в любом удобном формате;
- есть готовые элементы пользовательского интерфейса (например, браузер), что позволяет лучше понять проект.
На этом все. Это были те способы, к которым я пришла на том или ином этапе творческого развития. Если вы нашли пользу в этом материале – мы счастливы.
P.S. Данная статья является ознакомительной и не позволит вам стать веб-дизайнером. За серьезными знаниями придется еще много покопаться в интернетах.
Как сделать макет или дизайн сайта в Photoshop
По многочисленным просьбам читателей, мы сегодня будем делать дизайн, вернее макет сайта в Photoshop. Конечно если с этим никогда не сталкивался, сделать его довольно не просто, возникает множество вопросов, на которые я сегодня постараюсь ответить. Как оказывается, что материала по этому поводу в интернете не так уж и много. Дизайнеров куча, а как сделать макет сайта никто не рассказывает. Может быть я просто плохо искал? 🙂
Продолжение
В общем давайте уже делать.
Для начала я подготовил не сложный макет, который мы будем полностью с Вами разбирать. Вот как он выглядит:
Как видите, что шаблон получился не сложный, естественно это блоговый шаблон, который позже мы будем верстать в HTML. Ну а пока что только будем рисовать. Ну а теперь поехали.
Программное обеспечение
Первое, что Вам нужно это Photoshop. Если у Вас его нет, покупайте 🙂
Создание и размеры документа
Чтобы создать новый документ в Фотошопе нужно зайти в «Файл» и кликнуть «Создать», затем появится окно, в котором нужно задать соответствующие размеры.
Размеры зависят от того какой ширины будет Ваш будущий сайт. Вот например, Вы решили, что готовый сайт будет иметь ширину 1000 рх, следовательно размер документа нужно сделать немного больше где то 1200 рх. Это делается в первую очередь для удобства, что бы Ваш макет смотрелся так же как в браузере.
По поводу высоты, выставляется размер от тематики шаблона. Но желательно делайте больше, 4000 рх думаю хватит. Это делается для того, чтобы в дальнейшем все элементы влезли. Потому что я как то сделал маленькую высоту, и мне пришлось потом переносить всё в новый документ.
В моём случае сайт будет иметь ширину в 1200рх. Таким образом я сделал документ шириной в 1300 рх и высотой в 4000 рх. Остальные настройки оставьте как есть.
Фон шаблона сайта
После того как мы создали документ, в первую очередь сделайте фон для сайта. Не важно, что это будет цвет или картинка но сделайте его. В моём случае это просто белый фон. Выбираем инструмент «Заливка» в палитре цветов выбираем белый цвет, затем просто кликаем по фону.
Ширина будущего сайта в 1200 рх
Теперь нам нужно выставить размер будущего сайта, чтобы он выглядел так же как будет смотреться в браузере. Делать мы будем это с помощью линейки. Если она у Вас не активна, нужно зайти в «Просмотр» и поставить галочку на против «Линейка». Затем она должна появиться у Вас в окне просмотра.
А вот как она выглядит:
Выделяем наш слой, нужно просто один раз кликнуть на него:
А сейчас нужно поставить линейку по центру нашего документа, вернее найти центр. Для этого наводим курсор на линейку на ней же зажимаем левую кнопку мыши и вытягиваем линию на наш документ. Тянем примерно на середину, линейка сама найдёт центр.
После того как мы нашли центр, нужно поместить наш сайт шириной в 1200 рх в центр документа который имеет размер в 1300 рх. Для этого выбираем инструмент «Прямоугольная область», сверху устанавливаем Стиль на Заданный размер, куда пишем вот такие значения: ширина — 1200рх, высота 400рх. Далее просто кликаем по нашему белому фону и у нас появится выделенная область той ширины которая нам нужна.
Теперь нашу выделенную область помещаем с помощью мышки по центру, она найдёт центр сама. Затем нужно вытащить ещё 2 линейки и установить их по обе стороны выделенной области. Таким образом мы обозначаем границы нашего будущего сайта, который будет иметь ширину в 1200 рх. Так же по этим линейка будет проще подгонять элементы дизайна. Если Вам не понятно сделайте так же как на рисунке ниже.
Линейку мы будем использовать и в дальнейшем, так как без неё здесь не обойтись, она позволяет выставить всё ровно.
Теперь мы практически полностью подготовили наш документ. Мы узнали середину, а так же обозначили точный размер за который не нужно вылазить. Теперь переходим к самому интересному, а именно к созданию дизайна сайта (макета).
Создание дизайна или макета сайта
Важно!
Всегда создавайте группы для слоёв и давайте им названия. Потому что в дальнейшем точно запутаетесь!
Группы
Создаём группу, и называем её «Хидер» (Шапка) в ней же создаём под группу «Верхнее меню» так как будем начинать именно с него. В группе создаём новый слой и называем его «фон». Это будет фон нашего верхнего меню.
Вот что должно получиться:
Верхнее меню
Опять вытягиваем линейку и выставляем её как на рисунке:
Выбираем инструмент «Прямоугольная область» и выделяем вдоль горизонтальной линейки:
В палитре цветов вбиваем вот этот цвет #0dbfe5, выбираем инструмент «Заливка» и заливаем выделенную область, затем нужно отменить выделение во вкладке «Выделение» нажмите на «Отменить выделение»:
Кликаем на инструмент «Горизонтальный текст». Сверху в панели выбираем шрифт «Segoe UI». Теперь кликаем на голубом фоне меню и пишем название наших страниц. Потом Вы можете переместить текст куда Вам нужно.
Теперь создаём разделители между страницами. И сделаем им небольшой эффект вдавленности. Создаём новый слой, выбираем инструмент «Линия». Затем зажимаем Shift и рисуем вертикальную линию через весь голубой фон нашего меню.
По слою с фигурой нажимаем два раза мышкой, откроется окно со стилем слоя. Ставим галочки на против «Наложение цвета» И вбиваем туда вот этот цвет #0aaacc.
Переходим в пункт «Тень» и задаём следующие параметры:
Вот, что должно получиться:
После этого просто копируем слой с нашей линией и выставляем после каждого слова. Вот что у меня получилось:
Иконки социальных закладок
Здесь же в меню только с правой стороны мы добавим иконки закладок. В моём случае это фигуры, но можно поставить и обычные скачанные иконки. Скачать можете вот здесь.
Для начала с помощью линейки нужно выставить высоту наших иконок, что бы они были ровными. Вот , что нужно сделать:
Потом создаём группу, называем её «Социальные закладки», создаём в ней новый слой. Теперь кликаем по инструменту «Произвольная фигура» выбираем нужную фигуру:
Наводим курсор в то место где будет иконка, зажимаем Shift, (для того чтобы иконка появилась ровная) и растягиваем до нужных размеров. И такой же процесс повторяем со следующими фигурами. В конечном итоге вот что должно получиться:
Переходим к логотипу. Опять же создаём отдельную группу для логотипа и в новый слой.
Логотип
Переходим на этот сайт и качаем шрифт. Выбираем инструмент «Горизонтальный текст». Ищем в поле со шрифтами название нашего шрифта Olivier. Кликаем на то место где будет располагаться лого и пишем название на Английском, потому что этот шрифт не поддерживает кириллицу. Вот что должно получиться:
Создаём группу «Нижнее меню» и новый слой.
Нижнее меню (Главное)
Выставляем линейки как на рисунке:
Выбираем инструмент «Прямоугольная область» и выделяем. Затем выделенную область заливаем вот этим цветом #303030. Вот что должно получиться:
Отменяем выделение во вкладке «Выделение». Теперь идём во вкладку Фильтры — Шум и выбираем Добавить шум. Потом выставляем такие значения:
Добавляем название рубрик, кликаем по инструменту «Горизонтальный текст» и пишем название рубрик, делайте как у меня:
Добавляем линии. Делаются они так же как и в верхнем меню только изменён сам цвет линии. Думаю, что вы справитесь, и должно получиться вот что:
Сейчас переходим к панели с информацией, которая будет говорить пользователю где он находится на сайте.
Как обычно в группе «Хидер» создаём группу «Инфо панель» с новым слоем.
Панель с информацией
Для начала добавляем полосы с линейки как на рисунке ниже:
Выбираем инструмент «Прямоугольная область» и выделяем область прям под меню, и заливаем её чёрным цветом #000000
Далее создаём новый слой, потом тем же инструментом выделяем область которая ниже и заливаем её вот этим цветом #eeeeee
Отменяем выделение, берём «Горизонтальный текст» изменяем размер шрифта на 48 пт и цвет #a4a4a4. Пишем «Последние Записи». Вот, что у Вас должно получиться в итоге:
Контент
Переходим к разметке середины нашего будущего сайта. Нам нужно с помощью линейки разметить где будут находиться блоки постов и блок сайтбара (Правой колонки).
Сразу же нужно создать 2 отдельных группы:
- Метки — в эту группу мы будем добавлять текст с размером наших колонок.
- Контент — группа где будет находиться вся наша середина сайта.
В группе контент создаём под группу «Левый», в которой будут находиться наши блоки с записями.
Выбираем инструмент «прямоугольная область», задаём ей стиль «заданный размер» и выставляем ширину 800рх высоту 100рх. Вот итог:
Добавляем линии с линейки как на рисунке, и отменяем выделение:
Получается что мы добавили две линии и получили область где будут находиться наши блоки с записями.
В группе «Контент» делаем под группу с названием «Правый» (Сайтбар). Будем размечать место для правой колонки сайта.
Опять берём «прямоугольная область», а вот в стиле области задаём немного меньший размер в ширину 350рх высоту оставим ту же в 100рх. И далее делаем всё как на рисунке:
Вот теперь мы точно знаем где будут блоки с записями и сайтбар. И всё будет ровно.
Помните мы создали группу метки? Там просто создайте слой с надписями размеров блоков, вот как у меня:
Эти метки очень помогут при вёрстке. Не нужно будет вспоминать размеры.
Блоки с записями
Начнём мы пожалуй с блоков с записями, делаются они в данном случае очень просто.
В группе «Левый» создаём подгруппу «блок» и новый слой.
Опять выбираем инструмент «Прямоугольная область». В стиле задаём размеры 800 х 300. Подгоняем под линии. Потом заливаем вот этим цветом #d9d9d9. Это у нас получилась миниатюра.
В той же группе добавьте метку с помощью текста как у меня на рисунке выше.
Теперь давайте добавим заголовок к записи. Берём «Горизонтальный текст» ставим размер в 35 пт и цвет чёрный. Добавляем прям под миниатюрой:
Добавляем информацию к посту. Ставим размер шрифта в 14 пт и цвет ближе к серому:
И описание к посту:
Сейчас давайте добавим кнопку Далее. Она тоже очень простая. Выбираем инструмент «Прямоугольник со скругленными углами» задаём ему вот это цвет #0dbfe5 и радиус углов в 2рх. И рисуем кнопку размера который Вам понравится:
Теперь добавляем текст и смотрим, что у нас получилось:
Чтобы записи хоть не много разделить, давайте создадим простой разделитель из кругов.
Создаём группу «Разделитель», выбираем «Овальная область» создаём слой. И под блоком записей зажимая Shift рисуем круг, затем заливаем его вот этим цветом #efefef.
Отменяем выделение и ищем середину круга с помощью линейки
Выбираем слой с нашим кружком на нём же нажимаем правую кнопку мыши и выбираем «Создать дубликат слоя». Перетащите его немного влево.
В верхней панели заходи во вкладку «Редактирование» — Трансформирование и выбираем Масштабирование. И делаем круг немного меньше первого, при этом зажимая Shift чтобы круг получился ровным.
Вот что должно получиться:
Копируем слой этого маленького круга опять перемещаем его влево. Так же точно уменьшаем его размер как написано выше, чтобы получилось вот так:
Сейчас Вам нужно создать дубликат среднего круга и переместить его вправо, и тоже самое сделать с маленьким кругом. Чтобы было понятнее сделайте как на рисунке:
А вот что получилось только в нормальном размере:
Сейчас размещаем блок записей под блоком. Создаём дубликат нашей группы «Блок» На панели инструментов выбираем курсор (самый верхний). И перетаскиваем наш блок записей вниз. и так делаем раз 5.
Сайдбар (правая колонка)
Находим нашу группу «Сайдбар», и создаём в ней подгруппу «Поиск». С помощью линии делаем вот так:
Выбираем инструмент «Прямоугольная область» и выделяем поле для поиска, затем заливаем его вот этим цветом #eeeeee
Не забываем отменить выделение, кликаем на инструмент «Горизонтальный текст» и в сером поле пишем слово Поиск
Слева выбираем инструмент «Произвольная фигура» и сверху ищем фигуру лупы. Она есть в стандартных фигурах. Создаём слой в группе «Поиск» наводим на поле и рисуем нашу фигуру удерживая Shift.
Поле поиска готово. Теперь переходим к виджетам.
Создаём группу «виджет» и новый слой в ней. Затем добавляем линий как на рисунке. Это будет фон нашего заголовка, и заливаем его эти цветом #eeeeee
В наш заголовок теперь нужно добавить сам заголовок, делаем это с помощью текста. А ещё добавим иконку к заголовку. Для этого нужно выбрать любую фигуру которая по душе, и которая по смыслу подходит 🙂 Не забываем зажимать Shift когда добавляем фигуру. И залейте её вот этим цветом #0dbfe5
И конечно же нужно добавить записи к нашим виджетам. Нужно выбрать инструмент «горизонтальный текст», затем установить размер в 16 пт. И сделать ка на рисунке ниже
Затем просто создаём дубликат группы и перетаскиваем виджет вниз. Делаем то же самое что и с постами.
Вот теперь мы можем наблюдать почти готовый и простой макет для нашего будущего сайта.
Футер (Низ сайта)
Ну как же без него. В этом шаблоне он тоже не сильно сложный.
Всё как обычно создаём группу «Футер» и слой в ней. И размечаем его с помощью линейки, выбираем наш уже любимый инструмент «прямоугольная область» выделяем его и заливаем #0dbfe5
Отменяем выделение. Берём «Горизонтальный текст» находим тот шрифт, который мы скачали (Olivier), и вписываем наш логотип, только цвет текста делаем чуть темнее.
А с правой стороны нашего футера добавляем меню такое же как сверху только без линии. Его даже можно просто скопировать и переместить вниз.
Вот и всё, друзья, у нс готовый макет, который уже можно верстать 🙂
Ещё, вот Вам его PSD файл. Скачивайте, и смотрите если что то не поняли.
Друзья, если Вам что нибудь будет не понятно, обязательно спрашивайте в комментариях.
До скорых встреч.
Разработка красивого веб-сайта с нуля. Как создать веб-сайт

Доброго времени суток, уважаемые читатели блога http://www.webformyself.com
С Вами Виктор. Сегодня я хочу предоставить Вашему вниманию еще один интересный перевод с сайта http://net.tutsplus.com/ . Данная статья Вам покажет как можно нарисовать красивый сайт, имея практически нулевые знания в программе Photoshop.
Автором данной статьи является Marko Prljic.
Поехали…
Вам захотелось создать красивый сайт, но Вы даже не представляете, как это делается? Хотите узнать, как создать веб-сайт? Честно говоря, несколько лет назад это и со мной произошло. Путешествуя по сети, я встречал множество красивых сайтов, и мне самому всегда хотелось уметь разрабатывать такой дизайн для сайтов. Сейчас я уже это умею и готов научить и Вас, как это сделать! В сущности, для этого требуются некоторые навыки работы в Photoshop и внимание к деталям. В этом руководстве я буду обращать внимание на те незначительные на первый взгляд детали, из которых складывается красивый дизайн сайта. Запускайте Photoshop и приступим к делу!

Практический курс по верстке адаптивного сайта с нуля!
Изучите курс и узнайте, как верстать современные сайты на HTML5 и CSS3
Узнать подробнееАвтор: Marko Prljic
Редакция: Рог Виктор
Привет, меня зовут Марко, я веб-дизайнер из чудесной страны Хорватии. Я разрабатываю амбициозные, классно выглядящие, современные сайты. Также я пишу статьи для Themeforest и Graphicriver, и люблю писать разные руководства. В свободное от создания сайтов время я просто общаюсь со своими детьми или обдумываю очередной Большой Проект. О, как и все остальные, я веду блог на Twitter.
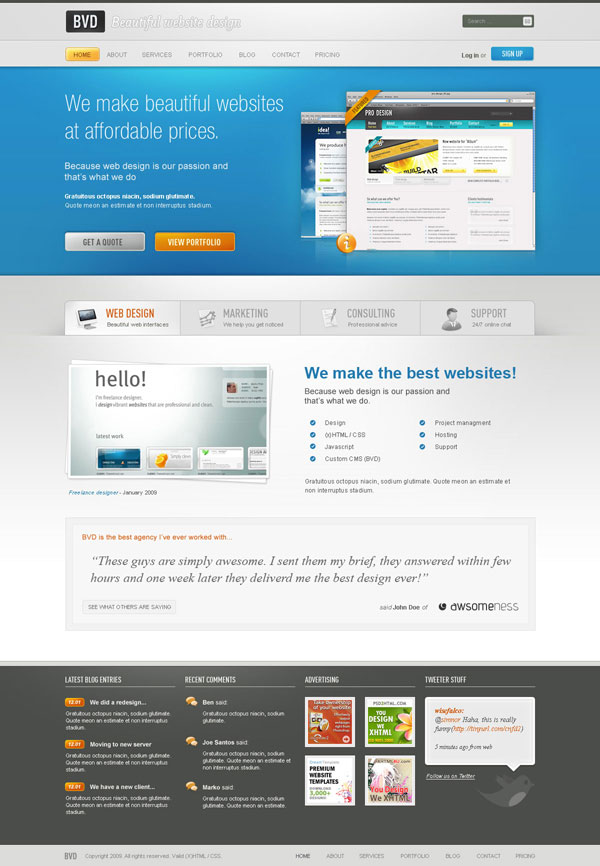
Шаг 1 – Скачайте 960 Grid System Template
Почти все дизайны я разрабатываю на основе блочной системы 960 Grid System. Поэтому нам сначала нужно скачать эти блочные шаблоны для Photoshop, которые можно найти на официальном сайте 960.gs. Просто распакуйте zip-архив и найдите в нем PSD-шаблоны. Вы увидите шаблоны двух типов: один – 12_col, второй – 16_col. Как видно по названию, отличаются они тем, что один состоит из 12 колонок, а другой из 16. Чтобы пояснить чуть точнее, допустим, что Ваш дизайн будет состоять из трех вертикальных блоков, тогда Вам нужно взять шаблон 12_col, так как 12 кратно 3. А если Ваш дизайн будет состоять из четырех вертикальных блоков, тогда Вы может брать в качестве шаблона как 12_col, так и 16_col, потому что и 12, и 16 кратно 4. Далее в руководстве мы рассмотрим это на примере.
Шаг 2 – Определяем структуру

Перед тем, как мы откроем наш PSD-шаблон и начнем рисовать, нам сначала нужно определиться со структурой нашего сайта. Это будет довольно усложненная структура, поскольку мы будем использовать слои, вложенные друг в друга. Это проиллюстрировано на рисунке выше.
Шаг 3

После того, как мы определились со структурой сайта, можно двигаться дальше. Откройте Ваш шаблон 16_col.psd. Перейдите в меню «Изображение» > «Размер холста» (Image > Canvas size). Установите размер 1200px по ширине и 1700px по высоте. Установите цвет фона #ffffff.
Шаг 4

Далее выберите инструмент «Прямоугольник» (Rectangle) и нарисуйте прямоугольник по всей ширине холста и высотой примерно 80px. Залейте его цветом #dddddd.
Шаг 5
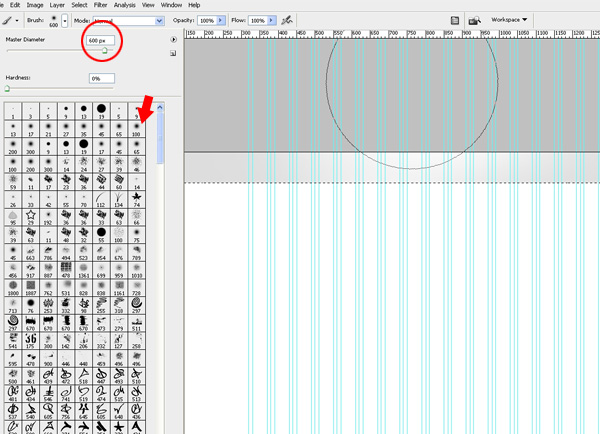
Создайте новый слой над прямоугольной областью и установите для этого слоя режим «Перекрытие» (Overlay). При нажатой клавише Ctrl щелкните мышью по слою с прямоугольником. Он будет выделен. Выберите мягкую кисть (soft brush) толщиной 600px, установите белый цвет и несколько раз щелкните, поместив край кисти чуть выше выделенной области, как показано на рисунке. Таким образом, Вы создадите красивый и легкий световой эффект. Кроме того, можно связать эти два слоя.
Шаг 6
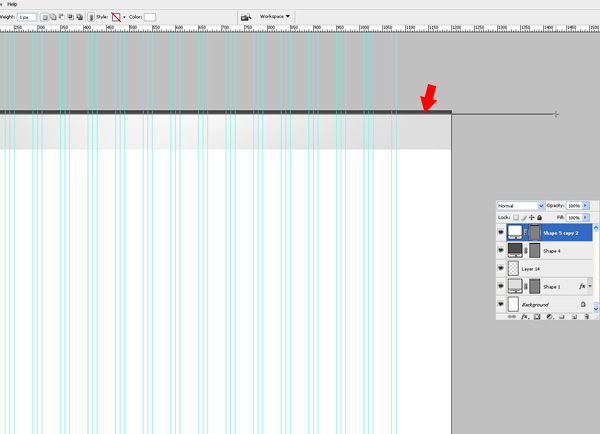
Новый слой. Выберите снова инструмент «Прямоугольник» (Rectangle) и нарисуйте тонкий темно-серый прямоугольник, как показано на рисунке.
Шаг 7
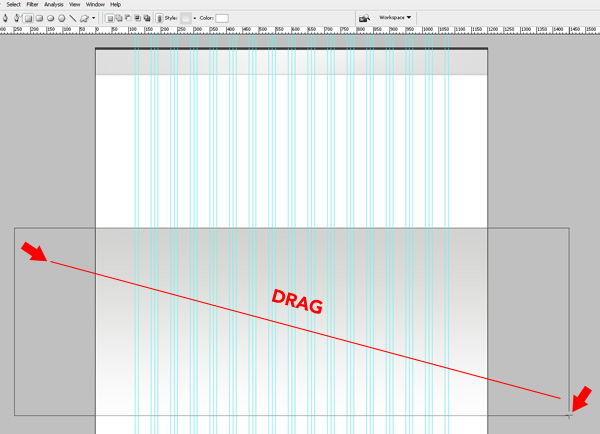
Выбрав инструмент «Прямоугольник» (Rectangle), нарисуйте большой блок примерно на 500px ниже верхнего прямоугольника. Сделайте его высотой 575px и наложите на него линейный градиент в границах оттенков от #d2d2d0 до #ffffff, с углом -90° и масштабом 100%.

Шаг 8

Сейчас мы создадим такой же световой эффект, который описан в Шаге 5. Мы еще не раз будем использовать этот прием, поэтому в следующий раз я просто буду отсылать Вас к Шагу 5, где описан этот эффект.
Создайте новый слой над всеми текущими слоями. При нажатой клавише Ctrl щелкните мышью по большому прямоугольнику. Выберите мягкую кисть толщиной 600px, установите белый цвет и несколько раз щелкните, поместив край кисти чуть выше выделенной области, как показано на рисунке.
Шаг 9

Создайте новый слой и нарисуйте большой прямоугольник высотой 400px. Он будет использоваться для шапки нашего сайта. Наложите на него красивый голубой градиент от оттенка #2787b7 до #258fcd.
»Видите, какой нежный переход оттенков?
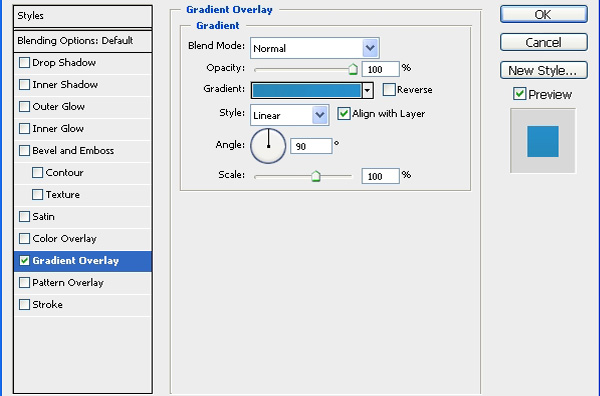

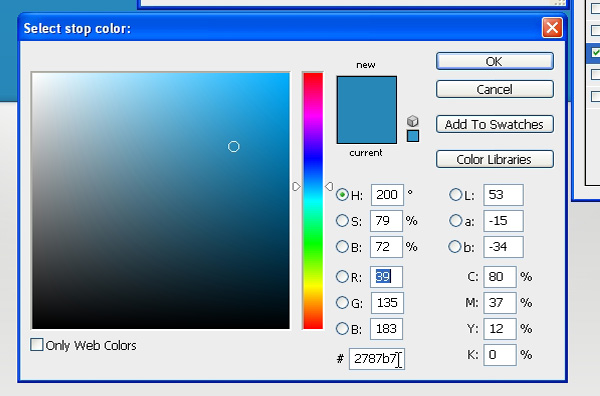
Шаг 10
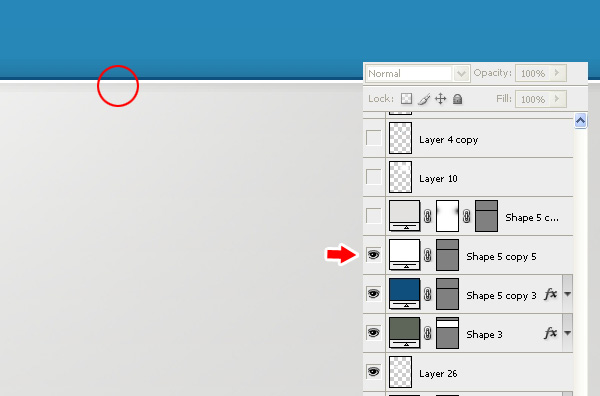
Добавьте темно-синюю линию толщиной 1px вдоль нижней границы шапки, наложите эффект тени (Drop shadow). Для наложения тени используйте режим Умножение (Multiply), непрозрачность (Opacity) 65%, угол (Angle) -90°, смещение (Distance) 1px, размер (Size) 6px. Далее создайте поверх новый слой и нарисуйте под синей линей еще одну линию толщиной 1px белого цвета. Таким образом, мы создадим отчетливую границу для нашего блока с основным контентом. В принципе, этот прием оформления границ Вы можете применять для каждого блока Вашего проекта, только с другими оттенками.
Шаг 11

Создайте новый слой и с помощью инструмента «Прямоугольник» (Rectangle) нарисуйте в верхней части холста прямоугольную область высотой 50px, как показано на рисунке. Она будет служить для панели навигации.

Наложите тень, используя параметры, представленные на рисунке.
Шаг 12
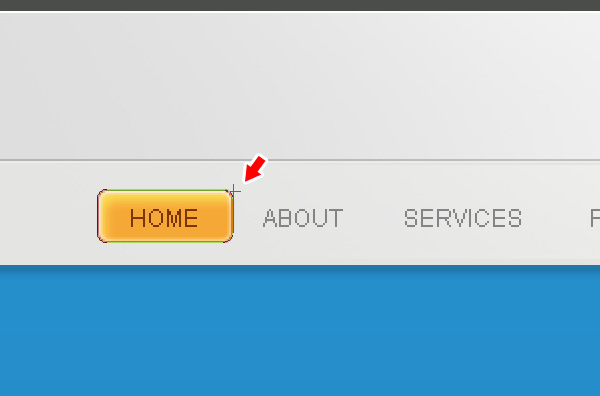
Настало время заняться навигацией. Используйте инструмент «Прямоугольник с округленными углами» (Rounded Rectangle), установите радиус 5px. Нарисуйте прямоугольник, сделайте заливку цветом #f6a836 и наложите следующие эффекты:
— Внутренняя тень (Inner Shadow) – цвет: #ffffff, Режим: Перекрытие, Прозрачность: 60%, Угол: 120 °, Смещение: 7px, Размер: 6px.
— Внутреннее свечение (Inner glow) – Режим: Нормальный, цвет: #ffffff, Размер: 4px, остальные параметры оставьте по умолчанию.
— Обводка (Stroke) – Размер: 1px, Положение: Внутри, цвет: #ce7e01.
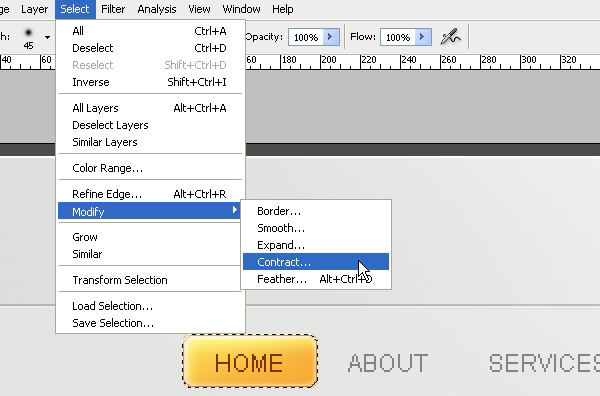
Теперь выделите этот прямоугольник с помощью Ctrl и щелчка мыши. Перейдите в меню «Выделение» > «Модификация» > «Сжать» (Select > Modify > Contract), и введите в появившемся окне 1px.

Создайте сверху новый слой, установите режим «Перекрытие» (Overlay) и наложите эффект, описанный в Шаге 5, только в этот раз используя кисть меньшего размера. Далее добавьте текст для навигации. Я использовал для ссылок навигации шрифт Arial, все буквы заглавные и без сглаживания.
Шаг 13

Теперь давайте создадим поле поиска. С помощью инструмента «Прямоугольник с округленными углами» (Rounded Rectangle) с радиусом 5px создайте поле для поиска по правой стороне размеченной сетки шаблона, в середине верхней серой полосы, созданной на Шаге 4. Добавьте к слою следующие стили:
— Внутренняя тень (Inner Shadow) – цвет: #000000, Режим: Умножение (Multiply), Непрозрачность (Opacity): 9%, Угол (Angle): 90°, Смещение (Distance): 0px, Размер (Size): 6px.
— Обводка (Stroke) – Размер (Size): 1px, Положение: Внутри (Position: inside), цвет: #dfdfdf.
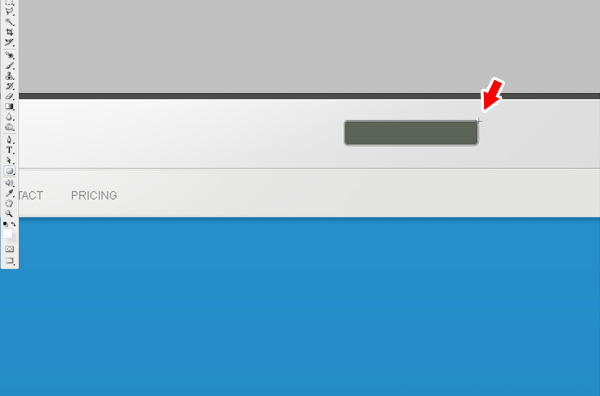
Я добавил текст «Search» и светло-серую кнопку «Go». Выглядеть это должно так.
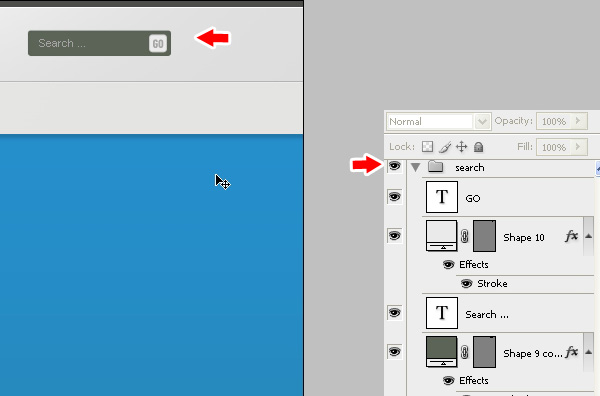
К этому моменту у нас уже много слоев и необходимо их немного упорядочить. Для этого мы создадим новую Папку слоев и назовем ее «Search». Выделите все слои, из которых состоит поле для поиска, и просто перетащите их новую папку. В дальнейшем мы распределим по папкам и другие элементы, чтобы у нас была лаконичная, упорядоченная палитра слоев.
Шаг 14
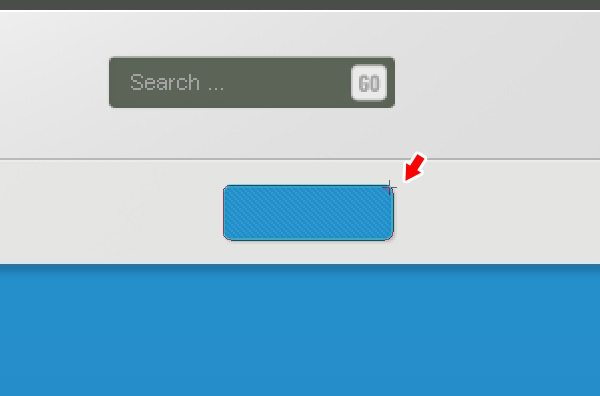
Создайте новый слой и нарисуйте кнопку «Sign Up» точно так же, как мы нарисовали поле для поиска, только по ширине на половину меньше. Поместите ее под поисковым полем, по центру навигационного блока.
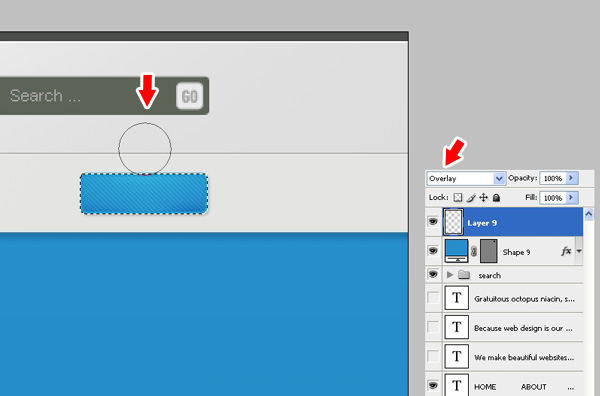
Снова создаем эффект, описанный в Шаге 5.

Используйте мягкую кисть меньшего размера. Я в данном случае выставил размер 45px.
Шаг 15
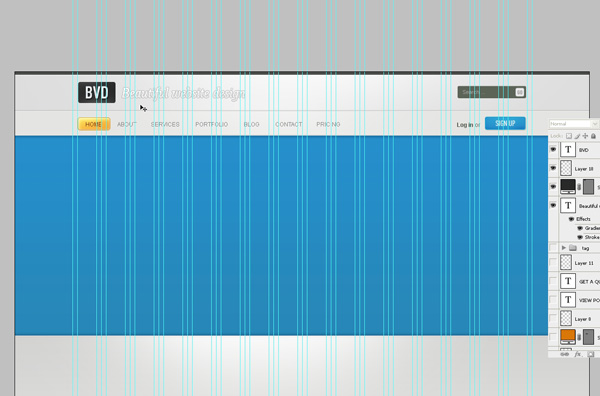
После добавления логотипа и подзаголовка наш сайт должен выглядеть вот так.
Шаг 16
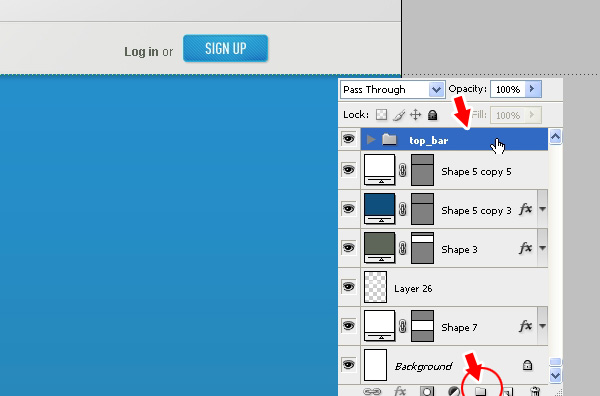
Сейчас вернемся к упорядочению слоев, о котором мы упоминали выше. Создайте новую пустую папку слоев и назовите ее «top_bar». Переместите в нее все слои графики из верхней части шаблона (логотип, подзаголовок, поле поиска, кнопку регистрации, панель навигации и элементы фона).
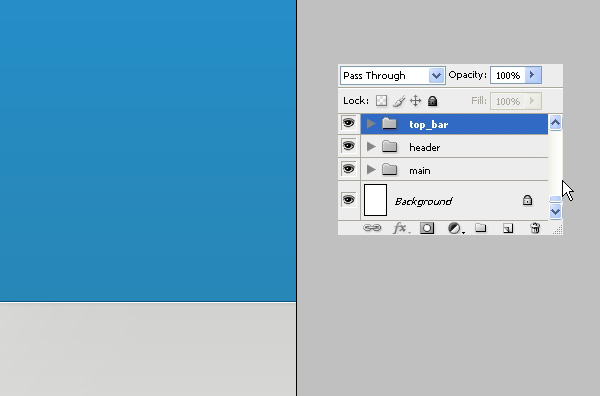
Создайте еще одну пустую папку слоев и назовите ее «header». В нее мы переместим графику из шапки нашего шаблона. Вот так это должно выглядеть.
Шаг 17
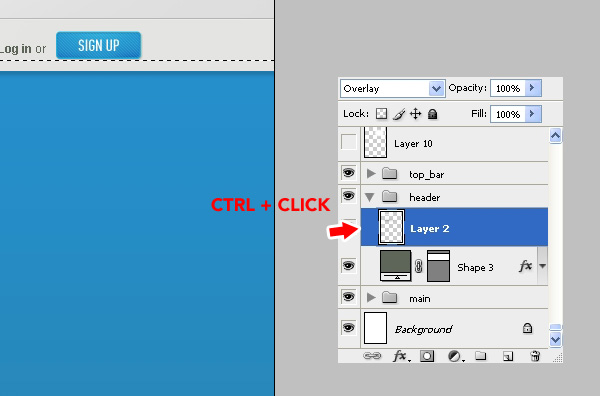
Наша шапка пока выглядит несколько простовато, поэтому добавим к ней тот же световой эффект, который мы применяли к другим элементам сайта. Выделите блок шапки (тот, что голубого цвета). Создайте сверху новый пустой слой и установите для него режим «Перекрытие» (Overlay).
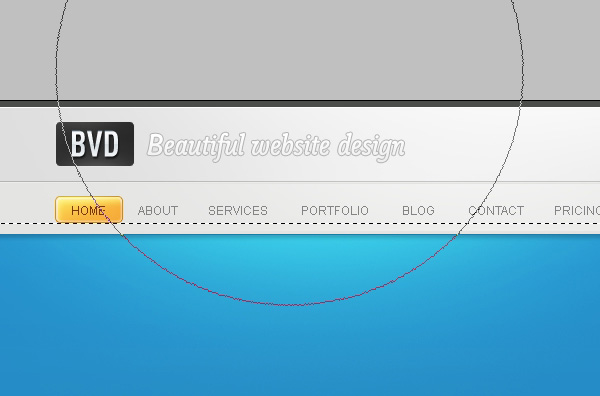
Выберите большую мягкую кисть размером 600px, цвет #ffffff, и нажмите несколько раз в области под навигационной панелью. Кроме того, для получения более глубокого эффекта мы можем переключить на черный цвет и сделать то же самое в нижней части шапки. Попробуйте!
Шаг 18

На этом шаге я объясню Вам, как я сделал отражение для изображений в шапке. Найдите пару изображений на свой выбор, я использовал скриншоты браузера Safari с изображениями двух других моих шаблонов. Уменьшите один из них и поместите под вторым, который больше. Создайте дубликат обоих слоев и с помощью инструмента «Свободное трансформирование» (Free Transform) переверните сначала одно изображение, затем второе. Сдвиньте оба изображения на несколько пикселей вниз. Теперь сделайте выделение снизу с внешней стороны до середины первого перевернутого изображения с помощью инструмента «Прямоугольная область» (Rectangular Marquee). Перейдите в меню «Выделение» > «Модификация» > «Растушевка» (Select > Modify > Feather) и в появившемся окне введите 30px или больше. У Вас должно получиться такое же выделение, как показано на рисунке. Нажмите несколько раз кнопку Delete, чтобы получилось красивое затененное отражение оригинального изображения. Повторите этот же шаг для второго изображения.

Практический курс по верстке адаптивного сайта с нуля!
Изучите курс и узнайте, как верстать современные сайты на HTML5 и CSS3
Узнать подробнее
Сейчас, чтобы сделать оба изображения немного выступающими, создайте новый слой и установите для него режим «Перекрытие» (Overlay). Наложите эффект, описанный в Шаге 5.

Вот так наша шапка должна выглядеть после добавления красивого заголовка и нескольких кнопок. Не забудьте сгруппировать все слои с графикой шапки в папку «header», чтобы сохранить порядок на палитре слоев ![]()
Шаг 19

Посмотрев на итоговое превью нашего дизайна, Вы заметите красивые вкладки в блоке с основным контентом. Для создания подобных вкладок нам необходимо будет выполнить еще несколько дополнительных шагов, но это определенно того стоит. Сперва с помощью инструмента «Прямоугольник с округленными углами» (Rounded Rectangle) нарисуйте большую прямоугольную фигуру высотой 70px и радиусом углов 10px или больше, если посчитаете нужным. Сейчас нам надо избавиться от нижних округленных углов и сделать их идеально прямыми. Выберите инструмент «Область (горизонтальная строка)» (Direct Selection) и установите его на границе фигуры. Щелкните по точке вертикальной оси и, удерживая клавишу Shift, оттяните ее вниз, пока она не достигнет уровня горизонтальной оси. Уже неплохо, но угол все еще деформированный. Заметен небольшой хвостик. Нажмите на него и сдвиньте вверх до уровня горизонтальной оси.
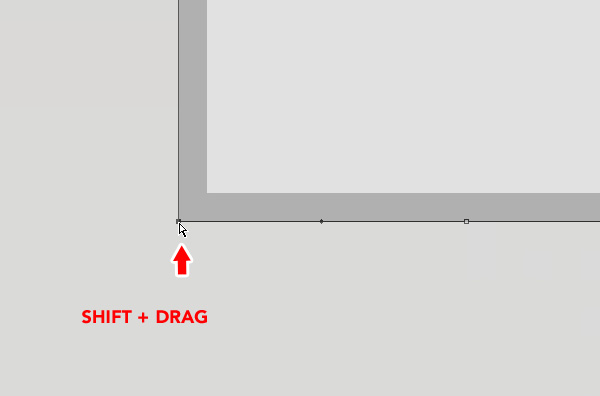
Мы сделали идеально прямой угол. Вот так это должно выглядеть. Теперь повторите этот шаг для правого нижнего угла.
Шаг 20
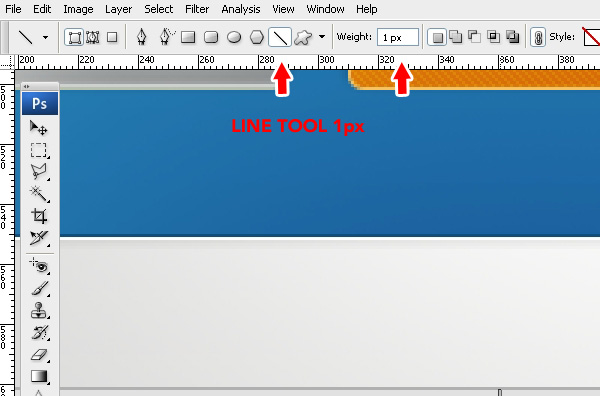
Выберите инструмент «Линия» (Line) толщиной 1px.
Шаг 21

Начертите разделители серого цвета, удерживая клавишу Shift.
Шаг 22
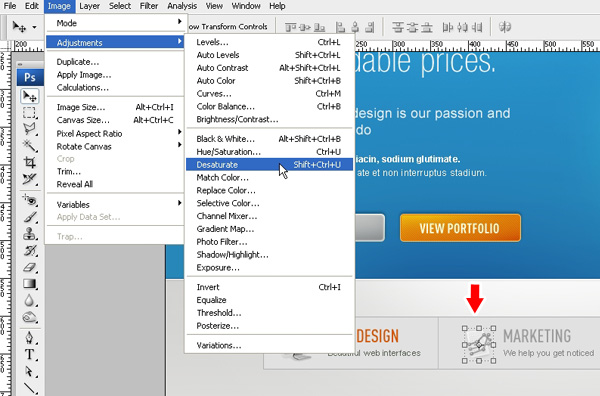
Разместите какие-нибудь иконки, заголовки и описание для каждой вкладки. Я использовал иконки Рэя Ченга, которые можно скачать с сайта WebAppers.com. Как правило, одна вкладка всегда активна, в то время как другие остаются неактивными. Чтобы это четко было видно в нашем дизайне, нам нужно найти способ это показать. Я обесцветил остальные иконки и уменьшил непрозрачность для заголовков и текста, оставив первую активную вкладку цветной и яркой.
Шаг 23
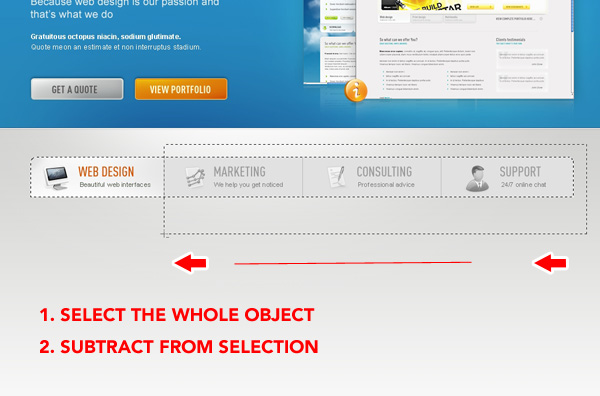
Чтобы сделать активную вкладку более отчетливой, мы установим для нее затененный белый фон. Для этого выделите сперва всю фигуру, а затем вычтите из выделенного лишнее, чтобы выделенной осталась только первая вкладка.
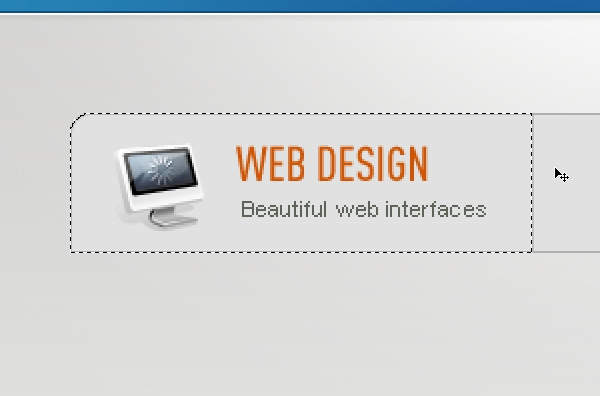
Вот так должно выглядеть выделение.

С помощью маленькой мягкой кисти создайте белый фон.
Шаг 24
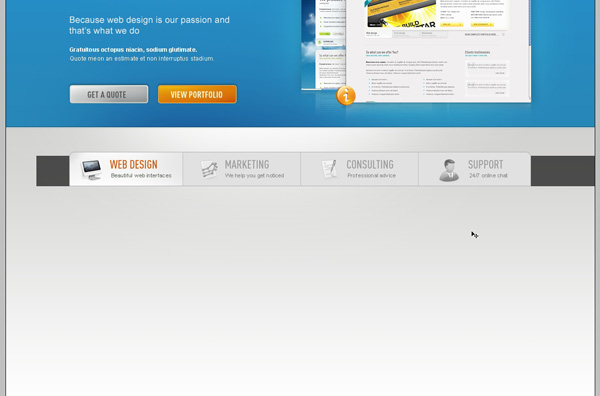
Добавим тень. Нарисуйте темно-серый прямоугольник под вкладками, как показано на рисунке.
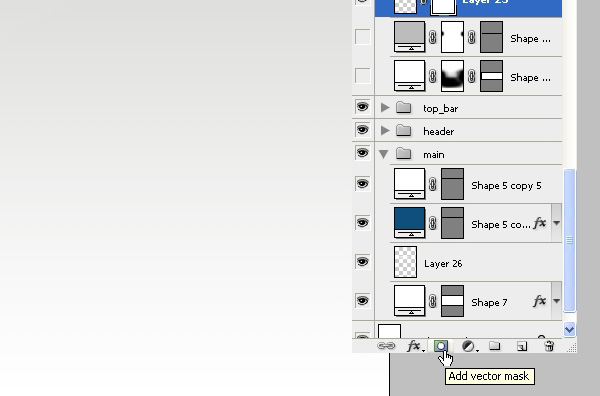
Добавьте векторную маску (vector mask), нажав на маленькую иконку внизу палитры слоев.
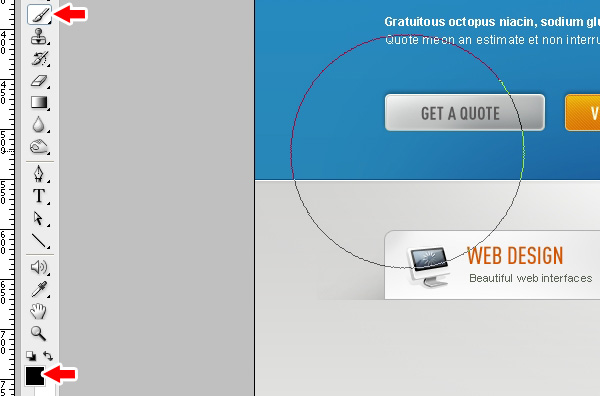
Установите черный цвет, выберите большую мягкую кисть и начните удалять прямоугольник небольшими частями, пока не получится красивый эффект имитации тени под нашими вкладками.
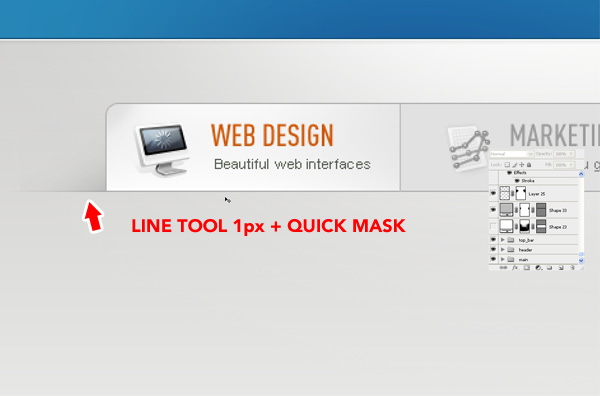
Наконец, уделим внимание деталям. Начертите серую линию толщиной 1px вдоль нижней границы панели вкладок. Добавьте снова маску на слой, как описано выше, и большой мягкой кистью удалите края линии слева и справа. Теперь у нас есть красиво затененная линия, которая подчеркивает тень под нашими вкладками.

Вот так должны выглядеть наши вкладки.
Шаг 25

Пришло время заняться дизайном основного содержания нашей первой вкладки. Нам потребуются красиво оформленное изображение, симпатичный заголовок и какой-нибудь текст. Сначала займемся оформлением изображения. Мне показалось, что неплохо бы нарушить прямолинейность нашего дизайна созданием красивого эффекта сложенных в стопку фотографий. Чтобы этого добиться, нарисуйте белый прямоугольник с рамкой серого цвета и толщиной 1px, и наложите на него легкий эффект отбрасывания тени.
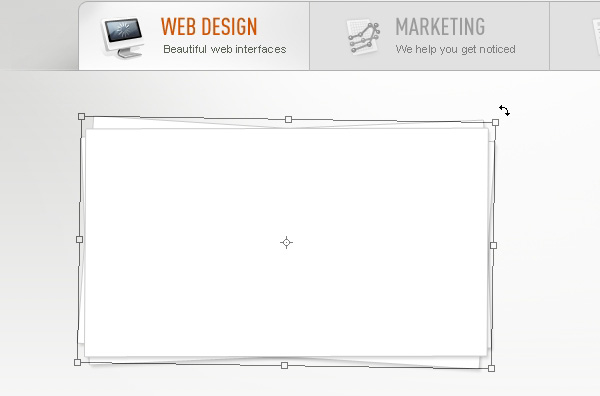
Далее сделайте дубликат слоя и поверните его на несколько градусов с помощью инструмента «Свободное трансформирование» (Free Transform). Повторите этот шаг еще раз.

Импортируйте подготовленное изображение и поместите его над белыми прямоугольниками. Не волнуйтесь, если изображение выходит за границы блока – мы это исправим. Выделите верхний прямоугольник, перейдите в меню «Выделение» > «Модификация» > «Сжать» (Select > Modify > Contract) и в появившемся окне введите 5px. Выделив слой с изображением, нажмите иконку «Быстрая маска» (Quick Mask) внизу палитры слоев. У Вас получится эффект красивой картинки с рамкой, как показано на рисунке выше.
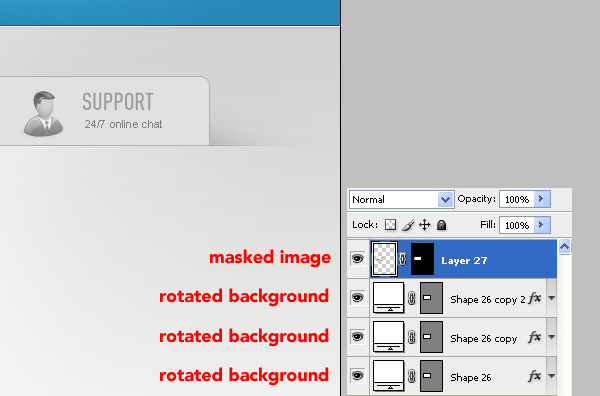
Вот так у Вас должен выглядеть порядок слоев.
Шаг 26
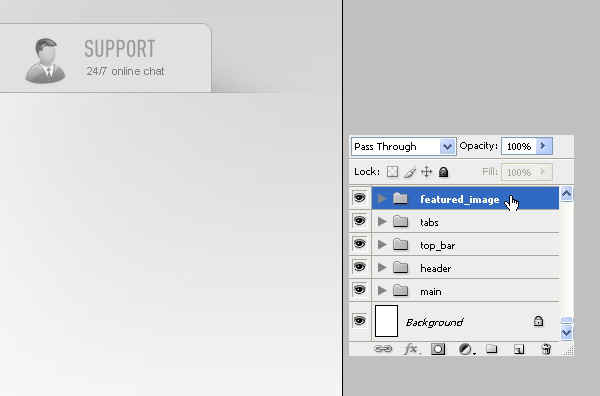
Не забывайте следить за порядком. Создайте папки слоев и распределите по ним слои на своей палитре. У меня это сделано вот таким образом.
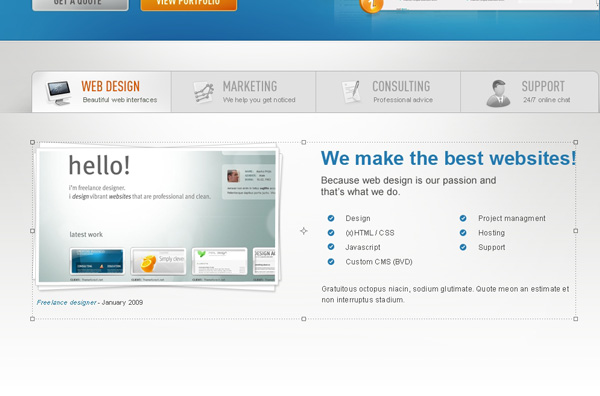
Добавляем красивые заголовки, немного текста и маркированные списки, и можно считать нашу работу над веб-дизайном завершенной. Двигаемся дальше.
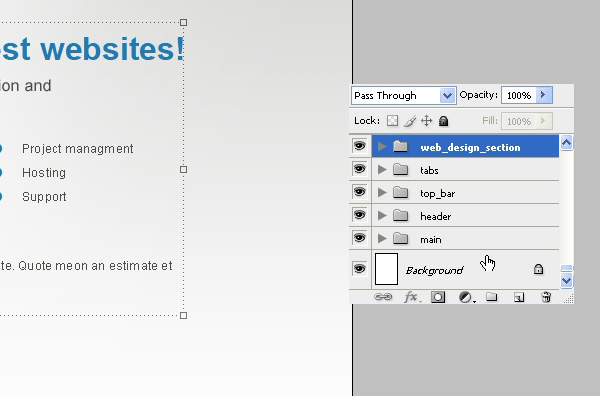
И еще немного организации слоев.
Шаг 27
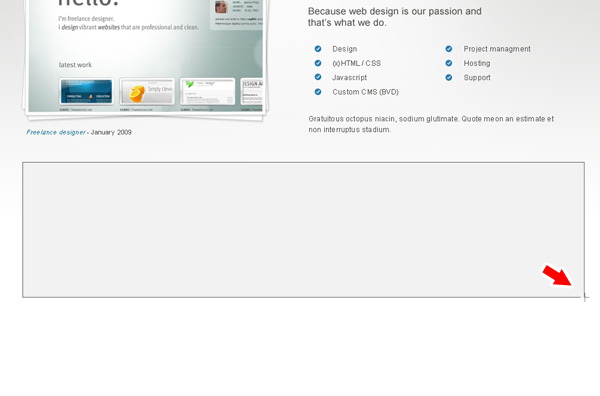
Я решил, что этот блок должен быть большим, поэтому я разместил его в большом поле сразу после главного блока. Сначала рисуем большой светло-серый прямоугольник высотой примерно 220px с рамкой серого цвета толщиной 1px.

Далее рисуем еще один прямоугольник, светлее и меньше предыдущего на 10px с каждой стороны. У него также должна быть светло-серая рамка толщиной 1px.
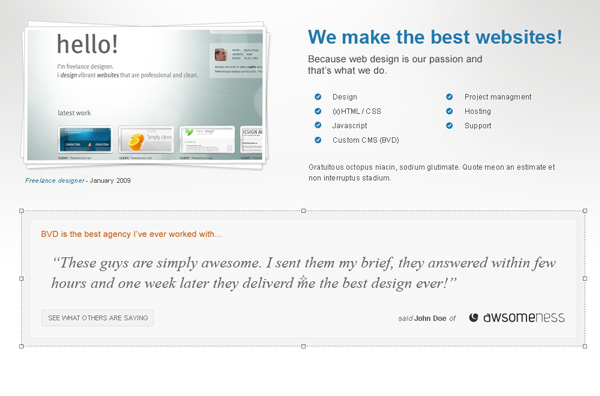
Добавляем какой-нибудь текст, и все готово!
Шаг 28

Теперь займемся нижним колонтитулом. Нарисуйте большой темно-серый прямоугольник высотой 400px.
Шаг 29

Наложите световой эффект точно так же, как мы описывали в Шаге 5.
Шаг 30

Далее начертим над колонтитулом прямоугольник высотой 10px и применим к нему легкий эффект, добавив две линии сверху и снизу, как показано на рисунке.
Шаг 31

Создайте самый нижний блок, в котором будет продублирована навигация. Можно скопировать верхний прямоугольный блок с навигацией, поместить его внизу и установить для него высоту около 40px. Поместите его в самом низу Вашего холста. Пожалуйста, имейте в виду, что Вам возможно потребуется расширить холст для этой цели, чтобы на нем уместилась вся графика. В этом случае откройте в меню «Изображение» > «Размер холста» (Image > Canvas size) и установите высоту, при которой весь проект умещается на холсте.
Шаг 32
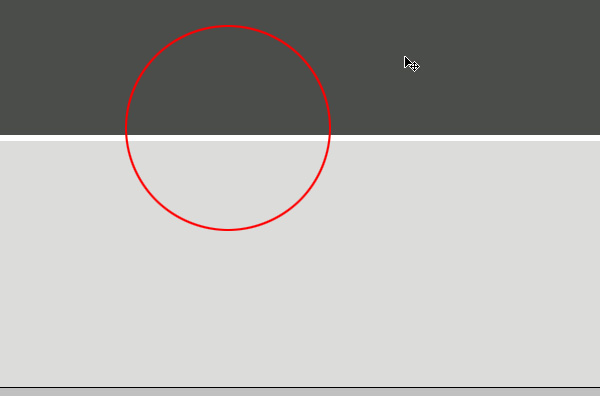
Снова уделим внимание мелким деталям. Добавим белую линию толщиной 1px вдоль верхней границы нижнего блока навигации, придав тем самым красивый эффект для его рамки.
Шаг 33

Наполним колонтитул содержанием и красиво упорядочим его по нашей сетке.
Шаг 34

Напоследок распределите все Ваши слои по папкам. У меня это сделано так.
Дизайн
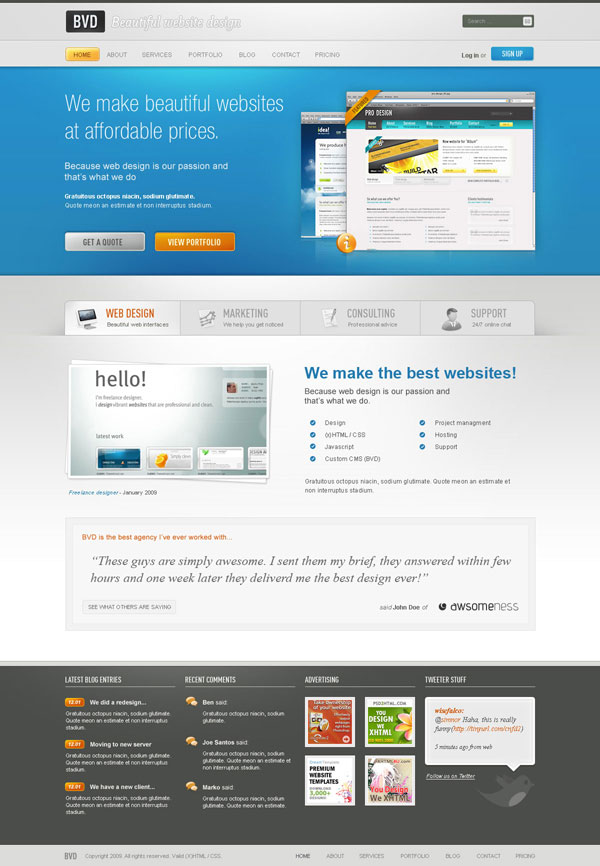
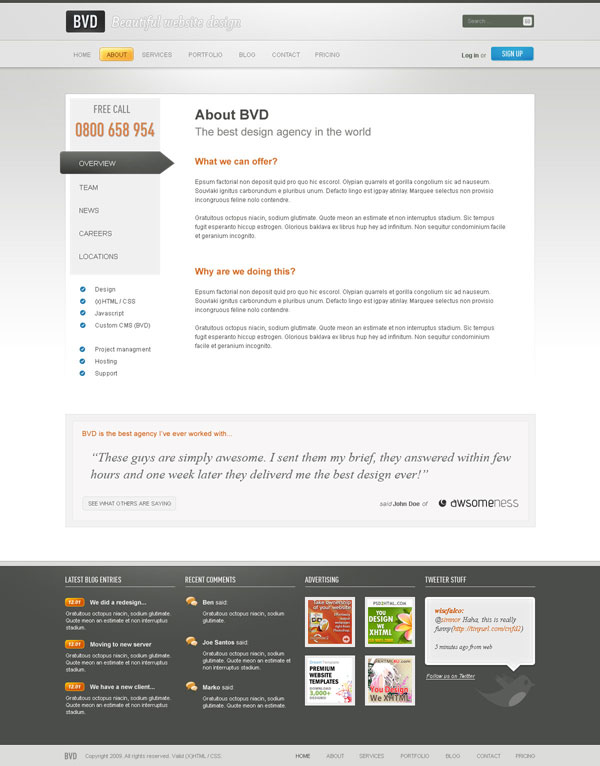

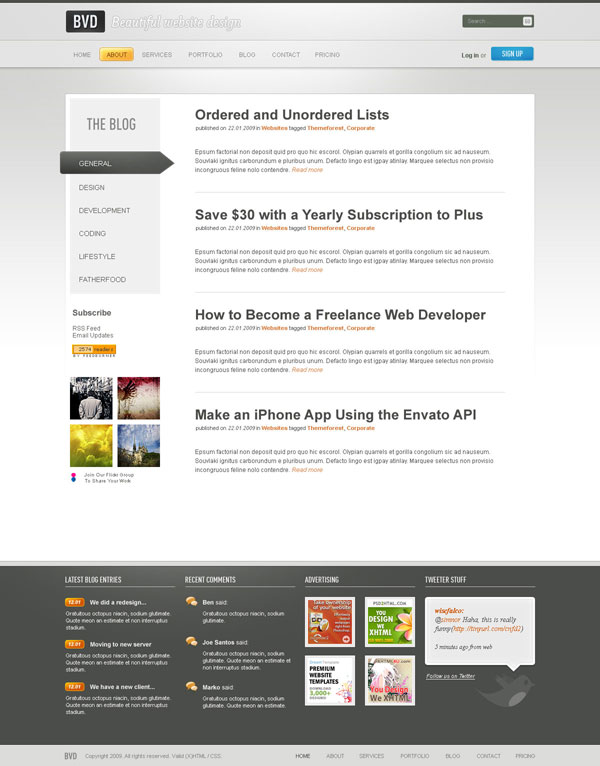
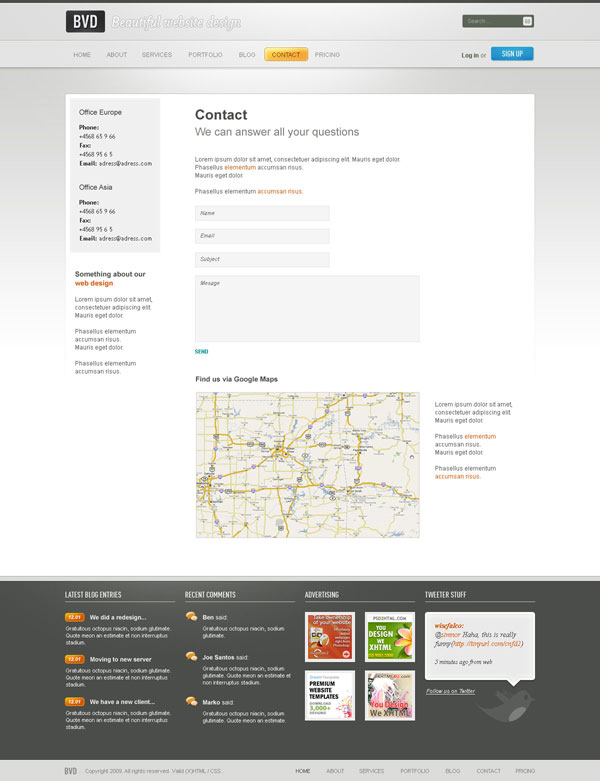
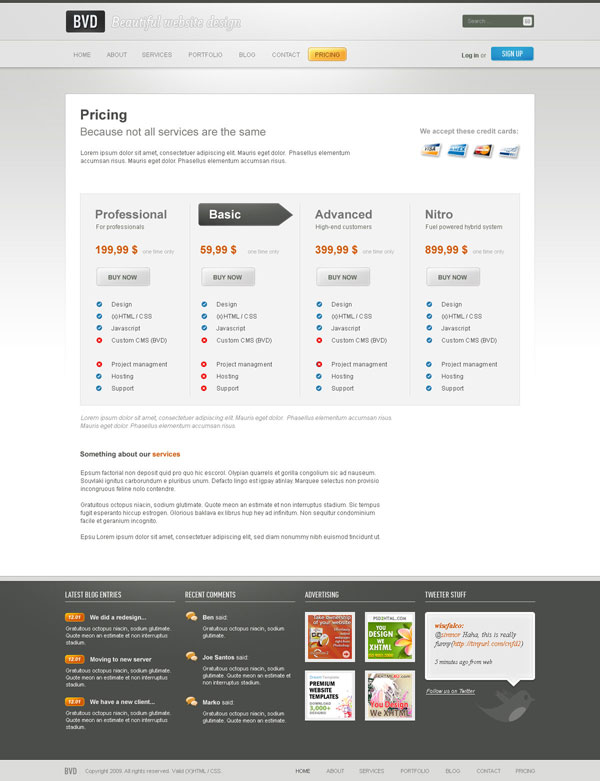
Вот такой дизайн у нас получился в итоге, с парой изменений для разных страниц. Готовые PSD-дизайны, конечно же, можно приобрести на сайте ThemeForest.net.
Пара слов в заключение
Надеюсь, Вам понравился этот урок, и Вы узнали несколько новых приемов. Теперь настала Ваша очередь создавать новые великолепные дизайны. Не забывайте, что уделяя особое внимание мелким деталям, Вы сможете проектировать красивые веб-сайты, используя всего два или три инструмента в Photoshop. Здорово, не правда ли?
Автор: Marko Prljic
Источник:http://net.tutsplus.com/
Редакция: Рог Виктор.
E-mail:[email protected]
Проект webformyself.com — Как создать свой сайт. Основы самостоятельного сайтостроения

Практический курс по верстке адаптивного сайта с нуля!
Изучите курс и узнайте, как верстать современные сайты на HTML5 и CSS3
Узнать подробнее
Хотите узнать, что необходимо для создания сайта?
Посмотрите видео и узнайте пошаговый план по созданию сайта с нуля!
СмотретьКак сделать дизайн сайта в фотошопе с нуля
Дизайн это один из этапов в процессе создания сайта. От того как будет выглядеть сайт зависит первое впечатление посетителя, комфорт пребывания и удобство пользования сайтом. Статья не описывает основы дизайна, их можно почерпнуть из соответствующей литературы. Статья описывает сам процесс и некоторые его тонкости. Конечный результат которого можно найти в конце страницы.
Существует много программ для создания дизайна, в том числе и для сайта. Однако в данной статье я рассмотрю, как сделать дизайн сайта в фотошопе с нуля своими руками. Так как считаю, что именно эта программа наиболее удобна для этой цели.
В статье используются названия инструментов и термины описание, которых не реально включить в данный материал из за объема. Поэтому если ты впервые открыл(а) эту программу, то нужно сначала изучить азы работы с ней. Еще рекомендую ознакомится с материалами раздела «Photoshop».
Создание и подготовка файла проекта
Для начала нужно открыть фотошоп, кликнуть в левом верхнем меню программы «Файл > Создать». И настроить новый файл следующим образом:
- Дать имя своему макету, у меня на примере «mysite«
- Ширину рекомендую выбрать в зависимости от разрешения монитора минус 20px. У меня разрешение 1440х900px. А высоту сделать 1200px, при необходимости в будущем можно будет ее увеличить.
- Единицы измерения установи в «Пикселях«. Разрешение «72» Пиксели/дюйм.
- Жми «OK». И сохраняй его как psd «Файл > Сохранить как…» в нужной папке.
Создай новый слой и сделай его активным. Выбери инструмент «Прямоугольник«, установи в параметрах инструмента значение «Пиксели» и создайте прямоугольник размером 1000х1200px (его заливка будет зависеть от того, какой цвет фона выбран основным).
Теперь слой с прямоугольником нужно разместить по центру холста. и установить направляющие по краям. Направляющие имеют полезное свойство прилипать к границам активного слоя.
Теперь нужно установить отступы внутри прямоугольника и поставить направляющие. Для этого я пользуюсь инструментом для выделения «Прямоугольная область«. А именно создаю выделенную область нужного размера, перетаскиваю ее в нужное мне место и тяну направляющую пока она ни прилипает к краю выделенной области. Обычно я устанавливаю отступы 15-20px.
Получится вот так:
Все первоначальная настройка макета окончена.
Рекомендую сохранить его как шаблон и использовать каждый раз когда потребуется макет такого типа.
Сохрани, то что получилось «Файл -> Сохранить для Web -> PNG-24«
Теперь открой в проводнике или файловом менеджере папку с сохраненным файлом:
- Правый клик на файле
- В контекстном меню «Открыть с помощью»
- Выбери браузер которым пользуетесь (у меня hrome).
- После того как изображение откроется наведи на него курсор, он сменится на лупу с плюсиком
- Кликни один раз для отображения изображения в полный размер.
Теперь можно видеть как выглядит макет в реальном размере. Когда производишь изменения файле повторяй процедуру, но вместо того что бы каждый раз открывать файл через контекстное меню просто нажимай F5 в браузере и оно будет обновляться.
Создание шапки сайта
Теперь залей слой, который мы использовали для установки направляющих, белым цветом. И приступим к созданию шапки сайта. Для этого создай новую группу слоев и назови ее «Шапка сайта»
Разместим логотип компании. Я его поставлю традиционно с левой стороны. Это является не обязательным местоположением, но принято размещать логотип именно слева или по центру макета.
Это связанно с тем, что попав на сайт пользователь сразу определит к какой именно организации принадлежит сайт, к тому же большинство пользователей визуально изучают страницу начиная с верху, слева на право. Если нарисовать линию, то получится нечто похожее на букву Z.
Что бы добавить свой логотип (если его нет, то читай Как сделать логотип онлайн) нужно:
- Открыть его в Photoshop. Желательно, что бы он был хорошего качества и имел формат png с прозрачным фоном.
- Выбрать инструмент «Перемещение» (это стрелочка напоминающая курсор)
- Открой вкладку с логотипом
- Наведи курсор на изображение логотипа
- Нажми и не отпускай левую кнопку мыши
- Тащи изображение на вкладку с макетом
- Не отпуская кнопки задержи без движения курсор на нужной вкладке до тех пор пока она не станет активной и не появится твой макет
- Теперь тяни курсор на холст с макетом и отпусти левую кнопку мыши.
Если все правильно логотип скопируется новым слоем на холст с макетом.
Теперь нужно подогнать размер логотипа (комбинация клавиш ctrl+t) таким образом, что бы он был не сильно большим, но и не был мелким и выровняй его левый край по направляющей. Что бы проверить правильно ли подобран размер сохрани свой макет в формате png-24 и открой в браузере.
Теперь я создаю новую группу слоев и называю ее телефоны. При помощи инструмента «Текст» пишу «Горячая линия» и номер телефона организации «+7 (3435) 25-60-60». Я разместил телефон в шапке по двум причинам. Первая это наличие телефона с правой стороны в шапке уже привычно пользователям, так сделано на большинстве сайтов компаний. Вторая, если это сайт компании, то многие посетители почитав, то что их интересуют наверняка захотят позвонить и им не придется открывать страницу контакты. Я так же подобрал подходящий на мой взгляд шрифт, размер и выровнял телефон по правой внутренней направляющей.
Располагая элементы на странице помни о соотношении размеров и цветов. Страница должна быть сбалансирована. Если элементы находятся на одной линии выравнивай их с помощью направляющих (по нижнему краю, верхнему или центру всех элементов на линии)
Создание дизайна главного меню сайта
Для того что бы сделать меню я выбрал инструмент «Прямоугольная область«, создал 2 прямоугольника разного размера и с разным цветом и поместил больший сверху а меньший снизу. На верхний наложил эффект градиента. Вот что получилось:
Теперь нужно добавить пункты меню и подобрать для них подходящий цвет (один пункт меню я оставил белым — это нужно для того что бы показать как будет выглядеть пункт меню при наведении курсора мыши)
Теперь, что бы менюшка лучше смотрелась, а пункты меню имели визуальные разделители я добавил полоски по 2 пикселя в ширину. Один пиксель сделал чуть темнее, а другой чуть светлее основных цветов градиента прямоугольника. Потом размножил и распределил их между пунктами меню.
И на последнем шаге я добавил hover эффект (эффект при наведении курсора мыши) для одного из пунктов меню.
Создание дизайна левого меню сайта
Честно говоря это меню сделано в том же стиле и мало отличается от предыдущего по методу его создания поэтому весь процесс описывать не буду. Однако хочу заострить внимание на следующих моментах:
- Разделение места при создании дизайна вопрос больной и требует особого внимания. Я для себя решил, что левое меню не должно быть больше 250 px так как большая ширина съедает место у контента. Однако все зависит от конкретного макета
- Отступы между блоками не следует делать меньше 10 px. На мой взгляд оптимальными значениями являются 10px, 15px, 20px
- Что бы сделать пунктирную линию в фотошопе прочитайте соответствующую статью
- Создавая пункты меню я не делал для каждого пункта отдельный текстовый слой. Можно это сделать в одном слое начиная каждый пункт с новой строки (через ентер), а потом просто отрегулировать меж строчный интервал в окне «Символ»
Я использовал 14 размер и стандартный для Windows шрифт «Verdana«
Старайся использовать стандартные шрифты по максимуму. Так как при просмотре сайта пользователь используется шрифты своей системы.
Получилось вот такое меню:
Дизайн содержимого сайта
Теперь пришло время изобразить как будет выглядеть содержимого сайта. По идее нужно отрисовывать все типы содержимого сайта. А именно главная страница, формы, раздел новости и т.д., я же ограничусь простой текстовой страницей сайта.
У любой страницы должен быть заголовок и собственно сам контент. Для начала я установлю две направляющие. Первую горизонтальную по верхнему краю меню. Вторую вертикальную на расстоянии 20px от левого края левого меню.
Далее создаю слой с заголовком, слой с текстом и перетаскиваю заранее подготовленные изображения кофе. Что бы текстом было управлять легче возьми инструмент «Текст» и нажми левую кнопку мыши и потяни по диагонали. Получится прямоугольник определенного размера. Теперь можно скопировать туда текст, форматировать его и менять размер блока теста при необходимости.
Получилось вот что:
Дизайн подвала сайта
В подвал сайта обычно помещают счетчики, дополнительные дублирующие меню, копирайт и т.д. Я так и сделал, разве что меню не разместил.
Создаем два прямоугольника по аналогии с меню и размещаем счетчики и прочую информацию, что бы получилось вот так:
Результат:
Мы рассмотрели как сделать дизайн сайта в фотошопе (photoshop) с нуля своими руками. А дальше все зависит от Ваших творческих способностей и владения программой.
Как самостоятельно создать красивый логотип за пару минут
XS Растровый лого на белом фоне(1 файл) Полноразмерный логотип для использования в Интернете. В рамках этого плана мы предлагаем файл с логотипом размером 2000 х 2000 пикселей в PNG формате. Если нужен логотип только на белом фоне и только для веб-сайта или же для использования в соц.сетях (с указанным размером), то смело выбирайте план XS.
Подходящий вариант для «примерки» логотипа на начальном этапе бизнеса. Скачать пример
S Полный набор логотипов(120 файлов) Этот логотип подходит для широкого применения. Изменяйте размер логотипа без потери качества, печатайте его на различных носителях и редактируйте даже после скачивания. Такой вариант подходит для широкоформатной цветной печати на рекламной продукции, сувенирах, рекламных баннерах, билбордах, флаерах и т.д.
Оптимальный вариант, когда нужен логотип в растровых (PNG, JPE) и векторных (SVG, PDF) форматах, но без другой дизайнерской продукции (бланков, визиток и пр.). Скачать пример
M План S + Визитки + Соцсети Включает весь набор логотипов из плана S плюс файлы визиток (PDF, SVG, PNG) и версии логотипа, оптимизированные для оформления социальных сетей (Facebook, YouTube, Instagram, Twitter, VK, LinkedIn).Оптимальный вариант, когда нужно брендирование в Интернете и визитки. Скачать пример
L Фирменный стиль(временно недоступен) Полный набор элементов фирменного стиля для бизнеса в растровых и векторных форматах: логотип, визитка, изображения с логотипом для социальных сетей, бланк, фавикон, фирменный паттерн и многое другое.
Идеальный вариант для бизнеса. Скачать пример

