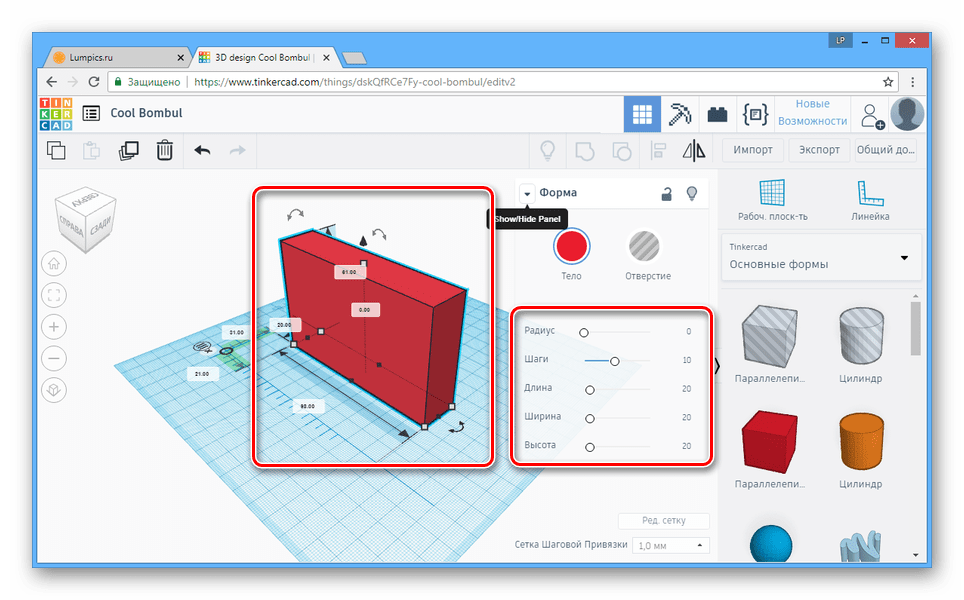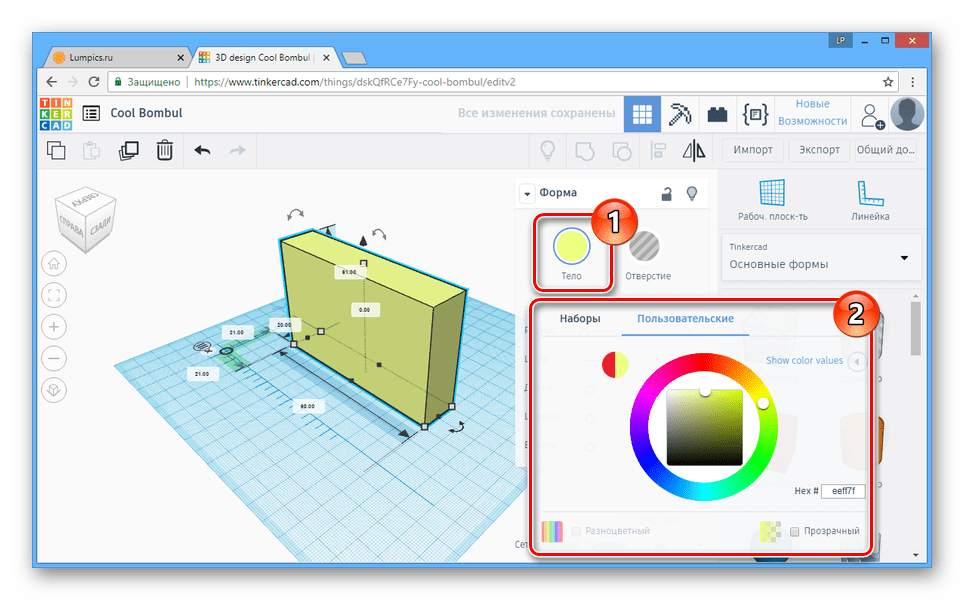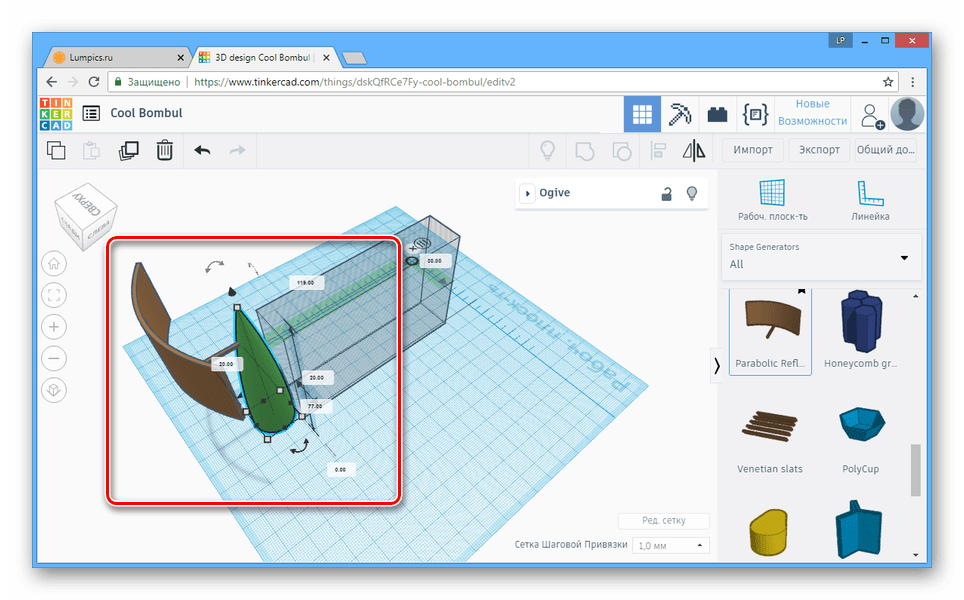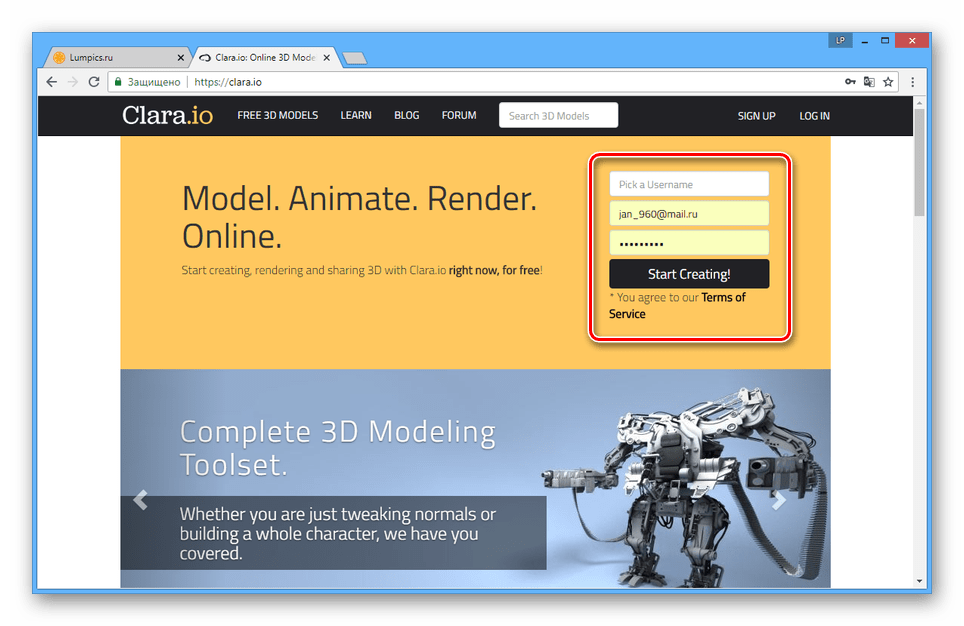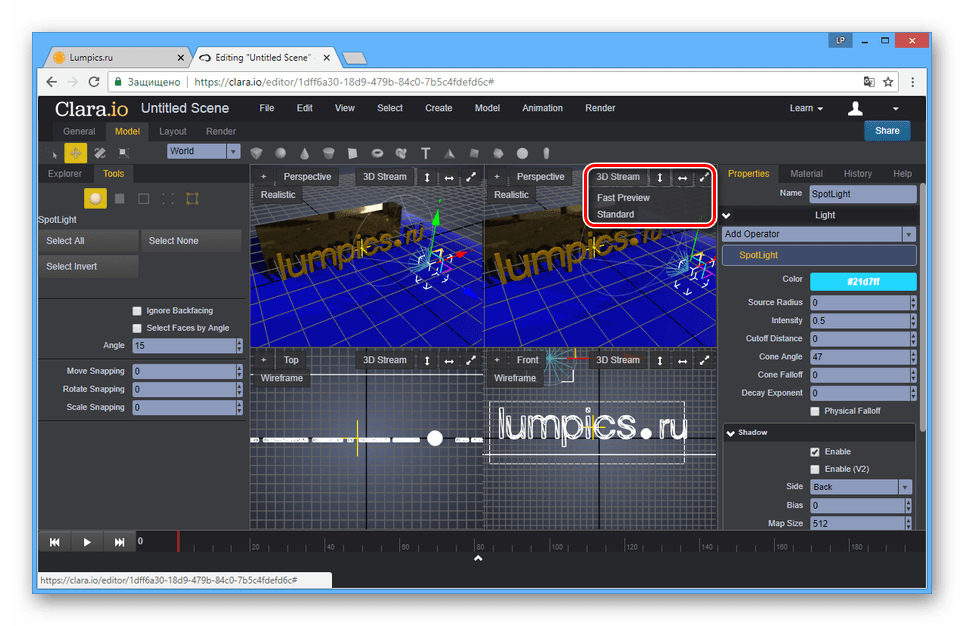3D моделирование онлайн

Существует достаточно много программ для трехмерного моделирования, так как оно активно применяется во многих областях. Кроме этого, для создания 3D-моделей можно прибегнуть к специальным онлайн-сервисам, предоставляющим не менее полезные инструменты.
3D-моделирование онлайн
На просторах сети можно найти немало сайтов, позволяющих создавать 3Д-модели в режиме онлайн с последующим скачиванием готового проекта. В рамках данной статьи мы расскажем о наиболее удобных в использовании сервисах.
Способ 1: Tinkercad
Данный онлайн-сервис, в отличие от большинства аналогов, обладает максимально упрощенным интерфейсом, во время освоения которого у вас вряд ли возникнут вопросы. Более того, прямо на сайте можно пройти полностью бесплатное обучение основам работы в рассматриваемом 3D-редакторе.
Перейти к официальному сайту Tinkercad
- Чтобы использовать возможности редактора, нужно зарегистрироваться на сайте. При этом если у вас уже есть аккаунт Autodesk, можно воспользоваться им.
- После авторизации на главной странице сервиса нажмите кнопку «Создать новый проект».
- Основная зона редактора вмещает в себя рабочую плоскость и непосредственно сами 3Д-модели.
- С помощью инструментов в левой части редактора вы можете масштабировать и вращать камеру.
Примечание: Зажав правую кнопку мыши, камеру можно перемещать свободно.
- Одним из самых полезных инструментов является «Линейка».

Для размещения линейки необходимо выбрать место на рабочей области и кликнуть левой кнопкой мыши. При этом зажав ЛКМ, данный объект можно перемещать.
- Все элементы будут автоматически прилипать к сетке, размеры и вид которой можно настроить на специальной панели в нижней области редактора.
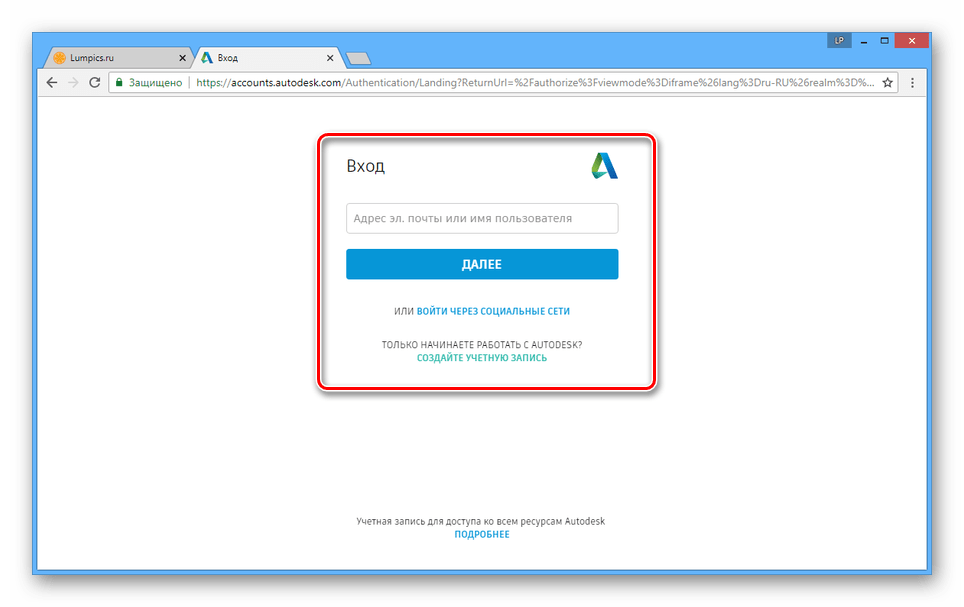

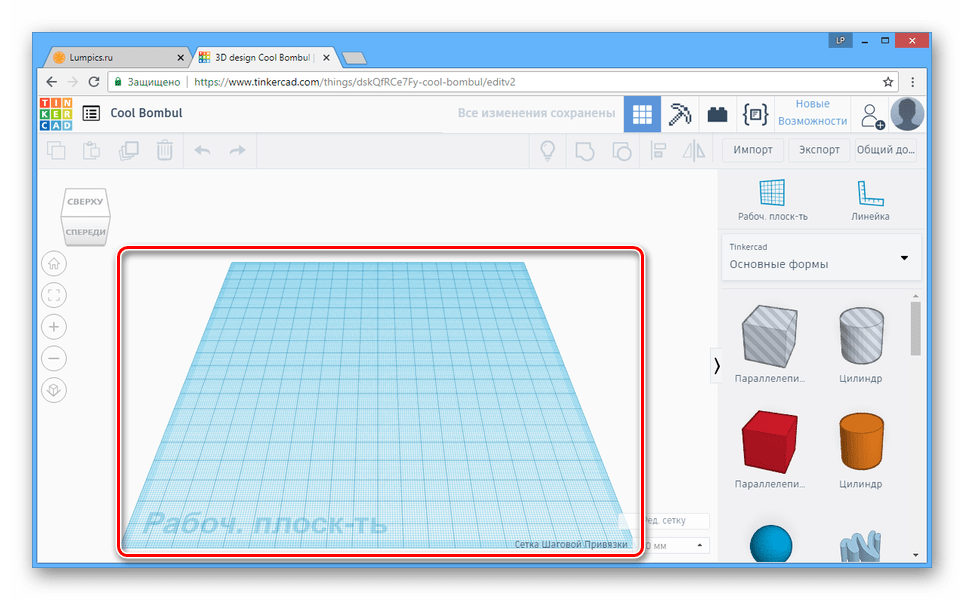

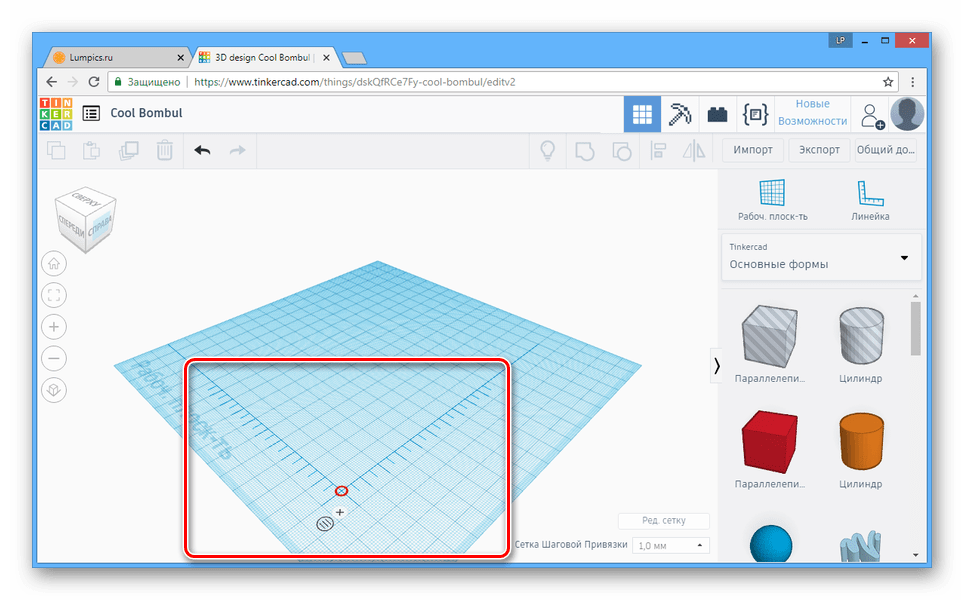
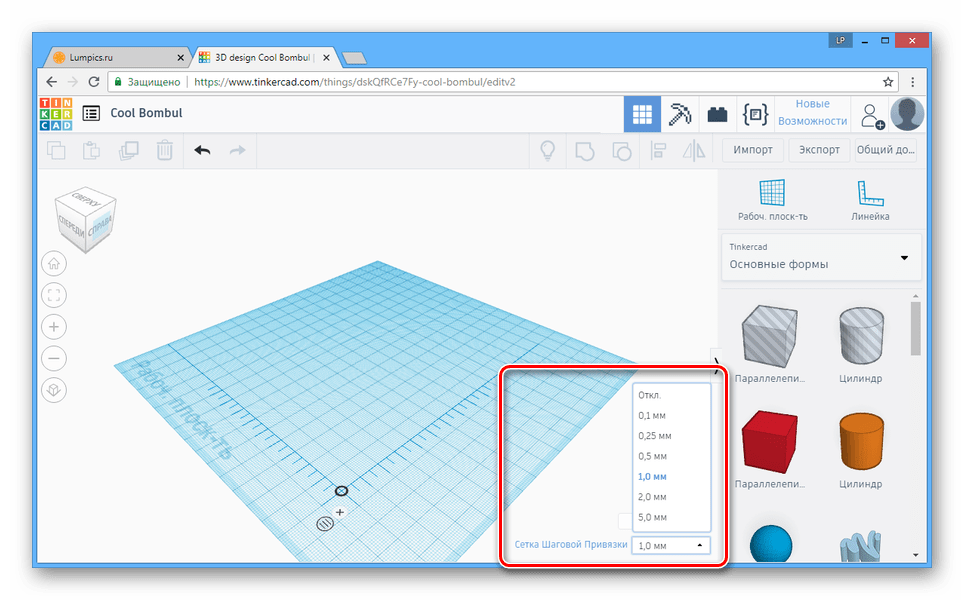
Создание объектов
- Для создания каких-либо 3D-фигур используйте панель, размещенную в правой части страницы.
- После выбора нужного объекта щелкните в подходящем для размещения месте на рабочей плоскости.
- Когда модель отобразится в основном окне редактора, у нее появятся дополнительные инструменты, используя которые фигуру можно перемещать или видоизменять.

В блоке «Форма» вы можете установить основные параметры модели, что касается и ее цветовой гаммы. Допускается ручной выбор любого цвета из палитры, но текстуры использовать невозможно.

Если выбрать тип объекта «Отверстие», модель станет полностью прозрачной.
- Кроме изначально представленных фигур, вы можете прибегнуть к использованию моделей с особыми формами. Для этого откройте раскрывающийся список на панели инструментов и выберите нужную категорию.
- Теперь выберите и разместите модель в зависимости от ваших требований.

При использовании разных фигур вам будут доступны несколько отличающиеся параметры их настройки.
Примечание: При использовании большого количества сложных моделей производительность сервиса может падать.




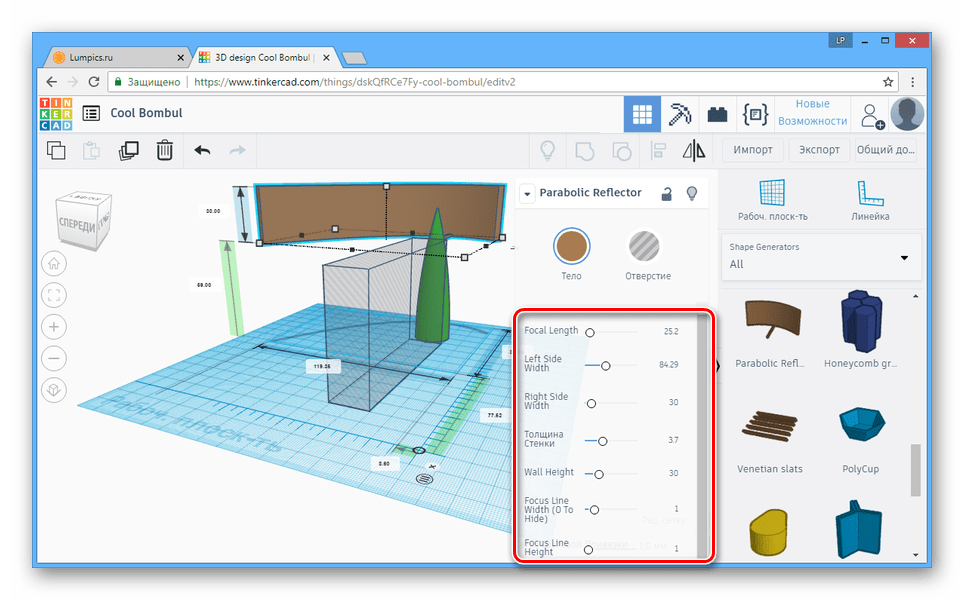
Завершив процесс моделирования, вы можете изменить представление сцены, переключившись на одну из вкладок на верхней панели инструментов. Не считая основного 3D-редактора, к использованию доступно две разновидности представления:
- Blocks;
- Bricks.
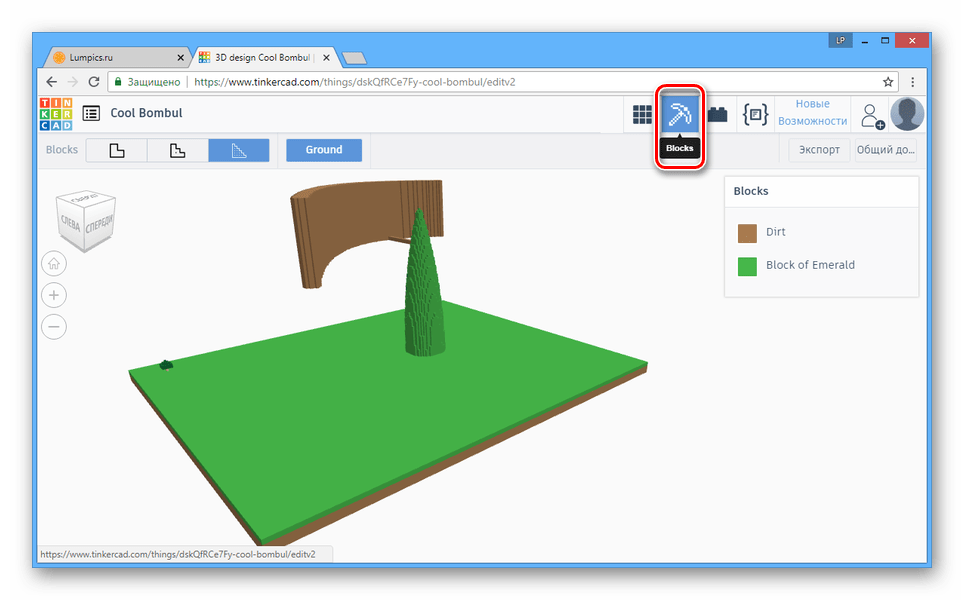
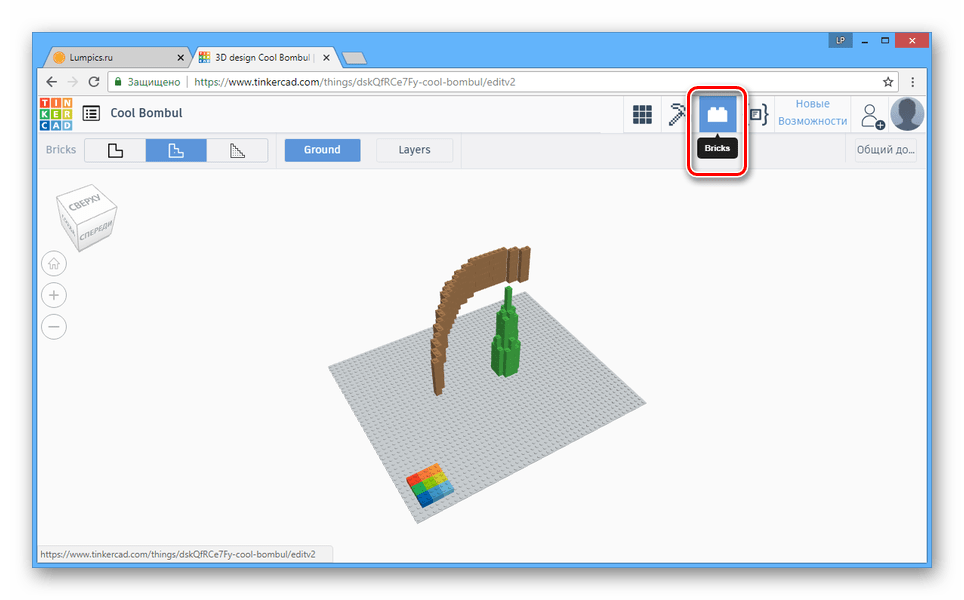
Как-либо воздействовать на 3D-модели в таком виде невозможно.
Редактор кода
Если вы владеете знанием скриптовых языков, переключитесь на вкладку «Shape Generators».

С помощью представленных здесь возможностей можно создавать собственные фигуры, используя JavaScript.

Создаваемые фигуры впоследствии могут быть сохранены и опубликованы в библиотеке Autodesk.
Сохранение
- На вкладке «Design» нажмите кнопку «Общий доступ».
- Кликните по одному из представленных вариантов, чтобы сохранить или опубликовать снимок готового проекта.
- В рамках той же панели нажмите кнопку «Экспорт», чтобы открыть окно сохранения. Можно скачать все или некоторые элементы как в 3D, так и 2D.

На странице «3dprint» вы можете прибегнуть к помощи одного из дополнительных сервисов, чтобы распечатать созданный проект.
- По необходимости сервис позволяет не только экспортировать, но также импортировать различные модели, в том числе ранее созданные в Tinkercad.


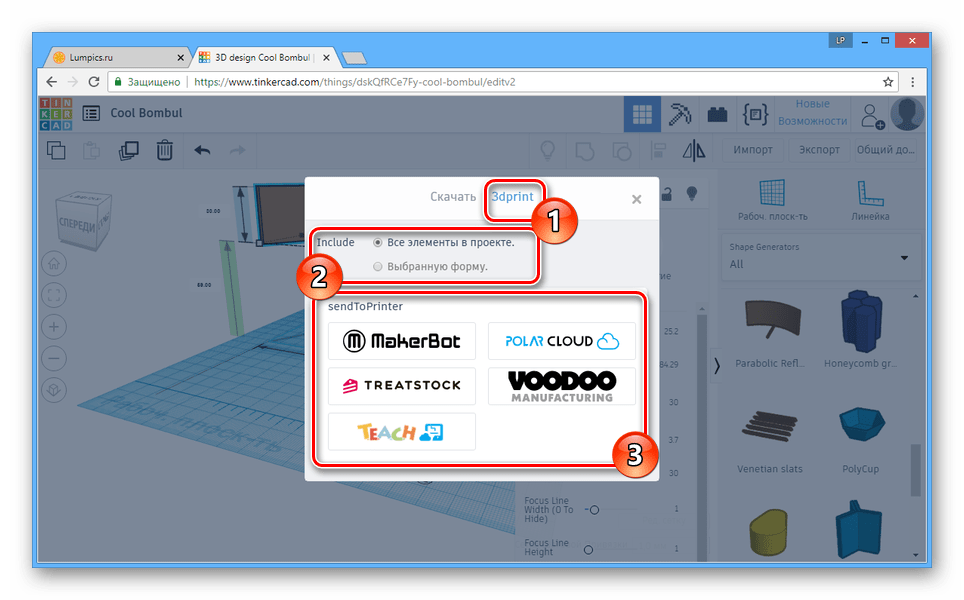
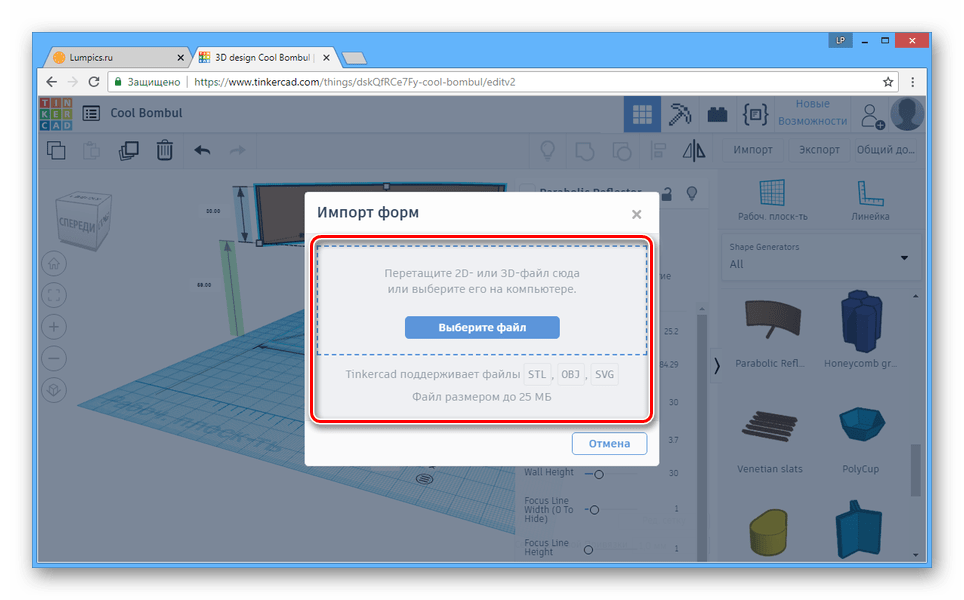
Сервис отлично подойдет для реализации несложных проектов с возможностью организации последующей 3D-печати. При возникновении вопросов обращайтесь в комментариях.
Способ 2: Clara.io
Основное предназначение этого онлайн-сервиса заключается в предоставлении практически полнофункционального редактора в интернет-обозревателе. И хотя данный ресурс не имеет стоящих конкурентов, воспользоваться всеми возможностями можно только при покупке одного из тарифных планов.
Перейти к официальному сайту Clara.io
Подготовка
- Чтобы перейти к 3D-моделированию с помощью этого сайта, необходимо пройти процедуру регистрации или авторизации.

Во время создания нового аккаунта предоставляется несколько тарифных планов, включая бесплатный.
- После завершения регистрации вы будете перенаправлены в личный кабинет, откуда можно перейти к загрузке модели с компьютера или созданию новой сцены.
- На следующей странице вы можете воспользоваться одной из работ других пользователей.
- Для создания пустого проекта нажмите кнопку «Create Empty Scene».
- Настройте рендеринг и доступ, дайте вашему проекту название и щелкните по кнопке «Create».
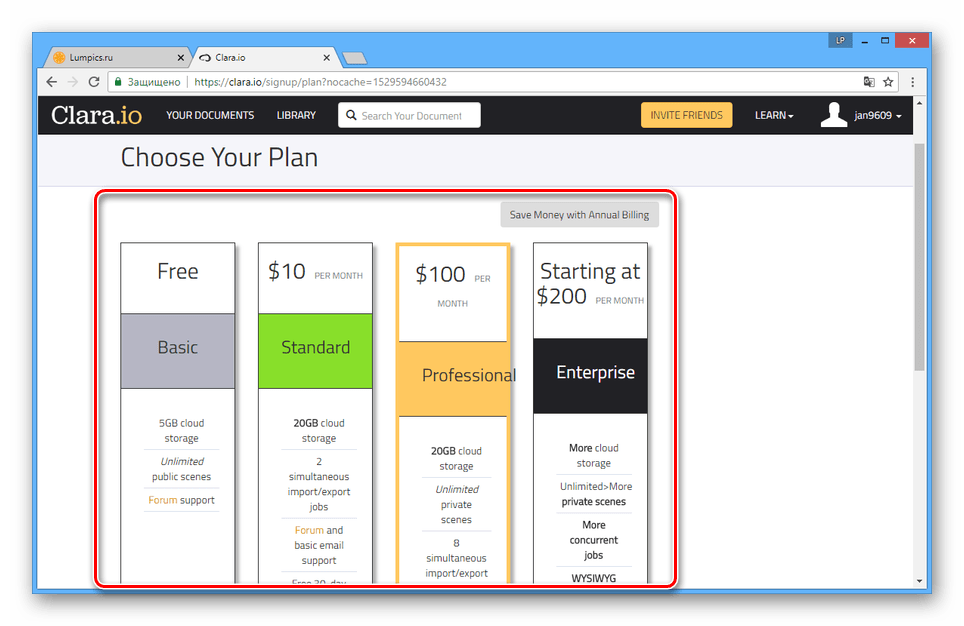
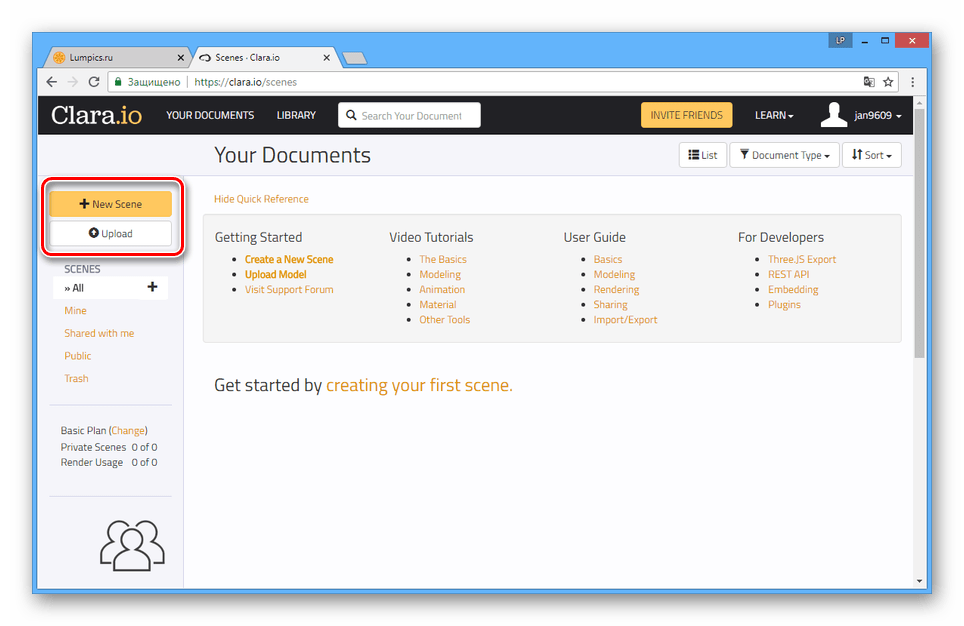
Модели могут быть открыты лишь в ограниченном количестве форматов.

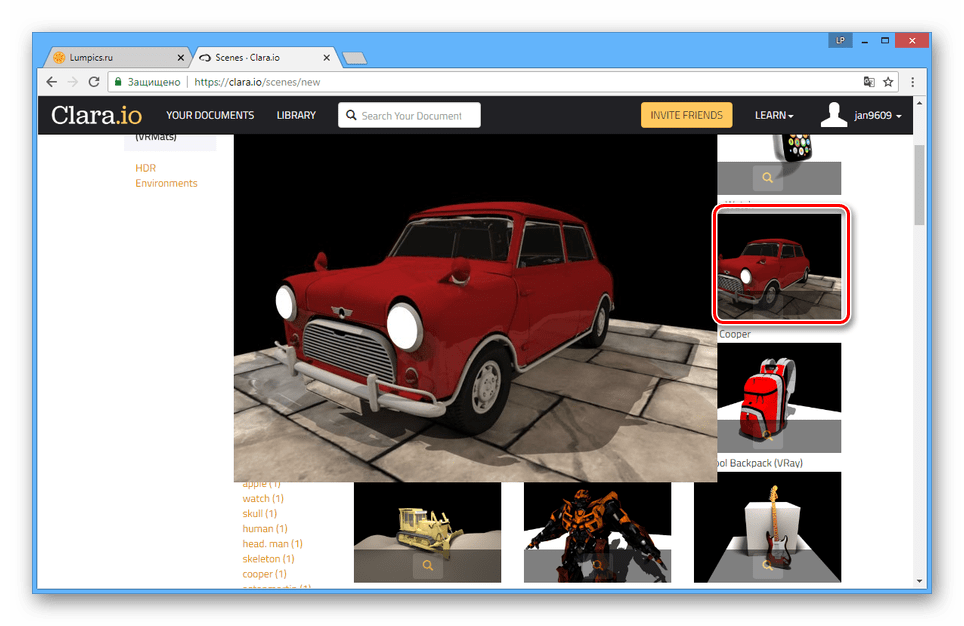


Создание моделей
Начать работу с редактором вы можете путем создания одной из примитивных фигур на верхней панели инструментов.
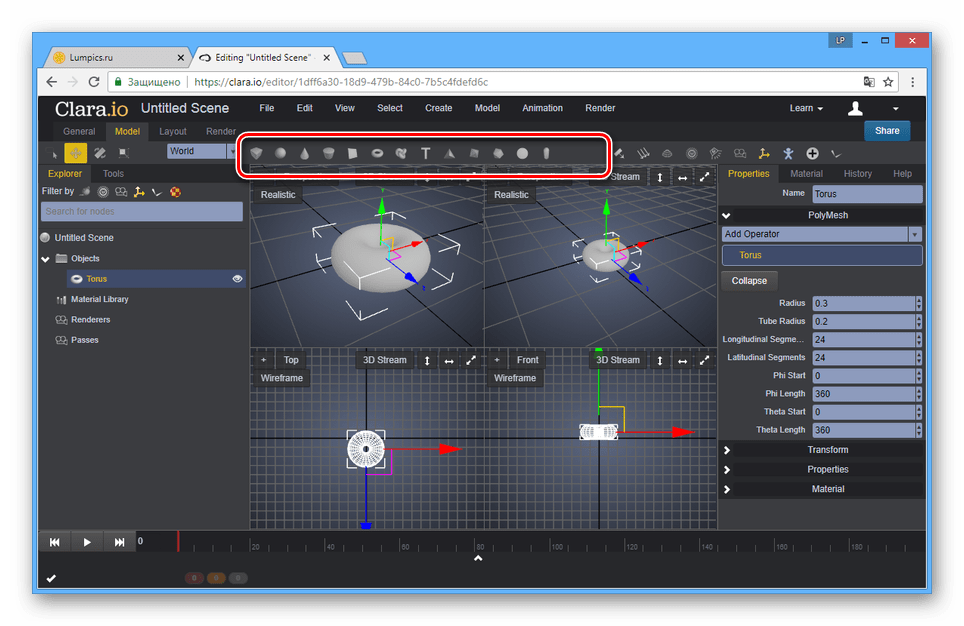
Полный список создаваемых 3D-моделей вы можете посмотреть, открыв раздел «Create» и выбрав один из пунктов.
Внутри области редактора можно вращать, перемещать и масштабировать модель.

Для настройки объектов используйте параметры, размещенные в правой части окна.

В левой области редактора переключитесь на вкладку «Tools», чтобы открыть дополнительные инструменты.

Возможна работа сразу с несколькими моделями путем их выделения.
Материалы
- Для изменения текстуры созданных 3D-моделей откройте список «Render» и выберите пункт «Material Browser».
- Материалы размещены на двух вкладках в зависимости от сложности текстуры.
- Кроме материалов из указанного списка, вы можете выбрать один из исходников в разделе «Materials».

Сами текстуры также можно настраивать.



Освещение
- Чтобы добиться приемлемого вида сцены, необходимо добавить источники света. Откройте вкладку «Create» и выберите тип освещения из списка «Light».
- Разместите и настройте источник света, используя соответствующую панель.


Рендеринг
- Для просмотра финальной сцены, нажмите кнопку «3D Stream» и выберите подходящий тип рендеринга.

Время обработки будет зависеть от сложности созданной сцены.
Примечание: Во время рендеринга автоматически добавляется камера, но также ее можно создать вручную.
- Результат рендеринга может быть сохранен в виде графического файла.
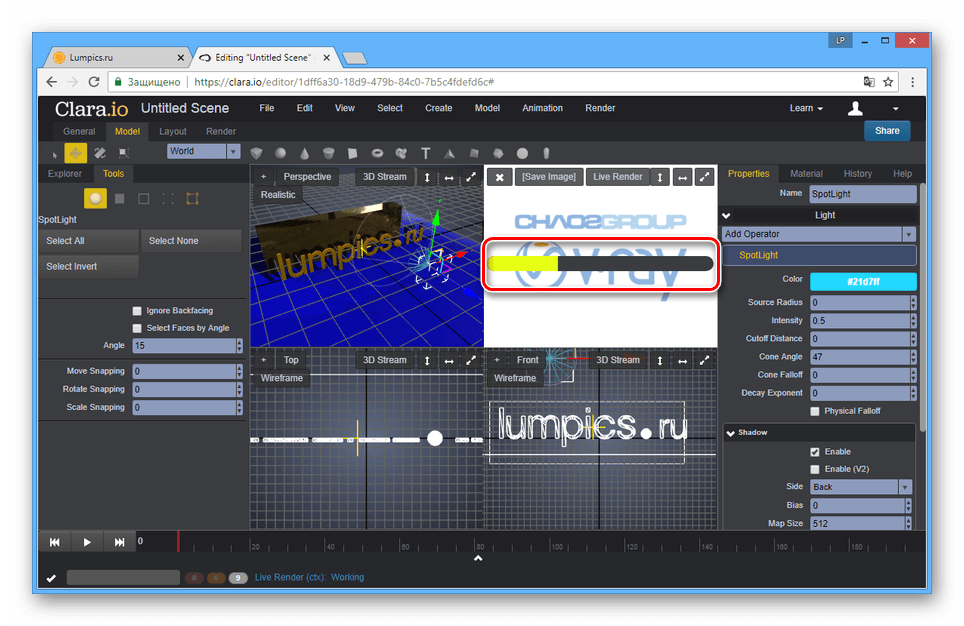

Сохранение
- В правой части редактора нажмите кнопку «Share», чтобы поделиться моделью.
- Предоставив другому пользователю ссылку из строки «Link to Share», вы позволите ему просматривать модель на специальной странице.

Во время просмотра сцена будет автоматический отрендеренной.
- Откройте меню «File» и выберите из списка один из вариантов экспорта:
- «Export All» — будут включены все объекты сцены;
- «Export Selected» — будут сохранены только выделенные модели.
- Теперь вам нужно определиться с форматом, в котором сцена сохранится на ПК.

На обработку требуется время, которое зависит от количества объектов и сложности рендеринга.
- Нажмите кнопку «Download», чтобы скачать файл с моделью.

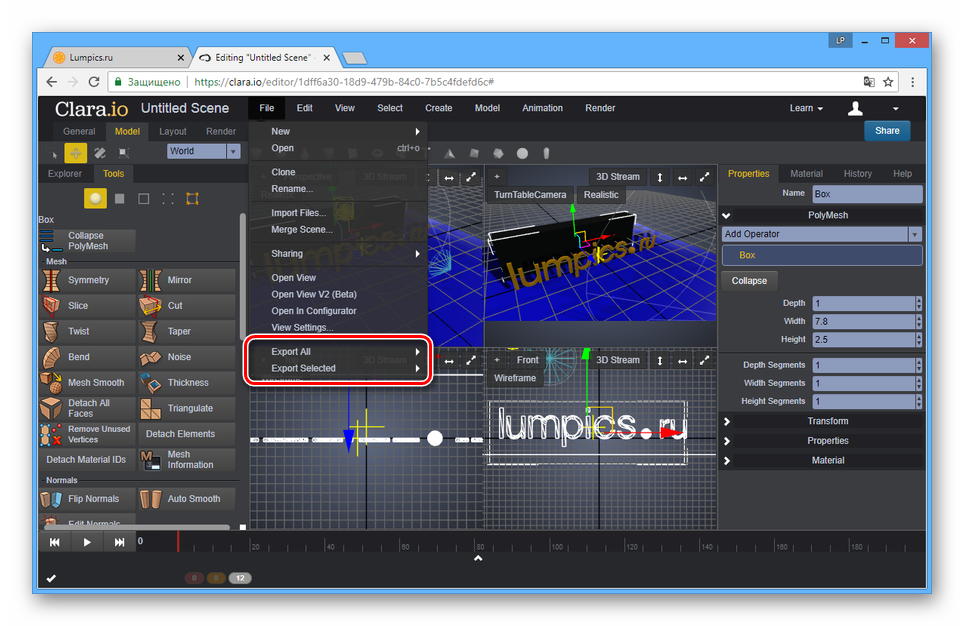
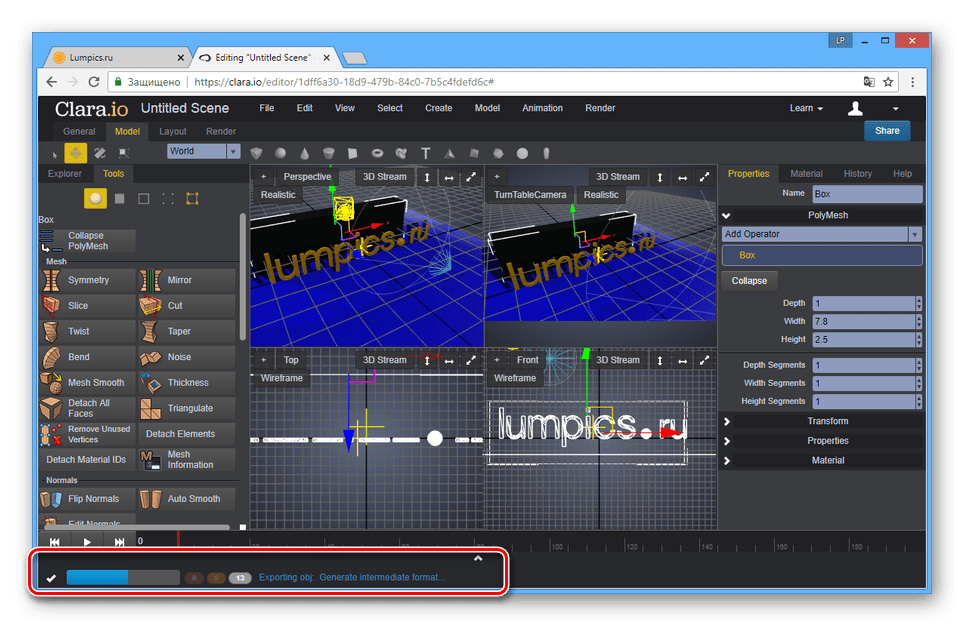
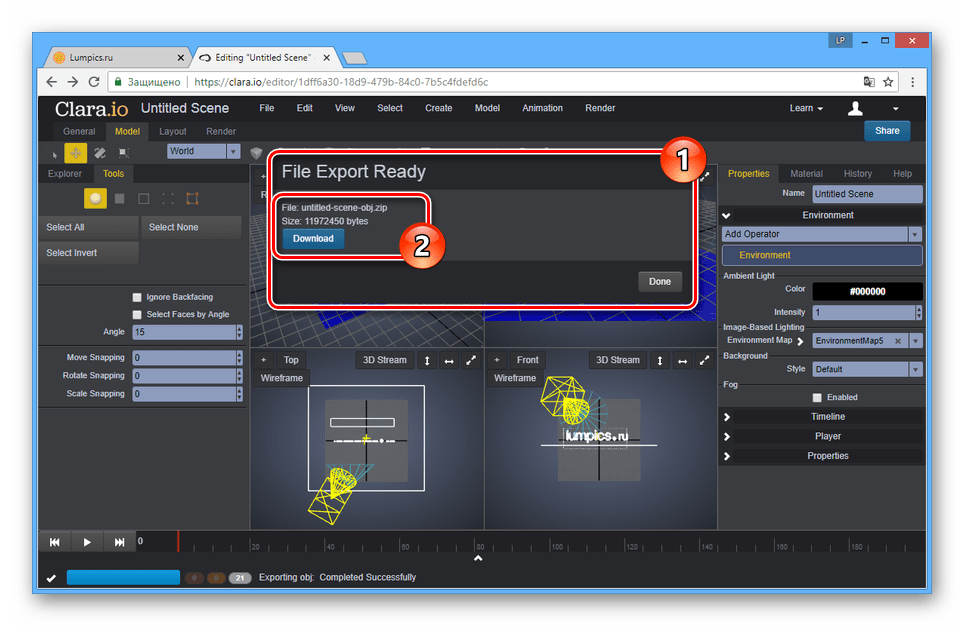
Благодаря возможностям этого сервиса можно создавать модели, мало чем уступающие проектам, сделанным в специализированных программах.
Читайте также: Программы для 3D-моделирования
Заключение
Все рассмотренные нами онлайн-сервисы, даже учитывая большое количество дополнительных инструментов для реализации многих проектов, несколько уступают программному обеспечению, созданному специально для трехмерного моделирования. Особенно если сравнивать с таким софтом, как Autodesk 3ds Max или Blender.
 Мы рады, что смогли помочь Вам в решении проблемы.
Мы рады, что смогли помочь Вам в решении проблемы. Опишите, что у вас не получилось.
Наши специалисты постараются ответить максимально быстро.
Опишите, что у вас не получилось.
Наши специалисты постараются ответить максимально быстро.Помогла ли вам эта статья?
ДА НЕТ- English
- Русский
- Українська
- English
- Русский
- Українська
- Niederländisch
[email protected]
Дизайн интерьера в 3D онлайн. Программа для дизайна интерьера квартиры
Почувствуйте себя дизайнером интерьеров, воспользуйтесь бесплатным онлайн приложением Autodesk Homestyler (именуемое раньше Project Dragonfly), создайте с нуля 3D дизайн комнаты или всей квартиры.
Вы сможете создать 3D изображения любого архитектурного объекта, будь то квартира или дом. При проектировании возможна работа в двух основных режимах: 2D и 3D моделирование.
В 2D режиме Вы самостоятельно разработаете планировку, займетесь возведением стен и установкой дверей и окон, сможете добавлять перегородки, изменять размеры, форму стен и комнат (они могут быть изогнутые или угловатые).

Возводить стены можно вручную с нуля или загрузите подготовленное изображение вашего плана этажа, который используется как подложка для моделирования в программе.
В программе для дизайна интерьера есть огромный каталог типовых проектов и архив готовых работ других пользователей. Следующим шагом идет предчистовая отделка комнат, выбираете материалы отделки: штукатурка комнат, покраска, обои или возможно плитка для стен?
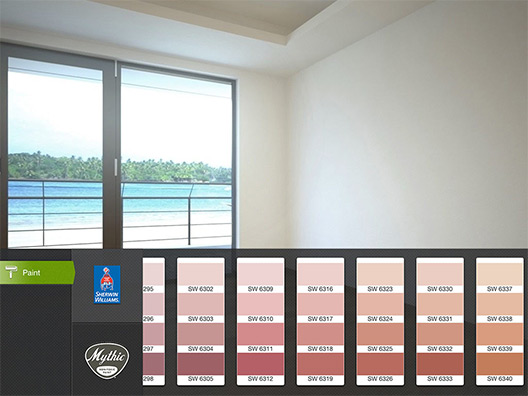
Затем наполним дом предметами мебели из предлагаемой библиотеки: мягкая мебель, бытовая техника, светильники, шкафы и другие предметы быта.
Чтобы свежий ремонт или новая расстановка мебели действительно радовали, вы должны все продумать и спланировать будущий дизайн помещения.
Готовый дизайн можно наглядно посмотреть в 3D режиме, удобно покрутить готовый объект, приблизить, проиграться со светом и тенями.
3D-редактор, работает непосредственно в браузере, вы самостоятельно можете проектировать дома и квартиры. Онлайн проектирование отлично подойдет для перепланировки помещения, перестановки мебели или изменения оформления дома.
Ниже на фото вы можете увидеть настенные шкафы для кухни, и таких разделов очень много, поэтому интерьеры получатся разнообразными, есть поле деятельности для фантазии.

Хотите знать как будет выглядеть комната или дом после ремонта?
Удобная и интуитивно понятная программа — справиться даже новичок. Попробуйте бесплатно онлайн конструктор, создаете проект своей мечты!
Статья оказалась полезной? Поделитесь ссылкой с друзьями!
Вконтакте
Дизайн интерьера Онлайн в 3D Планировщике помещений
Проектирование помещений является непростой задачей. Но достаточно легко справиться с ней поможет онлайн программа Planner 5D.
Позволяет быстро планировать разнообразные помещения:
- частные дома;
- квартиры;
- офисы;
- рестораны, кафе;
- гостиницы и т.д.
Может организовать внутреннее оформление помещения:
- расставить мебель и предметы интерьера,
- задать экстерьер, создать свой ландшафтный дизайн.
Это не просто приложение, а целый портал, где есть разделы и фотографии, галереи, форум.
В разделе Фотографии можно просмотреть фото известных дизайнеров, их проекты домов, мебель, вдохновляться и создавать что-то свое. Также есть галереи пользователей, а их тут уже более трех миллионов. Можно открыть пользовательский проект и сохранить его себе на рабочий стол, а затем изменить под себя.
В приложении есть возможность просматривать демонстрации уже существующих проектов. Раздел Блог позволяет общаться с единомышленниками, а в Форме задать вопрос и получить ответы.
Удобство работы с программой заключается в том, что ее не требуется устанавливать на компьютер, работа организована непосредственно в браузере в онлайн режиме.
В правой части экрана расположено меню настроек, инструментов, снимка и перевода в 3D. По кнопке Файл создать новый проект или открыть уже существующий. Проект в процессе работы можно сохранить и в любой момент вернуться к продолжению. Отметим, что приложение периодически самостоятельно сохраняет его. При нажатии на скачивание имеется возможность сохранить проект в папку на персональном компьютере.
Создание нового проекта
Нажимаем Создать проект и на этом этапе приложение предлагает зарегистрироваться через соцсети или пройти обычную регистрацию. Предлагается выбрать режим «Создать с нуля», «Мои проекты» или «Галерея проектов».
- Для нас это новый проект, поэтому выбираем «Создать с нуля». На экране каждый пункт меню имеет подсказки. Попадаем в среду проектирования, где можно создавать свое пространство. В левой части экрана расположены разделы по категориям. Первый раздел задает шаблон комнаты, другие относятся к сооружениям, мебели, экстерьеру.
- Выбираем планировку помещения: квадратное, прямоугольное или другое. При этом можно приставлять комнаты друг к другу, что делается перетаскиванием нужного элемента на области проекта. Здесь нужно отредактировать стены в соответствии с реальными размерами.
- Задаем конструкции: арки, двери, окна, перегородки. Первоначально имеется ограниченное количество вариантов, если нужно открыть большее, то потребуется оплатить аккаунт. Но и основных элементов может быть вполне достаточно.
- Расстановка мебели, бытовой техники, прочих предметов и декора. Учтены практически все возможные варианты, поэтому легко выбрать именно тот, который подходит в конкретном случае.
- Раздел экстерьер позволяет спроектировать внешние детали, находящиеся за пределами помещения: гараж, садовая мебель, деревья и растения и т.д. Программа позволяет создать проект дома из нескольких этажей.
Любой элемент выставляется в проект путем перетаскивания и установки нужных размеров. Периодически можно просматривать, что получается, переключением в режим 3D.
Кликнув по проекту и нажав на пиктограмму в виде шестеренки, можно:
- менять параметры комнаты: напольное покрытие и его цвет, обои, потолок;
- добавлять свои текстуры путем загрузки со своего компьютера;
- задавать высоту помещения;
- редактировать отдельные части проекта, например, выбрать одну стену и выбрать другие обои.
В разделе Мебель, например, для кухни имеются уже готовые варианты гарнитуров. Можно собрать свой вариант из предложенных элементов. Каждому модулю задаются свои настройки через пиктограмму в виде шестеренки: ширина, глубина, высота, цвет столешницы и фасадов.
Сохранить и закрыть проект можно в любой момент, а затем вернуться к нему и корректировать.